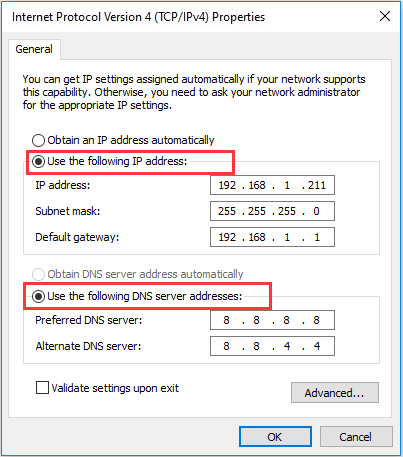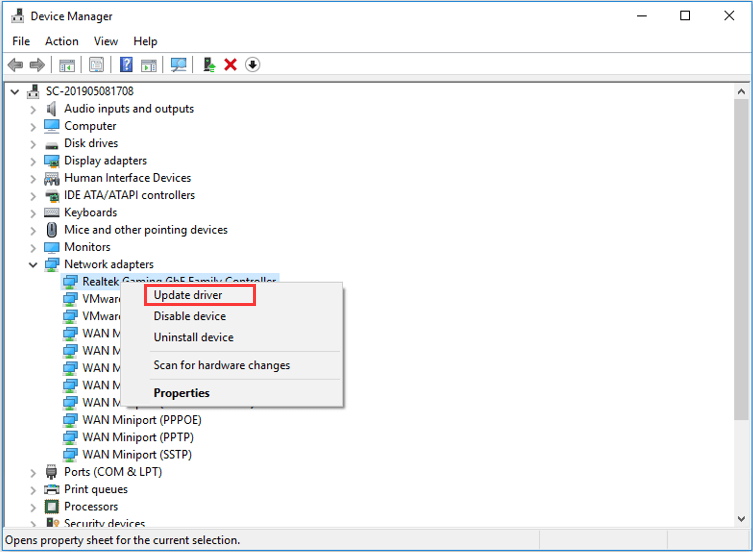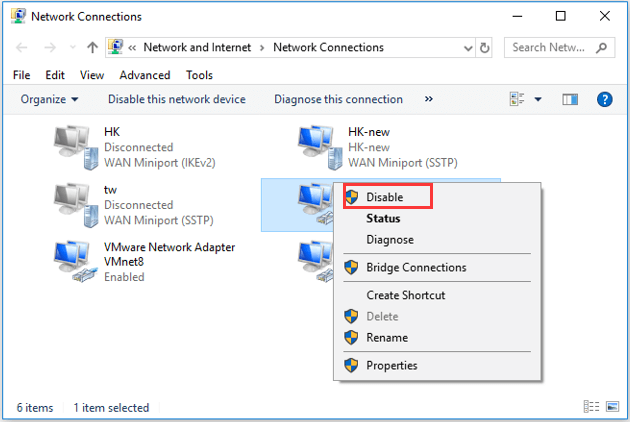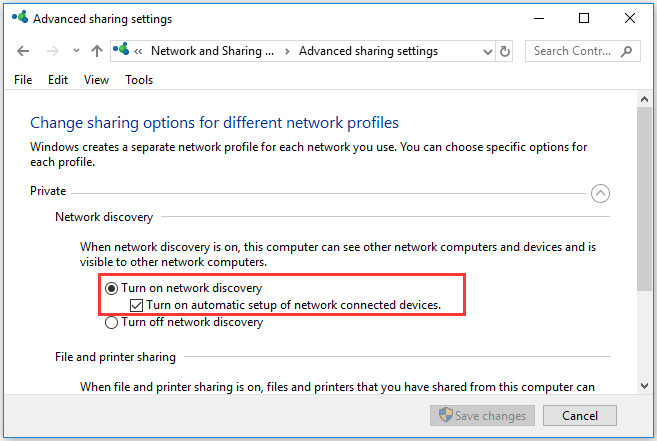Вот полное руководство по исправлению ошибки «Вы потеряли соединение с серверами Destiny 2» в Destiny 2. Destiny 2 — популярный многопользовательский шутер от первого лица, в который играют миллионы энтузиастов игр. Тем не менее, у него есть свои ошибки и проблемы, с которыми игроки время от времени сталкиваются. Многие игроки Destiny 2 сообщили об ошибке «Вы потеряли соединение с серверами Destiny 2», что не позволяет им подключиться к серверам Destiny 2. При срабатывании вы увидите следующее сообщение об ошибке:
Вы потеряли соединение с серверами Destiny 2. Ваши разрешения на доступ к многопользовательской онлайн-игре могли измениться, или ваш профиль мог быть авторизован в другом месте.
Для получения дополнительной информации посетите help.bungie.net.
Теперь, если вы также сталкиваетесь с той же ошибкой и не можете играть в игру, этот пост для вас. В этом посте мы упомянем несколько исправлений, которые помогут вам устранить ошибку. Перед этим давайте попробуем понять, что может вызвать возникшую ошибку.
В чем причина того, что у вас пропало соединение с ошибкой серверов Destiny 2?
Вот возможные причины, которые могут вызвать ошибку Вы потеряли соединение с серверами Destiny 2:
- Прежде всего, убедитесь, что серверы Destiny 2 в данный момент не отключены. Эта ошибка может быть результатом перегрузки или сбоя сервера или какой-либо другой проблемы с сервером. Итак, убедитесь, что это не ошибка сервера. Если это ошибка сервера, вам придется подождать некоторое время, пока ошибка не будет исправлена на стороне сервера.
- Это также может быть вызвано повреждением кеша на вашей консоли. Если вы используете Steam на ПК, это может быть вызвано кешем загрузки, хранящимся в клиенте Steam. Следовательно, попробуйте очистить соответствующий кеш, чтобы исправить ошибку.
- Эта ошибка также указывает на проблему с вашим интернет-соединением. Вы можете попробовать переключиться на проводное соединение для более оптимального соединения, а затем посмотреть, исправлена ли ошибка или нет.
- Поврежденный или устаревший драйвер сетевого адаптера также может быть причиной возникновения ошибки. Если сценарий применим, вы можете обновить сетевые драйверы, чтобы исправить ошибку.
- Другой причиной той же ошибки могут быть проблемы с вашим DNS-сервером по умолчанию. Итак, в этом случае вы можете использовать более надежный DNS-сервер, такой как DNS-сервер Google, для устранения ошибки.
Теперь, основываясь на приведенном выше сценарии, вы можете попробовать потенциальное исправление из тех, которые упомянуты ниже в статье.
Читайте: коды ошибок Roblox Teleport Failed 769, 770, 772, 773 в Windows.
Вот методы, которые вы можете попробовать исправить «Вы потеряли соединение с серверами Destiny 2.”Ошибка при игре в Destiny 2 на ПК с Windows 11/10:
- Очистить кеш.
- Переключитесь на проводное соединение.
- Обновите драйвер сетевого адаптера.
- Выполните сброс сети.
- Переключить DNS-сервер.
- Включите UPnP или перенаправление портов.
Давайте теперь подробно обсудим вышеупомянутые исправления.
1]Очистить кеш
Поврежденный кеш консоли или кеш программы запуска игр (Steam) может быть причиной ошибки. Следовательно, вы можете попробовать очистить кеш, а затем посмотреть, исправлена ли ошибка или нет.
Чтобы очистить кеш консоли, попробуйте выполнить следующие действия:
- Сначала выключите консоль, а затем отсоедините шнур питания от консоли.
- Теперь оставьте консоль отключенной как минимум на 5 минут.
- После этого подключите консоль и включите ее.
- Затем перезапустите игру Destiny 2 и проверьте, сохраняется ли ошибка.
Если вы играете в игру на компьютере с помощью Steam, вы можете очистить кеш, выполнив следующие действия:
- Сначала запустите клиент Steam и перейдите в Настройки> Загрузки.
- Теперь нажмите кнопку CLEAR DOWNLOAD CACHE.
- После этого нажмите кнопку ОК, чтобы подтвердить процесс очистки кеша.
- Когда закончите, перезапустите игру и посмотрите, исправлена ли ошибка.
Если этот метод не работает для вас, попробуйте следующее возможное исправление для устранения ошибки.
См .: Forza Horizon не загружается, продолжает загружаться повторно или зависает на уровне ошибки 0%.
2]Перейти на проводное соединение
Некоторые затронутые пользователи сообщили, что использование беспроводного соединения увеличивает вероятность таких ошибок. Следовательно, использование проводного соединения более надежно и оптимально и может помочь вам исключить вероятность получения ошибок типа «Вы потеряли соединение с серверами Destiny 2». Вы можете попробовать переключить проводное соединение, а затем посмотреть, сможете ли вы играть в игру без ошибки.
Если вы по-прежнему предпочитаете соединение Wi-Fi, вы можете использовать следующие советы для его оптимизации:
- Устраняйте проблемы, связанные с Wi-Fi, и оптимизируйте подключение к Интернету.
- Очистите кеш маршрутизатора, просто выполнив цикл включения питания на вашем сетевом устройстве, таком как маршрутизатор или модем.
- Отключите все другие устройства, которые находятся в одном сетевом соединении, чтобы пропускная способность не распределялась между несколькими устройствами.
Если вы по-прежнему получаете ту же ошибку, попробуйте следующее решение, чтобы исправить ошибку.
3]Обновите драйвер сетевого адаптера.
Поврежденный драйвер сетевого адаптера может быть причиной этой ошибки. Если сценарий применим, вы также можете попробовать обновить драйвер сетевого адаптера, чтобы исправить ошибку.
Читайте: исправление ошибки Xbox Game 0xa3e903ed в приложении EA Play.
4]Выполните сброс сети
Вы также можете попробовать выполнить сброс сети. Это в основном устранит некоторые настройки, из-за которых могла возникнуть ошибка. Вот как это сделать:
Во-первых, откройте командную строку от имени администратора.
Теперь введите следующие команды в указанном порядке:
netsh winsock сбросить netsh int ip reset ipconfig / release ipconfig / обновить ipconfig / flushdns
Когда все команды будут выполнены, перезагрузите компьютер, запустите Destiny 2 и посмотрите, исправлена ли ошибка или нет.
5]Переключить DNS-сервер
Эта ошибка также может быть результатом проблем с DNS-сервером. Следовательно, вы можете попробовать изменить DNS-сервер по умолчанию, чтобы исправить ошибку. Некоторые затронутые пользователи смогли исправить ошибку, переключившись на DNS-сервер Google. Итак, вы также можете попробовать то же самое, а затем посмотреть, решена ли проблема или нет.
Вот как вы можете перейти на Google DNS Server:
- Сначала откройте диалоговое окно «Выполнить» с помощью Win + R, а затем введите в нем ncpa.cpl, чтобы открыть окно «Сетевые подключения».
- Теперь щелкните правой кнопкой мыши активное соединение и выберите параметр «Свойства».
- Затем в окне «Свойства» выберите вариант «Протокол Интернета версии 4 (TCP / IPv4)» и нажмите кнопку «Свойства».
- После этого выберите вариант Использовать следующие адреса DNS-серверов и введите следующие адреса:
Предпочтительный DNS-сервер: 8.8.8.8
Альтернативный DNS-сервер: 8.8.4.4 - Наконец, нажмите кнопку ОК, чтобы сохранить изменения.
Теперь вы можете попробовать перезапустить игру, а затем посмотреть, исправлена ли ошибка или нет.
Читайте: Исправить не удалось подключиться, ошибка устаревшего сервера в Minecraft.
6]Включить UPnP или перенаправление портов
Если вы все еще сталкиваетесь с ошибкой «Вы потеряли соединение с серверами Destiny 2» после попытки всех вышеперечисленных методов, вы можете попробовать включить UPnP или перенаправление портов. Чтобы включить UPnP, вы можете выполнить следующие шаги:
- Во-первых, откройте командную строку из поиска на панели задач.
- Теперь введите команду ipconfig и затем скопируйте адрес шлюза по умолчанию из результатов.
- После этого вставьте адрес шлюза по умолчанию в веб-браузер вашего компьютера, а затем войдите в систему со своим именем пользователя и паролем.
- Затем найдите параметр UPnP; вы можете найти его в категории «LAN» или «Firewall».
- Затем включите UPnP и нажмите кнопку «Сохранить», чтобы применить изменения.
- Наконец, снова подключитесь к Интернету и снова откройте игру. Надеюсь, вы больше не увидите ту же ошибку.
Например, вы можете включить переадресацию портов и перенаправить порты 3074 и 3097 на ПК с Windows.
Как исправить проблемы с подключением к Destiny 2 на PS4?
Чтобы решить проблемы с подключением к Destiny 2 на PS4, убедитесь, что проблема с сервером отсутствует. Если серверы запущены и работают, вы можете попробовать переключиться на проводное соединение или проверить кабели и маршрутизатор. Кроме того, вы также можете попробовать обновить сетевые драйверы, закрыть программы, ограничивающие полосу пропускания, или переключиться на другой DNS-сервер.
Почему он продолжает говорить о подключении к серверам Destiny 2?
Если вы застряли на экране подключения к серверам Destiny 2, это может быть связано с проблемами сервера. Возможна перегрузка сервера или сбой сервера, что не позволяет вам подключиться к серверам в Destiny 2. Возможно, слишком много людей подключается к серверам одновременно. Вы можете попробовать через некоторое время, а затем посмотреть, решена ли проблема. Кроме того, вы также можете использовать исправления, которые мы упомянули в этой статье.
Почему я продолжаю отключаться от серверов Destiny 2?
Если вы продолжаете отключаться от серверов Destiny 2, возможно, возникла проблема с вашим интернет-соединением. Итак, убедитесь, что вы используете стабильное и надежное интернет-соединение. Помимо этого, проблема может быть вызвана повреждением данных в установочном каталоге Destiny.
А теперь прочтите:

Destiny 2 – многопользовательская онлайн-игра, разработанная Bungie. После выпуска в 2017 году для ПК она стала одной из самых популярных многопользовательских игр.
Но, как и в других играх для ПК, в ней также много ошибок и проблем. Так как после релиза геймеры сообщали о сбое Destiny 2 во время игры. Проблема с сбоем появляется по крайней мере после 20-30 минут игры.
Что ж, это очень раздражает, так как игра зависает и закрывается в середине игрового процесса. И есть много других проблем Destiny 2, таких как полное зависание ПК, сбой при запуске, блокировка ПК, с которой время от времени сталкиваются геймеры.
Но прежде чем двигаться дальше, проверьте минимальные системные требования, как будто ваша система соответствует игровым требованиям, чем это может вызвать проблемы сбоев, зависаний и блокировок.
Убедитесь, что ваша система соответствует системным требованиям, но все еще сталкивается с проблемами, и ошибками в игре Destiny 2, следуя приведенным ниже исправлениям.
Destiny 2 Зависает во время игры:
Игроки также сталкиваются с зависаниями Destiny 2 во время игры. PC зависает случайным образом и ничего не работает до перезагрузки системы.
- Чтобы исправить проблему зависания, вам нужно сначала удалить драйвер графического процессора и вернуться к предыдущему. Кроме того проверьте, работают ли утилиты разгона графического процессора в фоновом режиме, затем выключите их.
- Вы также можете отключить vsync и играть в оконном режиме
- Удалите программное обеспечение Precision X, если оно установлено
Это исправления, которые помогут вам решить проблемы Destiny 2 Зависание во время игры на PC.
Вы можете запустить Game Booster, чтобы исправить низкий FPS и улучшить игровой опыт в игре Destiny 2.
- Это улучшает игру, и вы можете играть в плавную и быструю игру
- Оптимизирует ваш компьютер для более плавного и адаптивного игрового процесса
- Получите лучшую скорость FPS
Проблемы с сервером Destiny 2:
Время от времени геймеры сообщают о проблемах сервера Destiny 2, таких как недоступность серверов. Это очень раздражает, так как вы не можете подключиться к серверу и в результате вы не можете играть в игру.
Это может произойти, когда к серверам одновременно подключено слишком много людей и серверы перегружены. Несмотря на это, проблемы с сетью на компьютере могут вызвать ошибку.
Ниже приведены решения, которые помогут вам решить проблему с недоступным сервером Destiny 2:
Исправление 1: Попробуйте подключиться к серверу в другое время
Как уже было сказано выше, существует вероятность того, что слишком много игроков подключаются к серверам Destiny одновременно, поэтому из-за перегрузки серверов вы получаете ошибку: серверы Destiny 2 недоступны.
Поэтому рекомендуется подождать некоторое время, а после этого попробовать сыграть в игру. Я надеюсь, что этот прием поможет вам решить проблемы с сервером Destiny 2.
Исправление 2: Использование соединения Ethernet
Чтобы играть в игру, подобную Destiny 2, требуется постоянное и быстрое подключение к Интернету, поэтому рекомендуется переключиться на подключение Ethernet вашей системы.
Что ж, если у вас нет соединения Ethernet и вам нужно использовать соединение WiFi, то следуйте приведенным ниже инструкциям, чтобы заставить компьютер подключаться через WiFi.
Следуйте инструкциям, чтобы сделать это:
- В правом нижнем углу рабочего стола> щелкните правой кнопкой мыши значок сети> щелкните Открыть центр управления сетями и общим доступом.
- Теперь на левой стороне нажмите Изменить настройки адаптера
- Щелкните правой кнопкой мыши неиспользуемые соединения> выберите Отключить.
- Обязательно повторите те же шаги для соединений, которые вы не используете.
- И все, теперь ПК будет использовать соединение только через WiFi.
- Наконец, перезапустите игру и проверьте, работает ли она.
Если проблема не устранена, вы столкнулись с проблемами на сервере Destiny 2, а затем следуйте следующему решению.
Исправление 3: попробуйте отключить DHCP
Предполагается, что отключение DHCP на вашем компьютере поможет вам решить проблемы с сервером в Destiny 2.
Следуйте инструкциям:
- Нажмите Открыть настройки сети и Интернета> затем в настройках нажмите Центр управления сетями и общим доступом.
- Теперь слева> нажмите Изменить настройки адаптера.
- И щелкните правой кнопкой мыши на подключении, которое вы используете,> щелкните Свойства.
- Затем дважды щелкните Интернет-протокол версии 4 (TCP / IPv4). А в новой всплывающей панели выберите Использовать следующий IP-адрес и Использовать следующие адреса DNS-серверов.
- И вручную введите IP-адрес и адреса DNS-сервера> нажмите OK, чтобы сохранить.
- Наконец, перезагрузите компьютер
Проверьте, решена ли проблема сервера или нет, если нет, то убедитесь, что драйвер вашей сетевой карты обновлен. Вы можете обновить устаревший драйвер сетевой карты с помощью автоматического драйвера Easy. Это поможет вам автоматически обновить драйверы.
Вывод:
Я старался изо всех сил перечислять различные проблемы Destiny 2 от сбоя до блокировки компьютера с полными исправлениями.
Следуйте решениям, указанным в вашей проблеме, и проверьте устранена ли проблема.
А на этом, мы заканчиваем Гайд «Сбои и Зависания в Destiny 2: Как их исправить? | Часть 2». Мы надеемся, что этот гайд был полезен для Вас, ищите больше гайдов по всем играм на нашем сайте! Исследуйте, сражайтесь, открывайте новые миры, и приятной Вам игры в Destiny 2!
Источник
What can do you if Destiny 2 servers are not available? In this article, MiniTool Software summarizes several feasible solutions from users to help you fix “Destiny 2 servers are not available” PC issue.
Some game lovers complain on the forum that they receive an error message that Destiny 2 servers are not available when they are trying to play the game. Why do gamers fail to connect to Destiny 2 servers? Here are some common reasons:
- There are too many gamers connecting to the Destiny 2 server at the same time.
- Your network connection is corrupted or not stable.
- There is something wrong with your network drivers.
If you are faced with Destiny 2 servers are not available PC issue as well, this post will be of great help for you. You just need to keep on your reading to get corresponding workarounds. The following solutions are in no particular order, you can try them one by one.
Fix 1: Disable DHCP
DHCP (Dynamic Host Configuration Protocol) is reported to be able to interfere with the Destiny 2 server connection. So, if your Destiny 2 servers are not available, you can try disabling the DHCP. Here’s how to do it:
Step 1: Right-click the Network icon at the bottom right corner on your desktop and choose Open Network and Sharing settings.
Step 2: Click Change adapter options to open Network Connections window.
Step 3: Right-click the network you are using and choose Properties.
Step 4: In the pop-up window, check Internet Protocol Version 4 (TCP/IPv4) and click Properties button.
Step 5: Check Use the following IP address and Use the following DNS server addresses options. Then, enter IP address and DNS server address manually and click OK button to save changes.
Once it’s done, you can restart your computer and try launching your Destiny 2 again to check if the issue has been resolved. If Destiny 2 servers are not available still, just move on to the next fix.
Fix 2: Reset TCP/IP Address
If your network gets corrupted, you might also encounter Destiny 2 servers unavailable issue. In this case, you can try resetting your TCP/IP address to fix the problem.
Step 1: Press Windows + R to open Run dialog.
Step 2: Input cmd and press Ctrl + Shift + Enter to run Command Prompt as administrator.
Step 3: Type the command netsh winsock reset and press Enter to reset TCP/IP address.
Then, you need to restart your device for the change to take effect and check if you can connect Destiny 2 servers successfully.
Fix 3: Update Network Driver
As corrupted or outdated network driver could lead to Destiny 2 servers are not available PC issue, it should be a nice solution to update your network driver. If you don’t know how to do that, here is a simple guide for you.
Step 1: Right-click the Start button and choose Device Manager.
Step 2: Expand the Network adapters category, right-click the adapter you are using and choose Update driver.
Step 3: Click Search automatically for updated driver software and follow the onscreen instructions to complete the process.
After installing the latest update of your network driver, restart your computer and launch Destiny 2 to check if this solution works to fix the problem.
Fix 4: Use Ethernet Connection
As you know, large-scale games like Destiny 2 require stable and fast network connection to ensure proper and smooth functioning. If your network cannot meet the requirement, you might experience various problem during gaming, including Destiny 2 servers not available in our case.
So, you are recommended to use Ethernet connection. If there’s no such connection available for you, you can force your device to connect via Wi-Fi by following the steps below.
Step 1: Go to Network Connections interface as the Fix 1 shows.
Step 2: Right-click the connection you are not using and choose Disable.
Step 3: Repeat the operation for any other connections that you’re not using.
By doing this, your computer will connect only via Wi-Fi. You can launch your Destiny 2 to check if the issue has fixed.
Fix 5: Turn on Network Discovery
Finally, some users have successfully gotten rid of this problem by turning on Network Discovery feature in Windows. So, if the above solutions fail to help you get over it, you can feel free to have a try. To make it, you need to:
Step 1: Open Control Panel and choose Network and Internet category.
Step 2: Click Network and Sharing Center.
Step 3: Choose Change advanced sharing settings in the left pane.
Step 4: Expand Private network profile and check Turn on network discovery in Network discovery section. Make sure the option Turn on automatic setup of network connected devices is checked.
Step 5: Click Save changes button to confirm the operation.
That’s all about how to fix Destiny 2 servers are not available issue. Have you resolved it with the mentioned solutions in this post?
Попробуйте наш инструмент устранения неполадок
Выберите операционную систему
Выберите язык програмирования (опционально)
‘>
Ошибка в Destiny 2: Серверы Destiny 2 недоступны ? Не волнуйся. Это распространенная проблема с сервером Destiny, и вы можете исправить серверы, недоступные в Destiny 2.
Почему сервер Destiny 2 недоступен? Весьма вероятно, что к серверам одновременно подключается слишком много людей, и серверы перегружаются. Таким образом, в настоящее время вы не можете подключиться к серверу и получить сообщение об ошибке «Серверы недоступны». Кроме того, к ошибке могут привести сетевые проблемы на вашем компьютере.
Но хорошая новость в том, что решить эту проблему нетрудно.
Попробуйте эти исправления
Вот несколько решений, которые помогли людям устранить ошибку « Серверы Destiny 2 недоступны ». Нет необходимости пробовать их все; просто двигайтесь вниз по списку, пока все снова не заработает.
- Подключитесь к серверу Destiny 2 в другой раз
- Отключите DHCP для вашего подключения
- Используйте соединение Ethernet
- Обновите драйвер сетевой карты
Примечание: приведенные ниже снимки экрана относятся к Windows 10, и исправления применимы к Windows 8 и Windows 7.
Исправление 1: подключитесь к серверу Destiny 2 в другое время
Возможно, слишком много людей подключаются к серверам Destiny в течение определенного периода времени, поэтому серверы перегружаются, и вы не сможете подключиться.
Так что вы можете немного подождать и попробовать сыграть в игру в другое время. Эта проблема может быть исправлена автоматически.
Если у вас все еще есть ошибка « Серверы Destiny 2 недоступны », Не волнуйтесь. Есть еще кое-что, что можно попробовать.
Исправление 2: отключите DHCP для вашего соединения
Если вы подключаетесь через Wi-Fi, у вас больше шансов получить ошибку «Серверы недоступны» в Destiny 2. Так что вы можете попробовать отключить DHCP на своем компьютере, чтобы решить вашу проблему.
Для этого:
- Щелкните правой кнопкой мыши сеть икона в правом нижнем углу рабочего стола и щелкните Открытый центр управления сетями и общим доступом .
Если вы не видите ‘ Открытый центр управления сетями и общим доступом ‘Там вы можете нажать Откройте настройки сети и Интернета , затем щелкните Центр коммуникаций и передачи данных в Настройки .
- Нажмите Сменить адаптер настройки слева.
- Щелкните правой кнопкой мыши связь вы используете в настоящее время, и нажмите Свойства .
- Двойной щелчок Интернет-протокол версии 4 (TCP / IPv4) .
- В новом всплывающем окне выберите « Используйте следующий IP-адрес ‘ и ‘ Используйте следующие адреса DNS-серверов «. Затем введите IP-адрес и адреса DNS-сервера вручную. Нажмите Хорошо сохранить.
- Перезагрузите компьютер и откройте Destiny 2, чтобы проверить, работает ли он.
Это должно было решить проблемы с сервером в Destiny 2. Если нет, не расстраивайтесь. Вы можете попробовать следующие решения.
Исправление 3: используйте соединение Ethernet
Рекомендуется использовать соединение Ethernet, поскольку для игр, таких как Destiny 2, требуется более стабильное и быстрое подключение к Интернету. Так что вы можете переключиться на Соединение Ethernet на вашем компьютере, чтобы проверить, работает ли он.
Если вы хотите использовать соединение Wi-Fi или соединение Ethernet недоступно, попробуйте выполнить следующие действия, чтобы заставить компьютер (и Destiny 2 в комплекте) подключиться через Wi-Fi.
- Щелкните правой кнопкой мыши значок сети в правом нижнем углу рабочего стола и щелкните Открытый центр управления сетями и общим доступом .
Если вы не видите ‘ Открытый центр управления сетями и общим доступом ‘Там вы можете нажать Откройте настройки сети и Интернета , затем щелкните Центр коммуникаций и передачи данных в Настройки .
- Нажмите Изменение параметров адаптера слева.
- Щелкните правой кнопкой мыши связи который вы не используете, и выберите Отключить .
Вам нужно будет повторить этот шаг для всех других подключений, которые вы не используете.
- Теперь ваш компьютер будет использовать соединение только через WiFi. Перезапустите игру и посмотрите, работает ли она.
Все еще не повезло? Хорошо, можно попробовать еще кое-что.
Исправление 4. Обновите драйвер сетевой карты.
Отсутствующий или устаревший драйвер сетевой карты вызовет проблемы с подключением на вашем компьютере, поэтому вам следует поддерживать драйвер сетевой карты в актуальном состоянии.
Есть два способа обновить драйвер сетевой карты: вручную и автоматически .
Обновите драйвер вручную — Вы можете перейти на сайт производителя вашей сетевой карты, затем загрузить и установить на свой компьютер последнюю версию драйвера. Обязательно загрузите тот, который совместим с ОС Windows, установленной на вашем компьютере. Это требует времени и навыков работы с компьютером.
Автоматически обновить драйвер — Если у вас нет времени или терпения, вы можете сделать это автоматически с помощью Водитель Easy .
Driver Easy автоматически распознает вашу систему и найдет для нее подходящие драйверы. Вам не нужно точно знать, в какой системе работает ваш компьютер, вам не нужно рисковать, загружая и устанавливая неправильный драйвер, и вам не нужно беспокоиться о том, что вы ошиблись при установке.
Вы можете автоматически обновлять драйверы с помощью СВОБОДНЫЙ или За версия Driver Easy. Но с версией Pro это займет всего 2 клика (и вы получите полную поддержку и 30-дневная гарантия возврата денег ):
- Скачать и установите Driver Easy.
- Запустите Driver Easy и щелкните Сканировать сейчас кнопка. Затем Driver Easy просканирует ваши проблемные драйверы.
- Щелкните значок Обновить рядом с отмеченным сетевым адаптером, чтобы автоматически загрузить правильную версию этого драйвера (вы можете сделать это с помощью СВОБОДНЫЙ версия), затем установите драйвер.
Или нажмите Обновить все для автоматической загрузки и установки всех драйверов, которые отсутствуют или устарели (для этого требуется Pro версия — вам будет предложено выполнить обновление, когда вы нажмете Обновить все ).
- Перезагрузите компьютер, чтобы изменения вступили в силу.
Откройте Destiny 2 и убедитесь, что серверы недоступны. Ошибка была удалена.
Итак, у вас есть четыре эффективных способа исправить ‘ Серверы Destiny 2 недоступны »На вашем компьютере. Не стесняйтесь оставлять комментарии ниже, если у вас есть какие-либо вопросы.
Содержание
- 1 Попробуйте эти исправления
- 1.1 Исправление 1: подключение к серверу Destiny 2 в другое время
- 1.2 Исправление 2: отключить DHCP для вашего подключения
- 1.3 Исправление 3: использование соединения Ethernet
- 1.4 Исправление 4: обновить драйвер сетевой карты
Ошибка на Destiny 2, говорящая: Серверы Destiny 2 недоступны? Не беспокойся Это распространенная проблема сервера Destiny, и вы можете исправить серверы, недоступные в Destiny 2.
Почему сервер Destiny 2 недоступен? Весьма вероятно, что слишком много людей подключаются к серверам одновременно, и серверы перегружены. Таким образом, в настоящее время вы не можете подключиться к серверу и получить ошибку недоступности серверов. Кроме того, проблемы с сетью на вашем компьютере также могут привести к ошибке.
Но хорошая новость в том, что этот вопрос не сложно решить.
Попробуйте эти исправления
Вот некоторые решения, которые помогли людям устранить ошибку «Серверы Destiny 2 недоступны». Вам не нужно пробовать их все; просто пройдите вниз по списку, пока все снова не заработает.
- Подключитесь к серверу Destiny 2 в другое время
- Отключите DHCP для вашего соединения
- Используйте соединение Ethernet
- Обновите драйвер вашей сетевой карты
Примечание. Приведенные ниже снимки экрана относятся к Windows 10, а исправления относятся к Windows 8 и Windows 7.
Исправление 1: подключение к серверу Destiny 2 в другое время
Возможно, что слишком много людей подключаются к серверам Destiny в течение определенного периода времени, поэтому серверы перегружены, и вам не удастся подключиться.
Так что вы можете немного подождать и попробовать поиграть в игру в другое время. Эта проблема может быть автоматически исправлена.
Если у вас все еще есть ошибкаСерверы Destiny 2 недоступны», Не волнуйтесь. Есть еще кое-что попробовать.
Исправление 2: отключить DHCP для вашего подключения
Если вы подключаетесь через Wi-Fi, у вас больше шансов, что серверы будут недоступны в Destiny 2, поэтому вы можете попробовать отключить DHCP на вашем компьютере, чтобы решить вашу проблему.
Для этого:
- Щелкните правой кнопкой мыши на сеть значок в правом нижнем углу на рабочем столе и нажмите Открытый центр сети и обмена.
Если вы не видите «Открытый центр сети и обменаТам вы можете нажать Открыть настройки сети и интернета, затем нажмите Центр коммуникаций и передачи данных в настройки.
- Нажмите Сменить адаптер настройки налево.
- Щелкните правой кнопкой мыши на соединение вы в настоящее время используете, и нажмите свойства.
- Двойной щелчок Интернет-протокол версии 4 (TCP / IPv4).
- В новой всплывающей панели выберите «Используйте следующий IP-адрес» а также «Используйте следующие адреса DNS-серверов«. Затем введите IP-адрес и адреса DNS-сервера вручную. Нажмите Хорошо сохранить.
- Перезагрузите компьютер и откройте Destiny 2, чтобы увидеть, работает ли он.
Это должно было исправить проблемы с сервером в Destiny 2. Если нет, не расстраивайтесь. Вы можете попробовать следующие решения.
Исправление 3: использование соединения Ethernet
Рекомендуется использовать соединение Ethernet, поскольку для игр, таких как Destiny 2, требуется более стабильное и более быстрое подключение к Интернету. Таким образом, вы можете переключиться на Соединение Ethernet на вашем компьютере, чтобы увидеть, работает ли он.
Если вы хотите использовать соединение WiFi или нет доступного соединения Ethernet, попробуйте эти шаги, чтобы заставить ваш компьютер (и Destiny 2 в комплекте) подключиться через WiFi.
- Щелкните правой кнопкой мыши на значок сети в правом нижнем углу на рабочем столе и нажмите Открытый центр сети и обмена.
Если вы не видите «Открытый центр сети и обменаТам вы можете нажать Открыть настройки сети и интернета, затем нажмите Центр коммуникаций и передачи данных в настройки.
- Нажмите Смените настройки адаптера налево.
- Щелкните правой кнопкой мыши на связи что вы не используете, и выберите запрещать.
Вам нужно будет повторить этот шаг для любых других подключений, которые вы не используете.
- Теперь ваш компьютер будет использовать только соединение через WiFi. Перезапустите игру и посмотрите, работает ли она.
Все еще не повезло? Хорошо, есть еще одна вещь, чтобы попробовать.
Исправление 4: обновить драйвер сетевой карты
Отсутствующий или устаревший драйвер сетевой карты вызовет проблемы с подключением к вашему компьютеру, поэтому следует регулярно обновлять драйвер сетевой карты.
Есть два способа обновить драйвер сетевой карты: вручную а также автоматически.
Обновите драйвер вручную — Вы можете перейти на веб-сайт производителя вашей сетевой карты, а затем загрузить и установить последнюю версию правильного драйвера на свой компьютер. Обязательно загрузите тот, который совместим с ОС Windows, работающей на вашем компьютере. Это требует времени и навыков работы с компьютером.
Автоматически обновлять драйвер — Если у вас нет времени или терпения, вы можете сделать это автоматически с Водитель Легко.
Driver Easy автоматически распознает вашу систему и найдет для нее правильные драйверы. Вам не нужно точно знать, на какой системе работает ваш компьютер, вам не нужно рисковать загрузкой и установкой неправильного драйвера, и вам не нужно беспокоиться об ошибках при установке.
Вы можете обновить драйверы автоматически с помощью СВОБОДНО или профессионал версия Driver Easy. Но в Pro версии это займет всего 2 клика (и вы получите полную поддержку и 30-дневная гарантия возврата денег):
- Скачать и установите Driver Easy.
- Запустите Driver Easy и нажмите Сканировать сейчас кнопка. Driver Easy будет сканировать ваши проблемные драйверы.
- Нажмите на Обновить кнопка рядом с отмеченным сетевым адаптером для автоматической загрузки правильной версии этого драйвера (вы можете сделать это с помощью СВОБОДНО версия), затем установите драйвер.
Или нажмите Обновить все для автоматической загрузки и установки всех драйверов, которые отсутствуют или устарели (для этого требуется Pro версия — вам будет предложено обновить, когда вы нажмете Обновить все). - Перезагрузите компьютер, чтобы изменения вступили в силу.
Откройте Destiny 2 и увидите, что серверы недоступны, ошибка была удалена.
Итак, вот вам — четыре эффективных способа исправитьСерверы Destiny 2 недоступныВ вашем компьютере. Не стесняйтесь оставлять комментарии ниже, если у вас есть какие-либо вопросы.