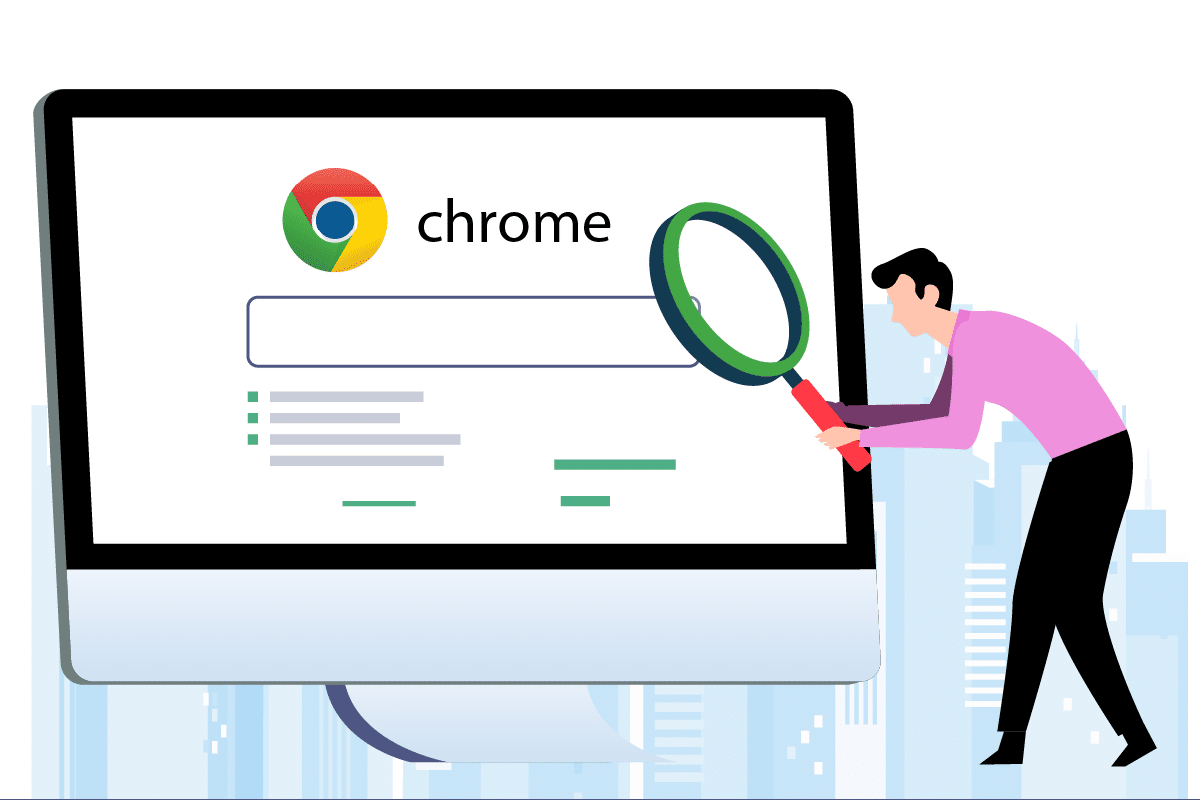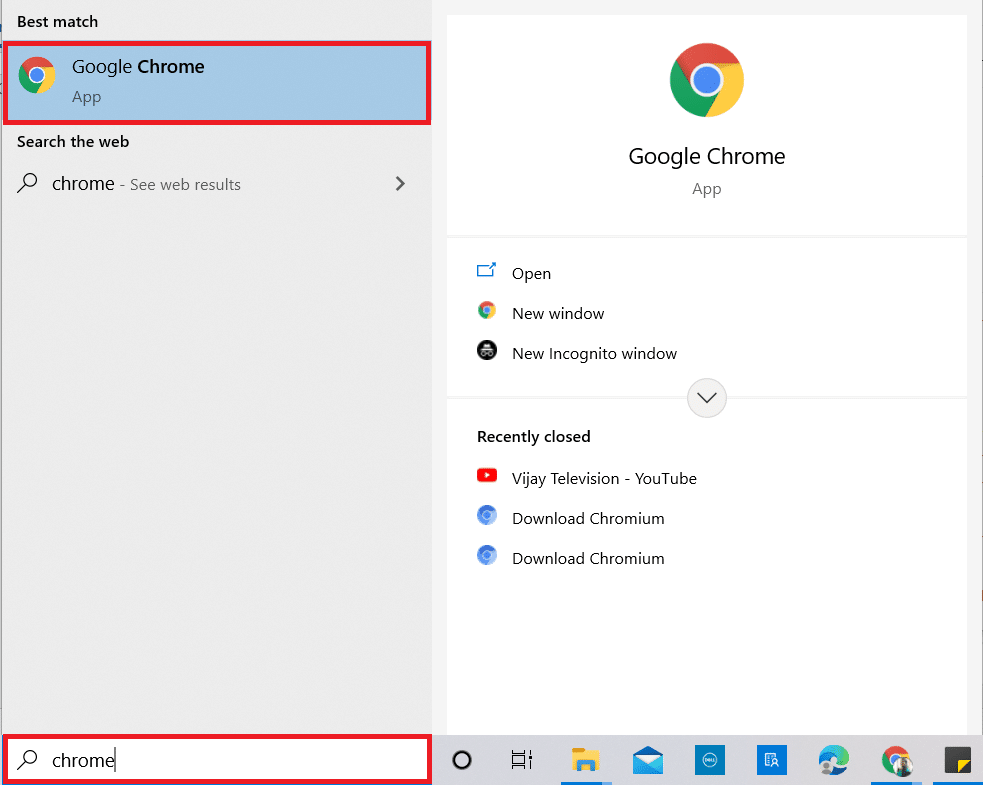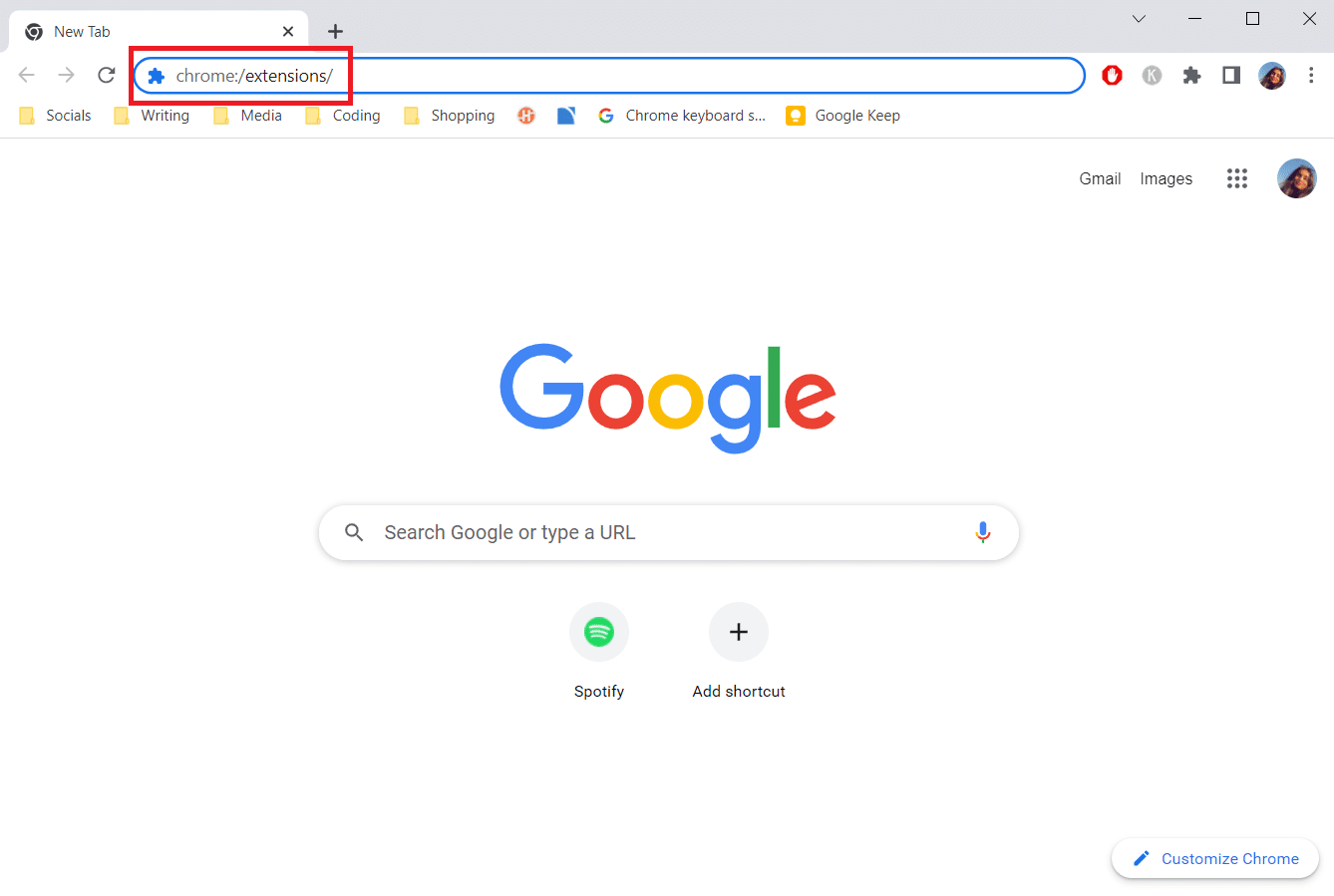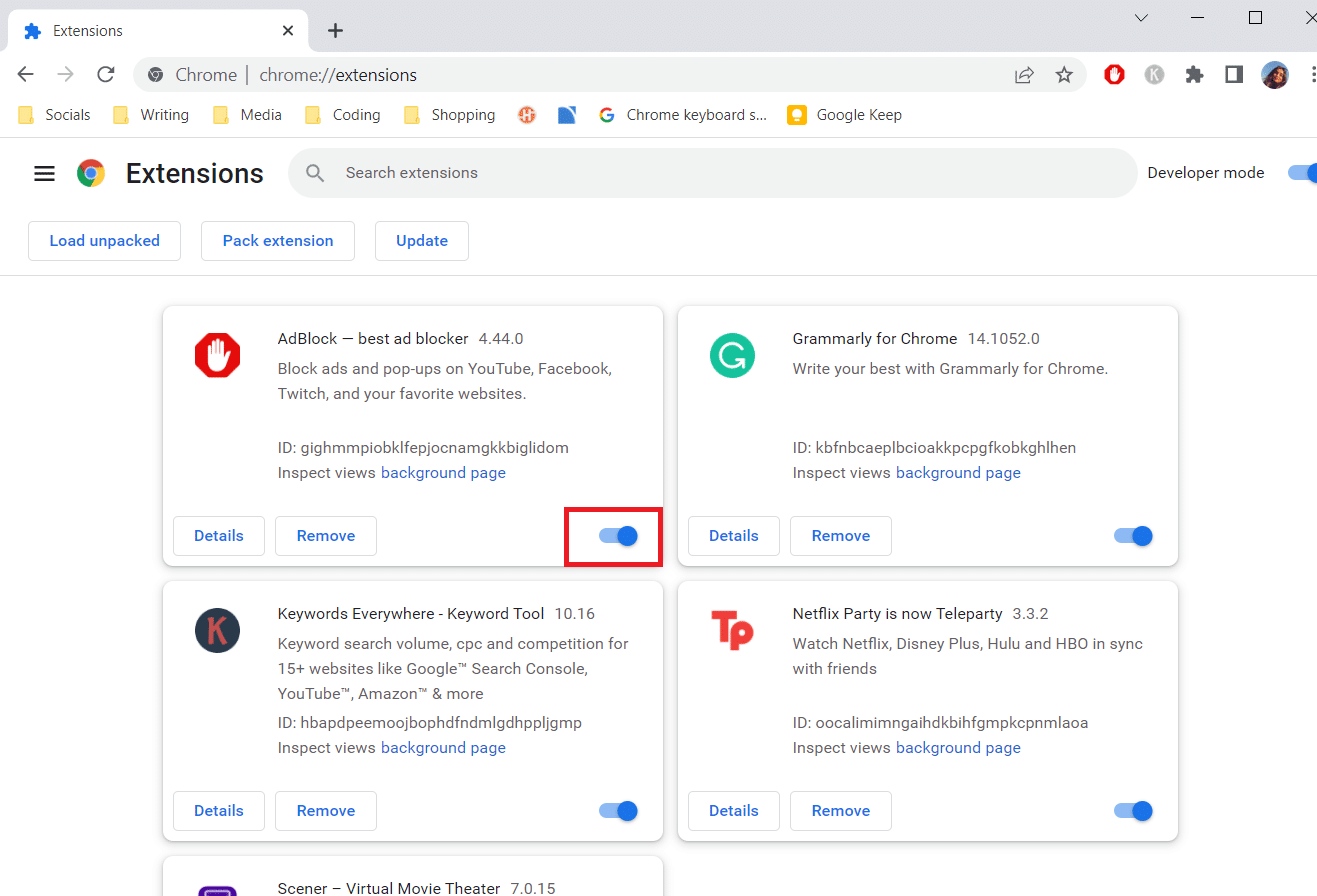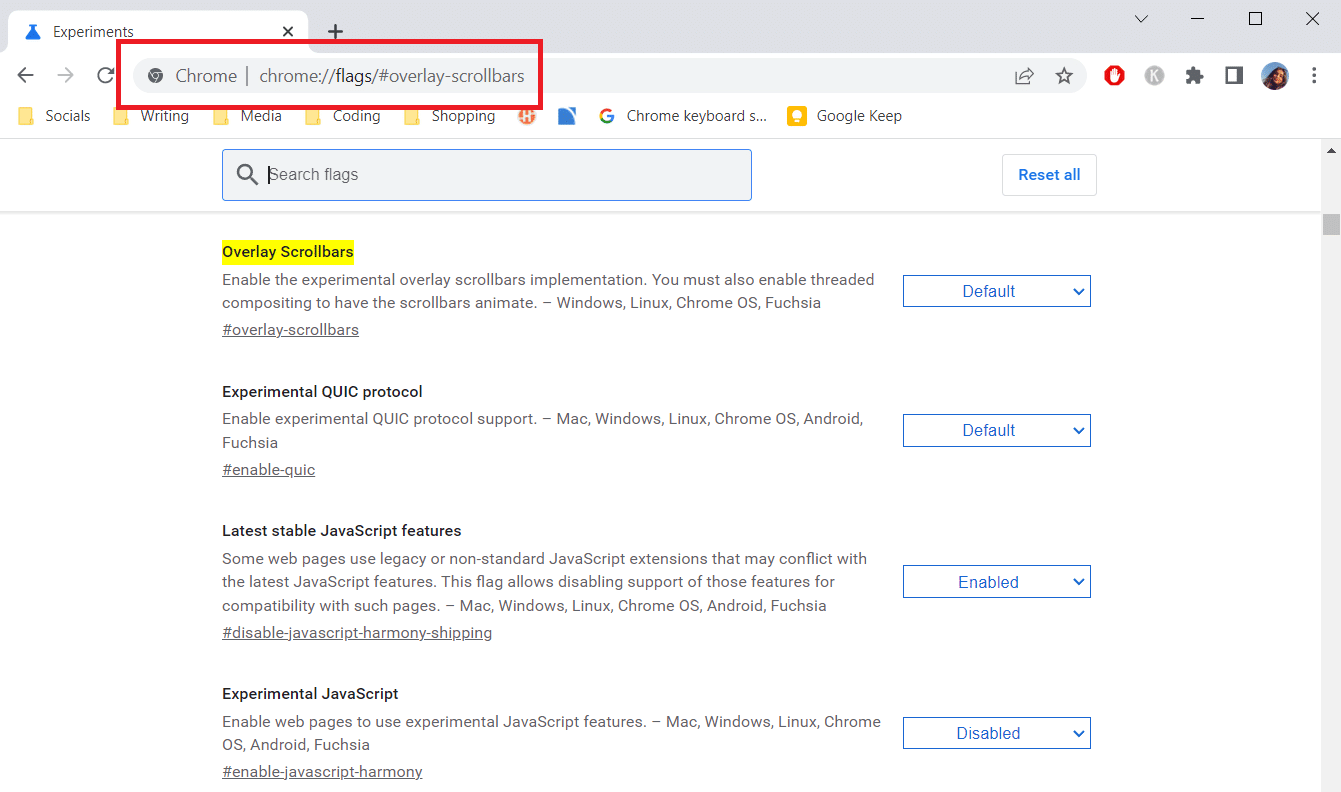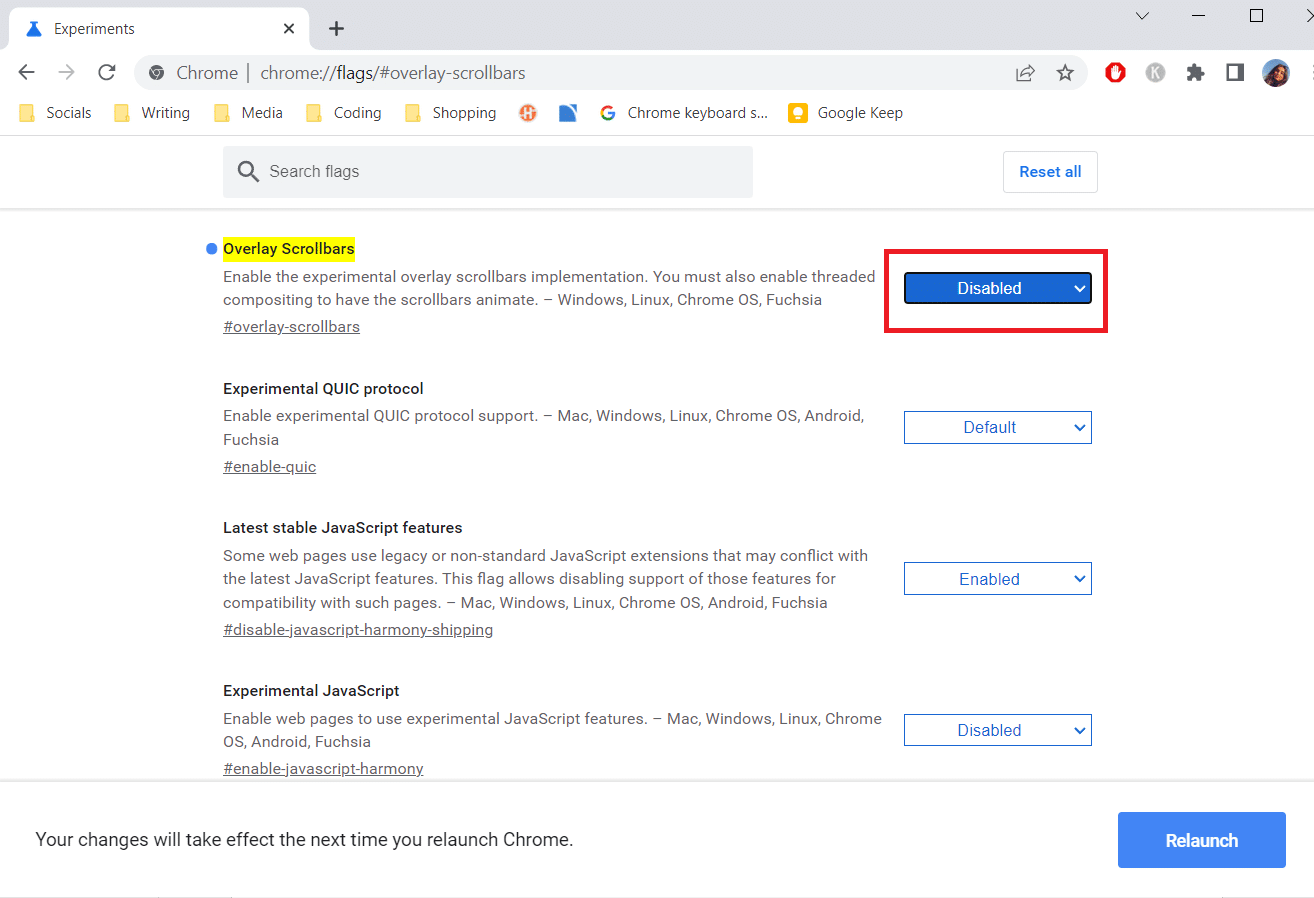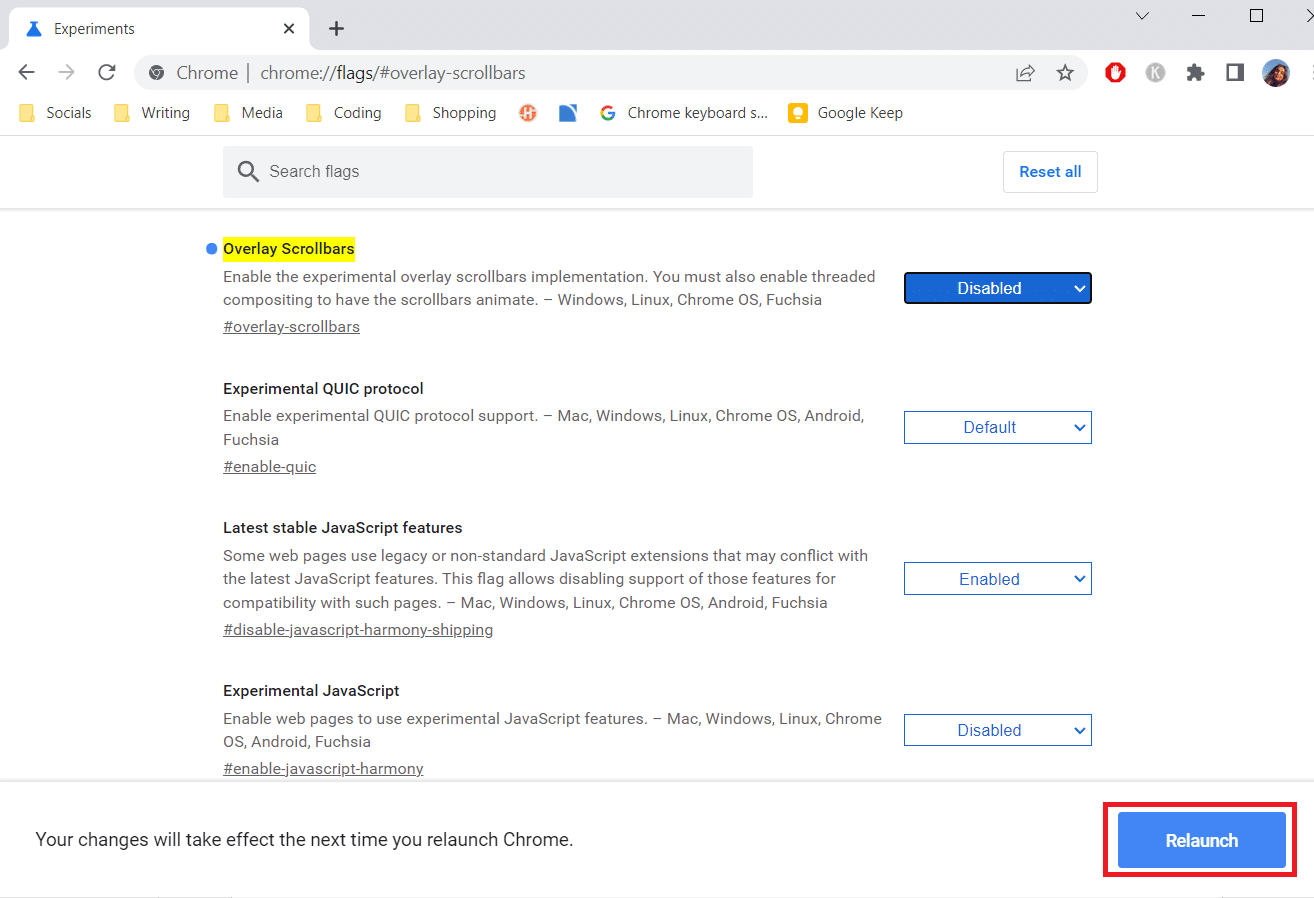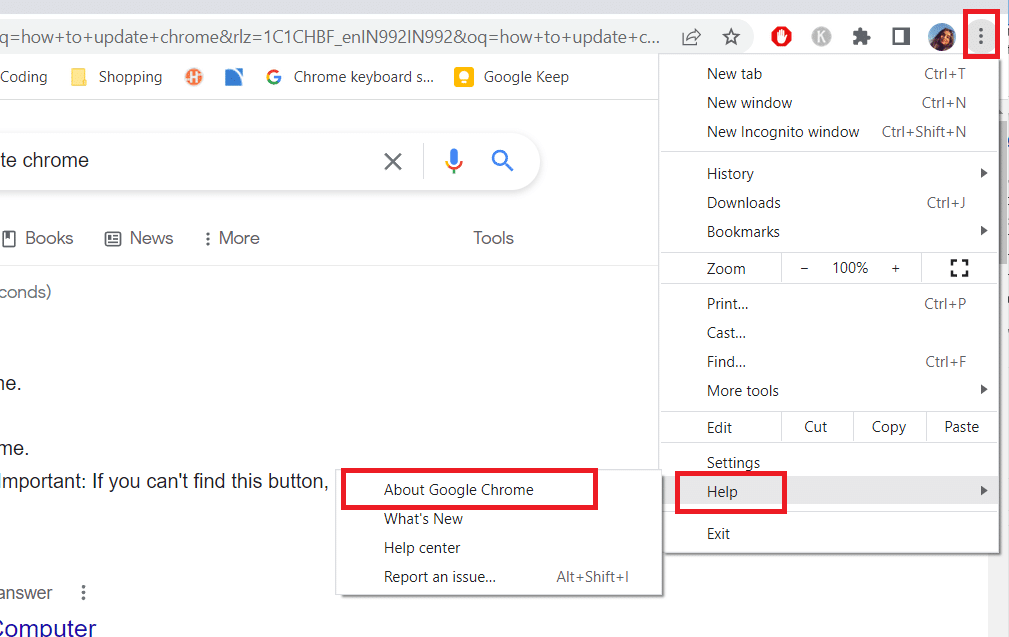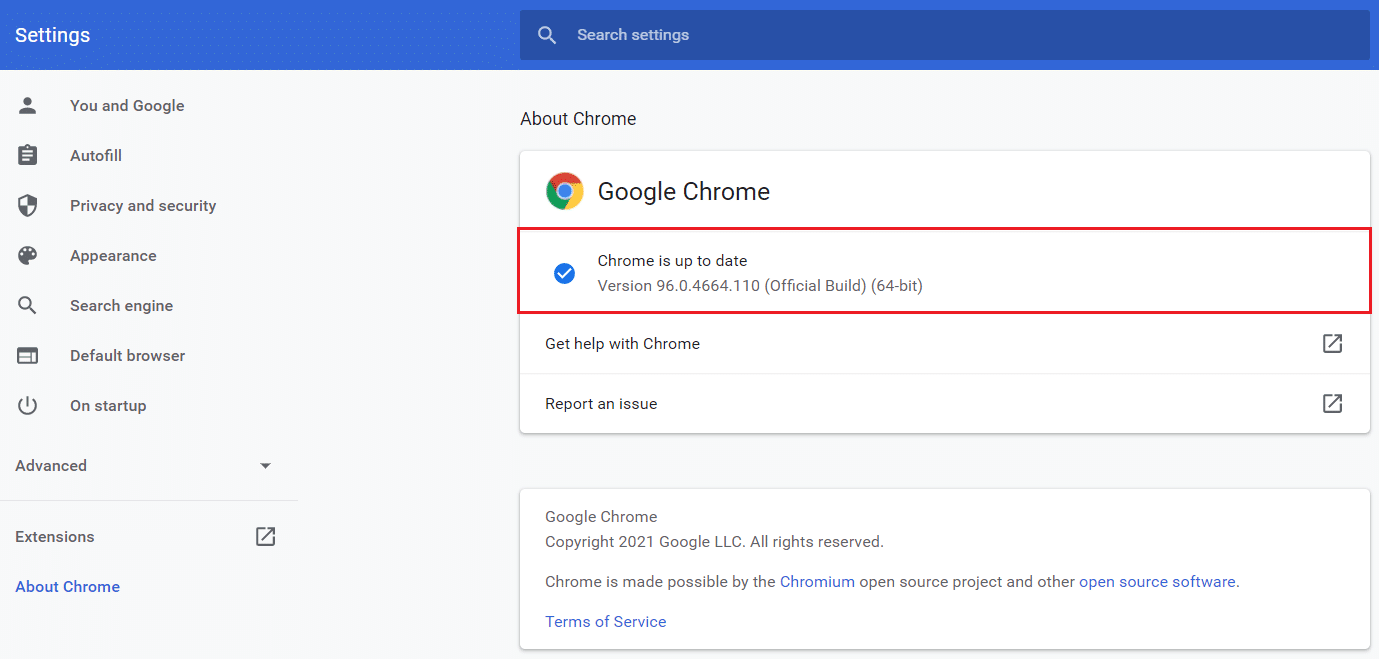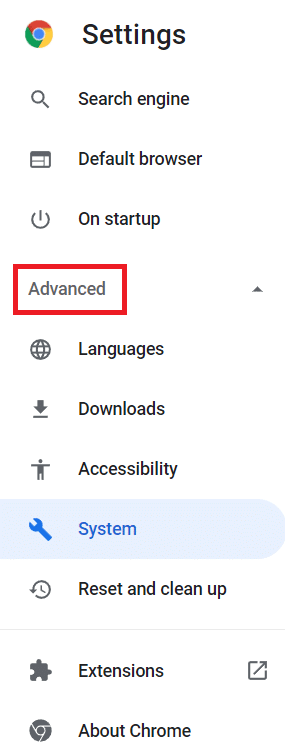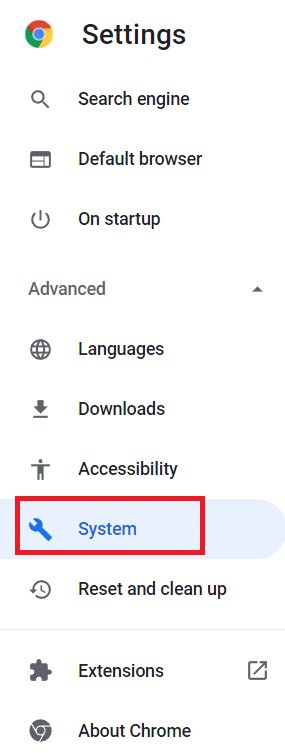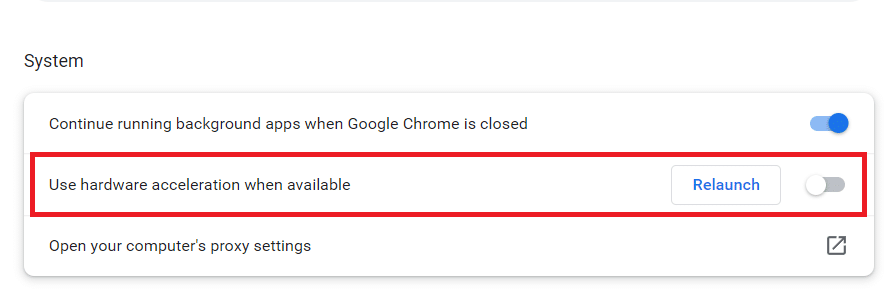Содержание
- 1 На мониторе появилась вертикальная полоса — кто виновник поломки?
- 1.1 Почему на экране монитора появляются вертикальные полосы?
- 1.2 Вертикальная розовая полоса на мониторе
- 1.3 Вертикальная белая полоса на мониторе
- 1.4 Желтая вертикальная полоса на мониторе
- 1.5 Вертикальная красная полоса на экране монитора
- 1.6 Черная вертикальная полоса на мониторе
- 1.7 На мониторе появились вертикальные полосы – что делать?
- 2 Убираем на экране монитора горизонтальные полосы, которые появились внезапно. Как? Рассказываю
- 2.1 Почему возникают полосы
- 2.2 Монитор
- 2.3 карта
- 2.4 Шлейфы
- 2.5 Проверка матрицы монитора
- 2.6 Настройка
- 3 Как убрать черную полосу на мониторе?
- 3.1 Настройки для операционной системы Windows 7
- 3.2 Устанавливаем новые драйвера на видеокарту
- 3.3 Устанавливаем правильную частоту кадров
- 3.4 “Прожарка” видеокарты
- 3.5 материал
- 4 Как убрать черную полосу на мониторе? — и ТОП-10 со всего мира — T10P
- 5 Черная полоса на мониторе
- 5.1 Поиск причины неисправности
- 5.2 Что делать с неисправной материнской платой или видеокартой?
На мониторе появилась вертикальная полоса — кто виновник поломки?
Появление вертикальной полосы на мониторе — распространенная проблема. Спровоцировать ее могут разные причины, которые можно обнаружить путем проведения некоторых манипуляций. Учитывать стоит цвет полосы, который может быть черным, белым или цветным.
Почему на экране монитора появляются вертикальные полосы?
Для получения картинки на дисплее нужен графический чип, который размещают отдельно на видеокарте или интегрируют в центральный процессор. Информация от него через шлейф передается на экран, а управляет системой материнская плата. Исходя из этого, можно выделить причины, почему на мониторе появляются вертикальные полосы:
- Редко проблема заключается в неисправности материнской платы, поскольку эта деталь практически не подвержена повреждениям. Плата выходит из строя чаще из-за существующего брака, после замыканий, скачка напряжения и из-за других проблем. К тому же стоит заметить, что при поломке материнской платы редко проявляются только полосы, поскольку наблюдаются и другие сбои.
- Если на мониторе появились вертикальные полосы, то часто причина кроется в видеокарте, поломки которой связаны с деградацией кристалла чипа вследствие перегрева.
- Для передачи изображения в ноутбуках используется шлейф или кабель, подключенный к материнской плате и к дисплею. Если эта деталь пережимается или повреждается, то на мониторе появляются полосы.
- Самая распространенная причина касается сбоев в работе матрицы. Стоит учитывать, что экран на ноутбуке очень хрупкий и при неаккуратном закрытии устройства можно повредить матрицу.
- Редко, но возможно появление на мониторе полос из-за драйверов, поэтому первое, что нужно сделать при возникновении полос – переустановить «дрова».
Вертикальная розовая полоса на мониторе
В большинстве случаев разноцветные полосы на экране имеют связь с поломкой матрицы монитора. Произойти это может в результате сбоев в системе электроснабжения, падений, ударов и других подобных воздействий или износа деталей.
Если появилась вертикальная полоса на мониторе, которая окрашена в розовый или фиолетовый цвет, то это чаще обычного указывает на неисправность скаллера.
Появление такого дефекта может наблюдаться и на новых мониторах, а дело все в заводском браке.
Вертикальная белая полоса на мониторе
Белый, как и любой другой цвет полос, чаще указывает на проблемы в работе матрицы.
Если при небольшом нажатии или других воздействиях на эту деталь помехи пропадают и появляются вновь, то это указывает на необходимость замены детали, поскольку она уже вышла из строя.
Когда возникают вертикальные полосы на экране монитора компьютера, которые едва заметны и мерцают, тогда это может быть связано с неисправностью провода VGA или сетевого фильтра, питающего монитор.
Многие пользователи после длительной игры, когда техника перегревается или видеокарта работает на износ, замечают, что на экране монитора появились вертикальные полосы синего цвета.
В таком случае если осталась гарантия, то видеокарту следует заменить.
Есть еще одна причина того, что появились вертикальные синие или голубые полоски – возможное повреждение одного из контактов шлейфа матрицы или отслоение от подложки BGA шариков припоя видеопроцессора в связи с перегревом.
Желтая вертикальная полоса на мониторе
Чтобы определить причину сбоя, нужно провести некоторые манипуляции. Если на жк мониторе появилась вертикальная полоса, тогда отсоедините его от системного блока и подключите в сеть.
В случае если полоса исчезла – проблемы в работе видеокарты, так необходимо проверить систему охлаждения и установить новые драйвера. Если полосы остались, то скорее дефект имеет отношение к дисплею.
Когда на мониторе появилась вертикальная полоса желтого цвета или другого оттенка, следует посмотреть, нет ли на видеокарте вздувшихся конденсаторов и заменить их.
Вертикальная красная полоса на экране монитора
Есть пользователи, которые жалуются на то, что периодически на экране появляются искажения. Если интересует, почему появляются на мониторе вертикальные полосы красного цвета, тогда стоит знать, что часто все дело в плохом контакте шлейфа матрицы.
Редко проблема может быть спровоцирована сгоранием элементов. Участки прямоугольной формы, состоящие из вертикальных полос – это сигнал о запыленности или повреждениях разъемов подключения кабеля.
Другие причины: произошло отслоение дорожки на управляющей плате или поврежден шлейф видео контроллера или провод VGA.
Черная вертикальная полоса на мониторе
Согласно отзывам на экране иногда видны полосы черного цвета, которые могут быть расположены в разных сторонах и даже по центру.
Тонкая вертикальная полоса на мониторе возникает, если произошли сбои или поломка в работе видеокарты, матрицы или ее шлейфа.
Если все же было определено, что все дело в сбоях в работе матрицы, то исправить проблему не получится и единственное решение – замена детали.
На мониторе появились вертикальные полосы – что делать?
Действия при обнаружении полос будут непосредственно связаны с причиной, которая спровоцировала сбой:
- Сначала разберем, как убрать вертикальную полосу на мониторе, если неисправна видеокарта. Сначала проверьте качество работы системы охлаждения, например, запустите специальную программу, определяющую температуру. Разберите компьютер и удалите скопившуюся пыль и смените термопасту. Для ноутбуков используйте подставку с дополнительными вентиляторами.
- Если проблема появилась из-за неисправной материнской платы или шлейфа, то лучше не проводить эксперименты и не стараться исправить поломку самостоятельно, чтобы не усугубить ситуацию, поэтому отнесите монитор или компьютер на диагностику в сервисный центр.
| Как выбрать диагональ телевизора для комфортного просмотра? Вопрос «Как выбрать диагональ телевизора?» совсем не зря не дает покоя многим. От правильности его решения зависит не только степень передачи всех возможностей современного кино и впечатление от просмотренного, но и здоровье наших глаз. | 4k телевизор — особенности передовой технологии, рейтинг лучших моделей 4k телевизор – это высококачественная техника, обеспечивающая наибольший эффект присутствия. Четкая картинка, насыщенные цвета, тонкие переходы одного оттенка в другой позволяют зрителю в полной мере наслаждаться просмотром телевизионного контента. |
| Современный IP видеодомофон внешне напоминает планшет и наделен многими функциями мобильных устройств. Подключение к беспроводной связи открывает широкие возможности, но вызывает массу вопросов у потенциальных покупателей новых охранных систем. | Как правильно выбрать телевизор — какой современный тип матриц лучше? Как правильно выбрать телевизор – такой вопрос возникает у всех рано или поздно. Советы, как определиться с матрицей для ТВ, рассчитать нужную диагональ, подобрать интерфейсы, описание возможностей Smart TV помогут сделать оптимальный выбор. |
Источник: https://womanadvice.ru/na-monitore-poyavilas-vertikalnaya-polosa-kto-vinovnik-polomki
Убираем на экране монитора горизонтальные полосы, которые появились внезапно. Как? Рассказываю
Доброго времени суток, уважаемые читатели и подписчики моего блога! Компьютер – это сложное устройство, где все элементы тонко связаны между собой. Не качественная работа одного из узлов может привести к дефектам оборудования. Чтобы техника служила долго за ней нужно не только ухаживать, но и проводить диагностику.
Это позволит своевременно выявить неисправность. Не каждый пользователь самостоятельно сможет это сделать. Сегодня я расскажу, что делать, если на экране монитора появились горизонтальные полосы, как убрать будет описано ниже.
Не редко проблема вызвана технической поломкой, но это радует тот факт, что ничего критичного в этом обычно нет, а значит справиться своими силами вполне реально.
Почему возникают полосы
Монитор является средством для вывода изображения на дисплей. Он тесно связан с разными комплектующими компьютера. Порой разноцветные полоски – это следствие неправильной работы драйвера или сбой из-за вируса. Но программные проблемы редко являются основной причиной. Чаще причина заключается в неверном подключении узлов ПК или негативного влияния одного из них на другой.
Прежде чем начинать диагностику стоит проверить какого рода дефекты на экране. Если картинка просто деформируется или инвертируются цвета, то вероятная причина в драйвере. Его обновление простая задача. Лучше всего качать последнюю версию с сайта производителя.
В случае, когда экран делится на полоски или распадается на пиксели, то причина явно в оборудовании, а не в программном обеспечении. Что делать в таком случае знают не все пользователи. Многие винят видеокарту, но вопрос может заключаться не в этом. Отошедшие провода, перегрев, пыль – все это возможные источники появления полос.
Поэтому в первую очередь я рекомендую отключить компьютер от сети и начать последовательную диагностику каждого элемента.
Монитор
Почему может испортиться монитор? Чаще это физическое воздействие – удар, повышенная влага, попадание солнечных лучей на матрицу. Иногда испортить устройство может скачок напряжения или помехи в сети. Всем пользователям я рекомендую подключать монитор к электрической сети через сетевой фильтр. Это хороший способ защиты. Здесь есть свой нюанс.
Иногда вместо сетевого фильтра используется удлинитель. При подключении в него разных устройств могут возникать шумы, которые и вызывают искажение изображения. В таком случае проверяем монитор путем отдельного подключения его к сети. Если это не помогло, то относим его к другу.
Это самый простой способ исключить поломку монитора и начать проверять остальные составляющие компьютера.
карта
Второй узел, который отвечает за вывод изображения на экран – видеокарта. Она обрабатывает поступающие данные и формирует картинку. Как и любое устройство она может сгореть или испортиться. Помимо этого, она подвержена нагреву, засорению и другим неприятным явлениям.
Диагностика видеокарты заключается в том, чтобы почистить ее от пыли, проверить работу кулера, при необходимости его смазать. Так же важно проверить целостность проводов подключения. Часто причина кроется в них.
Случайно задетый ногой системный блок, отошедшие провода из разъема – вот и искажение изображения.
Если это не помогло, все провода целые, карта не греется и не грязная, то повторяем предыдущий пункт. Снимает видеокарту и снова идем в гости к другу. карта работает. Значит ищем проблему дальше.
Шлейфы
Сотрудники сервисов часто рассказывают о том, что большая часть поломок решается проверкой или заменой проводов подключения. Выше было сказано, что нужно проверить как подключена видеокарта. Однако, не помешает рассмотреть шлейфы, которые соединяют другие комплектующие.
В чем заключается проверка? Устраняем пыль, проверяем надежность и правильно подключения, осматриваем провода на черные точки, изгибы и переломы. Многие пользователи за долгие годы пользования техникой не заглядывают внутрь своего системного блока и не подозревают какая там царит анархия.
Множество проводов, перепутанных друг с другом, покрытие пылью, а порой и паутиной. Все это естественно повлияет на работу. Чтобы облегчить себе работу в будущем я рекомендую после покупки осмотреть системный блок, коммутировать провода и постараться уложить их максимально ровно.
В последующем это позволит избежать поломок.
Во время коммутации проводов и проверки соединения не будет лишним осмотреть материнскую плату. На ней множество элементов и неподготовленный пользователь едва ли сам найдет проблему. Но мелкие дефекты заметить вполне реально. Речь идет о сгоревших резисторах. Это маленькие выступающие детали.
Чаще всего имеют форму цилиндра, могут быть самых разных цветов – черный, зеленый, красный. Сгоревший транзистор будет черного цвета и со следами нагара. Второй признак его выхода из строя – вздутие. Менять самостоятельно их не стоит, но это звоночек к тому, что пора нести ПК в сервисный центр.
Проверка матрицы монитора
Выше я упоминал о том, что появление полос часто является следствием аппаратной поломки. Но иногда нюансы заключаются в настройке. Для начала следует попробовать сбросить установки монитора до заводских параметров.
Сделать это очень просто. На корпусе устройства есть кнопки, которые позволяют поменять гамму, яркость, контрастность. Среди них всегда найдется кнопка сброса до заводских параметров.
С ее помощью монитор возвращается к заводским настройкам.
Чтобы понять корректность работы самого монитора не будет лишним провести проверку на целостность матрицы и наличие скрытых заводских дефектов. Такой хитростью часто пользуются продавцы, чтобы продать клиентам услуги. Звучит все хитро и сложно, но фактически делается это легко.
Существует несколько способов:
- использование специальной программы;
- запуск видео;
- средства Microsoft.
Вариант 1 – скачать специальный софт на флешку и запустить его на ПК. Программ масса, они занимают мало место, а пользоваться ими достаточно легко.
Среди популярных утилит:
- nokia monitor test;
- eizo monitortest;
- passmark monitortest.
Эти улитилиты позволят не только выявить битый пиксель, но проверить матрицу на переход цветов, контрастность. В целом проверка заключается в том, чтобы прогнать устройство на заполнение одним цветом. Битый пиксель будет подсвечен другим цветом. Специальные изображения с градацией помогут определить правильно ли выводятся цвета.
Вариант 2 – заходим на и вводим в поиск запрос «тест матрицы». Принцип аналогичный, только не потребуется ничего скачивать. Просто запускаем видео, расширяем на весь экран, убираем все лишние элементы и внимательно смотрим.
Вариант 3 – в настройках ОС есть специальные пункты, которые позволяют настроить под себя рабочий стол. Среди прочего здесь можно выбрать фон.
Процесс проверки сводится к тому, чтобы убрать все элементы с рабочего стола, панель задач и последовательно заливать его одним цветом. Иными словами, это вариация первого варианта, только придется немного покопаться в настройках.
Я не рекомендую пользоваться таким методом, ведь он самый длительный. Подходит в том случае, если нет интернета и специальных утилит.
Тем, кто все решит обратиться к этому способу, ниже последовательность действий:
- Персонализация – Параметры.
- Фон – Сплошной цвет – Дополнительный цвет.
- Выбрать нужно поочередно белый, серый, черный, зеленый, красный, синий цвета. Именно на них пиксели заметны.
- Возвращаемся к меню Персонализация и заходим в Панель задач.
- Выбираем «Автоматически скрывать панель на рабочем столе». Теперь она самостоятельно будет прятаться за пределы экрана. Чтобы вернуть ее на место достаточно сместить курсор вниз.
- Последний пункт. Кликаем на столе ПКМ и заходим в пункт «Вид». Внизу отмечаем «отображать значки рабочего стола».
- После выполнения этих действий на рабочем столе ничего не останется, кроме выбранного цвета. Действие нужно повторить для каждого из вышеперечисленных цветов.
Стоит понимать, что перечисленный выше софт и способы – это способ найти дефект матрицы. Ремонт в данном случае сводится к замене матрицы. Это дорогое удовольствие и провести его могут в сервисном центре.
Рекомендую провести подобную проверку для нового девайса. Сделать это следует в магазине, так как при обнаружении пикселей дома или полос монитор будет сложно поменять быстро. Потребуется проверка качества, а это занимает 21 день.
Неприятно купить новый монитор и 3 недели ждать пока его поменяют.
Настройка
Если полосы на экране видно слабо, и они скорее напоминают некорректное отображение цветов, то можно попытаться исправить это путем настройки. Есть ряд специальных программ, которые позволяют добиться максимально точного отображения цветов.
- Adobe Gamma.
Из названия видно, что это детище известной компании, подарившей миру Photoshop. Некогда утилита входила в состав основного софта, но позже была незаслуженно убрана, так как создавали ее для ЭЛТ мониторов.
Люди, которые работают с фотографией и вообще изображениями считают, что она вполне применима и для современных устройств. Более того является одной из лучших.
- Power Strip. Утилита хороша тем, что работает с целым списком видеокарт и открывает доступ ко многим настройкам.
В ней можно настраивать не только цвет, но тактовую частоту монитора и другие важные параметры.
Появление полос на экране – это не причина для покупки нового монитора, видеокарты или системного блока. Часто дефект можно устранить самостоятельно, и я надеюсь, что эта статья поможет вам сделать это.
Если хотите быть в курсе, я есть в instagram, где выставляю новые статьи, которые появляются на сайте. А также там мой личный блог.
Спасибо за внимание! До новых встреч на моём блоге! С уважением, Ростислав Кузьмин.
Источник: http://ya-rostislav.ru/cifrovaya-tehnika/monitor/na-ekrane-poyavilis-gorizontalnie-polosi-kak-ubrat
Как убрать черную полосу на мониторе?
Монитор является неотъемлемым компонентом для любого компьютера. Вся работа за устройством не обходится без самого дисплея. Современные технологии подарили нам самые качественные экраны, на которых картинка смотрится очень насыщенно и реалистично.
К сожалению, ни один пользователь не застрахован от проблем при работе с такими девайсами. Как убрать черную полосу на мониторе? Как его вообще настроить? Возможно, дело в драйверах видеокарты или настройках вывода изображения. Для решения появившейся проблемы можно использовать разные методы устранения.
Давайте сегодня поговорим о всех нюансах настройки этого привычного изобретения.
Настройки для операционной системы Windows 7
Чтобы решить назревшую проблему с черными полосами, можно попробовать следовать следующей инструкции:
- Включите ваше устройство и дождитесь загрузки операционной системы Windows. Убедитесь, что дисплей подключен к системному блоку компьютера.
- После загрузки нажмите левой кнопкой мыши по значку “Пуск” и перейдите в раздел “Панель управления”.
- Перед вами откроется контекстное меню с огромным количеством значков, отвечающих за разные действия. Вам необходимо перейти на вкладку “Экран”.
- Теперь вам необходимо перейти в параметр “Настройка разрешения экрана”. Перед вами раскроется диалоговое окно, в котором нужно выбрать настройку “Дополнительные параметры”.
- Остается зайти в “Графические характеристики” и в настройках масштабирования выбрать “Масштаб на полный экран”.
Чаще всего описанные выше манипуляции помогают убрать черные полосы на мониторе по бокам, сверху и снизу. Если после всех действий ничего не изменилось, то придется прибегнуть к другим методам устранения проблемы.
Важно! Полосы бывают и другого цвета, и в зависимости от того, как они проявляют себя, можно распознать причину их появления. Возможно, это не будет критичной проблемой. В любом случае разобраться необходимо вовремя, чтобы не повлечь полный выход системы из строя с потерей всех ваших данных.
Этой теме мы посвятили отдельный пост «Вертикальные полосы на мониторе».
Устанавливаем новые драйвера на видеокарту
Не исключено, что данный дефект вызван проблемами с версией драйверов вашей видеокарты.
Важно! Некоторые устройства вывода изображения не возвращаются к нормальной работе даже после установки нужного разрешения. Изображение просто перестает растягиваться по всему экрану, оставляя злополучные полоски с двух сторон.
Для того чтобы избавиться от этого, можно попробовать следующий метод:
- Сперва необходимо зайти на официальный сайт издателя вашей видеокарты.
- Сайты у всех производителей имеют схожий принцип работы, поэтому вам потребуется перейти в поддержку и выбрать раздел “Драйвера”.
- После этого нужно заполнить пустые поля, требуется ввести данные вашего персонального компьютера и модель микросхемы видеообработки.
- Вас должно перенаправить по ссылке на сайт с самой последней версией драйверов, откуда вы должны их скачать и установить.
- После этих действий вам нужно зайти в меню настроек и установить максимально допустимое разрешения для модели вашего прибора.
Важно! Чтобы избежать недоразумений в принципах совместимости, установите в настройках флажок на последнем пункте параметров масштабирования.
В настройках нужно отыскать строчку с названием “Настройки масштабирования” и сдвинуть ползунок на пункте “Сжатая развертка — Растянутая развертка” таким образом, чтобы картинка заполнила весь дисплей.
Важно! Также стоит убедиться, что картинка откалибрована и располагается точно по центру.
Как убрать черные поля на мониторе, если вышеперечисленное не помогло?
Устанавливаем правильную частоту кадров
Некоторые пользователи рекомендуют прибегнуть к следующему способу устранению неполадок:
- Нажмите правой кнопкой мыши по пустой области пространства рабочего стола.
- Откроется контекстное меню, в котором нужно выбрать раздел “разрешение” экрана вашего ноутбука или компьютера.
- Вы увидите перед собой окошко с четырьмя разными вкладками, вам нужно перейти на вкладку “Монитор”.
- Найдите “Параметры монитора” и установите другую частоту обновления кадров, в большую или меньшую сторону.
Эти манипуляции могут помочь вам в решении проблемы.
Важно! Бывают и другие ситуации внезапного появления непонятных симптомов на ПК. Сохраните себе в закладки другую статью, возможно, в дальнейшем вам также пригодятся инструкции о том, как убрать рамку с монитора.
“Прожарка” видеокарты
Есть вероятность, что чип немного отходит от платы видеокарты, что вызывает артефакты в виде назойливых полосок. “Ремонтируется” видюха следующим образом:
- Разберите системный блок при помощи крестовой отвертки и отсоедините видеокарту от материнской платы.
- Из извлеченной схемы нужно снять охлаждение. Берем в руки девайс и идем к кухонной плите.
- Включите конфорку и подержите деталь пинцетом повыше над огнем. Чипсет должен осесть на всю конструкцию.
- Охлаждаем компонент и проверяем. Также вы можете использовать монтажный фен для этого метода.
Важно! Многие проблемы с экранами ПК возникают по той простой причине, что их протирают чем попало — обычными тряпками для пыли, спиртом, моющими гелями. Чтобы такого с вами не произошло, обязательно почитайте о том, чем протирать экран компьютера.
материал
Теперь вы знаете, как убрать черные полосы по бокам, справа и внизу монитора четырьмя различными способами. Очевидно, что без установления причины дефекта придется прибегать к любому из них наугад, но в любом случае, хуже вы не сделаете. Пользуйтесь приведенными выше советами, и у вас все получится!
Источник: https://serviceyard.net/gadgets/kak-ubrat-chernuyu-polosu-na-monitore.html
Как убрать черную полосу на мониторе? — и ТОП-10 со всего мира — T10P
Монитор является неотъемлемым компонентом для любого компьютера. Вся работа за устройством не обходится без самого дисплея. Современные технологии подарили нам самые качественные экраны, на которых картинка смотрится очень насыщенно и реалистично.
К сожалению, ни один пользователь не застрахован от проблем при работе с такими девайсами. Как убрать черную полосу на мониторе? Как его вообще настроить? Возможно, дело в драйверах видеокарты или настройках вывода изображения. Для решения появившейся проблемы можно использовать разные методы устранения.
Давайте сегодня поговорим о всех нюансах настройки этого привычного изобретения.
Черная полоса на мониторе
Наиболее простой считается ситуация, когда черные полосы на мониторе размещаются по бокам или с одной стороны экрана, образуя своеобразную рамку.
Графические элементы при этом не перекрыты, а лишь смещены или вытянуты относительно центра экрана. В таком случае можно говорить о неправильных установках соотношения сторон изображения.
Проблема решается программно, через настройки драйвера видеокарты либо кнопками меню на самом мониторе.
Если на экране монитора появились мерцающие черные полосы, которые периодически меняют свое местоположение, это может быть следствием неисправной или неверно настроенной видеокарты. В частности, стоит обратить внимание на параметры разрешения, частоты и синхронизации.
Если статичные вертикальные или горизонтальные черные полосы разной ширины расположены на мониторе в случайном порядке, перекрывая собой элементы изображения, устройство подлежит ремонту в сервисном центре, т.к. речь идет, скорее всего, о поломке матрицы или компонентов управляющей платы.
Поиск причины неисправности
Прежде чем убрать полосы на мониторе компьютера, для начала нужно попробовать на глаз определить причину возникновения неисправности:
- Для первоначальной диагностики причины возникновения полос на экране монитора ноутбука вам потребуется обычный монитор, который следует подключить к ноутбуку. Если на этом мониторе изображение будет отличным, без артефактов и полос, значит — проблема кроется в шлейфе или матрице. Если же на мониторе тоже есть полосы, тогда придется произвести ремонт или замену видеокарты либо материнской платы.
- Проверка реакции матрицы на физическое воздействие: попробуйте двумя руками, как бы изогнуть и выкрутить экран, а также попробуйте слегка надавить на него пальцем — разумеется, без фанатизма. Если полоски будут меняться, значит — неисправен шлейф или матрица.
- Обратите внимание, пропадают ли либо меняются полоски при открытии и закрытии крышки ноутбука. Попробуйте и быстро, и медленно. Изменения в любую сторону говорят о неисправности шлейфа матрицы.
Важно! Стоит учесть, что полосы и битые пиксели — это абсолютно разные проблемы. Поэтому, если у вас наблюдается подобное явление, читайте наш отдельный обзор про цветные и черные пятна на мониторе и способы их устранения.
Что делать с неисправной материнской платой или видеокартой?
В случае неисправной материнской карты или встроенной видеокарты ноутбук придется отдать в ремонт. Это — недешевое удовольствие, поэтому обязательно требуйте согласования цены ремонта.
При неисправности видеочипа вам может быть предложено три варианта “лечения”:
- Прогрев чипа — наиболее дешевый вариант, но при нем нет гарантии, что он поможет, к тому же, неисправность потом может возникнуть вновь.
- Реболлинг чипа — более дорогой способ, но при неисправном чипе этот вариант дает 99% удачного исхода событий.
- Полная замена чипа — тоже 99% успеха, но этот вариант значительно дороже чем реболлинг, да и не факт, что замена чипа так уж необходима.
Важно! Материнская плата могла выйти из строя из-за перегрева, вследствие окисления контактов или могла немного поржаветь из-за, например, пролитого кофе. Варианты ремонта такие же, как и в случае с видеокартой, плюс некоторые дополнительные меры.
Если проблема оказалась глобальной, да к тому же ваша модель компьютера уже является морально устаревшей, имеет смысл задуматься о покупке нового. Здесь вам в помощь мы предлагаем следующие обзоры:
- бюджетный ноутбуков.
- ноутбуков-трансформеров.
- Лучшие игровые ноутбуки.
Таким образом, в этой статье мы рассмотрели вопрос, как убрать полосы на мониторе компьютера. Такая проблема — не редкость, поэтому знать, из-за чего она может возникать, а также, как ее устранить, желательно каждому пользователю ноутбука.
Содержание
- 1 На мониторе появилась вертикальная полоса — кто виновник поломки?
- 1.1 Почему на экране монитора появляются вертикальные полосы?
- 1.2 Вертикальная розовая полоса на мониторе
- 1.3 Вертикальная белая полоса на мониторе
- 1.4 Желтая вертикальная полоса на мониторе
- 1.5 Вертикальная красная полоса на экране монитора
- 1.6 Черная вертикальная полоса на мониторе
- 1.7 На мониторе появились вертикальные полосы – что делать?
- 2 На мониторе справа черная полоса как исправить? — О компьютерах просто
- 3 Как убрать черную полосу на мониторе?
- 3.1 Настройки для операционной системы Windows 7
- 3.2 Устанавливаем новые драйвера на видеокарту
- 3.3 Устанавливаем правильную частоту кадров
- 3.4 “Прожарка” видеокарты
- 3.5 материал
- 4 Как убрать черные полосы по краям экрана (откуда они вообще появляются…)
- 5 Убираем на экране монитора горизонтальные полосы, которые появились внезапно. Как? Рассказываю
- 5.1 Почему возникают полосы
- 5.2 Монитор
- 5.3 карта
- 5.4 Шлейфы
- 5.5 Проверка матрицы монитора
- 5.6 Настройка
На мониторе появилась вертикальная полоса — кто виновник поломки?
Появление вертикальной полосы на мониторе — распространенная проблема. Спровоцировать ее могут разные причины, которые можно обнаружить путем проведения некоторых манипуляций. Учитывать стоит цвет полосы, который может быть черным, белым или цветным.
Почему на экране монитора появляются вертикальные полосы?
Для получения картинки на дисплее нужен графический чип, который размещают отдельно на видеокарте или интегрируют в центральный процессор. Информация от него через шлейф передается на экран, а управляет системой материнская плата. Исходя из этого, можно выделить причины, почему на мониторе появляются вертикальные полосы:
- Редко проблема заключается в неисправности материнской платы, поскольку эта деталь практически не подвержена повреждениям. Плата выходит из строя чаще из-за существующего брака, после замыканий, скачка напряжения и из-за других проблем. К тому же стоит заметить, что при поломке материнской платы редко проявляются только полосы, поскольку наблюдаются и другие сбои.
- Если на мониторе появились вертикальные полосы, то часто причина кроется в видеокарте, поломки которой связаны с деградацией кристалла чипа вследствие перегрева.
- Для передачи изображения в ноутбуках используется шлейф или кабель, подключенный к материнской плате и к дисплею. Если эта деталь пережимается или повреждается, то на мониторе появляются полосы.
- Самая распространенная причина касается сбоев в работе матрицы. Стоит учитывать, что экран на ноутбуке очень хрупкий и при неаккуратном закрытии устройства можно повредить матрицу.
- Редко, но возможно появление на мониторе полос из-за драйверов, поэтому первое, что нужно сделать при возникновении полос – переустановить «дрова».
Вертикальная розовая полоса на мониторе
В большинстве случаев разноцветные полосы на экране имеют связь с поломкой матрицы монитора. Произойти это может в результате сбоев в системе электроснабжения, падений, ударов и других подобных воздействий или износа деталей. Если появилась вертикальная полоса на мониторе, которая окрашена в розовый или фиолетовый цвет, то это чаще обычного указывает на неисправность скаллера. Появление такого дефекта может наблюдаться и на новых мониторах, а дело все в заводском браке.
Вертикальная белая полоса на мониторе
Белый, как и любой другой цвет полос, чаще указывает на проблемы в работе матрицы. Если при небольшом нажатии или других воздействиях на эту деталь помехи пропадают и появляются вновь, то это указывает на необходимость замены детали, поскольку она уже вышла из строя. Когда возникают вертикальные полосы на экране монитора компьютера, которые едва заметны и мерцают, тогда это может быть связано с неисправностью провода VGA или сетевого фильтра, питающего монитор.
Многие пользователи после длительной игры, когда техника перегревается или видеокарта работает на износ, замечают, что на экране монитора появились вертикальные полосы синего цвета. В таком случае если осталась гарантия, то видеокарту следует заменить. Есть еще одна причина того, что появились вертикальные синие или голубые полоски – возможное повреждение одного из контактов шлейфа матрицы или отслоение от подложки BGA шариков припоя видеопроцессора в связи с перегревом.
Желтая вертикальная полоса на мониторе
Чтобы определить причину сбоя, нужно провести некоторые манипуляции. Если на жк мониторе появилась вертикальная полоса, тогда отсоедините его от системного блока и подключите в сеть.
В случае если полоса исчезла – проблемы в работе видеокарты, так необходимо проверить систему охлаждения и установить новые драйвера. Если полосы остались, то скорее дефект имеет отношение к дисплею.
Когда на мониторе появилась вертикальная полоса желтого цвета или другого оттенка, следует посмотреть, нет ли на видеокарте вздувшихся конденсаторов и заменить их.
Вертикальная красная полоса на экране монитора
Есть пользователи, которые жалуются на то, что периодически на экране появляются искажения. Если интересует, почему появляются на мониторе вертикальные полосы красного цвета, тогда стоит знать, что часто все дело в плохом контакте шлейфа матрицы.
Редко проблема может быть спровоцирована сгоранием элементов. Участки прямоугольной формы, состоящие из вертикальных полос – это сигнал о запыленности или повреждениях разъемов подключения кабеля.
Другие причины: произошло отслоение дорожки на управляющей плате или поврежден шлейф видео контроллера или провод VGA.
Черная вертикальная полоса на мониторе
Согласно отзывам на экране иногда видны полосы черного цвета, которые могут быть расположены в разных сторонах и даже по центру. Тонкая вертикальная полоса на мониторе возникает, если произошли сбои или поломка в работе видеокарты, матрицы или ее шлейфа. Если все же было определено, что все дело в сбоях в работе матрицы, то исправить проблему не получится и единственное решение – замена детали.
На мониторе появились вертикальные полосы – что делать?
Действия при обнаружении полос будут непосредственно связаны с причиной, которая спровоцировала сбой:
- Сначала разберем, как убрать вертикальную полосу на мониторе, если неисправна видеокарта. Сначала проверьте качество работы системы охлаждения, например, запустите специальную программу, определяющую температуру. Разберите компьютер и удалите скопившуюся пыль и смените термопасту. Для ноутбуков используйте подставку с дополнительными вентиляторами.
- Если проблема появилась из-за неисправной материнской платы или шлейфа, то лучше не проводить эксперименты и не стараться исправить поломку самостоятельно, чтобы не усугубить ситуацию, поэтому отнесите монитор или компьютер на диагностику в сервисный центр.
| Как выбрать диагональ телевизора для комфортного просмотра? Вопрос «Как выбрать диагональ телевизора?» совсем не зря не дает покоя многим. От правильности его решения зависит не только степень передачи всех возможностей современного кино и впечатление от просмотренного, но и здоровье наших глаз. | 4k телевизор — особенности передовой технологии, рейтинг лучших моделей 4k телевизор – это высококачественная техника, обеспечивающая наибольший эффект присутствия. Четкая картинка, насыщенные цвета, тонкие переходы одного оттенка в другой позволяют зрителю в полной мере наслаждаться просмотром телевизионного контента. |
| Современный IP видеодомофон внешне напоминает планшет и наделен многими функциями мобильных устройств. Подключение к беспроводной связи открывает широкие возможности, но вызывает массу вопросов у потенциальных покупателей новых охранных систем. | Как правильно выбрать телевизор — какой современный тип матриц лучше? Как правильно выбрать телевизор – такой вопрос возникает у всех рано или поздно. Советы, как определиться с матрицей для ТВ, рассчитать нужную диагональ, подобрать интерфейсы, описание возможностей Smart TV помогут сделать оптимальный выбор. |
Источник: https://womanadvice.ru/na-monitore-poyavilas-vertikalnaya-polosa-kto-vinovnik-polomki
На мониторе справа черная полоса как исправить? — О компьютерах просто
Появление вертикальной полосы на мониторе — распространенная проблема. Спровоцировать ее могут разные причины, которые можно обнаружить путем проведения некоторых манипуляций. Учитывать стоит цвет полосы, который может быть черным, белым или цветным.
Как убрать черную полосу на мониторе?
Монитор является неотъемлемым компонентом для любого компьютера. Вся работа за устройством не обходится без самого дисплея. Современные технологии подарили нам самые качественные экраны, на которых картинка смотрится очень насыщенно и реалистично.
К сожалению, ни один пользователь не застрахован от проблем при работе с такими девайсами. Как убрать черную полосу на мониторе? Как его вообще настроить? Возможно, дело в драйверах видеокарты или настройках вывода изображения. Для решения появившейся проблемы можно использовать разные методы устранения.
Давайте сегодня поговорим о всех нюансах настройки этого привычного изобретения.
Настройки для операционной системы Windows 7
Чтобы решить назревшую проблему с черными полосами, можно попробовать следовать следующей инструкции:
- Включите ваше устройство и дождитесь загрузки операционной системы Windows. Убедитесь, что дисплей подключен к системному блоку компьютера.
- После загрузки нажмите левой кнопкой мыши по значку “Пуск” и перейдите в раздел “Панель управления”.
- Перед вами откроется контекстное меню с огромным количеством значков, отвечающих за разные действия. Вам необходимо перейти на вкладку “Экран”.
- Теперь вам необходимо перейти в параметр “Настройка разрешения экрана”. Перед вами раскроется диалоговое окно, в котором нужно выбрать настройку “Дополнительные параметры”.
- Остается зайти в “Графические характеристики” и в настройках масштабирования выбрать “Масштаб на полный экран”.
Чаще всего описанные выше манипуляции помогают убрать черные полосы на мониторе по бокам, сверху и снизу. Если после всех действий ничего не изменилось, то придется прибегнуть к другим методам устранения проблемы.
Важно! Полосы бывают и другого цвета, и в зависимости от того, как они проявляют себя, можно распознать причину их появления. Возможно, это не будет критичной проблемой. В любом случае разобраться необходимо вовремя, чтобы не повлечь полный выход системы из строя с потерей всех ваших данных.
Этой теме мы посвятили отдельный пост «Вертикальные полосы на мониторе».
Устанавливаем новые драйвера на видеокарту
Не исключено, что данный дефект вызван проблемами с версией драйверов вашей видеокарты.
Важно! Некоторые устройства вывода изображения не возвращаются к нормальной работе даже после установки нужного разрешения. Изображение просто перестает растягиваться по всему экрану, оставляя злополучные полоски с двух сторон.
Для того чтобы избавиться от этого, можно попробовать следующий метод:
- Сперва необходимо зайти на официальный сайт издателя вашей видеокарты.
- Сайты у всех производителей имеют схожий принцип работы, поэтому вам потребуется перейти в поддержку и выбрать раздел “Драйвера”.
- После этого нужно заполнить пустые поля, требуется ввести данные вашего персонального компьютера и модель микросхемы видеообработки.
- Вас должно перенаправить по ссылке на сайт с самой последней версией драйверов, откуда вы должны их скачать и установить.
- После этих действий вам нужно зайти в меню настроек и установить максимально допустимое разрешения для модели вашего прибора.
Важно! Чтобы избежать недоразумений в принципах совместимости, установите в настройках флажок на последнем пункте параметров масштабирования.
В настройках нужно отыскать строчку с названием “Настройки масштабирования” и сдвинуть ползунок на пункте “Сжатая развертка — Растянутая развертка” таким образом, чтобы картинка заполнила весь дисплей.
Важно! Также стоит убедиться, что картинка откалибрована и располагается точно по центру.
Как убрать черные поля на мониторе, если вышеперечисленное не помогло?
Устанавливаем правильную частоту кадров
Некоторые пользователи рекомендуют прибегнуть к следующему способу устранению неполадок:
- Нажмите правой кнопкой мыши по пустой области пространства рабочего стола.
- Откроется контекстное меню, в котором нужно выбрать раздел “разрешение” экрана вашего ноутбука или компьютера.
- Вы увидите перед собой окошко с четырьмя разными вкладками, вам нужно перейти на вкладку “Монитор”.
- Найдите “Параметры монитора” и установите другую частоту обновления кадров, в большую или меньшую сторону.
Эти манипуляции могут помочь вам в решении проблемы.
Важно! Бывают и другие ситуации внезапного появления непонятных симптомов на ПК. Сохраните себе в закладки другую статью, возможно, в дальнейшем вам также пригодятся инструкции о том, как убрать рамку с монитора.
“Прожарка” видеокарты
Есть вероятность, что чип немного отходит от платы видеокарты, что вызывает артефакты в виде назойливых полосок. “Ремонтируется” видюха следующим образом:
- Разберите системный блок при помощи крестовой отвертки и отсоедините видеокарту от материнской платы.
- Из извлеченной схемы нужно снять охлаждение. Берем в руки девайс и идем к кухонной плите.
- Включите конфорку и подержите деталь пинцетом повыше над огнем. Чипсет должен осесть на всю конструкцию.
- Охлаждаем компонент и проверяем. Также вы можете использовать монтажный фен для этого метода.
Важно! Многие проблемы с экранами ПК возникают по той простой причине, что их протирают чем попало — обычными тряпками для пыли, спиртом, моющими гелями. Чтобы такого с вами не произошло, обязательно почитайте о том, чем протирать экран компьютера.
материал
Теперь вы знаете, как убрать черные полосы по бокам, справа и внизу монитора четырьмя различными способами. Очевидно, что без установления причины дефекта придется прибегать к любому из них наугад, но в любом случае, хуже вы не сделаете. Пользуйтесь приведенными выше советами, и у вас все получится!
Источник: https://serviceyard.net/gadgets/kak-ubrat-chernuyu-polosu-na-monitore.html
Как убрать черные полосы по краям экрана (откуда они вообще появляются…)
Вопрос от пользователя
Здравствуйте.
Я не так давно поменял компьютер, и теперь при просмотре видео стал замечать черные полосы по краям экрана (раньше они тоже были, но редко). Можно ли их как-то убрать?
Доброго времени!
Такие полосы возникают чаще всего из-за того, что просматриваемый фильм/видео не совпадает по формату с разрешением вашего экрана. Устраняется это довольно легко и ниже представлю несколько способов решения.
Однако, возникать черные полосы могут не только при проигрывании видео, но и на рабочем столе, в играх и программах. И причиной могут быть как не настроенные или устаревшие видеодрайвера, так и определенные параметры монитора. И я посчитал, что статья была бы не полная, если бы я не рассмотрел и эти причины.
Теперь ближе к сути…
Источник: https://ocomp.info/chernyie-polosyi-po-krayam.html
Убираем на экране монитора горизонтальные полосы, которые появились внезапно. Как? Рассказываю
Доброго времени суток, уважаемые читатели и подписчики моего блога! Компьютер – это сложное устройство, где все элементы тонко связаны между собой. Не качественная работа одного из узлов может привести к дефектам оборудования. Чтобы техника служила долго за ней нужно не только ухаживать, но и проводить диагностику.
Это позволит своевременно выявить неисправность. Не каждый пользователь самостоятельно сможет это сделать. Сегодня я расскажу, что делать, если на экране монитора появились горизонтальные полосы, как убрать будет описано ниже.
Не редко проблема вызвана технической поломкой, но это радует тот факт, что ничего критичного в этом обычно нет, а значит справиться своими силами вполне реально.
Почему возникают полосы
Монитор является средством для вывода изображения на дисплей. Он тесно связан с разными комплектующими компьютера. Порой разноцветные полоски – это следствие неправильной работы драйвера или сбой из-за вируса. Но программные проблемы редко являются основной причиной. Чаще причина заключается в неверном подключении узлов ПК или негативного влияния одного из них на другой.
Прежде чем начинать диагностику стоит проверить какого рода дефекты на экране. Если картинка просто деформируется или инвертируются цвета, то вероятная причина в драйвере. Его обновление простая задача. Лучше всего качать последнюю версию с сайта производителя.
В случае, когда экран делится на полоски или распадается на пиксели, то причина явно в оборудовании, а не в программном обеспечении. Что делать в таком случае знают не все пользователи. Многие винят видеокарту, но вопрос может заключаться не в этом. Отошедшие провода, перегрев, пыль – все это возможные источники появления полос.
Поэтому в первую очередь я рекомендую отключить компьютер от сети и начать последовательную диагностику каждого элемента.
Монитор
Почему может испортиться монитор? Чаще это физическое воздействие – удар, повышенная влага, попадание солнечных лучей на матрицу. Иногда испортить устройство может скачок напряжения или помехи в сети. Всем пользователям я рекомендую подключать монитор к электрической сети через сетевой фильтр. Это хороший способ защиты. Здесь есть свой нюанс.
Иногда вместо сетевого фильтра используется удлинитель. При подключении в него разных устройств могут возникать шумы, которые и вызывают искажение изображения. В таком случае проверяем монитор путем отдельного подключения его к сети. Если это не помогло, то относим его к другу.
Это самый простой способ исключить поломку монитора и начать проверять остальные составляющие компьютера.
карта
Второй узел, который отвечает за вывод изображения на экран – видеокарта. Она обрабатывает поступающие данные и формирует картинку. Как и любое устройство она может сгореть или испортиться. Помимо этого, она подвержена нагреву, засорению и другим неприятным явлениям.
Диагностика видеокарты заключается в том, чтобы почистить ее от пыли, проверить работу кулера, при необходимости его смазать. Так же важно проверить целостность проводов подключения. Часто причина кроется в них.
Случайно задетый ногой системный блок, отошедшие провода из разъема – вот и искажение изображения.
Если это не помогло, все провода целые, карта не греется и не грязная, то повторяем предыдущий пункт. Снимает видеокарту и снова идем в гости к другу. карта работает. Значит ищем проблему дальше.
Шлейфы
Сотрудники сервисов часто рассказывают о том, что большая часть поломок решается проверкой или заменой проводов подключения. Выше было сказано, что нужно проверить как подключена видеокарта. Однако, не помешает рассмотреть шлейфы, которые соединяют другие комплектующие. В чем заключается проверка? Устраняем пыль, проверяем надежность и правильно подключения, осматриваем провода на черные точки, изгибы и переломы.
Многие пользователи за долгие годы пользования техникой не заглядывают внутрь своего системного блока и не подозревают какая там царит анархия. Множество проводов, перепутанных друг с другом, покрытие пылью, а порой и паутиной. Все это естественно повлияет на работу. Чтобы облегчить себе работу в будущем я рекомендую после покупки осмотреть системный блок, коммутировать провода и постараться уложить их максимально ровно.
В последующем это позволит избежать поломок.
Во время коммутации проводов и проверки соединения не будет лишним осмотреть материнскую плату. На ней множество элементов и неподготовленный пользователь едва ли сам найдет проблему. Но мелкие дефекты заметить вполне реально. Речь идет о сгоревших резисторах. Это маленькие выступающие детали.
Чаще всего имеют форму цилиндра, могут быть самых разных цветов – черный, зеленый, красный. Сгоревший транзистор будет черного цвета и со следами нагара. Второй признак его выхода из строя – вздутие. Менять самостоятельно их не стоит, но это звоночек к тому, что пора нести ПК в сервисный центр.
Проверка матрицы монитора
Выше я упоминал о том, что появление полос часто является следствием аппаратной поломки. Но иногда нюансы заключаются в настройке. Для начала следует попробовать сбросить установки монитора до заводских параметров. Сделать это очень просто. На корпусе устройства есть кнопки, которые позволяют поменять гамму, яркость, контрастность. Среди них всегда найдется кнопка сброса до заводских параметров. С ее помощью монитор возвращается к заводским настройкам.
Чтобы понять корректность работы самого монитора не будет лишним провести проверку на целостность матрицы и наличие скрытых заводских дефектов. Такой хитростью часто пользуются продавцы, чтобы продать клиентам услуги. Звучит все хитро и сложно, но фактически делается это легко.
Существует несколько способов:
- использование специальной программы;
- запуск видео;
- средства Microsoft.
Вариант 1 – скачать специальный софт на флешку и запустить его на ПК. Программ масса, они занимают мало место, а пользоваться ими достаточно легко.
Среди популярных утилит:
- nokia monitor test;
- eizo monitortest;
- passmark monitortest.
Эти улитилиты позволят не только выявить битый пиксель, но проверить матрицу на переход цветов, контрастность. В целом проверка заключается в том, чтобы прогнать устройство на заполнение одним цветом. Битый пиксель будет подсвечен другим цветом. Специальные изображения с градацией помогут определить правильно ли выводятся цвета.
Вариант 2 – заходим на и вводим в поиск запрос «тест матрицы». Принцип аналогичный, только не потребуется ничего скачивать. Просто запускаем видео, расширяем на весь экран, убираем все лишние элементы и внимательно смотрим.
Вариант 3 – в настройках ОС есть специальные пункты, которые позволяют настроить под себя рабочий стол. Среди прочего здесь можно выбрать фон. Процесс проверки сводится к тому, чтобы убрать все элементы с рабочего стола, панель задач и последовательно заливать его одним цветом. Иными словами, это вариация первого варианта, только придется немного покопаться в настройках. Я не рекомендую пользоваться таким методом, ведь он самый длительный. Подходит в том случае, если нет интернета и специальных утилит.
Тем, кто все решит обратиться к этому способу, ниже последовательность действий:
- Персонализация – Параметры.
- Фон – Сплошной цвет – Дополнительный цвет.
- Выбрать нужно поочередно белый, серый, черный, зеленый, красный, синий цвета. Именно на них пиксели заметны.
- Возвращаемся к меню Персонализация и заходим в Панель задач.
- Выбираем «Автоматически скрывать панель на рабочем столе».
Теперь она самостоятельно будет прятаться за пределы экрана. Чтобы вернуть ее на место достаточно сместить курсор вниз.
- Последний пункт. Кликаем на столе ПКМ и заходим в пункт «Вид». Внизу отмечаем «отображать значки рабочего стола».
- После выполнения этих действий на рабочем столе ничего не останется, кроме выбранного цвета. Действие нужно повторить для каждого из вышеперечисленных цветов.
Стоит понимать, что перечисленный выше софт и способы – это способ найти дефект матрицы. Ремонт в данном случае сводится к замене матрицы. Это дорогое удовольствие и провести его могут в сервисном центре. Рекомендую провести подобную проверку для нового девайса. Сделать это следует в магазине, так как при обнаружении пикселей дома или полос монитор будет сложно поменять быстро. Потребуется проверка качества, а это занимает 21 день. Неприятно купить новый монитор и 3 недели ждать пока его поменяют.
Настройка
Если полосы на экране видно слабо, и они скорее напоминают некорректное отображение цветов, то можно попытаться исправить это путем настройки. Есть ряд специальных программ, которые позволяют добиться максимально точного отображения цветов.
- Adobe Gamma. Из названия видно, что это детище известной компании, подарившей миру Photoshop.
Некогда утилита входила в состав основного софта, но позже была незаслуженно убрана, так как создавали ее для ЭЛТ мониторов. Люди, которые работают с фотографией и вообще изображениями считают, что она вполне применима и для современных устройств. Более того является одной из лучших.
- Power Strip. Утилита хороша тем, что работает с целым списком видеокарт и открывает доступ ко многим настройкам.
В ней можно настраивать не только цвет, но тактовую частоту монитора и другие важные параметры.
Появление полос на экране – это не причина для покупки нового монитора, видеокарты или системного блока. Часто дефект можно устранить самостоятельно, и я надеюсь, что эта статья поможет вам сделать это.
Если хотите быть в курсе, я есть в instagram, где выставляю новые статьи, которые появляются на сайте. А также там мой личный блог.
Спасибо за внимание! До новых встреч на моём блоге! С уважением, Ростислав Кузьмин.
Источник: http://ya-rostislav.ru/cifrovaya-tehnika/monitor/na-ekrane-poyavilis-gorizontalnie-polosi-kak-ubrat
Одной из проблем в использовании мониторов является появление полос на экране. Вместо привычных страниц и окон вы видите горизонтальные или вертикальные полосы разных цветов и толщины.
В этой пошаговой инструкции мы разберём причины таких артефактов и узнаем порядок действий, если полосы на мониторе мешают работе. Сразу предупреждаем, чаще всего без вмешательства специалистов избавиться от полос не удаётся.
Основные причины появления сетки на мониторе компьютера
Вначале давайте разберёмся, в каких ситуациях возникают полосы на экране вашего устройства и какие действия этому предшествовали. Ниже мы разберём три основных.
- Некорректная работа видеокарты или видеочипа. Он мог просто перегреться или, в худшем случае, поломаться. В безопасном режиме и при использовании низкого разрешения – проблем в большинстве случаев не будет. Чаще всего, на экране вы увидите не полоски, а отдельные элементы изображений и текста в горизонтальном формате.
Возможен вариант, если полосы вертикальные, но располагаются на равном расстоянии по всей ширине монитора.
- Неисправная работа шлейфа матрицы ноутбука или кабеля подключения. Визуально на экране вы увидите ту же самую картину, что описана выше.
Редко монитор приобретает какой-то один цвет. Однако, если вы открываете и закрываете ноутбук или вытаскиваете и вставляете назад кабель экрана – полоски могут изменяться. Также может пропасть целая часть экрана – приобрести белый или чёрный цвет. - Повреждения матрицы устройства.
При данной причине монитор окрашивается в вертикальные полосы разных цветов в одной из частей экрана.
Могут проявиться одинарные вертикальные полоски или пятна чёрного цвета.
https://programmainfo.ru/test/otlichish-krinzh-ot-krasha
Примеры полос на экране устройств
Ниже приведём примеры полос и причины, которые привели к некорректной работе устройства.
Если по экрану идут короткие горизонтальные полоски в хаотичном порядке, запикселено часть экрана или он покрыт вертикальными рядами из горизонтальных полосок – вы можете смело предполагать, что проблема в видеокарте.
Вертикальные белые и цветные полосы, а также одинарная цветная горизонтальная полоса через весь экран возникают и в случае неисправности видеокарты, и в случае проблем со шлейфом/ кабелем на устройстве.
Шлейф матрицы повреждён, если по всему экрану расположены вертикальные полосы разного цвета
Если же эти полосы прерываются, и появляются другие артефакты разных форм, то, скорее всего, повреждена матрица. Рисунок будет зависеть от степени и места повреждения.


https://programmainfo.ru/test/m-ili-zh?customize_changeset_uuid=59e64295-f146-4b1e-bd9b-ddeddee522c3&customize_autosaved=on
Восстановление видеокарты на ПК
Как уже говорилось выше, чаще всего, если чёрные полосы появились на экране монитора, то проблема кроется в некорректной работе видеокарты.
В этом случае во время загрузки на мониторе мы видим необычные символы. Компьютер при этом может вообще не включаться.
Либо полосы начинают появляться прямо во время работы.
В этом случае, скорее всего, отпала текстолитовая подложка от кристалла. Это случается из-за долгого использования устройства и окисления контактов. Если у вас второй случай, и устройство грузится, то можно попробовать реанимировать его собственноручно. Однако приступать к ремонту стоит, если вы уверены в своих силах.
https://programmainfo.ru/test/kto-vy-v-mire-vedmaka
Сетка на мониторе компьютера связана с драйвером в системе
Если проблема всё равно осталась, и вертикальные полосы не проходят, советуем вам воспользоваться функцией откатки или обновления драйверов монитора до более старой версии. Для этого:
- Нажимаем «Win+R», в окне «Выполнить» вписать – devmgmt.msc.
- В «Диспетчере устройств» ищем вкладку «Видеоадаптеры». ПКМ (правой кнопкой мышки) выбираем опцию «Свойства».
- Переходим в раздел «Драйвер» и выбираем команду «Откатить»/«Обновить».
- После этого выполняем перезагрузку устройства и проверяем, исправилась ли проблема, и исчезли ли горизонтальные полосы на экране.
Загрузить и установить новый драйвер вы также можете вручную. Для этого нужно будет узнать название видеокарты (в «Диспетчере устройств», как описано выше, будет указано название карты) и скачать драйвера для вашей на официальном сайте производителя. Подробно об этом здесь
https://programmainfo.ru/test/dengi-umeesh-li-ty-s-nimi-druzhit
На стационарном компьютере
Чтобы избавиться от сетки на мониторе компьютера:
- Откручиваем боковую крышку устройства, вытаскиваем видеокарту.
- Вытаскиваем все болтики от кулера и радиатора.
- Визуально осматриваем карту и проверяем на наличие гари и мест плавления. Обращаем внимание на состояние конденсаторов.
- Если дефекты найти удалось, то придётся перепаять испорченную деталь или купить новую видеокарту.
- Если карта полностью цела – просто заменяем термопасту и возвращаем все детали на место.
https://programmainfo.ru/test/kakoy-ty-instrument
Если полосы на экране ноутбука
Если полосы на экране беспокоят вас на ноутбуке – вы также можете поменять термопасту схожим методом.
- Откручиваете заднюю крышку.
- Находите видеокарту и откручивайте радиатор.
- Проверяете её целостность.
- Меняете термопасту.
https://programmainfo.ru/test/3569
Проблема с монитором или шлейфом
Если на экране жёсткие вертикальные полосы – скорее всего, проблема в самом мониторе. Они будут идти очень чётко и располагаться сверху основной картинки монитора.
Если вы роняли ноутбук или экран, недавно переставляли технику или предполагаете, что поломка связана с физической неисправностью – проверьте монитор на наличие видимых сколов и трещин.
Если их нет – советуем проверить, насколько плотно вставлен соединительный кабель, можно попробовать другой HDMI порт.
Также может помочь временное отключение монитора – дайте ему постоять в выключенном состоянии около получаса.
Если проблема возникла с ноутбуком, то для отключения экрана придётся разобрать устройство и подключить шлейф к плате.
https://programmainfo.ru/test/volga-ili-pobeda-a-ty-znakom-s-sovetskim-avtopromom-prover-sebya-v-uvlekatelnom-teste
Диагностирование проблем
Для корректного поиска причины полос на экране – нужно провести грамотную диагностику устройства. В центрах её проводят с помощью диагностического оборудования. Так, если появилась чёрная полоса на экране ноутбука, вы точно узнаете локализацию проблемы.
Провести минимальный анализ ситуации можно и дома. Зачастую, этого достаточно для решения проблемы.
С помощью дополнительного монитора
Один из самых простых и популярных способов домашней диагностики проблемы, когда появились вертикальные полосы на экране – подключение дополнительного монитора. Так вы сможете понять, что неисправен ваш монитор, а не видеокарта или материнская плата.
Обращаем ваше внимание, что вы должны быть уверены в исправности второго монитора. Подключаем его через другой вход – разъём VGA или HDMI
Если после подключения – полосы не появились, и он работает без ошибок – проблема в вашем мониторе.
Проверка матрицы монитора
Нередко вертикальные и горизонтальные полосы на мониторе появляются из-за аппаратных неполадок. Порой, причиной становятся некорректные настройки. Поэтому прежде чем проверять матрицу, сбросьте все настройки монитора до первоначальных.
Сделать это можно, найдя нужную кнопку на передней части монитора.
После начинаем проверку целостности матрицы, в ней могут быть скрытые дефекты. Сделать это можно, установив отдельную утилиту, запустив видео или с помощью средств Microsoft. Ниже разберём каждый из пунктов.
Первый вариант.
Скачиваем одну из программ (eizo monitortest, passmark monitortest или другую) и запускаем на устройстве.
Программа даёт возможность просканировать матрицу на переход цветов, контрастность и битый пиксель.
Второй вариант.
- Открываем Youtube и набираем в поисковой строке «Тест матрицы».
- Запускаем видео.
Третий вариант.
Он состоит из сканирования пустого рабочего стола. Для этого:
- Входим в «Пуск»-«Параметры»
- Далее нажимаем на «Персонализация»
- Затем «Фон»–«Сплошной цвет»–«Дополнительный цвет».
- По очереди выбираем цвета: белый, серый, чёрный, зелёный, красный, синий цвета.
- После этого открываем «Панель задач» на основном экране в разделе «Персонализация»- «Автоматически скрывать панель на рабочем столе».
- На рабочем столе нажимаем правой кнопкой мыши и выбираем пункт «Вид».
- Данные действия повторяем для всех цветов и ищем битые пиксели.
Выше я описал лишь метод, как найти испорченное место матрицы и удостовериться, что проблема именно в ней. После этого, компьютер придётся отдать в ремонт и устранить найденный дефект.
Рекомендую также проводить подобные проверки перед покупкой нового устройства, потому что часто дефекты скрыты, и обнаружить их визуально достаточно сложно.
https://programmainfo.ru/test/3569
Недостатки питания
Иногда полоса на мониторе возникает только при работе от аккумулятора или наоборот от сети. Тогда дело в неправильном питании. Это происходит, если на устройстве стоит слишком мощная видеокарта при использовании стандартного адаптера, во время работы вы дополнительно удлинили кабель или на блоке питания есть физические дефекты.
Если монитор мигает при работе от аккумулятора – это говорит, что в нём испорчена одна из банок-накопителей энергии. В этом случае батарейку придётся починить или приобрести новую.
Если у вас слишком длинные кабеля, и убрать их не получится – советуем поменять их на более толстые аналоги.
Не забывайте, что неисправной может быть розетка, которой вы пользуетесь.
Перегрев адаптера
О перегреве адаптера говорит моргающий экран с полосками. Чтобы убрать вертикальные полосы на экране, нужно будет сделать профилактику ноутбука. Прочистить пыль и заменить термопасту на чипах.
Как убрать чёрную полосу на мониторе
Если горизонтальная полоса на мониторе, продолжать нормальную работу не получится. Выше мы разобрали ряд способов решения данной проблемы. Далее поговорим о том, как справиться с полосой с помощью средств Windows.
Параметры системы Windows
Когда полоса на мониторе появилась на ПК с системой Windows, следует:
- Нажать сочетание клавиш «Win + R»
- Выбрать «Система»
- Затем зайти в «Дисплей»
Выбрать раздел «Настройка разрешения экрана»-«Дополнительные параметры»-«Графические характеристики»-«Масштаб на полный экран» в версии Windows 10 названия разделов немного другие «Экранная лупа»-«Шаг масштабирования»).
Так вы уберёте лишние полосы с экрана.
https://programmainfo.ru/test/volga-ili-pobeda-a-ty-znakom-s-sovetskim-avtopromom-prover-sebya-v-uvlekatelnom-teste
Чёрная вертикальная полоса на мониторе
Если у вас чёрная вертикальная полоса на мониторе, скорее всего, повреждена матрица. О том, как исправить эту проблему, мы говорили выше. Если вы не уверены в причине – советуем полностью продиагностировать устройство.
Проверка температуры видеокарты
Если вы подозреваете, что причиной появления горизонтальных полос стал перегрев компонентов видеокарты, лучше всего провести проверку её температуры.
Итак, мы рассмотрели самые распространённые и доступные способы диагностики и решения проблемы полос на мониторе. Как мы увидели, причиной может стать элементарная поломка розетки или выход из строя видеокарты или матрицы. Рекомендуем вам, если вы не уверены в своих силах, лучше не заниматься ремонтом самостоятельно, а обратиться к специалистам.

Специалист программирования компьютерных систем и устройств на базе ОС «Android»
Задать вопрос эксперту
Google Chrome — самый используемый браузер. Это безопасно и предлагает множество функций. Но иногда возникают проблемы. Отсутствующие полосы прокрутки в Chrome — недавняя проблема. При использовании браузера полоса прокрутки не отображается в Chrome. Это создает иллюзию того, что веб-страница не имеет прокручиваемого содержимого. Эта проблема не ограничивается конкретным сайтом. Если вы также столкнулись с той же проблемой, вы находитесь в правильном месте. Мы предлагаем вам идеальное руководство, которое поможет вам исправить ошибку «Полоса прокрутки Chrome исчезает».
Эта ошибка может быть вызвана многими причинами, некоторые из них перечислены ниже.
-
Недавние модификации Chrome: последние обновления Google Chrome связаны с функцией автоматического скрытия полосы прокрутки, что может вызвать эту ошибку.
-
Вмешательство расширений: некоторые расширения или их настройки могут вызвать скрытие полосы прокрутки.
-
Включенные полосы прокрутки наложения: если параметр полосы прокрутки наложения в Google Chrome включен, может возникнуть эта проблема.
После понимания некоторых причин, по которым полоса прокрутки не отображается в Chrome, перейдите к методам и устраните проблему с исчезновением полосы прокрутки Chrome. Во-первых, мы рекомендуем перезапустить Chrome, закрыв и снова открыв его, и, если ошибка не устранена, следуйте приведенным ниже методам.
Способ 1: отключить расширения
Расширения Chrome предназначены для улучшения вашего просмотра, однако у них есть свои проблемы. Отключение расширений может помочь вам решить проблему с исчезновением полосы прокрутки Chrome. Для этого выполните следующие действия и исправьте отсутствующие полосы прокрутки в Chrome.
1. Нажмите «Пуск», введите Chrome и нажмите клавишу «Ввод».
2. В адресной строке введите chrome:/extensions/ и нажмите Enter, чтобы открыть список всех расширений, установленных в вашем Chrome.
3. Отключите расширение, чтобы отключить их. Повторите этот шаг для всех расширений.
4. Выйдите из Chrome и снова откройте его.
5. Если это решит проблему, включите расширения одно за другим, перейдя на страницу «Расширения», как показано на шаге 3.
6. Если включение определенного расширения вызывает повторное появление проблемы с отсутствующими полосами прокрутки, просто отключите это расширение и активируйте все остальные.
Если полоса прокрутки не отображается в Chrome после отключения всех расширений, перейдите к следующему способу.
Способ 2: отключить флаг полос прокрутки наложения
Флаги — это предварительные функции, которые проверяются внутри Google и которые могут стать частью браузера Chrome, а могут и не стать. Флаг Overlay Scrollbar — один из них, который используется для скрытия полос прокрутки на веб-страницах. Отключение может решить проблему, и вы можете сделать это, выполнив следующие действия.
Примечание. В последних версиях Chrome этот флажок отсутствует. Однако он присутствует в более ранних версиях Google Chrome.
1. Откройте браузер Google Chrome.
2. В адресной строке введите chrome:/flags/#overlay-scrollbars и нажмите Enter.
3. Флаг Overlay Scrollbars будет подсвечен. Нажмите на раскрывающееся меню рядом с ним и выберите «Отключено».
4. Нажмите «Перезапустить», чтобы перезапустить Chrome.
Способ 3: обновить Chrome
Многие проблемы Chrome можно решить, обновив его. Обновления обеспечивают бесперебойную и безопасную работу вашего браузера. Обновление Chrome может исправить ошибку «Полоса прокрутки Chrome исчезает», и вот как вы можете это сделать.
1. Запустите браузер Google Chrome.
2. Нажмите на три точки в правом верхнем углу страницы. Выберите «Справка» > «О Google Chrome».
3. В следующем окне Chrome проверит наличие обновлений.
4. При наличии обновлений Chrome автоматически начнет обновление, после чего появится кнопка «Перезапустить».
5. При нажатии на «Перезапустить» Chrome перезапустится с новыми обновлениями.
6. Если доступных обновлений нет, вы увидите сообщение Chrome обновлено после шага 3.
Способ 4: отключить аппаратное ускорение
Аппаратное ускорение предназначено для более плавной прокрутки, хотя иногда оно вызывает проблемы, например, полоса прокрутки не отображается в Chrome. Отключение может решить эту проблему с отсутствующими полосами прокрутки в Chrome, и вы можете выполнить следующие шаги, чтобы сделать это.
1. Выполните шаги 1 и 2 из метода 3 и перейдите в настройки Chrome.
2. Прокрутите вниз и найдите параметр «Дополнительно», щелкните его, чтобы развернуть.
3. Выберите опцию Система.
4. Отключите опцию Использовать аппаратное ускорение, если доступно.
5. Нажмите кнопку «Перезапустить», чтобы перезапустить Chrome.
Ниже приведены некоторые сочетания клавиш для прокрутки веб-страниц.
- Нажмите клавишу пробела, чтобы прокрутить вниз.
- Нажмите клавиши со стрелками для прокрутки вверх и вниз для прокрутки веб-страницы вниз.
- Нажимайте клавиши со стрелками вверх/вниз, удерживая клавишу Fn (функциональная) для прокрутки веб-страницы вверх/вниз.
Часто задаваемые вопросы (FAQ)
Q1. Почему моя полоса прокрутки всегда исчезает?
Ответ: Когда содержимое помещается в собственный контейнер, полоса прокрутки может исчезнуть. Текстовое поле, например, может содержать больше текста, чем оно может отобразить в любой момент времени. Полосы прокрутки исчезнут, если вы удалите достаточно текста из этого контейнера.
***
Мы надеемся, что это руководство было полезным, и вы смогли решить проблему с исчезновением полосы прокрутки Chrome. Дайте нам знать, какой метод работал для вас лучше всего. Если у вас есть какие-либо вопросы или предложения, не стесняйтесь оставлять их в разделе комментариев.
На чтение 4 мин. Просмотров 998 Опубликовано 28.04.2021
Excel – это программа для работы с электронными таблицами, которая является частью пакета Microsoft Office и включает набор программ, используемых для решения некоторых основных офисных задач. Excel стал отраслевым стандартом в предыдущие десятилетия и сохраняет свои позиции благодаря простому и удобному интерфейсу. Однако совсем недавно стало поступать много отчетов, в которых пользователи не могут найти полосу прокрутки, доступную для каждой электронной таблицы.
Содержание
- Что препятствует тому, чтобы полоса прокрутки была видимой?
- Решение 1. Включение полосы прокрутки
- Решение 2. Разверните полосу прокрутки
- Решение 3. Расположение плиток
- Решение 4. Изменение размера окна файла
Что препятствует тому, чтобы полоса прокрутки была видимой?
Получив многочисленные отчеты от нескольких пользователей, мы решили изучить проблему и предложили набор решений, устраняющих это для большинства наших пользователей. Кроме того, мы изучили причины, из-за которых он срабатывает, и перечислили их следующим образом.
- Отключено: в некоторых случаях возможно, что полоса прокрутки могла быть отключена в конфигурациях Excel. В Excel есть параметр, с помощью которого можно отключить полосу для увеличения видимости ячеек или для других целей.
- Свернуто: возможно, что полоса прокрутки может иметь были свернуты пользователем по ошибке. Существует возможность минимизировать полосу прокрутки прямо под ней, и она скрывает полосу прокрутки, если процесс не будет отменен.
- Вне поля зрения: в некоторых случаях программа Excel может быть увеличена или свернута, из-за чего программа должна быть ограничена определенным размером экранного пространства. Если программа ограничена, она может несколько раз минимизировать полосу прокрутки, чтобы отобразить информацию о ячейках.
Теперь, когда у вас есть базовое представление о природе вопрос, мы перейдем к решениям. Обязательно реализуйте их в определенном порядке, в котором они представлены, чтобы избежать конфликта.
Решение 1. Включение полосы прокрутки
Есть возможность отключить прокрутку панель в Excel, которая скрывает ее навсегда, пока эта опция не будет включена. Поэтому на этом этапе мы включим полосу прокрутки в настройках. Для этого:
- Откройте Excel и запустите электронную таблицу , для которой отсутствует прокрутка.
- Нажмите на откройте вкладку « Файл и выберите« Параметры ».
- Щелкните категорию« Advanced и выберите « Показать параметры для кнопки этой книги ».
- Выберите оба параметра « Показать По горизонтали Scroll bar »и параметры« Показать вертикальную полосу прокрутки ».
- Нажмите « ОК », чтобы сохранить изменения, и проверьте , сохраняется ли проблема.
Решение 2. Разверните полосу прокрутки
Если полоса прокрутки была свернута для отображения максимального количества ячеек, она будет скрыта до тех пор, пока процесс обратный. Поэтому на этом этапе мы будем максимизировать полосу прокрутки. Для этого:
- Запустите Excel и откройте электронную таблицу, для которой отсутствует прокрутка.
- В правом нижнем углу проверьте наличие «Три горизонтальные точки» рядом с кнопкой «Добавить» .
- Если точки присутствуют, это означает, что полоса прокрутки свернута .
- Нажмите и удерживайте « Три Горизонтальные точки и перетащите влево, чтобы показать полосу прокрутки еще раз.
- Проверьте, сохраняется ли проблема .
Решение 3. Расположение плиток
Похоже, что в некоторых версиях программы есть сбой, из-за которого полоса прокрутки может пропадать, если плитки не устроены. Поэтому на этом этапе мы будем располагать плитки. Для этого:
- Щелкните вкладку « Просмотр » и выберите « Упорядочить All ».
- Нажмите« Tiled »и выберите« OK », чтобы сохранить изменения.
- Проверьте, сохраняется ли проблема.
Решение 4. Изменение размера окна файла
В некоторых случаях Excel может быть настроен для отображения ячейки вместо полосы прокрутки для экономии места на экране. Поэтому на этом этапе мы настроим его для отображения полосы прокрутки. Для этого:
- Щелкните « File Name в верхней части Excel и перетащите его. влево, пока не увидите, что правый угол файла.
- Щелкните « Right Border и перетащите его влево, пока в вашем окне не будут видны правый и левый углы.
- Щелкните « Полный экран »И проверьте, отображается ли полоса прокрутки.