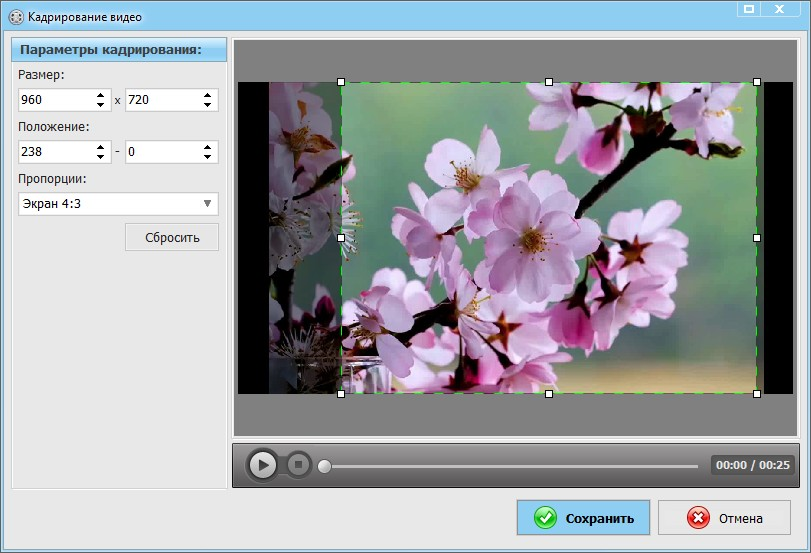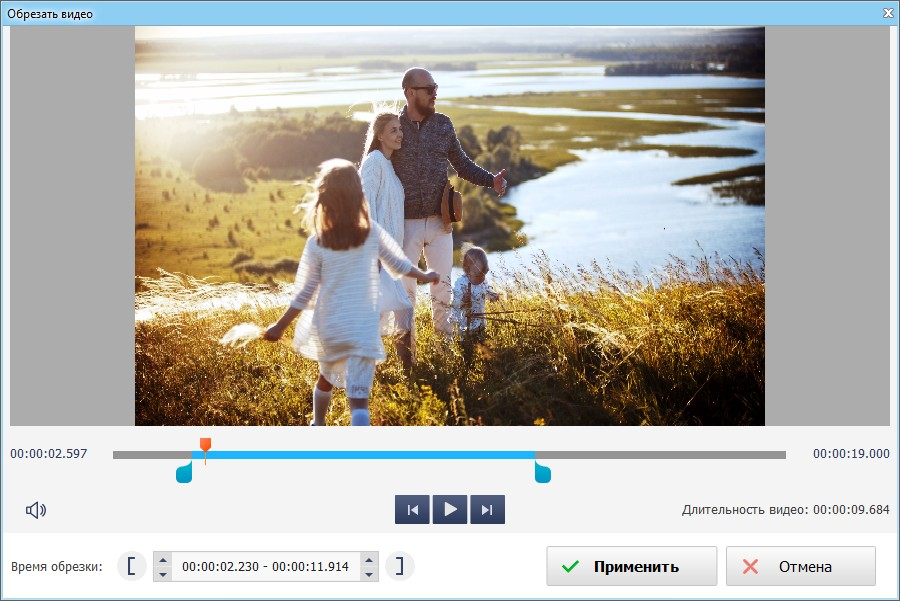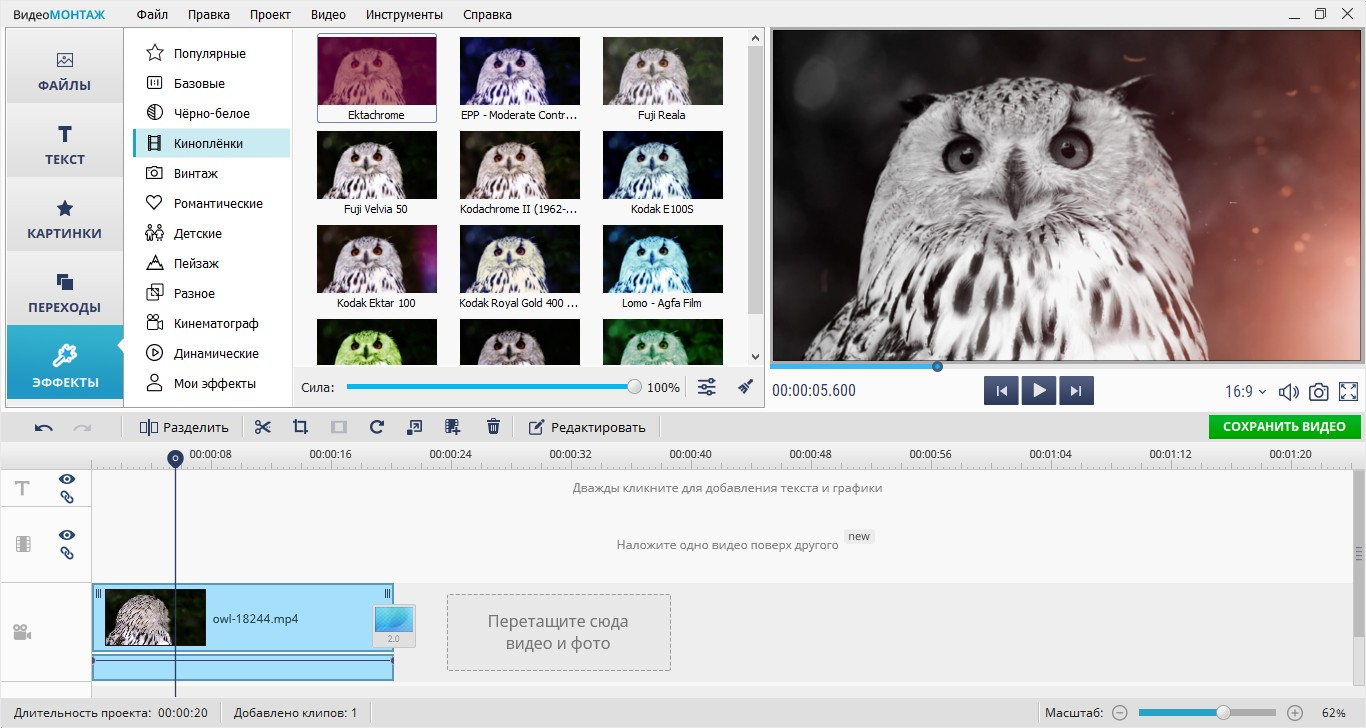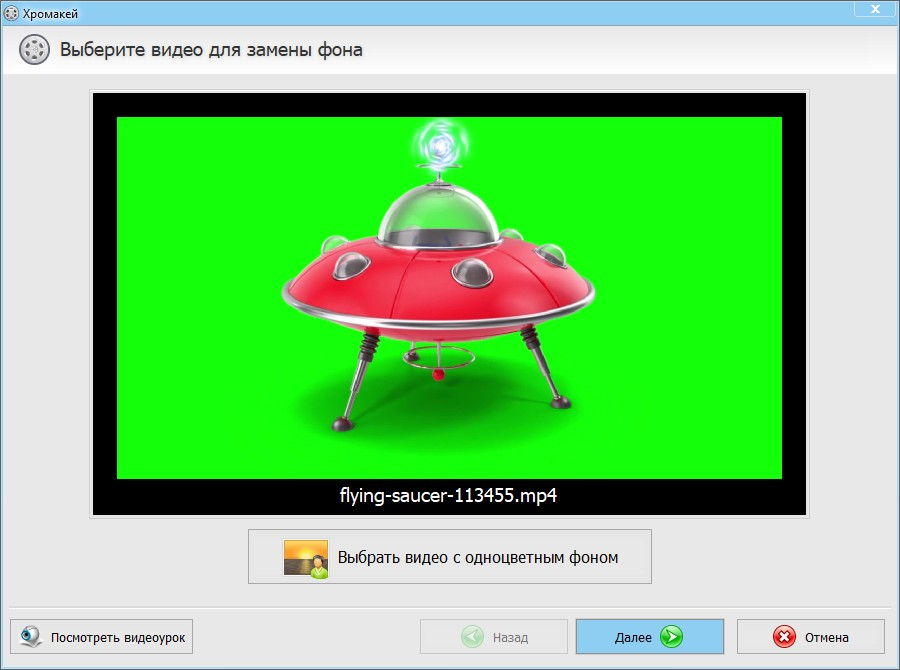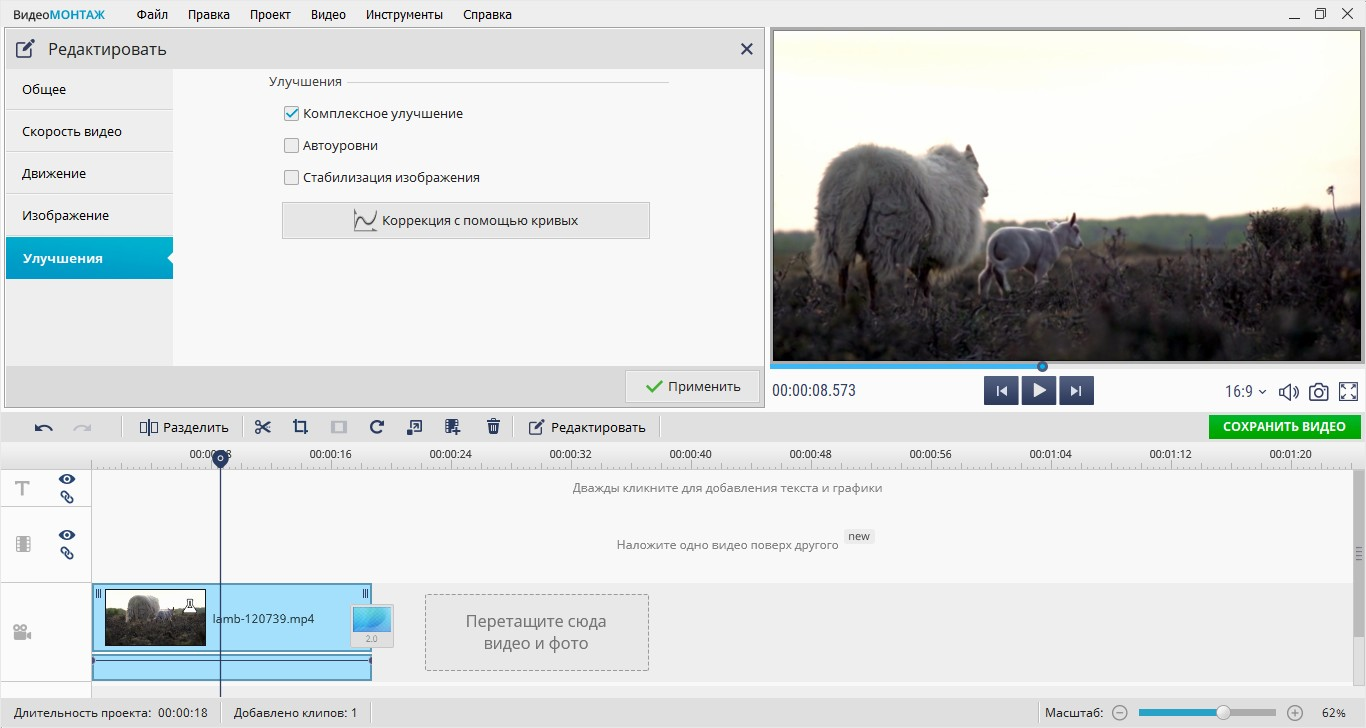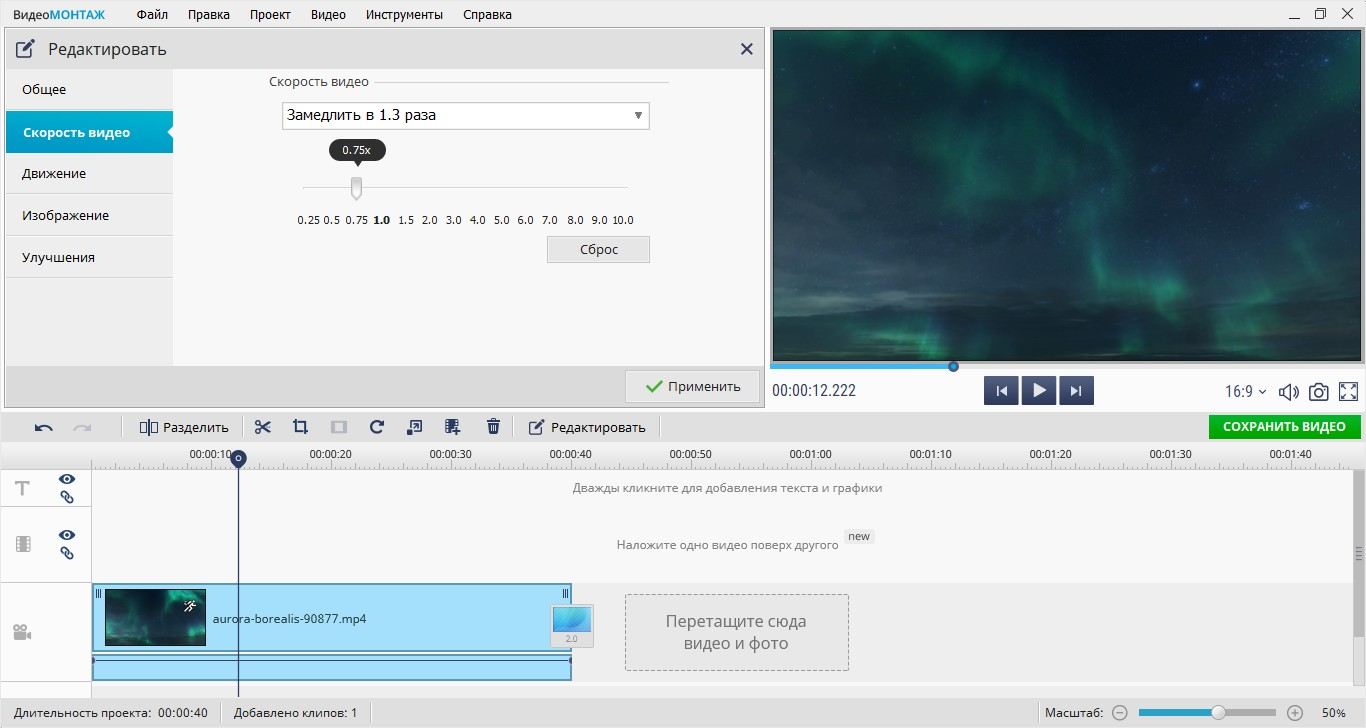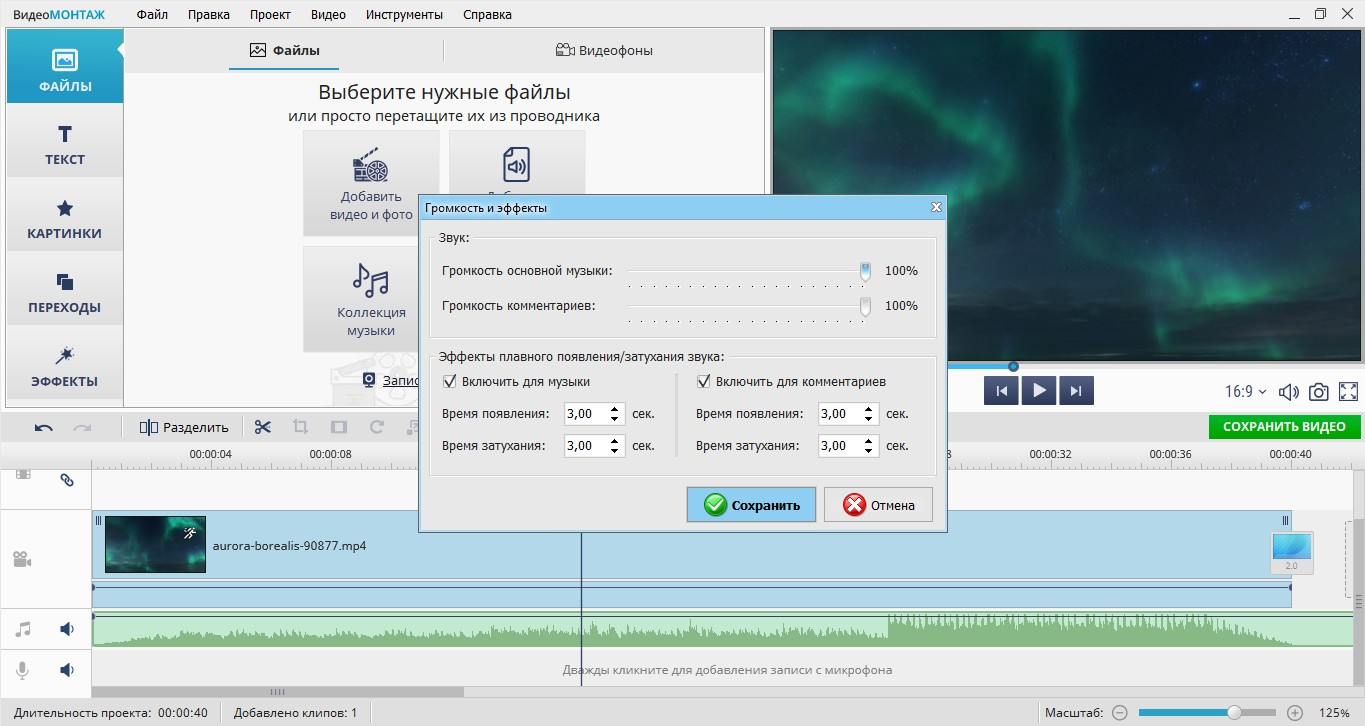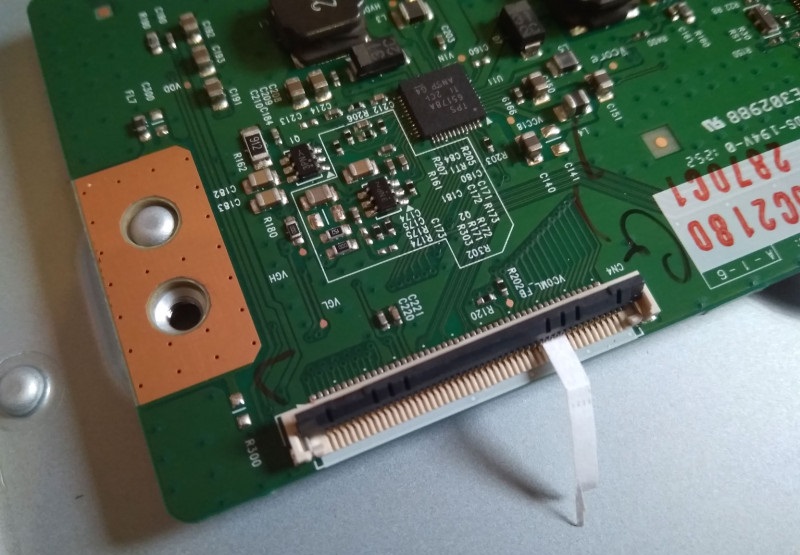Содержание
Узнайте все об удалении черных полос в видео! Посмотрите короткий урок:
Почему появляются черные области
Чтобы разобраться с тем, в чем причина появления горизонтальной или вертикальной рамки на экране, и как убрать черные полосы по бокам в видео, надо немного изучить стандарты съемки.
Вся современная видеопродукция представлена в 3 популярных форматах: 4:3, 16:9 и 21:8 (24:10). При воспроизведении широкоэкранных фильмов на стандартных 4:3 мониторах или телевизорах по верхнему и нижнему краям будут отображаться пустые части, не позволяющие изображению сжаться должным образом. И наоборот — видеоролик, снятый в формате 4:3, не сможет корректно отображаться на мониторах формата 16:9. «Пустое» пространство по бокам при этом заполняется темными полосками.
Часто эти линии не мешают восприятию видеоряда, однако, если дефект вызывает при просмотре дискомфорт, вы можете без труда избавиться от проблемы с помощью особого софта.
Как убрать черные области за пару кликов
ВидеоМОНТАЖ дает возможность в считанные минуты удалить черные полосы и получить полноценную картинку на весь экран. Для этого можно пойти двумя путями: автоматическим — при создании нового проекта с нуля, и ручным — при редактировании.
★ Автоматический способ
Является наиболее простым, все изменения производятся в авто режиме, вам нет необходимости досконально разбираться с тем, как убрать черные полосы по бокам. Алгоритм действий прост:
★ Ручной способ
Этот способ позволяет удалить черные полосы по бокам, сверху и снизу с помощью «Кадрирования». Работа производится над каждым видеофрагментом в отдельности. В этом случае, даже если части фильма будут сняты с разным соотношением сторон, осуществляя монтаж видео, вы сможете привести их к единому стандарту.
Чтобы выполнить ручное кадрирование, необходимо придерживаться следующего алгоритма действия:
Полезный совет
Рамку можно передвигать, растягивать или сжимать при помощи мыши. При этом соотношение сторон будет автоматически меняться.Ручная установка размеров хороша тем, что многие фильмы уже имеют базовую проекцию 16:9, поэтому для удаления пустых областей достаточно выбрать произвольное соотношение сторон и растянуть рамку по размеру фактического изображения. Аналогичные манипуляции производятся и в случае удаления боковых рамок.
Кадрирование в ручном режиме позволяет осуществить редактирование видео для просмотра на устройствах с разрешением 4:3, если исходный фрагмент имеет разрешение 16:9 или более. Для этого удаляются фрагменты картинки, не имеющие ценности. Как правило, это крайние части локации съёмки – пейзаж, студия, декорации.
Размеры сторон можно выставить как в ручном режиме, перемещая границы мышью и ориентируясь на значения, расположенные в строке «Параметры кадрирования», так и используя полуавтоматический режим. В этом случае пользователь может выбрать установку нужных пропорций:
- исходного файла;
- экран 16:9;
- экран 4:3.
Дополнительные возможности программы
Кадрирование – лишь одна из множества функций видеоредактора. «ВидеоМОНТАЖ» предоставляет полный набор инструментов для обработки материала как на базовом, так и на продвинутом уровне.
- обрезка лишнего и разделение видеоряда на несколько частей. Чтобы отметить нужный участок вы можете воспользоваться маркерами на временной шкале или ввести точные значения тайминга.
- применение эффектов. Программа позволяет окрашивать изображение в видеоролике в различные тона, а также изменять яркость, контрастность, цветовую насыщенность. Вы сможете применять к видеоряду различные художественные эффекты, такие как имитация кинопленки, запотевшего окна, яркого солнца. Игра с разными способами обработки однозначно добавит в проект изюминку.
- использование хромакея. Эта профессиональная технология дает возможность менять фон в видеоряде, накладывать файлы друг на друга, а также добавлять анимацию. При желании вы сможете поменять скучный фон на бушующее море, тропический лес или сражение космических кораблей или расположить на ладони волшебную фею. В программе вы справитесь с этими задачами за несколько простых шагов.
- улучшение качества в ручном и автоматическом режиме. Инструменты улучшения и цветокоррекции помогут исправить технические недостатки, плохую освещенность и ошибки при настройке оборудования.
- изменение скорости воспроизведения. Идеальный инструмент для создания смысловых акцентов в различных сценах фильма. Вы можете ускорять или замедлять воспроизведение, просто перемещая ползунок.
- редактирование звука. Вы сможете наложить новую аудиодорожку поверх исходной или озвучить ролик с нуля. Софт позволяет редактировать музыкальное сопровождение как отдельных файлов, так и всего проекта.
- тонкая настройка выходных параметров. Софт дает возможность сконвертировать готовый ролик в любой из поддерживаемых форматов. Кроме того, вы можете записать фильм на DVD-диск, уменьшить размер видео и подготовить его для публикации в Интернете или к просмотру на мобильном устройстве.
Приложение обладает простым и дружелюбным интерфейсом, управление большинством настроек осуществляется компьютерной мышью, а все изменения доступны для просмотра во встроенном плеере.
Программа работает с минимальными требованиями к «железу», а также имеет поддержку версии Windows 7, что в наше время встречается достаточно редко.
Большим плюсом является полная локализация. «ВидеоМОНТАЖ», в отличие от таких продуктов, как Sony Vegas или Adobe Premiere, разработан на русском языке, к тому же на этом сайте вы найдете большое количество справочных материалов, которые подскажут как работать с программой. Скачайте программу для обработки видео и создайте свой первый ролик уже сегодня!
Cохраните себе статью, чтобы не потерять:
Интересные статьи
Как убрать черные полосы по бокам
Появились черные блоки по краям ролика? Они возникают при установке соотношения сторон на камере, отличного от размеров монитора. Также границы иногда появляются при загрузке медиа в соцсети или просмотре на телефоне. В этой статье мы собрали 3 способа, как убрать черные полосы в видео, для новичков и продвинутых пользователей.
Почему появляются полосы
Черные полосы сверху и снизу экрана и по бокам появляются, если во время съемки было установлено неподходящее соотношение сторон. Все современные видеоклипы имеют 3 популярных формата: 4:3, 16:9 и 21:8. Если камера сняла материал с соотношением сторон 16:9, то на небольших мониторах, например, старых телевизорах, по верхнему и нижнему краям будут добавлены темные блоки. Таким же образом файл 4:3 неправильно отображается на экранах с разрешением 16:9 – на современных ЖК-телевизорах, ноутбуках и т.д.
Также границы могут появляться, если вы снимали горизонтальный видеоклип, а телефон или фотоаппарат неправильно восприняли видеоряд и преобразовали медиа в ролик с вертикальной ориентацией.
Как избежать появления полос
Чтобы пустоты не появились на видеофайле, в первую очередь необходимо сразу решить, где он будет воспроизводиться. Затем установите подходящие пропорции кадра в фотоаппарате или камере смартфона.
Самые частые варианты:
- для просмотра на компьютере лучше поставить 16:9;
- для создания VHS-эффекта укажите 4:3;
- для кинофильмов характерны пропорции 1:1.85;
- при загрузке постов на YouTube или Facebook подойдет 16:9;
- публикация в Instagram должна иметь соотношения сторон 1:1, 16:9 или 9:16;
- посты в TikTok имеют вертикальную ориентацию 9:16.
Если вы планируете использовать видеофайл на разных платформах, то снимите видеоряд с наибольшим разрешением, а затем измените пропорции в специальных редакторах.
Как обрезать полосы по бокам
Если у вас есть видеоклипы с границами и они мешают просмотру, то можно удалить полосы в редакторах. Мы рассмотрим три способа изменить соотношение сторон видео и убрать края – программы ВидеоМОНТАЖ, Vegas Pro и ВидеоМАСТЕР.
Удаляем полосы в ВидеоМОНТАже
Новичкам стоит воспользоваться приложением ВидеоМОНТАЖ. Оно отличается простым русскоязычным интерфейсом и предлагает все необходимые инструменты для обработки клипов.
Шаг 1. Скачайте дистрибутив
Для начала работы загрузите софт по ссылке ниже. Установите редактор на устройства с Windows 10, 8, 7 или выше. Запустите дистрибутив и следуйте алгоритму на экране: прочитайте и примите лицензионное соглашение, подберите место на диске.
Скачать бесплатно

Шаг 2. Импортируйте файл
Запустите софт и кликните на «Новый проект» – «Проект с нуля». Нажмите на «Добавить фото и видео» или перетащите материалы на таймлайн из проводника. Чтобы загрузить сразу несколько клипов, при выделении зажмите клавишу Ctrl. Импортируйте файлы MP4, AVI, MOV, FLV и другие.
Если вы добавили несколько роликов, то к ним автоматически будут добавлены плавные переходы. Вы можете удалить анимацию, щелкнув по стыку клипов правой кнопкой мышки. Также можно применить другой переход. Для этого перейдите в соответствующую вкладку и поместите элемент между видеозаписями.
Шаг 3. Удалите пустоты
Как убрать черные полосы по бокам видео? Для начала установите желаемое соотношение сторон. Нажмите на «Проект» – «Пропорции проекта». Примените предложенные варианты или введите значение вручную.
Приложение предлагает два способа обработки материала:
- Автоматический. Если вам не нужно настраивать обрезку, то выделите видеоклип на временной шкале и щелкните по значку кадрирования. Используйте опцию «Убрать черные полосы».
- Ручной. Чтобы вручную отрегулировать отображение видеодорожки, нажмите на «Кадрирование клипа» – «Кадрировать». В поле «Пропорции» укажите размеры проекта. Измените величину и положение рамки вручную.
Если у видеоклипа неправильная ориентация, то можно повернуть видеоряд. Например, вы хотели получить горизонтальную видеодорожку, а она отображается с вертикальной ориентацией. Для этого выделите материал и щелкните на значок поворота. Примените опцию необходимое количество раз.
Перед экспортом итога можно продолжить обработку видеоряда. Обрежьте запись, добавьте титры и надписи, выполните цветокоррекцию, стабилизируйте дорожку, наложите аудиотрек или запишите озвучку.
Шаг 4. Сохраните результат
Для вывода итога наведите на кнопку «Сохранить видео» под плеером. Вам будет предложено несколько типов экспорта:
- для просмотра на компьютере создайте AVI-файл;
- вставьте диск и запишите результат на DVD;
- сохраните мультимедиа в HD-качестве в MP4;
- создайте контент для просмотра на устройствах Samsung, Apple, Sony и т.д.;
- подготовьте пост для публикации в сети;
- выберите любое расширение из списка: MKV, WebM, 3GP, FLV и другие.
После выбора профиля можно установить кодек, разрешение, качество, величину файла, битрейт и другие параметры.
Ознакомиться подробнее с интерфейсом ВидеоМОНТАЖа и алгоритмом работы в редакторе можно в видеоуроке:

Убираем черные полосы в Sony Vegas
Если вы продвинутый пользователь и имеете опыт работы в видеоредакторах, сделайте видео на полный экран в профессиональной программе Sony Vegas Pro. Для начала работы установите софт на компьютер и запустите его.
Сони Вегас предлагает пробную 30-дневную версию, которая предоставляет полный функционал приложения. По завершении ознакомительного периода требуется приобрести лицензию за 33 900 рублей либо оплатить подписку стоимостью 2950 рублей в месяц.
Шаг 1. Загрузите видеоролик
Нажмите на «File» – «New». В поле «Template» выберите предустановку с разрешением. Если предложенные шаблоны не подходят, то введите точное соотношение сторон рядом с «Width» и «Height». Если необходимо, настройте частоту кадров, глубину цветов, папку для экспорта и т.д.
Откройте раздел «Project Media» и перетащите в это окно видеофайлы из проводника. Также можно перейти во вкладку «Explorers» и найти видеозапись. Поместите материал на таймлайн. Щелкните на «No», если возникнет окно с предложением изменить пропорции проекта под размеры видеоклипа.
Шаг 2. Кадрируйте дорожку
Чтобы избавиться от границ, кликните правой кнопкой мышки по видеодорожке на временной шкале и выберите функцию «Video Event Pan/Crop». Затем у вас есть три инструмента:
- Растягивание видеоряда. Заполните пробелы видеороликом. Такой метод подходит только для удаления небольших полей, так как иначе качество будет сильно испорчено. Найдите поле «Maintain aspect ratio» и измените параметр на «No».
- Автоматическое увеличение и обрезка кадра. Можно убрать границы и настроить отображение видеозаписи. Для этого щелкните правой кнопкой мышки по любому месту в окне кадрирования. Наведите на опцию «Match Output Aspect».
- Ручное регулирование. Снимите выделение с параметра «Lock Aspect Ratio» и «Size About Center». Измените величину рамки и обрежьте часть изображения. Для этого перетащите края выделения ближе к центру изображения.
Шаг 3. Сохраните медиафайл
Вы можете сразу экспортировать материал на жесткий диск или продолжить обработку видеоряда. Софт позволит уменьшить продолжительность записи, применить эффекты, наложить надписи или субтитры и т.д.
Для вывода медиаданных кликните по «File» – «Render As». Вам будет предложено несколько шаблонов экспорта. Вы сможете выбрать предустановки с различным разрешением до 8К и частотой до 60 fps. Они подходят для подготовки клипов к публикации в сети, воспроизведения на компьютере, телевизоре или телефоне.
Если вам нужно загрузить видеофайл на Vimeo или YouTube, то кликните «File» – «Share Online». Укажите платформу, введите название, описание, теги и качество видеодорожки.
Обрезаем полосы по бокам в ВидеоМАСТЕРе
Чтобы быстро расширить видео на весь экран, воспользуйтесь простым конвертером ВидеоМАСТЕР. Он поддерживает все популярные форматы и отличается простым меню на русском.
Шаг 1. Установите программу
Чтобы приступить к преобразованию, скачайте дистрибутив приложения с помощью кнопки ниже. Следуйте пошаговому алгоритму: примите пользовательское соглашение, укажите папку и определите способ для быстрого доступа к софту. По завершении инсталляции запустите ВидеоМАСТЕР.
Скачать бесплатно

Шаг 2. Загрузите видеоклип
Программное обеспечение позволит импортировать видеоматериалы всех популярных форматов: MP4, MOV, MKV, MPEG и другие. Для этого нажмите на «Добавить» – «Добавить видео или аудио». Также можно загрузить целую папку, скачать контент из сети по URL-адресу и извлечь мультимедиа с DVD-диска.
Если вам необходимо импортировать несколько видеороликов, то при выборе материалов зажмите клавишу Ctrl. Вы сможете выполнить пакетную обработку видеозаписей или совместить их в один фильм.
Шаг 3. Кадрируйте видеоряд
Выделите нужный видеоклип и наведите на значок кадрирования над медиаплеером. Введите точный размер мультимедиа или выберите пропорции из предложенного списка. Также можно просто отрегулировать величину рамки вручную.
В программе ВидеоМАСТЕР можно обработать видеодорожку перед сохранением. Вы можете обрезать или вырезать лишние фрагменты, применить встроенные фильтры, стабилизировать видеоряд и выполнить базовую цветокоррекцию.
Шаг 4. Экспортируйте результат
В нижней части интерфейса необходимо выбрать подходящий профиль преобразования:
- Во вкладке «Форматы» представлены все доступные расширения – AVI, MPEG, WebM и другие.
- Если нужно адаптировать файл для просмотра на мобильном устройстве, то выберите соответствующий раздел и укажите фирму и модель техники. Например, Apple, HTC, Huawei и другие.
- Блок «Сайты» предлагает готовые предустановки для популярных видеохостингов – YouTube, Vimeo, RuTube и другие.
Кликните на кнопку «Параметры» и в поле «Размер кадра» введите числа, которые были установлены во время кадрирования. В этом окне также можно отрегулировать экспорт самостоятельно – указать кодек, битрейт, ФПС и параметры аудиодорожки.
Если вам необходимо сжать файл, то перед конвертацией наведите на «Отличное/хорошее/плохое качество». Напечатайте желаемый вес выходного документа.
Укажите в нижней части меню папку для сохранения итога или оставьте ее по умолчанию. При преобразовании нескольких медиа поставьте галочки рядом с «Применить для всех».
Выводы
Теперь вы знаете, как убрать черные полосы в фильме с помощью компьютерных редакторов. Выбор программного обеспечения зависит от ваших навыков и желаемого итога:
- Если вы новичок и хотите не только стереть пустоты, но и смонтировать красивый фильм, то воспользуйтесь приложением ВидеоМОНТАЖ. Оно предоставляет простое меню на русском и удобные инструменты.
- Для создания сложного проекта с видеоэффектами продвинутые пользователи могут загрузить Vegas Pro. Редактор отличается высокими требованиями к системе и предлагает только англоязычный интерфейс.
- Чтобы быстро кадрировать и переформатировать файл, используйте ВидеоМАСТЕР. Он включает в себя большое количество предустановок для экспорта и простые опции для обработки клипов.
Выберите подходящий для себя вариант и скачайте приложение прямо сейчас.
Вам также может понравиться
Необходимость обрезать видео по краям возникает из-за появления черных полос при просмотре ролика в полноэкранном режиме. Вы точно замечали это, когда скачивали фильмы и сериалы из Интернета. Проблема особенно актуальна для старого контента, загруженного более 5 лет назад. И если бы вы знали, как обрезать края видео, то она была бы решена за считанные минуты.
Возможность быстро отредактировать ролик позволяет скорректировать соотношение сторон и не портить впечатления от просмотра. Поэтому поговорим о том, как убрать черные полосы по бокам, сверху и снизу в два счета.
Почему в видео появляются черные полосы?
Черные полосы по краям появляются при сохранении видео методом Letterbox – это технология, при которой исходное соотношение сторон не меняется, а недостающая ширина и высота картинки компенсируется при помощи черных полос одного размера. В результате на большом экране съемка кажется любительской и впечатление от просмотра безнадежно портится. Долгая настройка экрана монитора или ноутбука не дают желаемых результатов – черные полосы все равно остаются.
В этом случае возможны 2 варианта:
Видео 4:3 сохраняется с соотношением сторон 16:9
Происходит компенсация ширины к высоте картинки и черные полосы появляются слева и справа. Для разрешения проблемы стоит вернуть исходное соотношение сторон, обрезав сохраненное видео по бокам.
Видео 16:9 сохраняется с соотношением сторон 4:3
Здесь происходит компенсация недостающей высоты – черные полосы появляются сверху и снизу. Чтобы избавиться от них, стоит повторно сохранить ролик с соотношением сторон 16:9, после чего обрезать верхние и нижние черные полосы.
Как обрезать видео по краям и убрать черные полосы
Убрать черные полосы внизу, сверху и по бокам видео можно при помощи программы Movavi Video Converter. Софт подходит для компьютеров и ноутбуков на базе Windows 7, 8, 10 и MacOS. Обрезка займет всего несколько минут и не повлияет на разрешение, качество ролика. Для быстрого редактирования следуйте инструкции.
Шаг 1. Установите и запустите программу
Скачайте установочный файл с официального сайта и дважды кликните на него левой кнопкой мыши. Согласитесь с условиями использования софта и следуйте рекомендациям в окне инсталлятора. Дождитесь установки программы. Как только она будет завершена, запустите конвертер. Еще несколько секунд и вы сможете отредактировать видео.
Шаг 2. Добавьте видео
Нажмите на кнопку Добавить файлы, после чего выберите пункт меню Добавить видео и укажите путь к ролику, который хотите отредактировать. Вы также можете перетащить его на рабочую панель, удерживая файл левой кнопкой мыши.
Шаг 3. Узнайте соотношение сторон
Для этого нажмите на видеозапись правой кнопкой мыши и в выпадающем меню кликните на кнопку Свойства файла. В открывшемся окне вы найдете всю актуальную информацию о ролике.
Шаг 4. Рассчитайте размер отредактированного видео
На основе полученных данных рассчитайте размер ролика, который хотите получить. Если вы хотите обрезать черные полосы по бокам, то есть изменить соотношение сторон с 16:9 на 4:3, то высоту нужно оставить той же самой, а ширину рассчитать по формуле «Высота исходного видео умножить на 4 и разделить на 3». Если же требуется обрезать горизонтальные полосы и изменить соотношение сторон с 4:3 на 16:9, то нужно рассчитать высоту на основе исходной ширины по формуле «Ширина видео умножить на 9 и разделить на 16».
Шаг 5. Задайте настройки для сохранения ролика
Выберите вкладку Видео, после чего укажите желаемый формат или отметьте модель устройства, на котором планируете просматривать видео. После этого выберите пресет с соотношением сторон, рассчитанным в предыдущем этапе. Если подходящего варианта нет, то ширину и высоту ролика нужно установить вручную. Для этого подберите любой пресет подходящего формата и кликните на значок шестеренки, который находится справа от области Формат на выходе. В появившемся окне разверните меню Размер кадра и активируйте опцию Пользовательский. Справа от списка вы увидите поля Ширина и Высота: нажмите на значок скрепки и установите нужные значения.
Шаг 6. Укажите желаемый размер видео
Для этого разверните меню Изменение размера и нажмите на кнопку Кадрировать. После этого размер видео будет меняться именно путем обрезки черных полос. Далее разверните меню Качество и подберите подходящий вариант. Чем выше оно будет, тем лучше будет картинка. Однако с увеличением качества видео растет и продолжительность его конвертации, учитывайте эту особенность при выборе.
Шаг 7. Запустите конвертацию
При необходимости выберите желаемый формат видео и запустите конвертацию нажатием на кнопку Конвертировать. Дождитесь завершения процесса. Файл будет сохранен в папку по умолчанию, при необходимости можно задать другой путь в настройках. Как только процедура будет завершена, вы сможете посмотреть видео без черных полос.
Обратите внимание: программа Movavi Video Converter предназначена для использования на компьютерах и ноутбуках, но с ее помощью также легко обрезать черные полосы на роликах, которые вы планируете просматривать с телефона. Просто перекиньте файл на ПК, проведите его редактирование и сохраните видео в формате, поддерживаемом вашим гаджетом. После этого отправьте ролик обратно на телефон и воспроизводите его с помощью любого предустановленного плеера без дефектов.
Отличный способ перевести мультимедиа в нужный формат!
Остались вопросы?
Если вы не можете найти ответ на свой вопрос, обратитесь в нашу службу поддержки.
Подпишитесь на рассылку о скидках и акциях
Как убрать черные полосы на видео
и почему они появляются
Почему появляются чёрные полосы на видео
При просмотре видео на широкоформатных мониторах многие пользователи сталкиваются с проблемой черных полос по краям изображения. Эти полосы могут быть как вертикальными, так и горизонтальными (или всё вместе). Основная проблема заключается в том, что размеры экрана не соответствуют соотношению сторон воспроизводимого видео. Например, просматривая видео 4:3 на экране 16:9, мы неизбежно получим полосы по бокам изображения.
Посмотрите этот урок или прочитайте статью и узнайте, как убрать черные полосы на видео за несколько минут в программе ВидеоМАСТЕР:

Правильные пропорции видео для разных платформ
Если вы планируете загружать снятые видео в интернет, то надо немного знать о стандартах для них. Прежде всего стоит упомянуть, что разрешение 4:3 (1280×960) в настоящее время практически нигде не используется и может быть применено разве что для стилизации под старые VHS-камеры. Для сетевых роликов (YouTube, Instagram, Facebook) характерен формат 16:9 для альбомной ориентации и 9:16 для портретной. Для кинофильмов чаще всего используется 1:1,85 — в американских кинозалах, 1:1,66 — в европейских, 1,34:1 — для IMAX.
На некоторых платформах есть ограничения по разрешению. Например, если на YouTube вы можете заливать видео даже в 4K, то в Instagram или Twitter максимум будет Full HD (1080p). Сервис Snapchat же настроен только на портретную ориентацию и имеет «потолок» в 1080×1920.
Как убрать черные полосы на видео в ВидеоМАСТЕРЕ
Для того, чтобы справиться с данной проблемой, воспользуемся программой ВидеоМАСТЕР. Продукт позволяет задавать размер и положение видимой области изображения, то есть, производить кадрирование видео. Таким образом, убрать черные полосы по бокам видео можно, выполнив несколько несложных действий.
Шаг 1. Установите программу ВидеоМАСТЕР.
ВидеоМАСТЕР — это универсальный видео конвертер. Кроме этого, программа оснащена обширным диапазоном полезных опций для редактирования видео фрагментов. В частности, с помощью нее можно убрать черные полосы на видео. Скачать видео конвертер можно с официального сайта программы. Установите программу на свой компьютер и осуществите ее первый запуск.
Шаг 2. Добавьте видеофалы.
На этом этапе необходимо загрузить в программу те ролики, на которых требуется убрать черные полосы на видео. Для этого нажмите кнопку Добавить, которая расположена на левой боковой панели программы. Файлы можно загружать по одному или целую папку с видео. Подробную справку о загруженных роликах вы сможете получить, открыв раздел Информация.
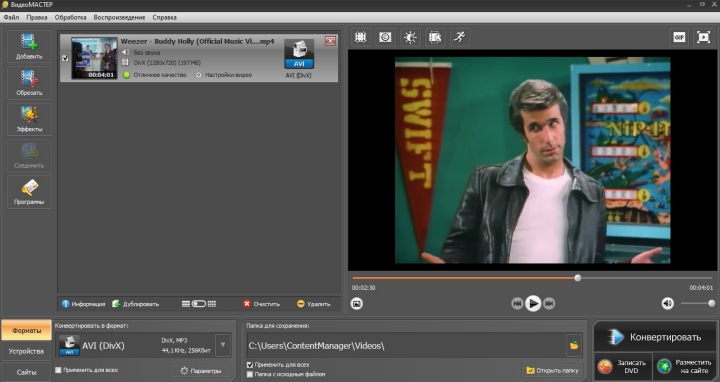
Просматривать изменения можно в плеере справа
Шаг 3. Как убрать черные полосы видео?
Откройте раздел меню Эффекты > Кадрирование. С помощью операции кадрирования можно менять размер и пропорции видео изображения. Выделить область кадрирования можно и вручную — при помощи мыши. Установите нужные настройки и нажмите Применить. Таким образом, программа позволяет редактировать видео и избавиться от черных полос буквально за несколько кликов. Осталось лишь запустить процедуру конвертации. Для этого нажмите кнопку Конвертировать в правом нижнем углу программы. По окончании процесса кодирования вы сможете сразу же просмотреть подготовленный ролик.
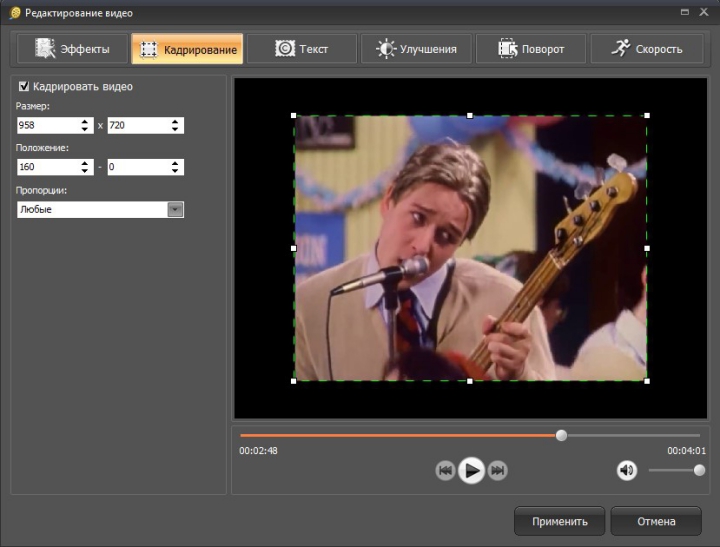
Программа автоматически определит границы
Как избежать появления черных полос
при проигрывании видео
Если ролик записан в непопулярном разрешении — вы почти всегда обречены испытывать дискомфорт от просмотра. Однако есть способы, как убрать чёрные полосы в фильме или интернет-видео:
1. Открывать ролики в подходящих видеоплеерах
Не все современные проигрыватели поддерживают соотношение сторон 4:3, поэтому с подобными видео могут возникнуть проблемы. Советуем использовать более старые медиаплееры, например Windows Movie Player или VLC.
2. Настроить параметры для ютуба
Этот способ окажется вам полезен, если вы собираетесь загружать на YouTube видео с чёрными полосами по бокам. Есть очень простой способ убрать их — надо прописать в тегах (поле ввода при добавлении видео, в котором указываются ключевые слова для поиска) одно из следующих значений:
- yt:quality=high: показывать HD-видео по умолчанию.
- yt:crop=16:9: масштабировать до формата 16:9 и удалить поля вокруг видео.
- yt:stretch=16:9: преобразовать видео с ошибочным соотношением сторон в формат 16:9.
- yt:stretch=4:3: преобразовать видео с ошибочным соотношением сторон в формат 4:3.
- yt:crop=off: отменить кадрирование и восстановить обрезанные области.
После этого с видео пропадут все чёрные полосы, при этом качество не упадёт.
Популярные вопросы:
Почему при просмотре фильма чёрные полосы?
Основной причиной появления тёмных полос по бокам является несоответствие соотношения сторон оригинального видео и стандартного разрешения проигрывающего плеера. Без программы для обрезки кадра все современные фильмы будут воспроизводиться с чёрными областями сверху и снизу.
Как называются чёрные полосы на видео?
Такая технология в плеерах называется «Экранное каше» и используется для подгонки видео несоответствующего разрешения. Чтобы не было необходимости удаления «лишних» пикселей картинки, пустые места заполняются чёрным цветом сверху и снизу (либо справа и слева). В таком случае вы видите полноценную видеозапись, не «вылезающую» за пределы экрана.
Другие интересные статьи:
- Как сделать субтитры к видео
Как убрать черные полосы по бокам в видео
5.0 Оценок: 9 (Ваша: )
При просмотре некоторых фильмов и телепередач, зрителя часто раздражают темные области, обрамляющие изображение. Разберемся, почему они появляются и как убрать черные полосы сверху и снизу, а также по бокам экрана. Из статьи вы узнаете, какой видеоредактор позволяет сделать это быстро и с минимальными усилиями.
Узнайте все об удалении черных полос в видео! Посмотрите короткий урок:
Содержание:
Программные неполадки
Причина 1: отсутствие драйверов видеокарты
В том случае, если вы только переустановили Windows или обновили драйвера видеокарты, но после столкнулись с тем, что на экране монитора присутствуют вертикальные полосы, можно предположить именно неполадки с драйверами.
Для решения этой проблемы вам потребуется установить свежие драйвера видеокарты. Прежде всего, откройте меню «Панель управления» и пройдите к разделу «Система».
В левой области окна кликните по пункту «Диспетчер устройств».
Разверните вкладку «Видеоадаптеры». Если около нее значится наименование «VGA-адаптер» или наименование вашей видеокарты, но с желтым восклицательным знаком, это говорит о неработоспособности драйверов. Если драйвера были установлены, щелкните по графическому адаптеру правой кнопкой мыши и в отобразившемся контекстном меню выберите пункт «Удалить».
На экране отобразится окно подтверждения, где вам потребуется поставить галочку около пункта «Удалить программы драйверов для этого устройства».
Как только удаление будет успешно завершено, вам потребуется выполнить перезагрузку компьютера. С этого момента можно приступать к загрузке и установке свежей версии драйверов видеокарты (если вы и вовсе после установки Windows не работали с драйверами видеокарты, вам сразу потребуется перейти к их загрузке, без предварительной процедуры удаления, описанной выше).
Загрузить драйвера видеокарты вы можете с официального сайта производителя вашего графического адаптера (именно для вашей модели). Если же вы обладатель ноутбука, тогда загрузка графических драйверов будет выполняться с сайта производителя ноутбука.
Загрузив нужный дистрибутив драйверов, вам потребуется его запустить, выполнив инсталляцию, как и любой другой программы, а затем обязательно перезапустить компьютер.
Причина 2: неверные настройка разрешения
Проблема с вертикальными полосами может возникнуть оттого, что в настройках компьютера выставлено неправильное разрешение.
Чтобы проверить это, щелкните по любой свободной области рабочего стола правой кнопкой мыши и в отобразившемся контекстном меню выберите пункт «Параметры экрана».
В отобразившемся окне настроек щелкните по кнопке «Дополнительные параметры экрана».
В поле «Разрешение» установите рекомендованный параметр для вашего компьютера, а затем сохраните изменения.
Как исправить проблему появления горизонтальных линий на видео с камер наблюдения?
Главная / Настройка видеонаблюдения / Как исправить проблему появления горизонтальных линий на видео с камер наблюдения?
Если Ваша камера видеонаблюдения начала вместо четкого изображения показывать горизонтальные линии на мониторе, то вам необходимо быстро исправить проблему, ибо это снижает качество изображения.
Эти линии могут затруднить просмотр важных объектов на экране и снизить эффективность вашей системы безопасности.
Иногда эти горизонтальные линии размывают фрагменты видео и движутся по экрану вниз, иногда они просто мерцают, оставаясь в одном и том же положении.
В любом случае вам необходимо решить проблему как можно скорее, потому что отснятый материал может стать непригодным для использования в случае инцидента.
Есть много причин, по которым камеры наблюдения могут отображать на экране горизонтальные линии. Это может быть аппаратная проблема, например неисправные кабели или камеры, или даже проблема, связанная с программным обеспечением.
В этой статье мы покажем, как исправить проблемы с горизонтальными линиями, возникающими при работе камер видеонаблюдения.
Обычно эта проблема возникает на аналоговых HD-камерах, таких как обычные аналоговые камеры либо же HD-CVI, HD-TVI, AHD, HD-SDI, и никогда не появляются в системах IP-камер.
Обычно линии перемещаются сверху вниз или наоборот, а в некоторых случаях вертикально слева направо. Чаще всего, проблема может быть вызвана местными помехами, которые вызывают проблемы с контурами заземления.
Иногда это вызвано неисправным источником питания, из-за которого камера не включается должным образом.
Другая частота, камеры предназначены для работы на определенных частотах, таких как 50 Гц или 60 Гц, убедитесь, что настройки частоты установлены правильно.
В других случаях ИК-светодиодные индикаторы камер испытывают затруднения и потребляют слишком много энергии от камеры, что вызывает проблемы с датчиком камеры.
так как же исправить такую проблему? Перечислим ваши действия:
Проверьте ослабленные кабели
Если коаксиальные кабели ослаблены и соединение закрыто не полностью, камера может отображать горизонтальные линии на экране. Осмотрите камеру и сторону DVR, чтобы убедиться, что разъемы BNC полностью вставлены.
Если разъем шаткий или не выглядит прочным, возможно, вам придется повторить подключение. Осторожно соедините кабель, а затем заделайте разъемы BNC с обеих сторон.
В некоторых случаях горизонтальные линии появляются на старых кабельных трассах, особенно на тех, которые используются на открытом воздухе. Проверьте свои кабели и убедитесь, что они проложены правильно.
Исправьте источник света
Фактором, который вызывает появление горизонтальных линий на видео с камеры видеонаблюдения, является источник света, попадающий прямо на датчик камеры.
Если свет падает прямо на камеру, передаваемое видео может быть нечетким и в результате могут появиться горизонтальные линии.
Если на сенсор камеры попадает слишком яркий свет, пиксели становятся перегруженными, и горизонтальные линии, которые вы видите, в основном представляют собой электрические помехи светочувствительного сенсора. Еще один эффект — знаменитые катящиеся линии на видео.
Чтобы решить эту проблему, проверьте расположение камеры и измените угол, чтобы источники света не попадали в камеру напрямую. Например, вы можете направить его немного вниз или вообще переместить в другое место для установки.
Кроме того, вы можете настроить источник света, сделать его слабее или переместить в другое место, в основном, вам нужно уменьшить интенсивность света рядом с камерой. Другое решение — использовать купольные камеры с затемненным стеклом.
Попробуйте другую камеру
В некоторых случаях ваша камера просто плохая, и вы ничего не можете сделать, чтобы ее починить. В частности, дешевые камеры производятся с использованием плохих наборов микросхем и материалов, которые выходят из строя через несколько недель или месяцев. Если чипсет некачественный, качество картинки будет плохим.
Плохой камерой считается камера с низкоэффективным сенсором, низким разрешением, малым количеством пикселей и т. Д.
Попробуйте заменить камеру на ту, которая соответствует вашим требованиям к качеству изображения, а затем проверить, появляются ли снова горизонтальные линии.
Кроме того, вы можете попробовать камеру с опцией WDR или Widen Dynamic Range или BackLight. Обязательно включите его в настройках.
Также вы можете попробовать высококачественную камеру с датчиком изображения CMOS, у которой меньше шансов отобразить горизонтальные линии.
Проверьте блок питания
Неисправный блок питания может вызвать проблемы с изображением. Когда источник питания не может обеспечить достаточную мощность для камеры, это означает, что сенсор не работает или работает неэффективно. Эта проблема производительности может проявляться в виде линий прокатки на подаче.
Не только это, но и частота источника питания должна соответствовать частоте камеры. Если камеры PAL или NTSC, частота должна быть установлена правильно в настройках, чтобы соответствовать источнику питания.
Если блок питания не работает на 100%, возможно, вам потребуется заменить его на новый. Кроме того, заземлите соединение, только один конец должен быть заземлен, чтобы рассеять ВЧ на землю.
Проверьте экран кабеля категории 5 или 6
Другой распространенной причиной появления горизонтальных линий в камерах видеонаблюдения является проблема с экраном Cat5 или Cat6.
Проверьте, не касается ли экран кабеля какого-либо оборудования, если да, то это может вызвать помехи. Это особенно актуально, когда монтажники устанавливают HD поверх коаксиальных камер с помощью кабелей RJ45.
Отсоедините системные соединения и проверьте кабель Ethernet вашей системы, иногда Rj45, который используется на концах кабеля, имеет проблему с заземлением.
Используйте изолятор контура заземления CCTV
Самый простой и экономичный способ решить проблему с контуром заземления, которая вызывает появление горизонтальных линий, — это использовать изолирующий трансформатор контура заземления.
Это устройство подключается в любом месте между головным концом и камерой на видеокабеле. Изолирующий трансформатор контура заземления относительно недорог и просто подключается через разъемы BNC между камерой и оконечным устройством.
Итак, если контур заземления вызывает у вас головную боль, купите изолятор контура заземления и отремонтируйте систему.
Следуйте рекомендациям, перечисленным выше, сначала проверьте провода и убедитесь, что разъемы не ослаблены. Затем осмотрите блок питания и источники света. В некоторых случаях камера просто плохая и ее нужно заменить на новую.
p4GcRGuXFmeV4ZWTYHVAt18A2 2021-10-05T14:36:20+03:00 5, Октябрь, 2021 | Настройка видеонаблюдения | Комментарии к записи Как исправить проблему появления горизонтальных линий на видео с камер наблюдения? отключены
Мерцающая горизонтальная полоса в центре экрана при просмотре видео
Привет Всем! На днях на своём ноуте переустановил WINDOWS 7(64), всё вроде хорошо, но вот при просмотре видео в любом плеере, в полноэкранном режиме, в центре экрана появляется широкая мерцающая горизонтальная полоса. Очень хорошо видно эту полосу при картинке в движение, к примеру, если снято из движущегося автомобиля. В онлайн видео тоже самое, а вот в играх нет. Я удалил кодеки, удалил Daum Pot и Zoom плееры, удалил, на всякий случай, фрамворк, вычистил систему- ни чего не изменилось. Установил опять кодеки и Pot плеер, попробовал Gom плеер, проблема осталась. Проверил драйвера для видео, там всё в порядке, установлены последние версии. Не знаю, что ещё можно сделать, как исправить. Раньше такого не было. Переустанавливать систему нет желания, да и в ней ли дело?
Core-2, Спасибо за отклик. Всё таки пришлось переустанавливать систему, переустановка драйверов не помогла, может диск плохо записал, может windows криво стала. Сейчас всё в полном порядке.
разноцветные вертикальные полосы при просмотре видео
Вы можете написать сейчас и зарегистрироваться позже. Если у вас есть аккаунт, авторизуйтесь, чтобы опубликовать от имени своего аккаунта.
Повреждения матрицы и её комплектующих
Наверное, в списке самых сложных поломок в различных телевизорах, таких как LG, Samsung, Philips, так и в других, менее популярных моделях является замена матрицы или шлейфа. Иногда такой ремонт может обойтись пользователю более чем в половину стоимости самого ЖК экрана.
Шлейф матрицы – это один аппаратный соединительный блок, который установлен с помощью крепёжных элементов. Важным отличием является то, что саморезы или шурупы из него следует выкручивать в сторону, противоположную той, к которой мы привыкли (против часовой стрелки).
Есть такие модели, где фиксация соединительного шлейфа и сопутствующих проводков идёт на самой крышке. Тогда при разборке нужно их отсоединять осторожно и внимательно, чтобы не повредить.
Иногда полосы на экране могут пройти так же неожиданно, как и появились. Но, к сожалению, так бывает не всегда. Так что в такой ситуации нужно обращаться в сервис. Поскольку провести замену или ремонт матрицы далеко не каждому под силу. Часто пользователи могут даже отказаться от ремонта в случае поломок такого рода. Особенно если эта процедура обойдётся в сумму, соизмеримую со стоимостью нового ТВ примерно на 70–80%. И подобную сумму мало кто захочет тратить на ремонт не совсем нового телевизора. Лучше приобрести более современную модель с гарантией.
Иногда из-за поломки матричного дешифратора также появляются полосы на экране. В такой ситуации следует немедленно обратиться в сервисный центр, чтобы починить ЖК экран, что будет значительно дешевле, чем если подождать ещё какое-то время.
Если на телевизор всё ещё действует гарантия, тогда не стоит даже пробовать чинить его самостоятельно, поскольку, обратившись в представительский центр, можно получить качественное обслуживание и необходимый ремонт бесплатно. А в худшем случае – даже замену ТВ на новую аналогичную модель. Если же гарантия больше не действует, тогда можно либо разобраться с поломкой самому, либо обратиться к специалистам.
А у вас возникали проблемы с вашим телевизором? Что именно это было и с какой моделью ТВ? Напишите свою историю в комментариях.