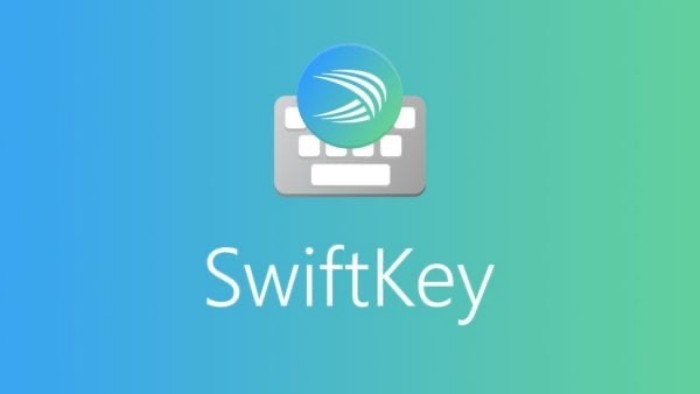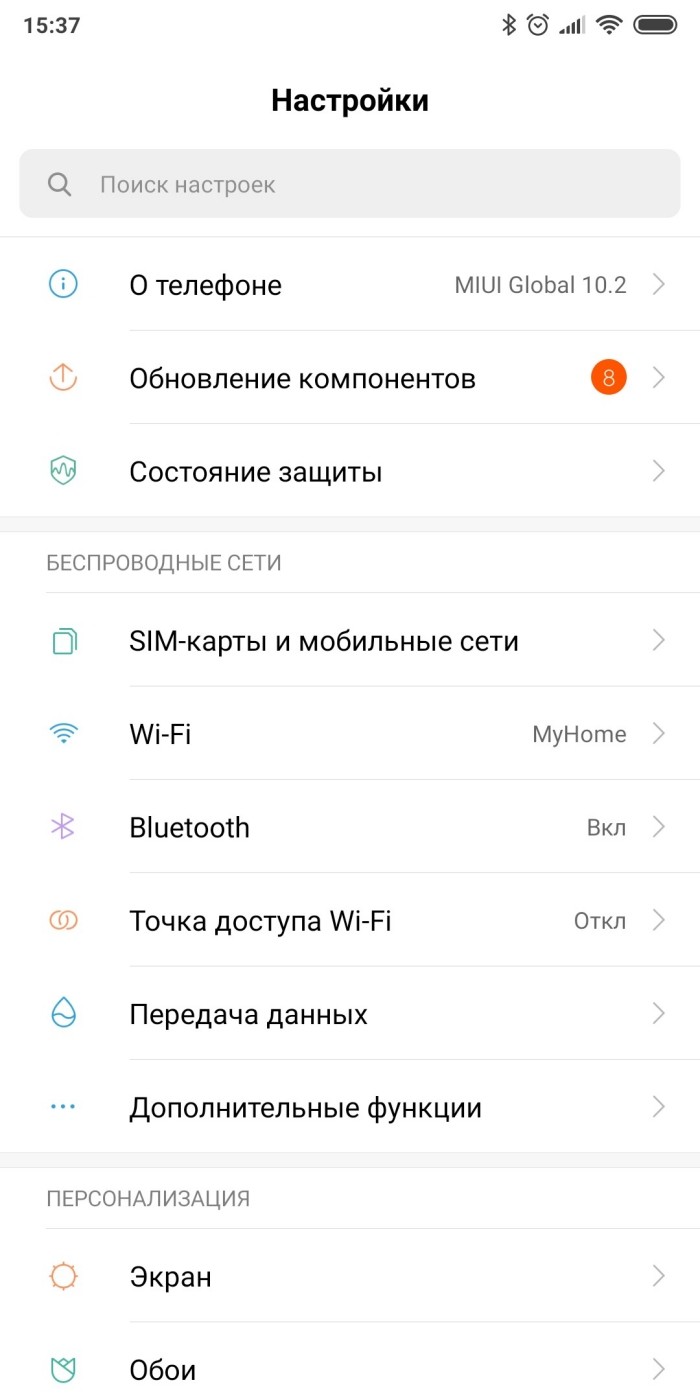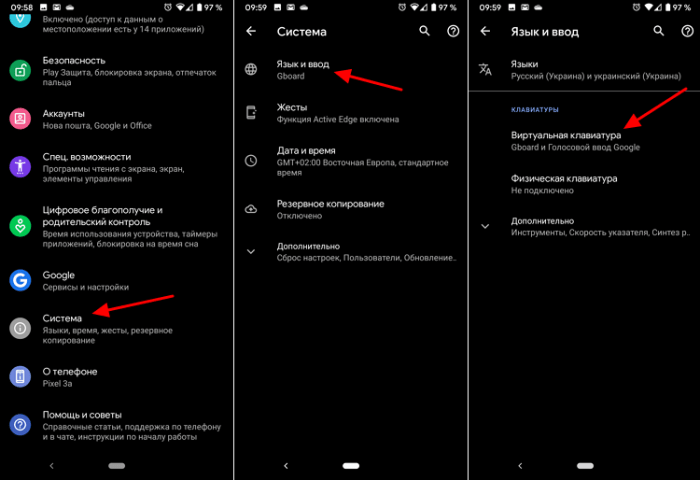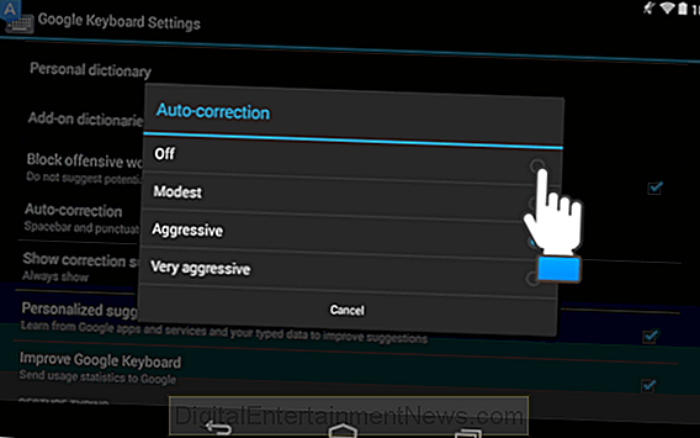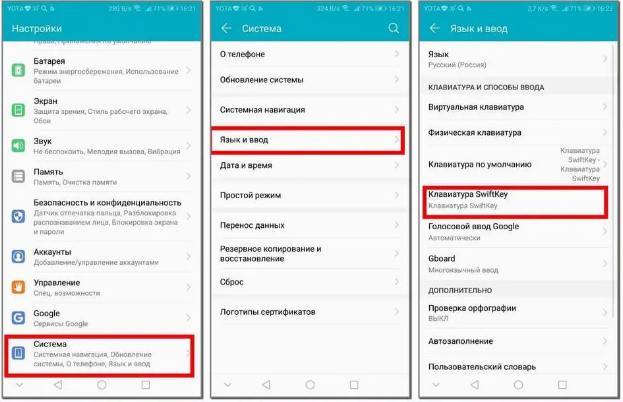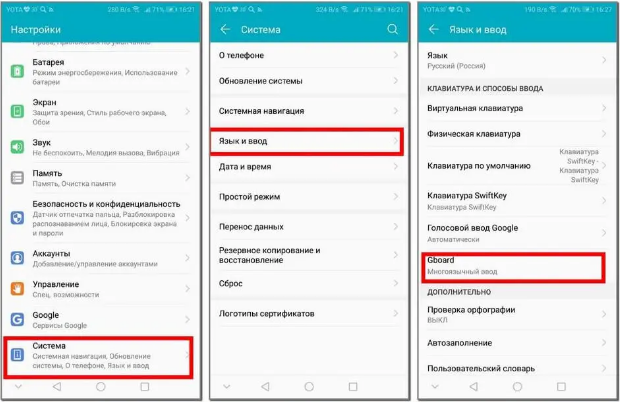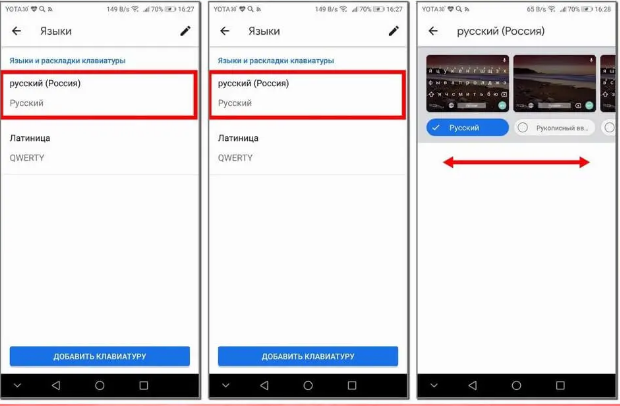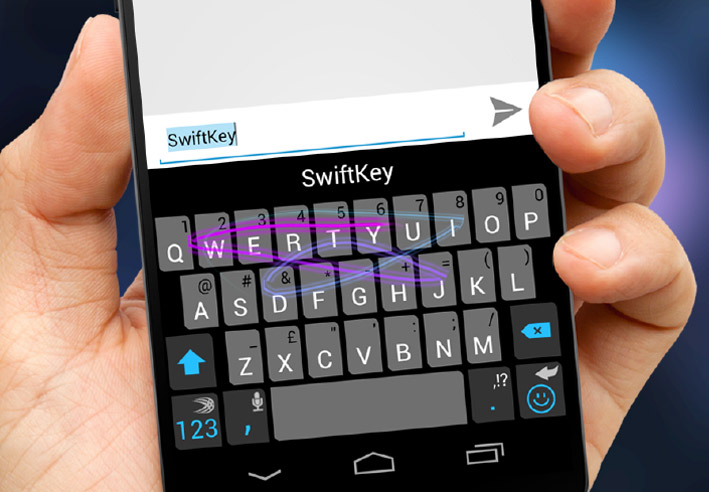Типы раскладок на смартфонах Android
Сегодня различают множество типов клавиатур, среди распространенных выделим:
- QWERTY;
- AZERTY;
- Colemak;
- Dvorak;
- QWERTZ;
- QZERTY.
От расстановки букв на клавиатуре берётся наименование. Исключением станут Colemak и Dvorak. Это специальные инструменты ввода, разрабатывающиеся под определённые намерения. Назначены обе для скорости и облегчения печатания англоязычного текста. Чаще опытные программисты используют расстановку Dvorak.
Более популярной считается раскладка QWERTY. Непосредственно она применяется для компьютера по умолчанию.
Если смартфон Huawei приобретается на территории России, по умолчанию на нем будет выставлен русский язык. Но при покупке телефона в другой стране русифицированный интерфейс часто отсутствует. Наша инструкция расскажет о том как установить русский язык на смартфоне Huawei, даже если он куплен заграницей.
Как заменить раскладку клавиатуры на телефоне Хуавей и Хонор
Как изменить раскладку клавиатуры на Huawei и Honor – данный вопрос интересует пользователей, которые недавно освоили смартфоны или перешли на Андроид. Современные устройства отличаются расширенным функционалом и позволяют вносить изменения не только в оформлении, но и производить другие настройки.
Печатать возможно с поддержкой условной SwiftKey или голосового ввода Гугл.
При желании можно загрузить программу от Google — G Board, хотя в большинстве гаджетов она является стандартной. Дальше разглядим процесс подмены расстановки на всех отдельно.
Пользовательские данные заблокированы на Honor и Huawei: введите пин-код, где его взять?
SwiftKey
Для замены раскладки на SwiftKey перейдите в меню гаджета и:
- Нажмите «Устройство».
- Дальше «Ввод».
- Потом «SwiftKey».
- В появившемся окошке вначале жмите «Языки», а дальше «Английский (США)».
- Следом перелистывая туда-сюда, отыщите и подберите требуемое расстановку букв.
G board
Смена раскладки на G board осуществляется идентично вышеприведённого руководства:
- Кликните на мобильнике на настройки.
- Нажимайте поочерёдно «Устройство» — «Ввод» — «G board» — «Языки…».
- Дальше кликните расстановку какого языка надо поменять вам «Русский» либо «Латиница».
Нет русской раскладки на телефоне, как ее настроить — руссифицировать (на примере HUAWEI honor)
Всем доброго дня!
Не так давно пришлось поменять свой старый смартфон (служивший верой и правдой 3 года) на более современную модель Honor 9 Lite (не реклама (да и телефон можно отнести к бюджетной категории)) . Что меня удивило: при попытке отправить SMS — русской раскладки клавиатуры не оказалось (см. скрин ниже), хотя вроде бы телефон самостоятельно определил регион, настроил время, установил правильно язык интерфейса.
Как оказалось, по умолчанию телефон идет с включенной одной раскладкой — английской. А если вам нужна еще одна раскладка (хоть русская, хоть еще какая-то) — будьте добры сделать это самостоятельно.
В общем, в этой статье приведу два решения этой проблемы (одно из них универсальное, поможет даже в том случае, если разработчики вообще забыли про наш великий и могучий. ). И так.
Русской раскладки просто нет. / В качестве примера
Советы по настройке клавиатуры
Настроить клавиатуру на Андроиде Хуавей и Хонор можно легко. По желанию настраивается фон, тема, раскладка. Ещё возможно вкл/выкл громкость и вибро, которые сопровождают нажатие кнопок.
Как добавить/переключить язык в клавиатуру Honor и Huawei
Как поменять язык на телефоне Хонор и Хуавей:
- Перейдите в настройки.
- Жмите «Язык».
- Выберите используемый инструмент ввода. Она может находиться во вкладке «Клавиатура и особенности ввода».
- Тут отметьте кружком вкладку «Русский», затем жмите на отмеченную кнопку.
- На следующей страницу выберите клавиатуру, которую вы будете использовать. Также в данном разделе можно указать предпочитаемый способ ввода, например, голосовой.
Активизируйте таким же образом англоязычную раскладку.
Смена цвета клавиатуры
Для смены цвета необходимо открыть клаву через любое приложение, допустим, через сообщения или социальную сеть. Когда вы вызовите инструмент для ввода, проследуйте инструкции:
- Вызовите дополнительное меню, нажав на три точки, где необходимо перейти во вкладку «Темы». Некоторые разработчики добавляют значок смены цвета сразу в панель клавы, позволяя перейти в нужную настройку сразу.
- Нажмите на «Посмотреть больше».
- Система попросит выбрать учетный профиль – Google или Майкрософт.
- Примите необходимые условия.
- Нажмите на любую тему и кликните «Загрузить».
Замена цвета осуществляется моментально после загрузки темы. Рассмотренный порядок действий подходит для всех видов клавиатур.
Если у Вас остались вопросы или есть жалобы — сообщите нам
Задать вопрос
Как сделать фото с размытым фоном «Боке» на Huawei и Honor
Как обратно включить?
Чтобы восстановить работу сервиса после удаления нужно:
- зайти в магазин приложений;
- скачать программу для Android;
- установить её на телефон.
Если поиск сервиса в магазине приложений вызывает сложности, разработчики предлагают воспользоваться ссылками на собственном официальном сайте.
Hisuite не видит телефон Хуавей/Хонор: причины и что делать, если не подключается клавиатура для Huawei P8 — идеальная тема для клавиатуры, если вы хотите полностью трансформированную клавиатуру! Персонализируйте каждый аспект вашей клавиатуры с помощью наших удивительных возможностей настройки: ★ Измените тему клавиатуры.
Мы разработали клавиатура для Huawei P8, чтобы дать вам клавиатуру, которая будет выглядеть потрясающе на любом смартфоне! ★
Настройка формы кнопок
— выберите, какая форма кнопки выглядит лучше на клавиатуре; ★
Выберите свой любимый шрифт
для вашей клавиатуры ★
Получите совершенно новый вид
— измените способ, которым выглядит ваша клавиатура, от экрана emoji, до цифровой клавиатуры! Начните использовать клавиатуру с клавиатура для Huawei P8. Смотрите скриншоты HD, чтобы увидеть, как эта клавиатура будет выглядеть на вашем телефоне! ★
Как использовать
: ★ •
Загрузите клавиатура для Huawei P8
и дождитесь его установки; • Откройте приложение темы для клавиатуры; •
Проведите пальцем, чтобы начать персонализацию
клавиатуры! • Начните выбирать из удивительных параметров настройки; • Выберите «Установить активную тему»! •
Теперь у вас есть новая клавиатура!
Эта тема клавиатуры работает с
Новая клавиатура 2018
,
Американская клавиатура 2018
или
Новая клавиатура 2017
. Вы получите инструкции о том, как вы можете загрузить клавиатуру. ★ Если вам нравится эта бесплатная клавиатура, не забудьте оценить ее и просмотреть. Скажи нам что ты думаешь! клавиатура для Huawei P8 был разработан, чтобы сделать вашу клавиатуру персонализированной.
Загрузите эту тему клавиатуры
для Android сегодня. Если вы любите текстовые сообщения и общаетесь со своими друзьями на своем телефоне, вам понравится новая бесплатная тема для клавиатуры! Наша удивительная команда дизайнеров создала клавиатура для Huawei P8, чтобы стать одной из лучших тем для клавиатуры для Android. Загрузите одну из наших бесплатных тем для клавиатуры для Android сегодня!
Лицензионное соглашение с конечным пользователем
Читайте, чтобы узнать условия для загрузки, установки, использования и доступа к функциям этого приложения — https://goo.gl/xUj6gb
политика конфиденциальности
Мы не храним личную информацию. Посмотрите, какие данные мы анализируем и как они используются — https://goo.gl/66xfmf
Как включить звук и вибрацию при нажатии
Процедура включения звука или виброотклика на SwiftKey и G board чуть отличаются.
Руководство для SwiftKey:
- Перейдите в параметры.
- Нажмите «Устройство».
- Потом «Ввод и язык».
- Дальше «SwiftKey».
- Нажмите на «Ввод».
- В высветившимся окошке жмите вкладку «Громкость».
Перед изменением параметров звука не забудьте активировать саму функцию. Передвиньте ползунок на позицию «Вкл.» в правой части. Затем настройте громкость, задержку вибрации от нажатий и профиль звука.
Для G board:
- Зайдите во вкладку «Ввод и язык» в параметрах.
- Выберите используемый инструмент ввода.
- В открывшемся меню настройте параметры звука.
Как установить новую клавиатуру на устройство Андроид
Установка предполагает использование второстепенных приложений.
Приложение External Keyboard Helper
Осуществляется по следующей схеме:
- Открыть магазин приложений Google Play Market.
- Отыскать необходимый софт(чаще всего английский). Для выполнения поставленной задачи можно прописать в поисковой строке слово клавиатура. После этого перед пользователем откроются несколько подобных программ. Выбрать одну из лучших, основываясь на комментариях других людей.
- Скачать и установить выбранное приложение и запустить его.
- Ознакомиться с интерфейсом программы и настроить параметры под собственные задачи.
В большинстве случаев подобный софт имеет стандартные настройки системных клавиш. Однако здесь также добавлено несколько новых режимов, которые можно установить простым нажатием.
В таких программах присутствует возможность добавления новых эффектов, которые будут наблюдаться при использовании виртуального элемента.
Важно! На некоторых оболочках OC Android присутствуют встроенные варианты клавиатур, которые можно поменять в окне настроек девайса. Поэтому необходимость в скачивании специализированных приложений с Гугл Плей Маркет отпадает.
Наконец еще одно небольшое приложение (на сей раз русскоязычное), позволяющее произвести переназначение любой кнопки и даже сменить стандартные сочетания или установить собственные комбинации.
Как обычно, сначала добавляется исходная клавиша, затем используется строка эмуляции нажатия, из списка выбирается литера или действие другой клавиши, а изменения сохраняются путем нажатия на кнопку с изображением дискеты. Кстати сказать, данная программы выгодно отличается от двух предыдущих тем, что позволяет производить не только переназначение клавиш, но и может использоваться при настройке разного рода манипуляторов, геймпадов или действий с программными плеерами.
Что делать, если на смартфоне Honor и Huawei пропала клавиатура
Распространенная причина заключается в системном сбое Андроид. В случае механического повреждения часть дисплея просто не будет работать. Но также причиной может стать ошибка в самом приложении ввода текста.
Подобные неполадки в устройстве не нуждаются в обращении в мастерскую. Первое, что следует выполнить – перезагрузить смартфон. Часто простой перезапуск системы решает программные ошибки.
Второе решение – проверить наличие обновлений. Перейдите в Google маркет, вытяните меню с левой стороны и перейдите в раздел «Мои приложения», найдите в списке Gboard или другую программу в зависимости от той, что используется. Нажмите на «Обновить».
Третий способ – перезагрузить само приложение текстового ввода:
- Откройте настройки.
- Найдите вкладку «Диспетчер программ».
- В списке найдите приложение клавиатуры.
- Нажмите «Отключить», а затем снова запустите.
Изменение языка на клавиатуре в Хоноре
Схема действий напоминает и изменение языка интерфейса. Изменение языка на клавиатуре состоит из нескольких этапов. Нужно:
- Зайти в настройки.
- Выбрать самый нижний пункт «Система». Открыть.
- Зайти в раздел «Язык и ввод».
- Следует выбрать текущую клавиатуру (в примере ей является Gboard).
- Затем выбрать пункт сверху «Языки».
- Выбрать английский/русский.
- Выбрать нужную раскладку.
Если нужного языка нет в списке, то пользователю требуется нажать «Добавить клавиатуру», затем выбрать язык, раскладку и нажать «Ок».
Поделиться ссылкой:
Новости партнёров и реклама
Дополнительная информация
Рассмотрев основные функции и настройки, изучим распространенные вопросы от пользователей.
Как переключить язык на планшете
Порой необходимо заменить язык. Как это сделать на телефоне мы выяснили, но как проводится эта процедура на планшетах? Использование мобильных клавиатур не отличается от планшетных ПК. Для переключения достаточно свайпнуть по пробелу, или нажать на изображение планеты. Операция по смене языка зависит от используемой клавы.
Как увеличить время блокировки экрана на Huawei/Honor
Подойдёт эта инструкция для другого Андроида?
Представленные инструкции в статье подходят для всех версий Android. Отличие состоит только в названиях пунктах меню.
Дополнительный способ
Если вы запутались в настройках, или по каким-либо причинам русификация клавиатуры Huawei не произошла после выполнения вышеописанной процедуры, то сделайте следующее:
- откройте Play Маркет;
- впишите в строку поиска слово «Клавиатура»;
- установите и запустите его;
- выберете русский язык и сохраните параметры;
- встроенная клавиатура «Gboard» будет автоматически заменена на новое приложение с русифицированной раскладкой.
Описанный способ эффективен на случай возникновения ошибок в прошивке EMUI или самопроизвольного отключения некоторых опций.
Используемые источники:
- https://huawei-wiki.com/kak-izmenit-raskladku-klaviatury-na-huawei-i-honor.html
- https://sqaps.com/ru/device/huawei-honor/soft/575-swype-keyboard.html
- https://mobi-insider.com/kak-otklyuchit-swiftkey-klaviaturu-na-honor-i-huawei.html
- https://m.apkpure.com/ru/keyboard-for-huawei-p8/com.american.keyboardthemes.keyboardforhuaweip8
- https://www.lumias.ru/kak-rusificirovat-klaviaturu-na-smartfone-huawei/
ПОДЕЛИТЬСЯ Facebook
- tweet
Предыдущая статьяРасшифровываем Recovery на китайском языке
Следующая статьяОбзор Vontar i8 — беспроводная мини клавиатура с хорошим списком возможностей
Общие вопросы и неисправности
Пропала клавиатура на iPhone (ну или на iPad)
Причиной не появления клавиатуры может стать, как не очень корректная перепрошивка устройства, так и использование каких-либо твиков (если установлен джейлбрейк).
Вариантов исправить это недоразумение несколько:
- Самый простой — перезагрузите устройство.
- Посложнее — сбросьте настройки.
- Еще сложнее — сделайте полный . Не забываем про резервное копирование ( или ) и последующее .
- Долгий (но самый действенный) — установите самое последнее программное обеспечение (прошивку), даже если у Вас и так самое новое ПО. Просто обновитесь еще раз.
Источник

Не так давно пришлось поменять свой старый смартфон (служивший верой и правдой 3 года) на более современную модель Honor 9 Lite (не реклама (да и телефон можно отнести к бюджетной категории)). Что меня удивило: при попытке отправить SMS — русской раскладки клавиатуры не оказалось (см. скрин ниже), хотя вроде бы телефон самостоятельно определил регион, настроил время, установил правильно язык интерфейса…
Как оказалось, по умолчанию телефон идет с включенной одной раскладкой — английской. А если вам нужна еще одна раскладка (хоть русская, хоть еще какая-то) — будьте добры сделать это самостоятельно…
В общем, в этой статье приведу два решения этой проблемы (одно из них универсальное, поможет даже в том случае, если разработчики вообще забыли про наш великий и могучий…). И так…
Русской раскладки просто нет… / В качестве примера
*
Добавление русской раскладки на смартфон
(на примере Honor 9 Lite)
Вариант №1: через настройки Android
1) Сначала открываем настройки телефона и переходим в раздел «Система». См. скрин ниже.
Настройки — система
2) Далее находим и открываем раздел «Язык и ввод», в нем установленную клавиатуру «SwiftKey» (см. пример ниже. Примечание: вместо клавиатуры «SwiftKey», у вас может быть установлена отличная).
Настройка клавиатуры
3) После раздел «Многоязычная». Затем может быть два варианта развития событий:
- в списке ваших языков будет английский (включен) и русский (выключен) — тогда вам просто достаточно передвинуть ползунок в режим включено (см. цифра 6 на скрине ниже);
- в списке доступных языков будет только английский: тогда предварительно нужно будет раскрыть вкладку «Все языки» (она в нижней части окна), найти среди списка русский, добавить его и включить. В общем, у вас должно получиться примерно также, как показано ниже.
Многоязычная — вкл. русский
4) После проведенных «манипуляций» телефон должен начать работать с двумя раскладками: русской и английской. Если вам нужно сменить раскладку — просто нажмите и держите пробел, а затем в появившемся списке выберите нужную раскладку.
Примечание: аналогичным образом можно добавить еще 2-3 языка (например, немецкий или французский).
Русский язык появился!
Если подобным образом добавить русскую клавиатуру в телефон не получилось — обратите внимание на второй вариант решения проблемы (о нем ниже в статье).
*
Вариант №2: через отдельное приложение «клавиатура»
Некоторые китайские телефоны идут без русской раскладки (и многие покупают их (не догадываясь о подвохе), т.к. стоимость устройства от малоизвестных фирм в 1,5, а то и в 2 раза дешевле!). В этом случае, чтобы добавить русскую раскладу — необходимо установить спец. приложение (часто его просто называют «клавиатурой»).
Таких приложений достаточно много на том же Play Market. Одно из самых универсальных, удобных и с хорошей совместимостью — это клавиатура Gboard (от Google). Именно ее и рекомендую для начала…
Gboard – Google Клавиатура
Ссылка на Play Market: https://play.google.com/store/apps/details?id=com.google.android.inputmethod.latin
Gboard – Google Клавиатура (скрины от разработчиков)
Gboard — отличная многоязычная клавиатура от Google. Установив ее, вы получите возможность не только печатать на русском и английском, но и «печатать» текст голосом (довольно удобно в чате, когда у вас заняты руки или не обладаете навыком быстро-печатания ).
Особенности:
- десятки языков на выбор: русский, английский, немецкий, французский и т.д. (более 100!);
- голосовой ввод;
- возможность вставки цитат из Google (для этого есть спец. кнопка, нажав на которую, можно найти какую-то информацию в поисковой системе и отправить ее вашему собеседнику);
- большое количество смайликов, причем, если вам их недостаточно — то можно найти и добавить другие (см. скрин выше);
- встроенные подсказки (помогут исправить слова с опечатками и грубыми ошибками);
- наличие встроенного переводчика от Google (можно общаться с иностранцем, даже если вы не знаете его языка).
В общем и целом, клавиатура очень добротная, рекомендую ее всем, у кого на телефоне либо нет возможности включить русскую раскладку, либо она архаичная и малоудобная (не так уж редко бывает с теми же китайскими телефонами от малоизвестных фирм…).
*
На этом всё. Дополнения по теме, как всегда, приветствуются!
Удачи!


Полезный софт:
-
- Видео-Монтаж
Отличное ПО для создания своих первых видеороликов (все действия идут по шагам!).
Видео сделает даже новичок!
-
- Ускоритель компьютера
Программа для очистки Windows от «мусора» (удаляет временные файлы, ускоряет систему, оптимизирует реестр).
Любой смартфон, включая мобильные устройства компании HONOR, является удобным средством общения. С его помощи вы можете совершать звонки, а также переписываться с друзьями и близкими. При наборе текста, будь то поисковой запрос или сообщение, используется виртуальная клавиатура. Этот элемент интерфейса поддается кастомизации, и сегодня мы предлагаем разобраться, как выполняется настройка клавиатуры на телефоне Андроиде «Хонор».
Зачем нужно настраивать клавиатуру
Виртуальная клавиатура – это элемент интерфейса, представляющий собой средство ввода. Она появляется на экране всякий раз, как только вы планируете набрать текстовой запрос или текст сообщения. Поскольку «клава» является одним из наиболее часто используемых компонентов системы, вам может потребоваться ее кастомизация.
Причин здесь может быть несколько:
- визуальное преображение интерфейса;
- настройка для удобства набора текста;
- выбор альтернативной клавиатуры.
Какая бы причина кастомизации ни соответствовала вашей ситуации, вы всегда можете настроить средство печати по своему усмотрению. Для этого будет достаточно изучить инструкцию, представленную ниже.
Способы настройки
Поскольку существует несколько причин кастомизации «клавы», можно выделить далеко не один способ настройки клавиатуры. Далее предлагаем рассмотреть наиболее популярные варианты редактирования средства ввода.
Установка альтернативной клавиатуры
Если по каким-то причинам вас не устраивает «клава», которая установлена на HONOR по умолчанию, вы всегда можете воспользоваться альтернативным интерфейсом. Для этого понадобится:
- Установить альтернативное приложение для ввода текста (например, SwiftKey), используя Play Маркет или App Gallery.
- Запустить установленный софт и выдать все разрешения.
- Открыть настройки смартфона.
- Перейти в раздел «Система», а затем – «Язык и ввод».
- Во вкладке «Клавиатура по умолчанию» выбрать интересующий вариант.
Теперь после нажатия на строку ввода вы будете видеть перед собой другую «клаву».
При желании ее всегда можно поменять, используя шаги 3-5 из инструкции, которая была представлена выше.
Цвет фона и клавиш
Определившись с тем, какое средство ввода вы планируете использовать для набора текста, можно изменить его оформление. Для этого понадобится:
- Тапнуть по строке ввода, чтобы вызвать «клаву».
- Кликнуть по иконке в виде трех точек, которая обычно располагается в верхней части интерфейса (также это может быть значок в виде шестеренки).
- Перейти в раздел «Темы».
- Выбрать интересующий вариант оформления.
Точный алгоритм будет немного отличаться в зависимости от того, какую клавиатуру вы используете по умолчанию. Однако сам принцип действий останется неизменным. Главное – найти в настройках выбранной «клавы» меню «Темы», «Цвета фона» или «Оформление».
Расположение клавиш
Если выбор цвета фона и клавиш – это исключительно визуальная настройка, то изменение расположения клавиш является более важным. Выбрав подходящую раскладку, вы сможете быстрее набирать текст и тем самым сэкономите свое время. Принцип изменения стандартных параметров здесь тот же, как и в случае с оформлением:
- Открываем настройки клавиатуры, предварительно вызвав ее тапом по строке ввода.
- Переходим в раздел «Раскладки».
- Выбираем понравившийся вариант.
Ничего сложно в изменении раскладки нет, и при желании вы всегда можете вернуться к значениям по умолчанию. Но важно с умом подходить к выбору типа расположения клавиш, так как от этого напрямую будет зависеть комфорт при наборе текста.
Корректировка и автодополнение
Также в настройках клавиатуры на «Хуавей» и «Хонор» можно включить или выключить функции автокорректировки и автодополнения. Первая в автоматическом режиме исправлять ошибки при наборе текста, а вторая – предлагает варианты слов, которые вы планируете набрать.
Как и в случае с другими параметрами, корректировка и автодополнение регулируются через настройки клавиатуры. Получить доступ к ним можно как через сам всплывающий интерфейс, так и через настройки смартфона. Вам потребуется просто найти раздел «ввод и автоисправление», а затем выбрать интересующие параметры.
Звук и вибрация от клавиатуры
Как бы то ни было, виртуальная клавиатура не сравнится по уровню комфорта с механическим средством ввода, которым готовы похвастать компьютеры и ноутбуки. Однако вы можете приблизить виртуальную «клаву» к механической, включив звук или вибрацию при наборе текста.
Как вы уже догадались, для этого понадобится открыть настройки клавиатуры и перейти в раздел «Звук и вибрация». Его название будет отличаться в зависимости от используемой «клавы», однако вы все равно найдете искомый пункт, чтобы не только включить или выключить отдачу, но и настроить ее силу.
.

Клавиатура, будучи основным средством ввода информации в смартфон, содержит в себе ещё ряд особенностей, которые нужно учитывать. Речь идёт о том, что раскладка букв на клавиатуре для разных случаев бывает разной и порой она не совпадает с привычным расположением букв на клавиатуре вашего персонального компьютера, к которой вы уже привыкли.
Вот случай из жизни: «Здравствуйте. Подскажите, пожалуйста, как вернуть стандартную раскладку букв, то есть чтобы они стояли в том порядке, как и на всех оборудованиях? У меня буквы встали вразброс, как им удобно».
А как установить привычное расположение букв на виртуальной клавиатуре телефона Хуавей (Хонор)?
Раскладка букв устанавливается в Настройках смартфона и это не составляет большого труда.
Необходимо отметить, что в приложениях, которые отвечают за виртуальные клавиатуры, типичные раскладки букв на клавиатуре уже определены и вам остается только выбрать подходящий вам вариант.
И они обозначаются следующим образом (например для английского языка):
- QWERTY;
- QWERTZ;
- QZERTY;
- AZERTY;
- Colemak;
- Dvorak;
- и т.д.
То есть в обозначении клавиатуры (кроме Colemak и Dvorak) приводятся шесть первых букв из верхнего ряда клавиш. Привычная нам раскладка клавиатуры на персональном компьютере обозначается QWERTY. Эту раскладку клавиатуры и предлагается устанавливать и на смартфон.
Далее мы рассмотрим порядок выбора раскладки клавиатуры для двух наиболее используемых клавиатур: SwiftKey (который входит в стандартный набор приложений телефонов HUAWEI и honor) и Gboard (Google Клавиатура).
Порядок выбора раскладки клавиш на клавиатуре SwiftKey телефона HUAWEI (honor):
1. Запускаем приложение «Настройки»смартфона.
2. На первой странице Настроек смартфона найдите пункт «Система» и нажмите на него.
3. На следующей странице выберите пункт «Язык и ввод» и нажмите на него.
4. Выберите пункт «Клавиатура SwiftKey» и нажмите на него.
5. В настройках клавиатуры SwiftKey выберите пункт «Многоязычная».
6. В разделе «Многоязычная» выберите пункт «Английский (США)/English (USA) – Дотроньтесь, чтобы изменить раскладку QWERTY».
7. В разделе «Доступные раскладки» выберите нужную вам клавиатуру (в нашем случае QWERTY).
8. Для смены раскладки русского языка в разделе «Многоязычная» выберите пункт «Русский».
9. В разделе «Доступные раскладки» выберите нужную вам клавиатуру (в нашем случае «Русская»).
Порядок выбора раскладки клавиш на клавиатуре Gboard телефона HUAWEI (honor):
1. Запускаем приложение «Настройки»смартфона.
2. На первой странице Настроек смартфона найдите пункт «Система» и нажмите на него.
3. На следующей странице выберите пункт «Язык и ввод»и нажмите на него.
4. Выберите пункт «Gboard»и нажмите на него.
5. Выберите пункт «Языки русский (Русский), Английский (США) (QWERTY)».
6. В следующем разделе «Языки и раскладка клавиатуры» выбираем «Английский (США)».
7. На следующей странице выбирает тип раскладки клавиатуры – QWERTY.
8. Для смены раскладки русского языка в разделе «Языки и раскладка клавиатуры» выбираем «русский».
9. На следующей странице выбираем тип раскладки клавиатуры «Русский».
Смартфон — это сложное устройство и порой чтобы воспользоваться простейшей функцией, изменением языка ввода например, нужно сначала найти инструкцию на просторах Интернета. В этой статье пойдет речь о том, как настроить клавиатуру на телефоне “Хонор” и “Хуавей” на “Андроид”.
Содержание
- Какие есть раскладки клавиатуры на телефоне Хонор
- Как изменить раскладку в SwiftKey
- Как изменить раскладку в Gboard
- Другие настройки клавиатуры
- Как поменять язык
- Изменение темы оформления
- Как поменять режим ввода текста
- Изменение отклика при нажатии
Какие есть раскладки клавиатуры на телефоне Хонор
В смартфоне Honor для ввода текстов по умолчанию используется приложение Honor Swiftkey. Оно поддерживает 4 раскладки клавиатуры:
- QWERTY (англ.);
- AZERTY (англ.);
- ЙЦУКЕН (рус.);
- QWERTZ (нем.).
Каждая раскладка получила свое название за расположение букв в 3 третьем ряду программных клавиш. Наибольшей популярностью у русскоязычных пользователей пользуются раскладки QWERTY и ЙЦУКЕН.
Если по каким-то причинам Swiftkey не подходит для ввода текста, то его можно заменить на стороннее приложение-клавиатуру. Gboard от Google, например. Скачать его можно тут.
Как изменить раскладку в SwiftKey
Порядок действий следующий:
- Открыть настройки устройства и перейти в раздел “Система”.
- Нажать “Язык и ввод” и “Клавиатура Swiftkey”.
- Нажать в блоке “Клавиатура” кнопку “Многоязычная”.
- Выбрать «Английский (США)/English (US)» или “Русский”.
- Пролистать горизонтальный список вариантов и выбрать подходящий.
- Подтвердить выбор, нажав на зеленый круг в центре клавиатуры.
Как изменить раскладку в Gboard
Необходимое ПО:
- Gboard:
Порядок действий следующий:
- Установить Gboard как клавиатуру по умолчанию:
Открыть “Настройки” => “Система” => “Язык и ввод” => “Клавиатура по умолчанию”.
Выбрать в открывшемся списке “Gboard”.
- Вернуться в меню “Язык и ввод” и выбрать “Gboard” => “Языки”.
- Нажать на язык раскладки: русский или латиница.
- Выбрать любой из доступных вариантов раскладки, пролистывая список свайпами влево и вправо.
- Подтвердить выбор, нажав на название раскладки.
Другие настройки клавиатуры
Помимо изменения раскладки, можно настроить клавиатуру на “Хоноре” и по другим параметрам: сменить язык, тема оформления, режим ввода, вибрация при нажатиях.
Как поменять язык
В зависимости от установленной клавиатуры и настроек поменять язык ввода сделать 3 способами:
- Способ № 1. Провести пальцем по пробелу влево или вправо. Этот метод работает на клавиатурах, у которых на пробеле написан текущий язык ввода.
- Способ № 2. Нажать кнопку с изображением сетчатого шара. Обычно она находится слева от пробела.
- Способ № 3. Нажать на кнопку с надписью EN или RU.
Изменение темы оформления
Порядок действий SwiftKey и Gboard следующий:
- Запустить клавиатуру, открыв какое-нибудь приложение с полем для ввода и поставив в него курсор.
- Нажать на кнопку с изображением палитры красок.
- Нажать “Посмотреть больше тем”.
- Выбрать понравившийся вариант оформления и нажать “Загрузить”.
Скачанная тема применится автоматически.
Как поменять режим ввода текста
Клавиатура SwiftKey поддерживает ввод текста посредством жестов вместо нажатий кнопок. Чтобы включить этот режим нужно:
- Открыть “Настройки” => “Система” => “Язык и ввод” => “Клавиатура SwiftKey”.
- Нажать “Ввод” и выбрать “Ввод и автоисправление”.
- Нажать “Ввод жестами” и выбрать режим “Flow”.
- Сдвинуть вправо ползунок “Показывать прогнозы после Flow”. Эта опция нужна для отображения предположений программы о введенных словах.
После этого можно проверить функциональность нового режима ввода в любом подходящем приложении.
Изменение отклика при нажатии
Порядок настройки для SwiftKey следующий:
- Открыть настройки клавиатуры, выполнить шаг № 1 из предыдущего способа.
- Нажать “Ввод” и “Звук и вибрация”.
- Отрегулировать громкость нажатий с помощью бегунка в пункте “Громкость звука нажатия клавиш”. Воспроизводимый звук можно изменить в разделе “Профиль звука нажатия клавиш”.
- Включить/отключить вибрацию с помощью пунктов «Использовать вибрацию Android по умолчанию» или «Вибрация при нажатии клавиш».
Последний пункт настроек позволяет изменять длительность вибрации в миллисекундах.
Смена раскладки, языка ввода, настройка внешнего вида виртуальной клавиатуры на смартфонах Huawei и Honor это простая для выполнения операция, с которой сможет справиться даже начинающий пользователь.

Не так давно пришлось поменять свой старый смартфон (служивший верой и правдой 3 года) на более современную модель Honor 9 Lite (не реклама (да и телефон можно отнести к бюджетной категории)). Что меня удивило: при попытке отправить SMS — русской раскладки клавиатуры не оказалось (см. скрин ниже), хотя вроде бы телефон самостоятельно определил регион, настроил время, установил правильно язык интерфейса…
Как оказалось, по умолчанию телефон идет с включенной одной раскладкой — английской. А если вам нужна еще одна раскладка (хоть русская, хоть еще какая-то) — будьте добры сделать это самостоятельно…
В общем, в этой статье приведу два решения этой проблемы (одно из них универсальное, поможет даже в том случае, если разработчики вообще забыли про наш великий и могучий…). И так…
Русской раскладки просто нет… / В качестве примера
*
Добавление русской раскладки на смартфон
(на примере Honor 9 Lite)
Вариант №1: через настройки Android
1) Сначала открываем настройки телефона и переходим в раздел «Система». См. скрин ниже.
Настройки — система
2) Далее находим и открываем раздел «Язык и ввод», в нем установленную клавиатуру «SwiftKey» (см. пример ниже. Примечание: вместо клавиатуры «SwiftKey», у вас может быть установлена отличная).
Настройка клавиатуры
3) После раздел «Многоязычная». Затем может быть два варианта развития событий:
- в списке ваших языков будет английский (включен) и русский (выключен) — тогда вам просто достаточно передвинуть ползунок в режим включено (см. цифра 6 на скрине ниже);
- в списке доступных языков будет только английский: тогда предварительно нужно будет раскрыть вкладку «Все языки» (она в нижней части окна), найти среди списка русский, добавить его и включить. В общем, у вас должно получиться примерно также, как показано ниже.
Многоязычная — вкл. русский
4) После проведенных «манипуляций» телефон должен начать работать с двумя раскладками: русской и английской. Если вам нужно сменить раскладку — просто нажмите и держите пробел, а затем в появившемся списке выберите нужную раскладку.
Примечание: аналогичным образом можно добавить еще 2-3 языка (например, немецкий или французский).
Русский язык появился!
Если подобным образом добавить русскую клавиатуру в телефон не получилось — обратите внимание на второй вариант решения проблемы (о нем ниже в статье).
*
Вариант №2: через отдельное приложение «клавиатура»
Некоторые китайские телефоны идут без русской раскладки (и многие покупают их (не догадываясь о подвохе), т.к. стоимость устройства от малоизвестных фирм в 1,5, а то и в 2 раза дешевле!). В этом случае, чтобы добавить русскую раскладу — необходимо установить спец. приложение (часто его просто называют «клавиатурой»).
Таких приложений достаточно много на том же Play Market. Одно из самых универсальных, удобных и с хорошей совместимостью — это клавиатура Gboard (от Google). Именно ее и рекомендую для начала…
Gboard – Google Клавиатура
Ссылка на Play Market: https://play.google.com/store/apps/details?id=com.google.android.inputmethod.latin
Gboard – Google Клавиатура (скрины от разработчиков)
Gboard — отличная многоязычная клавиатура от Google. Установив ее, вы получите возможность не только печатать на русском и английском, но и «печатать» текст голосом (довольно удобно в чате, когда у вас заняты руки или не обладаете навыком быстро-печатания ).
Особенности:
- десятки языков на выбор: русский, английский, немецкий, французский и т.д. (более 100!);
- голосовой ввод;
- возможность вставки цитат из Google (для этого есть спец. кнопка, нажав на которую, можно найти какую-то информацию в поисковой системе и отправить ее вашему собеседнику);
- большое количество смайликов, причем, если вам их недостаточно — то можно найти и добавить другие (см. скрин выше);
- встроенные подсказки (помогут исправить слова с опечатками и грубыми ошибками);
- наличие встроенного переводчика от Google (можно общаться с иностранцем, даже если вы не знаете его языка).
В общем и целом, клавиатура очень добротная, рекомендую ее всем, у кого на телефоне либо нет возможности включить русскую раскладку, либо она архаичная и малоудобная (не так уж редко бывает с теми же китайскими телефонами от малоизвестных фирм…).
*
На этом всё. Дополнения по теме, как всегда, приветствуются!
Удачи!


Полезный софт:
-
- Видео-Монтаж
Отличное ПО для создания своих первых видеороликов (все действия идут по шагам!).
Видео сделает даже новичок!
-
- Ускоритель компьютера
Программа для очистки Windows от «мусора» (удаляет временные файлы, ускоряет систему, оптимизирует реестр).
Смартфоны Хуавей пользуются спросом среди потребителей. Телефоны Хонор считаются лучшими среди всех Андроидов. Они просты в использовании и по количеству функций могут заменить стационарный компьютер. На любом флагмане есть сенсорный набор. С помощью него нужно писать СМС-сообщения или вбивать в поиске нужный запрос. При этом легко выбрать любой иностранный язык. Если не знаете как поменять клавиатуру на Хонор и Хуавей, тогда воспользуйтесь краткой инструкцией. Выполните рекомендации и пользуйтесь с удовольствием.
Содержание
- Типы раскладок на смартфонах Android
- Как сменить клавиатуру на телефоне Хуавей и Хонор?
- Советы по настройке клавиатуры
- Как переключить язык на планшете?
- Что делать, если на смартфоне Honor и Huawei пропала клавиатура?
- Как перейти на русский язык на телефоне Хуавей и Хонор?
- Инструкция
- А как добавить и настроить русский язык на телефоне Хуавей (Хонор)?
- Изменение языка на Хоноре
Типы раскладок на смартфонах Android
Современный Андроид имеет стандартные типы раскладок с английским языком. Они делятся на 5 разных категорий. Узнать какая на телефоне легко. Откройте социальную сеть и начните писать СМС. Теперь переведите на English с помощью пробела. Обратите внимание на первые 6 цифр. Сопоставьте их со списком:
- QWERTY;
- QZERTY;
- Dvorak;
- QWERTZ;
Наиболее популярная – стандартная раскладка под название Кверти. Она используется на всех персональных компьютерах и является универсальной. Ее название идёт от расположения первых шести цифр. Остальные более специализированные, подходят для определенных моделей и устройств. Перед покупкой мобильника обратите внимание на этот факт. В салоне дают посмотреть на телефон в работе, сможете оценить удобство раскладки. В новых моделях все одинаковое.
Как сменить клавиатуру на телефоне Хуавей и Хонор?
Не знаете как изменить раскладку клавиатуры на Huawei и Honor? Воспользуйтесь небольшим советом. Перед тем, как отправить смс его нужно написать. Для общения, обмена информацией или поиска в браузере нужно написать текст. Сделать это возможно через голосовой набор Гугл или виртуальный под названием Swift Key. Удерживаете кнопку и диктуйте слова. Смартфон воспроизводит текст. Теперь нажмите «Отослать».
Как вставить карту памяти в Хонор и Хуавей — пошаговая инструкция
Ещё один вариант скачать и установить программу из электронного магазина Play Market. Приложение GBoard оптимальный вариант набора для всех смартфонов.
SwiftKey
Для смены буквенного набора войдите в настройки телефона. Далее проделайте следующие действия:
- Откройте раздел «Система»;
- Теперь нажмите «Язык и ввод»;
- После нужно найти надпись «Клавиатура»;
- Кликните на пункт «Многоязычная или «Английский».
Проведите вправо-влево, настройте расположение букв и цифр.
Gboard
Сначала скачайте ДжиБоард с интернета. Подключите программу следующим образом:
- войдите в настройки смартфона;
- следуйте пунктам «Система» —«Gboard» — «Языки»;
- теперь определите раскладку языка;
- листайте перечень, и делайте выбор.
Советы по настройке клавиатуры
Как настроить клавиатуру на андроиде Хуавей и Хонор? Основное преимущество Huawei – любой телефон легко настраивается под пользователя. Используйте по умолчанию, измените буквы для себя. Уменьшайте или увеличивайте их, создавайте интересные шрифты. После этого выберите новый оттенок фона, замените тему или придумайте индивидуальную. Здесь также включается понравившийся звук или виброрежим на сообщения или звонок.
Как добавить язык в клавиатуру Honor и Huawei?
Задать новые языковые параметры нужно через «Настройки». Откройте раздел и найдите в перечне «Система». Далее найдите пункт «Язык». Добавляйте неограниченное количество: русский, английский, французский и многие другие. Переключайте по необходимости для ввода данных или поиска в браузере.
Смена цвета клавиатуры
Изменить цвет легко и просто. Для начала нужно открыть набор в любом мессенджере или социальной сети. Далее выполняйте рекомендации:
- найдите верхнюю панель и откройте иконку с цветом;
- нажмите раздел «Темы»;
- укажите логин и пароль для входа в учетную запись;
- для загрузки нажмите на понравившийся дизайн.
Как переключить язык на планшете?
Не знаете как поменять язык на телефоне Хонор и Хуавей? Чтобы сменить английский на русский на любом устройстве, нужно открыть клавиатуру в мессенджере. Внимательно рассмотрите раскладку. Здесь находятся буквы, цифры, знаки и Эмодзи. Достаточно сдвинуть пробел влево или вправо и настроить нужный.
Если у Вас остались вопросы или есть жалобы — сообщите нам
Фастбут: что это такое на Андроид, как выйти, команды, прошивка устройства
В работе каждого устройства случаются сбои. Отсутствие клавиатуры свидетельствует о поломке телефона. Первый способ – сделать полную перезагрузку устройства. Действие подходит для любой проблемы. Телефон обновляется и работает в обычном режиме. Если после загрузки проблема осталась, стоит обратиться в сервисный центр. Второй вариант – сбросить настройки до заводских, смартфон обновляется полностью. Перед операцией сохраните фотографии, видео и документы на отдельный носитель или облако в интернете. В противном случае информация файлы восстановить не удастся.
Как перейти на русский язык на телефоне Хуавей и Хонор?
Чтобы сменить язык на русский, найдите на клавиатуре значок пробела или иконку планеты. Нажимайте на нее до появления русской раскладки. Пользуйтесь русской клавиатурой и общайтесь с близкими и друзьями.
Инструкция
В большинстве случаев, даже при заказе смартфона напрямую из Китая, на глобальной версии EMUI выставлен англоязычный интерфейс. Чтобы его русифицировать:
- найдите на рабочем столе значок в виде шестеренки с названием «Settings» («Настройки») и нажмите на него;
- пролистайте до пункта «System» («More…» или «Advanced settings» в зависимости от версии EMUI);
- кликните на него и найдите строку «Language & input» (Язык и ввод);
- после перехода к следующей вкладке выберете опцию «Language» (Язык);
- нажмите на раздел «Language preferences» (Выбор языка);
- перейдите на страницу «ADD LANGUAGE» (Добавить язык);
- найдите в списке «Русский (Россия) Russian (Russia)» и нажмите на него (язык будет автоматически добавлен в настройки);
- вернитесь к предыдущей вкладке и вместо английского интерфейса выберете русский, поставив напротив него галочку;
- дождитесь русификации (занимает несколько секунд, перезагрузка смартфона не требуется).
Если процедура выполнена правильно, после возвращения на рабочий стол весь интерфейс Huawei будет полностью переведен на русский язык. Следует учитывать, что название пунктов и порядок их размещения может быть другим в зависимости от номера используемой оболочки.
Если описанные действия не помогли или возможность русификации отсутствует, попытайтесь обновить EMUI до актуальной версии или проведите перепрошивку мобильного устройства.
Современный смартфон – устройство, которое в силу обилия функций и настроек может оказаться сложным в освоении для новичков. Даже банальные задачи, такие как смена раскладки, иногда заставляют покопаться в настройках в поисках нужного пункта. Специально для неопытных пользователей мы подготовили инструкцию, в которой рассказали как поменять язык клавиатуры на старых и новых версиях Android, а также в MIUI на Xiaomi и в EMUI на Huawei и Honor.
На большинстве телефонов по умолчанию установлены один или два языка ввода: английский и язык системы, который владелец устройства выбирает во время первоначальной настройки ОС. Но часто возникает необходимость в использовании еще одного языка – это особенно актуально для жителей Украины, Республики Беларусь и других стран СНГ. Поэтому в этом мануале рассказано не только о способах смены раскладки клавиатуры, но и описан процесс добавления нового языка на разных версиях Android и прошивках.
Другие инструкции по настройке клавиатуры:
Как изменить раскладку клавиатуры на Android
Переключение языка при вводе текста осуществляется одним из следующих способов:
- Свайп по пробелу. Если на пробеле отображаются стрелочки, раскладка клавиатуры переключается с помощью этой кнопки. Проведите по ней пальцем влево или вправо и язык ввода будет изменен.
- Кнопка смены языка. На большинстве устройств за смену раскладки отвечает отдельная клавиша на клавиатуре, имеющая значок глобуса. Нажатие на нее переключает язык на следующий из списка.
- Зажатие пробела. Зажмите пробел, после чего откроется всплывающее окно с выбором раскладки. Также из этого окна можно перейти на страницу, где настраиваются языки и способы ввода.
В зависимости от версии Android и модели смартфона, доступность перечисленных способов может отличаться. К примеру, в MIUI на Xiaomi нет возможности выбрать язык свайпом. Зато такой метод используется на смартфонах Huawei, Honor и Samsung.
На телефонах с установленной клавиатурой Google (Gboard) язык ввода переключается с помощью кнопки в виде глобуса. Если такая кнопка не отображается, активируйте пункт «Показывать переключатель языков» в настройках клавиатуры.
Выбор языка в других клавиатурах, отличных от стандартных (например, в SwiftKey или TouchPal), выполняется примерно так же, но некоторые элементы интерфейса могут отличаться.
Как добавить язык на Android 5, 6, 7
На старых версиях Android (до 8.0) управление языками осуществляется в настройках в разделе «Язык и ввод». Здесь же можно поменять раскладку, а также переключиться на другую клавиатуру (но сначала ее нужно установить и включить). Для этого откройте пункт «Текущая клавиатура» и выберите нужный вариант.
Следующий пункт называется «Клавиатура Android». В нем собраны настройки, отвечающие за отключение виброотклика и звука нажатий клавиш, выбор темы, установку языков и др. Чтобы добавить новый язык ввода, выберите подпункт «Язык». Если активирован «Язык системы», выключите тумблер, после чего другие языки станут доступны для выбора. Отметьте нужные и выйдите назад.
Как добавить язык на Android 8 и 9
В Android 8.0 и новее настройки клавиатуры находятся в разделе «Система». Зайдите в него и перейдите в подраздел «Язык и ввод».
Далее откройте пункт «Виртуальная клавиатура» и выберите используемую клавиатуру. По умолчанию в Android 8 и 9 – это Gboard.
Затем откройте пункт «Языки» и нажмите «Добавить клавиатуру».
Кликните на нужный язык, выберите раскладки, которые хотите использовать, и нажмите «Готово».
Чтобы изменить порядок вывода раскладок клавиатуры, в окне «Языки» кликните по иконке карандаша в правом верхнем углу. Удерживайте палец на кнопке справа от языка, чтобы его переместить, и выставите раскладки в нужной последовательности. Для сохранения изменений выйдите назад.
Второй способ добавить новую раскладку клавиатуры: задержите палец на кнопке пробела, во всплывающем окне нажмите клавишу «Языковые настройки», а затем – «Добавить клавиатуру». В появившемся списке, как и в предыдущем случае, необходимо выбрать нужную раскладку, подтвердив выбор кнопкой «Готово».
Также в настройки Gboard можно перейти кликнув на иконку шестеренок на клавиатуре.
Как изменить язык клавиатуры в MIUI на Xiaomi
Чтобы изменить раскладку клавиатуры на смартфонах Xiaomi под управлением MIUI, зайдите в настройки, откройте пункт «Расширенные настройки», а далее – подпункт «Язык и ввод». В разделе «Способы ввода» выберите клавиатуру (стандартная в MIUI – Gboard). Затем откройте пункт «Языки». Нажмите «Добавить клавиатуру», а дальше в открывшемся списке найдите нужный язык. Кликните по нему, выберите одну или несколько раскладок и нажмите «Готово».
Добавить новую раскладку в Gboard можно и другим способом – о нем рассказано в предыдущем пункте инструкции. Там же описана настройка переключения языков.
Как поменять раскладку клавиатуры на Хуавей и Хонор
На смартфонах Huawei и Honor под управлением EMUI по умолчанию используется клавиатура SwiftKey. Добавить новый язык или сменить раскладку можно в ее настройках. Чтобы туда попасть, зайдите в приложение Настройки, перейдите в раздел «Система» и откройте пункт «Язык и ввод».
Выберите «Клавиатура SwiftKey» и откройте вкладку «Многоязычная».
Раскройте список «Предустановленные языки» либо «Языки» и кликните по нужному языку, после чего начнется его загрузка. После завершения установки вы сможете выбрать одну из доступных раскладок.
Менять порядок языков нельзя, зато можно отключить и удалить ненужные. Чтобы убрать определенный язык, деактивируйте тумблер напротив него, а чтобы удалить – удерживайте палец на языке и выберите «Удалить» во всплывающем окне.
Перейти к выбору раскладки можно и через меню клавиатуры. Для этого откройте любое приложение, в котором можно вводить текст (почтовый клиент, браузер, меcсенджер и т.д.), и кликните по текстовому полю, тем самым раскрыв клавиатуру. Если меню скрыто, нажмите на «+». Пролистайте список до иконки клавиатуры и щелкните по ней, после чего сможете выбрать одну из доступных раскладок.
Также вход в настройки SwiftKey осуществляется через меню клавиатуры. Кликните по иконке шестеренок, чтобы раскрыть список основных опций, а чтобы запустить приложение SwiftKey, щелкните по значку в правом углу.
Если в прошивке нет русского языка
Эта инструкция предназначена для владельцев смартфонов, чьи устройства официально локализованы для европейских стран. В китайских моделях, с прошивками под рынок КНР, сервисы Google часто отсутствуют. В них может не быть русской, украинской и других раскладок, только иероглифы и латиница. В таких случаях необходимо скачать Gboard и проделать манипуляции, описанные выше.
Автор статьи:
.Большинство смартфонов, выпускаемые в мире, разработаны и собраны вне России. Поэтому основной язык интерфейса смартфона является тоже не русским. Как правило, при первом включении смартфона вас попросят выбрать основной язык. Естественно вы сразу определите основным языком Русский. После этого все надписи на экране и приложений уже будут на русском языке. Но во время эксплуатации телефона, особенно после «Сброса всех настроек» или по ещё каким-либо причинам вы можете обнаружить, что телефон потерял «русский язык».
А как добавить и настроить русский язык на телефоне Хуавей (Хонор)?
Порядок установки русского языка и его настройка на смартфонах HUAWEI (honor)
Рассмотрим вариант, когда основным языком интерфейса является Английский.
1. Запускаем приложение «Settings» (Настройки) на Рабочем экране смартфона.
2. В разделе «Settings» выбираем пункт «System» (Система).
3. В разделе «System» выбираем пункт «Language & input» (Язык и ввод).
4. В разделе «Language & input» выбираем пункт «Language» (Язык).
5. В разделе «Language preferences» (Выбор языка) указан единственный язык, который является основным, «English (UnitedKingdom)» (Английский (Великобринания)).
Чтобы добавить новый язык нужно нажать на кнопку «ADDLANGUAGE» (Добавить язык).
6. Во вновь открывшемся окне выбора языка «Add language» нужно найти и нажать на «Русский (Россия) Russian (Russia)».
7. После этого в разделе «Language preferences» (Выбор языка) будет два языка: English и Русский, причём основным языком интерфейса по прежнему является Английский и поэтому все надписи на экране по прежнему на английском языке.
Чтобы сделать Русский язык основным нужно нажать два раза на слова «Русский (Россия) Russian (Russia)».
После этого напротив слов Русский (Россия) появится «галочка» и строка «Русский (Россия)» переместится на первую строку.
Теперь весь интерфейс смартфона будет уже на русском языке.
У множества людей в наше время имеются устройства Хонор на базе Андроид. В этой системе заложено множество разных языков, благодаря чему смартфоном можно пользоваться в любой точке мира. Но, в то же время, такое многообразие порой доставляет ряд неудобств. Особенно неприятной это проблема становится, если человек владеет лишь родным языком, не зная ни один из остальных существующих. Как правило, необходимо иметь хотя бы базовый уровень английского языка. Но, к сожалению, жизнь зачастую складывается не всегда в нашу пользу.
При первом включении смартфона Хонор или при возврате к заводским настройкам возможен такой момент, что язык интерфейс будет на чужом языке. Кстати говоря, это также не является редкостью, если мобильное устройство было приобретено через интернет-магазин, например, в Китае. Соответственно, возникает потребность изменить на родной язык. Как правило, в таких ситуациях английский язык.
Изменение языка на Хоноре
Для переключения языка необходимо воспользоваться инструкцией. Пользователю нужно совершить следующие действия:
- Открыть настройки устройства (Settings).
- Затем нужно выбрать самый последний пункт «Система» («System»). Значок на смартфонах Хонор выглядит вот так:
- Далее следует нажать на пункт «Язык и ввод» («Language & input»).
- Нужно выбрать первый пункт «Язык» («Language»).
- Если в списке нет русского языка, то его нужно добавить, щелкнув на соответствующий пункт «Добавить» («Add Language»).
- В высветившемся меню надо согласиться с предложенными условиями, нажав «Согласен» («Allow»).
- Затем необходимо найти русский язык в списке. По необходимости можно воспользоваться поиском (строка сверху).
- Нажать на «Русский (Россия»).
- Вернуться в предыдущее меню, нажав клавишу назад на навигационной панели.
- Выбрать русский язык (или любой другой по желанию).
- Зайти в настройки.
- Выбрать самый нижний пункт «Система». Открыть.
- Зайти в раздел «Язык и ввод».
- Следует выбрать текущую клавиатуру (в примере ей является Gboard).
- Затем выбрать пункт сверху «Языки».
- Выбрать английский/русский.
- Выбрать нужную раскладку.
- https://huawei-wiki.com/kak-izmenit-raskladku-klaviatury-na-huawei-i-honor.html
- https://www.lumias.ru/kak-ustanovit-russkij-yazyk-na-smartfone-huawei/
- https://4idroid.com/how-to-add-and-change-keyboard-language/
- https://h-helpers.ru/kak-ustanovit-russkij-yazyk-na-smartfone-huawei-honor/
- https://infohuawei.com/razbor-voprosov/kak-pomenjat-jazyk-na-honor/
После этого язык сменится на выбранный пользователем. При этом перезагрузки не требуется.
Изменение языка на клавиатуре в Хоноре
Схема действий напоминает и изменение языка интерфейса. Изменение языка на клавиатуре состоит из нескольких этапов. Нужно:
Если нужного языка нет в списке, то пользователю требуется нажать «Добавить клавиатуру», затем выбрать язык, раскладку и нажать «Ок».
Поделиться ссылкой:
Используемые источники:
Любой смартфон, включая мобильные устройства компании HONOR, является удобным средством общения. С его помощи вы можете совершать звонки, а также переписываться с друзьями и близкими. При наборе текста, будь то поисковой запрос или сообщение, используется виртуальная клавиатура. Этот элемент интерфейса поддается кастомизации, и сегодня мы предлагаем разобраться, как выполняется настройка клавиатуры на телефоне Андроиде «Хонор».
Зачем нужно настраивать клавиатуру
Виртуальная клавиатура – это элемент интерфейса, представляющий собой средство ввода. Она появляется на экране всякий раз, как только вы планируете набрать текстовой запрос или текст сообщения. Поскольку «клава» является одним из наиболее часто используемых компонентов системы, вам может потребоваться ее кастомизация.
Причин здесь может быть несколько:
- визуальное преображение интерфейса;
- настройка для удобства набора текста;
- выбор альтернативной клавиатуры.
Какая бы причина кастомизации ни соответствовала вашей ситуации, вы всегда можете настроить средство печати по своему усмотрению. Для этого будет достаточно изучить инструкцию, представленную ниже.
Способы настройки
Поскольку существует несколько причин кастомизации «клавы», можно выделить далеко не один способ настройки клавиатуры. Далее предлагаем рассмотреть наиболее популярные варианты редактирования средства ввода.
Установка альтернативной клавиатуры
Если по каким-то причинам вас не устраивает «клава», которая установлена на HONOR по умолчанию, вы всегда можете воспользоваться альтернативным интерфейсом. Для этого понадобится:
- Установить альтернативное приложение для ввода текста (например, SwiftKey), используя Play Маркет или App Gallery.
- Запустить установленный софт и выдать все разрешения.
- Открыть настройки смартфона.
- Перейти в раздел «Система», а затем – «Язык и ввод».
- Во вкладке «Клавиатура по умолчанию» выбрать интересующий вариант.
Теперь после нажатия на строку ввода вы будете видеть перед собой другую «клаву».
При желании ее всегда можно поменять, используя шаги 3-5 из инструкции, которая была представлена выше.
Цвет фона и клавиш
Определившись с тем, какое средство ввода вы планируете использовать для набора текста, можно изменить его оформление. Для этого понадобится:
- Тапнуть по строке ввода, чтобы вызвать «клаву».
- Кликнуть по иконке в виде трех точек, которая обычно располагается в верхней части интерфейса (также это может быть значок в виде шестеренки).
- Перейти в раздел «Темы».
- Выбрать интересующий вариант оформления.
Точный алгоритм будет немного отличаться в зависимости от того, какую клавиатуру вы используете по умолчанию. Однако сам принцип действий останется неизменным. Главное – найти в настройках выбранной «клавы» меню «Темы», «Цвета фона» или «Оформление».
Расположение клавиш
Если выбор цвета фона и клавиш – это исключительно визуальная настройка, то изменение расположения клавиш является более важным. Выбрав подходящую раскладку, вы сможете быстрее набирать текст и тем самым сэкономите свое время. Принцип изменения стандартных параметров здесь тот же, как и в случае с оформлением:
- Открываем настройки клавиатуры, предварительно вызвав ее тапом по строке ввода.
- Переходим в раздел «Раскладки».
- Выбираем понравившийся вариант.
Ничего сложно в изменении раскладки нет, и при желании вы всегда можете вернуться к значениям по умолчанию. Но важно с умом подходить к выбору типа расположения клавиш, так как от этого напрямую будет зависеть комфорт при наборе текста.
Корректировка и автодополнение
Также в настройках клавиатуры на «Хуавей» и «Хонор» можно включить или выключить функции автокорректировки и автодополнения. Первая в автоматическом режиме исправлять ошибки при наборе текста, а вторая – предлагает варианты слов, которые вы планируете набрать.
Как и в случае с другими параметрами, корректировка и автодополнение регулируются через настройки клавиатуры. Получить доступ к ним можно как через сам всплывающий интерфейс, так и через настройки смартфона. Вам потребуется просто найти раздел «ввод и автоисправление», а затем выбрать интересующие параметры.
Звук и вибрация от клавиатуры
Как бы то ни было, виртуальная клавиатура не сравнится по уровню комфорта с механическим средством ввода, которым готовы похвастать компьютеры и ноутбуки. Однако вы можете приблизить виртуальную «клаву» к механической, включив звук или вибрацию при наборе текста.
Как вы уже догадались, для этого понадобится открыть настройки клавиатуры и перейти в раздел «Звук и вибрация». Его название будет отличаться в зависимости от используемой «клавы», однако вы все равно найдете искомый пункт, чтобы не только включить или выключить отдачу, но и настроить ее силу.