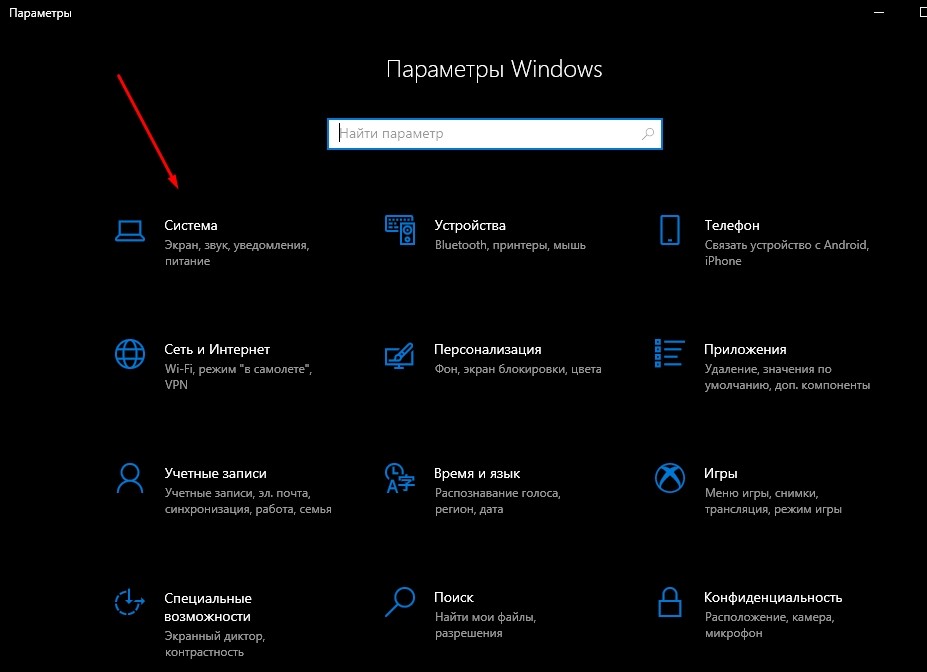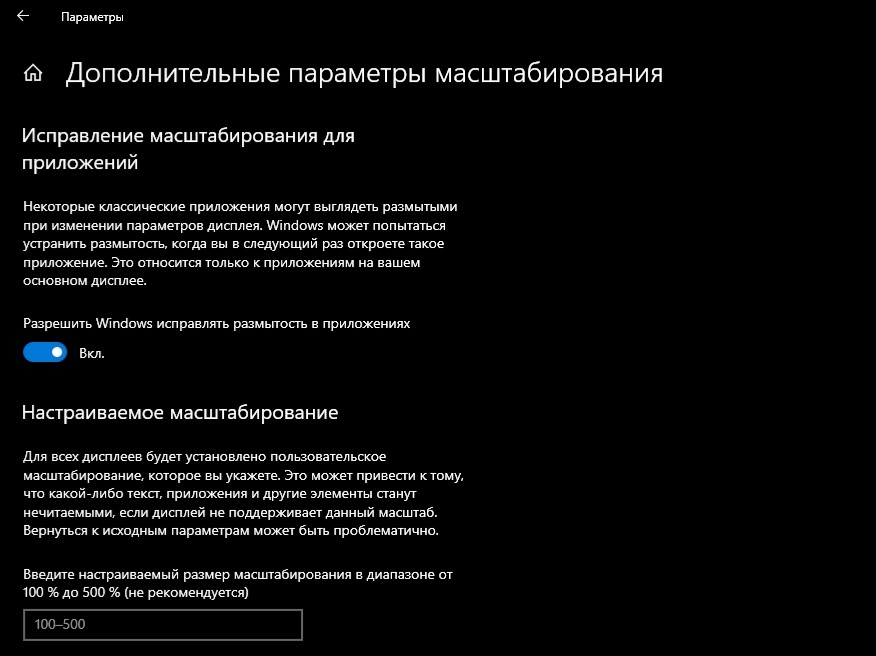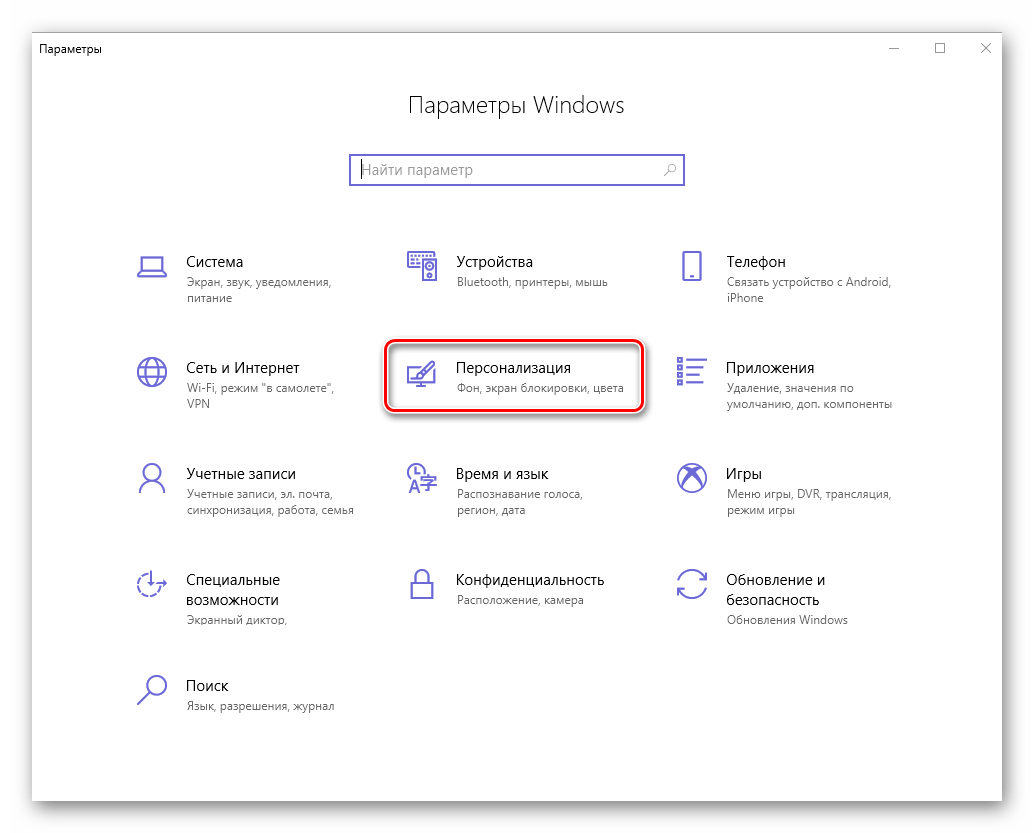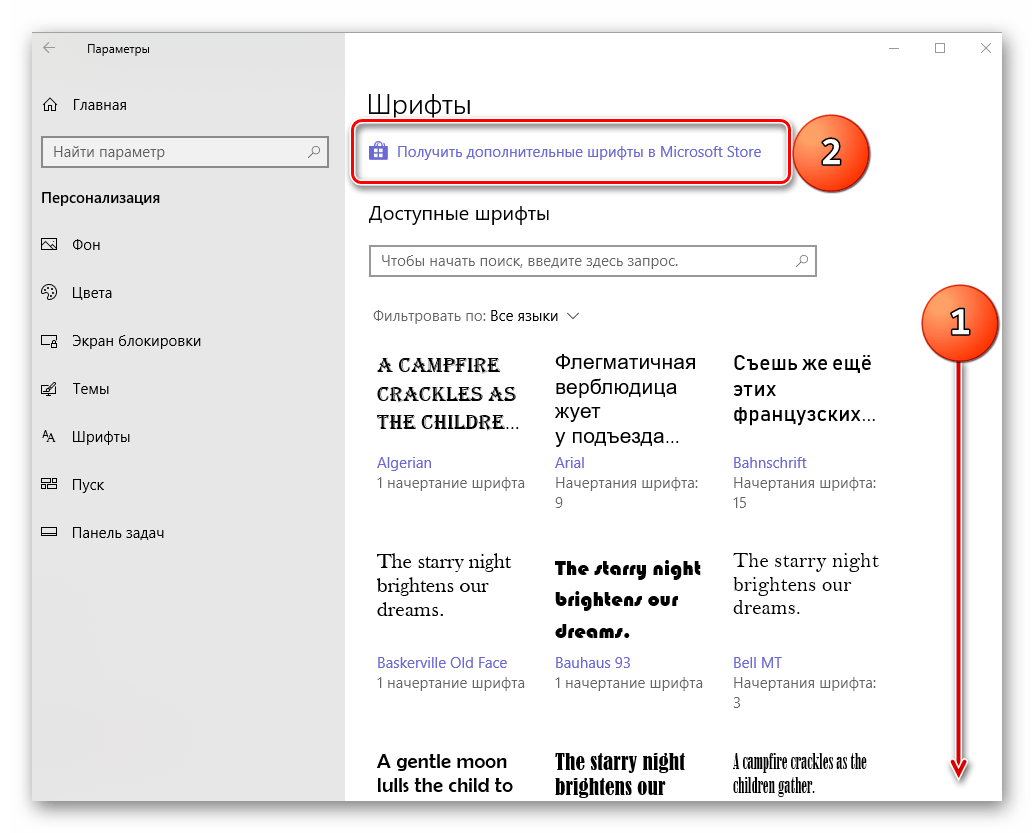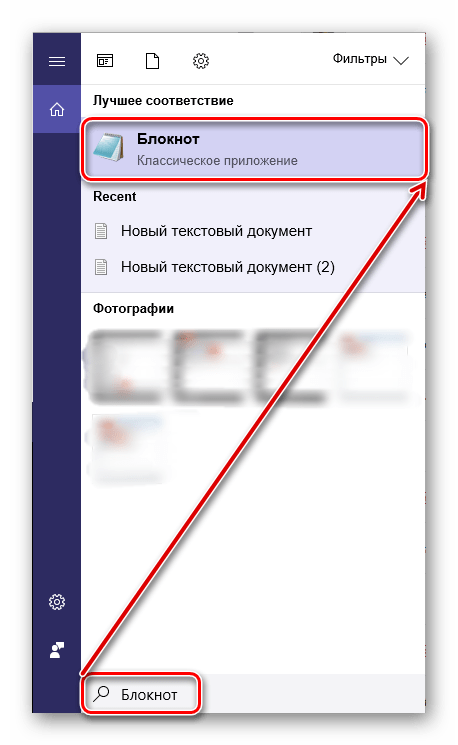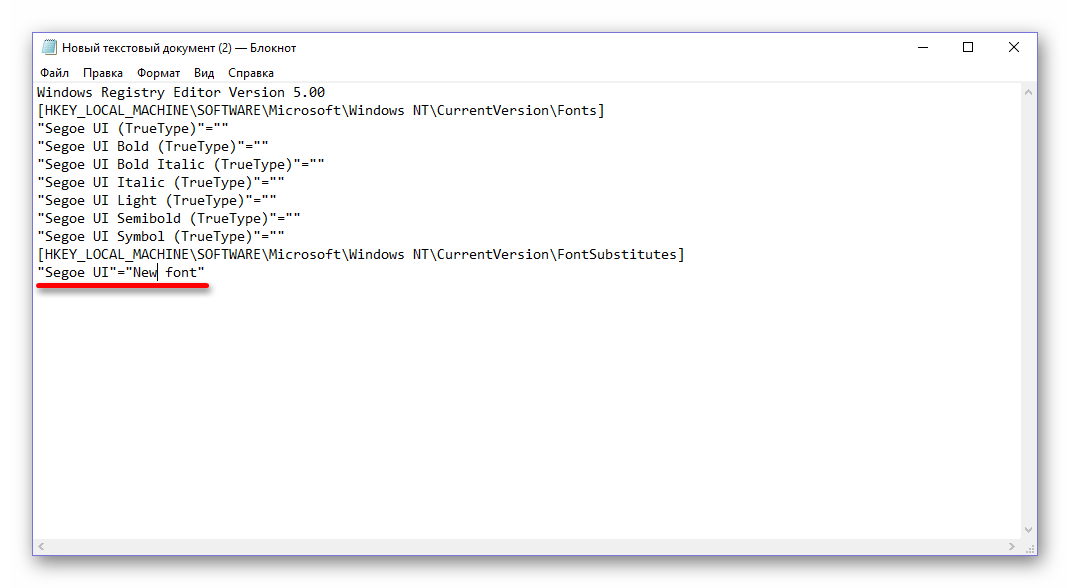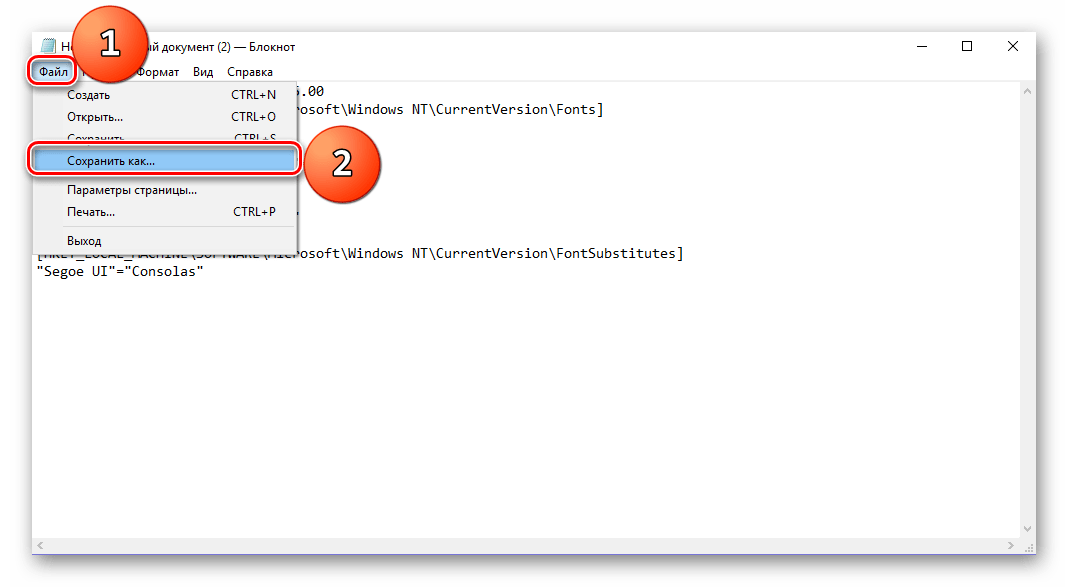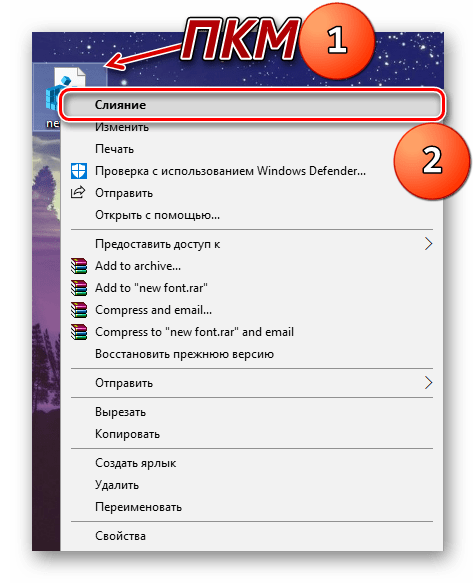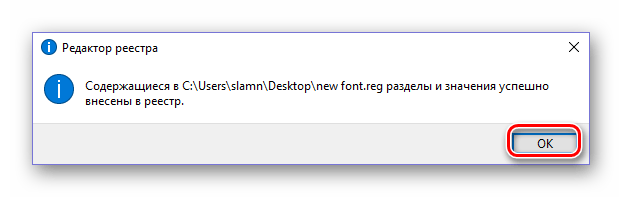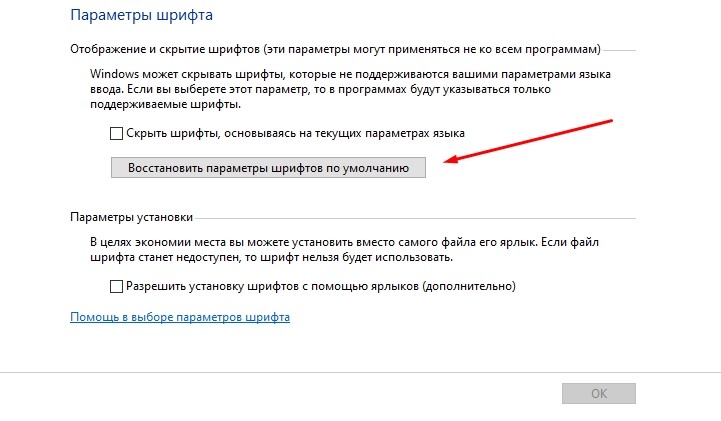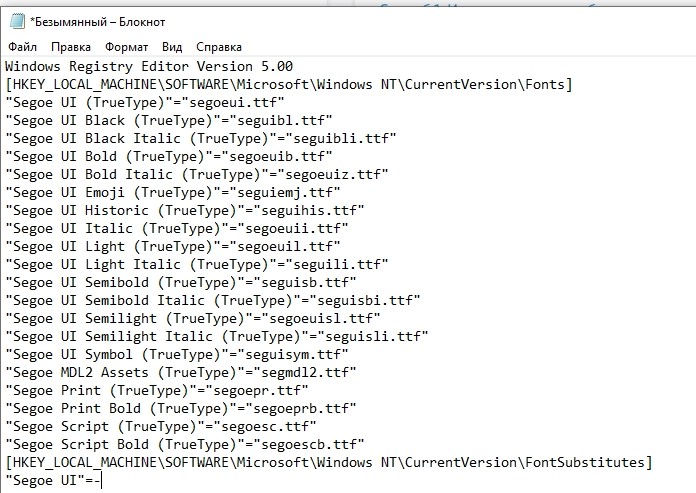Отдельные группы пользователей — слабовидящие люди или творческие личности — задумываются о том, как изменить шрифт на компьютере Windows 10. Это им нужно для того, чтобы текст в окнах, значках, приложениях стал крупнее, удобнее при чтении или же имел интересный дизайн и радовал глаз. Данные задачи вполне решаемы посредством внутренних возможностей системы.
Содержание
- Настроить размер
- Изменение стиля
- Просмотр имеющихся вариантов
- Добавление новых из Microsoft Store
- Сменить системный через REG-файл
- Восстановить системный установленный по умолчанию
Настроить размер
Проще всего изменить размер написания текста, при помощи «Параметров системы». Попасть туда можно так:
1. Нажать на значок в виде шестерёнки, расположенный в левой части меню «Пуск».
2. Нажать на лупу, вписать в строку поиска слово «параметры» и выбрать в результатах, приложение с аналогичным названием.
3. Вызвать «Контекстное меню», наведя курсор на любую часть рабочего стола, и нажать правую кнопку мыши, далее нужно выбрать пункт «Параметры экрана».
4. Нажать единовременно две кнопки на клавиатуре — Win (плывущее окно) +I (английская буква, но менять раскладку языка не нужно).
5. После перехода к «Параметрам» любым из перечисленных способов следует раскрыть раздел «Система».
Для изменения размера шрифта нужно:
- Среди имеющихся подразделов, отображённых списком в левой части окна, выбрать «Дисплей» (обычно он открывается сразу, так как стоит на первой позиции в перечне);
- Посредством прокрутки переместиться немного вниз до пункта «Масштаб и разметка». Функционал данного инструмента позволяет выбрать ориентацию (по умолчанию «альбомная» или «книжная», также есть возможность перевернуть изображение), разрешение экрана и размер текста;
- В пункте «Изменение размера текста» необходимо нажать на небольшой чёрный прямоугольник, чтобы отобразить возможные варианты масштаба — от 100 до 175% с шагом в 25%;
- Выбрать комфортный для глаз размер.
После выполнения описанных действий шрифт увеличится, но не везде. Чтобы настройки полностью вступили в силу, необходимо выйти из системы и зайти в неё снова (перезагрузить компьютер).
Если предложенные варианты размера текста по каким-либо причинам не устраивают пользователя, то он может ввести произвольное значение в диапазоне от 100 до 500%. Для этого нужно:
1. Нажать на активную ссылку «Дополнительные параметры масштабирования», подсвеченную синим цветом и расположенную сразу под вариантами увеличения, предложенными системой.
2. В открывшемся окне следует с помощью прокрутки передвинуться немного вниз к разделу «Настраиваемое масштабирование».
3. Ввести в пустое поле своё значение и нажать «Применить».
4. В этом же окне чуть выше можно активизировать автоматическое исправление размытости, переместив бегунок возле соответствующей настройки в положение «Включено».
Изменение стиля
Иногда по каким-то причинам (стандартное написание текста неприятно глазу или просто хочется внести толику креатива) требуется изменить стиль шрифта. Это также вполне осуществимо, хотя и несколько сложнее, чем настройка масштабирования.
Описанный ниже метод работает во всех версиях «десятки» начиная с 1803.
Это важно потому, что в более ранних редакциях расположение нужных функциональных элементов отличается. Поэтому предварительно следует проверить версию ОС, установленную на машине (нажать лупу, вписать winver.exe, запустить приложение) и при необходимости обновить её (перейти в «Центр обновления», написав это словосочетание в поисковой строке «Пуска»).
Просмотр имеющихся вариантов
Для начала следует определиться с тем, какой шрифт выбрать в качестве основного для системы и приложений. В этом поможет просмотр уже имеющихся в Windows 10 вариантов. Делается это также через «Параметры», как в них попасть описано чуть выше. Только в этом случае вместо «Системы» нужно раскрыть раздел «Персонализация». Далее:
1. В перечне подразделов, расположенном в левой части окна («Фон», «Цвета» и так далее) следует выбрать пункт «Шрифты».
2. В правой части окна можно увидеть все имеющиеся на машине варианты написания текста.
3. Если требуется проверить наличие какого-то конкретного шрифта, то можно вписать его название в поисковой строчке.
4. Чтобы просмотреть все варианты, можно пролистывать их посредством прокрутки, расположенной с правого края окна или колёсиком мыши.
С понравившимся шрифтом можно «познакомиться поближе» и настроить его под себя, для этого:
1. Щёлкнуть по наименованию элемента (желательно выбирать варианты, поддерживающие кириллицу, то есть у которых образец написан на русском языке и с начертанием 2 и более).
2. В открывшемся окошке шрифтовых настроек можно в специальной строке попробовать написать произвольный текст с целью посмотреть, как он будет выглядеть в деле во всех доступных начертаниях («курсив», «полужирный», «обычный» и другие).
3. Если переместиться с помощью прокрутки вниз к разделу «Метаданные», то можно посмотреть подробную информацию о выбранном элементе (имя, место расположения на ПК), выбрать основной вариант его начертания или удалить шрифт.
Добавление новых из Microsoft Store
Если просмотр шрифтов не принёс результатов, то есть ни один из имеющихся не удовлетворяет нужды пользователя, то можно загрузить новые варианты из Microsoft Store. Для этого надо:
1. В верхней части того же окна нажать на активную ссылку «Получить дополнительные шрифты в Microsoft Store».
2. Выбрать понравившийся элемент и щёлкнуть по нему.
3. Нажать кнопку «Получить».
Сменить системный через REG-файл
Чтобы поменять на компьютере шрифт установленный в качестве основного в Windows 10, нужно:
1. Открыть окно со списком шрифтов в «Параметрах системы» и оставить его открытым, чтобы в определённый момент подглядеть название понравившегося элемента.
2. Создать новый файл редактора «Блокнот» (на рабочем столе или в любой другой директории сделать правый щелчок мыши, среди предложений команды «Создать» выбрать «Текстовый документ»).
3. Открыть его и скопировать следующий текст:
Windows Registry Editor Version 5.00
[HKEY_LOCAL_MACHINESOFTWAREMicrosoftWindows NTCurrentVersionFonts]
"Segoe UI (TrueType)"=""
"Segoe UI Bold (TrueType)"=""
"Segoe UI Bold Italic (TrueType)"=""
"Segoe UI Italic (TrueType)"=""
"Segoe UI Light (TrueType)"=""
"Segoe UI Semibold (TrueType)"=""
"Segoe UI Symbol (TrueType)"=""
[HKEY_LOCAL_MACHINESOFTWAREMicrosoftWindows NTCurrentVersionFontSubstitutes]
"Segoe UI"="New font"
4. В последней строке (там, где написано «Segoe UI»=) изменить значение параметра «New font» на название понравившегося шрифта, писать которое придётся вручную, так как копирование в «Параметрах» не предусмотрено.
5. Зайти в раздел меню «Файл» в верхней части документа.
6. Выбрать команду «Сохранить как…».
7. Задать любое имя, например, «Мой стиль».
8. После имени поставить точку и дописать расширение — .reg.
9. Подтвердить действие нажатием кнопки «Сохранить».
10. Закрыть все окна и перейти в ту директорию, где сохранён Мой стиль.reg — созданный ранее документ.
11. Сделать правый щелчок мыши на данном файле и выбрать команду «Слияние» (обычно верхняя в контекстном меню).
12. Подтвердить своё намерение вмешаться в работу системного реестра нажатием «Да» в окне запроса системы и OK, когда она сообщит о выполнении операции.
13. Перезагрузить компьютер.
Внимание! Внесение любых изменений в реестр при ошибочном вводе символов или других неточностях может привести к сбою в системе — частичному или полному отказу работы Windows 10. Поэтому следует быть внимательным при проведении данных манипуляций. Неопытным пользователям не стоит прибегать к данному методу.
Восстановить системный установленный по умолчанию
Если новый системный шрифт надоел и требуется вернуть стандартные варианты написания текста в Windows, то нужно:
1. Зайти в «Параметры шрифтов» («Пуск» → «Панель управления» → «Шрифты» или «диск C» → «Windows» → «Font»).
2. В левой части окна найти и раскрыть подраздел «Параметры шрифта».
3. Нажать на кнопку «Восстановить параметры шрифтов…».
Настроить под себя шрифты несложно, но настоятельно рекомендуется предварительно создать резервную копию ОС для отката изменений в экстренных ситуациях.
Всем привет! Сегодня я расскажу вам, как можно быстро изменить стандартный-системный шрифт (размер и форму) на компьютере с Windows 10. Мы не только поменяем размер, но также я покажу – как настроить саму форму букв и цифр. Я постарался описать все как можно подробно, с картинками и пояснениями, но, если что-то будет не понятно или возникнут какие-то дополнительные вопросы, может быть вылезет где-то ошибка – сразу пишите в комментариях, и я вам обязательно помогу.
Содержание
- Способ 1: Размер шрифта
- Способ 2: Изменение самого шрифта
- Вернуть стандартные шрифты
- Способ 1: Через файл реестра
- Способ 2: Сброс настроек
- Задать вопрос автору статьи
Способ 1: Размер шрифта
В этой главе мы рассмотрим только увеличение самих элементов, кнопок, окон, и самое главное – шрифтов. Мы попробуем настроить шрифт на компьютере с Windows 10 под себя. Я в свое время это делал на ноутбуке с маленьким экраном в 15 дюймов.
- Жмем по кнопке «Пуск» со значком Windows и далее заходим в параметры системы.
СОВЕТ! Вы можете воспользоваться «горячими клавишами» – для этого находим основную кнопку на клавиатуре, зажимаем её и, не отпуская, кликаем по английской букве i.
- Так как нас интересует шрифты, которые установлены в ОС, то выбираем раздел «Система».
- Слева выбираем подраздел «Дисплей». Далее переносимся в основной правый блок и ищем пункт «Масштаб и разметка». В первой же настройке установите процент увеличения размера текста, приложений и всех других элементов Виндовс 10.
- После того как вы выберите нужный размер, я советую ознакомиться с дополнительными параметрами масштабирования – жмем по ссылке ниже.
Первый тумблер позволяет Windows исправлять некоторую размытость в местах, где приложение или программа выдает нечеткие шрифты или иконки – лучше эту настройку включить. Следующая настройка помогает самостоятельно установить увеличение шрифтов и некоторых иконок. Но будьте аккуратны, так как при сильном увеличении некоторые иконки или шрифты могут стать нечитаемыми.
Способ 2: Изменение самого шрифта
- Жмем «Пуск» – «Параметры». Или используем горячие клавиши, как мы это делали в первом способе – + i.
- Так как нас интересует не размер, а сама форма шрифтов, то заходим в раздел «Персонализации».
- В левом блоке выбираем «Шрифты». Далее у нас есть три способа по изменению шрифтов. Давайте рассмотрим каждый.
- Первый способ – это использовать шрифт, который вы уже скачали с интернета. Сервисов, где можно выбрать и скачать шрифт, очень много. Как только вы скачаете нужный шрифт, просто зажмите левой кнопкой мыши файл и перетащите в активную область.
ВНИМАНИЕ! Если вы будете самостоятельно выбирать шрифты, то будьте очень аккуратны. Так как некоторые формы букв могут очень красиво смотреться на картинке, но при использовании в тексте или меню – слова станут трудночитаемыми.
- Новый шрифт появится в первой же области, достаточно будет его выбрать.
- Второй вариант – если вам лень искать, то вы можете выбрать из тех шрифтов, которые уже загружены в операционную систему.
- Третий способ – это скачать шрифты в Microsoft Store.
- Проблема в том, что их тут не так уж и много. Поэтому если вы хотите действительно выбрать какой-то интересный и хороший шрифт, то лучше поискать его в интернете. Но будьте осторожны: не выбирайте слишком ажурные шрифты. Тут правило очень простое – чем проще, тем лучше.
- Как только вы выберите нужный вариант, вы можете сразу же поменять размер начертания. Ниже вы можете увидеть примеры различного типа написания от «Курсива», до «Жирного». Будьте очень внимательны, тот шрифт, который вы выбрали, должен поддерживать как русский, так и английский язык.
- Можно также изменить стиль, но делается это ниже. Но я вам настоятельно не рекомендую этого делать.
- В любом месте на компьютере создаем текстовый документ, который можно будет потом открыть с помощью блокнота.
- Открываем его и вставляем текстовую команду:
Windows Registry Editor Version 5.00 [HKEY_LOCAL_MACHINESOFTWAREMicrosoftWindows NTCurrentVersionFonts] "Segoe UI (TrueType)"="" "Segoe UI Bold (TrueType)"="" "Segoe UI Bold Italic (TrueType)"="" "Segoe UI Italic (TrueType)"="" "Segoe UI Light (TrueType)"="" "Segoe UI Semibold (TrueType)"="" "Segoe UI Symbol (TrueType)"="" [HKEY_LOCAL_MACHINESOFTWAREMicrosoftWindows NTCurrentVersionFontSubstitutes] "Segoe UI"="НОВЫЙ ШРИФТ ОТ WIFIGID"
- В строчку «Segoe UI» после знака равно (=) в кавычки внимательно впечатываем название шрифта, который мы выбрали. Еще раз проверьте, чтобы этот шрифт поддерживал как русский, так и английский и дополнительно имел все разновидности: Bold, Bold Italic, Light, Semibold, Symbol.
- Далее в левом верхнем углу жмем по пункту «Файл» и из выпадающего списка выбираем «Сохранить как». Вы аналогично можете воспользоваться горячими клавишами:
Ctrl + Shift + S
- Выбираем любое место на компьютере – лучше «Рабочий стол». И вводим любое название, но меняем формат на:
.reg
- Жмем «Сохранить». В месте, где вы сохранили файл, кликаем по нему правой кнопкой и производим слияние. Таким образом мы его как бы запускаем.
- Далее жмем «Да» и «ОК» на следующем шаге.
- Шрифты сразу не поменяются, так как мы только поменяли записи в реестре. Для того чтобы они начали работать, нам нужно перезагрузить компьютер.
Данный способ имеет небольшой недостаток. Шрифты меняются не во всей операционной системе. Например, в настройках винды они остаются прежними.
Вернуть стандартные шрифты
Изменить шрифт в Windows 10 нам удалось, но что, если этот шрифт нас не устраивает. Тогда есть два выхода. Или вы выбираете другой шрифт и проделываете второй способ, который я описал ранее. Или вы можете вернуть шрифт, который был установлен изначально.
Способ 1: Через файл реестра
Если что-то пойдет не так, и вам не понравятся новые шрифты, то вы можете все вернуть обратно. Какой шрифт по умолчанию в Windows 10? – это шрифт семейства «Segoe UI». Вот его мы и установим.
- Для этого создаем новый текстовый файл
- Открываем его в блокноте.
- Добавляем строки:
Windows Registry Editor Version 5.00 [HKEY_LOCAL_MACHINESOFTWAREMicrosoftWindows NTCurrentVersionFonts] "Segoe UI (TrueType)"="segoeui.ttf" "Segoe UI Black (TrueType)"="seguibl.ttf" "Segoe UI Black Italic (TrueType)"="seguibli.ttf" "Segoe UI Bold (TrueType)"="segoeuib.ttf" "Segoe UI Bold Italic (TrueType)"="segoeuiz.ttf" "Segoe UI Emoji (TrueType)"="seguiemj.ttf" "Segoe UI Historic (TrueType)"="seguihis.ttf" "Segoe UI Italic (TrueType)"="segoeuii.ttf" "Segoe UI Light (TrueType)"="segoeuil.ttf" "Segoe UI Light Italic (TrueType)"="seguili.ttf" "Segoe UI Semibold (TrueType)"="seguisb.ttf" "Segoe UI Semibold Italic (TrueType)"="seguisbi.ttf" "Segoe UI Semilight (TrueType)"="segoeuisl.ttf" "Segoe UI Semilight Italic (TrueType)"="seguisli.ttf" "Segoe UI Symbol (TrueType)"="seguisym.ttf" "Segoe MDL2 Assets (TrueType)"="segmdl2.ttf" "Segoe Print (TrueType)"="segoepr.ttf" "Segoe Print Bold (TrueType)"="segoeprb.ttf" "Segoe Script (TrueType)"="segoesc.ttf" "Segoe Script Bold (TrueType)"="segoescb.ttf" [HKEY_LOCAL_MACHINESOFTWAREMicrosoftWindows NTCurrentVersionFontSubstitutes] "Segoe UI"=-
- Сохраняем в формате «Reg», как мы это делали ранее.
- И аналогично запускаем.
Способ 2: Сброс настроек
Можно полностью сбросить настройки шрифтов в Виндовс 10.
- Для этого открываем «Панель управления». Это можно сделать двумя способами. Первый – воспользоваться поиском Виндовс 10, введя в строку название: «Панель управления».
- Второй способ — это зажать две кнопки и R. Когда откроется вспомогательное окошко – вводим в него команду:
control
- Найдите пункт под названием «Шрифты». Если вы не можете его найти, то убедитесь, что стоит режим просмотра «Крупные» или «Мелкие» значки.
- Слева жмем по ссылке «Параметры шрифтов».
- Жмем по кнопке восстановления.
На этом все, дорогие друзья. Если я что-то не описал или что-то упустил, у вас возникли вопросы, или я где-то допустил ошибку – смело пишите в комментариях.
Уровень комфорта при работе за компьютером не в последнюю очередь зависит от оформления ОС. Пользователю мало установить актуальную версию Windows 10 и выбрать понравившуюся тему. Также важно разобраться, как поменять шрифт на операционной системе Виндовс 10. Это позволит сделать текст во всех пунктах меню более приятным для чтения и общего восприятия.
Как изменить шрифт в Windows 10
Внешний вид текста определяется двумя параметрами:
- масштабом;
- шрифтом.
В первом случае речь идет о размере букв и знаков, а во втором – об оформлении. Именно оптимальное сочетание двух параметров позволяет сделать текст более удобным для чтения.
Изменение масштаба
Сначала предлагаем настроить масштаб. Он позволит сделать буквы крупнее или меньше, в зависимости от предпочтений пользователя:
- Запустите «Параметры» при помощи меню «Пуск».
- Перейдите в раздел «Система».
- Откройте вкладку «Дисплей».
- Пролистайте меню вниз до заголовка «Масштаб и разметка».
- По умолчанию здесь будет установлено значение «100%», но при желании вы можете увеличить или уменьшить текст, выбрав соответствующий показатель.
- Для более точной настройки щелкните по надписи «Дополнительные параметры масштабирования». Здесь возможно указание точного размера, а также активация функции устранения размытости.
Внесенные в настройках изменения применяются ко всем элементам системы, включая стандартные приложения и Проводник. Однако отдельные программы (стороннее ПО) не отвечают на масштабирование. Там размер придется менять отдельно.
Как поменять стандартный шрифт
Изменение масштаба позволяет подогнать текст под размеры, комфортные для чтения. В большей степени это актуально для людей со слабым зрением. Однако, вне зависимости от особенностей здоровья, вы также можете изменить оформление букв и знаков. Для реализации задумки следует настроить текстовый шаблон:
- Запустите «Параметры».
- Перейдите в раздел «Персонализация».
- Откройте вкладку «Шрифты».
- Выберите понравившийся вариант.
- Измените его размер, а также начертание (при необходимости).
- Не закрывая окно «Параметров», создайте текстовый документ через «Блокнот».
- Скопируйте в файл текст:
Windows Registry Editor Version 5.00
[HKEY_LOCAL_MACHINESOFTWAREMicrosoftWindows NTCurrentVersionFonts]
«Segoe UI (TrueType)»=»»
«Segoe UI Bold (TrueType)»=»»
«Segoe UI Bold Italic (TrueType)»=»»
«Segoe UI Italic (TrueType)»=»»
«Segoe UI Light (TrueType)»=»»
«Segoe UI Semibold (TrueType)»=»»
«Segoe UI Symbol (TrueType)»=»»
[HKEY_LOCAL_MACHINESOFTWAREMicrosoftWindows NTCurrentVersionFontSubstitutes]
«Segoe UI»=»New font».
- Вместо «New font» впишите название понравившегося шрифта, а вместо «Segoe UI» (используется по умолчанию) – текущего.
- Создайте файл в формате .reg и сохраните его на Рабочем столе.
- Среди иконок Рабочего стола найдите ту, которая обозначает созданный файл, и кликните по ней ПКМ.
- Нажмите «Слияние» и подтвердите выполнение операции.
Важно. Обратите внимание, что некоторые шрифты не поддерживают кириллические символы. Заранее уточняйте поддержку перед выбором понравившегося шаблона. В противном случае оформление текста останется без изменений.
Если стандартные шаблоны вас не устраивают – обратитесь к Microsoft Store, где доступно огромное количество бесплатных шрифтов. После загрузки они отобразятся в соответствующем меню «Параметров», и вы сможете их активировать способом, описанным выше.
Решение возможных проблем
Новичку рассмотренный метод изменения шрифта покажется не самым удобным. Из-за этого в процессе настройки могут возникнуть проблемы. К примеру, отдельные пользователи отмечают, что после сохранения настроек остается старое оформление текста.
Эти и другие проблемы решаются встроенными средствами операционной системы Windows 10. Но, прежде чем обратиться к специальным рекомендациям, следует перезагрузить компьютер, поскольку чаще всего ошибки связаны с тем, что изменения попросту не вступили в силу. Также убедитесь в поддержке выбранным шаблоном кириллических символов.
Сброс параметров
Любые ошибки удается исправить путем сброса настроек. В данном случае предлагается не откатывать систему, а лишь отказаться от изменений, внесенных в параметры оформления текста:
- Откройте список шрифтов через «Панель управления».
- Щелкните по надписи «Параметры шрифта».
- Нажмите кнопку «Восстановить параметры шрифтов по умолчанию».
После этого настройки вернутся к исходным значениям, и вы можете вновь повторить выполнение операции по изменению оформления текста системы. В то же время не забывайте перезагружать ПК после каждого изменения.
Использование файла реестра
Каждый шрифт сохраняется на компьютере в виде файла реестра с расширением .reg. При возникновении проблем пользователь имеет возможность устранить неполадки через возвращение к стандартным параметрам при помощи перехода на старый вариант оформления:
- Создайте новый файл в «Блокноте».
- Впишите текст из инструкции по замене стандартного оформления на новое, завершив его подписью «New font»=»Segoe UI»». Вместо «New font» указывается название установленного шрифта.
- Сохраните файл в формате .reg.
- Выполните слияние по аналогии со способом замены стандартного шрифта на альтернативный.
При условии, что все действия пользователь выполнил правильно, текст вернется к стандартным значениям.
Восстановление до стандартных шрифтов
Сделать нормальный шрифт, вернувшись к стандартным значениям, можно при помощи двух инструкций, подробно разобранных ранее. То есть возврат к исходным параметрам происходит следующими путями:
- через сброс настроек;
- через создание нового файла реестра.
Чтобы изменения вступили в силу, нужно в обязательном порядке перезагрузить компьютер. Иначе на экране будет отображаться ранее установленный шрифт.
Windows 10 даёт широкий спектр возможностей для изменения внешнего вида операционной системы. Если покопаться в настройках, можно обнаружить и изменения шрифтов, и цвета в каждом отдельном элементе окна, и много другое. Всё это сделать довольно просто, но стоит помнить, что любое изменение может привести к ухудшению качества отображения картинки, к этому нужно быть готовым и в случае необходимости оперативно исправить ситуацию.
Установить шрифт можно при помощи «Магазина» или же скачав его со стороннего ресурса, к примеру, здесь.
- Для установки дополнительного шрифта загружаем соответствующий .ttf-файл на компьютер.
Сохраняем .ttf файл со шрифтом на компьютере - Далее можно воспользоваться двумя способами интеграции шрифта в систему:
Ещё можно воспользоваться «Магазином Windows», однако выбор шрифтов в официальной среде Microsoft куда скуднее, чем в общедоступных источниках.
- Нажимаем комбинацию клавиш Win+I, затем переходим в апплет «Персонализация».
Нажимаем комбинацию клавиш Win+I, затем переходим в апплет «Персонализация» - Открываем вкладку «Шрифты», кликаем кнопку «Получить дополнительные шрифты в Microsoft Store».
На странице шрифтов нажимаем на «Получить дополнительные шрифты в Microsoft Store» - Далее щёлкаем по выбранному шрифту, а на странице с описанием продукта нажимаем «Получить».
На странице с описанием шрифта нажимаем «Получить» - Ожидаем, пока установка нового компонента закончится, обычно не больше нескольких секунд.
Видео: как скачать и добавить новый шрифт в Windows 10
Как сменить стандартный шрифт в Windows 10
Парадокс работы со шрифтами в Windows 10 состоит в том, что само оформление есть, а интерфейса для его применения не существует. Единственная возможность замены стандартного шрифта интересным — это редактирование реестра операционной системы.
Чтобы не копошиться в редакторе, можно создать файл, запуск которого проведёт все изменения в автоматическом режиме:
- В любом удобном месте создаём текстовый документ.
Щёлкаем по пустому месту рабочего стола и и выбираем «Создать» — «Текстовый документ» - Копируем в него следующие строки:
Windows Registry Editor Version 5.00
[HKEY_LOCAL_MACHINESOFTWAREMicrosoftWindows NTCurrentVersionFonts]
«Segoe UI (TrueType)»=»»
«Segoe UI Bold (TrueType)»=»»
«Segoe UI Bold Italic (TrueType)»=»»
«Segoe UI Italic (TrueType)»=»»
«Segoe UI Light (TrueType)»=»»
«Segoe UI Semibold (TrueType)»=»»
«Segoe UI Symbol (TrueType)»=»»
[HKEY_LOCAL_MACHINESOFTWAREMicrosoftWindows NTCurrentVersionFontSubstitutes]
«Segoe UI»=»[ШРИФТ]»
где вместо [ШРИФТ] вставляем название оформления из соответствующего списка.Копируем и сохраняем строки в текстовый документ - Сохраняем и закрываем файл. Затем щёлкаем по нему правой кнопкой и выбираем «Переименовать».
Щелкаем правой кнопкой по документу и выбираем «Переименовать» - Придумываем любое название, но расширение меняем с .txt на .reg, сохраняем кнопкой Enter и соглашаемся с изменением.
Переименовываем файл и задаем ему расширение .reg - Далее двойным щелчком просто запускаем файл и соглашаемся продолжить.
Запускаем фал и соглашаемся с предупреждением - Перезагружаем ПК и наблюдаем, как изменилось оформление Windows.
После перезагрузки шрифты в оформлении изменятся на заданные
Некоторые шрифты, как в предоставленном мной примере выше, не совсем читабельны, потому к использованию в операционной системе нежелательны. Однако есть и такие, что не поддерживают кириллицу или латинский алфавит. В этом случае пользователь получит либо пустые кнопки, либо такие же квадраты, означающие наличие не воспринимаемых шрифтом символов. Стоит аккуратнее относиться к оформлению и вносимым изменениям, иначе придётся в аварийном режиме исправлять содеянное.
Как вернуть стандартный шрифт обратно
В случае неудачной смены шрифта, если вам не понравился итог, можно откатить изменения и вернуться к стандартному шрифту. Сделать это можно двумя способами: через «Панель управления» или следуя аналогичной предыдущей инструкции редактирование реестра созданным файлом.
- В «Панели управления», апплете шрифтов, колонке слева открываем «Параметры шрифта» — это вторая кнопка в колонке (на случай, если оформление изменилось совсем неудачно).
В меню шрифтов переходим в «Параметры шрифта» - Далее нажимаем кнопку «Восстановить параметры шрифтов по умолчанию», сохраняем изменения кнопкой OK и перезагружаем компьютер.
Для восстановления шрифтов щёлкаем соответствующую кнопку, сохраняем изменения и перезагружаем ПК
Описанный выше способ не всегда может помочь, но обратное редактирование сработает на 100%.
- Создаём ещё один текстовый документ со следующим содержанием:
Windows Registry Editor Version 5.00
[HKEY_LOCAL_MACHINESOFTWAREMicrosoftWindows NTCurrentVersionFonts]
«Segoe UI (TrueType)»=»segoeui.ttf»
«Segoe UI Black (TrueType)»=»seguibl.ttf»
«Segoe UI Black Italic (TrueType)»=»seguibli.ttf»
«Segoe UI Bold (TrueType)»=»segoeuib.ttf»
«Segoe UI Bold Italic (TrueType)»=»segoeuiz.ttf»
«Segoe UI Emoji (TrueType)»=»seguiemj.ttf»
«Segoe UI Historic (TrueType)»=»seguihis.ttf»
«Segoe UI Italic (TrueType)»=»segoeuii.ttf»
«Segoe UI Light (TrueType)»=»segoeuil.ttf»
«Segoe UI Light Italic (TrueType)»=»seguili.ttf»
«Segoe UI Semibold (TrueType)»=»seguisb.ttf»
«Segoe UI Semibold Italic (TrueType)»=»seguisbi.ttf»
«Segoe UI Semilight (TrueType)»=»segoeuisl.ttf»
«Segoe UI Semilight Italic (TrueType)»=»seguisli.ttf»
«Segoe UI Symbol (TrueType)»=»seguisym.ttf»
«Segoe MDL2 Assets (TrueType)»=»segmdl2.ttf»
«Segoe Print (TrueType)»=»segoepr.ttf»
«Segoe Print Bold (TrueType)»=»segoeprb.ttf»
«Segoe Script (TrueType)»=»segoesc.ttf»
«Segoe Script Bold (TrueType)»=»segoescb.ttf»
[HKEY_LOCAL_MACHINESOFTWAREMicrosoftWindows NTCurrentVersionFontSubstitutes]
«Segoe UI»=-.Копируем строки в текстовый документ - Переименовываем его с любым именем и расширением .reg.
Переименовываем файл в расширение .reg - Запускаем файл, соглашаемся с условиями и перезагружаем компьютер.
Снова соглашаемся с предупреждением, затем перезагружаем ПК
Как изменить размер шрифта на Windows 10
Кроме изменения самого шрифта, Windows 10 позволяет изменять его размер. Таким образом можно увеличить или уменьшить буквы в окнах для лучшей читабельности. К счастью, пользоваться реестром уже нет нужды, для изменения размера шрифта существует специальный интерфейс, а также специализированные программы.
Через параметры экрана
Встроенный интерфейс масштабирования (изменения размера шрифта) находится в «Параметрах», графе «Экран»:
- Щёлкаем по пустому месту рабочего стола и в контекстном меню выбираем пункт «Параметры экрана».
В контекстном меню рабочего стола выбираем «Параметры экрана» - Прокручиваем открывшуюся страницу чуть вниз, находим графу «Масштаб и разметка» и щёлкаем в ней на кнопку «Дополнительные параметры масштабирования».
На вкладке «Дисплей» переходим в «Дополнительные параметры масштабирования» - Далее в поле «Введите настраиваемый размер масштабирования» прописываем значение, на которое необходимо заменить нынешний параметр в 100%. К примеру, если необходимо увеличить текст на 10%, в поле прописываем число 110. Затем нажимаем кнопку «Применить», чтобы изменения вошли в силу.
Задаем процент увеличения текста, затем нажимаем «Применить» и перезагружаем ПК - После перезагружаем компьютер или через меню «Смена пользователя» перезапускаем ОС.
Как изменить размер шрифта с помощью сторонней программы
Кроме стандартных методов изменения размера шрифта в Windows, существуют внешние программы и утилиты для более простой и детальной настройки оформления.
System Font Size Changer
System Font Size Changer — это миниатюрная утилита, единственной её функцией является изменение размера шрифта в шести основных местах его использования. Скачать программу можно с официального сайта.
Функциональность утилиты до ужаса простая: при первом запуске приложение предложит сохранить стандартные настройки реестра. Вся работа проходит именно в редакторе, потому для быстрого восстановления изначальных установок можно будет воспользоваться быстрым файлом, как показано в инструкции выше.
Дальше для самой работы потребуется выбрать, в каком месте изменить шрифт и насколько его увеличить:
- Ставим тумблер в любое из положений, к примеру, пункт Menu отвечает за размер шрифта в контекстном меню.
- Далее передвигаем ползунок вправо и нажимаем кнопку Apply.
- Затем соглашаемся с выскочившим сообщением. Только важно знать: после нажатия OK ваша система закроет все окна, что вызваны нынешним пользователем, потому перед сменой размера шрифта необходимо сохранить все данные и только потом вводить изменения.
Выбираем фронт изменения, перетаскиваем ползунок вправо, затем сохраняем изменения и перезагружаем систему
Winaero Tweaker
Winaero Tweaker — это очень мощная программа для настройки внешнего вида операционной системы Windows. Скачать программу можно с официального сайта.
Несмотря на свой небольшой размер (всего пара мегабайт), программа может полностью изменить внешний вид операционной системы. И даже больше, среди функций приложения можно найти оптимизацию системы через отключение «Защитника», голосовой помощницы Cortana и многое другое. К сожалению, в программе не предусмотрен русский язык интерфейса, однако в ней несложно разобраться.
Запускаем приложение и открываем вкладку Advanced Appearance Settings. В каждом пункте из этой группы настроек можно задавать и полностью менять шрифты, причём не всей системы, а для отдельных окон или меню. Можно использовать разные шрифты, размеры и начертания. Даже добавлять зачёркнутые и подчёркнутые строки.
После внесения изменений необходимо нажать кнопку Apply changes, затем либо саморучно выйти из системы через кнопку «Смена пользователя» (или перезагрузить ПК), либо принять соответствующее предложение от программы.
Как решить проблему с размытыми шрифтами на Windows 10
Размытые шрифты — это визуальная неполадка операционной системы. В подавляющем большинстве случаев появляется в случаях изменений, которые вносит пользователь в оформление Windows. Реже встречаются неполадки в графическом драйвере, когда пропадает возможность изменить расширение экрана или отображение ОС попросту искажается.
Прежде чем начинать исправлять ситуацию, необходимо воспользоваться встроенным инструментом Windows:
- Открываем «Дополнительные параметры масштабирования», как показано в примере выше.
- Переводим единственный тумблер на странице в положение «Вкл.»
В «Дополнительных параметрах масштабирования» переводим тумблер «Разрешить» в активное положение - Перезагружаем компьютер.
Отключение масштабирования
Если пример выше не помог разобраться с размытым шрифтом внутри приложений или системы, необходимо двигаться дальше. Исправлять ситуацию необходимо через отключение масштабирования и приведение системы в первоначальный вид. А если размытость наблюдается не везде и только при использовании некоторых приложений, тогда нужно немного подправить свойства программы.
Масштабирование во всей системе
Когда размытость наблюдается по всей операционной системе, необходимо вернуть все изменения в масштабах в первоначальное состояние и поставить размер в 100%. Проще всего это сделать через «Дополнительные параметры масштабирования». Причём если уже стоит параметр в 100%, но вы точно меняли это значение в другом месте, необходимо задать отличное от сотни число, затем сохранить изменение и уже после вернуть заветные 100 в параметрах. Таким образом система вернётся в первозданный вид.
Однако если ручная настройка — это слишком долго и муторно, можно воспользоваться специальной утилитой Windows 10 DPI Fix. Это специальное небольшое приложение, которое приводит масштабирование системы в первоначальный вид.
- Скачиваем и запускаем приложение.
- Оставляем галочку у пункта Windows 10 и нажимаем кнопку Apply.
Программа Windows 10 DPI Fix позволяет вернуть все настройки масштабирования в первоначальное состояние - Перезагружаем ПК.
Настройка масштабирования в свойствах приложения
Размытость шрифта в одном конкретном приложении может быть следствием неправильной настройки свойств совместимости приложения. В таком случае необходимые установки нужно поправить, а сделать это можно в несколько кликов:
- Щёлкаем правой кнопкой по ярлыку или исполняющему файлу программы, в контекстном меню выбираем пункт «Свойства».
Щёлкаем правой кнопкой по ярлыку и выбираем «Свойства» - Переходим в графу «Совместимость», ставим галочку у пункта «Отключить оптимизацию во весь экран».
Во вкладке «Совместимость» ставим галочку у пункта «Отключить оптимизацию во весь экран» - Далее нажимаем кнопку «Изменить параметры высокого DPI». Ставим галочку у «Переопределите режим масштабирования…», при этом ставим фильтр ниже в значение «Приложение».
В параметрах высокого DPI переопределяем масштабирование для приложения и сохраняем все изменения через кнопку OK -
Сохраняем изменения кнопками OK.
Видео: как исправить размытые шрифты через свойства приложения
Исправление проблемы с помощью мастера настроек ClearType
ClearType — это специальная вшитая в операционную систему программа, которая регулирует размытость шрифтов и позволяет её настроить:
- Открываем меню шрифтов внутри «Параметров» или «Панели управления», как показано выше. Выбираем пункт «Настройка текста ClearType».
В меню шрифтов открываем «Настройка текста ClearType» - Ставим галочку у строки «Включить ClearType», затем несколько раз щёлкаем «Далее».
Ставим галочку у строки «Включить ClearType» и нажимаем «Далее» - Затем пять раз придётся выбирать текст, который вы считаете чётким, каждый случай необходимо подтверждать кнопкой «Далее».
Несколько раз выбираем наименее размытый текст, каждый раз нажимая «Далее» - В конце подтверждаем изменения в отображении кнопкой «Готово».
После выбора неразмытых текстов нажимаем «Готово» - Перезагружаем компьютер.
Переустановка графического драйвера
Неполадки внутри графического драйвера также могут повлечь за собой размытие текста или изменения расширения экрана. Потому, если ничего из вышеперечисленного не помогло, необходимо использовать последнюю возможность в виде обновления программного обеспечения для графического адаптера.
- Нажимаем комбинацию клавиш Win+X на клавиатуре. В выпавшем меню выбираем «Диспетчер устройств».
Через меню Windows вызываем «Диспетчер устройств» - В открывшемся окне открываем вкладку «Видеоадаптеры», кликаем правой кнопкой по одному из устройств и выбираем «Обновить драйвер».
Щёлкаем правой кнопкой по видеоадаптеру и выбираем «Обновить драйвер» - Далее щёлкаем «Автоматический поиск» и ожидаем, пока программа не установится.
В мастере установки драйверов выбираем «Автоматический поиск» и ожидаем, пока программа закончит свою работу - Повторяем процедуру для всех устройств внутри вкладки «Видеоадаптеры», если их больше одного, затем перезагружаем компьютер.
Изменить шрифт, масштабирование или исправить неполадки с размытием очень просто. Для этого можно воспользоваться встроенными средствами Windows или же дополнительным программным обеспечением — всё подходит для устранения неудобства.
- Распечатать
Здравствуйте! Меня зовут Алексей. Мне 27 лет. По образованию — менеджер и филолог.
Оцените статью:
- 5
- 4
- 3
- 2
- 1
(8 голосов, среднее: 4.4 из 5)
Поделитесь с друзьями!
- Простой способ для текущих программ
- Как изменить размер шрифта на Windows-компьютере?
- Как изменить шрифт для элементов Windows?
- Как работать с новыми шрифтами в Windows?
- Программы для изменения шрифта
Необходимость изменить шрифт на компьютере возникает в разных случаях. Чтобы не портить зрение, лучше увеличить буквы на экране ПК. С помощью шрифтов можно сделать уникальным свое рабочее место. Изменить можно не только размер, но и цвет, ширину и другие параметры.
Простой способ для текущих программ
Такой способ подойдет, когда нужно скорректировать шрифт в определенной программе. Его используют для большинства приложений: текстовые документы, таблицы Excel, страницы браузеров, электронная почта, изображения.
Простой способ для изменения размера шрифта:
- Открыть нужную программу или страницу.
- Удерживать клавишу Ctrl и нажимать на клавишу с изображением «+». Каждое нажатие увеличивает масштаб на 10-15%.
- Чтобы уменьшить размеры букв, также удерживают Ctrl и намают на клавишу со значком «-».
- Сбросить настройки поможет простая комбинация клавиш Ctrl и 0.
Альтернативный вариант – держать Ctrl и крутить колесико мыши. Масштаб меняется в зависимости от направления. Если крутить колесо на себя, то шрифт уменьшится, от себя – увеличивается.
Фактически меняется масштаб, а не сам шрифт. Во многих программах (браузеры, документы Microsoft Word) внесенные изменения сохраняются и после закрытия программы. Если программа не реагирует на сочетание горячих клавиш, то придется зайти в настройки и установить нужный масштаб.
Как изменить размер шрифта на Windows-компьютере?
Этот способ меняет масштаб на всем компьютере, а не только в отдельных приложениях. В Windows есть встроенные инструменты для выбора нужного шрифта. Порядок действий незначительно меняется в зависимости от вида операционной системы. При этом не меняется разрешение монитора.
Инструкция по выбору шрифта для ПК на Windows 7 или 8:
- Открыть меню Пуск и выбрать Панель управления.
- В конце списка найти раздел Экран.
- По умолчанию установлен масштаб 100%. В настройках можно выбрать значения 125% и 150%.
- Нажать на кнопку Применить. После выхода из системы и перезагрузки изменения вступят в силу.
Чтобы перейти в настройки экрана, используют и другой способ:
- Кликнуть правой кнопкой мыши по рабочему столу.
- Выбрать пункт Разрешение экрана. В меню кликнуть по ссылке «Сделать текст и другие элементы больше или меньше».
- Указать подходящий размер элементов на экране.
- По умолчанию пользователю предлагает три вида масштаба. Чтобы выбрать другие параметры, в настройках экрана выбирают пункт «Другой размер шрифта».
- С помощью мыши на линейке выбирают нужный масштаб. Пользователю доступны значения в диапазоне от 100 до 500%. Чтобы изменения начали действовать, нажимают на кнопку ОК. Если заданы слишком большие значения, то объекты могут не поместиться на экране. Тогда придется заново корректировать масштаб.
Для Windows XP порядок действий следующий:
- Щелкнуть правой кнопкой по свободному месту на рабочем столе.
- Из меню выбрать пункт Свойства, затем перейти на вкладку Оформление.
- Внизу выбрать нужный размер шрифта: обычный, крупный или огромный.
- Нажать на кнопки Применить и ОК. Система полностью обновит шрифты.
Альтернативный вариант – поменять разрешение экрана. Тогда увеличится шрифт и размеры других элементов. Не рекомендуется использовать этот способ. На компьютере уже установлено оптимальное разрешение. После внесения изменений текст часто становится нечетким.
Как изменить шрифт для элементов Windows?
В Windows доступно изменение шрифта в любом компоненте (меню, окна и др.). В результате меняется цвет и другое оформление. Порядок изменения шрифта в Windows:
- Открыть Панель управления и выбрать пункт Персонализация. В меню можно перейти, если щелкнуть правой кнопкой мыши по экрану.
- Щелкнуть по кнопке «Цвет окна».
- В меню выбрать дополнительные параметры.
- Указать нужный элемент: рабочий стол, окно, обрамление и т.д. Указать размер шрифта, цвет и способ начертания букв. На экране появится пример оформления. Опция доступна не для всех элементов.
- Нажать на ОК.
Как работать с новыми шрифтами в Windows?
В Windows удобно работать как со встроенными шрифтами, так и добавлять новые (их можно скачивать на сайте AZFonts). После скачивания важно правильно установить их на компьютер.
По умолчанию в Windows используются два основных типа шрифтов: TrueType и OpenType. Они едины для разных компьютеров, принтеров и приложений. Со шрифтами TrueType можно работать любым способом без уменьшения четкости. OpenType включает более широкий набор символов. Этот набор также совместим с внешними устройствами и программами.
Для высококачественной печати используют шрифты группы PostScript. Они детализированы и имеют художественное оформление. Их выбирают для печати глянцевых журналов, газет, листовок и т.д.
Просматривать все доступные шрифты удобно через Панель управления. Нужный разделы выбирают в нижней части списка.
В меню доступен просмотр, удаление, скрытие шрифтов.
Где найти новые шрифты?
Номенклатура шрифтов включает более 100 тысяч наименований. Их создают художники-любители и конструкторские организации. Шрифты можно скачать на специальных сайтах. Многие разработчики предоставляют их бесплатно, но некоторые компании распространяют шрифты на платной основе.
Также скачать или приобрести шрифты можно в магазине Microsoft. Ссылка на него доступна в Панели управления в разделе Шрифты. Здесь наживают на кнопку «Получить в Интернете дополнительные сведения и шрифтах».
Страница открывается на английском языке. Слева в колонке выбирают раздел Fonts and typefaces. Затем на экране появится описание шрифта. После клика по ссылке Purchase&Download Microsoft fonts начнется скачивание.
Как установить шрифты?
Следующие советы помогут избежать проблем при скачивании и установке шрифтов:
- если имя нового шрифта совпадает с вариантом, имеющимся в системе, его следует переименовать;
- при установке закройте все программы;
- некоторые шрифты требуются установки двух файлов: для экрана и принтера.
Шрифты имеют вид файла формата ttf. Для установки выбирают один из способов:
- Открыть общий перечень и перетащить мышкой скачанный файл в общий список.
- Щелкнуть правой кнопкой мыши и выбрать «Установить».
Программы для изменения шрифта
Помимо стандартных способов существуют специальные программы. Они помогают быстро изменить шрифт на компьютере. Такие утилиты быстро устанавливаются и легко используются.
System Font Size Changer
System Font Size Changer – небольшая программа для изменения шрифтов. В Windows 10 отсутствует возможность изменять размеры шрифтов. Нужные габариты задаются в тексте заголовка, окне сообщений, меню, подсказках. Программа не требует установки. Перед первым использованием можно сохранить настройки по умолчанию.
Преимущества утилиты:
- максимально простой интерфейс;
- находится в свободном доступе для скачивания;
- отсутствие рекламы.
Недостатки System Font Size Changer:
- минимальный пакет инструментов;
- работает только на английском языке.
Font Massive
Утилита Font Massive – это менеджер для работы со шрифтами различных форматов. Их можно просматривать в папках компьютера и сетевого окружения. В программе удобно просматривать шрифты и сравнивать их между собой.
Преимущества программы Font Massive:
- полностью бесплатная;
- русифицированный интерфейс;
- удобный просмотр;
- всплывающие подсказки.
FontExpert
FontExpert – эффективный инструмент для управления шрифтами. Утилита помогает устанавливать их, редактировать, исправлять ошибки. Для выбора нужного варианта предусмотрена мощная система поиска. Бесплатная версия действует 30 дней. Стоимость программного пакета – 3800 руб.
Основные функции программы FontExpert:
- просмотр шрифтов;
- поиск на системной диске и внешних носителях;
- управление: сортировка, копирование, удаление, перемещение шрифтов;
- создание каталогов шрифтов;
- обнаружение и решение проблем.
Преимущества программы FontExpert:
- быстрый и удобный поиск;
- ликвидация ошибок;
- возможность интегрировать команды п Проводник.
Недостаток утилиты – это ограниченный бесплатный период. Для дальнейшего использования необходимо приобрести лицензию.
Для изменения шрифта на ПК используют встроенные средства или сторонние программы. Самый простой способ увеличить буквы на экране – скорректировать масштаб. Чтобы выбрать нужный цвет, налог или начертание, переходят в Панель управления.