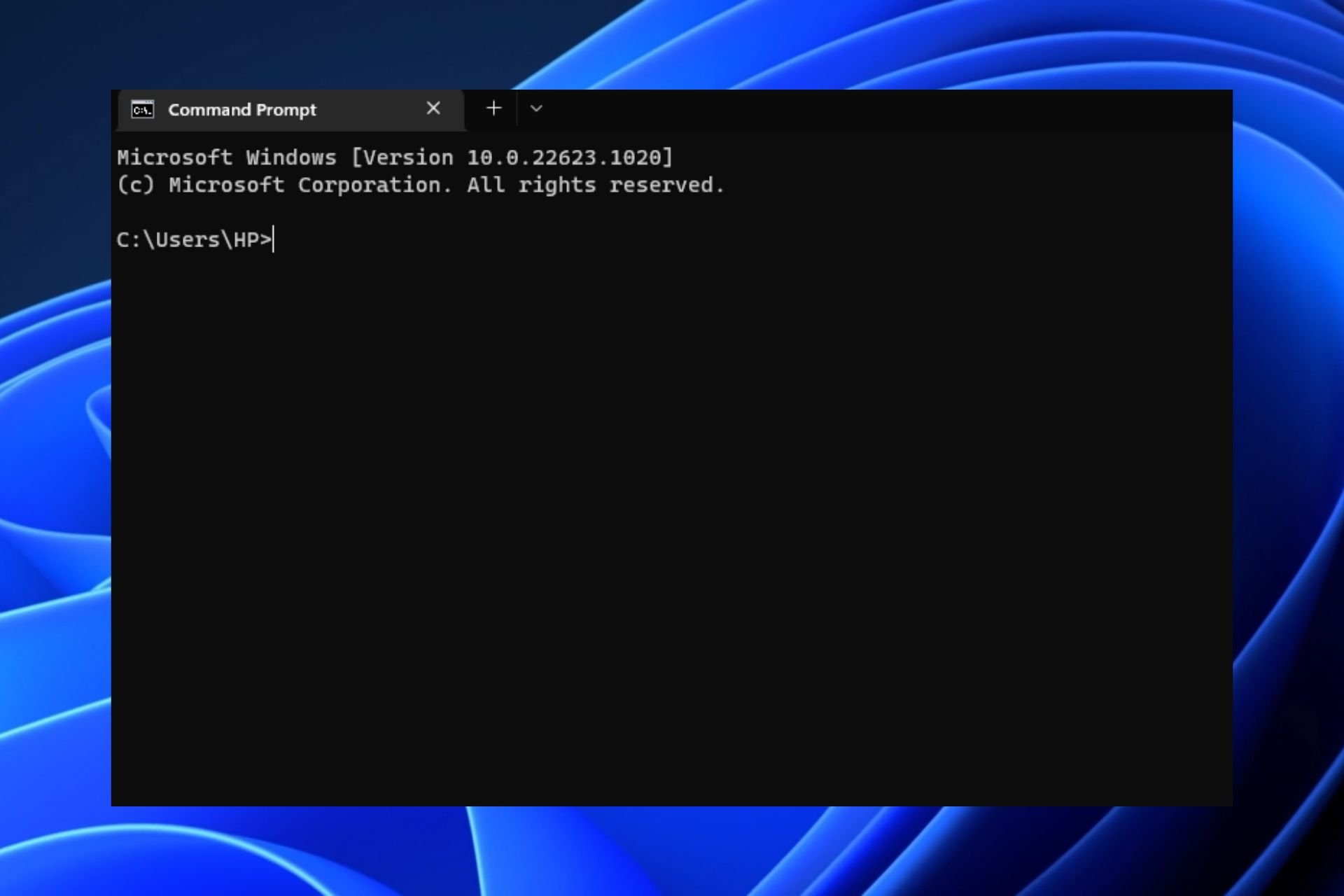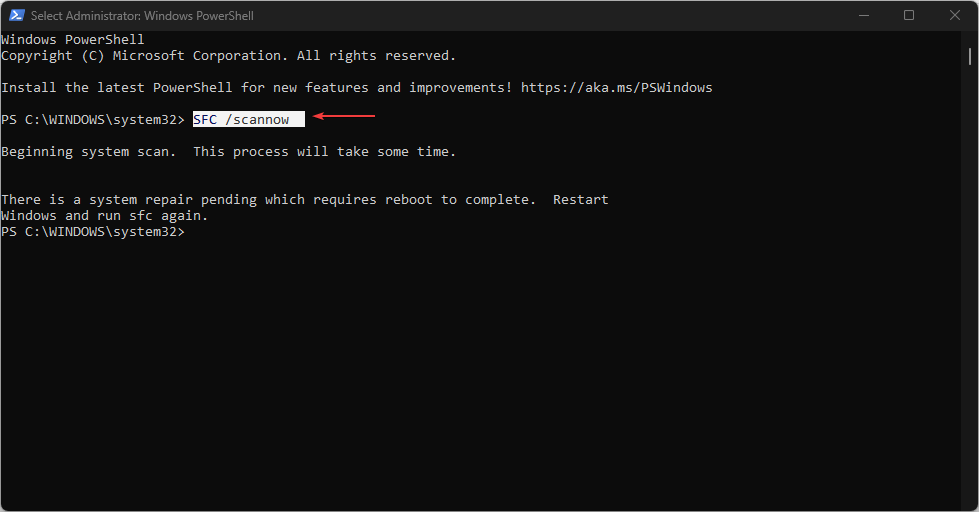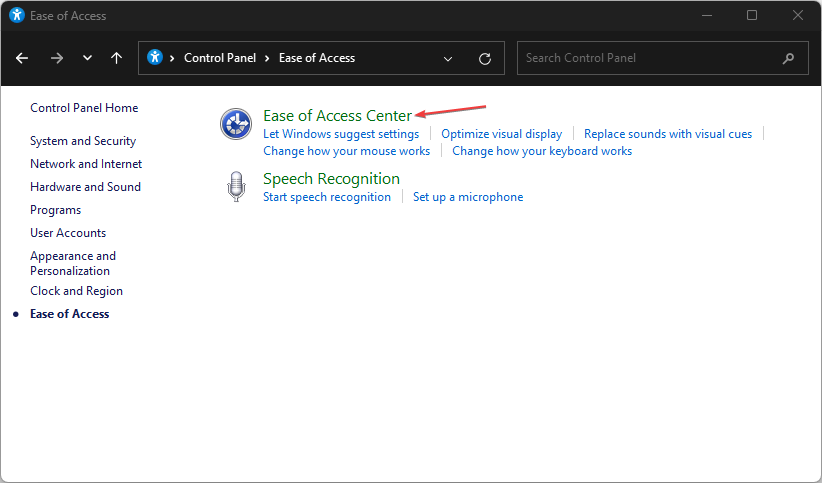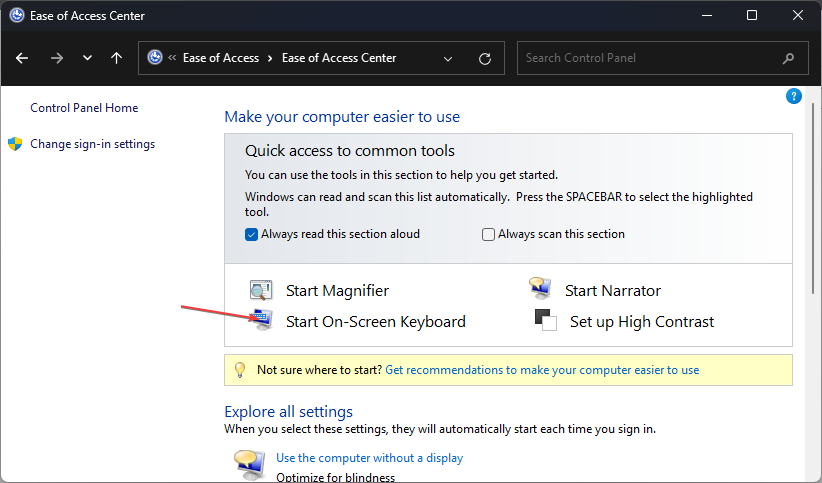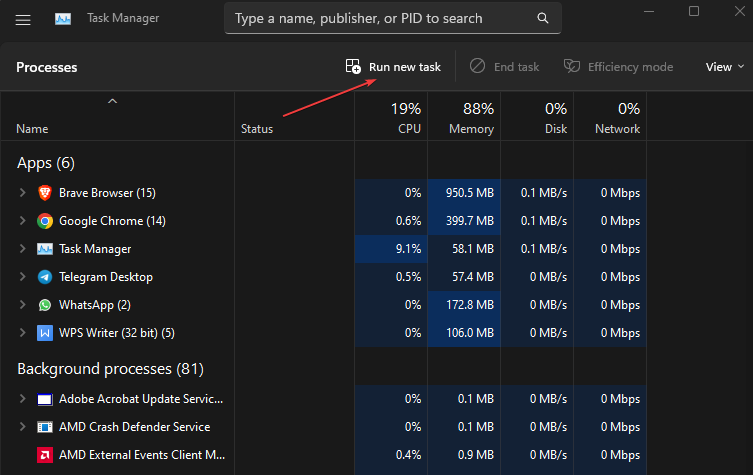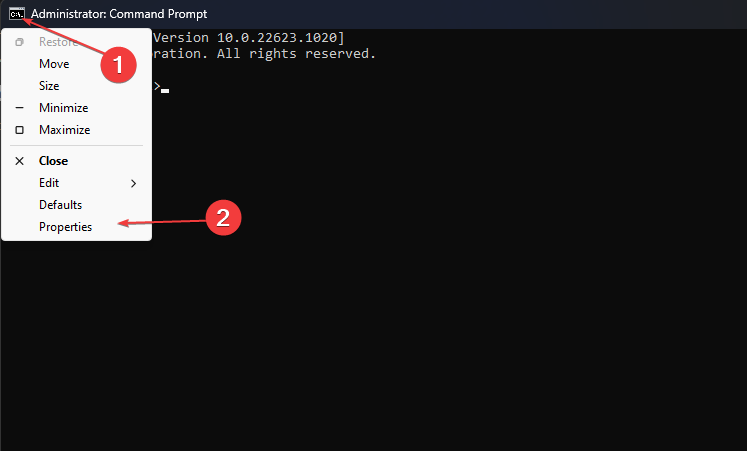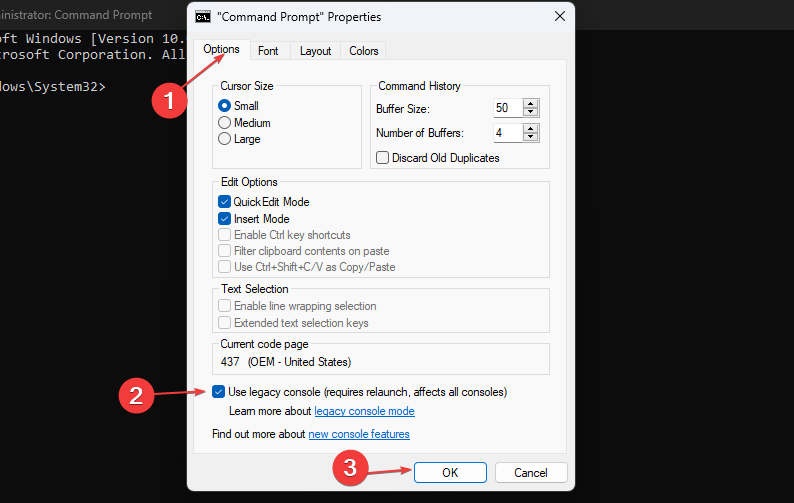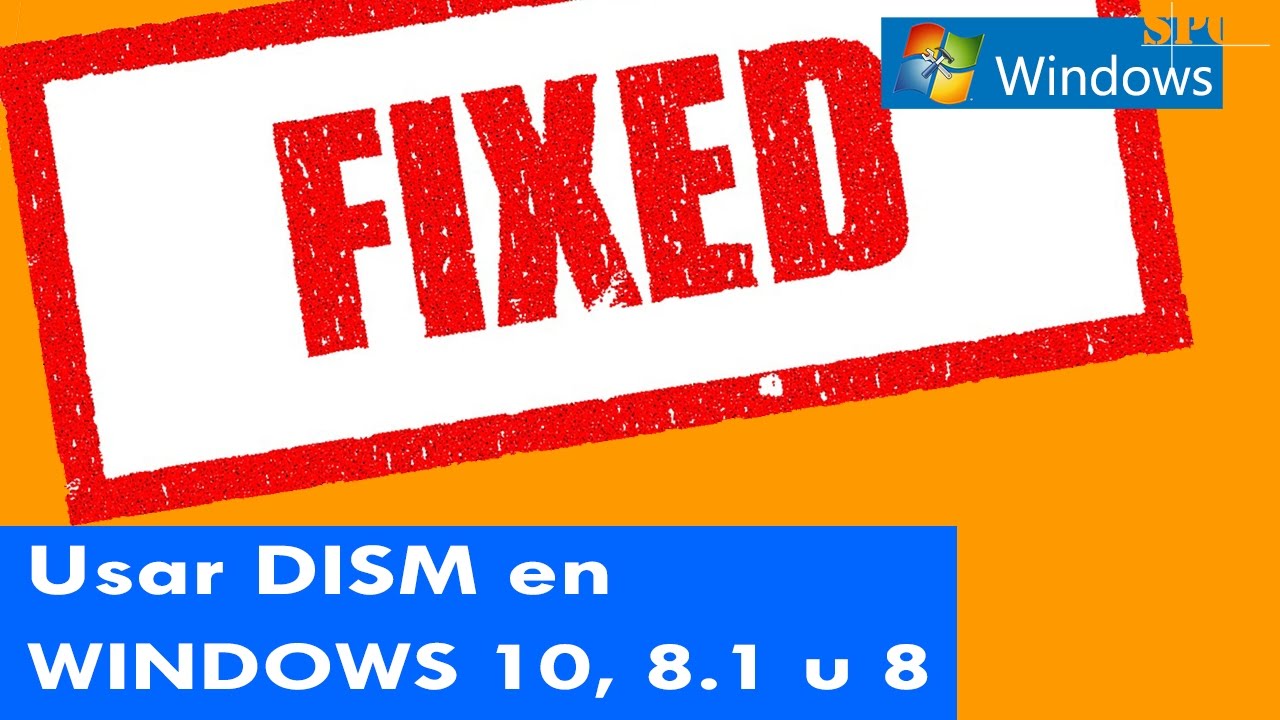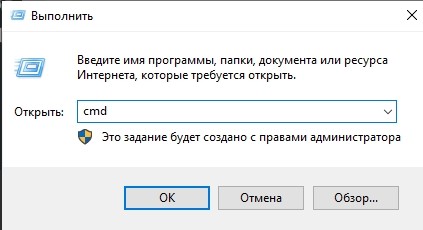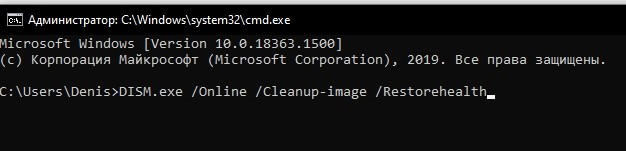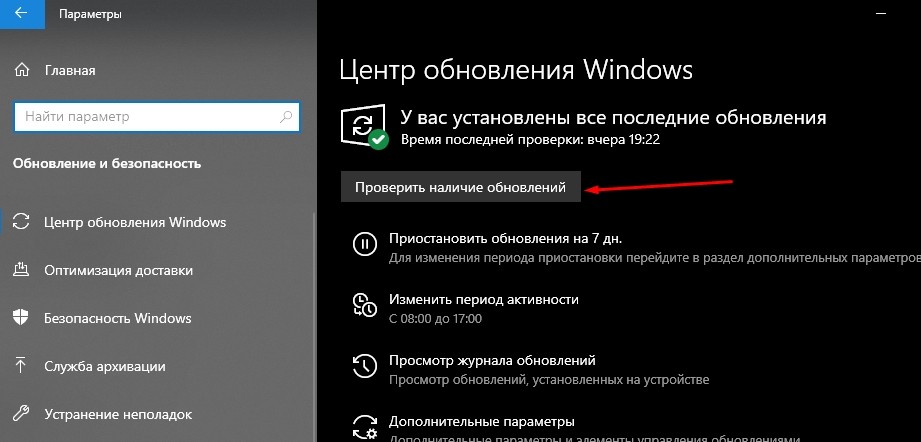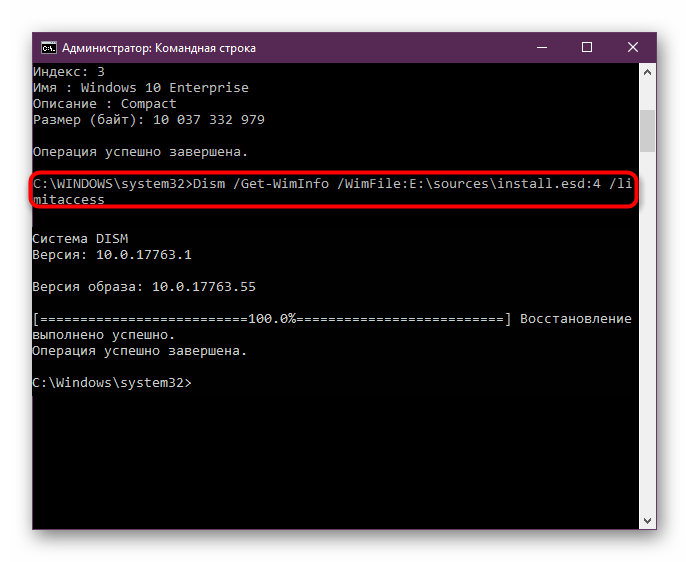Note that lack of administrative privileges may trigger this error
by Loredana Harsana
Loredana is a passionate writer with a keen interest in PC software and technology. She started off writing about mobile phones back when Samsung Galaxy S II was… read more
Updated on March 23, 2023
Reviewed by
Alex Serban
After moving away from the corporate work-style, Alex has found rewards in a lifestyle of constant analysis, team coordination and pestering his colleagues. Holding an MCSA Windows Server… read more
- If there is a connection issue with the keyboard’s cable, it may not function when typing in the Command Prompt.
- One of the fastest ways to troubleshoot any issues related to Command Prompt is to perform an SFC Scan from PowerShell.
XINSTALL BY CLICKING THE DOWNLOAD FILE
This software will repair common computer errors, protect you from file loss, malware, hardware failure and optimize your PC for maximum performance. Fix PC issues and remove viruses now in 3 easy steps:
- Download Restoro PC Repair Tool that comes with Patented Technologies (patent available here).
- Click Start Scan to find Windows issues that could be causing PC problems.
- Click Repair All to fix issues affecting your computer’s security and performance
- Restoro has been downloaded by 0 readers this month.
Some of our readers have recently reported that they can’t type in Command Prompt to automate a task or troubleshoot computer problems.
It can seem quite unsettling when you cannot perform certain functions on your PC. Worry less, as we have provided some troubleshooting steps for this problem.
Why can’t I type in Command Prompt?
There can be several reasons why you can’t type in Command Prompt. From errors and complaints gathered from users, we have pointed out some potential causes of why you cannot type in Command Prompt.
Some of the factors responsible for this are:
- Keyboard cable has been disconnected – It may be that your keyboard cable has been unplugged or the Bluetooth keyboard connector is inactive.
- Corrupt User Profile – There’s a possibility that you won’t be able to type in Command Prompt if your current user profile or the system files are corrupt.
- Antivirus and third-party programs – Some users claimed they discovered that their antivirus application was the cause, and after disabling it, they could use their Command Prompt.
- No administrative privileges – Another possible reason for this error is if you are using a standard user account wherein your account does not have administrative privileges. You should consider granting administrative privileges to your user account.
Now that you know some of the reasons why you can’t type in Command Prompt, let’s proceed to how you can fix this problem.
What can I do if I can’t type in Command Prompt?
The following are a few quick checks you can perform since these have worked for others:
- Check your keyboard’s connection cable.
- Restart your PC in Safe Mode.
- Disable your antivirus software for some time, and if possible, uninstall the program.
- Remove some unnecessary programs from your Task Manager.
- Install all pending Windows updates.
If, after applying all the preliminary checks, the error persists, please move to the next section to apply advanced solutions.
1. Run the SFC Scan
- Launch the Start menu, type powershell in the search bar, then press Run as an administrator.
- Now, type the following command in the PowerShell window and click on Enter:
SFC /scannow - Wait for the scanning process to complete and close the PowerShell window.
Once done, ensure you restart your computer. If PowerShell has stopped working in Windows 11, kindly read our recommended fixes here.
Besides following the manual steps, you can also count on specialized software to complete the procedure automatically.
Some PC issues are hard to tackle, especially when it comes to missing or corrupted system files and repositories of your Windows.
Be sure to use a dedicated tool, such as Fortect, which will scan and replace your broken files with their fresh versions from its repository.
Restoro is one of the most reliable options because it runs a scan of your PC and offers a detailed report of all malfunctioning components, then continues to replace them with files that are in a good state.
⇒ Get Restoro
2. Use your On-screen Keyboard
- Left-click on the Start button and type control panel, and launch it.
- Select the Ease of Access and click Ease of Access center.
- Then select Start On-Screen Keyboard.
- Left-click the Start button, type cmd, then launch it and use the On-Screen Keyboard.
Once you’ve brought up your Windows On-screen Keyboard, you should be able to type in the Command Prompt.
However, if the On-Screen Keyboard fails to work also, then you need to troubleshoot that with the fixes in our guide.
- VirTool:Win32/DefenderTamperingRestore: How to Remove
- Sysmain.dll Could Not Be Found: How to Fix It
3. Run CMD as administrator from the Task Manager
- Press Ctrl + Shift + Esc keys to open the Task Manager and select Run new task.
- Type the following in the text field:
cmd.exe - Check the Create this task with administrative privileges box, and click OK.
- The Command Prompt will be immediately launched on your PC.
A simple trick is to run CMD as an administrator directly from your Task Manager. By this, you should be able to type in the Command Prompt with the administrative privileges.
If the Task Manager is not working on your PC, check out the possible fixes in this guide.
4. Use the Legacy mode
- Launch the Command Prompt, click on the Terminal icon at the upper-left corner, and select Properties.
- Select the Options tab, check the box to Use legacy console, and click OK.
This mode should allow you to type in Command Prompt if there are no issues with your PC’s keyboard.
These are the best solutions for this problem. Ensure to follow the steps outlined for each fix for optimal results.
If you have any questions or suggestions, do not hesitate to use the comments section below.
Still experiencing issues?
SPONSORED
If the above suggestions have not solved your problem, your computer may experience more severe Windows troubles. We suggest choosing an all-in-one solution like Fortect to fix problems efficiently. After installation, just click the View&Fix button and then press Start Repair.
Newsletter
Командная строка Windows — это удобная, простая в использовании и легкодоступная опция. Он позволяет быстро выполнять множество задач через простой интерфейс; Однако обработчик команд может отображать ошибку «Не распознана как внутренняя или внешняя команда» при попытке выполнить команду.
Это распространенная ошибка, и обычно она возникает из-за выполнения неправильной команды. В этой статье объясняются причины и некоторые шаги по устранению неполадок, которые помогут вам исправить эту ошибку и вернуться на правильный путь как можно скорее. Проверять Лучшие способы открыть командную строку или PowerShell в Windows.
Почему возникает ошибка, которая не распознается как внутренняя или внешняя команда?
Windows поддерживает список путей, известных как переменные среды Windows, для быстрого запуска и выполнения приложений. Любые проблемы с ним могут вызвать ошибку.
Возможные проблемы, вызывающие эту ошибку, включают:
- Неправильные заказы.
- Записи реестра влияют на работу команд и многое другое.
- Исполняемые файлы или сценарии не установлены.
- Указан неверный путь или имя файла.
- Каталог файлов отсутствует в переменных среды Windows.
Как исправить ошибку «Не распознано как внутренняя или внешняя команда»
Эта ошибка часто возникает, когда запущено приложение или команда CMD, и что-то пошло не так. Мы перечислили исправления для обеих версий ошибки, поэтому следуйте исправлению, соответствующему вашему случаю.
1. Проверьте, установлено ли приложение
Командная строка не может запустить несуществующее приложение. Если вы пытаетесь внедрить только что установленное приложение, убедитесь, что оно установлено правильно.
Чтобы проверить установку:
- Нажмите на Win + R Чтобы открыть диалоговое окно «Выполнить». затем введите контроль И нажмите Ok.
- Далее в Панели управления заходим в Программы -> Программы и компоненты.
- Прокрутите список установленных приложений и выберите приложение, которое хотите запустить.
Кроме того, вы также можете просмотреть установленные приложения, открыв Приложения и функции В «Настройках». Для этого нажмите Win + I и щелкните Приложения Найдите установленное приложение.
По умолчанию, когда вы пытаетесь запустить приложение или сценарий через командную строку, мастер команд ищет связанные файлы и пути в папке System32 или переменных среды. Если файл отсутствует, он вернет сообщение об ошибке «Не распознано как внутренняя или внешняя команда», «Неработоспособное приложение» или «Ошибка пакетного файла».
Вероятно, это связано с тем, что Windows устанавливает большинство приложений не в папку System32, а в папку C:Program Files.
Вы можете решить эту проблему тремя способами:
- Во-первых, используйте полный путь к исполняемому файлу для запуска приложения.
- Во-вторых, добавьте путь к приложению в переменные среды Windows.
- Наконец, переместите файлы в папку System32.
Проверять Остановилась ли загрузка в Google Chrome? Вот как это успешно возобновить.
2. Используйте полный путь к файлу для выполнения команды
Во-первых, давайте попробуем метод полного пути. Здесь мы будем использовать полный путь к файлу вместо имени приложения для запуска приложений с помощью командной строки. Вот как это сделать:
- Сначала откройте командную строку от имени администратора.
- Затем введите полный путь к приложению, которое вы хотите запустить. Например, если вы хотите открыть порт ESBCalcPort, расположенный в каталоге C: , команда для открытия приложения с полным путем будет выглядеть так:
C:ESBCalcPort.exe
- Однако эта команда будет работать только в том случае, если путь к файлу не содержит пробелов. Если путь к файлу содержит пробел, введите путь к файлу в двойных кавычках.
3. Используйте полный путь к файлу в двойных кавычках
Командная строка считывает пробел как конец команды и обрабатывает все, что находится после пробела, как отдельную команду.
Допустим, вы хотите запустить приложение Internet Explorer, расположенное по следующему пути через CMD:
C: Program FilesInternet Exploreriexplore.exe
Однако запуск этого пути к файлу вернет ошибку из-за нехватки места как в Program Files, так и в Internet Explorer.
Чтобы избежать этого, вы можете указать путь к файлу в двойных кавычках. Здесь команда для запуска Internet Explorer будет выглядеть так:
«C: Program Files Internet Explorer iexplore.exe»
4. Добавьте путь к файлу в переменные среды Windows.
Вы можете изменить переменные среды и добавить путь к файлу вашего приложения в его каталог. Таким образом, командная строка определит путь введенной команды и выполнит ее без ошибок.
Добавление полного пути к файлу в переменную среды Windows может помочь устранить ошибку «Не распознана как внутренняя или внешняя ошибка команды» для Flex, nmake, make, cobra, Is, terraform, gcc, code, Android Studio, Python, Fastboot, и другие команды ADB.
Чтобы изменить переменную среды Windows:
- Нажмите на Win + R Чтобы открыть диалоговое окно «Выполнить».
- Затем введите контроль Нажмите OK, чтобы открыть панель управления.
- В Windows 10 перейдите в Система и безопасность -> Система. На правой панели щелкните Расширенные системные настройки.
- В более новых версиях Windows 10 и Windows 11 перейдите к Настройки -> Система -> О программе. Затем щелкните Расширенные системные настройки В соответствующем разделе настроек.
- во вкладке Расширенные настройки нажмите кнопку. переменные среды.
- В новом окне в разделе «Системные переменные» выберите переменная пути.
- Нажмите кнопку Модификация.
- В окне редактирования нажмите Новое.
- Здесь вам нужно вставить путь к файлу приложения, которое вы хотите запустить из CMD. Например, если вы хотите запустить браузер Chrome, полный путь к файлу будет выглядеть так:
C:Program FilesGoogleChromeApplication
- Нажмите OK, чтобы добавить его в переменные среды.
- Затем снова нажмите ОК.
- После этого нажмите «ОК» и «Применить», чтобы сохранить изменения.
После добавления новой переменной среды перезагрузите компьютер, чтобы изменения вступили в силу. После перезагрузки компьютера откройте командную строку, введите имя приложения, и CMD откроет его без ошибок.
Если у вас возникли проблемы с такими командами, как ipconfig, netsh, cipher и т. д., добавьте путь к файлу домашней папки Windows в диалоговом окне переменной среды. Вот как это сделать.
- Открыть диалог переменные среды.
- Затем выберите переменную пути в разделе «Системные переменные» и нажмите «Изменить».
- Нажмите «Создать» и вставьте следующее:
%SystemRoot% ystem32
- Щелкните ОК, чтобы сохранить изменения.
- Нажмите «ОК», затем нажмите «ОК» и «Применить», чтобы сохранить изменения.
Проверять Как добавить Python в переменную PATH Windows.
5. Переместите файлы в папку System32.
System32 — это защищенная системная папка, и она защищена не зря. Когда вы пытаетесь запустить приложение от имени администратора, командная строка ищет исполняемый файл в папке System32. Однако, поскольку не все приложения установлены в папке System32, вы можете столкнуться с ошибкой.
Если вы все же хотите запустить приложение из CMD и не хотите писать полный путь к файлу, вы можете переместить файлы приложения в папку System32.
Чтобы переместить файлы приложения в папку System32:
- Перейдите в каталог установки приложения и скопируйте все файлы в папку. Здесь мы переместим файлы Google Chrome, расположенные по следующему пути, в папку System32.
C:Program FilesGoogleChromeApplication
- После этого перейдите в папку C: Windows System32 И вставьте скопированные файлы. Нажмите «Да», если появится приглашение UAC.
- Затем откройте командную строку от имени администратора и введите хром , И нажмите Enter. CMD немедленно откроет браузер Google Chrome.
Исправить ошибку, не распознанную как внутренняя или внешняя команда в командной строке
Команды командной строки не чувствительны к регистру, но они не прощают использование завершающих пробелов. Чтобы устранить эту ошибку, проверьте правильность команд и используйте пути к файлам, содержащие пробелы в двойных кавычках. Для приложений, которые не установлены в папке System32, добавьте переменную среды с полным путем к файлу вашего приложения, чтобы запускать приложения через интерфейс CMD. Теперь вы можете просмотреть Запустите командную строку с правами администратора с помощью ярлыка на рабочем столе.
25.03.2020
Просмотров: 3876
При выполнении различных команд в системной консоли пользователи Windows 7 и выше могут столкнуться с ошибкой 5 и пояснением, что отказано в доступе. Такая системная ошибка 5 возникает по той причине, что юзер, не имея прав Администратора, пытается запустить утилиту, выполнить команду или прочие действия, направленные на изменение настроек Windows. Поэтому, если при запуске cmd системная ошибка 5 появилась на вашем ПК, стоит выполнить следующие действия.
Читайте также: Windows Terminal – новое поколение Windows CMD и PowerShell в одном приложении
Решение системной ошибки 5 в командной строке
Для начала, при появлении системной ошибки 5 в командной строке, нужно попробовать перезапустить консоль с правами Администратора. Для этого нужно в поисковой строке Windows ввести запрос cmd, а далее нажать на поисковой выдаче правой кнопкой мыши и выбрать «Запустить с правами Администратора».
Теперь в открывшейся консоли вводим нужную команду. Смотрим, появляется ли ошибка.
Если же ошибка 5 не исчезла, то запускаем консоль привычным способом и вводим следующий запрос net user Администратор /active:yes.
Будут предоставлены права Администратора. Пробуем выполнить нужную команду.
ВАЖНО! Если у вас англоязычная версия Windows, то вместо слова «Администратор» вводим «Administrator».
Как вариант, если ни единым из вышеуказанных способов запустить консоль с правами Администратора не удалось, стоит открыть диск С и папки Windows/System32 (для 32-разрядных версий Windows) и Windows/SysWOW64 (для 64-разрадных). Находим файл cmd. Нажимаем на нем правой кнопкой мыши и выбираем «Запустить с правами Администратора».
Если же ошибка все равно продолжает появляться, стоит выйти и зайти в свою учетную запись, а также убедиться, что права Администратора в ней настроены правильно. Также стоит проверить систему на вирусы. Возможно, запуск консоли с нужными правами блокирует вредоносное ПО. Кардинальной мерой может стать откат системы до более раннего состояния с помощью контрольной точки или установочного диска.
Опытные пользователи знают, что с помощью текстовой строки управления можно осуществить тонкие системные настройки и повлиять на функционирование процессов операционных систем линейки Microsoft. Начиная с седьмой версии ОС, была внедрена обновленная версия командной строки – DISM, но при ее использовании в Windows 10, пользователи могут столкнуться с ошибкой № 87.
Причина ошибки 87 в DISM
Как и у других программ ОС Windows, у ошибок при выполнении команд может быть несколько причин:
- Одна из них связана с использованием директории WinSxS. Эта директория исполняет роль резервного хранилища, способного восстановить копии значимых системных файлов. Если пользователь через DISM пытается провести манипуляции, влияющие на целостность системных файлов в этом разделе, то ожидаемо столкнется с правомерным отказом.
- Другие причины заключаются в некорректности написания запросов. Командная строка восприимчива к синтаксису, и поэтому опечатки, неправильные символы и лишние пробелы приведут к ошибке выполнения команд.
- Еще одной возможной причиной станет несоответствие прав доступа запрашиваемым функциям. Категории обычных пользователей по умолчанию не доступны возможности управления командами в DISM. Только пользователи, наделенные правами Администратора, в состоянии выполнять такие запросы в строке управления.
- Отказы по причине использования устаревшей версии Командной строки. На операционной системе Windows 10 должна применяться только актуальная, свежая версия DISM.
Решение проблемы
В зависимости от причины, вызвавшей ошибку, применяется один из способов решения проблемы.
Запуск cmd с правами Администратора
Пользователь может быть уверен в своих действиях и выполнять функции правильно, но все равно столкнуться с ошибками из-за отсутствия прав Администратора. Чтобы запустить cmd (так сокращенно называют Командную строку) с административными правами, нужно выполнить следующие действия:
- Открыть меню «Пуск», найти и запустить утилиту «Выполнить».
- В текстовой строке набрать команду «cmd», в появившемся результате поиска навести курсор мыши на Командную строку.
- Щелкнув правой кнопкой мыши, выбрать пункт «Запуск от имени Администратора».
При выполнении таких действий запросы, исходящие от строки управления, будут отрабатываться системой с необходимыми правами Администратора.
Проверка написания
Зачастую ошибка № 87 возникает из-за банальных ошибок в написании команд. Необходимо проверить корректность ввода, убедиться в отсутствии лишних пробелов и символов. Особое внимание стоит уделить написанию символов «/». Перед каждым таким знаком должен быть один отступ пробелом.
Пример правильного синтаксиса написания команды: «DISM.exe /Online /Cleanup-image /Restorehealth».
Установка обновления
Если команды написаны правильно, и выполняются с правами Администратора, но ошибка все равно возникает, то можно предположить, что причина кроется в отсутствии актуальных обновлений. Эта проблема, в первую очередь, касается десятой версии ОС. В 2017 году было выпущено специальное обновление – Fall Creator, которое было призвано устранить такую ошибку.
Если на компьютере пользователя отключена функция автоматической загрузки и установки пакетов обновления для Windows, то операцию по устранению ошибки придется выполнить вручную. Для этого:
- Открыть меню «Пуск», найти и запустить утилиту «Выполнить».
- В текстовой строке набрать команду «ms-settings:windowsupdate».
- В появившемся окне Центра обновления Windows нажать на кнопку «Проверка наличия обновлений».
- После завершения процесса скачивания и установки пакетов обновлений потребуется перезагрузить компьютер.
Если после выполнения описанных действий ошибка 87 сохраняется, то потребуется обновить и версию DISM. Для решения задачи потребуется найти в сети интернет обновленную версию, содержащую в себе фильтр файловой системы «Wofadk.sys», и произвести установку на компьютер.
Восстановление DISM
Если ни один из описанных выше способов не помог решить проблему, то, скорее всего, поврежден один или несколько системных файлов, необходимых для работы утилиты. И, поскольку стандартными средствами уже не получится вернуть функционал, то потребуется применить более радикальный метод – полную переустановку или восстановление операционной системы.
Рекомендуется начать со второго варианта, так как при его использовании не будут затронуты личные данные пользователя, но необходимые файлы и компоненты будут заново инсталлированы в корневые разделы ОС.
Но, если пользователь считает, что текущая версия Windows уже слишком сильно подвержена влиянию файлового и программного «мусора», из-за которого наблюдаются многочисленные сбои, то решение о полной переустановке операционной системы будет предпочтительным.
На чтение 3 мин. Просмотров 80 Опубликовано 29.04.2021
Если вы пытаетесь запустить команду в командной строке и получаете сообщение об ошибке «Произошла системная ошибка 5» вместо сообщения о том, что команда была выполнено успешно, у вас нет прав доступа и/или привилегий для выполнения команды, которую вы пытаетесь запустить. Полное сообщение об ошибке, с которым сталкиваются пользователи Windows, столкнувшиеся с этой проблемой, гласит:
« Произошла системная ошибка 5. В доступе отказано. ”
Эта проблема чаще всего встречается при попытке запустить команды, которые немного сложнее и навязчивее, чем обычно – такие команды, как команды net user и команды, относящиеся к общим сетевым ресурсам. Эта проблема существует со времен Windows 7 и существует до сих пор, поэтому она затронула бесчисленное количество пользователей Windows 10.

Почти во всех случаях причиной этой проблемы является то, что вызывающая нарушение команда запускается в командной строке Который не имеет административных привилегий. Когда командная строка сообщает пострадавшему пользователю об отказе в доступе, она не сообщает ему, что его учетная запись не имеет административных привилегий – она сообщает ему, что Командная строка , которую они используют, не имеет прав администратора, поэтому команда не может быть запущена. Видите ли, для выполнения некоторых команд учетной записи пользователя с правами администратора недостаточно – вам также необходимо использовать командную строку , которой предоставлены права администратора.
Когда большинству пользователей Windows требуются службы командной строки , они просто открывают меню “Пуск” , выполняют поиск по запросу cmd и щелкают результат поиска с заголовком cmd . Однако, к сожалению, при этом запускается Командная строка , у которой нет административных привилегий, а это означает, что у нее нет необходимого доступа для выполнения некоторых команд. Чтобы решить эту проблему и успешно запустить вызывающую ошибку команду (ы), просто запустите вызывающую ошибку команду (ы) в командной строке с повышенными привилегиями, имеющей административные привилегии. Чтобы запустить командную строку с повышенными привилегиями, вам необходимо:
Если вы используете Windows 7
- Откройте меню “Пуск” .
- Найдите « cmd ».
- Щелкните правой кнопкой мыши результат поиска с заголовком cmd и выберите Запуск от имени администратора .
- Если вас попросят подтвердить действие во всплывающем окне, подтвердите действие.
Если вы используете Windows 8, 8. 1 или 10
- Нажмите клавишу с логотипом Windows + X , чтобы открыть Меню WinX .
- Найдите и нажмите Командная строка (администратор) .
- Если вас попросят подтвердить действие во всплывающем окне, подтвердите действие.
Даже если эта проблема обычно известно, что он влияет на командную строку Windows , вполне возможно, что он повлияет и на другие аналогичные программы. Если у вас возникла эта проблема с другим приложением, просто запустите уязвимое приложение от имени администратора, и проблема должна быть решена.