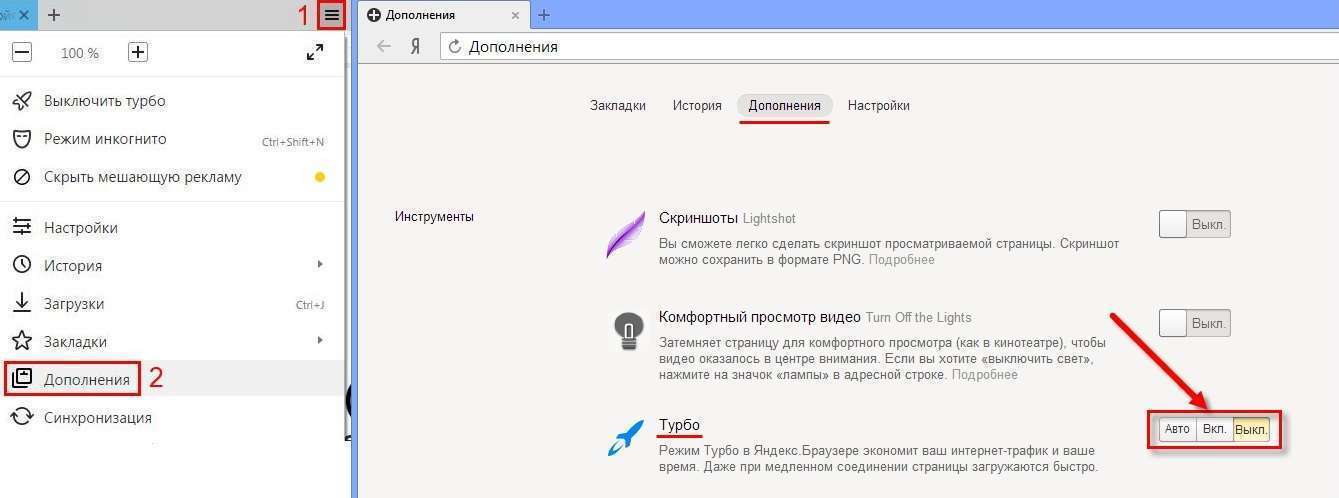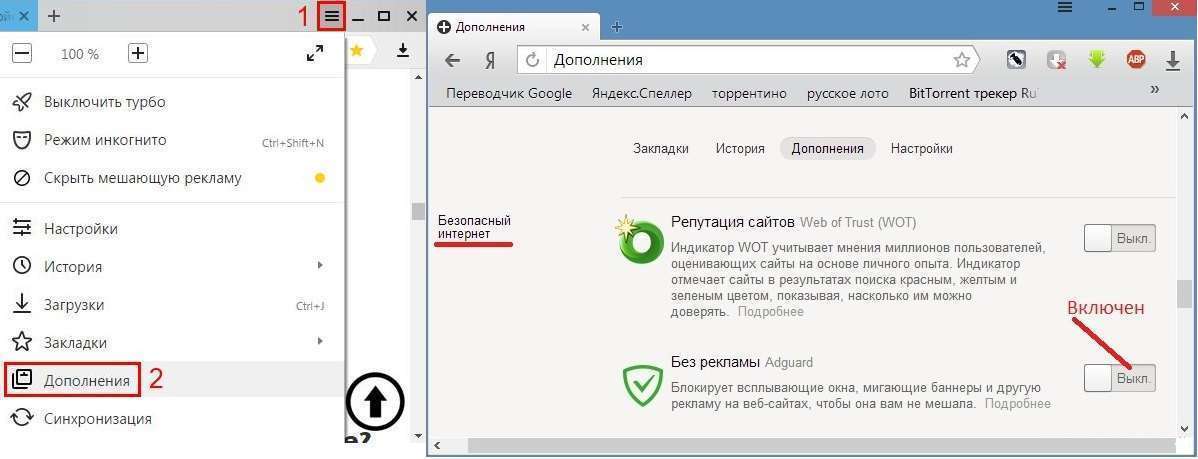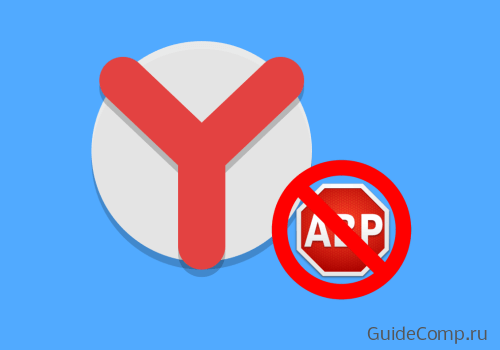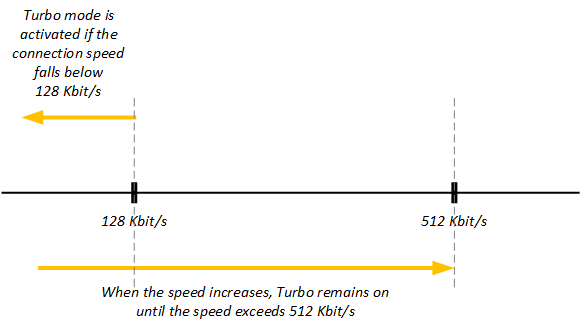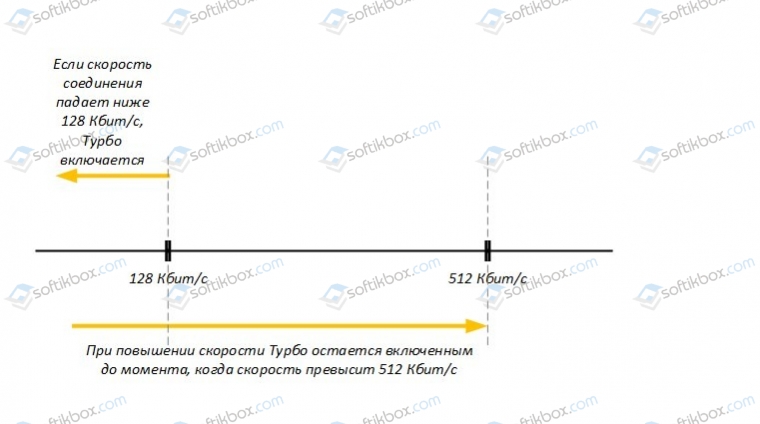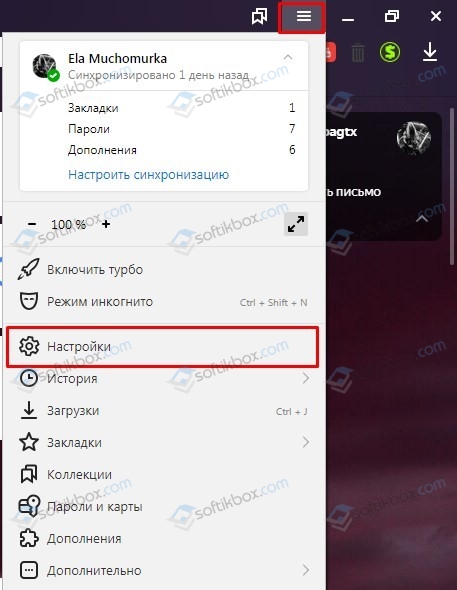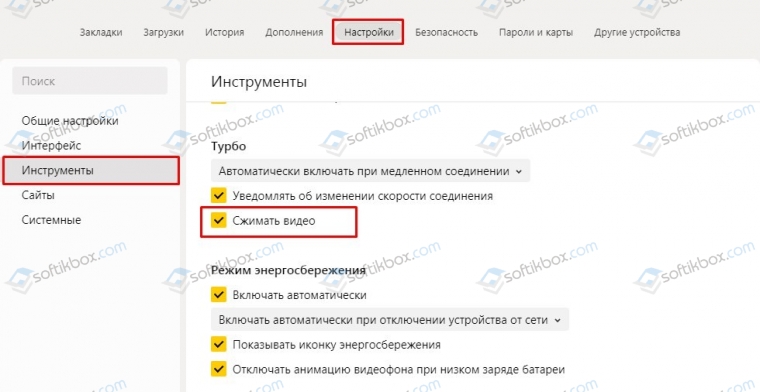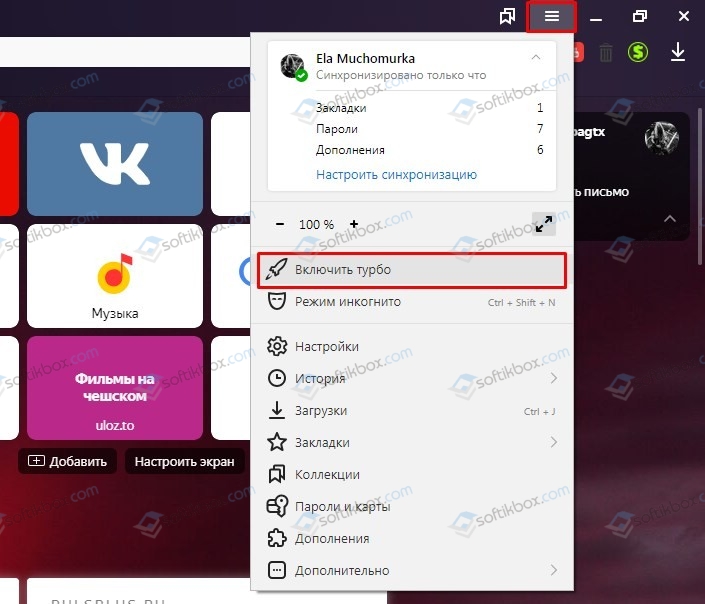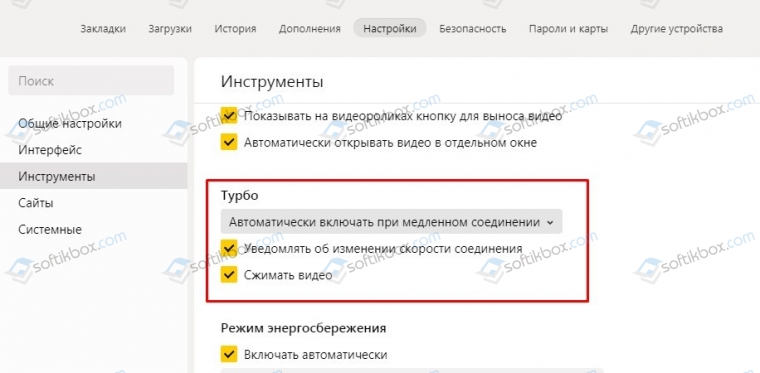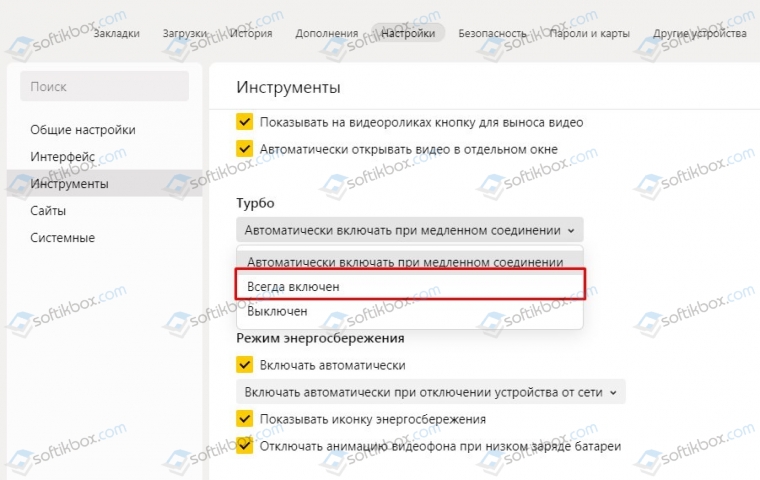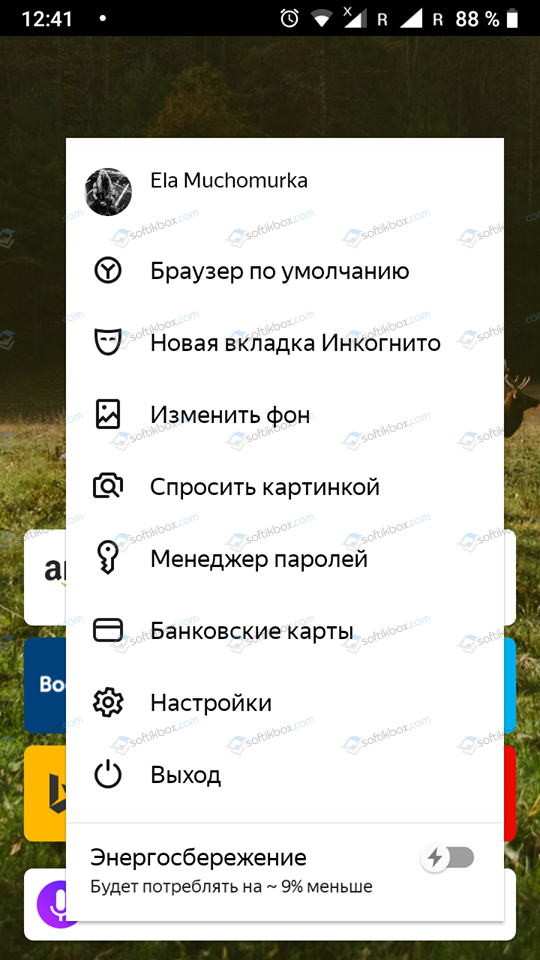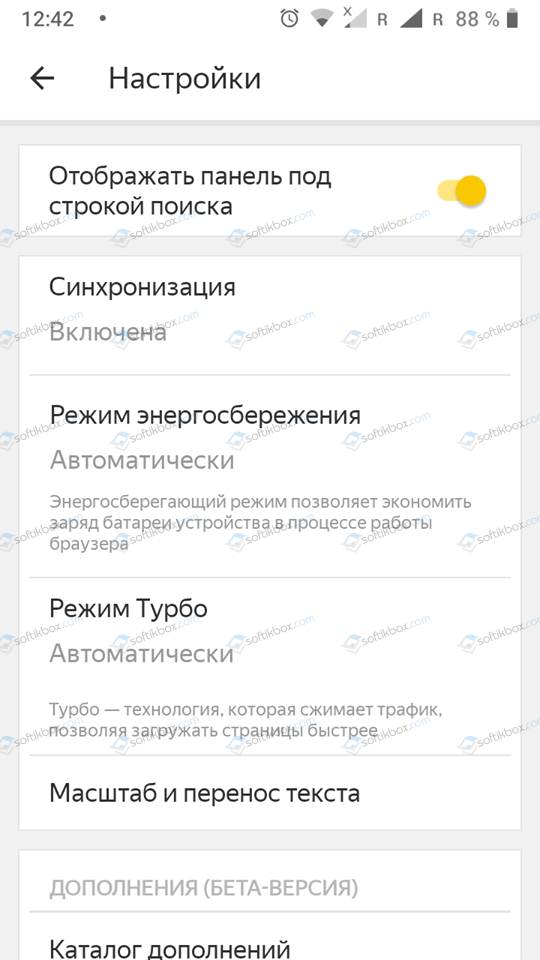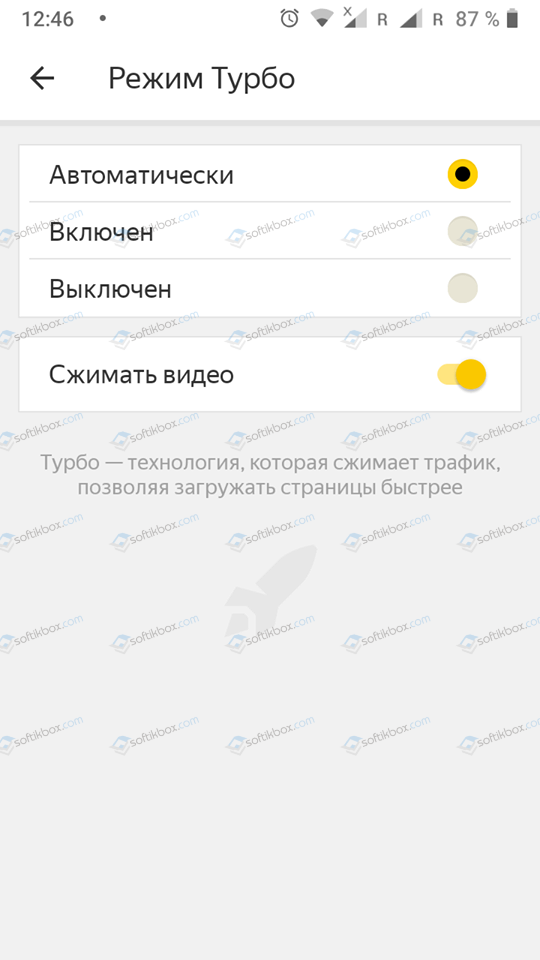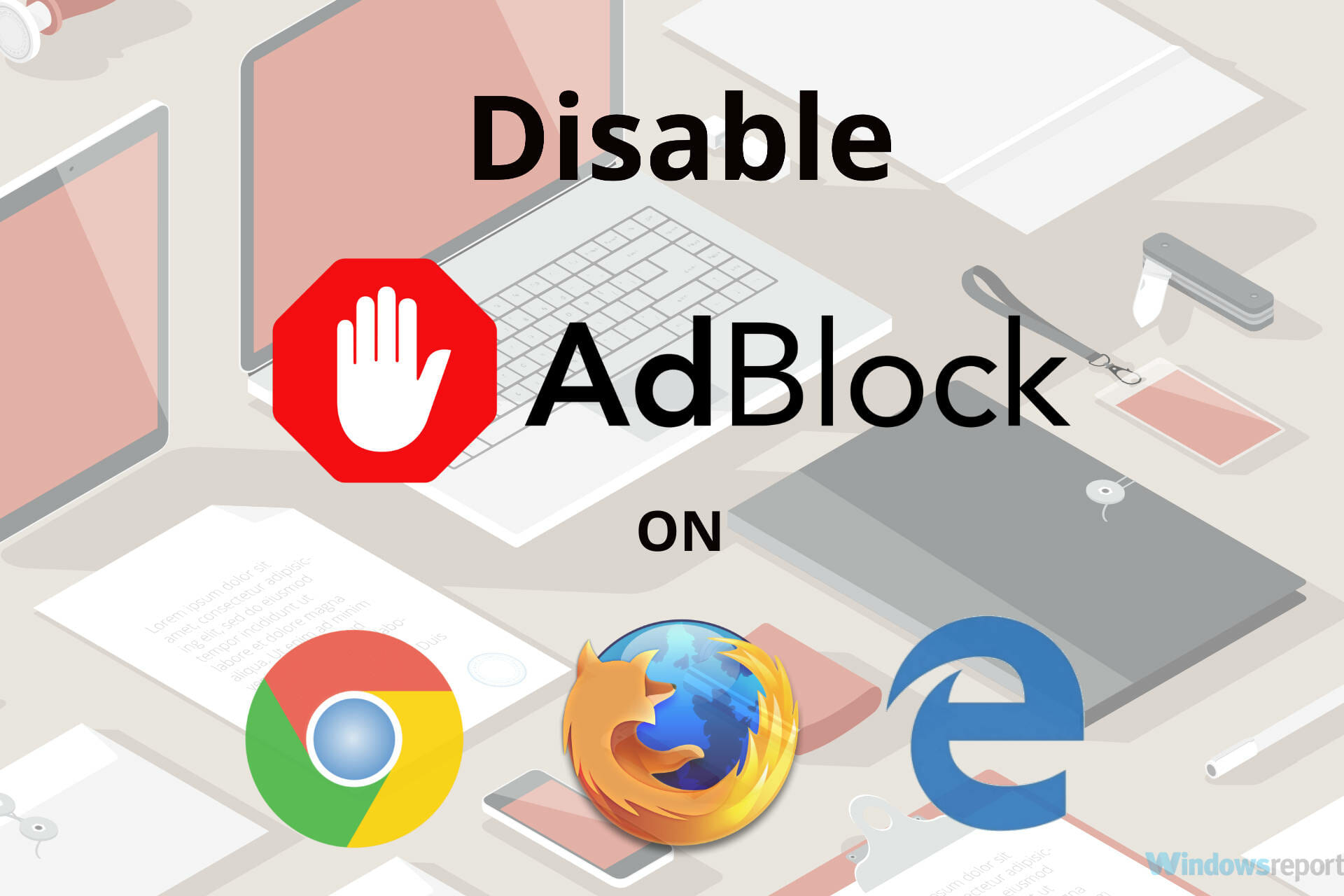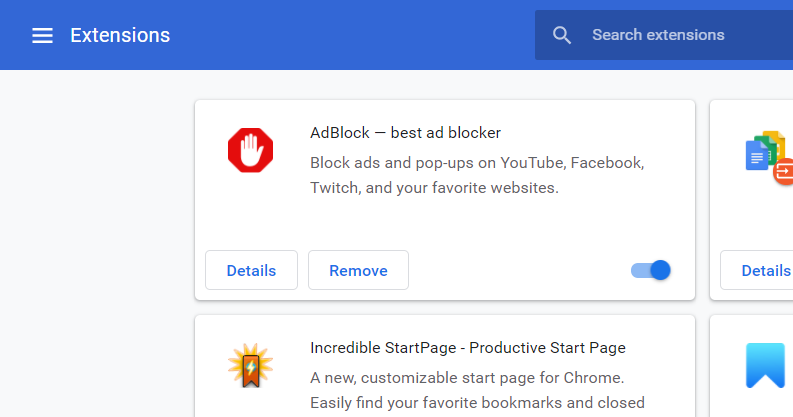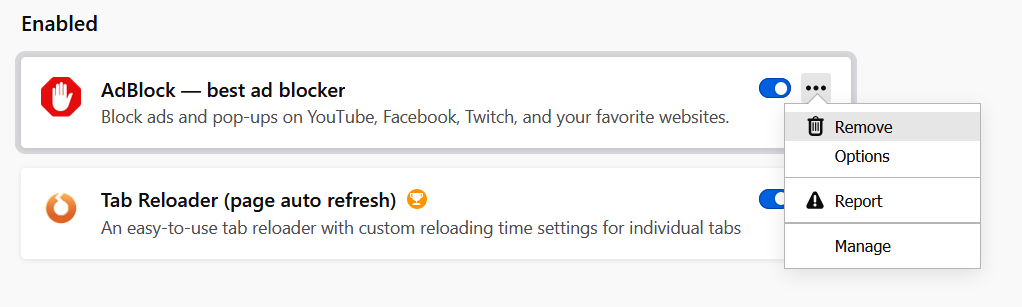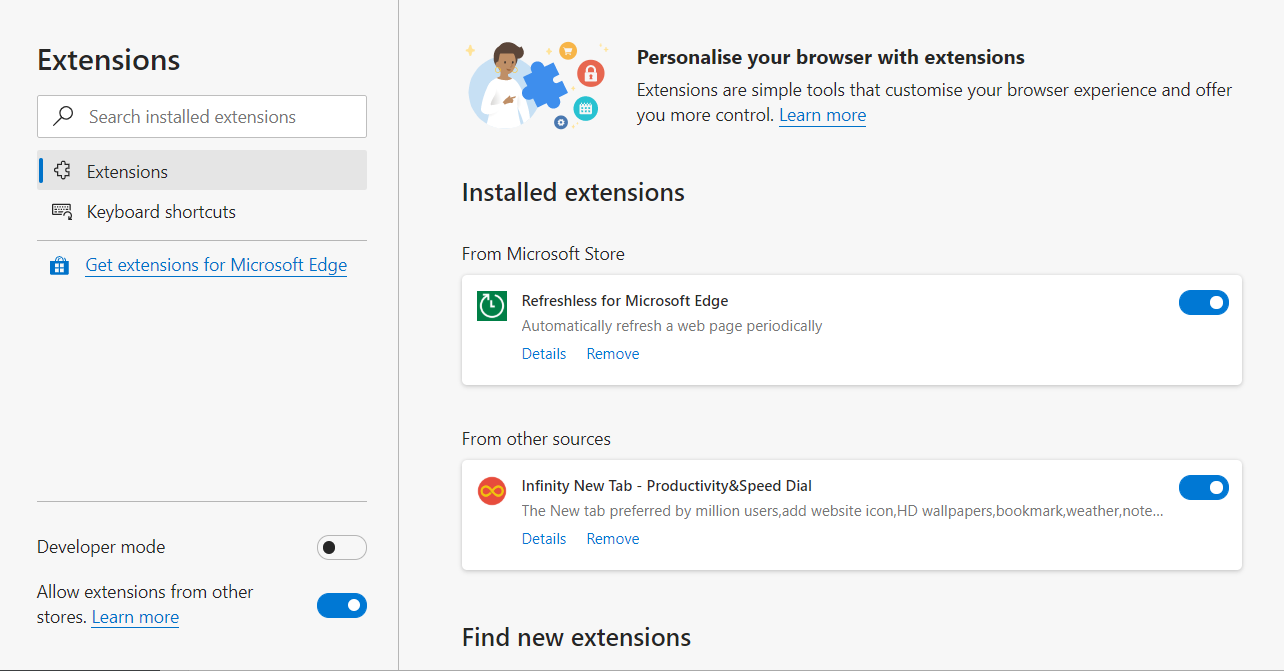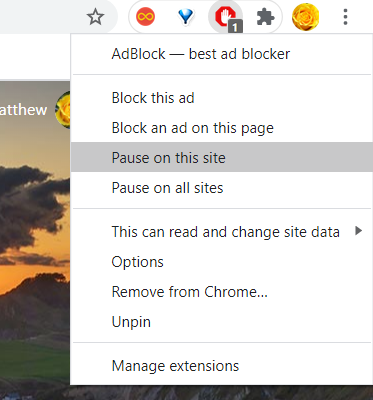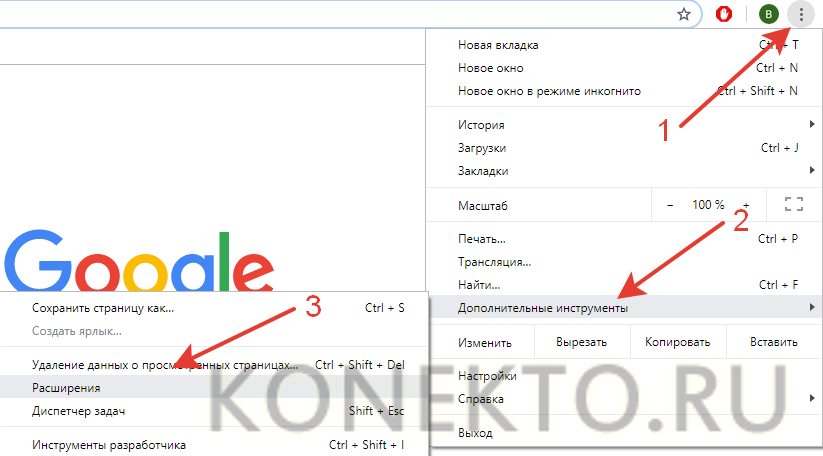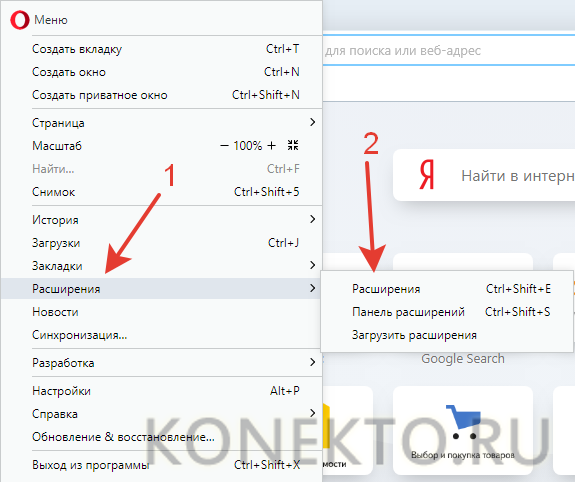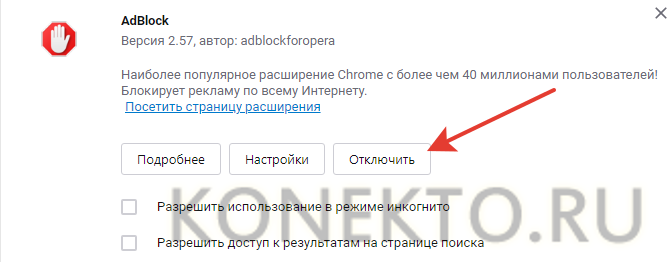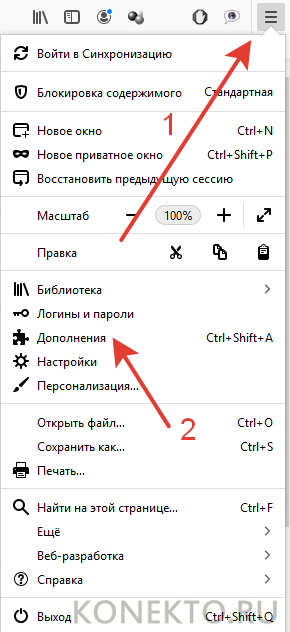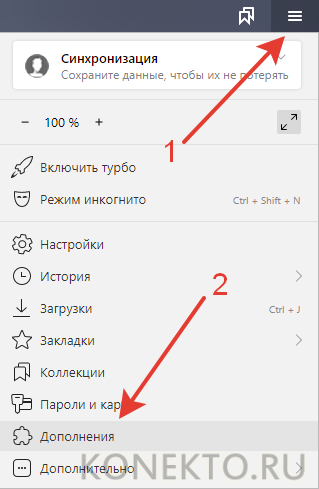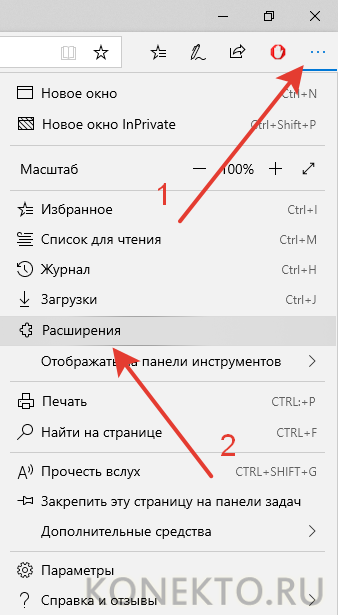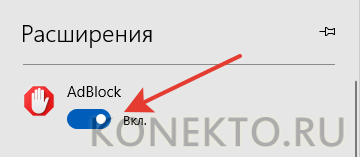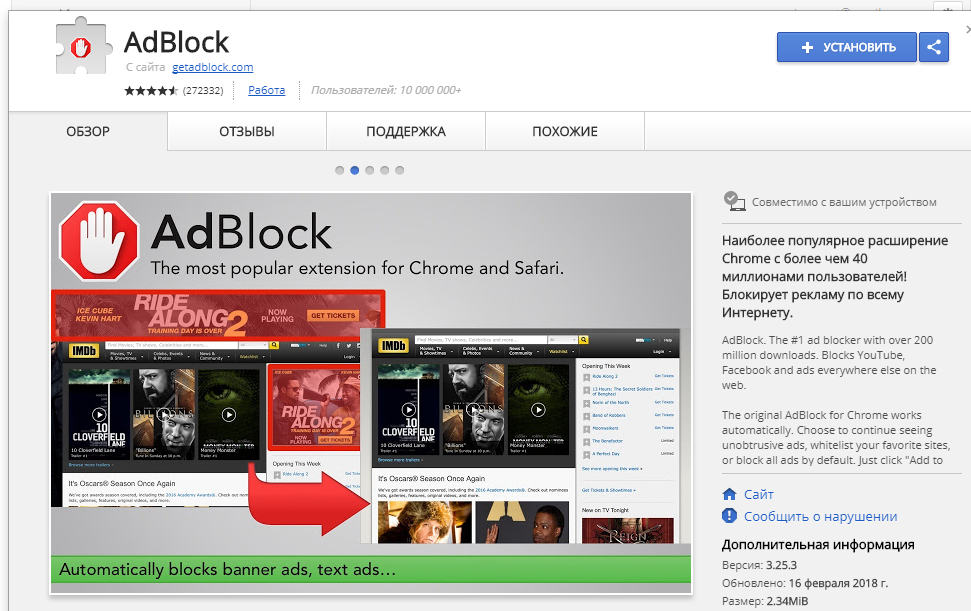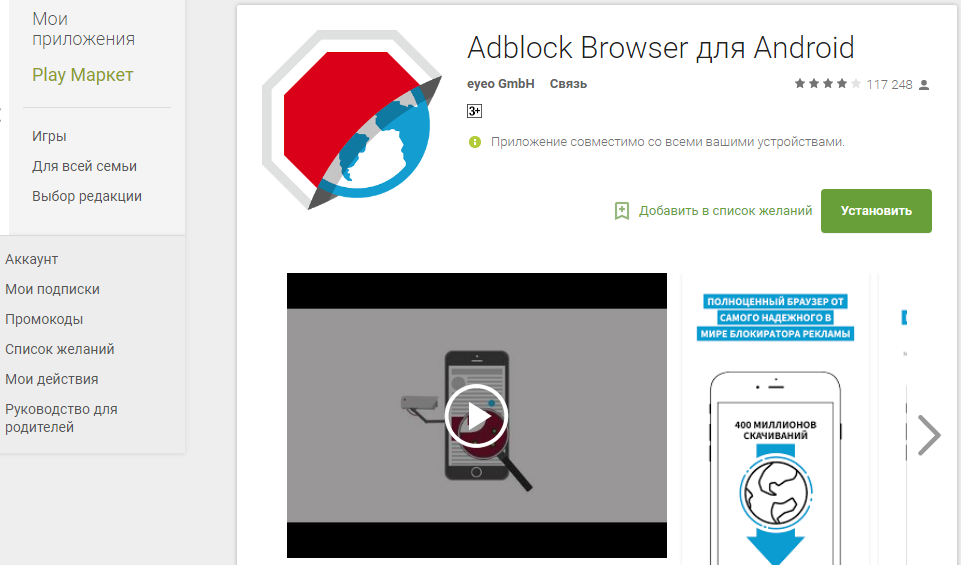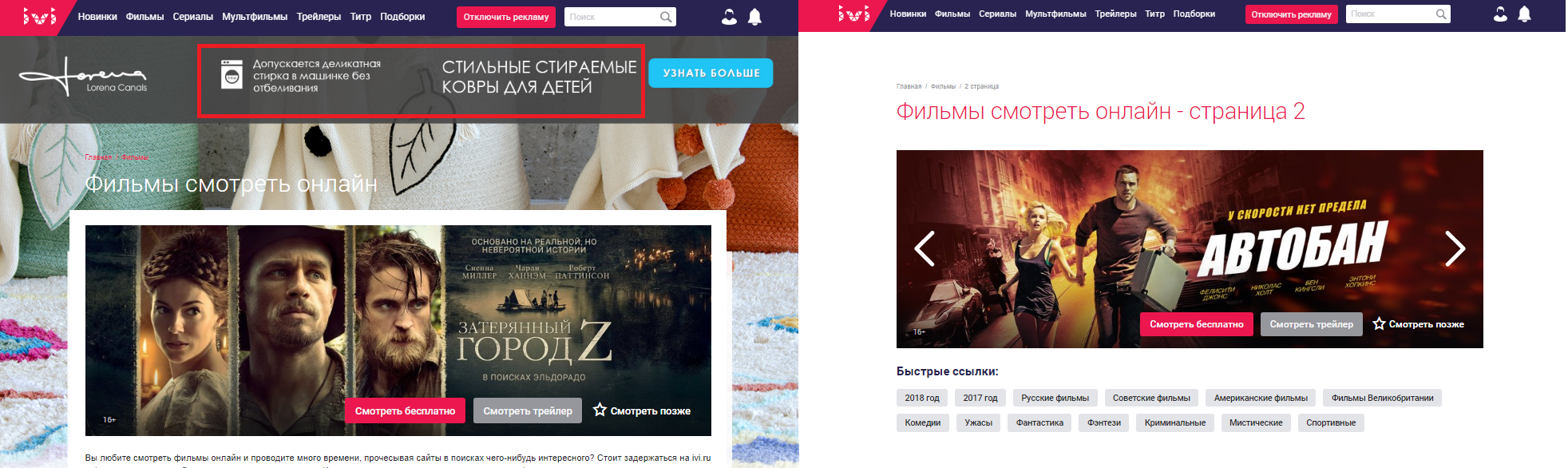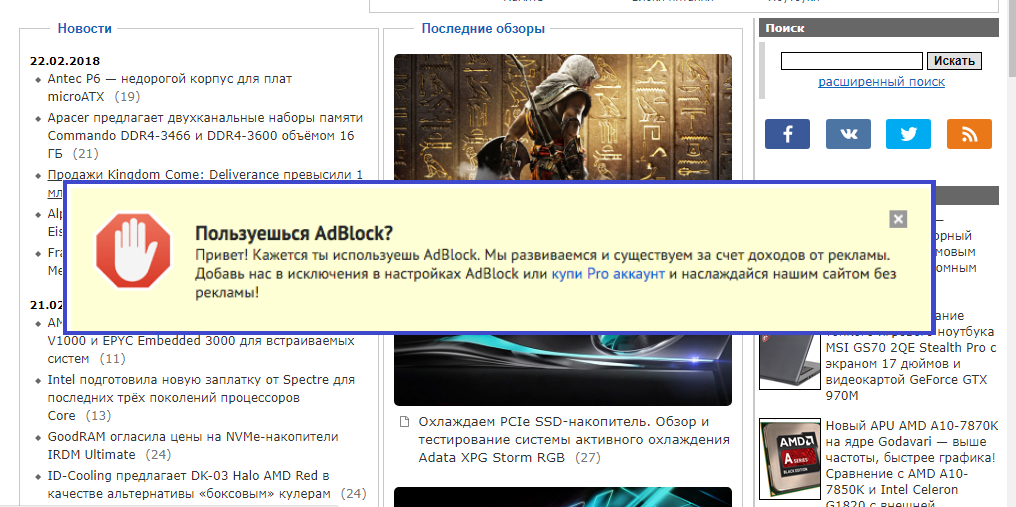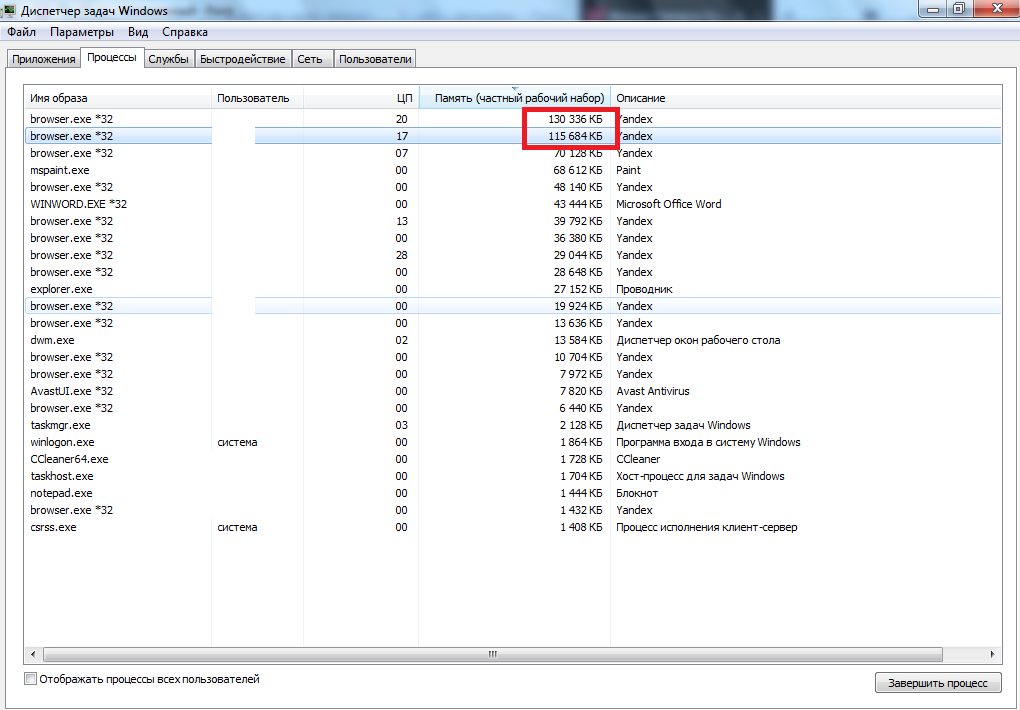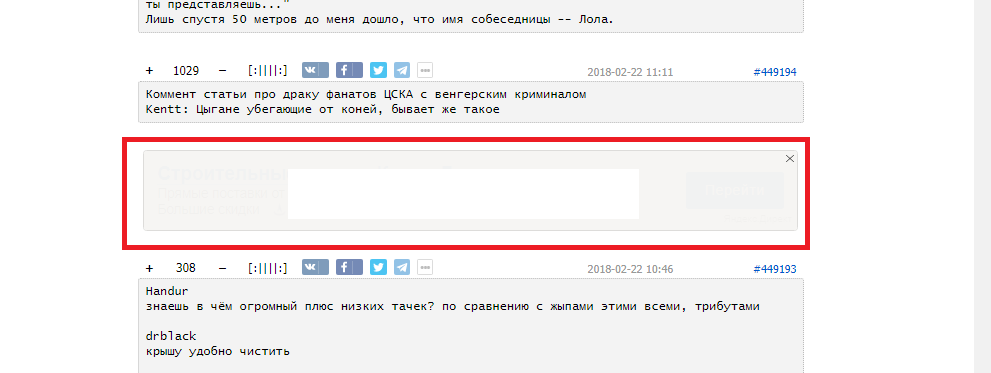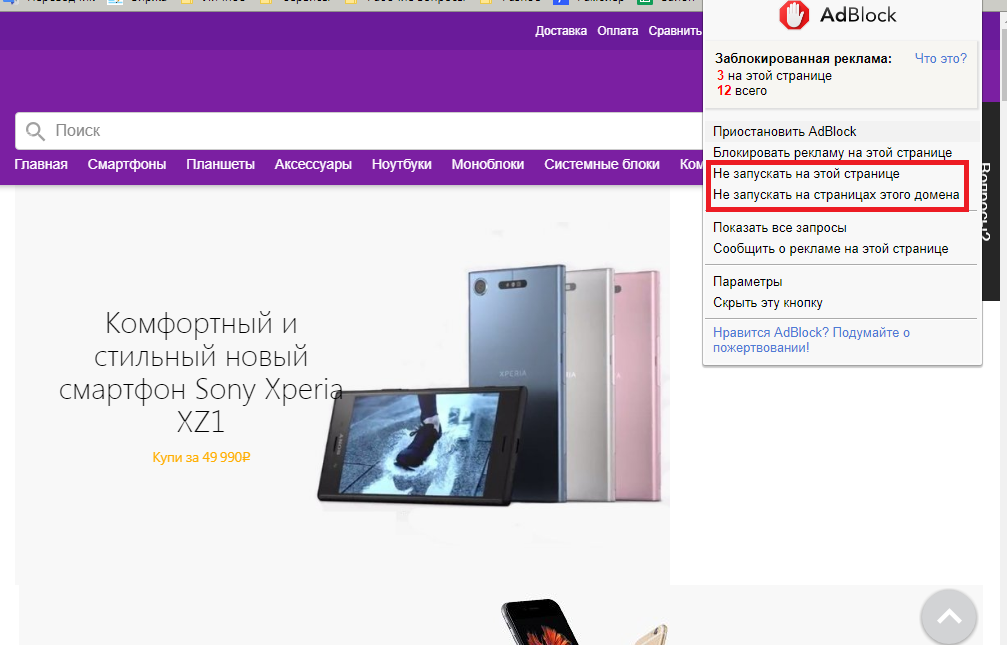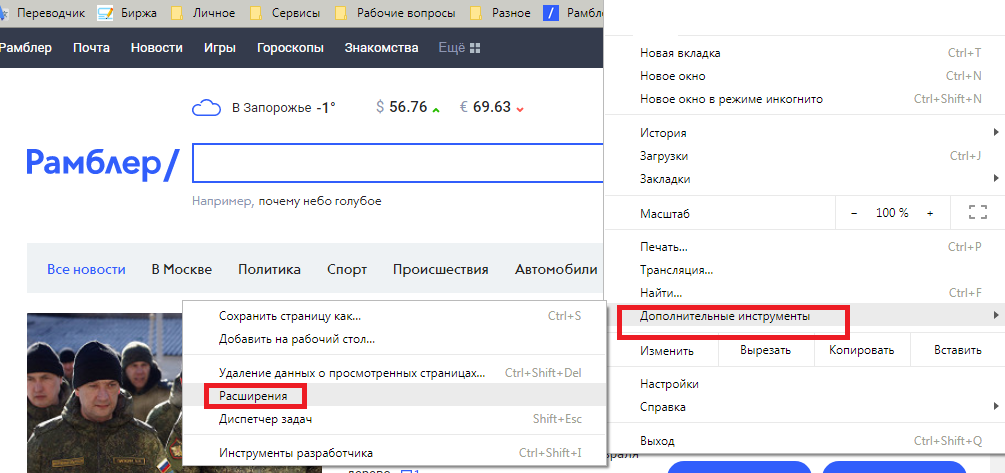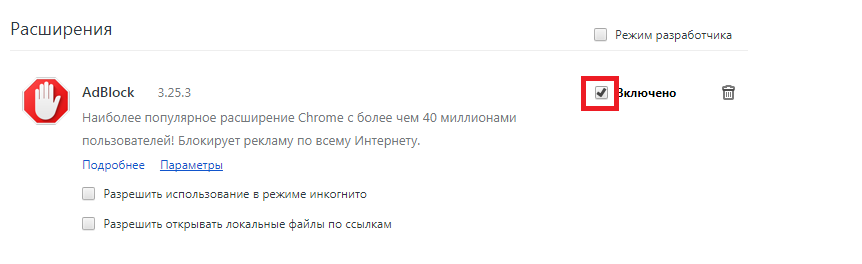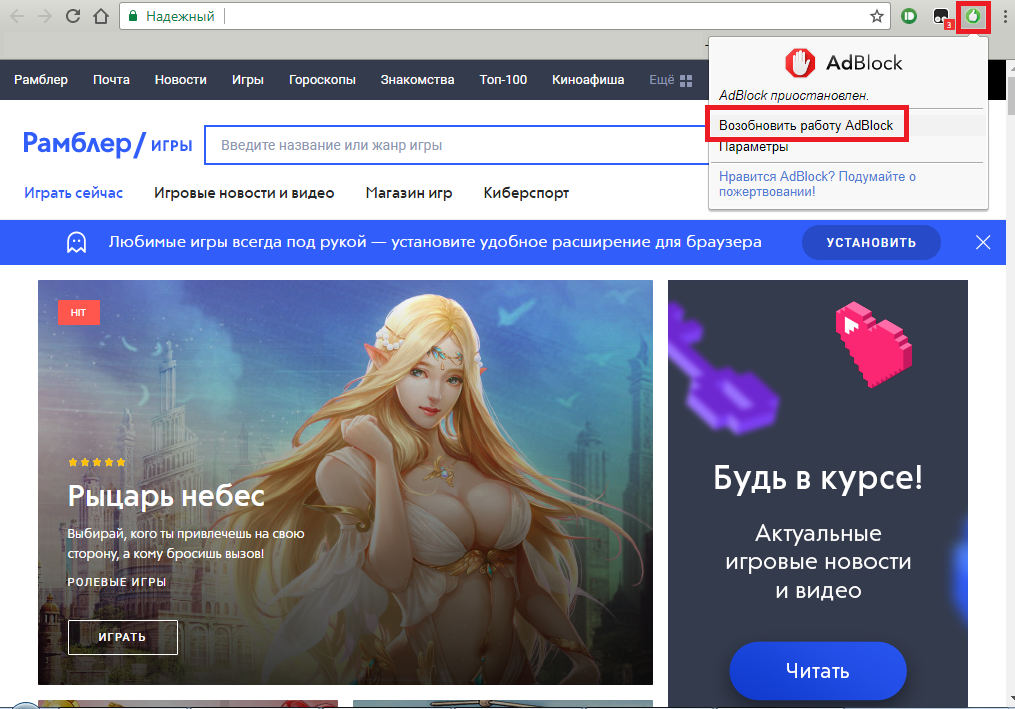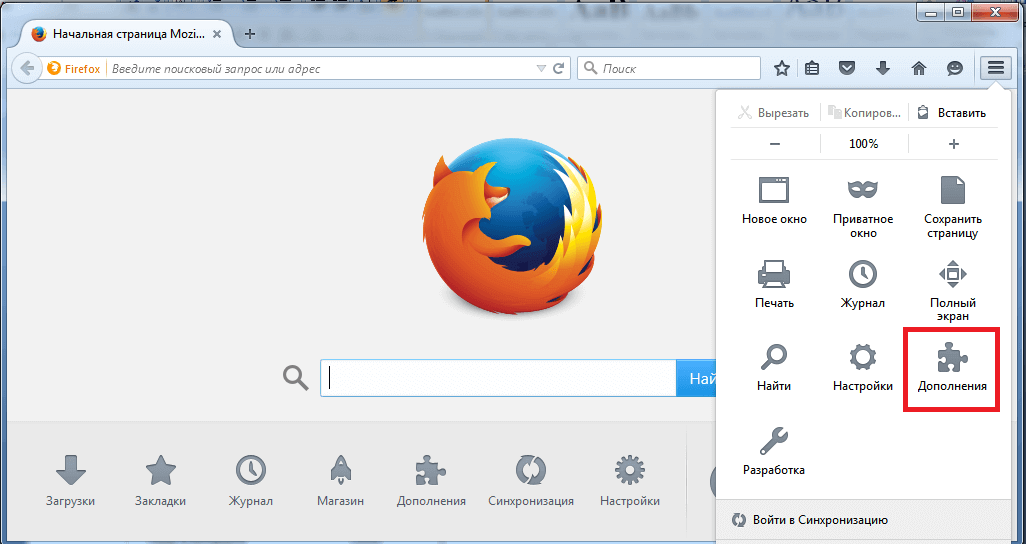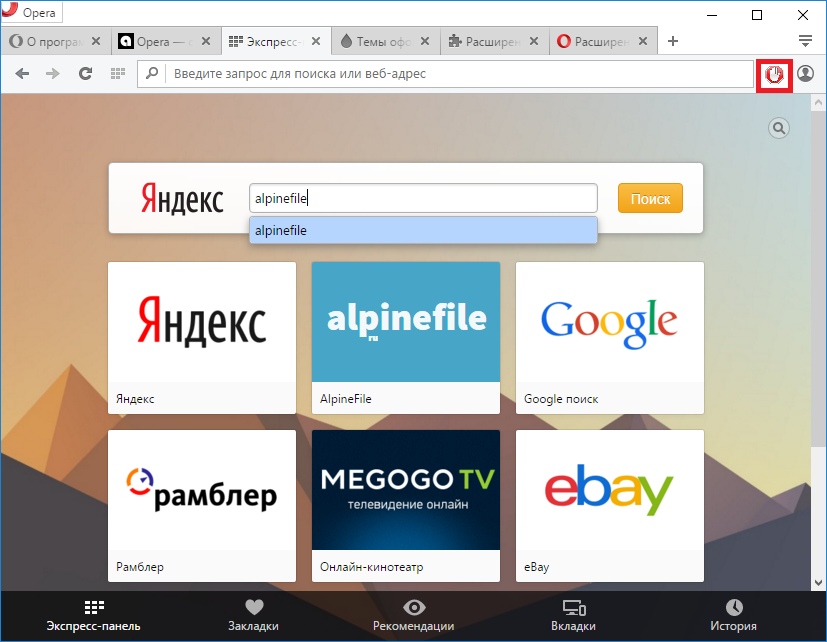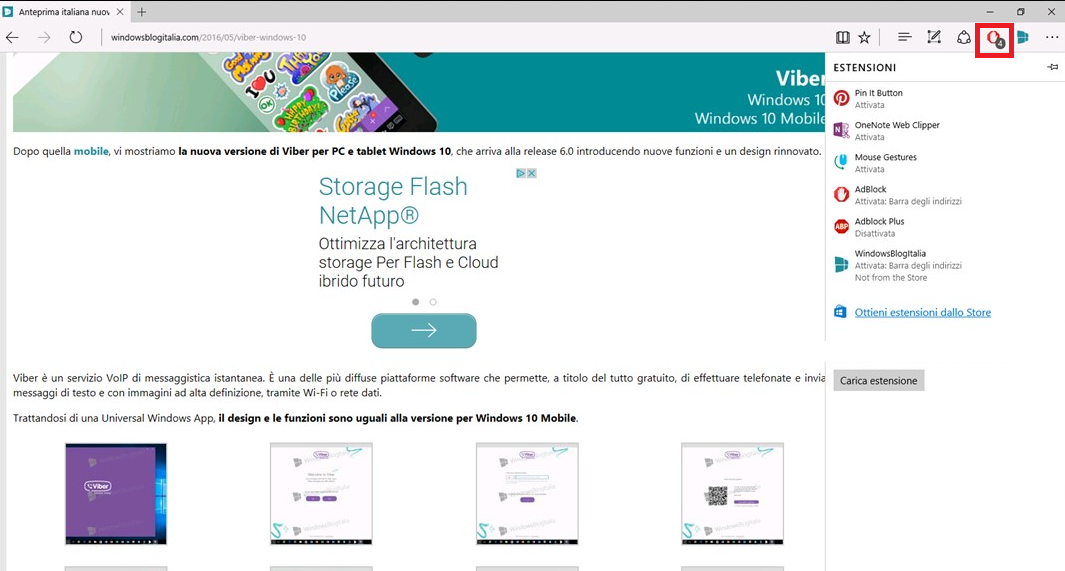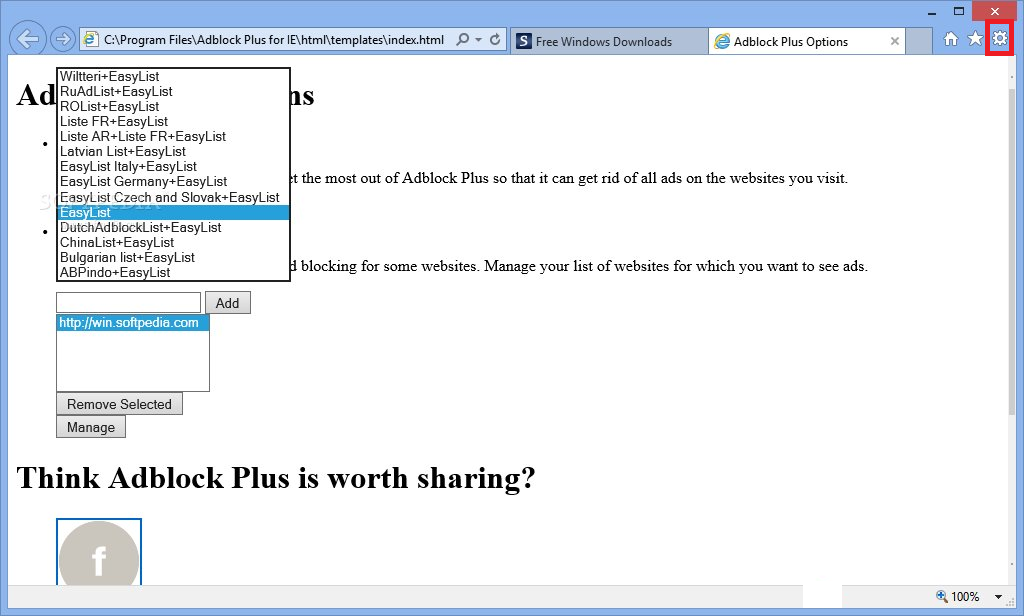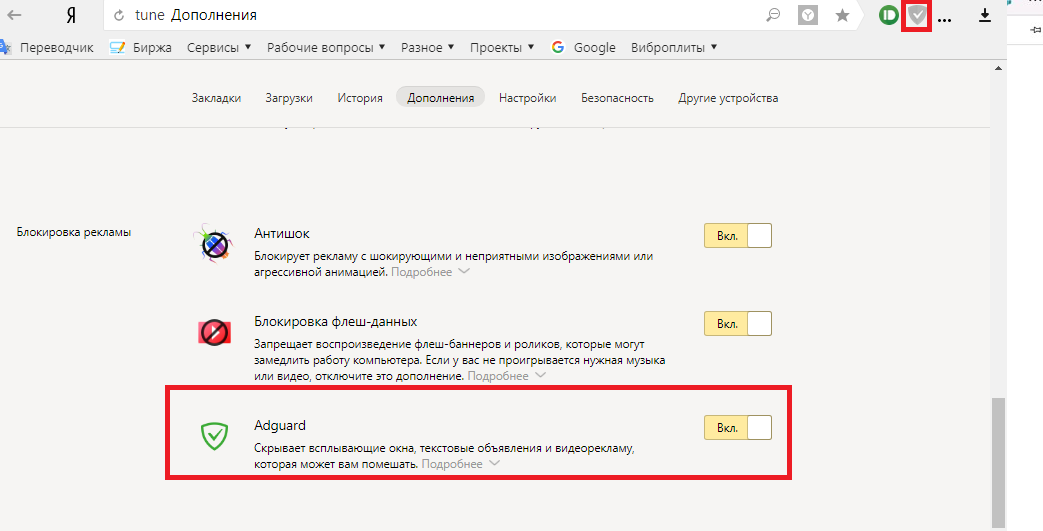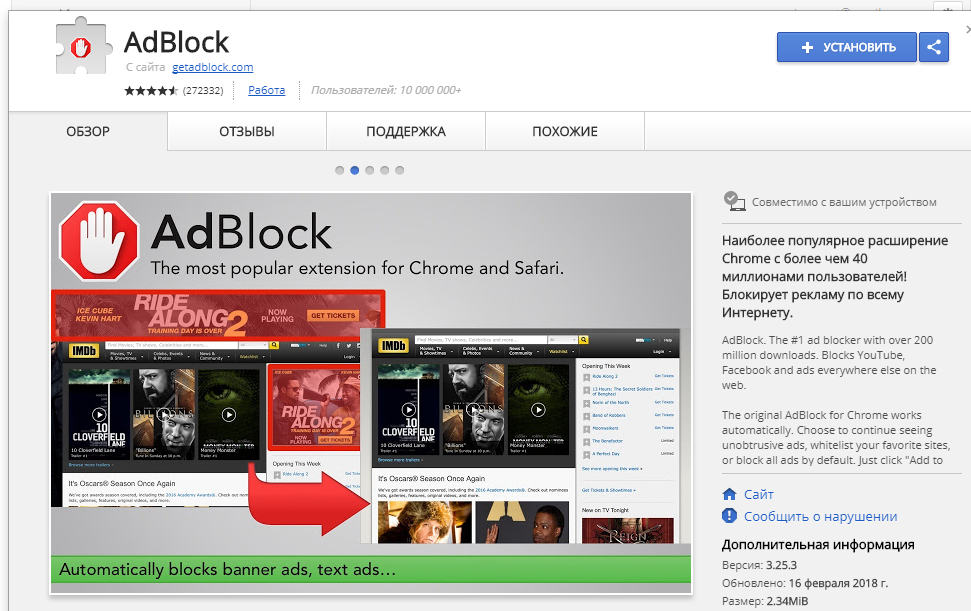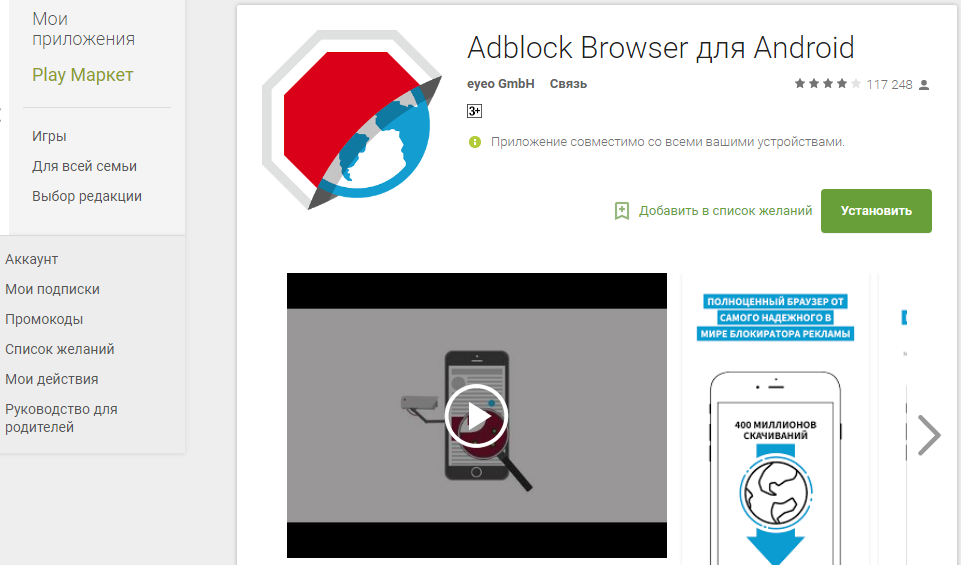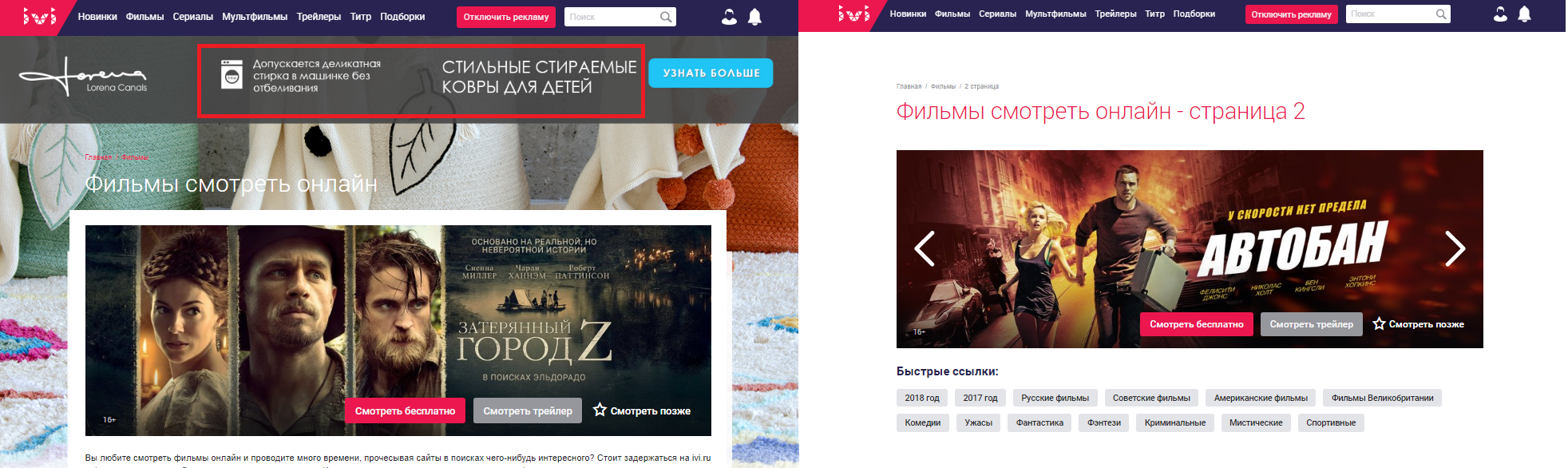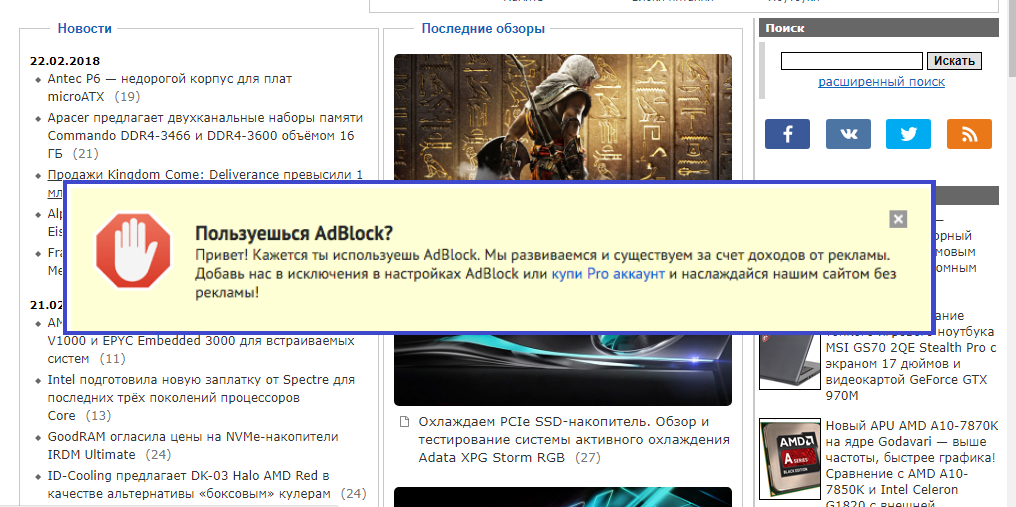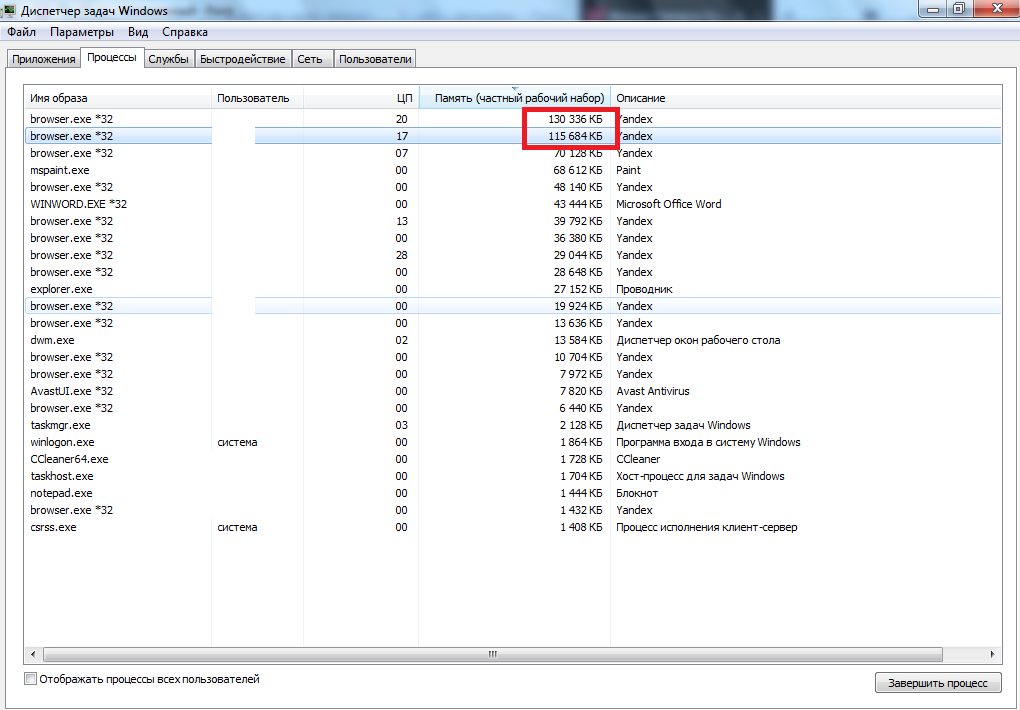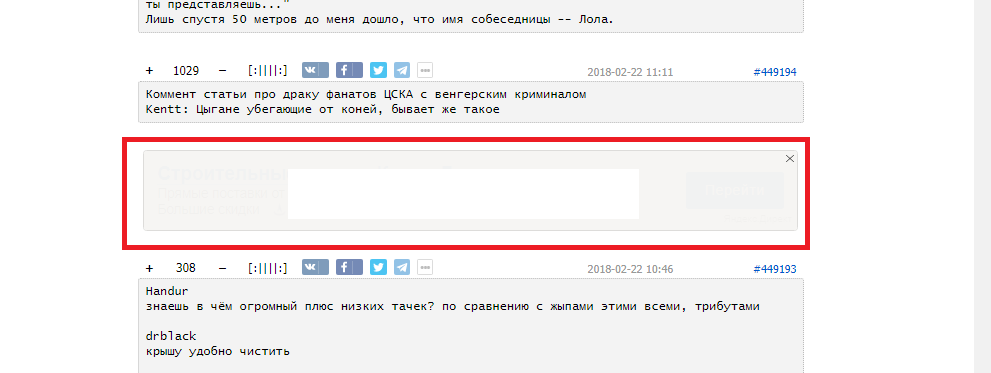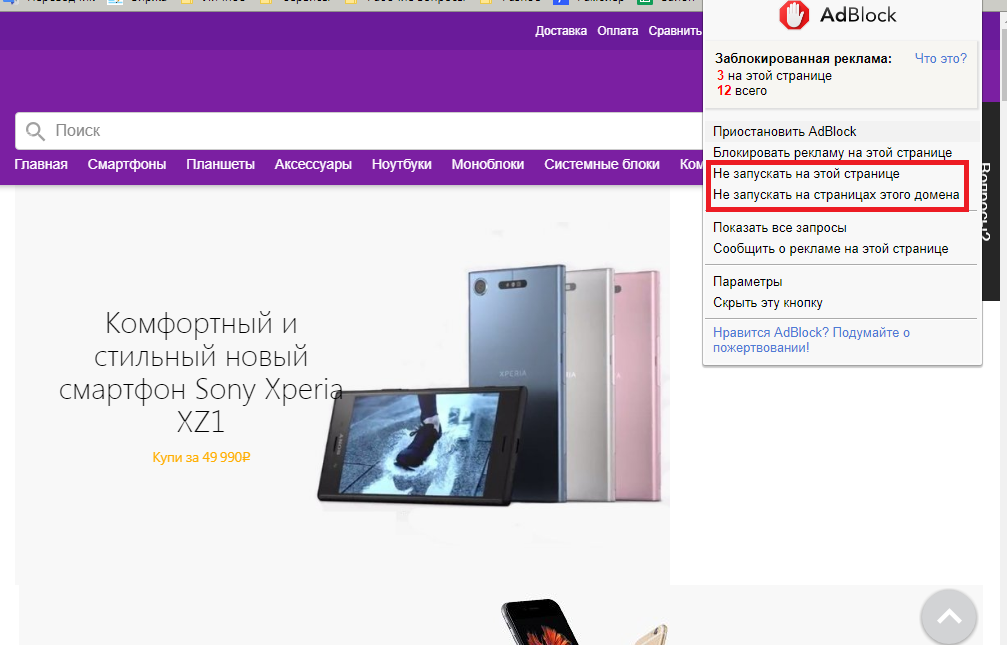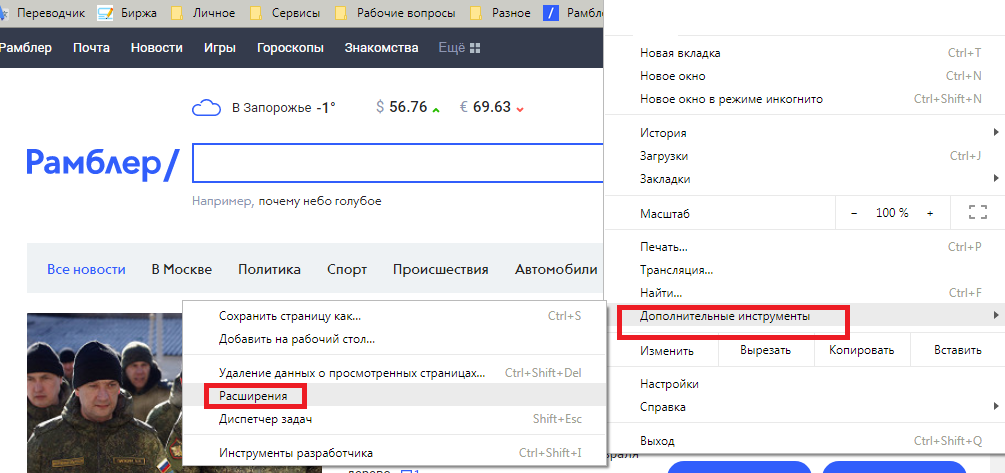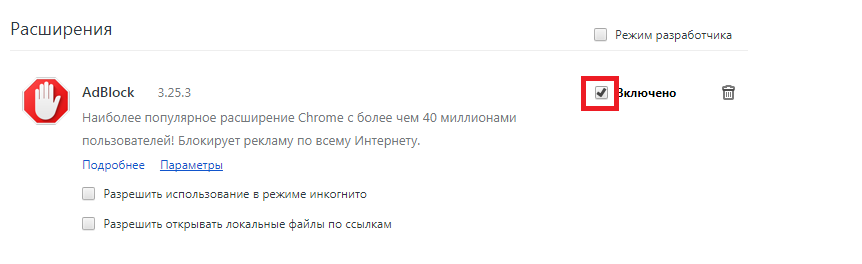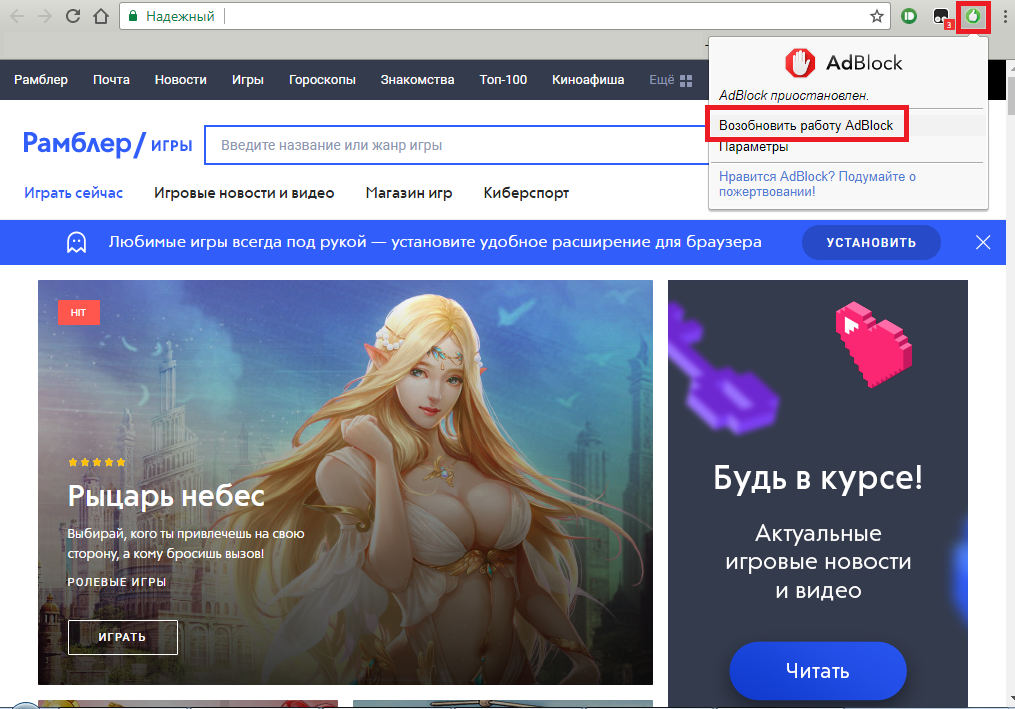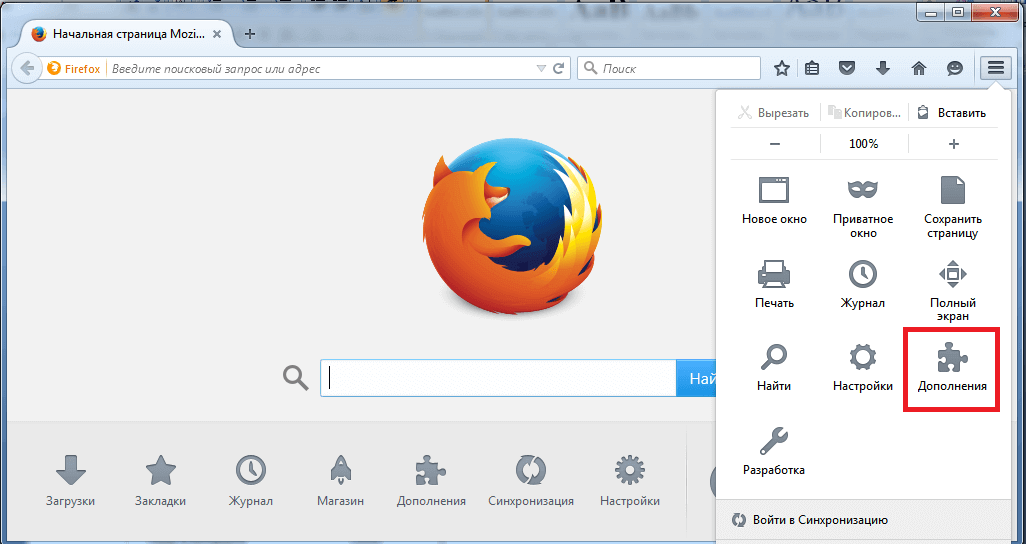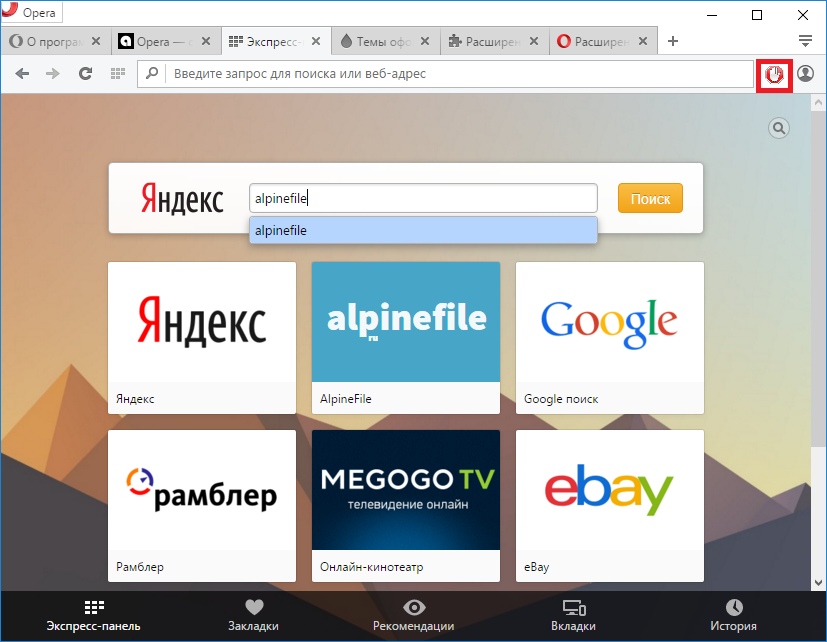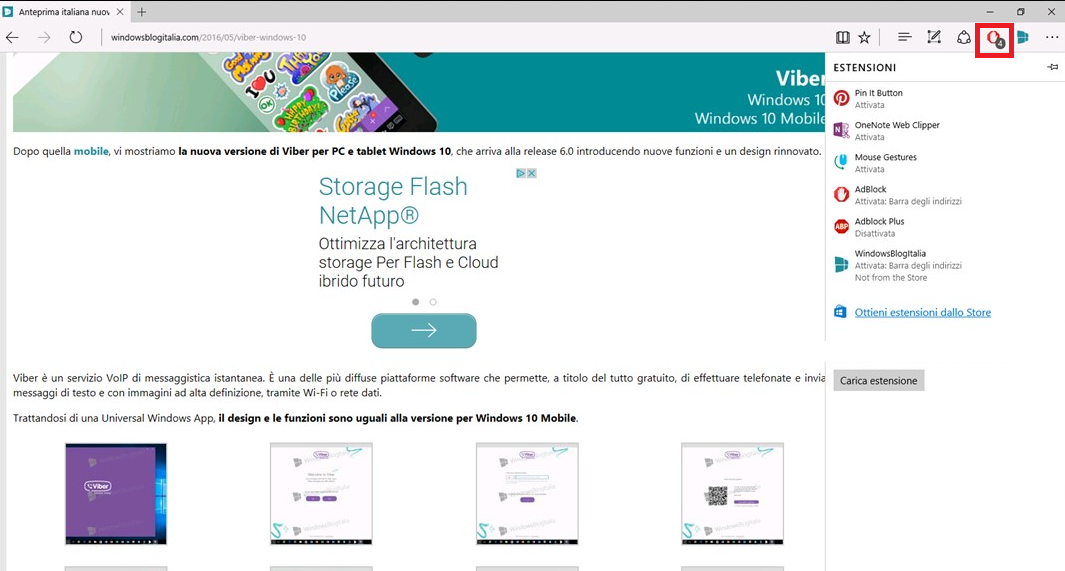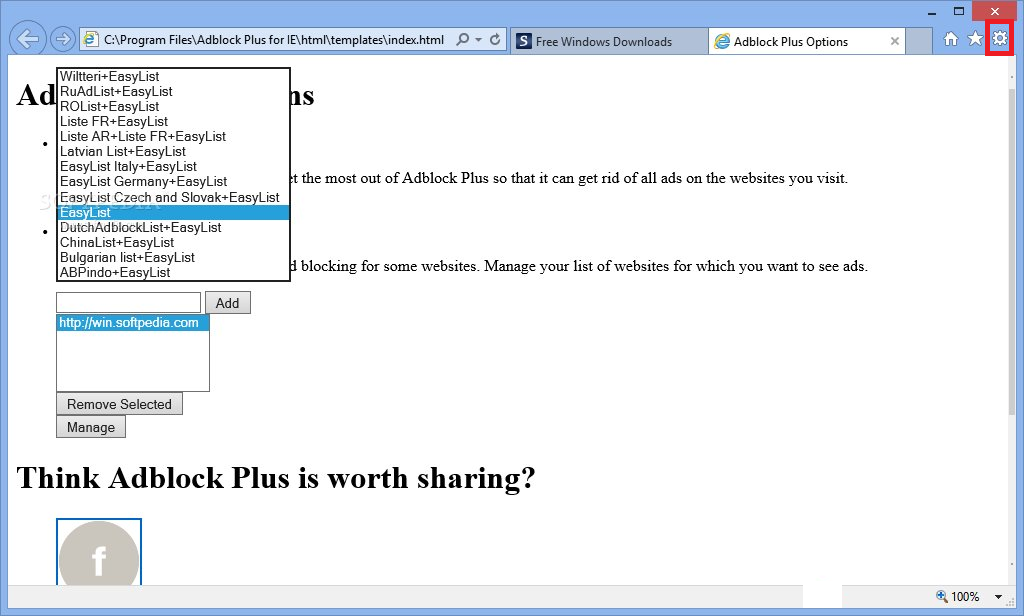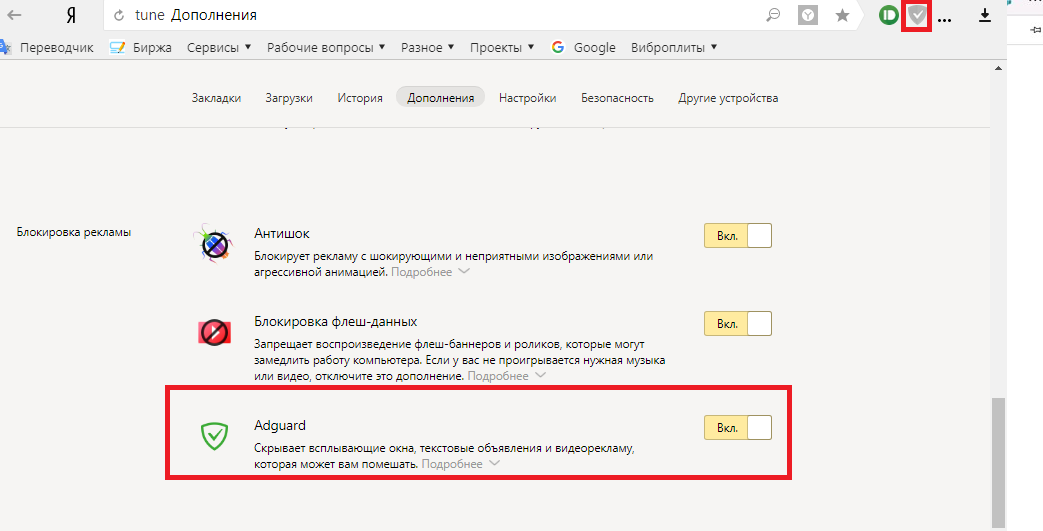Содержание
- Как в Яндекс браузере отключить экономию трафика?
- Немного о режиме «Турбо»
- Как отключить экономию трафика в Яндекс браузере?
- Отключение расширений для экономии трафика в Опера
- Блокировщики рекламы
- Компрессоры трафика
- Как отключить блокировщик рекламы на ноутбуке?
- Как отключить показ рекламы на Windows 10?
- Как отключить блокировку рекламы Windows 7?
- Как отключить блокировку рекламы AdBlock?
- Как отключить программу AdBlock в Google Chrome?
- Как отключить рекламный блок?
- Как отключить блокировку рекламы на Facebook?
- Как отключить блокировку рекламы на этом сайте?
- Как снять блокировку рекламы в опере?
- Как включить ад блок?
- Как отключить блокировщик рекламы в Яндекс браузере?
- Как блокировать рекламу на сайтах Google Chrome?
- Как отключить блокировщик рекламы в одноклассниках?
- Как отключить Adblock Plus на конкретной странице?
- Как отключить режим экономии трафика на ноутбуке?
- Как добавить сайт в исключения Adblock в браузере?
- Как выключить и удалить Adblock и Add Block Plus в Yandex browser
- Зачем выключать AdBlock в Яндекс браузере
- Как выключить Адблок в Яндекс обозревателе на отдельных сайтах
- Как полностью отключить Add Block на всех сайтах в браузере от Яндекс
- Способы удаления блокировщика рекламы
Как в Яндекс браузере отключить экономию трафика?

Эпоха интернета по карточкам и необходимости подсчета объема принятых и переданных данных бесследно прошла. Отголоски можно наблюдать в некоторых тарифах мобильных операторов с ограниченным лимитом трафика в месяц. Если экономия неактуальна, вам может оказаться полезной инструкция как отключить экономию трафика. Описанные здесь методы позволят получать качественное содержимое веб-сайтов в несжатом виде. Они помогут как пользователям ПК, так и при экономии трафика на Андроиде.
Немного о режиме «Турбо»
Инструменты для экономии входящих пакетов данных интернета используются многими браузерами, но одной из самых эффективных считается технология «Турбо». Эта технология впервые реализована разработчиками финской Opera, который на протяжении многих лет остается одним из самых быстрых интернет-обозревателей. Компания Яндекс при разработке собственного ПО также взяла этот алгоритм на вооружение. Ведь зачем что-то менять, если оно уже работает практически идеально?
Данная функция активируется при наличии медленной скорости интернет-соединения. Таким образом, включение турбо-режима способствует быстрой загрузке сайта за счет сжатия веса содержимого страницы. Объем трафика уменьшается — страницы грузятся быстрее, но не весь медиаконтент отображается или отображается некачественно: картинки могут быть неразборчивыми, а разрешение видеороликов ниже. При отключении функции экономии трафика в браузере скорость загрузки веб-страниц не пострадает (конечно, если у вас доступ к интернету по современной технологии), а вот качество содержимого сайтов можно повысить. Это актуально, если вы, кроме текстовой информации, любите красивые картинки.
Стоит отметить, что в режиме «Турбо» не сжимается трафик, передаваемый по защищенному протоколу HTTPS, а также при использовании режима инкогнито. Может также не загружаться часть содержимого веб-страниц: рекламных баннеров, видеороликов и изображений.
Как отключить экономию трафика в Яндекс браузере?
Раздел управления режимом «Турбо» можно найти в меню брацзера в правом верхнем углу программы. Управление режимом осуществляется при помощи переключателя, который может быть установлен в нескольких позициях:
- срабатывает автоподключение. Если скорость подключения падает до 128 Кбит/с, режим активируется и трафик начинает сжиматься;
- всегда включен. В этом случае режим будет в активеном состоянии независимо от действий пользователя;
- всегда выключен. В таком положении переключателя режим не работает;
- сообщение об увеличении скорости интернет-соединения. Пользователь получит специальное уведомление, когда скорость передачи данных возрастет.
Полным отключением режима можно воспользоваться при наличии качественного безлимитного доступа в интернет. На скорость загрузки это никак не повлияет, зато содержимое сайтов будет отображаться полностью. Стоит отметить, что этот способ отключения экономии трафика в Chrome неактуален, так как в браузере от Google отсутствует режим «Турбо».
Отключение расширений для экономии трафика в Опера
Как и в Яндекс браузере, Турбо-режим можно отключить и в Опере. Для того, чтобы это сделать, необходимо зайти в меню, нажав соответствующую кнопку и перейти в раздел Turbo. Настройки позволяют использовать «Турбо» в трех режимах:
- постоянно включен;
- постоянно выключен;
- активация при медленном соединении.
Смотрите видео о турбо-режиме в Опера и Яндексе.
Стоит отметить, что одновременное использование Turbo-режима и VPN невозможно. Поэтому, если вы хотите обойти блокировку какого-нибудь сайта, необходимо отключить Турбо-режим.
В свежей версии этого браузера разработчики скрыли настройки Turbo, поэтому найти их не так просто. Для того, чтобы попасть в раздел, необходимо перейти в пункт «Настройки» и установить галочку «Показывать дополнительные настройки» в левом нижнем углу. Подраздел для активации и деактивации Турбо-режима вы найдете во вкладке «Браузер» в самом конце списка. Убрав галочку, вы сможете отключить экономию трафика.
Блокировщики рекламы
Такие плагины можно интегрировать во многие популярные браузеры. Они убирают рекламные баннеры со всех сайтов, но при этом может быть затруднен доступ к прочему контенту.
Как можно отключить эти расширения в популярных браузерах?
- Mozilla Firefox. Кликните по кнопке «Меню» и перейдите в раздел «Дополнения». Здесь, во вкладке «Управление дополнениями» выберете интересующую опцию и нажать кнопку «Отключить». После этого рекомендуется перезапустить браузер;
- Opera. Зайдите в главное меню и кликните на пункт «Расширения». Здесь вы можете отключить интересующий плагин при помощи соответствующей кнопки;
- Google Chrome. В главном меню в пункте «Дополнительные инструменты» переходите на вкладку «Расширения». Чтобы отключить плагин, необходимо убрать галочку напротив его названия;
- Яндекс браузер. В главном меню перейти в пункт «Настройки» и выбрать вкладку «Дополнения». Здесь вы увидите список всех установленных плагинов. Чтобы отключить интересующий, следует убрать галочку напротив его названия.
Таким же образом вы можете отключить или удалить прочие дополнения – те, которые экономят трафик, при этом внося корректировки в содержимое сайтов.
Компрессоры трафика
На вашем компьютере может быть установлена программа для компрессии трафика – например, Opera Max или Onavo Extend. Для отключения экономии и передачи контента без искажений их необходимо удалить. Следует выполнять такой алгоритм:
- нажать кнопку «Пуск» в левом нижнем углу рабочего стола;
- в открывшемся меню в правой колонке найти пункт «Панель управления»
- перейти в раздел «Программы и компоненты»;
- выбрать интересующую программу;
- нажать кнопку «Изменить/Удалить» в верхней части окна.
В некоторых случаях может понадобиться перезагрузка компьютера. Этим же способом можно удалить любые другие программы, которые вам не нужны.
Расскажите, пользуетесь ли вы экономией трафика в браузере в комментариях. А также смотрите видео о том, как включить и выключить режим «Турбо» в Яндекс браузере.
Источник
Как отключить блокировщик рекламы на ноутбуке?
Как отключить показ рекламы на Windows 10?
Как отключить блокировку рекламы на всех сайтах
В разделе «Конфиденциальность и безопасность» нажмите Настройки контента . Затем выберите параметр Реклама. Установите переключатель Заблокированы на сайтах, которые показывают навязчивую или вводящую в заблуждение рекламу (рекомендуется) в положение ВКЛ.
Как отключить блокировку рекламы Windows 7?
Разрешить показ рекламы отдельным сайтам можно, щелкнув по изображению навесного замка слева в адресной строке. При этом важно находиться на ресурсе, для которого производится настройка отображения. Далее в выпадающем меню найдите пункт «Блокировка рекламы на этом сайте» и переведите его в положение «Выкл».
Как отключить блокировщики AdBlock, Ublock, Adblocker Ultimate (простой вариант)
- Запустите Google Chrome.
- Нажмите на значок «. «.
- Найдите в списке «Дополнительные инструменты» → «Расширения».
- Найдите блокировщик в списке расширений. .
- Снимите галочку с AdBlock, Ublock или Adblocker Ultimate.
Как отключить программу AdBlock в Google Chrome?
Для Google Chrome
Наведите на Инструменты и выберите “Расширения.” Появится список установленных расширений. Найдите AdBlock в списке расширений. Уберите галочку напротив поля “Активен/Включен” справа от названия дополнения AdBlock.
Как отключить рекламный блок?
Как отключить блокировщик рекламы
- Запустите приложение Chrome. на устройстве Android.
- В правом верхнем углу экрана нажмите на значок «Информация» .
- Выберите Настройки сайта.
- Рядом с надписью «Реклама» нажмите на стрелку вниз .
- Выберите Разрешить.
- Перезагрузите веб-страницу.
Как отключить блокировку рекламы на Facebook?
Включение и выключение рекламы
- Откройте Ads Manager.
- Выберите Кампании, Группы объявлений или Объявления.
- Нажмите на переключатель рядом с нужной кампанией, группой объявлений или объявлением.
Как отключить блокировку рекламы на этом сайте?
Как отключить блокировщик рекламы
- В правом верхнем углу экрана нажмите на значок с тремя точками Настройки.
- В разделе «Конфиденциальность и безопасность» нажмите Настройки сайтов.
- В разделе «Дополнительные настройки контента» выберите Реклама.
- Отключите параметр Заблокировано на сайтах, на которых много навязчивой рекламы (рекомендуется).
Как снять блокировку рекламы в опере?
Настройки программы
- Запускаем Оперу и переходим в системное меню (клик ЛКМ по одноименной кнопке в левом верхнем углу экрана).
- Здесь выбираем раздел «Настройки».
- После чего переходим на вкладку «Основные».
- Там находим пункт «Блокировка рекламы» и деактивируем эту функцию путем клика ЛКМ по соответствующему ползунку.
Включение AdBlock в Google Chrome
- Запустите веб-браузер, разверните главное меню, нажав соответствующую кнопку в правом верхнем углу, и выберите пункт «Дополнительные инструменты». .
- На открывшейся странице найдите блок «AdBlock» или «AdBlock Plus» (в соответствии с установленной версией расширения).
21 янв. 2019 г.
Как отключить блокировщик рекламы в Яндекс браузере?
Чтобы отключить встроенную функцию устранения необходимо:
- Найти кнопку меню и перейти по ней.
- Кликнуть на раздел «Настройки».
- Пролистать страницу в самый низ и кликнуть «Показать дополнительные настройки».
- Найти блок «Личные данные» и убрать галочку напротив пункта «Блокировать шокирующую рекламу».
16 апр. 2021 г.
Как блокировать рекламу на сайтах Google Chrome?
Как блокировать рекламу на всех сайтах подряд
Чтобы сделать свое времяпрепровождение на сайтах более комфортным и безопасным, следует перейти в Настройки Хрома – Конфиденциальность и безопасность – Настройки сайта. В открывшемся списке выбрать Реклама и убедиться в том, что ползунок находится в крайнем левом положении.
Как отключить блокировщик рекламы в одноклассниках?
В правом верхнем углу появится иконка Adblock, нажав на которую нужно выбрать “Заблокировать элемент”. Выберите все нежелательные рекламные блоки и кликните по ним. Выбранные блоки подсвечиваются красным цветом и, после процесса подтверждения блокировки, исчезают со страницы.
Как отключить Adblock Plus на конкретной странице?
Если эти шаги слишком долги для вас, вы можете просто нажать колесом мыши на иконке Adblock Plus, что выключит или включит аддон. В меню у вас также есть возможность отключить Adblock Plus на конкретной странице. Это добавит исключение из правил, наподобие @@||adblockplus.org^$document в ваши фильтры.
Как отключить режим экономии трафика на ноутбуке?
Для Google Chrome
- Нажмите на значок и выберите Настройки
- В разделе «Дополнительные» нажмите «Экономия трафика»
- Установите переключатель в положение «Выкл»
Как добавить сайт в исключения Adblock в браузере?
Если вы используете Adblock, то вы наверняка видели этот значок у себя рядом с адресной строкой (Chrome, Opera, FireFox). Для того что бы добавить сайт в исключения Chrome нажмите на значок левой кнопкой мышки и в появившемся окошке выберите пункт «Не запускать на страницах этого домена».
Источник
Как выключить и удалить Adblock и Add Block Plus в Yandex browser
С целью блокировки рекламных видеороликов и баннеров активно используются плагины-блокираторы, но и они не лишены недостатков. Порой приходится отключить AdBlock и AdBlock Plus (ADB) в браузере Яндекс, тому есть масса причин: желание поддержать разработчика, проблемы в работе расширения, возобновления работы сайтов и т.п. Периодически приходится выключать плагин для комфортной работы с веб-ресурсами, лишь в исключительных случаях доходит дело до удаления дополнения.
Зачем выключать AdBlock в Яндекс браузере
Обычно появляется желание деактивировать аддон Add Block по нескольким причинам:
- Отображается предупреждение наподобие: «часть функций могут оказаться недоступными при использовании AdBlock». Проблемы с поддержкой определённых функций действительно могут появиться, особенно это касается приложений на Flash Player;
- Сайт просит или требует отключить Адд Блок. Некоторые сайты уведомляют, что нуждаются в доходе от рекламы для поддержания жизнедеятельности ресурса и пополнения контента, другие – отказываются обслуживать пользователей с установленным Адблок. В первом случае отключение не обязательно, а во втором – придётся выключить плагин или перейти на иной ресурс;
- Есть желание поддержать любимых блогеров. Ведущие YouTube-каналов и сайтов полностью или частично зависят от рекламы на своих страницах. Если понравился канал, можем поддержать его, отключив расширение и посмотрев рекламный ролик;
- Некорректное отображение страницы. Специально или ненамеренно сайт может плохо работать в браузерах с установленным аддоном. В основном это означает неправильную разметку страницы и смещение блоков в неправильные позиции;
- Необходимо провести отладку ресурса. Полезно веб-мастерам, которые проверяют правильность и корректность отображения рекламных блоков на страницах сайта;
- Установлен или планируется к установке плагин, выполняющий аналогичную функцию. Достойной заменой является AdGuard, а также некоторые VPN-сервисы, которые автоматически блокируют рекламу;
- Расширение ADB или Адд Блок замедляет загрузку страниц.
В зависимости от причины отказа от дополнения, отличаются и последующие действия.
Как выключить Адблок в Яндекс обозревателе на отдельных сайтах
Если проблема заключается в сложностях пользования определёнными ресурсами, есть смысл добавить их в белый список. В будущем AdBlock будет работать везде, кроме указанных сайтов в списке.
Простой способ, как отключить расширение AdBlock в Яндекс browser на некоторых веб-ресурсах:
- Переходим на желаемый сайт в веб-обозревателе.
- Нажимаем на изображение дополнения в правой части окна, сразу за «Умной строкой».
- Кликаем на пункт «Приостановить на этом сайте». В случае с ADB нужно нажать на строку «Включён на этом сайте» и плагин выключится.
В автоматическом режиме ресурс добавляется в белый список и в будущем приложение Adblock будет выключено лишь во время нахождения на страницах данного сайта. На работе остальных ресурсов действие не отразится.
Ручной метод добавления сайта в список исключений на Adblock Plus:
- Идём на сайт, который планируем добавить в список и копируем URL-адрес из «Умной строки».
- Делаем клик правой кнопкой мыши (ПКМ) по иконке расширения.
- Выбираем пункт «Настройки».
- Переходим на вкладку «Белый список сайтов».
- В строку вводим адрес сайта, скопированный в первом пункте.
- Кликаем на кнопку «Добавить сайт».
Отключить блокировку сайта в AdBlock в Yandex browser не сложнее, чем в ADB, но способ несколько отличается:
- Копируем адрес сайта.
- Нажимаем на иконку плагина и в выпадающем списке выбираем пункт «Параметры».
- Идём на вкладку «Настройка».
- В разделе «Остановить блокировку рекламы» кликаем по ссылке «Показывать рекламу на веб-странице или домене».
- Вставляем скопированный URL-адрес.
Как полностью отключить Add Block на всех сайтах в браузере от Яндекс
При желании можем полностью отключить AdBlock Plus или АдБлок для Яндекс браузера. Дополнение останется неактивным до ручного включения.
Стандартный Add Block легко выключить без перехода в настройки:
- Нажимаем на иконку плагина.
- Выбираем «Приостановить на всех сайтах».
Деактивировать оба расширения на всех ресурсах и устранить соответствующие проблемы можем тремя методами:
- Делаем ПКМ по изображению руки или дорожного знака с буквами ADB и выбираем «Настроить расширения».
- Нажимаем на кнопку «Вкл.».
Второй способ отключить аддоны:
- Переходим в меню обозревателя, нажав на 3 горизонтальные полосы.
- Кликаем на «Дополнения».
- Листаем список до конца страницы и вырубаем расширение.
- Переходим на страницу « Дополнения ».
- Кликаем по тумблеру рядом с аддоном «Вкл.».
Сразу перейти к соответствующей строке на странице «Дополнения» можем по ссылке для ADP и для Add Block (при условии что они установлены).
Когда расширение понадобится снова, нам останется выполнить аналогичные действия, но в конце нажать на «Выкл.» и плагин запустится.
Способы удаления блокировщика рекламы
Порой необходимо не отключить, а убрать AdBlock в Яндекс обозревателе. Если в будущем не планируем использовать плагин, лучше его удалять, а не отключать.
- Идём на вкладку « Дополнения ».
- Наводим курсор мыши на расширение, появится кнопка «Удалить».
- Отображается выпадающее окно «Удалить AdBlock?», в котором выбираем «Удалить».
Важно! Практически все действия на смартфоне подобны перечисленным методам, главное отличие – рядом с умной строкой отсутствует панель расширений. Чтобы перейти к расширениям, нажимаем на вертикальное троеточие в нижней части окна, затем – на «Дополнения», а после – на AdBlock или «Ещё дополнения». Чтобы удалить расширение, на него стоит нажать на соответствующей странице, открывающейся после тапа по пункту «Ещё дополнения». При этом пункт «Дополнения» появляется только при нахождении на любом сайте, на главном окне обозревателя раздел отсутствует.

Перечисленными способами легко как временно отключить, так и навсегда удалить AdBlock из Яндекс браузера. Сразу после выключения или устранения плагина, на сайтах начнёт отображаться реклама, если не установлен другой аддон, блокирующий рекламный контент.
Источник
Содержание
- Что такое adblock и как его отключить?
- Где находится кнопка AdBlock?
- Как выключить Адблок?
- Что значит отключить Адблок?
- Как включить Адблок в гугл хром?
- Как включить Адблок на телефоне?
- Как отключить AdBlock в браузере Google Chrome?
- Как добавить сайт в исключения AdBlock в браузере?
- Как снять блокировку рекламы в Гугл Хром?
- Как отключить Адблок в Яндексе?
- Как отключить блокировку рекламы на Facebook?
- Как сделать так чтобы не было рекламы на ютубе?
- Как посмотреть премьеру на ютубе?
- Как убрать рекламу в YouTube на телефоне?
- Отключение плагина AdBlock в популярных браузерах
- Google Chrome
- Opera
- Яндекс.Браузер
- Mozilla Firefox
- Microsoft Edge
- Заключение
- Как отключить AdBlock и посмотреть сайт в полной версии
- Как отключить AdBlock в браузере
- Google Chrome
- Браузер Firefox
- Обозреватель Edge
- Apple Safari
- Как отключить блокировщик на сайте
Что такое adblock и как его отключить?
Где находится кнопка AdBlock?
Нажмите на кнопку меню в браузере Chrome. Эта кнопка находится в окне Chrome в верхнем правом углу, на ней нарисовано 3 горизонтальных линии. Наведите на Инструменты и выберите “Расширения.” Появится список установленных расширений. Найдите AdBlock в списке расширений.
Как выключить Адблок?
Как отключить блокировщики AdBlock, Ublock, Adblocker Ultimate (простой вариант)
- Запустите Google Chrome.
- Нажмите на значок «. «.
- Найдите в списке «Дополнительные инструменты» → «Расширения».
- Найдите блокировщик в списке расширений. .
- Снимите галочку с AdBlock, Ublock или Adblocker Ultimate.
Что значит отключить Адблок?
небольшая программа, которая ставится в виде дополнения для браузера. Нужна для блокировки рекламы на сайтах. Но иногда, может помешать просмотру важного содержимого — в таком случае его стоит отключить.
Как включить Адблок в гугл хром?
В Google Chrome
В меню нажмите «Settings». Затем, перейдите на вкладку «Extensions» с левой стороны экрана. Это откроет окно расширений Google Chrome, где вы найдете Adblock Plus.
Как включить Адблок на телефоне?
Как включить или отключить всплывающие окна
- Откройте приложение Chrome. на телефоне или планшете Android.
- Справа от адресной строки нажмите на значок с тремя точками Настройки.
- Выберите Настройки сайтов Всплывающие окна и переадресация.
- Установите переключатель в нужное положение.
Как отключить AdBlock в браузере Google Chrome?
Как отключить блокировщик рекламы
- Запустите приложение Chrome. на устройстве Android.
- В правом верхнем углу экрана нажмите на значок «Информация» .
- Выберите Настройки сайта.
- Рядом с надписью «Реклама» нажмите на стрелку вниз .
- Выберите Разрешить.
- Перезагрузите веб-страницу.
Как добавить сайт в исключения AdBlock в браузере?
Если вы используете Adblock, то вы наверняка видели этот значок у себя рядом с адресной строкой (Chrome, Opera, FireFox). Для того что бы добавить сайт в исключения Chrome нажмите на значок левой кнопкой мышки и в появившемся окошке выберите пункт «Не запускать на страницах этого домена».
Как снять блокировку рекламы в Гугл Хром?
Как отключить блокировку рекламы на всех сайтах
В разделе «Конфиденциальность и безопасность» нажмите Настройки контента . Затем выберите параметр Реклама. Установите переключатель Заблокированы на сайтах, которые показывают навязчивую или вводящую в заблуждение рекламу (рекомендуется) в положение ВКЛ.
Как отключить Адблок в Яндексе?
- Чтобы отключить Adblock Plus для всего Яндекса, перейдите на главную страницу Яндекса. Чтобы отключить расширение для сервиса Яндекса (например, kinopoisk.ru), откройте этот сервис.
- В верхней части окна браузера нажмите значок и отключите опцию Включен на этом сайте.
Как отключить блокировку рекламы на Facebook?
Как отключить блокировку рекламы в Фейсбуке? Как отключить блокировку рекламы на всех сайтахВ правом верхнем углу страницы нажмите на значок “Ещё” Настройки Дополнительные Настройки сайта Реклама. Установите переключатель Заблокировано на сайтах, на которых много навязчивой рекламы (рекомендуется) в положение ВКЛ..
Как сделать так чтобы не было рекламы на ютубе?
Вот что нужно сделать:
- Войдите в Творческую студию YouTube. Примечание. .
- Нажмите Настройки.
- Нажмите Канал.
- Нажмите Расширенные настройки.
- Прокрутите до раздела Реклама.
- Установите флажок Отключить рекламу на основе интересов.
Как посмотреть премьеру на ютубе?
Как искать и смотреть трансляции и премьеры
- Откройте приложение YouTube.
- Нажмите Навигатор внизу экрана.
- Вверху выберите Трансляции.
Как убрать рекламу в YouTube на телефоне?
Открываем приложение и нажимаем настройки — о программе — реклама, и снимаем галочку «показывать рекламу». Все, в приложении больше рекламы нет.
Источник
Отключение плагина AdBlock в популярных браузерах
Одним из наиболее популярных дополнений, предоставляющих возможность блокировки рекламы, является AdBlock, а также его «старший брат» — AdBlock Plus. Установить их можно практически в любой веб-обозреватель, после чего веб-сайты станут заметно чище, а скорость их загрузки ощутимо повысится. Однако иногда можно столкнуться с противоположной необходимостью – отключением блокировщика для конкретного сайта или всех сразу. Расскажем, как это делается в каждом из популярных браузеров.
Google Chrome
В браузере Google Chrome отключить плагин AdBlock очень просто. Достаточно нажать на его иконке, которая обычно располагается справа вверху и нажать «Приостановить».
Это отключит АдБлок, но он может включиться при следующем включение браузера. Чтобы этого не произошло, можно зайти в настройки
После этого переходим на вкладку «Расширения»
Находим там AdBlock и убираем галочку с «Включено»
Все, теперь этот плагин не включиться, пока вы не пожелаете этого.
Opera
Для того, чтобы отключить АдБлок в Опере, необходимо открыть «Управление расширениями»
Найти в списке расширений AdBlock и нажать «Отключить» под ним.
Все, теперь, если вы захотите включить его обратно, вам надо будет проделать те же самые операции, только потом надо будет нажать «Включить».
Яндекс.Браузер
Отключение этого плагина в Яндекс Браузере практически такое же, как и в Google Chrome. Нажимаем левой кнопкой на иконку АдБлока и жмем «Приостановить».
Или через настройки дополнений.
Там вы находите АдБлок и просто отключаете его, нажав на переключатель справа.
Mozilla Firefox
Некоторые версии Mozilla уже имеют блокировщик рекламы сразу же после установки. Отключается он здесь тоже достаточно просто.
Как и в случае с Google Chrome, имеется два способа отключить AdBlock. Первый способ — это нажать на иконку AdBlock на панели задач и выбрать там один из вариантов отключения:
- Отключение блокировщика для этого домена;
- Отключение блокировщика только для этой страницы;
- Отключения блокировщика для всех страниц.
И второй способ — это отключение блокировщика через настройки дополнений. Такой подход более удобен в случае, когда на панели задач Firefox не отображается иконка АдБлока. Чтобы это осуществить, необходимо зайти в настройки дополнений, нажав на иконку меню (1), и выбрать там пункт «Дополнения».
Теперь необходимо открыть окно расширений, нажав на кнопку в виде мозаики (1) и нажать кнопку «Отключить» возле расширения AdBlock.
Microsoft Edge
Стандартный для Windows 10 веб-обозреватель Microsoft Edge тоже поддерживает установку расширений, имеется в их числе и рассматриваемый нами блокировщик рекламы AdBlock. При необходимости его можно легко отключить для всех или любого произвольного сайта.
Отключение на одном сайте
- Первым делом перейдите на тот веб-ресурс, на котором требуется отказаться от блокировки рекламы. Левой кнопкой мышки (ЛКМ) кликните по расположенному справа от поисковой строки значку дополнения АдБлок, чтобы открыть его меню.
- Нажмите ЛКМ по пункту «Включен на этом сайте».
Отключение на всех сайтах
- В этот раз по значку расширения AdBlock потребуется нажать правой кнопкой мышки (ПКМ), а затем в появившемся меню выбрать пункт «Управление».
В небольшом разделе с описанием возможностей расширения, который будет открыт в браузере, переведите в неактивное положение переключатель напротив пункта «Включите, чтобы использовать».
Отключение в случае отсутствия ярлыка на панели инструментов
Как вы могли заметить, в меню расширения, открываемом левым кликом по его иконке, можно отключить отображение последней. Если AdBlock был скрыт с панели управления, для его деактивации потребуется обратиться непосредственно к настройкам веб-обозревателя.
- Откройте меню Microsoft Edge, кликнув ЛКМ по трем точкам в его правом верхнем углу, и выберите пункт «Расширения».
В списке установленных дополнений найдите АдБлок (чаще всего, он первый в списке) и отключите его, переведя тумблер в неактивное положение.
Заключение
Ознакомившись с этой статьей, вы наверняка смогли убедиться в том, что нет ничего сложного в отключении плагина AdBlock или AdBlock Plus, предоставляющего возможность блокировки рекламы в интернете. Надеемся, данный материал оказался полезен для вас и помог решить имеющуюся задачу независимо от того, какой браузер вы используете для серфинга в интернете.
Помимо этой статьи, на сайте еще 12496 инструкций.
Добавьте сайт Lumpics.ru в закладки (CTRL+D) и мы точно еще пригодимся вам.
Отблагодарите автора, поделитесь статьей в социальных сетях.
Источник
Как отключить AdBlock и посмотреть сайт в полной версии
AdBlock – специальное дополнение для браузера, которое позволяет скрыть большую часть рекламного контента. При включении расширения вы перестаёте видеть различные баннеры, тизеры, кликандеры и прочую навязчивую рекламную артиллерию. Также скрываются всплывающие окна и другие элементы, отвлекающие от просмотра основного содержания сайта. AdBlock Plus работает как на десктопах, так и на мобильных устройствах и выполняет аналогичные функции.
К сожалению, дополнение помимо большой пользы имеет ещё и побочные эффекты. На некоторых ресурсах AdBlock может блокировать важные детали сайта, которые он ошибочно распознаёт как рекламные. Также в связи с работой программы может искажаться отображение сайта. Поэтому сегодня мы поговорим как отключить AdBlock .
Мы подробно разберёмся как можно отключить расширение в самом браузере, на отдельно взятом сайте и в мобильной версии сайта. В первом случае вы будете видеть абсолютно всю рекламу в интернете. Второй вариант отлично подходит для случаев, когда нужно выборочно отключить дополнение. Например, для банковских сайтов, чтобы видеть все всплывающие окна и другой контент, который может быть ошибочно блокирован.
Как отключить AdBlock в браузере
Самые распространённые браузеры на сегодня: Chrome, Firefox, Edge и Safari. Вы возразите что есть ещё и Яндекс Браузер. Это так, но он имеет одинаковый исходный код с Хромом, поэтому алгоритм действий для этих обозревателей будет идентичным. Если вы хотите отключить расширение в продукте Яндекса, то смело следуйте алгоритму для Google Chrome.
Google Chrome 
По статистике, это самый популярный и распространённый браузер, поэтому именно с него мы и начнём. Итак, чтобы отключить блокировщик рекламы в этом обозревателе, следуйте алгоритму.
- Откройте окно браузера.
- Перейдите во вкладку с установленными расширениями. Для этого нажмите значок из трёх вертикальных точек в правом верхнем углу экрана. Перейдите в блок «Дополнительные инструменты» и выберите «Расширения».
- В списке установленных дополнений найдите нужный нам блокировщик.
- Напротив названия нужного дополнения снимите флажок с кнопки «включено».
На этом всё. Других действий не требуется. Удаление дополнения будет лишним, так как если в дальнейшем оно снова понадобится, достаточно будет перейти в указанный раздел и включить его снова.
Браузер Firefox 
Это ещё один популярный и функциональный обозреватель, который часто встречается в арсенале программ различных пользователей. Алгоритм для отключения блокировщика рекламы в целом будет аналогичен, за исключение некоторых моментов, обусловленных техническим исполнением интерфейса. Вот как отключить AdBlock в этом браузере.
- Запустите обозреватель Firefox.
- В правом верхнем углу нажмите значок, раскрывающий меню браузера. Он представлен в виде расположенных друг над другом горизонтальных полос.
- Перейдите в раздел «Дополнения».
- Найдите нужный плагин и напротив его названия нажмите команду «отключить».
На этом всё. В данном браузере расширение для блокировки рекламы будет отключено, при необходимости его в любой момент можно вернуть в активное состояние.
Обозреватель Edge 
Это продукт компании Microsoft, который ранее был известен, как Internet Explorer. Точнее, это принципиально новая разработка, призванная заменить последний. Браузер не так популярен, как предыдущие аналоги, однако, и им тоже пользуются, поэтому и мы рассмотрим, как отключить дополнение в данном обозревателе.
- Откройте браузер и дождитесь полной загрузки приложения.
- Перейдите в меню программы, для этого нажмите в правом верхнем углу значок с изображённым на нём многоточием.
- Откройте раздел «Настройки».
- В представленном списке установленных дополнений найдите нужное и напротив него нажмите на синий переключатель, обозначающий включение дополнения.
Как видите, и тут отключить AdBlock довольно просто. И не требуется отдельных навыков от пользователя.
Apple Safari 
Этим браузером пользуются все любители яблочного бренда, поэтому он довольно популярен. В его случае также нет принципиальных различий. Алгоритм простой и перекликается с предыдущими.
- Откройте приложение браузера.
- Перейдите в меню браузера, нажав кнопку «Safari».
- Откройте раздел «Настройки» и уже там перейдите в «Расширения».
- Найдите нужное для отключения дополнение и снимите флажок в левой части страницы.
На этом всё. Как видите, снова не требуется большого количества действий.
Важно! После отключения дополнения, по описанным выше алгоритмам, необходимо перезагрузить браузер. Так как внесённые изменения окончательно вступают в силу только при последующем запуске обозревателя.
Стоит отметить, что подобным образом можно не только отключить AdBlock, но и любое другое расширение, в котором пользователь пока не нуждается.
Как отключить блокировщик на сайте 
Как уже было упомянуто выше, можно отключить действие дополнения только для определённого сайта, а не для браузера в целом. Такой подход позволит получить корректное отображение нужного ресурса, использующего различные формы предоставления контента, определяющиеся как вредные рекламные блоки. Разберёмся как отключить AdBlock для этого случая.
- Откройте в браузере с установленным блокировщиком нужный сайт.
- Как правило, значок активного расширения отображается в правой верхней части панели состояния браузера. Если её нет, то необходимо перейти в меню обозревателя (как это сделать подробно описано для каждого браузера в первой части статьи) и для расширения включить параметр «показать кнопку у адресной строки».
- Нажмите на нужный значок AdBlock, он выглядит как белая ладонь на красном круглом фоне.
- В выпадающем меню найдите параметр «не запускать на страницах этого домена».
- Откроется всплывающее окно, в котором можно скорректировать работу расширения. То есть настроить запрет запуска только на конкретной странице сайта или на всех, принадлежащих данному домену.
- После настроек нажмите «Исключить» и перезапустите браузер.
После этого выбранный ресурс будет в списке исключений, а на всех остальных рекламный контент всё также будет блокироваться.
Чтобы отключить блокировщик на мобильном устройстве запустите приложения AdBlock Plus (приложение доступно только для яблочных смартфонов и планшетов, для Андроид такого приложения нет) и перейдите в настройки. Найдите зелёный переключатель, переместите его, чтобы он стал белым. После этого блокировщик перестанет работать до тех пор, пока владелец гаджета не запустит его снова.
Для полного удаления дополнения из браузера в выпадающем меню или разделе настроек нажмите команду «Удалить». Но как мы уже упоминали в этом нет принципиальной необходимости. Выключенное дополнение никак не мешает и не усложняет работу браузера.
Мы разобрались как отключить AdBlock для разных ситуаций. Если у вас остались вопросы – пишите нам в обсуждениях, попытаемся вам помочь. Делитесь статьёй в социальных сетях и оставайтесь с нами. У нас ещё много полезного.
Источник
Содержание
- Turbo mode
- What is Turbo mode?
- Automatically activate or deactivate Turbo mode
- Compressing video
- How to manually activate or deactivate Turbo mode
- Mode settings
- Turbo mode
- What is Turbo mode?
- Automatically activate or deactivate Turbo mode
- Compressing video
- How to manually activate or deactivate Turbo mode
- Режим Turbo в Яндекс.Браузере: особенности настройки
- Как отключить и включить режим Турбо в Яндекс.Браузере?
- Что такое режим «Турбо» в «Яндекс.Браузере» и зачем он нужен
- Когда стоит отключить режим «Турбо»
- Как отключить «Турборежим» в «Яндекс.Браузере» на компьютере
- Через всплывающее уведомление
- Через меню браузера
- С помощью вкладки «Дополнения»
- Через настройки
- Посредством меню «Умной строки»
- Как выключить «Турбо» на смартфоне
- На Android
- На iPhone
- Как обратно включить режим «Турбо»
- Дополнительная информация
- Как в Яндекс браузере отключить экономию трафика?
- Немного о режиме «Турбо»
- Как отключить экономию трафика в Яндекс браузере?
- Отключение расширений для экономии трафика в Опера
- Блокировщики рекламы
- Компрессоры трафика
- Как отключить и включить режим Турбо в Яндекс.Браузере?
- Как отключить «Турборежим» в «Яндекс.Браузере» на компьютере
- Через всплывающее уведомление
- Через меню браузера
- С помощью вкладки «Дополнения»
- Через настройки
- Посредством меню «Умной строки»
- Включение и выключение функции
- ПК-версия
- Мобильное приложение
- Как выключить «Турбо» на смартфоне
- На Android
- На iPhone
- Стоит ли всё время пользоваться турбо режимом в Yandex browser
- Дополнительная информация
- Включение и выключение функции
- ПК-версия
- Мобильное приложение
- Настройки
- Читайте также
Turbo mode
What is Turbo mode?
reduces page-loading time. It is activated when your browser internet connection is slow. Thanks to Turbo mode, you can quickly load pages and save money using a USB modem or in places with public Wi-Fi. This is especially important while roaming or when you are reaching your data limit on your plan.
In Turbo mode, all page content, including videos, is sent to Yandex servers to be compressed and then sent to the browser on the user’s computer.
Automatically activate or deactivate Turbo mode
There are two thresholds that determine when Turbo mode switches on and off:
Compressing video
When Turbo mode is enabled, Yandex Browser compresses videos by default, which saves up to 70% of traffic, but reduces picture quality. To view videos without sacrificing quality, disable video compression:
How to manually activate or deactivate Turbo mode
If you don’t want Turbo mode to turn on/off automatically (in response to your connection speed), you can control it manually. That way it will stay on or off until you restart your browser. If you want Turbo mode to remain on/off even after you restart your browser, change your settings.
Mode settings
You can manually turn Turbo mode on or off in your settings (which will also prevent it from turning on automatically). Additionally, you can disable video compression and turn off speed notifications. All settings are saved even after you restart your browser.
| Option | Description |
|---|---|
| Automatically enable for low connection speeds | This is how Yandex Browser works by default. Turbo mode automatically turns on when the connection speed is low and turns off when it’s fast. |
| Always on | Turbo mode is always on, and the icon is displayed in the right part of the page header. For a fast internet connection, Turbo mode might slow down page loading. |
| Off | Turbo mode is disabled. |
| Notify me about changes in connection speed | You will get messages from Yandex Browser about changes in connection speed and the status of Turbo mode. |
| Compress video | Video compression is enabled by default in Turbo mode. You can disable video compression to improve video quality. |
| Option | Description |
|---|---|
| Automatically enable for low connection speeds | This is how Yandex Browser works by default. Turbo mode automatically turns on when the connection speed is low and turns off when it’s fast. |
| Always on | Turbo mode is always on, and the icon is displayed in the right part of the page header. For a fast internet connection, Turbo mode might slow down page loading. |
| Off | Turbo mode is disabled. |
| Notify me about changes in connection speed | You will get messages from Yandex Browser about changes in connection speed and the status of Turbo mode. |
| Compress video | Video compression is enabled by default in Turbo mode. You can disable video compression to improve video quality. |
Turbo mode
What is Turbo mode?
reduces page-loading time. It is activated when your browser internet connection is slow. Thanks to Turbo mode, you can quickly load pages and save money using a USB modem or in places with public Wi-Fi. This is especially important while roaming or when you are reaching your data limit on your plan.
In Turbo mode, all page content, including videos, is sent to Yandex servers to be compressed and then sent to the browser on the user’s computer.
Automatically activate or deactivate Turbo mode
There are two thresholds that determine when Turbo mode switches on and off:
Compressing video
When Turbo mode is enabled, Yandex Browser compresses videos by default, which saves up to 70% of traffic, but reduces picture quality. To view videos without sacrificing quality, disable video compression:
How to manually activate or deactivate Turbo mode
If you don’t want Turbo mode to turn on/off automatically (in response to your connection speed), you can control it manually. That way it will stay on or off until you restart your browser. If you want Turbo mode to remain on/off even after you restart your browser, change your settings.
Источник
Режим Turbo в Яндекс.Браузере: особенности настройки
Режим Турбо или Turbo – это технология, которая разработана и внедрена в Browser Yandex с целью экономии трафика и улучшения загрузки страниц. Автоматически такой режим может включаться при медленном соединении. В данном случаи, весь контент обрабатывается: картинки, видео, текст и т д отправляются на сервера Яндекс, где сжимаются и уже затем передаются на гаджеты пользователей. Это удобно, когда юзер использует для серфинга в сети USB-модем, находится в роуминге или в месте с доступом до публичного Wi-Fi. Единственное исключение для такого режима – страницы с протоколом HTTPS. Данные с таких страниц не сжимаются, а поэтому трафик не экономиться. К таким страницам можно отнести сайты интернет-банкинга, сайты с формами авторизации.
Для того, чтобы автоматически включать турбо режим в Яндекс Браузере, должна возникнуть следующая ситуация: скорость соединения с сетью должна снизиться до отметки ниже 128 Кбит/с. В противном случае, режим не включиться. При этом пороги, при которых активируется турборежим, настроить вручную нельзя.
Как же вообще работает режим Турбо в Яндекс.Браузере? Каждая веб-страница имеет свой контент: видео, картинки, анимацию, текст, рекламу и т д. К примеру, вы загружаете страницу только с текстом. Реклама, которая содержится на данной странице, будет заблокирована. На месте баннера появиться «заглушка» с кратким содержанием: «Содержимое скрыто для экономии трафика». Чтобы посмотреть баннер, достаточно кликнуть на нем. Или же, если у вас Андроид, Айфон или Айпад, то нужно твикнуть на кнопку «Показать содержимое».
Также это касается и видео. Режим Турбо в Яндексе сжимает до 90% видео-контента. Естественно, от этого страдает качество картинки, но быстрее загружается страница и экономится трафик. Если же вы ходите, чтобы Турбо работало, но не распространялось на видео, стоит внести коррективы в настройки этой функции. Для этого выполняем следующее:
Есть несколько способов, как включить Турбо режим в Яндекс Браузере и настроить его для экономии трафика. Рассмотрим некоторые из них.
ВАЖНО! Если вы хотите, чтобы бесплатный режим работал на постоянной основе (есть необходимость в жесткой экономии трафика), тогда в настройках Turbo нужно выставить статут «Всегда включен».
Также, при снижении скорости, на нижней панели браузера может появиться значок этого режима, нажав на который, можно его задействовать или отключить.
Если вы все настройки сделали правильно, то при снижении скорости сети включение режима Turbo будет происходить автоматически как на Windows 7, так и 10.
Если для серфинга в сети вы используете смартфон, планшет или мобильный телефон, который поддерживает мобильную версию Яндекса, то включать режим Турбо можно таким простым способом. Рассмотрим пример на версии для Android.
Других настроек для мобильной версии 2018 и 2019 года не предусмотрено. Включение и обновление статуса режима будет происходить автоматически. Вмешательств не требуется. Все равно порог активации турбо нельзя изменить ни в версии для ПК, ни в мобильной версии.
Источник
Как отключить и включить режим Турбо в Яндекс.Браузере?
Некоторые люди не хотят пользоваться ускоренным режимом загрузки страниц, поскольку не знают, как отключить в «Яндексе» «Турбо». В действительности это несложно: разработчики предусмотрели несколько способов деактивации опции. Достаточно 1 раз научиться выключать режим, чтобы в дальнейшем оптимизировать работу обозревателя и сэкономить больше времени на отображении сайтов.
Что такое режим «Турбо» в «Яндекс.Браузере» и зачем он нужен
Режим «Турбо» предназначен для комфортного посещения страниц при медленном соединении с интернетом. При включении опции ускоряется загрузка информации за счет снижения качества изображений и видео. Дополнительно это позволяет экономить трафик, что особенно важно при использовании мобильной связи.
Когда стоит отключить режим «Турбо»
Режим «Турбо» стоит деактивировать в том случае, если:
В этих случаях «Турбо» будет лишь мешать, т. к. сжатие видео и изображений продолжится, ухудшится качество картинки.
Как отключить «Турборежим» в «Яндекс.Браузере» на компьютере
Для отключения «Турборежима» можно воспользоваться несколькими способами. Например, открыть всплывающее уведомление, меню браузера, настройки, вкладку «Дополнения» с плагинами и т. д. Если стандартные методы не помогают и возникли проблемы с доступом к вшитым функциям, нужно обратиться в техническую поддержку корпорации.
В норме алгоритм автоматически отключает режим экономии, когда скорость превышает 512 Кбит/с.
Если компьютер загружает информацию быстрее, а в правой части заголовка страницы все еще отображается иконка «Турбо», рекомендуется проверить настройки. Скорее всего, человек случайно включил постоянное использование режима. Желательно выбрать вариант «Автоматически включать при медленном соединении».
Через всплывающее уведомление
При активированном режиме при просмотре сайтов иногда на экране появляется всплывающее уведомление. Таким образом программа показывает пользователю, что сейчас используется сжатие файлов. Для выключения опции нужно нажать на кнопку «Отключить» внизу.
Способ работает не всегда. Иногда браузер не отображает уведомление, поэтому лучше проверить настройки или вкладку с дополнениями.
Через меню браузера
С помощью меню браузера всего за 2 клика можно отключить режим экономии трафика. Для этого нужно нажать на иконку в виде 3 горизонтальных полос в верхнем правом углу экрана. Она находится рядом с кнопкой закрытия браузера. Если есть неустановленные обновления, на иконке дополнительно будет присутствовать круглая пиктограмма.
Нужно найти строку «Выключить турбо». Она находится под настройкой масштаба страниц и данными аккаунта. После нажатия на строку опция отключится.
С помощью вкладки «Дополнения»
Разработчики корпорации «Яндекс» вшили функцию «Турбо» в свой браузер, но формально в обозревателе она остается дополнением. Управлять ею можно через общее меню для плагинов.
Для этого нужно сделать следующее:
Через настройки
Способ с настройками сложнее остальных, т. к. подразумевает больше переходов, однако он наиболее гибкий. С его помощью можно установить правила подключения функции, настроить появление уведомлений, выбрать, какие файлы будут сжиматься, и т. д.
Для отключения «Турбо» в настройках нужно:
Чтобы браузер показывал, когда опция активируется, нужно установить дополнительное разрешение.
Посредством меню «Умной строки»
С помощью «Умной строки» можно деактивировать опцию несколькими кликами. Не придется открывать дополнительные вкладки или покидать сайт. Для отключения функции нужно нажать на иконку ракеты в правой части адресной строки. Откроется всплывающее окно с общей информацией и дополнительными опциями. Под строкой «Турбо» нужно перевести тумблер в неактивное положение.
После обновлений браузер стал не всегда отображать иконку «Турбо». Если ее нет, но обозреватель продолжает сжимать изображения и видео, нужно нажать на пиктограмму замка или глобуса. Через них пользователь получит доступ к тому же меню.
Как выключить «Турбо» на смартфоне
Способы выключения «Турбо» на смартфоне отличаются в зависимости от операционной системы. Для ОС iOS и Android разработчик выпускает разные версии. Скачать «чужое» приложение нельзя, т. к. в магазин автоматически попадает программа для системы пользователя.
На Android
Действия для отключения режима на «Андроиде»:
На iPhone
Для пользователей айфонов порядок действий почти тот же, но интерфейс отличается. Чтобы отключить режим, сначала нужно перейти в меню и найти пункт «Настройки». Затем выбрать строку «Режим Турбо», деактивировать его. Автоматическое включение для iPhone разработчиком не предусмотрено.
Как обратно включить режим «Турбо»
Если браузер медленно загружает страницы, можно снова включить «Турбо». Эта услуга бесплатна. Ее можно подключить повторно в любой момент. Для активации опции следует перейти в меню привычным способом и перевести ползунок в положение «Включено».
Дополнительная информация
Иногда пользователи сталкиваются с невозможностью открыть меню. Чаще всего эта проблема связана с повреждением файлов. Оно может возникнуть из-за аппаратных ошибок, сбоя в настройках или заражения вирусом. В этом случае рекомендуется полностью переустановить браузер, почистив реестр специальными программами. Если метод не помог, следует почистить устройство с помощью антивируса.
При отсутствии положительного результата нужно отключить лишние процессы.
В некоторых случаях возникновение неполадок с браузером провоцирует нехватка оперативной памяти. Отключение фоновых приложений освободит пространство, после чего обозреватель начнет функционировать правильно. Дополнительно можно деактивировать автоматический запуск программ при включении компьютера с помощью раздела «Автозагрузка» в «Диспетчере задач». Это поможет освободить немного пространства в дальнейшем.
Источник
Как в Яндекс браузере отключить экономию трафика?

Эпоха интернета по карточкам и необходимости подсчета объема принятых и переданных данных бесследно прошла. Отголоски можно наблюдать в некоторых тарифах мобильных операторов с ограниченным лимитом трафика в месяц. Если экономия неактуальна, вам может оказаться полезной инструкция как отключить экономию трафика. Описанные здесь методы позволят получать качественное содержимое веб-сайтов в несжатом виде. Они помогут как пользователям ПК, так и при экономии трафика на Андроиде.
Немного о режиме «Турбо»
Инструменты для экономии входящих пакетов данных интернета используются многими браузерами, но одной из самых эффективных считается технология «Турбо». Эта технология впервые реализована разработчиками финской Opera, который на протяжении многих лет остается одним из самых быстрых интернет-обозревателей. Компания Яндекс при разработке собственного ПО также взяла этот алгоритм на вооружение. Ведь зачем что-то менять, если оно уже работает практически идеально?
Стоит отметить, что в режиме «Турбо» не сжимается трафик, передаваемый по защищенному протоколу HTTPS, а также при использовании режима инкогнито. Может также не загружаться часть содержимого веб-страниц: рекламных баннеров, видеороликов и изображений.
Как отключить экономию трафика в Яндекс браузере?
Раздел управления режимом «Турбо» можно найти в меню брацзера в правом верхнем углу программы. Управление режимом осуществляется при помощи переключателя, который может быть установлен в нескольких позициях:
Полным отключением режима можно воспользоваться при наличии качественного безлимитного доступа в интернет. На скорость загрузки это никак не повлияет, зато содержимое сайтов будет отображаться полностью. Стоит отметить, что этот способ отключения экономии трафика в Chrome неактуален, так как в браузере от Google отсутствует режим «Турбо».
Отключение расширений для экономии трафика в Опера
Как и в Яндекс браузере, Турбо-режим можно отключить и в Опере. Для того, чтобы это сделать, необходимо зайти в меню, нажав соответствующую кнопку и перейти в раздел Turbo. Настройки позволяют использовать «Турбо» в трех режимах:
Смотрите видео о турбо-режиме в Опера и Яндексе.
Стоит отметить, что одновременное использование Turbo-режима и VPN невозможно. Поэтому, если вы хотите обойти блокировку какого-нибудь сайта, необходимо отключить Турбо-режим.
В свежей версии этого браузера разработчики скрыли настройки Turbo, поэтому найти их не так просто. Для того, чтобы попасть в раздел, необходимо перейти в пункт «Настройки» и установить галочку «Показывать дополнительные настройки» в левом нижнем углу. Подраздел для активации и деактивации Турбо-режима вы найдете во вкладке «Браузер» в самом конце списка. Убрав галочку, вы сможете отключить экономию трафика.
Блокировщики рекламы
Такие плагины можно интегрировать во многие популярные браузеры. Они убирают рекламные баннеры со всех сайтов, но при этом может быть затруднен доступ к прочему контенту.
Как можно отключить эти расширения в популярных браузерах?
Таким же образом вы можете отключить или удалить прочие дополнения – те, которые экономят трафик, при этом внося корректировки в содержимое сайтов.
Компрессоры трафика
На вашем компьютере может быть установлена программа для компрессии трафика – например, Opera Max или Onavo Extend. Для отключения экономии и передачи контента без искажений их необходимо удалить. Следует выполнять такой алгоритм:
В некоторых случаях может понадобиться перезагрузка компьютера. Этим же способом можно удалить любые другие программы, которые вам не нужны.
Расскажите, пользуетесь ли вы экономией трафика в браузере в комментариях. А также смотрите видео о том, как включить и выключить режим «Турбо» в Яндекс браузере.
Источник
Как отключить и включить режим Турбо в Яндекс.Браузере?
Как отключить «Турборежим» в «Яндекс.Браузере» на компьютере
Для отключения «Турборежима» можно воспользоваться несколькими способами. Например, открыть всплывающее уведомление, меню браузера, настройки, вкладку «Дополнения» с плагинами и т. д. Если стандартные методы не помогают и возникли проблемы с доступом к вшитым функциям, нужно обратиться в техническую поддержку корпорации.
В норме алгоритм автоматически отключает режим экономии, когда скорость превышает 512 Кбит/с.
Если компьютер загружает информацию быстрее, а в правой части заголовка страницы все еще отображается иконка «Турбо», рекомендуется проверить настройки. Скорее всего, человек случайно включил постоянное использование режима. Желательно выбрать вариант «Автоматически включать при медленном соединении».
Через всплывающее уведомление
При активированном режиме при просмотре сайтов иногда на экране появляется всплывающее уведомление. Таким образом программа показывает пользователю, что сейчас используется сжатие файлов. Для выключения опции нужно нажать на кнопку «Отключить» внизу.
Способ работает не всегда. Иногда браузер не отображает уведомление, поэтому лучше проверить настройки или вкладку с дополнениями.
Всплывающее окно появляется далеко не на всех сайтах.
Через меню браузера
С помощью меню браузера всего за 2 клика можно отключить режим экономии трафика. Для этого нужно нажать на иконку в виде 3 горизонтальных полос в верхнем правом углу экрана. Она находится рядом с кнопкой закрытия браузера. Если есть неустановленные обновления, на иконке дополнительно будет присутствовать круглая пиктограмма.
Нужно найти строку «Выключить турбо». Она находится под настройкой масштаба страниц и данными аккаунта. После нажатия на строку опция отключится.
Самый быстрый способ отключения режима «Турбо» — через меню браузера.
С помощью вкладки «Дополнения»
Разработчики корпорации «Яндекс» вшили функцию «Турбо» в свой браузер, но формально в обозревателе она остается дополнением. Управлять ею можно через общее меню для плагинов.
Для этого нужно сделать следующее:
Если в меню браузера нет отдельной кнопки, то найти режим «Турбо» можно во вкладке «Дополнения».
Через настройки
Способ с настройками сложнее остальных, т. к. подразумевает больше переходов, однако он наиболее гибкий. С его помощью можно установить правила подключения функции, настроить появление уведомлений, выбрать, какие файлы будут сжиматься, и т. д.
Для отключения «Турбо» в настройках нужно:
Чтобы браузер показывал, когда опция активируется, нужно установить дополнительное разрешение.
Самый надёжный способ отключения режима «Турбо» — через настройки «Яндекс.Браузера».
Посредством меню «Умной строки»
С помощью «Умной строки» можно деактивировать опцию несколькими кликами. Не придется открывать дополнительные вкладки или покидать сайт. Для отключения функции нужно нажать на иконку ракеты в правой части адресной строки. Откроется всплывающее окно с общей информацией и дополнительными опциями. Под строкой «Турбо» нужно перевести тумблер в неактивное положение.
После обновлений браузер стал не всегда отображать иконку «Турбо». Если ее нет, но обозреватель продолжает сжимать изображения и видео, нужно нажать на пиктограмму замка или глобуса. Через них пользователь получит доступ к тому же меню.






Включение и выключение функции
Теперь становится понятно, как работает технология Turbo в интернет-обозревателе. Остается только разобраться с ней в ПК-версии, а также в мобильном приложении. Ведь это две разных процедуры.
ПК-версия
В случае с компьютерами и ноутбуками функцию удобнее всего настраивать для отдельных веб-страниц:
Отключается режим Турбо похожим образом. Также его можно настроить для всех сайтов:
Здесь же можно включить уведомления, а также сжатие видеороликов для ускорения их загрузки.
Мобильное приложение
Инструкция по включению режима Турбо на телефоне:
Также здесь можно настроить сжатие видео на сайтах при помощи нижнего ползунка. Если активировать эту функцию, то качество видеороликов будет снижено, но и загружаться они будут быстрее.
Теперь известно, что такое турбо-режим в браузере Яндекс, как он работает и как получится его включить самостоятельно для отдельных сайтов. Актуально это для компьютера и для мобильного телефона.
Как выключить «Турбо» на смартфоне
Способы выключения «Турбо» на смартфоне отличаются в зависимости от операционной системы. Для ОС iOS и Android разработчик выпускает разные версии. Скачать «чужое» приложение нельзя, т. к. в магазин автоматически попадает программа для системы пользователя.
На Android
Действия для отключения режима на «Андроиде»:
На смартфоне режим «Турбо» отключается через настройки браузера.
На iPhone
Для пользователей айфонов порядок действий почти тот же, но интерфейс отличается. Чтобы отключить режим, сначала нужно перейти в меню и найти пункт «Настройки». Затем выбрать строку «Режим Турбо», деактивировать его. Автоматическое включение для iPhone разработчиком не предусмотрено.
На iPhone нельзя поставить «Турбо» в автоматический режим.


Стоит ли всё время пользоваться турбо режимом в Yandex browser
Работает ли турбо режим? – Определённо да, и весьма эффективно, но не всегда. Автоматический режим работы самый оптимальный. Турбо может уменьшать скорость загрузки страниц в случае включении режима при высокой скорости подключения. Если используется высокоскоростной интернет, браузер может намного быстрее загрузить данные с сайта напрямую, чем через дополнительный сервер. В таком случае не нужна возможность уменьшить размер сайта на пару мегабайт, ведь скачивание полного файла итак занимает секунду или две времени.
Браузер перенаправляет трафик на другой сервер, там он обрабатывается и только затем передаётся нам. Это тратит лишнее время. Намного быстрее напрямую скачать контент. Это касается случая с использованием высокоскоростного интернета.
Вывод: если скорость подключения невысокая, турбо режим в Яндекс браузере действительно сокращает расход трафика, и увеличивает скорость загрузки сайта. В ситуациях с безлимитным трафиком и быстрым интернетом функция лишь мешает.
Дополнительная информация
Иногда пользователи сталкиваются с невозможностью открыть меню. Чаще всего эта проблема связана с повреждением файлов. Оно может возникнуть из-за аппаратных ошибок, сбоя в настройках или заражения вирусом. В этом случае рекомендуется полностью переустановить браузер, почистив реестр специальными программами. Если метод не помог, следует почистить устройство с помощью антивируса.
При отсутствии положительного результата нужно отключить лишние процессы.
В некоторых случаях возникновение неполадок с браузером провоцирует нехватка оперативной памяти. Отключение фоновых приложений освободит пространство, после чего обозреватель начнет функционировать правильно. Дополнительно можно деактивировать автоматический запуск программ при включении компьютера с помощью раздела «Автозагрузка» в «Диспетчере задач». Это поможет освободить немного пространства в дальнейшем.
Включение и выключение функции
Теперь становится понятно, как работает технология Turbo в интернет-обозревателе. Остается только разобраться с ней в ПК-версии, а также в мобильном приложении. Ведь это две разных процедуры.
ПК-версия
В случае с компьютерами и ноутбуками функцию удобнее всего настраивать для отдельных веб-страниц:
Отключается режим Турбо похожим образом. Также его можно настроить для всех сайтов:
Здесь же можно включить уведомления, а также сжатие видеороликов для ускорения их загрузки.
Мобильное приложение
Инструкция по включению режима Турбо на телефоне:
Также здесь можно настроить сжатие видео на сайтах при помощи нижнего ползунка. Если активировать эту функцию, то качество видеороликов будет снижено, но и загружаться они будут быстрее.
Теперь известно, что такое турбо-режим в браузере Яндекс, как он работает и как получится его включить самостоятельно для отдельных сайтов. Актуально это для компьютера и для мобильного телефона.
Настройки
Вызываем список опций и входим в настройки браузера
Выбираем подходящий режим, включаем уведомления и сжатие видео
Первые три пункта — условия, при которых функция начнет действовать:
Читайте также

Помощь пользователю2016-11-242019-01-24
Здравствуйте! С вами снова я, Алексей. Сегодня мы поговорим о том, как включить турбо режим в яндекс браузере, затронем тему ускорения загрузки страниц в других интернет обозревателях на десктопных (настольный компьютер от «desktop computer» — англ.) и мобильных устройствах.
Источник
Содержание
- Что такое adblock и как его отключить?
- Где находится кнопка AdBlock?
- Как выключить Адблок?
- Что значит отключить Адблок?
- Как включить Адблок в гугл хром?
- Как включить Адблок на телефоне?
- Как отключить AdBlock в браузере Google Chrome?
- Как добавить сайт в исключения AdBlock в браузере?
- Как снять блокировку рекламы в Гугл Хром?
- Как отключить Адблок в Яндексе?
- Как отключить блокировку рекламы на Facebook?
- Как сделать так чтобы не было рекламы на ютубе?
- Как посмотреть премьеру на ютубе?
- Как убрать рекламу в YouTube на телефоне?
- Отключение плагина AdBlock в популярных браузерах
- Google Chrome
- Opera
- Яндекс.Браузер
- Mozilla Firefox
- Microsoft Edge
- Заключение
- Как отключить AdBlock и посмотреть сайт в полной версии
- Как отключить AdBlock в браузере
- Google Chrome
- Браузер Firefox
- Обозреватель Edge
- Apple Safari
- Как отключить блокировщик на сайте
Что такое adblock и как его отключить?
Где находится кнопка AdBlock?
Нажмите на кнопку меню в браузере Chrome. Эта кнопка находится в окне Chrome в верхнем правом углу, на ней нарисовано 3 горизонтальных линии. Наведите на Инструменты и выберите “Расширения.” Появится список установленных расширений. Найдите AdBlock в списке расширений.
Как выключить Адблок?
Как отключить блокировщики AdBlock, Ublock, Adblocker Ultimate (простой вариант)
- Запустите Google Chrome.
- Нажмите на значок «. «.
- Найдите в списке «Дополнительные инструменты» → «Расширения».
- Найдите блокировщик в списке расширений. .
- Снимите галочку с AdBlock, Ublock или Adblocker Ultimate.
Что значит отключить Адблок?
небольшая программа, которая ставится в виде дополнения для браузера. Нужна для блокировки рекламы на сайтах. Но иногда, может помешать просмотру важного содержимого — в таком случае его стоит отключить.
Как включить Адблок в гугл хром?
В Google Chrome
В меню нажмите «Settings». Затем, перейдите на вкладку «Extensions» с левой стороны экрана. Это откроет окно расширений Google Chrome, где вы найдете Adblock Plus.
Как включить Адблок на телефоне?
Как включить или отключить всплывающие окна
- Откройте приложение Chrome. на телефоне или планшете Android.
- Справа от адресной строки нажмите на значок с тремя точками Настройки.
- Выберите Настройки сайтов Всплывающие окна и переадресация.
- Установите переключатель в нужное положение.
Как отключить AdBlock в браузере Google Chrome?
Как отключить блокировщик рекламы
- Запустите приложение Chrome. на устройстве Android.
- В правом верхнем углу экрана нажмите на значок «Информация» .
- Выберите Настройки сайта.
- Рядом с надписью «Реклама» нажмите на стрелку вниз .
- Выберите Разрешить.
- Перезагрузите веб-страницу.
Как добавить сайт в исключения AdBlock в браузере?
Если вы используете Adblock, то вы наверняка видели этот значок у себя рядом с адресной строкой (Chrome, Opera, FireFox). Для того что бы добавить сайт в исключения Chrome нажмите на значок левой кнопкой мышки и в появившемся окошке выберите пункт «Не запускать на страницах этого домена».
Как снять блокировку рекламы в Гугл Хром?
Как отключить блокировку рекламы на всех сайтах
В разделе «Конфиденциальность и безопасность» нажмите Настройки контента . Затем выберите параметр Реклама. Установите переключатель Заблокированы на сайтах, которые показывают навязчивую или вводящую в заблуждение рекламу (рекомендуется) в положение ВКЛ.
Как отключить Адблок в Яндексе?
- Чтобы отключить Adblock Plus для всего Яндекса, перейдите на главную страницу Яндекса. Чтобы отключить расширение для сервиса Яндекса (например, kinopoisk.ru), откройте этот сервис.
- В верхней части окна браузера нажмите значок и отключите опцию Включен на этом сайте.
Как отключить блокировку рекламы на Facebook?
Как отключить блокировку рекламы в Фейсбуке? Как отключить блокировку рекламы на всех сайтахВ правом верхнем углу страницы нажмите на значок “Ещё” Настройки Дополнительные Настройки сайта Реклама. Установите переключатель Заблокировано на сайтах, на которых много навязчивой рекламы (рекомендуется) в положение ВКЛ..
Как сделать так чтобы не было рекламы на ютубе?
Вот что нужно сделать:
- Войдите в Творческую студию YouTube. Примечание. .
- Нажмите Настройки.
- Нажмите Канал.
- Нажмите Расширенные настройки.
- Прокрутите до раздела Реклама.
- Установите флажок Отключить рекламу на основе интересов.
Как посмотреть премьеру на ютубе?
Как искать и смотреть трансляции и премьеры
- Откройте приложение YouTube.
- Нажмите Навигатор внизу экрана.
- Вверху выберите Трансляции.
Как убрать рекламу в YouTube на телефоне?
Открываем приложение и нажимаем настройки — о программе — реклама, и снимаем галочку «показывать рекламу». Все, в приложении больше рекламы нет.
Источник
Отключение плагина AdBlock в популярных браузерах
Одним из наиболее популярных дополнений, предоставляющих возможность блокировки рекламы, является AdBlock, а также его «старший брат» — AdBlock Plus. Установить их можно практически в любой веб-обозреватель, после чего веб-сайты станут заметно чище, а скорость их загрузки ощутимо повысится. Однако иногда можно столкнуться с противоположной необходимостью – отключением блокировщика для конкретного сайта или всех сразу. Расскажем, как это делается в каждом из популярных браузеров.
Google Chrome
В браузере Google Chrome отключить плагин AdBlock очень просто. Достаточно нажать на его иконке, которая обычно располагается справа вверху и нажать «Приостановить».
Это отключит АдБлок, но он может включиться при следующем включение браузера. Чтобы этого не произошло, можно зайти в настройки
После этого переходим на вкладку «Расширения»
Находим там AdBlock и убираем галочку с «Включено»
Все, теперь этот плагин не включиться, пока вы не пожелаете этого.
Opera
Для того, чтобы отключить АдБлок в Опере, необходимо открыть «Управление расширениями»
Найти в списке расширений AdBlock и нажать «Отключить» под ним.
Все, теперь, если вы захотите включить его обратно, вам надо будет проделать те же самые операции, только потом надо будет нажать «Включить».
Яндекс.Браузер
Отключение этого плагина в Яндекс Браузере практически такое же, как и в Google Chrome. Нажимаем левой кнопкой на иконку АдБлока и жмем «Приостановить».
Или через настройки дополнений.
Там вы находите АдБлок и просто отключаете его, нажав на переключатель справа.
Mozilla Firefox
Некоторые версии Mozilla уже имеют блокировщик рекламы сразу же после установки. Отключается он здесь тоже достаточно просто.
Как и в случае с Google Chrome, имеется два способа отключить AdBlock. Первый способ — это нажать на иконку AdBlock на панели задач и выбрать там один из вариантов отключения:
- Отключение блокировщика для этого домена;
- Отключение блокировщика только для этой страницы;
- Отключения блокировщика для всех страниц.
И второй способ — это отключение блокировщика через настройки дополнений. Такой подход более удобен в случае, когда на панели задач Firefox не отображается иконка АдБлока. Чтобы это осуществить, необходимо зайти в настройки дополнений, нажав на иконку меню (1), и выбрать там пункт «Дополнения».
Теперь необходимо открыть окно расширений, нажав на кнопку в виде мозаики (1) и нажать кнопку «Отключить» возле расширения AdBlock.
Microsoft Edge
Стандартный для Windows 10 веб-обозреватель Microsoft Edge тоже поддерживает установку расширений, имеется в их числе и рассматриваемый нами блокировщик рекламы AdBlock. При необходимости его можно легко отключить для всех или любого произвольного сайта.
Отключение на одном сайте
- Первым делом перейдите на тот веб-ресурс, на котором требуется отказаться от блокировки рекламы. Левой кнопкой мышки (ЛКМ) кликните по расположенному справа от поисковой строки значку дополнения АдБлок, чтобы открыть его меню.
- Нажмите ЛКМ по пункту «Включен на этом сайте».
Отключение на всех сайтах
- В этот раз по значку расширения AdBlock потребуется нажать правой кнопкой мышки (ПКМ), а затем в появившемся меню выбрать пункт «Управление».
В небольшом разделе с описанием возможностей расширения, который будет открыт в браузере, переведите в неактивное положение переключатель напротив пункта «Включите, чтобы использовать».
Отключение в случае отсутствия ярлыка на панели инструментов
Как вы могли заметить, в меню расширения, открываемом левым кликом по его иконке, можно отключить отображение последней. Если AdBlock был скрыт с панели управления, для его деактивации потребуется обратиться непосредственно к настройкам веб-обозревателя.
- Откройте меню Microsoft Edge, кликнув ЛКМ по трем точкам в его правом верхнем углу, и выберите пункт «Расширения».
В списке установленных дополнений найдите АдБлок (чаще всего, он первый в списке) и отключите его, переведя тумблер в неактивное положение.
Заключение
Ознакомившись с этой статьей, вы наверняка смогли убедиться в том, что нет ничего сложного в отключении плагина AdBlock или AdBlock Plus, предоставляющего возможность блокировки рекламы в интернете. Надеемся, данный материал оказался полезен для вас и помог решить имеющуюся задачу независимо от того, какой браузер вы используете для серфинга в интернете.
Помимо этой статьи, на сайте еще 12496 инструкций.
Добавьте сайт Lumpics.ru в закладки (CTRL+D) и мы точно еще пригодимся вам.
Отблагодарите автора, поделитесь статьей в социальных сетях.
Источник
Как отключить AdBlock и посмотреть сайт в полной версии
AdBlock – специальное дополнение для браузера, которое позволяет скрыть большую часть рекламного контента. При включении расширения вы перестаёте видеть различные баннеры, тизеры, кликандеры и прочую навязчивую рекламную артиллерию. Также скрываются всплывающие окна и другие элементы, отвлекающие от просмотра основного содержания сайта. AdBlock Plus работает как на десктопах, так и на мобильных устройствах и выполняет аналогичные функции.
К сожалению, дополнение помимо большой пользы имеет ещё и побочные эффекты. На некоторых ресурсах AdBlock может блокировать важные детали сайта, которые он ошибочно распознаёт как рекламные. Также в связи с работой программы может искажаться отображение сайта. Поэтому сегодня мы поговорим как отключить AdBlock .
Мы подробно разберёмся как можно отключить расширение в самом браузере, на отдельно взятом сайте и в мобильной версии сайта. В первом случае вы будете видеть абсолютно всю рекламу в интернете. Второй вариант отлично подходит для случаев, когда нужно выборочно отключить дополнение. Например, для банковских сайтов, чтобы видеть все всплывающие окна и другой контент, который может быть ошибочно блокирован.
Как отключить AdBlock в браузере
Самые распространённые браузеры на сегодня: Chrome, Firefox, Edge и Safari. Вы возразите что есть ещё и Яндекс Браузер. Это так, но он имеет одинаковый исходный код с Хромом, поэтому алгоритм действий для этих обозревателей будет идентичным. Если вы хотите отключить расширение в продукте Яндекса, то смело следуйте алгоритму для Google Chrome.
Google Chrome 
По статистике, это самый популярный и распространённый браузер, поэтому именно с него мы и начнём. Итак, чтобы отключить блокировщик рекламы в этом обозревателе, следуйте алгоритму.
- Откройте окно браузера.
- Перейдите во вкладку с установленными расширениями. Для этого нажмите значок из трёх вертикальных точек в правом верхнем углу экрана. Перейдите в блок «Дополнительные инструменты» и выберите «Расширения».
- В списке установленных дополнений найдите нужный нам блокировщик.
- Напротив названия нужного дополнения снимите флажок с кнопки «включено».
На этом всё. Других действий не требуется. Удаление дополнения будет лишним, так как если в дальнейшем оно снова понадобится, достаточно будет перейти в указанный раздел и включить его снова.
Браузер Firefox 
Это ещё один популярный и функциональный обозреватель, который часто встречается в арсенале программ различных пользователей. Алгоритм для отключения блокировщика рекламы в целом будет аналогичен, за исключение некоторых моментов, обусловленных техническим исполнением интерфейса. Вот как отключить AdBlock в этом браузере.
- Запустите обозреватель Firefox.
- В правом верхнем углу нажмите значок, раскрывающий меню браузера. Он представлен в виде расположенных друг над другом горизонтальных полос.
- Перейдите в раздел «Дополнения».
- Найдите нужный плагин и напротив его названия нажмите команду «отключить».
На этом всё. В данном браузере расширение для блокировки рекламы будет отключено, при необходимости его в любой момент можно вернуть в активное состояние.
Обозреватель Edge 
Это продукт компании Microsoft, который ранее был известен, как Internet Explorer. Точнее, это принципиально новая разработка, призванная заменить последний. Браузер не так популярен, как предыдущие аналоги, однако, и им тоже пользуются, поэтому и мы рассмотрим, как отключить дополнение в данном обозревателе.
- Откройте браузер и дождитесь полной загрузки приложения.
- Перейдите в меню программы, для этого нажмите в правом верхнем углу значок с изображённым на нём многоточием.
- Откройте раздел «Настройки».
- В представленном списке установленных дополнений найдите нужное и напротив него нажмите на синий переключатель, обозначающий включение дополнения.
Как видите, и тут отключить AdBlock довольно просто. И не требуется отдельных навыков от пользователя.
Apple Safari 
Этим браузером пользуются все любители яблочного бренда, поэтому он довольно популярен. В его случае также нет принципиальных различий. Алгоритм простой и перекликается с предыдущими.
- Откройте приложение браузера.
- Перейдите в меню браузера, нажав кнопку «Safari».
- Откройте раздел «Настройки» и уже там перейдите в «Расширения».
- Найдите нужное для отключения дополнение и снимите флажок в левой части страницы.
На этом всё. Как видите, снова не требуется большого количества действий.
Важно! После отключения дополнения, по описанным выше алгоритмам, необходимо перезагрузить браузер. Так как внесённые изменения окончательно вступают в силу только при последующем запуске обозревателя.
Стоит отметить, что подобным образом можно не только отключить AdBlock, но и любое другое расширение, в котором пользователь пока не нуждается.
Как отключить блокировщик на сайте 
Как уже было упомянуто выше, можно отключить действие дополнения только для определённого сайта, а не для браузера в целом. Такой подход позволит получить корректное отображение нужного ресурса, использующего различные формы предоставления контента, определяющиеся как вредные рекламные блоки. Разберёмся как отключить AdBlock для этого случая.
- Откройте в браузере с установленным блокировщиком нужный сайт.
- Как правило, значок активного расширения отображается в правой верхней части панели состояния браузера. Если её нет, то необходимо перейти в меню обозревателя (как это сделать подробно описано для каждого браузера в первой части статьи) и для расширения включить параметр «показать кнопку у адресной строки».
- Нажмите на нужный значок AdBlock, он выглядит как белая ладонь на красном круглом фоне.
- В выпадающем меню найдите параметр «не запускать на страницах этого домена».
- Откроется всплывающее окно, в котором можно скорректировать работу расширения. То есть настроить запрет запуска только на конкретной странице сайта или на всех, принадлежащих данному домену.
- После настроек нажмите «Исключить» и перезапустите браузер.
После этого выбранный ресурс будет в списке исключений, а на всех остальных рекламный контент всё также будет блокироваться.
Чтобы отключить блокировщик на мобильном устройстве запустите приложения AdBlock Plus (приложение доступно только для яблочных смартфонов и планшетов, для Андроид такого приложения нет) и перейдите в настройки. Найдите зелёный переключатель, переместите его, чтобы он стал белым. После этого блокировщик перестанет работать до тех пор, пока владелец гаджета не запустит его снова.
Для полного удаления дополнения из браузера в выпадающем меню или разделе настроек нажмите команду «Удалить». Но как мы уже упоминали в этом нет принципиальной необходимости. Выключенное дополнение никак не мешает и не усложняет работу браузера.
Мы разобрались как отключить AdBlock для разных ситуаций. Если у вас остались вопросы – пишите нам в обсуждениях, попытаемся вам помочь. Делитесь статьёй в социальных сетях и оставайтесь с нами. У нас ещё много полезного.
Источник
Содержание
- Яндекс.Браузер
- Как убрать рекламу в хроме в правом нижнем углу?
- Как убрать рекламу на андроид?
- Как отключить блокировку рекламы AdBlock?
- Как отключить блокировку рекламы на Facebook?
- Как заблокировать рассылку с сайта?
- Как снять блокировку рекламы на сайте рп5?
- Отключение Adblock в web-обозревателе Firefox
- Как отключить блокировку рекламы в Касперском?
- Как отключить блокировщик рекламы в одноклассниках?
- Инструкция для пользователей Google Chrome
- Как избежать блокировки в Фейсбуке?
- Как отключить ад блок?
- Google Chrome
- Adblock Plus
- Adblock
- uBlock Origin
- Adguard Антибаннер
- Как отключить режим экономии трафика на ноутбуке?
- Как отключить AdBlock если его нет в расширениях?
- Opera
- Mozilla Firefox
- Как снять блокировку рекламы в опере?
- Как убрать навязчивую рекламу?
- Как отключить блокировку рекламы в Яндексе?
- Как отключить встроенный блокировщик рекламы в опере?
- Почему нет показов в рекламе Фейсбук?
- Как завершить рекламу на Фейсбуке?
- Почему нужно выключать блокировщики рекламы на некоторых сайтах
- Как добавить сайт в исключения блокировщика рекламы?
Яндекс.Браузер
Есть встроенный Adguard, но его можно включить или отключить только для всех сайтов. Поэтому многие люди используют одни и те же расширения Chrome. Действия такие же, как в Chrome. Если встроенный Adguard включен, вот как его отключить (временно или навсегда):
Здесь мы спускаемся ниже, в этот момент:
и поставить в положение «Выкл.». Также рекомендую установить любые другие блоки с возможностью быстрого добавления посещаемого сайта в исключения.
Как убрать рекламу в хроме в правом нижнем углу?
Заходим в настройки. В левом меню выберите «Конфиденциальность и безопасность» и найдите пункт «Уведомления», перед которым есть кнопка «Параметры». Мы его награждаем. В открывшемся окне нажмите кнопку «Удалить все сайты» и установите флажок «Блокировать новые запросы на отправку уведомлений”.
Как убрать рекламу на андроид?
Удалите push-уведомления с веб-сайтов
- Откройте настройки в вашем браузере.
- Найдите запись «Настройки сайта».
- Зайдите в раздел «Уведомления».
- Откройте список сайтов, которым разрешено отправлять вам оповещения. Щелкните тот, из которого вы хотите удалить push-уведомления.
- Во всплывающем окне выберите Заблокировать.
Как отключить блокировку рекламы AdBlock?
Как отключить блоки AdBlock, Ublock, Adblocker Ultimate (простой вариант)
- Запустите Google Chrome.
- Щелкните значок «…».
- Найдите в списке «Дополнительные инструменты» → «Расширения».
- Найдите блок в списке расширений. …
- Снимите флажок AdBlock, Ublock или Adblocker Ultimate.
Как отключить блокировку рекламы на Facebook?
Как просмотреть «Настройки» и изменить:
- Авторизуйтесь в Facebook с компьютерной версии.
- Авторизация — Мой профиль.
- Настройки — Реклама.
- Партнерская основа — Nega.
- Продукты, не относящиеся к Facebook, и социальные действия включены — отключены.
Как заблокировать рассылку с сайта?
Включение и отключение уведомлений для всех сайтов
- Откройте приложение Chrome на своем телефоне или планшете Android.
- Справа от адресной строки щелкните значок настроек с тремя точками.
- Выберите Уведомления о настройках сайта.
- Сдвиньте переключатель вверху экрана в желаемое положение.
Как снять блокировку рекламы на сайте рп5?
Как отключить блокировку рекламы на всех сайтах
- В правом верхнем углу страницы щелкните значок «Дополнительные параметры». Дополнительные параметры сайта. Реклама.
- Установите переключатель Заблокировано на сайтах с множеством навязчивой рекламы (рекомендуется) в положение ВКЛ.
Отключение Adblock в web-обозревателе Firefox
В самом браузере предусмотрен только блокировщик всплывающих окон. Эта функция установлена по умолчанию для каждого сайта, открытого в Mozilla Firefox. Вывести его из строя несложно. Вам необходимо открыть окно браузера, перейти в «Открыть меню» (значок с полосами в правом верхнем углу) и выбрать «Настройки» из списка. В появившемся окне выберите «Конфиденциальность и безопасность» из списка слева. Прокрутите список вниз и найдите запись «Разрешения». Снимите флажок рядом с «Блокировать всплывающие окна».
Если ваш браузер вручную установил плагины и расширения, они отключены следующим образом:
- Найдите все блоки в блоке в центре окна и нажмите «Отключить»;
- В новом окне из списка слева выберите «Расширения»;
- Перезапустите Mozilla Firefox.
- Зайдите в «Открыть меню»;
- Выберите из списка «Дополнения»;
Mozila, как и в Google Chrome, предлагает пользователю возможность установить большой список расширений, отключающих рекламу. Поэтому нужно внимательно просматривать все в списке.
Как отключить блокировку рекламы в Касперском?
Как отключить блокировку баннеров на сайте из браузера
- Откройте ваш браузер и щелкните. Значок расположен справа или слева от адресной строки, в зависимости от браузера. Если значок расширения Kaspersky Protection не отображается, включите расширение в настройках браузера. …
- Щелкните Anti-banner.
- Щелкните Разрешить на этом сайте.
Как отключить блокировщик рекламы в одноклассниках?
Как отключить рекламу в Одноклассниках в музыке
- Зайдите в настройки вашего браузера.
- Выберите «Другие инструменты”.
- Теперь перейдите на вкладку «Расширения”.
- Зайдите в магазин и найдите «Adblock”.
- Установите необходимый плагин.
Инструкция для пользователей Google Chrome
Google также предусматривает использование собственных и настраиваемых функций блокировки. Только в этом веб-браузере встроенная система безопасности эффективна для каждого сайта. Отключить это легко. Вам нужно открыть сайт во вкладке браузера, где вы хотите отключить защиту от рекламы. Затем слева в адресной строке найдите значок замка или английскую букву «i» в кружке. Нажмите на них и перейдите в «Настройки сайта». Здесь в списке команд выберите «Реклама» и в меню справа выберите режим «Разрешить».
Если пользователь установил подключаемый модуль безопасности, чтобы отключить блокировку в браузере Google, выполните следующие действия:
- Щелкните «Расширения»;
- Выберите «Дополнительные инструменты»;
- Перетащите ползунок в положение «Выкл.» Или удалите расширения, блокирующие рекламу.
- Зайдите в «Настройки и управление» (значок с многоточием в правом верхнем углу окна);
После внесения изменений в Google Chrome необходимо перезагрузить браузер. Особенно, если были внесены изменения во встроенный функционал.
Как избежать блокировки в Фейсбуке?
Советы, как избежать блокировки учетной записи Facebook
- Пожалуйста, внимательно ознакомьтесь с рекламной политикой …
- Ни в коем случае не упоминайте пользователей …
- Проверьте репутацию вашей целевой страницы) …
- Знайте, что можно рекламировать …
- Используйте Facebook осторожно во время путешествий …
- Следите за своим дневным бюджетом
Найдите AdBlock в списке расширений. Снимите флажок рядом с «Активно / Включено» справа от названия надстройки AdBlock. AdBlock будет временно отключен. Если вы хотите полностью удалить AdBlock из браузера Chrome, щелкните значок корзины и выберите «Удалить» для подтверждения.
Google Chrome
Встроенный блокировщик Chrome работает только с агрессивными форматами рекламы, поэтому люди используют специальные расширения.
Adblock Plus
Чтобы отключить блокировку на сайте, который вы в данный момент открываете, щелкните здесь левой кнопкой мыши:
После двух простых кликов вы увидите, что Adblock Plus отключен для текущего сайта:
Теперь обновите страницу. Вперед, продолжать.
Adblock
Щелкните значок расширения и выберите «Не запускать на страницах из этого домена».
uBlock Origin
С помощью значка надстройки и большой кнопки включения / выключения».
Переведем переключатель «Фильтр на этом сайте» в положение «Выкл».
Как отключить режим экономии трафика на ноутбуке?
Для компьютера:
- Нажмите кнопку меню в правом верхнем углу;
- В раскрывающемся меню нажмите кнопку «Дополнения;
- Перейдите на вкладку «Расширения» на левой панели;
- Отключите флажки расширений, предназначенных для экономии трафика;
- Обновите страницу.
Как отключить AdBlock если его нет в расширениях?
Вам нужно зайти в панель расширений и найти рекламный блок в списке установленных. Там его можно включать, выключать и снимать.
Opera
Ситуация такая же, как и в Яндекс браузере. Однако встроенный резак для баннеров позволяет добавлять исключения, но много ненужных движений. Поэтому поступаем так же: отключаем и устанавливаем другое расширение. Как отключить:
Снимите здесь галочку:
Mozilla Firefox
Здесь все хром. Встроенного блокировщика рекламы нет, а в установленных расширениях он тоже отключен — щелкните значок в правом верхнем углу и щелкните, чтобы блокировщик рекламы не работал на текущем сайте. Например, как в Adblock Ultimate:
Как снять блокировку рекламы в опере?
Настройки программы
- Запускаем Opera и заходим в системное меню (ЛКМ нажимаем на одноименную кнопку в верхнем левом углу экрана).
- Здесь выбираем раздел «Настройки».
- Затем перейдите на вкладку «Основные».
- Там находим запись «Блокировка рекламы» и отключаем эту функцию, нажав ЛКМ на соответствующем слайдере.
Как убрать навязчивую рекламу?
Браузер может выполнять следующие операции:
- Зайдите в настройки, нажав на 3 горизонтальные полосы в правом верхнем углу браузера
- Затем выберите вкладку «Сайты»
- В следующем окне выберите «Дополнительные настройки сайта»
- В новом окне найдите столбец «Всплывающее окно» и установите флажок «Запретить»
Как отключить блокировку рекламы в Яндексе?
Чтобы отключить встроенную функцию удаления, вам необходимо:
- Найдите кнопку меню и перемещайтесь по ней.
- Щелкните по разделу «Настройки».
- Прокрутите страницу вниз и нажмите «Показать дополнительные настройки».
- Найдите блок «Личные данные» и снимите флажок «Блокировать шокирующую рекламу».
Как отключить встроенный блокировщик рекламы в опере?
Настройки программы
- Запускаем Opera и заходим в системное меню (ЛКМ нажимаем на одноименную кнопку в верхнем левом углу экрана).
- Здесь выбираем раздел «Настройки».
- Затем перейдите на вкладку «Основные».
- Там находим запись «Блокировка рекламы» и отключаем эту функцию, нажав ЛКМ на соответствующем слайдере.
Почему нет показов в рекламе Фейсбук?
Следовательно, если Facebook не показывает вашу рекламу, на это есть объективные причины… Если объявление не модерировалось, креативы не соблюдают правила рекламы. Если он прошел модерацию и показы не начались, то, скорее всего, в настройках отображения есть ошибки.
Как завершить рекламу на Фейсбуке?
Чтобы завершить свою рекламную кампанию в Facebook:
- Откройте панель управления рекламой в Facebook.
- Щелкните значок Показать больше .
- Щелкните кнопку Готово.
- Во всплывающем окне нажмите Готово.
Почему нужно выключать блокировщики рекламы на некоторых сайтах
С чего все началось? И с тем, что недобросовестные вебмастера начали развешивать рекламные сайты как елку с гирляндами! Особенно раздражали всплывающие окна, мигающие изображения, автоматическое воспроизведение видео, громкий звук, раздражающая и повторяющаяся реклама в видео. Сайтами стало невозможно пользоваться!
Понятно, что первое желание — отключить всю рекламу в Интернете. И я сам. Но есть еще один аспект проблемы: нормальные сайты с ненавязчивой рекламой. Так работают блокираторы: они сразу все режут.
Не думаю, что открою секрет, что 90% сайтов существуют и развиваются только за счет рекламных блоков. А если нет дохода, развитие остановится. Не будут вложены усилия в создание нового контента и обновление существующего. Не говоря уже о накладных расходах на поддержку проектов. Сегодня рекламу блокируют до 50% пользователей!
Получается парадокс: посетители хотят найти контент -> но они не хотят видеть рекламу -> следовательно, посетители не хотят видеть контент. Вдруг, а?
Сейчас ситуация еще не так плоха, так что проекты все еще двигаются и работают. Но я точно знаю, что каждый день десятки и сотни сайтов перестают существовать. Вы сами, я думаю, уже не раз замечали, что переходя по ссылке из поиска, вы попадаете на закрытый сайт. И это как раз те, которые поисковик еще не заметил, что они закрылись и не удалили из поиска.
В основном умирают небольшие сайты, но даже самые крупные издания бьют тревогу. Но большие проекты могут позволить себе зарабатывать деньги и другими способами. Однако все зависит от того, будут ли все ссылки из поиска вести на vk, facebook и другие агрегаторы информации от посетителей.
И, думаю, можно не сказать, насколько качественная эта информация. Сколько раз вам удавалось решить проблему, введя чей-то пост или комментируя в социальных сетях или на сайте типа «есть ответ на любой вопрос»?
Но тех, кто действительно поделится опытом на своем сайте, подробно, с изображениями, станет очень мало. Глобализация
Как добавить сайт в исключения блокировщика рекламы?
Щелкните значок AdBlock в меню браузера: выберите нужный вариант. Перетащите ползунок сайта в положение, показанное на скриншоте. Затем нажмите «Исключить»:
Источники
- https://gresgroup.ru/kak-ubrat-blokirovku-reklamy-na-rp5/
- https://konsultm.ru/kak-otklyuchit-reklamu-na-sayte/
- https://droidway.net/428-kak-otklyuchit-blokirovschik-reklamy.html
- https://it-like.ru/kak-otklyuchit-blokirovku-reklamyi-na-sayte/
Содержание
- Как отключить AdBlock и посмотреть сайт в полной версии
- Как отключить AdBlock в браузере
- Google Chrome
- Браузер Firefox
- Обозреватель Edge
- Apple Safari
- Как отключить блокировщик на сайте
- Как отключить блокировщик рекламы на ноутбуке?
- Как отключить показ рекламы на Windows 10?
- Как отключить блокировку рекламы Windows 7?
- Как отключить блокировку рекламы AdBlock?
- Как отключить программу AdBlock в Google Chrome?
- Как отключить рекламный блок?
- Как отключить блокировку рекламы на Facebook?
- Как отключить блокировку рекламы на этом сайте?
- Как снять блокировку рекламы в опере?
- Как включить ад блок?
- Как отключить блокировщик рекламы в Яндекс браузере?
- Как блокировать рекламу на сайтах Google Chrome?
- Как отключить блокировщик рекламы в одноклассниках?
- Как отключить Adblock Plus на конкретной странице?
- Как отключить режим экономии трафика на ноутбуке?
- Как добавить сайт в исключения Adblock в браузере?
- Как в Яндекс браузере отключить экономию трафика?
- Немного о режиме «Турбо»
- Как отключить экономию трафика в Яндекс браузере?
- Отключение расширений для экономии трафика в Опера
- Блокировщики рекламы
- Компрессоры трафика
AdBlock – специальное дополнение для браузера, которое позволяет скрыть большую часть рекламного контента. При включении расширения вы перестаёте видеть различные баннеры, тизеры, кликандеры и прочую навязчивую рекламную артиллерию. Также скрываются всплывающие окна и другие элементы, отвлекающие от просмотра основного содержания сайта. AdBlock Plus работает как на десктопах, так и на мобильных устройствах и выполняет аналогичные функции.
К сожалению, дополнение помимо большой пользы имеет ещё и побочные эффекты. На некоторых ресурсах AdBlock может блокировать важные детали сайта, которые он ошибочно распознаёт как рекламные. Также в связи с работой программы может искажаться отображение сайта. Поэтому сегодня мы поговорим как отключить AdBlock .
Мы подробно разберёмся как можно отключить расширение в самом браузере, на отдельно взятом сайте и в мобильной версии сайта. В первом случае вы будете видеть абсолютно всю рекламу в интернете. Второй вариант отлично подходит для случаев, когда нужно выборочно отключить дополнение. Например, для банковских сайтов, чтобы видеть все всплывающие окна и другой контент, который может быть ошибочно блокирован.
Как отключить AdBlock в браузере
Самые распространённые браузеры на сегодня: Chrome, Firefox, Edge и Safari. Вы возразите что есть ещё и Яндекс Браузер. Это так, но он имеет одинаковый исходный код с Хромом, поэтому алгоритм действий для этих обозревателей будет идентичным. Если вы хотите отключить расширение в продукте Яндекса, то смело следуйте алгоритму для Google Chrome.
Google Chrome 
По статистике, это самый популярный и распространённый браузер, поэтому именно с него мы и начнём. Итак, чтобы отключить блокировщик рекламы в этом обозревателе, следуйте алгоритму.
- Откройте окно браузера.
- Перейдите во вкладку с установленными расширениями. Для этого нажмите значок из трёх вертикальных точек в правом верхнем углу экрана. Перейдите в блок «Дополнительные инструменты» и выберите «Расширения».
- В списке установленных дополнений найдите нужный нам блокировщик.
- Напротив названия нужного дополнения снимите флажок с кнопки «включено».
На этом всё. Других действий не требуется. Удаление дополнения будет лишним, так как если в дальнейшем оно снова понадобится, достаточно будет перейти в указанный раздел и включить его снова.
Браузер Firefox 
Это ещё один популярный и функциональный обозреватель, который часто встречается в арсенале программ различных пользователей. Алгоритм для отключения блокировщика рекламы в целом будет аналогичен, за исключение некоторых моментов, обусловленных техническим исполнением интерфейса. Вот как отключить AdBlock в этом браузере.
- Запустите обозреватель Firefox.
- В правом верхнем углу нажмите значок, раскрывающий меню браузера. Он представлен в виде расположенных друг над другом горизонтальных полос.
- Перейдите в раздел «Дополнения».
- Найдите нужный плагин и напротив его названия нажмите команду «отключить».
На этом всё. В данном браузере расширение для блокировки рекламы будет отключено, при необходимости его в любой момент можно вернуть в активное состояние.
Обозреватель Edge 
Это продукт компании Microsoft, который ранее был известен, как Internet Explorer. Точнее, это принципиально новая разработка, призванная заменить последний. Браузер не так популярен, как предыдущие аналоги, однако, и им тоже пользуются, поэтому и мы рассмотрим, как отключить дополнение в данном обозревателе.
- Откройте браузер и дождитесь полной загрузки приложения.
- Перейдите в меню программы, для этого нажмите в правом верхнем углу значок с изображённым на нём многоточием.
- Откройте раздел «Настройки».
- В представленном списке установленных дополнений найдите нужное и напротив него нажмите на синий переключатель, обозначающий включение дополнения.
Как видите, и тут отключить AdBlock довольно просто. И не требуется отдельных навыков от пользователя.
Apple Safari 
Этим браузером пользуются все любители яблочного бренда, поэтому он довольно популярен. В его случае также нет принципиальных различий. Алгоритм простой и перекликается с предыдущими.
- Откройте приложение браузера.
- Перейдите в меню браузера, нажав кнопку «Safari».
- Откройте раздел «Настройки» и уже там перейдите в «Расширения».
- Найдите нужное для отключения дополнение и снимите флажок в левой части страницы.
На этом всё. Как видите, снова не требуется большого количества действий.
Важно! После отключения дополнения, по описанным выше алгоритмам, необходимо перезагрузить браузер. Так как внесённые изменения окончательно вступают в силу только при последующем запуске обозревателя.
Стоит отметить, что подобным образом можно не только отключить AdBlock, но и любое другое расширение, в котором пользователь пока не нуждается.
Как отключить блокировщик на сайте 
Как уже было упомянуто выше, можно отключить действие дополнения только для определённого сайта, а не для браузера в целом. Такой подход позволит получить корректное отображение нужного ресурса, использующего различные формы предоставления контента, определяющиеся как вредные рекламные блоки. Разберёмся как отключить AdBlock для этого случая.
- Откройте в браузере с установленным блокировщиком нужный сайт.
- Как правило, значок активного расширения отображается в правой верхней части панели состояния браузера. Если её нет, то необходимо перейти в меню обозревателя (как это сделать подробно описано для каждого браузера в первой части статьи) и для расширения включить параметр «показать кнопку у адресной строки».
- Нажмите на нужный значок AdBlock, он выглядит как белая ладонь на красном круглом фоне.
- В выпадающем меню найдите параметр «не запускать на страницах этого домена».
- Откроется всплывающее окно, в котором можно скорректировать работу расширения. То есть настроить запрет запуска только на конкретной странице сайта или на всех, принадлежащих данному домену.
- После настроек нажмите «Исключить» и перезапустите браузер.
После этого выбранный ресурс будет в списке исключений, а на всех остальных рекламный контент всё также будет блокироваться.
Чтобы отключить блокировщик на мобильном устройстве запустите приложения AdBlock Plus (приложение доступно только для яблочных смартфонов и планшетов, для Андроид такого приложения нет) и перейдите в настройки. Найдите зелёный переключатель, переместите его, чтобы он стал белым. После этого блокировщик перестанет работать до тех пор, пока владелец гаджета не запустит его снова.
Для полного удаления дополнения из браузера в выпадающем меню или разделе настроек нажмите команду «Удалить». Но как мы уже упоминали в этом нет принципиальной необходимости. Выключенное дополнение никак не мешает и не усложняет работу браузера.
Мы разобрались как отключить AdBlock для разных ситуаций. Если у вас остались вопросы – пишите нам в обсуждениях, попытаемся вам помочь. Делитесь статьёй в социальных сетях и оставайтесь с нами. У нас ещё много полезного.
Источник
Как отключить блокировщик рекламы на ноутбуке?
Как отключить показ рекламы на Windows 10?
Как отключить блокировку рекламы на всех сайтах
В разделе «Конфиденциальность и безопасность» нажмите Настройки контента . Затем выберите параметр Реклама. Установите переключатель Заблокированы на сайтах, которые показывают навязчивую или вводящую в заблуждение рекламу (рекомендуется) в положение ВКЛ.
Как отключить блокировку рекламы Windows 7?
Разрешить показ рекламы отдельным сайтам можно, щелкнув по изображению навесного замка слева в адресной строке. При этом важно находиться на ресурсе, для которого производится настройка отображения. Далее в выпадающем меню найдите пункт «Блокировка рекламы на этом сайте» и переведите его в положение «Выкл».
Как отключить блокировщики AdBlock, Ublock, Adblocker Ultimate (простой вариант)
- Запустите Google Chrome.
- Нажмите на значок «. «.
- Найдите в списке «Дополнительные инструменты» → «Расширения».
- Найдите блокировщик в списке расширений. .
- Снимите галочку с AdBlock, Ublock или Adblocker Ultimate.
Как отключить программу AdBlock в Google Chrome?
Для Google Chrome
Наведите на Инструменты и выберите “Расширения.” Появится список установленных расширений. Найдите AdBlock в списке расширений. Уберите галочку напротив поля “Активен/Включен” справа от названия дополнения AdBlock.
Как отключить рекламный блок?
Как отключить блокировщик рекламы
- Запустите приложение Chrome. на устройстве Android.
- В правом верхнем углу экрана нажмите на значок «Информация» .
- Выберите Настройки сайта.
- Рядом с надписью «Реклама» нажмите на стрелку вниз .
- Выберите Разрешить.
- Перезагрузите веб-страницу.
Как отключить блокировку рекламы на Facebook?
Включение и выключение рекламы
- Откройте Ads Manager.
- Выберите Кампании, Группы объявлений или Объявления.
- Нажмите на переключатель рядом с нужной кампанией, группой объявлений или объявлением.
Как отключить блокировку рекламы на этом сайте?
Как отключить блокировщик рекламы
- В правом верхнем углу экрана нажмите на значок с тремя точками Настройки.
- В разделе «Конфиденциальность и безопасность» нажмите Настройки сайтов.
- В разделе «Дополнительные настройки контента» выберите Реклама.
- Отключите параметр Заблокировано на сайтах, на которых много навязчивой рекламы (рекомендуется).
Как снять блокировку рекламы в опере?
Настройки программы
- Запускаем Оперу и переходим в системное меню (клик ЛКМ по одноименной кнопке в левом верхнем углу экрана).
- Здесь выбираем раздел «Настройки».
- После чего переходим на вкладку «Основные».
- Там находим пункт «Блокировка рекламы» и деактивируем эту функцию путем клика ЛКМ по соответствующему ползунку.
Включение AdBlock в Google Chrome
- Запустите веб-браузер, разверните главное меню, нажав соответствующую кнопку в правом верхнем углу, и выберите пункт «Дополнительные инструменты». .
- На открывшейся странице найдите блок «AdBlock» или «AdBlock Plus» (в соответствии с установленной версией расширения).
21 янв. 2019 г.
Как отключить блокировщик рекламы в Яндекс браузере?
Чтобы отключить встроенную функцию устранения необходимо:
- Найти кнопку меню и перейти по ней.
- Кликнуть на раздел «Настройки».
- Пролистать страницу в самый низ и кликнуть «Показать дополнительные настройки».
- Найти блок «Личные данные» и убрать галочку напротив пункта «Блокировать шокирующую рекламу».
16 апр. 2021 г.
Как блокировать рекламу на сайтах Google Chrome?
Как блокировать рекламу на всех сайтах подряд
Чтобы сделать свое времяпрепровождение на сайтах более комфортным и безопасным, следует перейти в Настройки Хрома – Конфиденциальность и безопасность – Настройки сайта. В открывшемся списке выбрать Реклама и убедиться в том, что ползунок находится в крайнем левом положении.
Как отключить блокировщик рекламы в одноклассниках?
В правом верхнем углу появится иконка Adblock, нажав на которую нужно выбрать “Заблокировать элемент”. Выберите все нежелательные рекламные блоки и кликните по ним. Выбранные блоки подсвечиваются красным цветом и, после процесса подтверждения блокировки, исчезают со страницы.
Как отключить Adblock Plus на конкретной странице?
Если эти шаги слишком долги для вас, вы можете просто нажать колесом мыши на иконке Adblock Plus, что выключит или включит аддон. В меню у вас также есть возможность отключить Adblock Plus на конкретной странице. Это добавит исключение из правил, наподобие @@||adblockplus.org^$document в ваши фильтры.
Как отключить режим экономии трафика на ноутбуке?
Для Google Chrome
- Нажмите на значок и выберите Настройки
- В разделе «Дополнительные» нажмите «Экономия трафика»
- Установите переключатель в положение «Выкл»
Как добавить сайт в исключения Adblock в браузере?
Если вы используете Adblock, то вы наверняка видели этот значок у себя рядом с адресной строкой (Chrome, Opera, FireFox). Для того что бы добавить сайт в исключения Chrome нажмите на значок левой кнопкой мышки и в появившемся окошке выберите пункт «Не запускать на страницах этого домена».
Источник
Как в Яндекс браузере отключить экономию трафика?

Эпоха интернета по карточкам и необходимости подсчета объема принятых и переданных данных бесследно прошла. Отголоски можно наблюдать в некоторых тарифах мобильных операторов с ограниченным лимитом трафика в месяц. Если экономия неактуальна, вам может оказаться полезной инструкция как отключить экономию трафика. Описанные здесь методы позволят получать качественное содержимое веб-сайтов в несжатом виде. Они помогут как пользователям ПК, так и при экономии трафика на Андроиде.
Немного о режиме «Турбо»
Инструменты для экономии входящих пакетов данных интернета используются многими браузерами, но одной из самых эффективных считается технология «Турбо». Эта технология впервые реализована разработчиками финской Opera, который на протяжении многих лет остается одним из самых быстрых интернет-обозревателей. Компания Яндекс при разработке собственного ПО также взяла этот алгоритм на вооружение. Ведь зачем что-то менять, если оно уже работает практически идеально?
Данная функция активируется при наличии медленной скорости интернет-соединения. Таким образом, включение турбо-режима способствует быстрой загрузке сайта за счет сжатия веса содержимого страницы. Объем трафика уменьшается — страницы грузятся быстрее, но не весь медиаконтент отображается или отображается некачественно: картинки могут быть неразборчивыми, а разрешение видеороликов ниже. При отключении функции экономии трафика в браузере скорость загрузки веб-страниц не пострадает (конечно, если у вас доступ к интернету по современной технологии), а вот качество содержимого сайтов можно повысить. Это актуально, если вы, кроме текстовой информации, любите красивые картинки.
Стоит отметить, что в режиме «Турбо» не сжимается трафик, передаваемый по защищенному протоколу HTTPS, а также при использовании режима инкогнито. Может также не загружаться часть содержимого веб-страниц: рекламных баннеров, видеороликов и изображений.
Как отключить экономию трафика в Яндекс браузере?
Раздел управления режимом «Турбо» можно найти в меню брацзера в правом верхнем углу программы. Управление режимом осуществляется при помощи переключателя, который может быть установлен в нескольких позициях:
- срабатывает автоподключение. Если скорость подключения падает до 128 Кбит/с, режим активируется и трафик начинает сжиматься;
- всегда включен. В этом случае режим будет в активеном состоянии независимо от действий пользователя;
- всегда выключен. В таком положении переключателя режим не работает;
- сообщение об увеличении скорости интернет-соединения. Пользователь получит специальное уведомление, когда скорость передачи данных возрастет.
Полным отключением режима можно воспользоваться при наличии качественного безлимитного доступа в интернет. На скорость загрузки это никак не повлияет, зато содержимое сайтов будет отображаться полностью. Стоит отметить, что этот способ отключения экономии трафика в Chrome неактуален, так как в браузере от Google отсутствует режим «Турбо».
Отключение расширений для экономии трафика в Опера
Как и в Яндекс браузере, Турбо-режим можно отключить и в Опере. Для того, чтобы это сделать, необходимо зайти в меню, нажав соответствующую кнопку и перейти в раздел Turbo. Настройки позволяют использовать «Турбо» в трех режимах:
- постоянно включен;
- постоянно выключен;
- активация при медленном соединении.
Смотрите видео о турбо-режиме в Опера и Яндексе.
Стоит отметить, что одновременное использование Turbo-режима и VPN невозможно. Поэтому, если вы хотите обойти блокировку какого-нибудь сайта, необходимо отключить Турбо-режим.
В свежей версии этого браузера разработчики скрыли настройки Turbo, поэтому найти их не так просто. Для того, чтобы попасть в раздел, необходимо перейти в пункт «Настройки» и установить галочку «Показывать дополнительные настройки» в левом нижнем углу. Подраздел для активации и деактивации Турбо-режима вы найдете во вкладке «Браузер» в самом конце списка. Убрав галочку, вы сможете отключить экономию трафика.
Блокировщики рекламы
Такие плагины можно интегрировать во многие популярные браузеры. Они убирают рекламные баннеры со всех сайтов, но при этом может быть затруднен доступ к прочему контенту.
Как можно отключить эти расширения в популярных браузерах?
- Mozilla Firefox. Кликните по кнопке «Меню» и перейдите в раздел «Дополнения». Здесь, во вкладке «Управление дополнениями» выберете интересующую опцию и нажать кнопку «Отключить». После этого рекомендуется перезапустить браузер;
- Opera. Зайдите в главное меню и кликните на пункт «Расширения». Здесь вы можете отключить интересующий плагин при помощи соответствующей кнопки;
- Google Chrome. В главном меню в пункте «Дополнительные инструменты» переходите на вкладку «Расширения». Чтобы отключить плагин, необходимо убрать галочку напротив его названия;
- Яндекс браузер. В главном меню перейти в пункт «Настройки» и выбрать вкладку «Дополнения». Здесь вы увидите список всех установленных плагинов. Чтобы отключить интересующий, следует убрать галочку напротив его названия.
Таким же образом вы можете отключить или удалить прочие дополнения – те, которые экономят трафик, при этом внося корректировки в содержимое сайтов.
Компрессоры трафика
На вашем компьютере может быть установлена программа для компрессии трафика – например, Opera Max или Onavo Extend. Для отключения экономии и передачи контента без искажений их необходимо удалить. Следует выполнять такой алгоритм:
- нажать кнопку «Пуск» в левом нижнем углу рабочего стола;
- в открывшемся меню в правой колонке найти пункт «Панель управления»
- перейти в раздел «Программы и компоненты»;
- выбрать интересующую программу;
- нажать кнопку «Изменить/Удалить» в верхней части окна.
В некоторых случаях может понадобиться перезагрузка компьютера. Этим же способом можно удалить любые другие программы, которые вам не нужны.
Расскажите, пользуетесь ли вы экономией трафика в браузере в комментариях. А также смотрите видео о том, как включить и выключить режим «Турбо» в Яндекс браузере.
Источник
Содержание
- Как использовать AdBlock в Яндекс.Браузере с комьютера
- Инструкция по установке
- Управление блокировщиком
- Удаление расширения из браузера
- Способ 2: Включение блокировки
- Другие расширения для блокировки рекламы в Яндекс.Браузере
- AdGuard
- Ghostery
- Privacy Badger
- 3 Как отключить рекламу в Яндекс с помощью расширений
- Дополнения для блокировки рекламы
- Adguard
- AdBlock Plus
- uBlock
- Лучшие расширения для блокировки рекламы в Yandex Browser
- Adblock для Яндекс браузера
- Ublock Origin
- Удаление вредоносных программ
- Из “Интернет-магазин Chrome”
- Adblock Plus
- AdBlock
- uBlock Plus Adblocker
- Настройки браузера
- Как включить адблок в режиме инкогнито
- На компьютере
- Как настроить
- Способ 3: Пользовательские правила
- Параметры расширения
- Как AdBlock влияет на работу Яндекса
- Как блокировать рекламу в Яндекс браузере — AdGuard
- Технология Protect
- 2 Как убрать рекламу на странице Яндекса
- Фильтры
- Антишок
- Блокировка флеш-данных
- Adguard
Как использовать AdBlock в Яндекс.Браузере с комьютера
AdBlock — универсальный инструмент для тех, кому наскучила интернет-реклама. Использование онлайн-сервиса поможет избавиться от маркетинговых публикаций различных форматов со страниц — всплывающих окон, полноэкранных баннеров или большинства из них, встроенных в видеоклипы.
Функции AdBlock активируются на любой веб-странице, в том числе в самых популярных социальных сетях.
Инструкция по установке
Чтобы скачать AdBlock в Яндекс браузере:
- Щелкните значок в виде этих параллельных линий на верхней панели.
- Зайдите в раздел «Дополнения».
- Прокрутите страницу вниз и щелкните ссылку «Каталог расширений».
- Найдите AdBlocker и выберите доступную версию из списка.
- Нажимаем «Добавить» — подтверждаем действие во всплывающем окне.
Расширение активируется автоматически. На новой вкладке отобразится информация о блоке, которую можно найти только на английском языке.
В каталоге расширений для браузера Яндекса на данный момент есть устаревшая версия — AdBlocker Ultimate. Чтобы установить последнее обновление, перейдите по ссылке.
Управление блокировщиком
Основную панель управления AdBlock можно найти, щелкнув значок блока в верхней панели вашего веб-браузера. В меню будет отображаться статистика по количеству скрытой рекламы на текущем сайте и за весь период использования браузера.
Щелкните значок шестеренки в правом верхнем углу. Откроется новая вкладка, где вы можете настроить следующее:
- настройки конфиденциальности и безопасности;
- доступ к «приемлемой рекламе» в виде отдельных публикаций, приносящих доход владельцам сайтов;
- интерфейс AdBlock;
- языки используемых веб-страниц;
- белые списки сайтов, на которых не будет блокироваться реклама;
- встроенные и персональные фильтры.
Перечисленные параметры могут быть настроены только в версии AdBlock Plus. Предыдущие версии позволяют изменять только последние три параметра.
Удаление расширения из браузера
Чтобы полностью отключить AdBlock на настольном устройстве в Яндекс.Браузере:
- Перейдите в окно надстроек вашего веб-браузера.
- Найдите AdBlock в списке доступных расширений.
- Щелкните ссылку «Подробности» рядом с описанием.
- Выберите «Удалить» и подтвердите действие.
AdBlock будет полностью удален из браузера. В открывшейся вкладке вы можете указать причину данного действия или переустановить блокировку.
Вместо того, чтобы удалять расширение из памяти компьютера, вы можете временно отключить AdBlock при работе в Яндекс. Справа от описания надстройки найдите ползунок и выключите его. — значок должен стать серым.
Способ 2: Включение блокировки
Если нет результатов от включения, описанного в первом методе, и даже если на верхней панели браузера появляется зеленый вместо красного значка AdBlock, то вам необходимо использовать параметры расширения. Этот вариант актуален только в том случае, если реклама сохраняется на всех без исключения сайтах.
- На любой вкладке браузера щелкните ЛКМ соответствующий блок на панели надстроек. Во всплывающем окне вам нужно использовать опцию «Скрыть рекламу снова».
- После включения обязательно обновляйте каждую рекламную страницу, чтобы убедиться, что расширение работает правильно. Если все правильно, это также будет упомянуто во всплывающем окне AdBlock.
Предыдущих шагов первых двух методов должно быть достаточно, чтобы включить блокировку на большинстве сайтов в Интернете. Однако при отсутствии видимого эффекта, скорее всего, поможет только полная переустановка расширения.
Другие расширения для блокировки рекламы в Яндекс.Браузере
Рассмотрим несколько альтернативных блокировщиков рекламы в Яндекс.Браузере, которые практически ничем не уступают популярному AdBlock.
AdGuard
AdGuard для Яндекс.Браузера — мощный блокировщик рекламы, который часто устанавливается вместо AdBlock. Блокировщик рекламы хорошо оптимизирован, поэтому браузер продолжает быстро работать даже на слабых устройствах. AdGuard успешно работает в социальных сетях, видеохостингах и других ресурсах.
Преимущества экономит трафик Защищает от антивирусного ПО, техническая поддержка мошеннических утилит максимально быстро реагирует с помощью скриптов блокировки рекламы Недостатки Может блокировать нерекламные блоки, иногда отключается без видимой причины
Ghostery
Ghostery специализируется не только на блокировке рекламы, но и на мониторинге шпионского ПО, которое собирает личные данные пользователей. Плагин идеально подходит для тех, кто заботится о своей конфиденциальности. Вы можете скачать его в Интернет-магазине Chrome.
Преимущества Обеспечивает высокий уровень защиты Повышает скорость загрузки сайтов Максимально просто настраивается Позволяет изменять внешний вид Недостатки Отключен на некоторых сайтах (даже если блокировка включена) Может регулярно блокировать новые вкладки, открываемые ссылками (заменены на всплывающие) окна вверх)
Privacy Badger
Privacy Badger — это новейший бесплатный инструмент, предназначенный для удаления рекламы (антирекламы), нарушающей конфиденциальность пользователей. Работает в «умном» режиме — активировать полную блокировку всего рекламного контента не получится. Плагин доступен для бесплатной загрузки.
Достоинства работают достаточно эффективно, блокировка всех трекеров не оказывает серьезного влияния на производительность браузера. Недостатки не блокируют всю рекламу (многие баннеры останутся нетронутыми), настройки можно сбросить автоматически
3 Как отключить рекламу в Яндекс с помощью расширений
Ни один веб-браузер не обходится без дополнительных приложений, то есть расширений. У Яндекс есть целый каталог таких утилит, и первое, что вы можете скачать оттуда, — это AdBlock Plus.
это старейший и самый популярный блокировщик рекламы, который работает со многими типами рекламы: баннерами, всплывающими окнами, видео… Дополнение устанавливается автоматически после нажатия на кнопку «Добавить в Яндекс.Браузер». Управлять им можно как через настройки самого браузера (для включения и отключения расширения), так и отдельно на каждом сайте, блокируя или активируя фильтр рекламы.
Еще один хороший плагин для скрытия нежелательных баннеров — uBlock. Он работает по тому же принципу, что и AdBlock, но использует меньше оперативной памяти и имеет более широкие настройки — он даже может блокировать сторонние шрифты на веб-сайтах.
Однако загрузить uBlock из каталога Яндекса не получится — его там просто нет. Для этого вам необходимо использовать магазин расширений Chrome, который можно открыть по этой ссылке.
Приложения из Интернет-магазина Chrome устанавливаются таким же образом: просто нажмите кнопку «Установить», и плагин будет добавлен в браузер.
Дополнения для блокировки рекламы
Встроенные инструменты, конечно, великолепны, но они работают только с вредоносными всплывающими баннерами и сканируют страницы на предмет фишинга и вредоносного кода. Если сайт не заражен и не транслирует неприемлемую или шокирующую рекламу, вы не увидите изменений. Практически на всех информационных сайтах в теле статьи и по бокам, на боковой панели, под заголовком, вы увидите рекламные баннеры.
То же самое и с видео, когда перед просмотром фильма мы должны дважды посмотреть рекламу казино или спортивную ставку в течение 15 секунд. Чтобы избавиться от этих рекламных материалов и отображать контент так, чтобы ничего не отвлекало и не загружало систему, стоит установить одно из расширений блокировки рекламы.
Adguard
Это расширение обрабатывает огромное количество рекламных материалов: например, текстовые и видеоблоки, виджеты социальных сетей, различные раздражители, такие как уведомления о файлах cookie, всплывающие сообщения на сайте, сторонние виджеты, не связанные с функциональностью сайта. И более.
После настройки надстройки на официальном сайте вы, как правило, не увидите на сайтах никакой рекламы. Расширение уже включено в Яндекс браузер, найти его можно по пути: «Меню» / «Дополнения» или в браузере: // tune /. По умолчанию после установки он отключен. Чтобы выключить его, просто переведите тумблер в активное положение.
Если по каким-то причинам расширения нет в вашем браузере, вы можете установить его здесь — Adguard.com.
- Чтобы получить доступ к настройкам расширения, щелкните значок правой кнопкой мыши и выберите в контекстном меню «Настройки Adguard».
- Здесь пройдите все опции и вкладки, активируйте необходимые, чтобы навсегда удалить рекламу в Яндекс браузере.
AdBlock Plus
Еще одно отличное расширение, помогающее блокировать различные типы баннерной рекламы на веб-сайтах, — это AdBlock Plus. Вы можете скачать расширение по ссылке AdBlock Plus или из магазина расширений Chrome.
Установка предельно проста:
- На странице загрузки плагина нажмите кнопку «СКАЧАТЬ ADBLOCK PLUS ДЛЯ ЯНДЕКС БРАУЗЕРА».
- Вы будете перенаправлены в магазин расширений Chrome, где установите плагин, просто нажмите кнопку «Установить» и затем подтвердите установку расширения.
На панели расширения появится красный значок с символами ABP. Один щелчок по значку активирует расширение. Теперь он будет работать на всех сайтах.
Расширение также можно настроить:
- Щелкните правой кнопкой мыши и в контекстном меню выберите «Настройки».
- Вы попадете на страницу настроек плагина.
- Здесь вы можете добавлять страницы в исключения, гибко настраивать отображение самого плагина и некоторые настройки.
uBlock
Легкий и быстрый блокировщик рекламы. В отличие от своих предшественников, он не сильно нагружает систему. Он также загружается через магазин расширений Chrome, куда пользователь направляется, щелкнув ссылку uBlock. В набор входит минимальный набор опций, который открывается при выборе пункта «Настройки» в контекстном меню при щелчке правой кнопкой мыши по значку расширения.
Лучшие расширения для блокировки рекламы в Yandex Browser
Помимо стандартных средств отключения рекламы в браузере, вы также можете использовать средства третьих лиц. В этом случае вы можете выбрать добавку, исходя из своих потребностей и вкусов.
Adblock для Яндекс браузера
Этот резак для баннеров не нуждается в представлении. Это одно из самых популярных расширений для отключения баннерной рекламы и рекламы в браузере. Он имеет мощный набор функций, возможностей и настроек блокировки рекламы. Его используют миллионы пользователей по всему миру, а это означает, что Adblock можно смело считать одним из самых эффективных и доступных дополнений в своем роде.
Ublock Origin
это также довольно крутое и полезное приложение, которое может избавиться от надоедливой рекламы. Он не так популярен, как Adblock, однако это не значит, что он плохо выполняет свою работу. Юблок — довольно практичный и ресурсоемкий блокировщик. Идеально подходит для компьютеров с низкой производительностью.
Удаление вредоносных программ
Protect запускает сканирование на предмет ненужных вирусов и скриптов при запуске браузера.
Если расширение не может предотвратить загрузку некоторых баннеров, стоит проверить свой веб-браузер на наличие ненужных вирусов и скриптов. Для этого используйте встроенный антивирус Protect. Работают с ним следующим образом:
- перейти в раздел настроек;
- откройте вкладку «Безопасность»;
- щелкните левой кнопкой мыши по слову «Проверить сейчас».
При запуске браузера встроенный инструмент начинает проверку программы. Сканирование выполняется в невидимом режиме. Результаты отображаются в виде функционального сообщения. Здесь удаляются обнаруженные вредоносные коды.
Из “Интернет-магазин Chrome”
Поисковая система Яндекса основана на той же системе, что и Chromium. Поэтому многие расширения, разработанные для Chrome, хорошо работают с J. Browser. Мы рекомендуем вам попробовать несколько сервисов, доступных для загрузки в Интернет-магазине Chrome. Вы можете бесплатно скачать следующие антирекламные сервисы для браузера Яндекс, перейдя по ссылкам, которые мы вам предоставим. Их тоже можно найти по названию.
Adblock Plus
Adblock Plus — (https://chrome.google.com/webstore/detail/adblock-plus/cfhdojbkjhnklbpkdaibdccddilifddb) блокирует текстовую и видео рекламу, успешно борется с мигающими баннерами, всплывающими окнами, всплывающими виджетами социальных сетей », Уведомления на использование файлов cookie и т д. Кроме того:
- Ускорьте загрузку страницы.
- Повысьте уровень безопасности соединения.
- Он имеет функцию фильтрации, что показывать, а что нет.
- Доступны расширенные настройки.
- Вы можете создать белый список.
AdBlock
AdBlock — (https://chrome.google.com/webstore/detail/adblock/gighmmpiobklfepjocnamgkkbiglidom) просто хороший блокировщик. Сражается с большинством типов тематических предметов. Он не собирает данные о ваших передвижениях и действиях в Интернете. Отличительная особенность: Вы можете включить блокировку рекламы для браузера Яндекс на YouTube.
Примечание. Расширение по умолчанию имеет разрешение отображать т.н. «Неинвазивная» реклама. Если в процессе использования сервиса он будет вас все время беспокоить, нажмите на значок программы, выберите пункт «Параметры» и в открывшемся окне снимите флажок «Разрешить скрытую рекламу”.
uBlock Plus Adblocker
uBlock Plus Adblocker — (https://chrome.google.com/webstore/detail/ublock-plus-adblocker/oofnbdifeelbaidfgpikinijekkjcicg) — это полный и полнофункциональный сервис блокировки рекламы. Позиционируется разработчиком как «лучшее решение» проблемы. Он работает на всех сайтах и, в частности, эффективен против всплывающих окон. При этом минимально потребляет системные ресурсы и не сильно нагружает процессор и оперативную память. Фильтры доступны для большого количества языков.
Настройки браузера
В браузере есть инструменты для защиты от нежелательной или шокирующей рекламы. По умолчанию эта функция включена, но если вы не уверены или ранее отключили эти параметры, мы рекомендуем их включить.
- Откройте меню (кнопка в виде трех полосок в правом верхнем углу).
- В раскрывающемся списке выберите «Настройки».
- Здесь пролистайте список опций до блока «Инструменты».
- Установите флажок Блокировать шокирующую рекламу.
Вы также можете добавить необходимые ресурсы в список сайтов исключения, чтобы на них не блокировалась реклама. А еще он отображает список заблокированных ресурсов, при необходимости добавляйте туда ссылки на нежелательные сайты.
Как включить адблок в режиме инкогнито
Режим инкогнито позволяет вам посещать страницы без сохранения истории посещений, а такая функция, как автозаполнение форм, будет автоматически отключена. Чтобы использовать adblock в режиме инкогнито, вам необходимо подтвердить это в настройках расширений. Рассмотрим подробнее ниже.
На компьютере
- Откройте Яндекс браузер и перейдите во вкладку «Дополнения».
- Далее находим расширение adblock, нажимаем подробнее и ставим галочку напротив пункта «Разрешить использование в режиме инкогнито».
- После этого остается только перейти в режим инкогнито. Для этого нажмите комбинацию клавиш «Ctrl + Shift + N».
Как настроить
Настройте работу плагина через его расширенные параметры:
- Снова коснитесь ярлыка на панели быстрого доступа.
- Щелкните значок шестеренки.
Автоматически откроются «Общие параметры» плагина, в которых есть разрешение / запрет:
- отображать навязчивую рекламу или передавать личную информацию третьим лицам;
- показывать баннеры на определенных каналах YouTube / Twich;
- показать количество заблокированного контента;
- собирать анонимную статистику использования фильтра;
- показывать важные сообщения на сайте.
Опытные пользователи могут запросить доступ к расширенным настройкам, включая журнал отладки в консоли.
Перейдите в раздел «Настроить», отмеченный слева меткой карандаша.
Здесь отметьте вручную:
Если вы обнаружите какие-либо ошибки или проблемы с плагином, напишите в центр обратной связи, который находится за разделом «Поддержка».
Способ 3: Пользовательские правила
Часто бывает, что блокировка рекламы через AdBlock не работает только на некоторых сайтах, в том числе из-за настроек, которые меняются автоматически. Чтобы включить расширение в этом случае, вы можете использовать панель управления на определенном веб-ресурсе или очистить список настраиваемых фильтров в настройках.
Параметры расширения
- Если блокировка была приостановлена на определенном сайте, который вы можете посетить без проблем, сделайте это и щелкните левой кнопкой мыши значок надстройки на соответствующей панели браузера. Для включения воспользуйтесь кнопкой «Активировать AdBlock на этой странице» во всплывающем окне».
- По аналогии со вторым способом инструкции, после его включения нужно обновить страницу и убедиться, что реклама правильно заблокирована. Вы также можете узнать это по красному значку с цифрами.
Как AdBlock влияет на работу Яндекса
Иногда из-за блокировщика рекламы сервисы Яндекса могут работать некорректно. Среди наиболее частых проблем можно выделить следующие:
- Поиск не отображает кнопку навигации с результатами запроса. То есть ссылки на последующие страницы просто не отображаются, на сайте отображается только первая страница.
- При переходе из «Мастера» в раздел изображений выбранное изображение не загружается.
- Страницы в разделе «Новости» отображаются некорректно».
- Файл на Яндекс. Диск «недоступны для загрузки.
- Песни не всегда проигрываются в Яндекс. Музыка».
- Проблема с Яндексом. Радио »: звук иногда прерывается или радио перестает играть после перезагрузки страницы.
На заметку! В этом случае AdBlock можно отключить для домена Яндекс. В то же время он продолжит блокировать рекламу на всех других доменах.
Как блокировать рекламу в Яндекс браузере — AdGuard
Как заблокировать рекламу в Яндекс браузере с помощью AdGuard:
- Запустите Яндекс браузер;
- Откройте меню браузера, нажав на значок с 3 горизонтальными линиями, расположенный в правом верхнем углу, рядом с кнопками «Закрыть» и «Свернуть»;
- Выбираем пункт «Дополнения»;
- Найдите Adguard в разделе «Сетевая безопасность» и активируйте его, нажав «Активный», как показано на скриншоте ниже.
После несложной процедуры блокировка будет включена, и вся реклама в браузере Яндекса будет отключена, включая скрытую рекламу, всплывающие окна, текстовую рекламу, аудио и видео рекламу.
Технология Protect
Следующий раздел опций — уникальная технология Protect, позволяющая блокировать рекламу в браузере Яндекс. Раздел настроек находится в настройках, на вкладке «Безопасность». По умолчанию здесь установлены флажки, как показано на скриншоте. Но вы можете изменить параметры по своему усмотрению. Проверьте свои настройки, чтобы были включены все параметры, связанные с безопасностью.
2 Как убрать рекламу на странице Яндекса
На главной странице браузера размещена реклама: обычно это безобидные баннеры, подобранные с учетом интересов пользователей. Однако они могут мешать отображению основного контента и загромождать интерфейс.
Так выглядит реклама в новой вкладке Яндекс.Браузер.
Для удаления такой рекламы нет необходимости устанавливать дополнительные расширения — достаточно заблокировать нужные пункты в меню настроек.
- Откройте настройки и нажмите «Интерфейс».
- Здесь мы находим раздел «Новая вкладка» и строку «Настройки рекламы» — нажмите на нее.
- В новом окне необходимо снять все флажки («Показывать рекламу», «Учитывать мои интересы» и «Учитывать мое местоположение»).
- Затем снова откройте новую вкладку — баннер должен исчезнуть, а страница без рекламы будет содержать только информационные блоки Яндекса.
Фильтры
Теперь, когда активация завершена (блокировка уже работает — убирает рекламу на страницах), давайте подробнее рассмотрим каждый из связанных фильтров, нейтрализующих рекламу в Яндекс.
Антишок
Модуль «Антишок» нужен для блокировки в Яндекс.Браузере рекламы, содержащей порнографию, неприятные изображения, а также для сокрытия всевозможных «предложений» от мошенников.
В том числе «Антишок» способен блокировать следующие виды опасной рекламы:
Кража учетных данных, средств: ложные уведомления из социальных сетей; поддельные предупреждения о заражении ПК, «помогающие» удалить вирус.
Платные услуги: мошенническая реклама (скачать прогнозы, забрать выигранный приз, купить продукт для похудения).
Шок: порнография, анимация с катаклизмами, трагедиями, фото с травмами, болезнями и т.д.
Мошенничество: обещание высоких доходов (финансовые пирамиды, инвестиции).
Одержимость — дополнительное окно, открывающееся при любом действии на странице; всплывающие окна при попытке закрыть вкладку с рекламой.
Чтобы также настроить блокировку этой рекламы в Яндекс.Браузере, в панели Антишоковый фильтр»:
нажмите «Настройки»;

если не хотите отключать эротические баннеры, установите «птичку» в строке «Не блокировать эротические…. »;

воспользуйтесь кнопкой «Черный список», здесь вы можете добавить ссылки на изображения, которые необходимо удалить; после ввода URL нажмите «Готово»;

кнопка «Исключения» необходима для формирования белого списка (ресурсов, на которых необходимо отключить блокировку рекламы);

«Антишок» отключается на текущей странице следующими операциями:

нажмите на значок «замок» в правой части адресной строки;
чтобы отключить модуль, в строке «Блокировать рекламу…» нажмите переключатель.
Блокировка флеш-данных
Позволяет отключить рекламу в браузере Яндекс, созданном на базе платформы Flash: анимированные баннеры, фреймы, ролики. Но у него есть существенный недостаток. Помимо того, что он устраняет флеш-рекламу в браузере, он блокирует работу аудио- и видеоплееров на веб-сайтах, а также флеш-игр.
Примечание. Если вы часто слушаете музыку, смотрите видео, играете в игры в сети, лучше отключить этот модуль.
Щелкните в блоке «Настройки», чтобы получить доступ к параметрам фильтра.
В списке «Исключения» можно изменить предустановленный белый список — удалить из него сайты (значок «крестик»).

Чтобы добавить веб-сайт или страницу в исключения, введите ее URL-адрес в поле внизу списка.

вы можете изменить действия для списка. Откройте выпадающее меню и выберите нужную команду («Заблокировать», «Найти контент»).
Дополнительную информацию о форме можно получить, перейдя по ссылке «Подробнее».

Кнопка «Готово» необходима для сохранения изменений в списке правил.
Примечание. Контроль доступа к Flash-контенту также осуществляется в разделе «Настройки контента» опций браузера, в блоке Flash.
Adguard
Основной инструмент против интернет-рекламы, которая отображается на страницах и пролезает в дополнительные окна.
Модуль Adguard разработан одноименной компанией и интегрирован в дистрибутив браузера. Что касается возможностей фильтрации, он превосходит многие популярные надстройки против баннеров. Правильно нейтрализуйте позиции на веб-страницах, блокируйте фишинговые ссылки, опасные веб-ресурсы.
Нажмите на опцию «Подробности» в панели фильтров Adguard».

Установите флажок в окне «Разрешить…», чтобы открывать сайты с заблокированной рекламой в режиме «Приватный просмотр».
Чтобы настроить фильтр, сделайте следующее:
1. Щелкните кнопку «Настройки».
2. В открывшейся вкладке внесите необходимые изменения в разделы:

Основные настройки: отображение статистики фильтра, активация поисковой рекламы (например, Яндекс.Директ).

Антибаннер — Управление правилами блокировки:
- «Проверить обновления…» — обновить фильтры;
- «Все фильтры» — включить / выключить списки фильтров.

Антифишинг: активировать защиту от фишинга.

Белый список — форма для внесения исключений (ссылка «добавить сайт», импорт / экспорт — загрузка / сохранение списков).

Пользовательский фильтр — редактор для добавления правил фильтрации с возможностью внутреннего поиска (поддерживает импорт / экспорт пользовательских фильтров).

Чтобы управлять Adguard во время просмотра веб-страниц, нажмите на его значок на панели Яндекс.

На панели доступны следующие команды:
- «Приостановить…» — временный арест.
- «Блокировать рекламу…» — создайте собственное правило блокировки, выбрав элемент на текущей странице.
Источники
- https://yandx-browser.ru/faq/how-to-disable-adblock-in-yandex-browser/
- https://lumpics.ru/how-enable-adblock-in-yandex-browser/
- https://ITznanie.ru/internet/kak-ustanovit-adblock
- https://ichip.ru/sovety/ekspluataciya/kak-ubrat-reklamu-v-yandeks-brauzere-3-sposoba-748092
- https://sergoot.ru/how-to-disable-ads-in-yandex-browser
- https://chrome-faq.info/blokirovka-reklamy-v-yandeks-brauzere/
- https://FlaPler.com/yandex-browser/ads-block-yandex-browser/
- https://googlechro-me.ru/blokirovka-reklamy-v-brauzere-yandex/
- https://ya-browsers.ru/reklama/kak-ustanovit-adblok-v-yandeks-brauzere
- https://yandbrowser.ru/rasshireniya/adblock-for-yandex-browser
- https://pc-consultant.ru/brauzery/kak-vklyuchit-adblok-v-yandekse/
- https://urfix.ru/disable-ads-yandex-browser/
- https://brauzerok.ru/yandeks-brauzer/kak-otklyuchit-reklamu
AdBlock (Адблок) – бесплатное браузерное расширение, блокирующее рекламные баннеры на сайтах. Случается так, что его надо приостановить – на какой-либо из страниц не отображается контент, или же нельзя скачивать материалы со включенным плагином.
Разберёмся, где и как отключить расширение AdBlock в браузере (Chrome, Opera и т. д.).
В разных браузерах деактивируется он, соответственно, по-разному. В одном нужный пункт меню называется «расширения», в другом «дополнения», а в третьем ещё как-нибудь. Ниже я собрал инструкции для четырёх самых популярных веб-обозревателей.
Yandex Browser
Чтобы отключить Адблок в Яндекс Браузере, проделайте эти шаги:
- Перейдите в «Меню» (кнопка в правом верхнем углу).
- Далее в «Дополнения».
- Найдите в открывшемся списке Блокировщик….
- Сдвиньте ползунок напротив него. Готово.
Google Chrome
Второй на очереди – Хром Браузер от Гугл. Процесс схож с предыдущим – ведь оба браузера имеют один и тот же исходный код.
- Откройте «Меню».
- Далее перейдите в пункт «Настройки».
- Внизу страницы будет кнопка «Расширения» — она нам и нужна.
- Прокрутите список и уберите галочку напротив AdBlock.
Opera
Теперь разберём, как выключить AdBlock в Opera (Опера):
- Нажмите на логотип «Opera» в левом верхнем углу.
- Следом: «Расширения», а за ними «Расширения».
- Проскролльте страницу и нажмите «Отключить» возле Адблока.
Mozilla Firefox
В целом, процесс интуитивно понятен для всех браузеров. Но если Вы не разобрались, как отключать Адблок и другие дополнения, ознакомьтесь и с инструкцией для Мозилы:
- Как обычно, кликните по кнопке «Меню».
- В появившемся списке будет графа «Дополнения» — нам туда.

Обратите внимание: в некоторых из этих программ, наверху, справа от поисковой строки расположен софт-бар с часто используемыми плагинами. Если там есть красная иконка c белой ладонью, или надписью “ABP” (второй вариант – Plus версия), нажмите на неё и выберите «Приостановить на всех сайтах» — так сэкономите минутку.
Теперь Вы знаете как отключать AdBlock, когда это потребуется. Как видите, процесс не составляет никакого труда.
Отключаем на конкретном сайте
Бывает и так, что отключить AdBlock требуется не для всех, а для определённого сайта. Сейчас разберёмся как это сделать.
Для Y. Browser, Chrome, Opera и Mozilla в обычной версии плагина (не «Плюс» с буквами “ABP” на логотипе) достаточно произвести следующие шаги:
- Перейдите на нужный сайт.
- Кликните по уже знакомому нам значку.
- В появившемся меню выберите «Не запускать на страницах этого домена».
- Выберите страницы, для которых надо отключить Адблок.
В Plus версии это будет выглядеть так:
- Открываем нужную веб-страницу.
- Кликаем на иконку «ABP».
- В появившемся окошке нажимаем на «Включен на этом сайте» — после чего галочка сменится крестиком, — значит, плагин отключен.
Отключение на Android
Теперь узнаем, как отключать Адблок на смартфонах под управлением OS Android – хотя, многие даже и не догадываются о его существовании для этого типа устройств.
- Откройте приложение «AdBlock Plus».
- Сдвиньте слайдер-ползунок, чтобы он стал белым. Всё.
Заключение
Интернет кишит различными вирусами, троянами и майнерами, что появляются в системе после перехода по вредоносным ссылкам, нажатий на рекламные баннеры с кричащими надписями и т.п. Чтобы обезопасить себя, юзерам приходится устанавливать плагин Адблок, хотя, и он не всегда выручает – кибер-преступники постоянно придумывают пути обхода защитных программ.
Да и используя его, важно помнить, что Вы отнимаете хлеб у создателя сайта, зарабатывающего на этой рекламе. Но здесь каждый решает сам.
Главное, будьте бдительны и не попадайтесь на уловки мошенников, удачи в использовании интернета!
Содержание
- Google Chrome
- Opera
- Яндекс.Браузер
- Mozilla Firefox
- Microsoft Edge
- Заключение
- Вопросы и ответы
Современный интернет полон рекламы, из-за чего веб-серфинг нередко превращается в бег с препятствиями, где то и дело нужно обходить стороною баннеры, всплывающие окна и прочие отвлекающие внимание элементы. Скрыть рекламный контент, в любом его проявлении, можно с помощью специальных расширений, доступных практически для каждого веб-обозревателя.
Одним из наиболее популярных дополнений, предоставляющих возможность блокировки рекламы, является AdBlock, а также его «старший брат» — AdBlock Plus. Установить их можно практически в любой веб-обозреватель, после чего веб-сайты станут заметно чище, а скорость их загрузки ощутимо повысится. Однако иногда можно столкнуться с противоположной необходимостью – отключением блокировщика для конкретного сайта или всех сразу. Расскажем, как это делается в каждом из популярных браузеров.
Читайте также: AdGuard или AdBlock – что лучше
Google Chrome
В браузере Google Chrome отключить плагин AdBlock очень просто. Достаточно нажать на его иконке, которая обычно располагается справа вверху и нажать «Приостановить».
Это отключит АдБлок, но он может включиться при следующем включение браузера. Чтобы этого не произошло, можно зайти в настройки
После этого переходим на вкладку «Расширения»
Находим там AdBlock и убираем галочку с «Включено»
Все, теперь этот плагин не включиться, пока вы не пожелаете этого.
Opera
Для того, чтобы отключить АдБлок в Опере, необходимо открыть «Управление расширениями»
Найти в списке расширений AdBlock и нажать «Отключить» под ним.
Все, теперь, если вы захотите включить его обратно, вам надо будет проделать те же самые операции, только потом надо будет нажать «Включить».
Яндекс.Браузер
Отключение этого плагина в Яндекс Браузере практически такое же, как и в Google Chrome. Нажимаем левой кнопкой на иконку АдБлока и жмем «Приостановить».
Или через настройки дополнений.
Там вы находите АдБлок и просто отключаете его, нажав на переключатель справа.
Mozilla Firefox
Некоторые версии Mozilla уже имеют блокировщик рекламы сразу же после установки. Отключается он здесь тоже достаточно просто.
Как и в случае с Google Chrome, имеется два способа отключить AdBlock. Первый способ — это нажать на иконку AdBlock на панели задач и выбрать там один из вариантов отключения:
- Отключение блокировщика для этого домена;
- Отключение блокировщика только для этой страницы;
- Отключения блокировщика для всех страниц.
И второй способ — это отключение блокировщика через настройки дополнений. Такой подход более удобен в случае, когда на панели задач Firefox не отображается иконка АдБлока. Чтобы это осуществить, необходимо зайти в настройки дополнений, нажав на иконку меню (1), и выбрать там пункт «Дополнения».
Теперь необходимо открыть окно расширений, нажав на кнопку в виде мозаики (1) и нажать кнопку «Отключить» возле расширения AdBlock.
Microsoft Edge
Стандартный для Windows 10 веб-обозреватель Microsoft Edge тоже поддерживает установку расширений, имеется в их числе и рассматриваемый нами блокировщик рекламы AdBlock. При необходимости его можно легко отключить для всех или любого произвольного сайта.
Отключение на одном сайте
- Первым делом перейдите на тот веб-ресурс, на котором требуется отказаться от блокировки рекламы. Левой кнопкой мышки (ЛКМ) кликните по расположенному справа от поисковой строки значку дополнения АдБлок, чтобы открыть его меню.
- Нажмите ЛКМ по пункту «Включен на этом сайте».
- С этого момента установленный в браузере Майкрософт Эдж блокировщик рекламы будет отключен, о чем сигнализирует в том числе и соответствующее уведомление в его меню, иконка расширения при этом станет серой. После обновления страницы на сайте снова появится реклама.
Отключение на всех сайтах
- В этот раз по значку расширения AdBlock потребуется нажать правой кнопкой мышки (ПКМ), а затем в появившемся меню выбрать пункт «Управление».
- В небольшом разделе с описанием возможностей расширения, который будет открыт в браузере, переведите в неактивное положение переключатель напротив пункта «Включите, чтобы использовать».
- АдБлок для Майкрософт Эдж будет отключен, в чем можно убедиться не только по деактивированному переключателю, но и по отсутствию его значка на панели управления. При желании вы можете полностью удалить дополнение из браузера.
Отключение в случае отсутствия ярлыка на панели инструментов
Как вы могли заметить, в меню расширения, открываемом левым кликом по его иконке, можно отключить отображение последней. Если AdBlock был скрыт с панели управления, для его деактивации потребуется обратиться непосредственно к настройкам веб-обозревателя.
- Откройте меню Microsoft Edge, кликнув ЛКМ по трем точкам в его правом верхнем углу, и выберите пункт «Расширения».
- В списке установленных дополнений найдите АдБлок (чаще всего, он первый в списке) и отключите его, переведя тумблер в неактивное положение.
- Таким образом вы отключите блокировщик рекламы, даже если он скрыт с панели инструментов браузера.
Заключение
Ознакомившись с этой статьей, вы наверняка смогли убедиться в том, что нет ничего сложного в отключении плагина AdBlock или AdBlock Plus, предоставляющего возможность блокировки рекламы в интернете. Надеемся, данный материал оказался полезен для вас и помог решить имеющуюся задачу независимо от того, какой браузер вы используете для серфинга в интернете.
by Matthew Adams
Matthew is a freelancer who has produced a variety of articles on various topics related to technology. His main focus is the Windows OS and all the things… read more
Published on August 18, 2020
- AdBlock is great for blocking ads on websites. However, AdBlock users can’t view websites that ask them to disable that extension.
- This article tells you how you can disable AdBlock when you need to.
- Our Browsers hub includes a plethora of other articles for various web browsers.
- Explore our thorough Web & Cloud section for other articles related to this subject.
XINSTALL BY CLICKING THE DOWNLOAD FILE
This software will keep your drivers up and running, thus keeping you safe from common computer errors and hardware failure. Check all your drivers now in 3 easy steps:
- Download DriverFix (verified download file).
- Click Start Scan to find all problematic drivers.
- Click Update Drivers to get new versions and avoid system malfunctionings.
- DriverFix has been downloaded by 0 readers this month.
AdBlock is one of the best ad-blocking extensions for Edge, Chrome, and Firefox, but also works with other browsers.
Sometimes you might need to disable AdBlock to view websites that ask you to turn off your adblocker. Another option is to make Adblock undetectable.
In this guide we will explore the processes of disabling the Adblock extension in the browsers mentioned above, so make sure to keep reading.
How can I disable AdBlock in my browser?
Google Chrome
- Click the Customize and control Google Chrome button at the top right of that browser’s window.
- Select the More tools submenu.
- Click Extensions to open the tab shown directly below.
- Click the blue toggle switch at the bottom right corner of the AdBlock extension box to turn it off.
- If you don’t want AdBlock anymore, press the Remove button to delete it.
Mozilla Firefox
- Click the browser’s Open menu button.
- Click Add-ons to open the Add-ons Manager for that browser.
- Then click the blue toggle switch for AdBlock to disable that add-on.
- To uninstall AdBlock, click the button shown in the shot directly below.
- Then select the Remove option.
Microsoft Edge
- Click the Settings and more button at the top right of that browser’s window.
- Then click Extensions to open the tab in the shot directly below.
- If you have lots of Edge extensions, it might help to enter AdBlock in the search box.
- Click the toggle switch button at the far right of the AdBlock box to turn off the extension.
- You can also click Remove to disable Adblock by uninstalling it.
Pause Adblock
- Right-click the AdBlock icon on your browser’s toolbar to open its context menu.
- Then select the Pause on all sites option. Thereafter, you’ll see a green AdBlock icon on the toolbar as shown in the shot directly below.
- Alternatively, you can select a Pause on this site option to disable AdBlock for just the website open in your browser.
- To block ads on pages again, right-click AdBlock’s toolbar icon and select the Resume blocking ads option.
So, you can turn off AdBlock via the extension tabs in Firefox, Edge, and Google Chrome or with its Pause on options. Then you’ll be able to view websites that have anti-ad blocker scripts in those browsers again.
Newsletter
by Matthew Adams
Matthew is a freelancer who has produced a variety of articles on various topics related to technology. His main focus is the Windows OS and all the things… read more
Published on August 18, 2020
- AdBlock is great for blocking ads on websites. However, AdBlock users can’t view websites that ask them to disable that extension.
- This article tells you how you can disable AdBlock when you need to.
- Our Browsers hub includes a plethora of other articles for various web browsers.
- Explore our thorough Web & Cloud section for other articles related to this subject.
XINSTALL BY CLICKING THE DOWNLOAD FILE
This software will keep your drivers up and running, thus keeping you safe from common computer errors and hardware failure. Check all your drivers now in 3 easy steps:
- Download DriverFix (verified download file).
- Click Start Scan to find all problematic drivers.
- Click Update Drivers to get new versions and avoid system malfunctionings.
- DriverFix has been downloaded by 0 readers this month.
AdBlock is one of the best ad-blocking extensions for Edge, Chrome, and Firefox, but also works with other browsers.
Sometimes you might need to disable AdBlock to view websites that ask you to turn off your adblocker. Another option is to make Adblock undetectable.
In this guide we will explore the processes of disabling the Adblock extension in the browsers mentioned above, so make sure to keep reading.
How can I disable AdBlock in my browser?
Google Chrome
- Click the Customize and control Google Chrome button at the top right of that browser’s window.
- Select the More tools submenu.
- Click Extensions to open the tab shown directly below.
- Click the blue toggle switch at the bottom right corner of the AdBlock extension box to turn it off.
- If you don’t want AdBlock anymore, press the Remove button to delete it.
Mozilla Firefox
- Click the browser’s Open menu button.
- Click Add-ons to open the Add-ons Manager for that browser.
- Then click the blue toggle switch for AdBlock to disable that add-on.
- To uninstall AdBlock, click the button shown in the shot directly below.
- Then select the Remove option.
Microsoft Edge
- Click the Settings and more button at the top right of that browser’s window.
- Then click Extensions to open the tab in the shot directly below.
- If you have lots of Edge extensions, it might help to enter AdBlock in the search box.
- Click the toggle switch button at the far right of the AdBlock box to turn off the extension.
- You can also click Remove to disable Adblock by uninstalling it.
Pause Adblock
- Right-click the AdBlock icon on your browser’s toolbar to open its context menu.
- Then select the Pause on all sites option. Thereafter, you’ll see a green AdBlock icon on the toolbar as shown in the shot directly below.
- Alternatively, you can select a Pause on this site option to disable AdBlock for just the website open in your browser.
- To block ads on pages again, right-click AdBlock’s toolbar icon and select the Resume blocking ads option.
So, you can turn off AdBlock via the extension tabs in Firefox, Edge, and Google Chrome or with its Pause on options. Then you’ll be able to view websites that have anti-ad blocker scripts in those browsers again.
Newsletter
С помощью плагина AdBlock можно навсегда убрать рекламу в браузере Google Chrome и других программах, предназначенных для серфинга в Сети. Однако подобные расширения нередко приводят и к проблемам с загрузкой интернет-ресурсов (не открывается сайт, нельзя посмотреть доступный контент и т.д.). Как отключить AdBlock в разных браузерах?
Google Chrome
Популярность этой программы вызвана прежде всего быстротой. Адблок предупреждает появление рекламного контента, что дополнительно повышает скорость загрузки страниц. Однако иногда пользователям нужно выключить плагин или вовсе удалить его. Сделать это не сложнее, чем убрать всплывающую рекламу на Андроиде:
- Заходим в настройки браузера, выбираем раздел «Дополнительные инструменты» и нажимаем на вкладку «Расширения».
- Находим плагин AdBlock и кликаем «Отключить».
- Подобным образом удастся и удалить дополнение. В меню «Расширения» пользователь может управлять работой всех установленных плагинов.
Внимание: ставить много плагинов на один браузер нельзя, так как его работа существенно замедлится.
Opera
Популярность Оперы несколько ниже. Этот браузер примечателен прежде всего тем, что предоставляет пользователям встроенную функцию VPN. С ее помощью удается обойти блокировку и зайти на запрещенные сайты. Отключить AdBlock в Opera тоже не составит никакого труда:
- Открываем меню браузера.
- Выбираем раздел «Расширения» и подраздел «Расширения».
- Находим плагин Адблок и нажимаем на кнопку «Отключить».
- На все манипуляции не уйдет и нескольких минут. Выключить указанное дополнение в Опере очень легко.
Mozilla Firefox
Быстро отключить или удалить плагин AdBlock можно и в Mozilla Firefox. Алгоритм работы с этим браузером ничем от указанных выше примеров не отличается:
- Заходим в меню браузера и выбираем пункт «Дополнения».
- Находим расширение Адблок и нажимаем «Отключить».
- Столь же быстро в Mozilla Firefox можно не только выключить плагин, но и полностью удалить его.
Яндекс.Браузер
Популярность Яндекс.Браузера в Рунете стремительно догоняет Google Chrome. Причина — быстродействие. Страницы загружаются с невероятной скоростью. При этом разработчики создали и дополнительные «плюшки» для пользователей. Например, многим понравится наличие встроенного переводчика сайтов и мощного спам-фильтра. Отключить плагин AdBlock в Яндекс.Браузере можно за несколько кликов:
- Открываем меню браузера и нажимаем на кнопку «Дополнения».
- Прокручиваем страницу вниз, выбираем плагин Адблок и нажимаем на кнопку «Выключить».
Внимание: наличие собственных фильтров от шокирующей и навязчивой рекламы приводит к тому, что многие пользователи Яндекс.Браузера даже не ставят дополнительные расширения.
Edge
Обновленная версия Internet Explorer, разработанная специально для Windows 10. Различий между браузерами практически нет. Использовать эту программу для серфинга в Интернете нужно очень осторожно. Причина — высокая интеграция с Windows. Проблемы с браузером могут сказаться на работе всей системы. Отключить AdBlock в этом случае можно с помощью следующего алгоритма:
- Открываем меню браузера и выбираем вкладку «Расширения».
- Ищем плагин и кликаем «Выключить».
- Вот и все. Деактивировать работу дополнения можно буквально за 3 клика мышью.
Подводим итоги
Отключить или удалить плагин AdBlock в разных браузерах гораздо проще, чем разобраться в причинах, из-за которых не устанавливается Adobe Flash Player. Популярность этого дополнения обусловлена высокой эффективностью работы. Адблок защищает пользователя от ненужного рекламного контента с максимальной надежностью.
Содержание
- Google Chrome
- Для сайта
- Отключить полностью или удалить
- Opera
- Mozilla Firefox
- Яндекс Браузер
- Амиго
- Vivaldi
- Tor Browser
- Internet Explorer
- Microsoft Edge
- Что такое Adblock?
- Как отключить Adblock в настройках браузера?
- Chrome
- Mozilla Firefox
- Internet Explorer
- Opera
- Принцип действия и причины отключения Адблок
- Помощь сайту
- Экономия памяти
- Некорректное отображение данных
- Отключение плагина на сайте
- Отключение в браузерах
- В Google Chrome
- В Mozilla Firefox
- В Opera
- В Microsoft Edge
- В Internet Explorer
- Плагин в Apple Safari
- В Яндекс Браузере
- Подведение итогов
AdBlock Plus — полезная программа, позволяющая не отвлекаться на рекламу. Но иногда она может блокировать важное содержимое или мешать работе сервиса. В таком случае необходимо отключить программу для конкретного сайта или полностью.
Отключение AdBlock Plus в разных браузерах выполняется с небольшими отличиями.








 Google Chrome
Google Chrome
Для сайта
Кликаем по значку программы и нажимаем Включен на этом сайте:
Отключить полностью или удалить
Кликаем правой кнопкой мыши по значку плагина и выбираем Управление расширениями:
(или кликаем по значку меню — Дополнительные инструменты — Расширения).
Снимаем галочку Включено или удаляем расширение:
 Opera
Opera
- Кликаем правой кнопкой мыши по значку плагина и выбираем Управление расширением:
(или кликаем по Меню — Расширения — Управление расширениями).
Кликаем по кнопке Отключить:

 Mozilla Firefox
Mozilla Firefox
Кликаем по значку плагина и выбираем Отключить везде:

 Яндекс Браузер
Яндекс Браузер
- Кликаем правой кнопкой мыши по значку плагина и выбираем Настроить расширения:
(или кликаем по Значку меню — Дополнения).
Кликаем по тумблеру Вкл./Выкл.:

 Амиго
Амиго
- Кликаем правой кнопкой мыши по значку плагина и выбираем Управление расширениями:
(или кликаем по значку меню — Дополнительно — Расширения).
Снимаем галочку Включено или удаляем расширение:

 Vivaldi
Vivaldi
- Кликаем по значку меню — Инструменты — Расширения:
Находим плагин AdBlock Plus и снимаем галочку Включено или удаляем расширение:

 Tor Browser
Tor Browser
Кликаем по значку плагина и выбираем Отключить везде:

 Internet Explorer
Internet Explorer
- Кликаем по значку меню в верхнем правом углу и выбираем Настроить надстройки:
Кликаем один раз по Adblock Plus for IE Browser Helper Object:
Нажимаем по кнопке Отключить:
 Microsoft Edge
Microsoft Edge
- Кликаем по значку меню в верхнем правом углу — правой кнопкой мыши по Adblock Plus и выбираем Управление:
Переключаем тумблер включения / выключения плагина:

Что такое Adblock?
Adblock — расширение браузера, используется для отключения показа рекламы на сайтах. Плагин блокирует показ рекламы на сайтах.
Плагин блокирует рекламные http-запросы и может блокировать различные элементы сайта — баннеры и всплывающие окна. Таким образом, вы увидите не всю размещенную на странице, информацию, а только ту часть, которая никак не связана с рекламными блоками.
Для того, чтобы наш сервис работал корректно, рекомендуем отключить расширение блокировки рекламы на сайте, поскольку некоторые разделы нашего сервиса не работают, если включена блокировка рекламы.
Как отключить блокировку рекламы:
Как правило, если у вашего браузера включено расширение, которое блокирует показ рекламы, то рядом со строкой браузера будет отображена иконка этого расширения. Для отключения:
-
Кликните по иконке расширения
Как отключить Adblock в настройках браузера?
Если иконка плагина не выводится рядом с адресной строкой браузера, то для отключения, откройте настройки браузера.
Chrome
Откройте меню браузера (кнопка в правом верхнем углу браузера)
Снимите галочку Включено
Mozilla Firefox
Откройте меню браузера
Выберите пункт меню Дополнения
В списке дополнений найдите Adblock
Переведите бегунок активности в положение выкл .
Internet Explorer
Откройте панель настройки (шестеренка в правом верхнем углу)
Кликните по пункту меню Настроить надстройки
В открывшемся окне найдите нужное расширение
Нажмите на кнопку Отключить
Opera
В браузере Opera помимо дополнительных расширений блокирующих рекламу, есть настройка блокировки рекламы.
Отключить настройку блокировки рекламы в браузере:
Кликните по ссылке Меню браузера
Откройте ссылку Настройки
На открывшейся странице снимите галочку в блоке Блокировка рекламы
Отключить плагин Adblock:
Откройте Меню браузера
Выберите Расширения , перейдите на страницу Расширения
В списке расширений найдите нужное и отключите его.
Вопрос, как отключить Adblock, рано или поздно возникает у каждого пользователя, который решил воспользоваться этим расширением.
Ведь иногда это полезный плагин не решает, а, наоборот, создаёт проблемы для пользователя – например, замедляет загрузку страниц, некорректно отображает информацию или не даёт возможности заработать интересному сайту.
Отключение расширения не доставит особых проблем, но для каждого веб-обозревателя этот процесс будет иметь свои особенности.
Содержание:
Принцип действия и причины отключения Адблок
Расширение под названием Adblock, созданное на базе движков вывода веб-страниц Gecko и Trident, предназначено для отключения и блокирования загрузки из Сети рекламных баннеров и другой ненужной пользователю информации.
Популярность обеспечивается и его поддержкой десятками различных браузеров – от устаревшего Internet Explorer до современного Microsoft Edge.
Среди особенностей плагина можно назвать:
- реагирование на рекламу на любой странице и в результатах поиска;
- простое включение и использование;
- поддержку работы на мобильных устройствах (включая гаджеты на Android и iOS).
Рис. 2. Одна из версий расширения для мобильного телефона.
В задачи плагина входит блокирование http-запросов в соответствии с адресами их источников – с помощью утилиты можно скрыть баннер с рекламой, изображение, скрипт, объекты Java и Flash.
Иногда он предотвращает уже сам процесс загрузки элемента страницы, экономя трафик и время пользователя.
И всё-таки иногда расширение приходится отключать – временно или навсегда, но для определённых сайтов и браузеров.
Читайте также:
Помощь сайту
Главной причиной отказа от блокировки рекламы является влияние плагина на счётчик просмотров рекламных блоков, используемый владельцами сайтов и рекламодателями.
Реклама не загружается, количество просмотров не растёт, доходы владельца веб-страницы падают.
Рис. 3. Один из популярных ресурсов с рекламой и без рекламы
Конечно, никто не обязан позволять другим пользователям сети зарабатывать на рекламных блоках – особенно, если они раздражают, закрывают основной текст и навязывают совершенно ненужные товары и услуги.
Но многие ресурсы, особенно информационные, получают доход только от этой рекламы.
Рис. 4. Пример сообщения с просьбой отключения блокировщика рекламы.
Экономия памяти
Несмотря на то, что браузерное расширение предназначено для экономии трафика и снижения загруженности процессора и оперативной памяти, иногда оно действует наоборот.
Прекращая загрузку рекламных блоков, плагин тратит на каждую блокировку небольшое количество ОЗУ (например, в браузере Mozilla для этого выделяется 4 мегабайта).
Если рекламы на ресурсе немного, расширение практически не влияет на его память.
Однако несколько десятков таких блоков (фреймов) на каждой открытой в веб-обозревателе странице занимают уже сотни мегабайт и могут затормозить работу не слишком мощного компьютера.
Рис. 5. Объём памяти, который тратится на загрузку сайта и блокирование рекламы.
Некорректное отображение данных
Блокирование рекламы может привести к появлению ещё одного негативного эффекта.
На месте удалённых фреймов остаются пустые места, и страница выглядит непривлекательно и непривычно.
Если на месте такого заблокированного баннера была обычная контекстная реклама, её присутствие может оказаться более уместным, чем свободное пространство.
Рис. 6. Удалённый рекламный блок, вместо которого осталось пустое место.
Отключение плагина на сайте
Один из способов возобновить показ рекламы и другой заблокированной информации – отключение блокировки на нескольких конкретных сайтах.
Например, на тех, которые закрывают доступ всем пользователям Adblock.
На отключение понадобится не больше пары минут:
- Открывается браузер, с помощью которого будет просматриваться сайт;
- Совершается переход на ресурс;
- Открывается плагин блокировщика (его значок может располагаться и на одной из панелей веб-обозревателя, и в настройках);
- После появления на экране выпадающего меню нажимается надпись типа «Включён на этом сайте» , «Не запускать на этой странице» или «Не запускать на этом домене» ;
Рис. 7. Отключение рекламы на странице конкретного сайта или целого домена.
- Вся реклама на выбранной веб-странице не будет фильтроваться и блокироваться расширением.
При появлении необходимости снова скрыть рекламу, выполняются те же действия.
Только теперь плагин уже включается для конкретного сайта.
Реклама на остальных веб-страницах по-прежнему остаются заблокированной.
Отключение в браузерах
Если у пользователя нет времени или возможностей восстанавливать работу рекламы на конкретном сайте или домене, стоит рассмотреть возможность полного удаления расширения Adblock.
Если навязчивые или неуместные и даже раздражающие рекламные блоки разрешать не хочется, можно поступить следующим образом:
- в браузере, с помощью которого будут просматриваться страницы с рекламой, блокировщик отключить (или удалить);
- в обозревателе, который будет использоваться для просмотра информации без рекламных блоков, Adblock оставить.
Например, для знакомства с популярным информационным ресурсом можно пользоваться незащищённой от рекламы Opera, а для быстрого интернет-сёрфинга по разным сайтам включать Chrome.
В Google Chrome
Гугл Хром считается одним из самых популярных веб-обозревателей в мире.
Поэтому вопрос, как отключить, возникает у его пользователей, чаще, чем у других людей.
Для решения проблемы от пользователя требуется выполнить несложные действия:
- Открыть меню и перейти к пунктам «Дополнительные инструменты» и «Расширения» ;
Рис. 8. Первый шаг для отключения плагина.
- Отключить расширение, убрав галочку напротив соответствующего плагина.
Рис. 9. Выключение
Альтернативный вариант отключения ещё более простой (хотя и не позволяющий, в отличие от первого способа удалить расширение).
Для его использования достаточно нажать на расположенной в верхней части экрана эмблеме плагина (ладошке в красном восьмиугольнике) и выбрать пункт «Приостановить работу» .
Значок из красного станет зелёным, а вся реклама появится обратно.
Рис. 10. Включение остановленного плагина в Chrome.
В Mozilla Firefox
Процесс отключения плагина для блокирования рекламы в веб-обозревателе Mozilla Firefox мало отличается рот аналогичных действий пользователя Chrome.
Единственная разница заключается в расположении значка.
Проще всего найти его в меню дополнений. В открывшемся списке следует выбрать соответствующее расширение и отключить его с помощью выпадающего меню.
Тем же способом выполняется включение блокировщика.
Рис. 11. Меню плагинов в браузере Mozilla.
В Opera
Ещё один популярный у миллионов пользователей браузер – Opera.
В списке его расширений тоже есть и Адблок, и усовершенствованная версия Plus, и целый ряд других расширений для блокировки рекламы.
После установки найти их можно в верхней части экрана – как правило, рядом с адресной строкой.
То же самое можно сделать и через меню дополнений, нажав на кнопку «Отключить» – здесь же можно и полностью удалить расширение.
Рис. 12. Значок Adblock в браузере Opera.
В Microsoft Edge
Не самый популярный среди пользователей браузер Microsoft Edge доступен на компьютерах с Windows 10 и iOS.
Веб-обозреватель поддерживает практически все популярные расширения, в том числе и утилиту.
Включается и отключается плагин через пункт «Расширения» в основном меню «Параметры» .
От пользователя требуется кликнуть на поле со значком Адблок и отключить его, если блокировщик ещё пригодится в будущем.
Если необходимости в использовании расширения нет, его можно полностью удалить.
Рис. 13. Значок блокировщика в MS Edge.
В Internet Explorer
В браузере IE, устаревшем, но всё равно работающем на многих старых ПК, для прекращения работы любого расширения, в том числе и расширение, следует нажать на значок в виде шестерёнки и выбрать пункт настройки надстроек.
После этого выделяется строчка с названием плагина и в нижней части панели нажимается кнопка отключения.
Рис. 14. Переход в меню отключения Адблок для IE.
Плагин в Apple Safari
Расширение для борьбы с рекламой есть и среди плагинов браузера для MacOS – Safari.
Удалять его так же просто, как и в веб-обозревателях для Windows:
- Открывается меню настроек;
- Выбирается пункт расширений;
- Находится плагин и нажимается кнопка «Выкл» .
Полностью удалить расширение можно с помощью кнопки удаления.
После этого блокировщик полностью удаляется из браузера.
Читайте также:
В Яндекс Браузере
В браузере Яндекс расширение Адблок практически не устанавливается.
Вместо него обычно применяют плагин Adguard примерно с теми же возможностями по прекращению загрузки рекламных блоков. Иногда Адгвард может даже больше, чем Adblock.
Отключение расширения выполняется с помощью значка на верхней панели.
Отключить и полностью удалить можно через пункт «Дополнения» в меню настроек браузера.
Рис. 15. Значок Adguard и соответствующий пункт в меню дополнений.
Подведение итогов
При появлении необходимости временно отключить расширение-блокировщик это можно сделать за несколько секунд, независимо от используемого браузера.
Ненамного больше времени понадобится и на полное удаление плагина или размещение определённого сайта в списке исключений.
Содержание
- Как использовать AdBlock в Яндекс.Браузере с комьютера
- Инструкция по установке
- Управление блокировщиком
- Удаление расширения из браузера
- Способ 2: Включение блокировки
- Другие расширения для блокировки рекламы в Яндекс.Браузере
- AdGuard
- Ghostery
- Privacy Badger
- 3 Как отключить рекламу в Яндекс с помощью расширений
- Дополнения для блокировки рекламы
- Adguard
- AdBlock Plus
- uBlock
- Лучшие расширения для блокировки рекламы в Yandex Browser
- Adblock для Яндекс браузера
- Ublock Origin
- Удаление вредоносных программ
- Из “Интернет-магазин Chrome”
- Adblock Plus
- AdBlock
- uBlock Plus Adblocker
- Настройки браузера
- Как включить адблок в режиме инкогнито
- На компьютере
- Как настроить
- Способ 3: Пользовательские правила
- Параметры расширения
- Как AdBlock влияет на работу Яндекса
- Как блокировать рекламу в Яндекс браузере — AdGuard
- Технология Protect
- 2 Как убрать рекламу на странице Яндекса
- Фильтры
- Антишок
- Блокировка флеш-данных
- Adguard
Как использовать AdBlock в Яндекс.Браузере с комьютера
AdBlock — универсальный инструмент для тех, кому наскучила интернет-реклама. Использование онлайн-сервиса поможет избавиться от маркетинговых публикаций различных форматов со страниц — всплывающих окон, полноэкранных баннеров или большинства из них, встроенных в видеоклипы.
Функции AdBlock активируются на любой веб-странице, в том числе в самых популярных социальных сетях.
Инструкция по установке
Чтобы скачать AdBlock в Яндекс браузере:
- Щелкните значок в виде этих параллельных линий на верхней панели.
- Зайдите в раздел «Дополнения».
- Прокрутите страницу вниз и щелкните ссылку «Каталог расширений».
- Найдите AdBlocker и выберите доступную версию из списка.
- Нажимаем «Добавить» — подтверждаем действие во всплывающем окне.
Расширение активируется автоматически. На новой вкладке отобразится информация о блоке, которую можно найти только на английском языке.
В каталоге расширений для браузера Яндекса на данный момент есть устаревшая версия — AdBlocker Ultimate. Чтобы установить последнее обновление, перейдите по ссылке.
Управление блокировщиком
Основную панель управления AdBlock можно найти, щелкнув значок блока в верхней панели вашего веб-браузера. В меню будет отображаться статистика по количеству скрытой рекламы на текущем сайте и за весь период использования браузера.
Щелкните значок шестеренки в правом верхнем углу. Откроется новая вкладка, где вы можете настроить следующее:
- настройки конфиденциальности и безопасности;
- доступ к «приемлемой рекламе» в виде отдельных публикаций, приносящих доход владельцам сайтов;
- интерфейс AdBlock;
- языки используемых веб-страниц;
- белые списки сайтов, на которых не будет блокироваться реклама;
- встроенные и персональные фильтры.
Перечисленные параметры могут быть настроены только в версии AdBlock Plus. Предыдущие версии позволяют изменять только последние три параметра.
Удаление расширения из браузера
Чтобы полностью отключить AdBlock на настольном устройстве в Яндекс.Браузере:
- Перейдите в окно надстроек вашего веб-браузера.
- Найдите AdBlock в списке доступных расширений.
- Щелкните ссылку «Подробности» рядом с описанием.
- Выберите «Удалить» и подтвердите действие.
AdBlock будет полностью удален из браузера. В открывшейся вкладке вы можете указать причину данного действия или переустановить блокировку.
Вместо того, чтобы удалять расширение из памяти компьютера, вы можете временно отключить AdBlock при работе в Яндекс. Справа от описания надстройки найдите ползунок и выключите его. — значок должен стать серым.
Способ 2: Включение блокировки
Если нет результатов от включения, описанного в первом методе, и даже если на верхней панели браузера появляется зеленый вместо красного значка AdBlock, то вам необходимо использовать параметры расширения. Этот вариант актуален только в том случае, если реклама сохраняется на всех без исключения сайтах.
- На любой вкладке браузера щелкните ЛКМ соответствующий блок на панели надстроек. Во всплывающем окне вам нужно использовать опцию «Скрыть рекламу снова».
- После включения обязательно обновляйте каждую рекламную страницу, чтобы убедиться, что расширение работает правильно. Если все правильно, это также будет упомянуто во всплывающем окне AdBlock.
Предыдущих шагов первых двух методов должно быть достаточно, чтобы включить блокировку на большинстве сайтов в Интернете. Однако при отсутствии видимого эффекта, скорее всего, поможет только полная переустановка расширения.
Другие расширения для блокировки рекламы в Яндекс.Браузере
Рассмотрим несколько альтернативных блокировщиков рекламы в Яндекс.Браузере, которые практически ничем не уступают популярному AdBlock.
AdGuard
AdGuard для Яндекс.Браузера — мощный блокировщик рекламы, который часто устанавливается вместо AdBlock. Блокировщик рекламы хорошо оптимизирован, поэтому браузер продолжает быстро работать даже на слабых устройствах. AdGuard успешно работает в социальных сетях, видеохостингах и других ресурсах.
Преимущества экономит трафик Защищает от антивирусного ПО, техническая поддержка мошеннических утилит максимально быстро реагирует с помощью скриптов блокировки рекламы Недостатки Может блокировать нерекламные блоки, иногда отключается без видимой причины
Ghostery
Ghostery специализируется не только на блокировке рекламы, но и на мониторинге шпионского ПО, которое собирает личные данные пользователей. Плагин идеально подходит для тех, кто заботится о своей конфиденциальности. Вы можете скачать его в Интернет-магазине Chrome.
Преимущества Обеспечивает высокий уровень защиты Повышает скорость загрузки сайтов Максимально просто настраивается Позволяет изменять внешний вид Недостатки Отключен на некоторых сайтах (даже если блокировка включена) Может регулярно блокировать новые вкладки, открываемые ссылками (заменены на всплывающие) окна вверх)
Privacy Badger
Privacy Badger — это новейший бесплатный инструмент, предназначенный для удаления рекламы (антирекламы), нарушающей конфиденциальность пользователей. Работает в «умном» режиме — активировать полную блокировку всего рекламного контента не получится. Плагин доступен для бесплатной загрузки.
Достоинства работают достаточно эффективно, блокировка всех трекеров не оказывает серьезного влияния на производительность браузера. Недостатки не блокируют всю рекламу (многие баннеры останутся нетронутыми), настройки можно сбросить автоматически
3 Как отключить рекламу в Яндекс с помощью расширений
Ни один веб-браузер не обходится без дополнительных приложений, то есть расширений. У Яндекс есть целый каталог таких утилит, и первое, что вы можете скачать оттуда, — это AdBlock Plus.
это старейший и самый популярный блокировщик рекламы, который работает со многими типами рекламы: баннерами, всплывающими окнами, видео… Дополнение устанавливается автоматически после нажатия на кнопку «Добавить в Яндекс.Браузер». Управлять им можно как через настройки самого браузера (для включения и отключения расширения), так и отдельно на каждом сайте, блокируя или активируя фильтр рекламы.
Еще один хороший плагин для скрытия нежелательных баннеров — uBlock. Он работает по тому же принципу, что и AdBlock, но использует меньше оперативной памяти и имеет более широкие настройки — он даже может блокировать сторонние шрифты на веб-сайтах.
Однако загрузить uBlock из каталога Яндекса не получится — его там просто нет. Для этого вам необходимо использовать магазин расширений Chrome, который можно открыть по этой ссылке.
Приложения из Интернет-магазина Chrome устанавливаются таким же образом: просто нажмите кнопку «Установить», и плагин будет добавлен в браузер.
Дополнения для блокировки рекламы
Встроенные инструменты, конечно, великолепны, но они работают только с вредоносными всплывающими баннерами и сканируют страницы на предмет фишинга и вредоносного кода. Если сайт не заражен и не транслирует неприемлемую или шокирующую рекламу, вы не увидите изменений. Практически на всех информационных сайтах в теле статьи и по бокам, на боковой панели, под заголовком, вы увидите рекламные баннеры.
То же самое и с видео, когда перед просмотром фильма мы должны дважды посмотреть рекламу казино или спортивную ставку в течение 15 секунд. Чтобы избавиться от этих рекламных материалов и отображать контент так, чтобы ничего не отвлекало и не загружало систему, стоит установить одно из расширений блокировки рекламы.
Adguard
Это расширение обрабатывает огромное количество рекламных материалов: например, текстовые и видеоблоки, виджеты социальных сетей, различные раздражители, такие как уведомления о файлах cookie, всплывающие сообщения на сайте, сторонние виджеты, не связанные с функциональностью сайта. И более.
После настройки надстройки на официальном сайте вы, как правило, не увидите на сайтах никакой рекламы. Расширение уже включено в Яндекс браузер, найти его можно по пути: «Меню» / «Дополнения» или в браузере: // tune /. По умолчанию после установки он отключен. Чтобы выключить его, просто переведите тумблер в активное положение.
Если по каким-то причинам расширения нет в вашем браузере, вы можете установить его здесь — Adguard.com.
- Чтобы получить доступ к настройкам расширения, щелкните значок правой кнопкой мыши и выберите в контекстном меню «Настройки Adguard».
- Здесь пройдите все опции и вкладки, активируйте необходимые, чтобы навсегда удалить рекламу в Яндекс браузере.
AdBlock Plus
Еще одно отличное расширение, помогающее блокировать различные типы баннерной рекламы на веб-сайтах, — это AdBlock Plus. Вы можете скачать расширение по ссылке AdBlock Plus или из магазина расширений Chrome.
Установка предельно проста:
- На странице загрузки плагина нажмите кнопку «СКАЧАТЬ ADBLOCK PLUS ДЛЯ ЯНДЕКС БРАУЗЕРА».
- Вы будете перенаправлены в магазин расширений Chrome, где установите плагин, просто нажмите кнопку «Установить» и затем подтвердите установку расширения.
На панели расширения появится красный значок с символами ABP. Один щелчок по значку активирует расширение. Теперь он будет работать на всех сайтах.
Расширение также можно настроить:
- Щелкните правой кнопкой мыши и в контекстном меню выберите «Настройки».
- Вы попадете на страницу настроек плагина.
- Здесь вы можете добавлять страницы в исключения, гибко настраивать отображение самого плагина и некоторые настройки.
uBlock
Легкий и быстрый блокировщик рекламы. В отличие от своих предшественников, он не сильно нагружает систему. Он также загружается через магазин расширений Chrome, куда пользователь направляется, щелкнув ссылку uBlock. В набор входит минимальный набор опций, который открывается при выборе пункта «Настройки» в контекстном меню при щелчке правой кнопкой мыши по значку расширения.
Лучшие расширения для блокировки рекламы в Yandex Browser
Помимо стандартных средств отключения рекламы в браузере, вы также можете использовать средства третьих лиц. В этом случае вы можете выбрать добавку, исходя из своих потребностей и вкусов.
Adblock для Яндекс браузера
Этот резак для баннеров не нуждается в представлении. Это одно из самых популярных расширений для отключения баннерной рекламы и рекламы в браузере. Он имеет мощный набор функций, возможностей и настроек блокировки рекламы. Его используют миллионы пользователей по всему миру, а это означает, что Adblock можно смело считать одним из самых эффективных и доступных дополнений в своем роде.
Ublock Origin
это также довольно крутое и полезное приложение, которое может избавиться от надоедливой рекламы. Он не так популярен, как Adblock, однако это не значит, что он плохо выполняет свою работу. Юблок — довольно практичный и ресурсоемкий блокировщик. Идеально подходит для компьютеров с низкой производительностью.
Удаление вредоносных программ
Protect запускает сканирование на предмет ненужных вирусов и скриптов при запуске браузера.
Если расширение не может предотвратить загрузку некоторых баннеров, стоит проверить свой веб-браузер на наличие ненужных вирусов и скриптов. Для этого используйте встроенный антивирус Protect. Работают с ним следующим образом:
- перейти в раздел настроек;
- откройте вкладку «Безопасность»;
- щелкните левой кнопкой мыши по слову «Проверить сейчас».
При запуске браузера встроенный инструмент начинает проверку программы. Сканирование выполняется в невидимом режиме. Результаты отображаются в виде функционального сообщения. Здесь удаляются обнаруженные вредоносные коды.
Из “Интернет-магазин Chrome”
Поисковая система Яндекса основана на той же системе, что и Chromium. Поэтому многие расширения, разработанные для Chrome, хорошо работают с J. Browser. Мы рекомендуем вам попробовать несколько сервисов, доступных для загрузки в Интернет-магазине Chrome. Вы можете бесплатно скачать следующие антирекламные сервисы для браузера Яндекс, перейдя по ссылкам, которые мы вам предоставим. Их тоже можно найти по названию.
Adblock Plus
Adblock Plus — (https://chrome.google.com/webstore/detail/adblock-plus/cfhdojbkjhnklbpkdaibdccddilifddb) блокирует текстовую и видео рекламу, успешно борется с мигающими баннерами, всплывающими окнами, всплывающими виджетами социальных сетей », Уведомления на использование файлов cookie и т д. Кроме того:
- Ускорьте загрузку страницы.
- Повысьте уровень безопасности соединения.
- Он имеет функцию фильтрации, что показывать, а что нет.
- Доступны расширенные настройки.
- Вы можете создать белый список.
AdBlock
AdBlock — (https://chrome.google.com/webstore/detail/adblock/gighmmpiobklfepjocnamgkkbiglidom) просто хороший блокировщик. Сражается с большинством типов тематических предметов. Он не собирает данные о ваших передвижениях и действиях в Интернете. Отличительная особенность: Вы можете включить блокировку рекламы для браузера Яндекс на YouTube.
Примечание. Расширение по умолчанию имеет разрешение отображать т.н. «Неинвазивная» реклама. Если в процессе использования сервиса он будет вас все время беспокоить, нажмите на значок программы, выберите пункт «Параметры» и в открывшемся окне снимите флажок «Разрешить скрытую рекламу”.
uBlock Plus Adblocker
uBlock Plus Adblocker — (https://chrome.google.com/webstore/detail/ublock-plus-adblocker/oofnbdifeelbaidfgpikinijekkjcicg) — это полный и полнофункциональный сервис блокировки рекламы. Позиционируется разработчиком как «лучшее решение» проблемы. Он работает на всех сайтах и, в частности, эффективен против всплывающих окон. При этом минимально потребляет системные ресурсы и не сильно нагружает процессор и оперативную память. Фильтры доступны для большого количества языков.
Настройки браузера
В браузере есть инструменты для защиты от нежелательной или шокирующей рекламы. По умолчанию эта функция включена, но если вы не уверены или ранее отключили эти параметры, мы рекомендуем их включить.
- Откройте меню (кнопка в виде трех полосок в правом верхнем углу).
- В раскрывающемся списке выберите «Настройки».
- Здесь пролистайте список опций до блока «Инструменты».
- Установите флажок Блокировать шокирующую рекламу.
Вы также можете добавить необходимые ресурсы в список сайтов исключения, чтобы на них не блокировалась реклама. А еще он отображает список заблокированных ресурсов, при необходимости добавляйте туда ссылки на нежелательные сайты.
Как включить адблок в режиме инкогнито
Режим инкогнито позволяет вам посещать страницы без сохранения истории посещений, а такая функция, как автозаполнение форм, будет автоматически отключена. Чтобы использовать adblock в режиме инкогнито, вам необходимо подтвердить это в настройках расширений. Рассмотрим подробнее ниже.
На компьютере
- Откройте Яндекс браузер и перейдите во вкладку «Дополнения».
- Далее находим расширение adblock, нажимаем подробнее и ставим галочку напротив пункта «Разрешить использование в режиме инкогнито».
- После этого остается только перейти в режим инкогнито. Для этого нажмите комбинацию клавиш «Ctrl + Shift + N».
Как настроить
Настройте работу плагина через его расширенные параметры:
- Снова коснитесь ярлыка на панели быстрого доступа.
- Щелкните значок шестеренки.
Автоматически откроются «Общие параметры» плагина, в которых есть разрешение / запрет:
- отображать навязчивую рекламу или передавать личную информацию третьим лицам;
- показывать баннеры на определенных каналах YouTube / Twich;
- показать количество заблокированного контента;
- собирать анонимную статистику использования фильтра;
- показывать важные сообщения на сайте.
Опытные пользователи могут запросить доступ к расширенным настройкам, включая журнал отладки в консоли.
Перейдите в раздел «Настроить», отмеченный слева меткой карандаша.
Здесь отметьте вручную:
Если вы обнаружите какие-либо ошибки или проблемы с плагином, напишите в центр обратной связи, который находится за разделом «Поддержка».
Способ 3: Пользовательские правила
Часто бывает, что блокировка рекламы через AdBlock не работает только на некоторых сайтах, в том числе из-за настроек, которые меняются автоматически. Чтобы включить расширение в этом случае, вы можете использовать панель управления на определенном веб-ресурсе или очистить список настраиваемых фильтров в настройках.
Параметры расширения
- Если блокировка была приостановлена на определенном сайте, который вы можете посетить без проблем, сделайте это и щелкните левой кнопкой мыши значок надстройки на соответствующей панели браузера. Для включения воспользуйтесь кнопкой «Активировать AdBlock на этой странице» во всплывающем окне».
- По аналогии со вторым способом инструкции, после его включения нужно обновить страницу и убедиться, что реклама правильно заблокирована. Вы также можете узнать это по красному значку с цифрами.
Как AdBlock влияет на работу Яндекса
Иногда из-за блокировщика рекламы сервисы Яндекса могут работать некорректно. Среди наиболее частых проблем можно выделить следующие:
- Поиск не отображает кнопку навигации с результатами запроса. То есть ссылки на последующие страницы просто не отображаются, на сайте отображается только первая страница.
- При переходе из «Мастера» в раздел изображений выбранное изображение не загружается.
- Страницы в разделе «Новости» отображаются некорректно».
- Файл на Яндекс. Диск «недоступны для загрузки.
- Песни не всегда проигрываются в Яндекс. Музыка».
- Проблема с Яндексом. Радио »: звук иногда прерывается или радио перестает играть после перезагрузки страницы.
На заметку! В этом случае AdBlock можно отключить для домена Яндекс. В то же время он продолжит блокировать рекламу на всех других доменах.
Как блокировать рекламу в Яндекс браузере — AdGuard
Как заблокировать рекламу в Яндекс браузере с помощью AdGuard:
- Запустите Яндекс браузер;
- Откройте меню браузера, нажав на значок с 3 горизонтальными линиями, расположенный в правом верхнем углу, рядом с кнопками «Закрыть» и «Свернуть»;
- Выбираем пункт «Дополнения»;
- Найдите Adguard в разделе «Сетевая безопасность» и активируйте его, нажав «Активный», как показано на скриншоте ниже.
После несложной процедуры блокировка будет включена, и вся реклама в браузере Яндекса будет отключена, включая скрытую рекламу, всплывающие окна, текстовую рекламу, аудио и видео рекламу.
Технология Protect
Следующий раздел опций — уникальная технология Protect, позволяющая блокировать рекламу в браузере Яндекс. Раздел настроек находится в настройках, на вкладке «Безопасность». По умолчанию здесь установлены флажки, как показано на скриншоте. Но вы можете изменить параметры по своему усмотрению. Проверьте свои настройки, чтобы были включены все параметры, связанные с безопасностью.
2 Как убрать рекламу на странице Яндекса
На главной странице браузера размещена реклама: обычно это безобидные баннеры, подобранные с учетом интересов пользователей. Однако они могут мешать отображению основного контента и загромождать интерфейс.
Так выглядит реклама в новой вкладке Яндекс.Браузер.
Для удаления такой рекламы нет необходимости устанавливать дополнительные расширения — достаточно заблокировать нужные пункты в меню настроек.
- Откройте настройки и нажмите «Интерфейс».
- Здесь мы находим раздел «Новая вкладка» и строку «Настройки рекламы» — нажмите на нее.
- В новом окне необходимо снять все флажки («Показывать рекламу», «Учитывать мои интересы» и «Учитывать мое местоположение»).
- Затем снова откройте новую вкладку — баннер должен исчезнуть, а страница без рекламы будет содержать только информационные блоки Яндекса.
Фильтры
Теперь, когда активация завершена (блокировка уже работает — убирает рекламу на страницах), давайте подробнее рассмотрим каждый из связанных фильтров, нейтрализующих рекламу в Яндекс.
Антишок
Модуль «Антишок» нужен для блокировки в Яндекс.Браузере рекламы, содержащей порнографию, неприятные изображения, а также для сокрытия всевозможных «предложений» от мошенников.
В том числе «Антишок» способен блокировать следующие виды опасной рекламы:
Кража учетных данных, средств: ложные уведомления из социальных сетей; поддельные предупреждения о заражении ПК, «помогающие» удалить вирус.
Платные услуги: мошенническая реклама (скачать прогнозы, забрать выигранный приз, купить продукт для похудения).
Шок: порнография, анимация с катаклизмами, трагедиями, фото с травмами, болезнями и т.д.
Мошенничество: обещание высоких доходов (финансовые пирамиды, инвестиции).
Одержимость — дополнительное окно, открывающееся при любом действии на странице; всплывающие окна при попытке закрыть вкладку с рекламой.
Чтобы также настроить блокировку этой рекламы в Яндекс.Браузере, в панели Антишоковый фильтр»:
нажмите «Настройки»;

если не хотите отключать эротические баннеры, установите «птичку» в строке «Не блокировать эротические…. »;

воспользуйтесь кнопкой «Черный список», здесь вы можете добавить ссылки на изображения, которые необходимо удалить; после ввода URL нажмите «Готово»;

кнопка «Исключения» необходима для формирования белого списка (ресурсов, на которых необходимо отключить блокировку рекламы);

«Антишок» отключается на текущей странице следующими операциями:

нажмите на значок «замок» в правой части адресной строки;
чтобы отключить модуль, в строке «Блокировать рекламу…» нажмите переключатель.
Блокировка флеш-данных
Позволяет отключить рекламу в браузере Яндекс, созданном на базе платформы Flash: анимированные баннеры, фреймы, ролики. Но у него есть существенный недостаток. Помимо того, что он устраняет флеш-рекламу в браузере, он блокирует работу аудио- и видеоплееров на веб-сайтах, а также флеш-игр.
Примечание. Если вы часто слушаете музыку, смотрите видео, играете в игры в сети, лучше отключить этот модуль.
Щелкните в блоке «Настройки», чтобы получить доступ к параметрам фильтра.
В списке «Исключения» можно изменить предустановленный белый список — удалить из него сайты (значок «крестик»).

Чтобы добавить веб-сайт или страницу в исключения, введите ее URL-адрес в поле внизу списка.

вы можете изменить действия для списка. Откройте выпадающее меню и выберите нужную команду («Заблокировать», «Найти контент»).
Дополнительную информацию о форме можно получить, перейдя по ссылке «Подробнее».

Кнопка «Готово» необходима для сохранения изменений в списке правил.
Примечание. Контроль доступа к Flash-контенту также осуществляется в разделе «Настройки контента» опций браузера, в блоке Flash.
Adguard
Основной инструмент против интернет-рекламы, которая отображается на страницах и пролезает в дополнительные окна.
Модуль Adguard разработан одноименной компанией и интегрирован в дистрибутив браузера. Что касается возможностей фильтрации, он превосходит многие популярные надстройки против баннеров. Правильно нейтрализуйте позиции на веб-страницах, блокируйте фишинговые ссылки, опасные веб-ресурсы.
Нажмите на опцию «Подробности» в панели фильтров Adguard».

Установите флажок в окне «Разрешить…», чтобы открывать сайты с заблокированной рекламой в режиме «Приватный просмотр».
Чтобы настроить фильтр, сделайте следующее:
1. Щелкните кнопку «Настройки».
2. В открывшейся вкладке внесите необходимые изменения в разделы:

Основные настройки: отображение статистики фильтра, активация поисковой рекламы (например, Яндекс.Директ).

Антибаннер — Управление правилами блокировки:
- «Проверить обновления…» — обновить фильтры;
- «Все фильтры» — включить / выключить списки фильтров.

Антифишинг: активировать защиту от фишинга.

Белый список — форма для внесения исключений (ссылка «добавить сайт», импорт / экспорт — загрузка / сохранение списков).

Пользовательский фильтр — редактор для добавления правил фильтрации с возможностью внутреннего поиска (поддерживает импорт / экспорт пользовательских фильтров).

Чтобы управлять Adguard во время просмотра веб-страниц, нажмите на его значок на панели Яндекс.

На панели доступны следующие команды:
- «Приостановить…» — временный арест.
- «Блокировать рекламу…» — создайте собственное правило блокировки, выбрав элемент на текущей странице.
Источники
- https://yandx-browser.ru/faq/how-to-disable-adblock-in-yandex-browser/
- https://lumpics.ru/how-enable-adblock-in-yandex-browser/
- https://ITznanie.ru/internet/kak-ustanovit-adblock
- https://ichip.ru/sovety/ekspluataciya/kak-ubrat-reklamu-v-yandeks-brauzere-3-sposoba-748092
- https://sergoot.ru/how-to-disable-ads-in-yandex-browser
- https://chrome-faq.info/blokirovka-reklamy-v-yandeks-brauzere/
- https://FlaPler.com/yandex-browser/ads-block-yandex-browser/
- https://googlechro-me.ru/blokirovka-reklamy-v-brauzere-yandex/
- https://ya-browsers.ru/reklama/kak-ustanovit-adblok-v-yandeks-brauzere
- https://yandbrowser.ru/rasshireniya/adblock-for-yandex-browser
- https://pc-consultant.ru/brauzery/kak-vklyuchit-adblok-v-yandekse/
- https://urfix.ru/disable-ads-yandex-browser/
- https://brauzerok.ru/yandeks-brauzer/kak-otklyuchit-reklamu
Выбор редакции
Вопрос, как отключить Adblock, рано или поздно возникает у каждого пользователя, который решил воспользоваться этим расширением.
Ведь иногда это полезный плагин не решает, а, наоборот, создаёт проблемы для пользователя – например, замедляет загрузку страниц, некорректно отображает информацию или не даёт возможности заработать интересному сайту.
Отключение расширения не доставит особых проблем, но для каждого веб-обозревателя этот процесс будет иметь свои особенности.
Содержание:
Принцип действия и причины отключения Адблок
Расширение под названием Adblock, созданное на базе движков вывода веб-страниц Gecko и Trident, предназначено для отключения и блокирования загрузки из Сети рекламных баннеров и другой ненужной пользователю информации.
Эффективность плагина достаточно высокая и на некоторых сайтах приближается к 100%, что привело к его использованию миллионами пользователей Интернета.
Популярность обеспечивается и его поддержкой десятками различных браузеров – от устаревшего Internet Explorer до современного Microsoft Edge.
Среди особенностей плагина можно назвать:
- реагирование на рекламу на любой странице и в результатах поиска;
- простое включение и использование;
- поддержку работы на мобильных устройствах (включая гаджеты на Android и iOS).
Рис. 2. Одна из версий расширения для мобильного телефона.
В задачи плагина входит блокирование http-запросов в соответствии с адресами их источников – с помощью утилиты можно скрыть баннер с рекламой, изображение, скрипт, объекты Java и Flash.
Иногда он предотвращает уже сам процесс загрузки элемента страницы, экономя трафик и время пользователя.
И всё-таки иногда расширение приходится отключать – временно или навсегда, но для определённых сайтов и браузеров.
к содержанию ↑
Помощь сайту
Главной причиной отказа от блокировки рекламы является влияние плагина на счётчик просмотров рекламных блоков, используемый владельцами сайтов и рекламодателями.
Пользователь посещает интересный для него и полезный ресурс с фильмами, книгами, изображениями или статьями, а плагин в этом время мешает выводу на экран рекламных блоков.
Реклама не загружается, количество просмотров не растёт, доходы владельца веб-страницы падают.
Рис. 3. Один из популярных ресурсов с рекламой и без рекламы
Конечно, никто не обязан позволять другим пользователям сети зарабатывать на рекламных блоках – особенно, если они раздражают, закрывают основной текст и навязывают совершенно ненужные товары и услуги.
Но многие ресурсы, особенно информационные, получают доход только от этой рекламы.
Получается, что пользователь получил нужные ему сведения, но даже не отблагодарил за это владельца страницы – именно поэтому на некоторых сайтах просят отключить Adblock или даже запрещают смотреть контент с включённым плагином.
Рис. 4. Пример сообщения с просьбой отключения блокировщика рекламы.
Экономия памяти
Несмотря на то, что браузерное расширение предназначено для экономии трафика и снижения загруженности процессора и оперативной памяти, иногда оно действует наоборот.
Прекращая загрузку рекламных блоков, плагин тратит на каждую блокировку небольшое количество ОЗУ (например, в браузере Mozilla для этого выделяется 4 мегабайта).
Если рекламы на ресурсе немного, расширение практически не влияет на его память.
Однако несколько десятков таких блоков (фреймов) на каждой открытой в веб-обозревателе странице занимают уже сотни мегабайт и могут затормозить работу не слишком мощного компьютера.
Решить проблему поможет отключение для конкретного сайта или для целого браузера – хотя в этом случае следует найти компромисс между загрузкой сети со стороны плагина или из-за действия рекламных блоков.
Рис. 5. Объём памяти, который тратится на загрузку сайта и блокирование рекламы.
Некорректное отображение данных
Блокирование рекламы может привести к появлению ещё одного негативного эффекта.
На месте удалённых фреймов остаются пустые места, и страница выглядит непривлекательно и непривычно.
Если на месте такого заблокированного баннера была обычная контекстная реклама, её присутствие может оказаться более уместным, чем свободное пространство.
Рис. 6. Удалённый рекламный блок, вместо которого осталось пустое место.
Следует знать: Иногда контекстная реклама может оказаться и полезной – ещё один повод посмотреть на рекламный блок, а не на оставшееся от него свободное пространство.
к содержанию ↑
Отключение плагина на сайте
Один из способов возобновить показ рекламы и другой заблокированной информации – отключение блокировки на нескольких конкретных сайтах.
Например, на тех, которые закрывают доступ всем пользователям Adblock.
На отключение понадобится не больше пары минут:
- Открывается браузер, с помощью которого будет просматриваться сайт;
- Совершается переход на ресурс;
- Открывается плагин блокировщика (его значок может располагаться и на одной из панелей веб-обозревателя, и в настройках);
- После появления на экране выпадающего меню нажимается надпись типа «Включён на этом сайте», «Не запускать на этой странице» или «Не запускать на этом домене»;
Рис. 7. Отключение рекламы на странице конкретного сайта или целого домена.
- Вся реклама на выбранной веб-странице не будет фильтроваться и блокироваться расширением.
При появлении необходимости снова скрыть рекламу, выполняются те же действия.
Только теперь плагин уже включается для конкретного сайта.
Реклама на остальных веб-страницах по-прежнему остаются заблокированной.
к содержанию ↑
Отключение в браузерах
Если у пользователя нет времени или возможностей восстанавливать работу рекламы на конкретном сайте или домене, стоит рассмотреть возможность полного удаления расширения Adblock.
Если навязчивые или неуместные и даже раздражающие рекламные блоки разрешать не хочется, можно поступить следующим образом:
- в браузере, с помощью которого будут просматриваться страницы с рекламой, блокировщик отключить (или удалить);
- в обозревателе, который будет использоваться для просмотра информации без рекламных блоков, Adblock оставить.
Например, для знакомства с популярным информационным ресурсом можно пользоваться незащищённой от рекламы Opera, а для быстрого интернет-сёрфинга по разным сайтам включать Chrome.
С учётом того, что большинство операционных систем уже получают встроенные браузеры, а пользователь дополнительно устанавливает свои приложения для соединения с интернетом, такой вариант вряд ли доставит неудобства.
к содержанию ↑
В Google Chrome
Гугл Хром считается одним из самых популярных веб-обозревателей в мире.
Поэтому вопрос, как отключить, возникает у его пользователей, чаще, чем у других людей.
Для решения проблемы от пользователя требуется выполнить несложные действия:
- Открыть меню и перейти к пунктам «Дополнительные инструменты» и «Расширения»;
Рис. 8. Первый шаг для отключения плагина.
- Отключить расширение, убрав галочку напротив соответствующего плагина.
Рис. 9. Выключение
Альтернативный вариант отключения ещё более простой (хотя и не позволяющий, в отличие от первого способа удалить расширение).
Для его использования достаточно нажать на расположенной в верхней части экрана эмблеме плагина (ладошке в красном восьмиугольнике) и выбрать пункт «Приостановить работу».
Значок из красного станет зелёным, а вся реклама появится обратно.
Рис. 10. Включение остановленного плагина в Chrome.
к содержанию ↑
В Mozilla Firefox
Процесс отключения плагина для блокирования рекламы в веб-обозревателе Mozilla Firefox мало отличается рот аналогичных действий пользователя Chrome.
Единственная разница заключается в расположении значка.
Проще всего найти его в меню дополнений. В открывшемся списке следует выбрать соответствующее расширение и отключить его с помощью выпадающего меню.
Тем же способом выполняется включение блокировщика.
Рис. 11. Меню плагинов в браузере Mozilla.
к содержанию ↑
В Opera
Ещё один популярный у миллионов пользователей браузер – Opera.
В списке его расширений тоже есть и Адблок, и усовершенствованная версия Plus, и целый ряд других расширений для блокировки рекламы.
После установки найти их можно в верхней части экрана – как правило, рядом с адресной строкой.
Отключается плагин блокировщика через его меню – выбрав соответствующий пункт, пользователь возвращает рекламу для целого браузера.
То же самое можно сделать и через меню дополнений, нажав на кнопку «Отключить» – здесь же можно и полностью удалить расширение.
Рис. 12. Значок Adblock в браузере Opera.
к содержанию ↑
В Microsoft Edge
Не самый популярный среди пользователей браузер Microsoft Edge доступен на компьютерах с Windows 10 и iOS.
Веб-обозреватель поддерживает практически все популярные расширения, в том числе и утилиту.
Включается и отключается плагин через пункт «Расширения» в основном меню «Параметры».
От пользователя требуется кликнуть на поле со значком Адблок и отключить его, если блокировщик ещё пригодится в будущем.
Если необходимости в использовании расширения нет, его можно полностью удалить.
Рис. 13. Значок блокировщика в MS Edge.
к содержанию ↑
В Internet Explorer
В браузере IE, устаревшем, но всё равно работающем на многих старых ПК, для прекращения работы любого расширения, в том числе и расширение, следует нажать на значок в виде шестерёнки и выбрать пункт настройки надстроек.
После этого выделяется строчка с названием плагина и в нижней части панели нажимается кнопка отключения.
Рис. 14. Переход в меню отключения Адблок для IE.
к содержанию ↑
Плагин в Apple Safari
Расширение для борьбы с рекламой есть и среди плагинов браузера для MacOS – Safari.
Удалять его так же просто, как и в веб-обозревателях для Windows:
- Открывается меню настроек;
- Выбирается пункт расширений;
- Находится плагин и нажимается кнопка «Выкл».
Полностью удалить расширение можно с помощью кнопки удаления.
После этого блокировщик полностью удаляется из браузера.
к содержанию ↑
В Яндекс Браузере
В браузере Яндекс расширение Адблок практически не устанавливается.
Вместо него обычно применяют плагин Adguard примерно с теми же возможностями по прекращению загрузки рекламных блоков. Иногда Адгвард может даже больше, чем Adblock.
Отключение расширения выполняется с помощью значка на верхней панели.
Отключить и полностью удалить можно через пункт «Дополнения» в меню настроек браузера.
Рис. 15. Значок Adguard и соответствующий пункт в меню дополнений.
к содержанию ↑
Подведение итогов
При появлении необходимости временно отключить расширение-блокировщик это можно сделать за несколько секунд, независимо от используемого браузера.
Ненамного больше времени понадобится и на полное удаление плагина или размещение определённого сайта в списке исключений.
Доброго времени!
Знаете ли вы, что уведомления на телефоне могут не показываться из-за того, что фоновая работа ряда приложений ограничена? 👀 Причем, вероятно, вы никак сами вручную блокировать их не будете…
О чем это я…
Дело в том, что в настройках Android есть опция по экономии трафика, и иногда она активирована по умолчанию для мобильного Интернета (т.е. пока вы не подключились к Wi-Fi сети — у вас вкл. экономия!). И именно эта опция вводит ограничение на фоновую работу приложений (что прямо отражается на уведомлениях…).
Собственно, если вы столкнулись с «проблемными» уведомлениями (ко всему прочему) рекомендую проверить выключена ли эта функция. Находится она в сетевых настройках телефона (пару примеров по ее откл. покажу ниже…). 👇👌
*
Содержание статьи
- 1 Отключение экономии трафика
- 1.1 Вариант 1 (общий случай)
- 1.2 Вариант 2 (аппарат от Samsung)
- 1.3 Вариант 3 (аппарат от Honor, Huawei, и др.)
- 1.4 Вариант 4 (Проверьте опции самого приложения. Например, браузер Opera 👀)
→ Задать вопрос | дополнить
Отключение экономии трафика
Вариант 1 (общий случай)
Для начала обратите внимание на строку уведомлений — обычно, в ней можно увидеть своеобразный значок (📌какие значки могут быть в области уведомлений), сигнализирующий о вкл. экономии трафика (это либо круг, либо треугольник со стрелочками внутри). См. пример ниже. 👇
В ряде случаев, достаточно потянуть на себя панель уведомлений, и выкл. эту опцию одним нажатием.
Скриншот. Обратите внимание на строку уведомлений — нет ли там значка по экономии трафика (аппарат от Samsung). Android 12.0
Если в области уведомлений никаких значков нет — откройте настройки Android и перейдите в раздел «Мобильная сеть» 👇(раздел также может называться, как «Сеть и Интернет», «Передача данных» и прочие производные).
Скриншот. Настройки Android — мобильные данные
Затем откройте вкладку «Трафик…» и отключите экономию (в некоторых случаях, возможно, потребуется перезагрузить аппарат).
Скриншот. Трафик данных — экономия включена! (Android 12.0)
Еще один пример: нужная вкладка находится в разделе «Настройки / беспроводные сети / передача данных». 👇
Скриншот. Настройки — передача данных — ограничение трафика (Android 7.0)
*
Вариант 2 (аппарат от Samsung)
У аппаратов от Samsung настройки экономии трафика неск. отличается…
Для начала нужно открыть настройки Android, затем перейти в раздел «Использование данных». См. пример ниже. 👇
Скриншот. Подключения — использование данных (Samsung, Android 12.0)
Появится список опций — среди них и наша искомая. Проверьте, чтобы переключатель стоял в нужном вам положении (в большинстве случаев — «Откл.»). 👇
Скриншот. Использование данных экономия трафика — выключено (Samsung, Android 12.0)
*
Вариант 3 (аппарат от Honor, Huawei, и др.)
Необходимо открыть настройки и перейти в раздел «Беспроводные сети». Там должна быть вкладка «Статистика трафика».
См. пример ниже. 👇
(примечание: в некоторых случаях в разделе «Беспроводные сети» может сразу же присутствовать опция экономии трафика!)
Скриншот. Статистика трафика — Honor
Далее найдите в списке вкладку «Умная экономия трафика», откройте ее и проверьте статус (тут же можно ее вкл./откл.).
Скриншот. Умная экономия трафика откл. (Honor)
*
Вариант 4 (Проверьте опции самого приложения. Например, браузер Opera 👀)
Проблема с отобр. уведомлений бывает связана не только с настройками самой системы, но и с конкретным приложением. Например, у некоторых (скажем, браузер Opera) есть свой экономный режим, который направлен на экономию трафика (в том числе за счет блокировки различных окон, элементов сайтов, уведомлений с них и т.д.).
Что тут можно посоветовать? Попробуйте эту «штуку» отключить в настройках приложения (либо воспользоваться его аналогом, и посмотреть, всё ли будет приходить/отображаться…).
См. скрины ниже. 👇
Скриншот. Opera — настройки — экономия трафика
Скриншот. Экономия трафика включена (Opera — мобильная версия)
*
Дополнения по теме — всегда приветствуются в комментариях.
Удачи!
👋


Полезный софт:
-
- Видео-Монтаж
Отличное ПО для создания своих первых видеороликов (все действия идут по шагам!).
Видео сделает даже новичок!
-
- Ускоритель компьютера
Программа для очистки Windows от «мусора» (удаляет временные файлы, ускоряет систему, оптимизирует реестр).