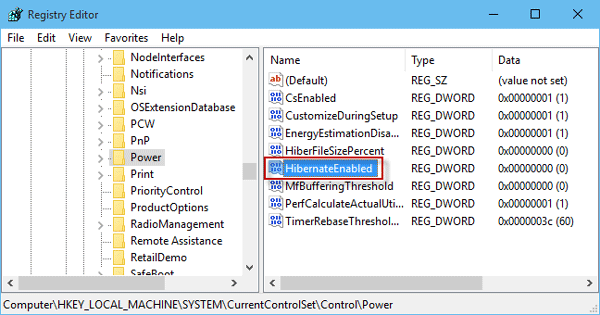Содержание
- Светится мышка при выключенном компьютере windows 10
- Как сделать, чтобы не светилась?
- Светится мышка при выключенном компьютере windows 10
- Как сделать, чтобы не светилась?
- После выключения компьютера подсветка на мышки продолжает гореть
- Решение
- Решение
- После выключения компьютера мышь или клавиатура светятся
- Горит мышка после выключения компьютера
Светится мышка при выключенном компьютере windows 10
Иногда компьютер под управлением Windows 10 не выключает питание полностью, оставляя подключенной всю внешнюю периферию: клавиатуры, мышки, внешние жесткие диски. Если в случае с устройствами ввода это не так критично – худшее, что может случится, это ваше раздражение от горящих светодиодов на клавиатуре и мышке – то для внешних жестких дисков это может приводить к уменьшению срока их службы. Исправить это можно следующим образом.
Нажмите кнопку выключения компьютера с жатой клавишей Shift. В таком режиме компьютер выключается, не сохраняя файлы необходимые для быстрой повторной загрузки. Если после такого выключения вся USB-периферия отключилась, то проблема кроется в режиме гибернации, который стоит отключить.
Если это не решило проблему, то откройте реестр Windows 10 и перейдите по адресу HKLMSystemCurrentControlSetControlPower. Найдите файл CsEnabled и замените его значение с 1 на 0.
После этих настроек компьютер должен гарантировано полностью отключатся при завершении работы. Если этого не происходит, то обратитесь в техподдержку или переустановите Windows.
Горит светодиод мышки и(или) клавиатуры после отключения питания?
Нет, это не поломка и не глюк компьютера! Все дело в том, что практически все материнские платы, будь то компьютера или ноутбука, могут подавать напряжение на USB разъёмы даже при отключенном питании платы. Сделано это на тот случай, если вы захотите подключить к USB разъёму, например, планшет или смартфон для подзарядки. В таком случае вам не придется каждый раз включать компьютер, чтоб подзарядить внешний гаджет.
Итак, что же нужно сделать, чтобы при выключении компьютера отключалось питание USB портов?
Если у вас обычный настольный ПК или ноутбук:
Надо зайти в BIOS материнской платы и перейти в раздел «Advanced» или «Power Management», обычно там находятся настройки USB контроллера. Далее надо найти пункт ErP и установить его в Disabled.
Если у вас материнская плата фирмы ASRock (не все модели), то для отключения питания USB надо будет найти пункт On/Off Play и установить Disabled, а если такого нет, то пункт Deep Sx установить в Enabled. Найти данные опции можно по следующему пути:
Advanced > South Bridge Configuration > On/Off Play
Advanced > South Bridge Configuration > Deep Sx
Может оказаться и так, что BIOS платы не содержит данных опций, тогда отключать питание придется непосредственно на материнской плате. (только для настольный ПК)
Найдите на плате джампер с подобной* надписью JUSB_PW1 или PS2_USB_PWR1, переставьте его в положение 1-2 как показано на картинке.
* Надпись возле джампера у разных производителей материнских плат может отличаться! Если у вас не такая надпись и есть сомнения, то лучше найти руководство пользователя к плате и уточнить предназначение джампера! Например, на плате может быть похожий джампер сброса BIOS и др.
Надеюсь, что у Вас всё получилось!
Ну, а если нет, то поищите внимательней перемычку, она точно хорошенько спряталась! Питание USB портов при отключенном компьютере 100% должно отключаться.

Разноцветное свечение несомненный плюс для данного девайса, однако, бывают ситуации, когда компьютер выключен, а подсветка не выключается, раздражая своим круглосуточным свечением. Почему светится клавиатура при выключенном компьютере?
Светится клавиатура при выключенном компьютере — нормально ли это?
Свечение подсветки после выключения компьютера это нормальное явление, особенно у тех. кто только переустановил Windows¸и некоторые настройки на операционной системе сбились.
СПРАВКА! Обычно данная проблема возникает после переустановки Windows или установки настроек системы «по умолчанию».
Причиной свечения является подача напряжения на USB-порт после выключения устройства. Данную функцию можно отключить в BIOS, однако, осуществлять такую настройку не рекомендуется, так как неопытный пользователь может изменить важный параметр, который нарушит функционирование всей системы.
Как сделать, чтобы не светилась?
Существует несколько способ убрать свечение.
Самый очевидный способ — это выключение питания самого ПК. Для этого достаточно вынуть шнур из розетки или отключить блок питания. Данный способ подходит не всем, так как он делает процесс включения ПК дольше.
Достаточно вытащить USB-кабель из разъема, и питание прекратится. Данный способ тоже может подходить не всем, так как каждый раз при работе с компьютером придется подключать устройства заново. А также возможно нарушение параметров и пользователю придется не только подключать девайсы заново, но и производить настройку.
На некоторых гаджетах есть отдельная возможность отключать свечение как программно или аппаратно. Для отключения подсветки программно, необходимо воспользоваться специальным приложением, в котором помимо настроек подсветки могут быть и параметры клавиатуры, а также назначения клавиш и т.д.
СПРАВКА! Некоторые девайсы имеют возможность аппаратного выключения подсветки. Делается это нажатием специальной кнопки на корпусе устройства.
Данный способ не является универсальным, так как для некоторых моделей может отсутствовать как кнопка выключения подсветки, так и соответствующее приложение.
Проблема может решить, если зайти в «Параметры системы» и найти функцию «Включить быстрый запуск». Если снять галочку с данного пункта, то питание на USB поступать не будет.
Источник
Светится мышка при выключенном компьютере windows 10
Иногда компьютер под управлением Windows 10 не выключает питание полностью, оставляя подключенной всю внешнюю периферию: клавиатуры, мышки, внешние жесткие диски. Если в случае с устройствами ввода это не так критично – худшее, что может случится, это ваше раздражение от горящих светодиодов на клавиатуре и мышке – то для внешних жестких дисков это может приводить к уменьшению срока их службы. Исправить это можно следующим образом.
Нажмите кнопку выключения компьютера с жатой клавишей Shift. В таком режиме компьютер выключается, не сохраняя файлы необходимые для быстрой повторной загрузки. Если после такого выключения вся USB-периферия отключилась, то проблема кроется в режиме гибернации, который стоит отключить.
Если это не решило проблему, то откройте реестр Windows 10 и перейдите по адресу HKLMSystemCurrentControlSetControlPower. Найдите файл CsEnabled и замените его значение с 1 на 0.
После этих настроек компьютер должен гарантировано полностью отключатся при завершении работы. Если этого не происходит, то обратитесь в техподдержку или переустановите Windows.
Горит светодиод мышки и(или) клавиатуры после отключения питания?
Нет, это не поломка и не глюк компьютера! Все дело в том, что практически все материнские платы, будь то компьютера или ноутбука, могут подавать напряжение на USB разъёмы даже при отключенном питании платы. Сделано это на тот случай, если вы захотите подключить к USB разъёму, например, планшет или смартфон для подзарядки. В таком случае вам не придется каждый раз включать компьютер, чтоб подзарядить внешний гаджет.
Итак, что же нужно сделать, чтобы при выключении компьютера отключалось питание USB портов?
Если у вас обычный настольный ПК или ноутбук:
Надо зайти в BIOS материнской платы и перейти в раздел «Advanced» или «Power Management», обычно там находятся настройки USB контроллера. Далее надо найти пункт ErP и установить его в Disabled.
Если у вас материнская плата фирмы ASRock (не все модели), то для отключения питания USB надо будет найти пункт On/Off Play и установить Disabled, а если такого нет, то пункт Deep Sx установить в Enabled. Найти данные опции можно по следующему пути:
Advanced > South Bridge Configuration > On/Off Play
Advanced > South Bridge Configuration > Deep Sx
Может оказаться и так, что BIOS платы не содержит данных опций, тогда отключать питание придется непосредственно на материнской плате. (только для настольный ПК)
Найдите на плате джампер с подобной* надписью JUSB_PW1 или PS2_USB_PWR1, переставьте его в положение 1-2 как показано на картинке.
* Надпись возле джампера у разных производителей материнских плат может отличаться! Если у вас не такая надпись и есть сомнения, то лучше найти руководство пользователя к плате и уточнить предназначение джампера! Например, на плате может быть похожий джампер сброса BIOS и др.
Надеюсь, что у Вас всё получилось!
Ну, а если нет, то поищите внимательней перемычку, она точно хорошенько спряталась! Питание USB портов при отключенном компьютере 100% должно отключаться.

Разноцветное свечение несомненный плюс для данного девайса, однако, бывают ситуации, когда компьютер выключен, а подсветка не выключается, раздражая своим круглосуточным свечением. Почему светится клавиатура при выключенном компьютере?
Светится клавиатура при выключенном компьютере — нормально ли это?
Свечение подсветки после выключения компьютера это нормальное явление, особенно у тех. кто только переустановил Windows¸и некоторые настройки на операционной системе сбились.
СПРАВКА! Обычно данная проблема возникает после переустановки Windows или установки настроек системы «по умолчанию».
Причиной свечения является подача напряжения на USB-порт после выключения устройства. Данную функцию можно отключить в BIOS, однако, осуществлять такую настройку не рекомендуется, так как неопытный пользователь может изменить важный параметр, который нарушит функционирование всей системы.
Как сделать, чтобы не светилась?
Существует несколько способ убрать свечение.
Самый очевидный способ — это выключение питания самого ПК. Для этого достаточно вынуть шнур из розетки или отключить блок питания. Данный способ подходит не всем, так как он делает процесс включения ПК дольше.
Достаточно вытащить USB-кабель из разъема, и питание прекратится. Данный способ тоже может подходить не всем, так как каждый раз при работе с компьютером придется подключать устройства заново. А также возможно нарушение параметров и пользователю придется не только подключать девайсы заново, но и производить настройку.
На некоторых гаджетах есть отдельная возможность отключать свечение как программно или аппаратно. Для отключения подсветки программно, необходимо воспользоваться специальным приложением, в котором помимо настроек подсветки могут быть и параметры клавиатуры, а также назначения клавиш и т.д.
СПРАВКА! Некоторые девайсы имеют возможность аппаратного выключения подсветки. Делается это нажатием специальной кнопки на корпусе устройства.
Данный способ не является универсальным, так как для некоторых моделей может отсутствовать как кнопка выключения подсветки, так и соответствующее приложение.
Проблема может решить, если зайти в «Параметры системы» и найти функцию «Включить быстрый запуск». Если снять галочку с данного пункта, то питание на USB поступать не будет.
Источник
После выключения компьютера подсветка на мышки продолжает гореть
Помощь в написании контрольных, курсовых и дипломных работ здесь.
Продолжает работать после выключения
Доброго времени суток, столкнулся с такой проблемой, что после выключения портативного устройства.
После выключения пк продолжает работать
После выключения Пк, он продолжает работать? как решить эту проблему? мать: asus p8z77 pro проц.
Блок питания продолжает работать после выключения ПК
После нажатия кнопки «завершение работы» или «спящий режим» компьютер выключается, все кулеры.
Решение
Егор Щербанов, На вашей материнке есть джамперы, которыми можно выбирать питание USB и PS/2 +5V или +5VSB. По умолчанию стоит +5VSB. Надо переставить джамперы в другое положение.
Добавлено через 1 минуту
Много раз эту байку слышал но у меня эта опция вообще ни на что не влияет. А на питание USB в нашем случае и не может влиять. Так как питание на USB идёт напрямую от БП и никакие заклинания биоса ничего изменить не смогут.
Добавлено через 23 секунды
mol61, Спасибо большое за ваш ответ. Скажите пожалуйста как выглядит джампер?
c181umz, erp никак не влияет на питание мыши, ко сожалению.
Решение
Свини, это ты о чём? холивара не будет!
Не прошло!
Ноутбук Toshiba не выключется, продолжает гореть LED-индикатор
На днях возникла проблема. Периодически при выключении ноутбука не гаснет световой индикатор. То.

Всем привет, я сам не русский и дабы много не писать я снял на видео суть своей проблемы. А если.
После выключения компьютера отваливается SSD
Пару дней назад не смог включить компьютер. Полез в БИОС, он диск видит, а diskpart его не видит.
После выключения компьютера, не грузится с SSD
Добрый день! Итак, был куплен SSD Plextor M6S. Поставил Windows 7. Первый день было все нормально.
После выключения компьютера он заново включается
Здравствуйте. Компьютер собран в 2014 году и уже через три месяца после сборки у него появился.
После выключения компьютера он сразу же включается
Здравствуйте, форумчане! У меня такая проблема,что когда я выключаю компьютер он сразу же.
Источник
После выключения компьютера мышь или клавиатура светятся
Горит светодиод мышки и(или) клавиатуры после отключения питания?
Нет, это не поломка и не глюк компьютера! Все дело в том, что практически все материнские платы, будь то компьютера или ноутбука, могут подавать напряжение на USB разъёмы даже при отключенном питании платы. Сделано это на тот случай, если вы захотите подключить к USB разъёму, например, планшет или смартфон для подзарядки. В таком случае вам не придется каждый раз включать компьютер, чтоб подзарядить внешний гаджет.
Итак, что же нужно сделать, чтобы при выключении компьютера отключалось питание USB портов?
Если у вас обычный настольный ПК или ноутбук:
Надо зайти в BIOS материнской платы и перейти в раздел «Advanced» или «Power Management», обычно там находятся настройки USB контроллера. Далее надо найти пункт ErP и установить его в Disabled.
Если у вас материнская плата фирмы ASRock (не все модели), то для отключения питания USB надо будет найти пункт On/Off Play и установить Disabled, а если такого нет, то пункт Deep Sx установить в Enabled. Найти данные опции можно по следующему пути:
Advanced > South Bridge Configuration > On/Off Play
Advanced > South Bridge Configuration > Deep Sx
Может оказаться и так, что BIOS платы не содержит данных опций, тогда отключать питание придется непосредственно на материнской плате. (только для настольный ПК)
Найдите на плате джампер с подобной* надписью JUSB_PW1 или PS2_USB_PWR1, переставьте его в положение 1-2 как показано на картинке.
* Надпись возле джампера у разных производителей материнских плат может отличаться! Если у вас не такая надпись и есть сомнения, то лучше найти руководство пользователя к плате и уточнить предназначение джампера! Например, на плате может быть похожий джампер сброса BIOS и др.
Надеюсь, что у Вас всё получилось!
Ну, а если нет, то поищите внимательней перемычку, она точно хорошенько спряталась! Питание USB портов при отключенном компьютере 100% должно отключаться.
Источник
Горит мышка после выключения компьютера
09 Jan 2022 в 10:34
09 Jan 2022 в 10:34 #1
Впервые поставил Windows 10 и появилась эта «проблема». Никогда такого не было), почему это произошло после установки вин10 и как фиксануть, даже повербанк кажись заряжается с оффнутым ПК
09 Jan 2022 в 10:35 #2
09 Jan 2022 в 10:42 #3
Впервые поставил Windows 10 и появилась эта «проблема». Никогда такого не было), почему это произошло после установки вин10 и как фиксануть, даже повербанк кажись заряжается с оффнутым ПК
09 Jan 2022 в 10:47 #4
09 Jan 2022 в 10:52 #5
не ставить шпионское ПО?
шпионское(с офф сайта)
09 Jan 2022 в 10:53 #6
не ставить шпионское ПО?
Думаешь агенты надо подслушивают через мышку
09 Jan 2022 в 10:58 #7
шпионское(с офф сайта)
Думаешь агенты надо подслушивают через мышку
09 Jan 2022 в 11:00 #8
а вытащить мышку из юсб шо так сложно?
09 Jan 2022 в 11:00 #9
У меня тоже когда пк выключен мышка загорается если нажать на неё, очень раздражает иногда, приходится либо переподключать мышку либо пк включать и выключать
09 Jan 2022 в 11:00 #10
Всегда думал что с этой лгбт подсветкой что то неладно и никогда ничего с ней не покупал)
09 Jan 2022 в 11:08 #11
10 лет на авасте 0 проблем, вкусовщина
а вытащить мышку из юсб шо так сложно?
тяжкий труд получается
09 Jan 2022 в 11:09 #12
Всегда думал что с этой лгбт подсветкой что то неладно и никогда ничего с ней не покупал)
Не ну по идее я вбрасываю. У лгбт софта гиги была(или ещё есть) всего лишь уязвимость с доступом к биос материнки. Так что это не совсем по теме.
Источник
Всем привет! Сегодня компьютерная мышка — больше, чем просто манипулятор для управления курсором. Для многих пользователей ПК это еще и модный аксессуар, стильное средство самовыражения. Часто геймерская мышка оборудована RGB подсветкой, которая не помогает, а в ряде случаев и мешает владельцу.
В этой публикации рассмотрим, как отключить подсветку мыши после выключения компьютера или ноутбука, если она не выключается автоматически, как это сделать в БИОСе и без БИОСа.
Почему при выключенном компьютере работает мышь
Даже на выключенном, но не обесточенном компьютере на USB порты подается напряжение. Сделано так на тот случай, если пользователь решит зарядить смартфон или планшет, подключив специальный кабель. Любая современная игровая мышь с подсветкой питается от USB, потому и подается энергия на светодиоды.
Отключить подсветку на мышке можно, если деактивировать такую возможность. Далее рассмотрим, как это сделать.
Светится мышка при выключенном компьютере windows 10
Проблема наблюдается не только в Windows 10, но и на более старых версиях этой операционной системы. Мыши при подключении через порт PS/2 таким не страдают. Главным образом потому, что современные геймерские мышки не подключаются через этот порт.
Немногочисленные модели PS/2 мышек, которые еще можно найти в продаже — офисные решения, которые обычно используются в связке со старыми компьютерами.
Как настроить подсветку на мышке при помощи BIOS
Чтобы попасть в БИОС и выключить подсветку мыши после выключения компьютера, нужно перезагрузить компьютер и до загрузки Виндовс нажать одну из кнопок — ESC, Delete или F2. Какую именно, зависит от модели материнской платы и установленной версии BIOS.
Здесь нужно найти пункт Power Management, который обычно расположен в разделе Advanced. Значению ErP присвойте значение Disabled.
В некоторых версиях БИОС опция может называть On/Off Play или Deep Sx.
Такие настройки прекращают подачу питания через порты USB на компьютере, и светодиоды больше не будут гореть при выключении ПК.
Как отключить подсветку мыши у разных производителей во время включенного ПК
Далее рассмотрим, как отключить подсветку мышки популярных брендов, выпускающих геймерские аксессуары.
У Дефендер
Утилита для настройки мыши этого производителя называется Defender Game Center. С ее помощью можно настроить скорость указателя, переназначить функции клавиш или записать макрос.
К сожалению, управление подсветкой в этом приложении недоступно. Придется настроить все через БИОС.
У мыши Razer
Приложение называется Razer Synapse. Удобство в том, что с его помощью можно синхронизировать световые эффекты всех устройств, поддерживающих работу утилиты — мыши, клавиатуры, геймпада, а также светодиодов внутри системного блока.
Драйвера для совместимых устройств скачиваются из облачного хранилища при их обнаружении. Для каждого девайса доступна настройка яркости подсветки, а также деактивация при отключении дисплея или бездействии в течение заданного интервала. Для этого нужно запустить приложение, дождаться загрузки драйверов и выбрать интересующие вас периферическое устройство.
Выключаем у Logitech
Единый центр управления для девайсов этого бренда называется G HUB. В свойствах мыши нужно убрать галочку «Всегда включено». У некоторых моделей можно отрегулировать яркость подсветки и эффекты мерцания.
Сохранить настройки можно как в профиле приложения, так и во встроенной памяти мыши. Последнее удобнее, так как не требует каждый раз запускать утилиту, чтобы она висела в системном трее.
Отключаем у DEXP
У этого бренда нет фирменного приложения для управления подсветкой. Рекомендую отключить ее через БИОС.
Подписывайтесь на меня в социальных сетях и обязательно поделитесь этим постом, чтобы помочь продвижению блога. До скорой встречи!
С уважением, автор блога Андрей Андреев.
|
Мышь мерцает, даже если ее не трогаешь. Бьет по глазам, особенно в темноте. Как устранить проблему? По видимому у вас прозрачный корпус мышки, в таких случаях конечно скотчем уже не залепишь, придется раскрутить корпус, это 1 -2 шурупа на нижней крышке мышки, далее закрашиваете светодиод какой либо краской или клеем пва можно замазать и он перестает ярко светиться, можно полностью отключить данный светодиод просто обломив его ножки, либо прокрутив его по своей оси 1 оборот, после того как ножки замкнут контакт диод перестанет гореть. Не в коем случае не трогайте лазер в сканере мышки,- находящийся по центру с нижней стороны мышки, он тоже светиться красным светом, но он необходим для работы мышки и его закрашивать, замазывать или удалять нельзя, мышка перестанет работать. автор вопроса выбрал этот ответ лучшим ВладимирЪ 4 года назад Не получится. В мышке светит красный лазер. Фотодиод получает отражаемый свет и высчитывает перемещение грызуна. Из-за того, что это лазер, он и бьет так сильно по глазам. Купите себе механическую мышку с шариком. rodleoil2 4 года назад
127771 3 года назад Сейчас на рынке появилось много лазерных мышек с прозрачным корпусом, вроде бы модный тренд, но мышки очень неудобные. Красный цвет постоянно светит в глаза и раздражает. С той проблемой я справился довольно быстро, у меня был черная краска с помощью которой, я легко покрасил пластик. Удивительно, но краска хорошо легла на пластик. Теперь этот красный луч мне больше не светит в глаза. Лучше всего не покупать мышку с прозрачным пластиком. КорнетОболенский 4 года назад Испробовал все предложенные варианты. В итоге мышь приказала долго жить. Пришёл к выводу: никогда не следует покупать мышку с прозрачным корпусом — за кажущейся внешней привлекательностью таится угроза для зрения. Лично я навсегда потерял интерес к подобным устройствам. Знаете ответ? |
Содержание
- После выключения компьютера мышь или клавиатура светятся
- Блог компьютерщика
- пятница, 15 февраля 2013 г.
- При выключенном компе светится клавиатура и мышка
- Почему мышь горит, но не работает и не двигается курсор
- Убедитесь в исправности устройства
- Перезапустите ПК / ноутбук
- Проверьте провода и разъемы
- Замените батарейки
- Используйте встроенный мастер в Виндовс
- Проверка и обновление ПО
- Установите специальные драйвера для мыши
- Обратите внимание на загрузку ПК / ноутбука
- Почистите мышь и поверхность
- Мышка горит но не работает : Один комментарий
- Почему горит мышка при выключенном компьютере
- Ответы (129)
- Почему перестала работать беспроводная мышь на ноутбуке и что делать в такой ситуации — причины плохой работы мышки на Windows
- Устранение неполадок
- Почему может не работать беспроводная мышь на ноутбуке
- Проблема в батарее
- Проблемы в USB-порту
- Статическое напряжение
- Что делать: алгоритм решения проблемы
- Способы решения проблемы с USB-мышкой
- Проблемы с мышью на разных устройствах и версиях Windows
- Аппаратно-технические неисправности
- Причины, по которым ПК не видит мышку
- Что нужно проверить в первую очередь, чтобы мышка начала определяться компьютером
- Заключительные советы
После выключения компьютера мышь или клавиатура светятся
Горит светодиод мышки и(или) клавиатуры после отключения питания?
Нет, это не поломка и не глюк компьютера! Все дело в том, что практически все материнские платы, будь то компьютера или ноутбука, могут подавать напряжение на USB разъёмы даже при отключенном питании платы. Сделано это на тот случай, если вы захотите подключить к USB разъёму, например, планшет или смартфон для подзарядки. В таком случае вам не придется каждый раз включать компьютер, чтоб подзарядить внешний гаджет.
Итак, что же нужно сделать, чтобы при выключении компьютера отключалось питание USB портов?
Если у вас обычный настольный ПК или ноутбук:
Надо зайти в BIOS материнской платы и перейти в раздел «Advanced» или «Power Management», обычно там находятся настройки USB контроллера. Далее надо найти пункт ErP и установить его в Disabled.
Если у вас материнская плата фирмы ASRock (не все модели), то для отключения питания USB надо будет найти пункт On/Off Play и установить Disabled, а если такого нет, то пункт Deep Sx установить в Enabled. Найти данные опции можно по следующему пути:
Advanced > South Bridge Configuration > On/Off Play
Advanced > South Bridge Configuration > Deep Sx
Может оказаться и так, что BIOS платы не содержит данных опций, тогда отключать питание придется непосредственно на материнской плате. (только для настольный ПК)
Найдите на плате джампер с подобной* надписью JUSB_PW1 или PS2_USB_PWR1, переставьте его в положение 1-2 как показано на картинке.
* Надпись возле джампера у разных производителей материнских плат может отличаться! Если у вас не такая надпись и есть сомнения, то лучше найти руководство пользователя к плате и уточнить предназначение джампера! Например, на плате может быть похожий джампер сброса BIOS и др.
Надеюсь, что у Вас всё получилось!
Ну, а если нет, то поищите внимательней перемычку, она точно хорошенько спряталась! Питание USB портов при отключенном компьютере 100% должно отключаться.
Источник
Блог компьютерщика
Все, чем занимаюсь на работе: компьютеры, автоматизация, контроллеры, программирование и т.д.
пятница, 15 февраля 2013 г.
При выключенном компе светится клавиатура и мышка
Сделали одному компу апгрейд: МП N68C-GS FX, проц, память, винт, БП.
Все установил, настроил.
Но при выключении компа оставались светиться светодиоды на клаве.
Это означает, что ПК, хоть и выключен, но находится в режиме Stendby, что, в числе прочего, означает запитывание периферийных устройств PS/2 и USB.
Этот режим, обычно, я отключаю от греха подальше. Тем более, светящаяся клава при ВЫКЛЮЧЕННОМ компьютере обычно вызывает множество ненужных вопросов у пользователей.
Решил я отключить Stendby и здесь. Обычно отключение/включение этого режима происходит в БИОС на закладке «Power Managment», опция «Stenby mode» либо другое название, но обязательно со словом «Stendby».
Полазив по БИОСу, такой опции не обнаружил. Для решения проблемы оставалось одно средство- почитать мануал, т.е. Руководство по эксплуатации:
ftp://europe.asrock.com/manual/N68C-GS%20FX.pdf
Ответ нашелся сразу в пункте «Jumpers Setup» на стр.21:
Таким образом, Standby в этой материнке отключается соответствующим джампером.
Переставив джамер так, как надо, светодиоды клавы перестали светиться при выключенном ПК.
Источник
Почему мышь горит, но не работает и не двигается курсор
Пользователи ПК и ноутбуков нередко сталкиваются с ситуацией, когда мышка горит но не работает. Много понятнее, когда после подключения светодиод не подает «признаков жизни». В таком случае легче сделать вывод о механическом повреждении или проблемах с USB. Сложней обстоит ситуация, если мышь горит, но не двигается курсор. В таком случае можно говорить о какой-то программной неисправности. Единственным спасением является анализ ситуации и ее решение.
Убедитесь в исправности устройства
Если мышка горит, но ее не видит компьютер, начните с проверки ее исправности. Подключите манипулятор ко второму ПК или ноутбуку и посмотрите — работает девайс или нет. Если на другом оборудовании имеют место такие же проблемы, причина с большой вероятностью кроется в мышке.
Перезапустите ПК / ноутбук
Если компьютер или ноутбук не видит мышь, но она горит, причиной могут быть временные программные сбои. Для решения проблемы попробуйте перезапустить оборудование и дождитесь его загрузки. Во многих случаях такой способ помогает решить проблему и вернуть работоспособность девайсу.
Проверьте провода и разъемы
При использовании проводной мышки обратите внимание на целостность провода. Бывают ситуации, когда одна из жил повреждена. При этом мышка светится, но не работает. Виновниками повреждения могут быть домашние животные или мебель, которую вы случайно поставили на провод.
Отдельное внимание уделите USB-порту. Часто бывают ситуации, когда после подключения к разъему мышь горит, но не работает в обычном режиме. Причиной может быть отсутствие питания по одному из каналов. Для решения проблемы попробуйте подключиться к другому и заведомо исправному гнезду.
Замените батарейки
Одной из причин, почему не работает компьютерная мышь, но светодиод горит, может быть банальный разряд батареек. При этом заряда источников питания хватает только на подсветку, а для совершения других действий его недостаточно. В результате мышь светится, но курсор не перемещается по рабочему столу. Установите новые батарейки, а после проверьте, работает мышь или нет. Такая неисправность характерна только для беспроводных девайсов.
Используйте встроенный мастер в Виндовс
Если вы не можете разобраться с вопросом, почему проводная мышка горит, но не работает, воспользуйтесь возможностями мастера Windows. С его помощью можно быстро найти и устранить проблемы, связанны с мышью:
В большинстве случаев Виндовс самостоятельно решает проблему и восстанавливает работоспособность мышки. Если манипулятор так и не работает, переходите к следующему шагу.
Проверка и обновление ПО
Бывают ситуации, когда Windows ошибочно определяет мышку и устанавливает не то программное обеспечение. Иногда случается, что в системе происходит конфликт драйверов, из-за чего мышь горит, но не работает. Для проверки, все ли нормально с ПО, сделайте следующие шаги:
Если после проведенных ситуаций мышка также горит, но не работает, попробуйте полностью удалить драйвер и установить его заново.
Установите специальные драйвера для мыши
Если в вашем распоряжении специальная игровая мышка с большим количеством кнопок и функций, причина сбоев может быть в отсутствии специального ПО. Для таких устройств программа должна идти в коробке, или ее можно скачать на официальном сайте.
Обратите внимание на загрузку ПК / ноутбука
Еще одна причина, почему мышка горит, но не работает — слабое оборудование. В таком случае сбои в работе носят временный характер, к примеру, курсор периодических зависает, а через некоторое время снова «размораживается». Для проверки теории сделайте следующие шаги:
Попробуйте удалить самые «тяжелые» процессы путем нажатия на кнопку Del, а после этого проверьте, работает мышка или нет.
Почистите мышь и поверхность
Иногда мышка горит и не работает из-за загрязнения оптического выхода или применения устройства на прозрачной поверхности. В таком случае протрите оборудование или попробуйте использовать его на другом (непрозрачном материале).
Многие также спрашивают, почему горит мышка при выключенном компьютере. Это не удивительно, ведь после отключения на USB-разъем подается 5 В. Для полного отключения необходимо достать устройство из розетки.
Теперь вы знаете, что делать, если мышка горит, но не работает. В большинстве случаев причина лежит в программном обеспечении или временных сбоях, поэтому начинать необходимо с перезагрузки или обновления драйверов. Если же ни один из предложенных способов не помогает, может потребоваться замена мышки.
Мышка горит но не работает : Один комментарий
мышь игровая ms60 горит отклики есть а движения курсора отсутствуют уже все перепробовал спецальный драйвер тоже стоит
Источник
Почему горит мышка при выключенном компьютере
Ответы (129)
В bios во вкладке POWER режим ErP, перевести его в значение Enabled и вуаля) это для материнок GIGABYTE)
Отруби поддержку активации спустя Юсб в Bios. А лучше всего лишь мышка ложи за системник, чтоб не мешала. Ей от данного ничего не станет
У меня компьютер запускается если мышь тронуть
А у меня к этому ещо и клавиатура светится и в компьютере светодиодик горит и сетевая так же сзади системного блока светится и моник в ждущем режиме короче счета за свет зашкаливают приходится выключать удлинитель ато обанкротится допустимо 🙂 а как впомню за вайфай роутер аж в пот бросает )
Потому что напряжение на Юсб порты подается даже при выключенном компе, всего лишь включенном в розетку. Допустимо телефон спустя Юсб провод на выключенном компьютере заряжать, если нет переходника на розетку
Добрый день, вероятно спасет: убрать галочку в надстройках параметров электропитания «запустить быстрый запуск (рекомендуется)»
ПУСКпараметры, в строчке «найти параметры» пишем электропитание. В электропитании заходим в вкладку «Действия кнопок зарядки» там нажимаем кнопку «изменение параметров, которые сейчас недоступны» и убираем галочку внизу с параметра «Запустить быстрый запуск (рекомендуется)».
Бестолку. косяк именно в мышки и клаве, они не видят, что компьютер выключен. а дежурка 5 вольт на юсб есть всегда.
Накрой полотенцем! Поможет сто% =)
На матери может быть джампер, который меняет режим работы Юсб. Или 5в постоянно или лишь при активации
Добрый день, вероятно спасет: убрать галочку в надстройках параметров электропитания «запустить быстрый запуск (рекомендуется)»
ПУСКпараметры, в строчке «найти параметры» пишем электропитание. В электропитании заходим в вкладку «Действия кнопок зарядки» там нажимаем кнопку «изменение параметров, которые сейчас недоступны» и убираем галочку внизу с параметра «Запустить быстрый запуск (рекомендуется)».
Это в порядке. Всего лишь в порту PS/2 после отключения компа присутствует питание. Если ты включишь мышка в Юсб напрямую гореть не станет.
У меня так же это было когда была мать с PS/2.
На дне мышки должна быть кнопочка- On и Off
может конечно у тебя её нет, не знаю
Значит мышка запитана от сигнального шнура, на котором постоянно есть 5 вольт, за исключением тех моментов, когда компьютер выключен из розетки.
Потому что блок зарядки компа обеспечивает дежурное питание, в том числе на мышка. Например, чтоб включать комп движением мышки (если включена такая настройка в Биос).
Дежурные 5Вольт не отключаются, от данного источника и мышка запитана
даже после отключения компьютера некоторое чилсо энергии идет по системнику
например лампочка материнской платы так же не выключается
Незачем исправлять впринципе на нее зарядки если тонкости отбросить считай моментально от блока зарядки идет. если спать мешает так вытащи компьютер из разетки
Это вполне в порядке, он и станет гореть даже если из розетки компьютер выдернуть то сек. 8 гореть, а если всего лишь спустя пуск то и станет кореть!)
Это в порядке. У меня так же светится, я двойным щелчком мышки компьютер включаю. Удобно 🙂
Потому что на материнской плате стоят перемычки на питание портов PS/2 и Юсб от дежурного зарядки блока. Называется +5VSB. Переставить перемычки. Или зайти в конфиги Биос и отключить вклбчение компа с клавы или мышки.
Но это функционирует не на всех материнках.
Это норма, если это всегда так было
Так Num Lock жми, а мышь уснуть должна
Если так мешается все это, глянь у комп сзади на блоке зарядки, там может быть выключатель, как на фото.
Потому что питание полностью не снимается, всегда на плате есть дежурное напряжение, вот оно то и подается и на клавиатуру и на мышка, поэтому и светятся
Он точно выключен, или в дежурном режиме?
Скорее всего в bios допустимо найти отключение. это фишка для зарядки от Юсб при выключенном компьютере
У меня это было попытайся всего лишь вытащить из юсб раземов и все.
Это огни Святого Эльма!
А материнская плата у тебя случаем не гигабайт. это фишка гигабайта была.
В надстройках Электропитания отключить Быстрый запуск.
В блоке зарядки есть 2 выхода зарядки 5 Вольт. Первый выход функционирует постоянно (5VSB), второй лишь при включенном компе. Разные материнские платы используют по разному эти выходы для зарядки Юсб. На некоторых материнских платах есть перемычки (jumper), которыми выбирается источник 5 вольт. Если перемычек нет, допустимо попробовать засунуть гаджет в иной порт Юсб. Следует иметь ввиду, что если гаджет (мышка или клава) останется без зарядки при выключенном компе, то оно не сможет использоваться для вывода компа из спящего режима или для его активации.
Зависит от модели матери платы, а также от настроек в Биос. В некоторых моделях подачу зарядки допустимо отключить. При программном выключении компа он не обесточивается полностью, остается дежурное напряжение на блоке зарядки +5В. Это не есть беда.
Компьютер отрубается полностью лишь если сзади на кнопку нажать
У меня было типа такого. я ничё не смог сделать. щас заменил материнскую плату и всё в порядке
Может, у тебя мышка беспроводная. Тогда у неё есть свой выключатель. Она функционирует от батарейки.
Мышка подключена спустя Юсб провод, по нему идет слабый ток-это в порядке.
если требуется чтоб не горела обесточь полнлстью системник
Все очень всего лишь на материнских платах стандарта ATX есть джампер который позволяет клаву и мышка оставлять включенной после отключения компа. Это требуется для того что бы включать компьютер не с кнопки зарядки, а с клавы например после ввода пароля ). Все что требуется тебе это на матери плате переключить джампер и мышь перестанет функционировать после отключения компьютера. А где и какой джампер переключить смотри инструкцию если ее нет качай ее с оф сайта производителя твоей матери платы, там точно есть.
Источник
Почему перестала работать беспроводная мышь на ноутбуке и что делать в такой ситуации — причины плохой работы мышки на Windows
Устранение неполадок
Почему может не работать беспроводная мышь на ноутбуке
Если не работает съемная беспроводная мышь (не тачпад), это может быть вызвано несколькими причинами:
В целом же все эти неприятности делятся на две большие группы:
Проблема в батарее
Вначале необходимо отталкиваться от простого, перевернуть мышь и убедиться, что лазер на обратной стороне горит, а заодно узнать, в правильном ли положении находится переключатель. Например, на мышках от компании Logitech при переключении в режим «On» рядом с кнопкой появляется зеленый цвет.
Если все установлено правильно и лазер действует, тогда следует проверить батареи, их обычно установлено по две штуки. Необходимо вставить новые. Отдельно проверять батареи на мелкой бытовой технике не стоит. Дело в том, что даже если батареи не полностью разряжены и могут работать на другом устройстве, их заряда будет недостаточно для полноценной работы мышки, в результате чего она может тормозить и зависать или вовсе не работать.
Проблемы в USB-порту
Если мышка глючит, но лазер горит, то возможно дело в контакте приемника и выбранного для него порта. В системном блоке часто встречается такая неприятность, как ухудшение работы разъемов, расположенных на передней его панели, в этом случае нужно просто переставить приемник от мыши в другое место.
Помните, USB порты на задней части системного блока отличаются более высокой скоростью передачи, нежели порты на передней панели.
К счастью, на современных ноутбуках чаще всего установлены скоростные USB 3.0 порты на всех сторонах, поэтому, меняя разъем, мы не заметите замедления в скорости работы.
Если после перестановки мышь стала работать, есть повод задуматься о починке переднего порта, в этом может помочь ближайший сервисный центр по ремонту компьютеров.
Статическое напряжение
Накопление статического заряда становится причиной выгорания USB-портов. Решение такой проблемы потребует выполнения следующих действий:
Если мышь не заработал, значит, причина в какой либо другой неисправности, тем не менее, вы сняли излишний статический заряд с устройства.
Все приведенные способы устранения проблем с беспроводной мышью сработают только в том случае, если беспроводное устройство в рабочем состоянии, но что делать, когда вышеописанные варианты не помогли. Тогда следует отправиться с ней в сервисный центр, где смогут по гарантии выполнить бесплатный ремонт. А проще всего купить себе новую надежную помощницу, ведь в сравнении с покупкой самого компьютера стоит она недорого.
Что делать: алгоритм решения проблемы
Итак, что делать? Первые и самые логичные шаги, это проверить устройство на работоспособность:
В некоторых ситуация бывает так, что вроде беспроводная мышь горит, но не работает. То есть, не отвечает на команды пользователя ни коим образом. Обычно такое происходит при одновременном использовании Wi-fi роутера. Дело в том, что подобные системы часто применяют один и тот же канал связи для передачи команд. Это и проводит к конфликту, который проявляется тем, что курсор не двигается на экране или банально не работает колесико. Как исправить:
Следующая ситуация – не горит лазер и мышка не отвечает на действия пользователя, хотя буквально несколько минут назад все было нормально. Это сигнализирует о том, что оперативка отключает в автоматическом режиме порты для экономии потребляемой электроэнергии. Исправление:
Сохранить сделанные настройки и перезапустить комп.
Еще одна возможная причина неисправности – ранее использование аналогичных систем и наличие установленных для них программ, которые и вызывают подобный конфликт. Естественно, их следует деактивировать:
При отсутствии требуемого ПО для идентификации компмышки системой, рекомендуется посетить официальный ресурс производителя, скачать требуемые драйвера и выполнить их инсталляцию.
Последний вариант действия касается в точном определении – находится ли применяемое устройство в рабочем состоянии или нет. Он подходит в тех случаях, когда нет возможности перепроверить мышь на иных ПК:
Это позволит запустить средство диагностики, позволяющее проверить на работоспособность подключаемое устройство.
Способы решения проблемы с USB-мышкой
Если проблема возникает с мышью, которая подключается через USB-порт и компьютер при включении ее не видит:
Теперь устраним неполадку с USB-мышью при помощи драйверов. Такой способ уместен, когда в диспетчере устройств вашего ПК система не распознает такое устройство. Чтобы открыть диспетчер устройств, нажмите на иконке «Мой компьютер» правой кнопкой мыши и выберите соответствующий пункт или через командную строку WIN+R и введите команду «Devmgmt.msc» и нажмите Enter.
Устройство вы найдете в теле списка, оно будет выглядеть как «Контроллеры USB» или «Другие устройства» («Неизвестное устройство»). Если оно в вашем списке имеет вид неопознанного устройства, то необходимо сделать клик на нем правой кнопкой мыши и выбрать «Обновить драйвера». В этом случае система автоматически находит в сети нужные драйвера и устанавливает их без вашего вмешательства. После этой установки вы можете пользоваться рабочей мышью.
Проблемы с мышью на разных устройствах и версиях Windows
После переустановленной системы Windows несовместимость драйвера чипсетов может привести к отказу в работе мыши. В каждую операционную систему входят драйвера сенсора, мыши, тачпада, кроме MS-DOS. Распространенной причиной отказа работы мыши является нерабочий драйвер USB, компонент – «Контроллер последовательной шины» и «Корневой концентратор». Вам нужно найти в сети ту версию чипсета, которая подойдет к версии ОС Windows, которая установлена у вас на данный момент. Хотя для 8.1/10 версий основные драйверы уже предусмотрены как компоненты системы, для них устанавливать отдельно не обязательно.
Нетбуки ACER, которым предусмотрена Windows 7 производителем при установке версий выше появлялась проблема – не работала мышь. Проблема была в оборудовании нетбука – драйвера чипсета Windows 7 не подходили и возникали следующие проблемы: пропадало беспроводное сетевое соединение, не работал сенсор, не работала мышь (указатель стоял на одном месте). Проблема решалась удалением драйверов и перезапуском операционной системы. Устройства и оборудование снова работали нормально.
Аппаратно-технические неисправности
Неработоспособность мышки может быть связана с аппаратными неисправностями самого устройства или компьютера. На ПК первым делом следует проверить целостность PS/2 или USB-порта, если под рукой нет никакого устройства для проверки данных интерфейсов.
Определить аппаратную неисправность оптической/лазерной мышки очень просто — достаточно перевернуть устройство и осмотреть оптический датчик. Он должен светиться красным цветом. В некоторых мышках этот датчик светит очень блекло либо не светит вовсе. В таких случаях следует провести по датчику пальцем, он должен будет засветиться на несколько секунд.
Если мышка не подает никаких признаков жизни, возможно, из строя вышел один из ее электронных компонентов либо кабель имеет физические повреждения, что можно определить, просто осмотрев его.
Сдавать простую мышку в ремонт не имеет никакого смысла, т.к. процедура обойдется дороже, чем стоимость самого устройства. Однако если речь идет о дорогостоящей игровой мыши, то поход в сервисный центр — единственное правильное решение.
Причины, по которым ПК не видит мышку
Перед тем, как приступить к классификации проблем и способам устранения неполадки, вкратце расскажем, чем именно может быть вызвана неприятная ситуация. Перечисленные далее случаи в равной мере характерны для всех современных поколений операционной системы; способы «лечения», к счастью, также практически одинаковы и не вызывают особых затруднений.
Причиной неисправности могут стать:
Проведите небольшое предварительное исследование и проверьте каждый из этих пунктов. Может быть, таким путём вы сможете решить проблему без дальнейшей траты энергии — тогда можете закрывать статью. Если не получилось, читайте дальше — вам помогут развёрнутые инструкции, приведённые ниже.
Поговорим чуть подробнее про «особые» модели манипуляторов. Это те самые дорогостоящие мыши, обладающие множеством дополнительных кнопок (иногда и колёсиков) и используемые профессиональными дизайнерами, конструкторами — или геймерами. Помимо прочего, в корпусе такого оборудования могут находиться дополнительные датчики и сенсорные устройства — для их запуска, как и корректной работы, требуется собственное программное обеспечение. Диск с драйверами должен быть приложен производителем — а если не можете его отыскать, скачайте подходящие версии на официальном сайте. Можете использовать всевозможные «сборки» — с большой долей вероятности они содержат требуемое ПО.
Что нужно проверить в первую очередь, чтобы мышка начала определяться компьютером
Провести первичную диагностику, помогающую почти однозначно прояснить, если компьютер не видит USB проводную мышку, вы сможете, следуя алгоритму:
Ничего не помогло? Тогда переходим к расширенной инструкции — она поможет понять, почему компьютер не видит беспроводную мышь или проводную USB мышку, и избавиться от неполадки.
Заключительные советы
В заключение суммируем всё написанное выше и дадим краткий алгоритм, подсказывающий, как быть, когда компьютер перестал видеть мышь. Советы применимы для всех манипуляторов, кроме подключаемых посредством Bluetooth — при использовании последних нужно в первую очередь удостовериться, что передатчик включён, а затем попытаться повторить сопряжение.
Источник