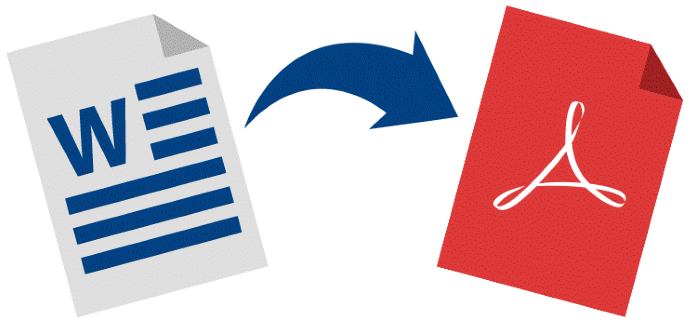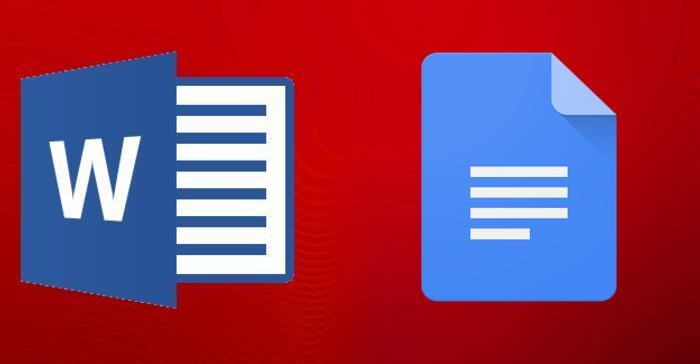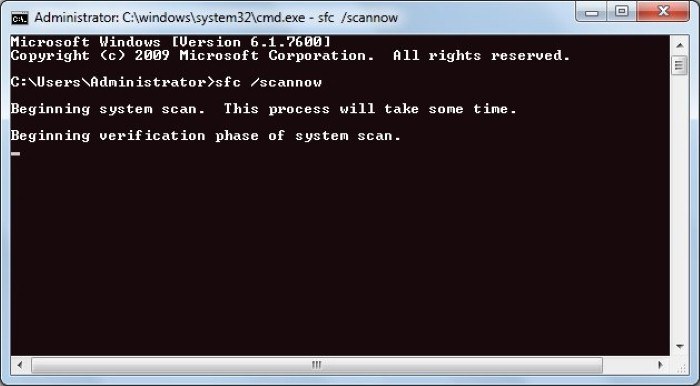Как найти поврежденные файлы
Поврежденными файлами принято именовать файлы, не допускающие выполнения стандартных операций открытия, редактирования или сохранения. Поиск таких файлов в операционной системе Microsoft Windows может быть выполнен с помощью утилиты Сhkdsk.exe.

Инструкция
Вызовите главное меню операционной системы Microsoft Windows нажатием кнопки «Пуск» и перейдите в пункт «Мой компьютер» для выполнения проверки выбранного диска на наличие поврежденных файлов с помощью специализированной утилиты сканирования chkdsk.exe.
Вызовите контекстное меню подлежащего проверке диска кликом правой кнопки мыши и укажите пункт «Свойства».
Перейдите на вкладку «Сервис» открывшегося диалогового окна свойств тома и нажмите кнопку «Выполнить проверку» в разделе «Проверка диска».
Примените флажки на полях «Автоматически исправлять системные ошибки» и «Проверять и восстанавливать поврежденные сектора» нового диалогового окна и подтвердите выполнение операции нажатием кнопки «Запуск».
Вернитесь в главное меню «Пуск» для осуществления альтернативного запуска утилиты chkdsk.exe с помощью инструмента «Командная строка» и перейдите в пункт «Выполнить».
Введите значение cmd в поле «Открыть» и подтвердите выполнение команды запуска нажатием кнопки OK.
Укажите значение chkdsk имя_диска_подлежащего_проверке: /f в текстовое поле интерпретатора команд Windows и подтвердите запуск утилиты нажатием функциональной клавиши Enter.
Нажмите функциональную клавишу Y при появлении предупреждения системы о невозможности выполнения команды Chkdsk в связи с использованием выбранного диска другим процессом и подтвердите выполнение проверки после следующей перезагрузки компьютера нажатием функциональной клавиши Enter.
Воспользуйтесь значением chkdsk имя_диска_подлежащего_проверке: /r для осуществления процедуры сканирования выбранного диска и восстановления поврежденных файлов, могущих быть исправленными и подтвердите выполнение команды нажатием функциональной клавиши Enter.
Источники:
- Как запустить программу Chkdsk для исправления ошибок на диске
- Восстановление поврежденной книги
Если в результате воздействия компьютерных вирусов, установкой нестабильного программного обеспечения или ошибками операционной системы в системе окажутся поврежденные системные файлы, то вам могут помочь восстановить нормальную работу Windows средства проверки системных файлов (SFC, DISM).
Средство проверки системных файлов (SFC) — это служебная программа, которая может найти поврежденные системные файлы Windows и, если обнаружится проблема, попробует заменить поврежденные системные файлы на копию из кэшированной версии Windows на компьютере.
Если средство проверки системных файлов (SFC) по тем или иным причинам не сможет найти или заменить файлы, то найти поврежденные системные файлы, а затем скачать и заменить их через Центр обновления Windows может система обслуживания образов развертывания и управления ими (DISM).
Как запустить средство проверки системных файлов (SFC) в Windows 10.
Щелкните правой кнопкой мыши по кнопке «Пуск» и выберите пункт «Командная строка (администратор)».
Введите в командной строке команду
sfc/scannow
(обратите внимание на пробел между «sfc» и «/», его не должно быть). Команду можно вводить с помощью встроенных в Windows средств «Копировать» -> «Вставить».
После ввода команды нажмите на клавиатуре клавишу «Enter». Проверка займет несколько минут.
Если средство проверки системных файлов (SFC) найдет и заменит поврежденные системные файлы, перезагрузите компьютер. Если SFC не удастся найти или заменить поврежденные файлы, придется использовать систему обслуживания образов развертывания и управления ими (DISM).
Щелкните правой кнопкой мыши по кнопке «Пуск» и выбери пункт «Командная строка (администратор)».
Введите в командной строке команду
dism.exe /Online /Cleanup-image /Restorehealth
(обратите внимание на пробел между «dism.exe», «/» и каждым параметром (/)). Команду можно вводить с помощью встроенных в Windows средств «Копировать» -> «Вставить».
Если DISM найдет и заменит поврежденные системные файлы, перезагрузите компьютер.
Примечание.
Для использования DISM необходимо подключение к интернету, а проверка может занять несколько минут.
Если в вашей операционной системе в меню «Пуск» нет строк «Командная строка», «Командная строка (администратор)», вместо этого «Windows PowerShell», «Windows PowerShell (администратор)», то, запустив «Windows PowerShell (администратор)» и введя команду sfc/scannow, вы, скорее всего, получите уведомление, что имя sfc/scannow не распознано как имя командлета, функции, файла сценария или выполняемой программы.
В этом случае запустите «Поиск в Windows», введите cmd.
В строке «Командная строка» щелкните правой кнопкой мыши и выберите «Запуск от имени администратора». Проблема будет решена.
Начиная с версии 1703 Windows 10, для того, чтобы вернуть командную строку на привычное стандартное место, щелкните по рабочему столу правой кнопкой мыши и выберите «Персонализация». Далее выберите «Панель задач».
Отключите пункт «Заменить командную строку оболочкой Windows PowerShell…».
После отключения данного пункта командная строка сразу же вернётся в привычное место. Перезагрузка не потребуется.
Windows 8.1 Windows 8.1 Enterprise Windows 8.1 Pro Windows 8 Windows 8 Enterprise Windows 8 Pro Windows 7 Enterprise Windows 7 Home Basic Windows 7 Home Premium Windows 7 Professional Windows 7 Starter Windows 7 Ultimate Windows Vista Enterprise 64-bit Edition Windows Vista Ultimate 64-bit Edition Windows Vista Business Windows Vista Business 64-bit Edition Windows Vista Enterprise Windows Vista Ultimate Windows 10 Еще…Меньше
Если некоторые функции Windows не работают или Windows завершает работу, используйте средство проверки системных файлов для сканирования Windows и восстановления файлов.
Несмотря на то, что приведенные ниже шаги могут показаться сложными на первом этапе, просто выполните их по порядку, и мы попробуем помочь вам.
Запуск средства проверки системных файлов (SFC.exe)
выполнив указанные ниже действия.
-
Откройте командную строку с повышенными привилегиями. Для этого выполните указанные ниже действия, в зависимости от версии операционной системы:
-
Пользователям Windows 10, Windows 8.1 или Windows 8 перед запуском средства проверки системных файлов нужно запустить систему обслуживания образов развертывания и управления ими (DISM). (Если на вашем компьютере установлена система Windows 7 или Windows Vista, перейдите сразу к шагу 3.)
Введите следующую команду и нажмите клавишу ВВОД. Выполнение команды может занять несколько минут.
DISM.exe /Online /Cleanup-image /Restorehealth
Важно! При запуске этой команды DISM обращается к Центру обновления Windows, чтобы получить файлы для устранения повреждений. Но если поврежден клиент Центра обновления Windows, используйте работающий экземпляр Windows в качестве источника восстановления либо параллельную папку Windows из сетевого расположения или со съемного носителя, например DVD-диска Windows, в качестве источника файлов. Для этого введите в командной строке такую команду:
DISM.exe /Online /Cleanup-Image /RestoreHealth /Source:C:RepairSourceWindows /LimitAccess
Примечание. Вместо заполнителя C:RepairSourceWindows укажите расположение вашего источника восстановления. Дополнительные сведения об использовании средства DISM для восстановления Windows см. в статье Восстановление образа Windows.
-
Введите в командной строке приведенную ниже команду и нажмите клавишу ВВОД:
sfc /scannow

Команда sfc /scannow проверит все защищенные системные файлы и заменит поврежденные файлы их кэшированной копией, расположенной в сжатой папке по адресу %WinDir%System32dllcache.
Заполнитель %WinDir% представляет собой папку операционной системы Windows. Например, C:Windows.
Примечание. Не закрывайте это окно командной строки, пока проверка не завершится на 100 %. Результаты проверки будут показаны после завершения данного процесса.
-
После завершения процесса проверки на экране может появиться одно из приведенных ниже сообщений:
-
Защита ресурсов Windows не обнаружила нарушений целостности.
Это значит, что отсутствующие и поврежденные системные файлы не обнаружены. -
Защита ресурсов Windows не может выполнить запрошенную операцию.
Для устранения этой проблемы выполните сканирование с помощью средства проверки системных файлов в безопасном режиме, убедитесь, что папки PendingDeletes и PendingRenames находятся в папке %WinDir%WinSxSTemp. -
Защита ресурсов Windows обнаружила поврежденные файлы и успешно их восстановила. Сведения см. в журнале CBS.Log %WinDir%LogsCBSCBS.log.
Для просмотра подробных сведений о сканировании и восстановлении системных файлов перейдите к разделу Как просмотреть подробные сведения процесса работы средства проверки системных файлов. -
Защита ресурсов Windows обнаружила поврежденные файлы, но не может восстановить некоторые из них. Сведения см. в журнале CBS.Log %WinDir%LogsCBSCBS.log.
Для восстановления поврежденных файлов вручную просмотрите подробные сведения процесса работы средства проверки системных файлов, чтобы найти поврежденный файл, а затем вручную заменить поврежденный файл гарантировано работоспособной копией.
-
Проведите пальцем от правого края экрана к центру и коснитесь кнопки Поиск. Либо, если вы используете мышь, переместите указатель в правый нижний угол экрана и щелкните кнопку Поиск. Введите запрос Командная строка в поле Поиск, щелкните правой кнопкой мыши элемент Командная строка, затем выберите команду Запуск от имени администратора. Если система запросит пароль администратора или подтверждение, введите пароль или нажмите кнопку Разрешить.
Для этого нажмите кнопку Пуск, введите запрос Командная строка или cmd в поле Поиск, щелкните правой кнопкой мыши элемент Командная строка, а затем выберите команду Запуск от имени администратора. При получении запроса на ввод пароля администратора или подтверждения введите пароль или нажмите кнопку Разрешить.
Дополнительная информация
Просмотр подробных сведений о процессе работы средства проверки системных файлов.
Чтобы ознакомиться с подробными сведениями, включенными в файл CBS.Log, вы можете скопировать сведения в файл Sfcdetails.txt с помощью команды Findstr, а затем просмотреть их в этом файле. Для этого выполните указанные ниже действия.
-
Откройте командную строку с повышенными привилегиями, как это описано на шаге 1.
-
Введите в командной строке приведенную ниже команду и нажмите клавишу ВВОД:
findstr /c:"[SR]" %windir%LogsCBSCBS.log >"%userprofile%Desktopsfcdetails.txt"
Примечание. В файле Sfcdetails.txt содержатся сведения о каждом запуске средства проверки системных файлов на компьютере. Он также содержит информацию о файлах, которые не были исправлены средством проверки системных файлов. Проверьте дату и время записей, чтобы определить проблемные файлы, обнаруженные при последнем запуске средства проверки системных файлов.
-
Откройте файл Sfcdetails.txt на рабочем столе.
-
В файле Sfcdetails.txt используется следующий формат:
Сведения о дате и времени SFC
В следующем примере файла журнала содержится запись для одного файла, который не удалось исправить:2007-01-12 12:10:42, Info CSI 00000008 [SR] Cannot
repair member file [l:34{17}]»Accessibility.dll» of Accessibility, Version =
6.0.6000.16386, pA = PROCESSOR_ARCHITECTURE_MSIL (8), Culture neutral,
VersionScope neutral, PublicKeyToken = {l:8 b:b03f5f7f11d50a3a}, Type
neutral, TypeName neutral, PublicKey neutral in the store, file is missing
Как вручную заменить поврежденный системный файл гарантированно работоспособной копией файла.
После определения, какой системный файл поврежден и не может быть восстановлен, с помощью подробных сведений в файле Sfcdetails.txt, выясните расположение поврежденного файла, затем вручную замените поврежденный файл его гарантировано работоспособной копией. Для этого выполните указанные ниже действия.
Примечание. Гарантировано работоспособную копию системного файла можно взять с другого компьютера, на котором установлена такая же, как на вашем компьютере версия Windows. Чтобы убедиться в работоспособности системного файла, который вы планируете скопировать на другом компьютере, можно провести процесс проверки средством проверки системных файлов.
-
Распространите на поврежденный системный файл права собственности администратора. Для этого скопируйте, а затем вставьте (или введите) в командную строку с повышенными привилегиями приведенную ниже команду, затем нажмите клавишу ВВОД:
takeown /f Путь_и_имя_файла
Примечание. Заполнитель Путь_и_имя_файла представляет собой путь и имя файла для поврежденного файла. Например, введите takeown /f C:windowssystem32jscript.dll.
-
Предоставьте администраторам полный доступ к поврежденному системному файлу. Для этого скопируйте и вставьте (или введите) приведенную ниже команду и нажмите клавишу ВВОД:
icacls Путь_и_имя_файла /GRANT ADMINISTRATORS:F
Примечание. Заполнитель Путь_и_имя_файла представляет собой путь и имя файла для поврежденного файла. Например, введите icacls C:windowssystem32jscript.dll /grant administrators:F. -
Замените поврежденный системный файл гарантировано работоспособной копией файла. Для этого скопируйте и вставьте (или введите) приведенную ниже команду и нажмите клавишу ВВОД:
Copy Исходный_файл Расположение
Примечание. Заполнитель Исходный_файл представляет собой путь и имя гарантировано работоспособной копии файла на вашем компьютере, а заполнитель Расположение представляет собой путь и имя поврежденного файла. Например, введите copy E:tempjscript.dll C:windowssystem32jscript.dll.
Если описанные выше действия не помогли, возможно, потребуется переустановить Windows. Дополнительные сведения см . в разделе Варианты восстановления Windows10.
Нужна дополнительная помощь?
Нужны дополнительные параметры?
Изучите преимущества подписки, просмотрите учебные курсы, узнайте, как защитить свое устройство и т. д.
В сообществах можно задавать вопросы и отвечать на них, отправлять отзывы и консультироваться с экспертами разных профилей.
Системные сбои, поврежденные сектора на жестком диске, вирусы могут привести к повреждению файлов, потому всегда нужно делать резервные копии ваших данных. Если один из ваших важных файлов поврежден, исправить это очень сложно, если вообще возможно.
Тем не менее есть небольшая вероятность восстановить поврежденные файлы в Windows. В этой статье мы разберем несколько способов восстановления.
Измените формат файла
Изменение формата файла иногда позволяет решить проблему. Может быть, что файл не может быть открыть в его исходной форме, но есть возможность получить доступ к содержимому файла. Например, вы можете конвертировать документы Microsoft Word в PDF формат, или PNG в JPG.
В интернете есть много онлайн сервисов для конвертирования любых форматов. Просто введите в поисковике “Конвертировать (ваш формат) в (нужный формат)” и вы увидите десятки сайтов, которые могут сделать это бесплатно. Мы нашли несколько популярных зарубежных конвертеров:
- Smallpdf
- Online converter
- Online Video Converter
Используйте другую программу
Один формат файла может быть открыт в разных программах, как встроенных, так и в дополнительных. Каждая программа имеет собственный алгоритм и требования для открытия файла. Ваша основная программа может не открывать поврежденный файл, но альтернативное ПО может корректно прочитать содержимое. Например, .DOCX файлы можно открыть в LibreOffice (альтернатива пакету Microsoft Office), или в Google Docs.
Поищите более функциональную программу для открытия поврежденного файла. Например, если ваш видеофайл не открывается стандартным проигрывателем Windows, попробуйте открыть его в VLC.
Для этого нажмите ПКМ по файлу, Открыть с помощью, и найдите нужную программу.
SFC сканирование
SFC сканирование позволяет автоматически находить и восстанавливать поврежденные файлы в Windows. Если какой-то системный файл препятствует открытию вашего файла, или ваш файл является системным, запуск SFC сканирования может исправить проблему.
Нажмите Win + R и введите cmd, чтобы открыть командную строку. Введите sfc /scannow и нажмите Enter. Сканирование обычно занимает от 5 минут до часа.
Запустить проверку диска
Иногда повреждения файлов могут вызвать битые сектора (bad sectors) на жестком диске. В Windows есть стандартный инструмента для проверки жесткого диска и исправления битых секторов. После проверки есть шанс, что ваш поврежденный файл сможет открыться.
Чтобы начать проверку диска, запустите командную строку, как в предыдущем пункте, и введите chkdsk. После нажатия Enter, ваш HDD будет просканирован, а ошибки и плохие сектора будут автоматически исправлены, если это возможно.
Специальные инструменты восстановления
Это ваша последняя надежда восстановить файл. Этот шаг подразумевает, что ваш файл действительно очень важный. Хорошие программы для восстановления обычно платные. Хотя, они часто имеют демо версию, которая сможет частично восстановить поврежденный файл, или сообщить, что это невозможно. Вот несколько популярных инструментов, которые умеют работать с файлами разных форматов:
- File Repair
- Repair Toolbox
- Hetman File Repair
- Digital Video Repair
- Zip Repair
- Office Fix
- MP3 Repair Tool
Итог
Если вам удалось восстановить важный файл – вам очень повезло. Теперь скопируйте всю важную информацию облако или на другой носитель, чтобы избежать подобных проблем в будущем. Желаю удачи.
Источник: www.maketecheasier.com
Как найти поврежденные файлы?
3 ноября 2014 г.
Просмотров: 992
Поврежденными файлами принято именовать файлы, не допускающие выполнения стандартных операций открытия, редактирования или сохранения. Поиск таких файлов в операционной системе Microsoft Windows может быть выполнен с помощью утилиты Сhkdsk.exe.
Инструкция
Оцените статью!