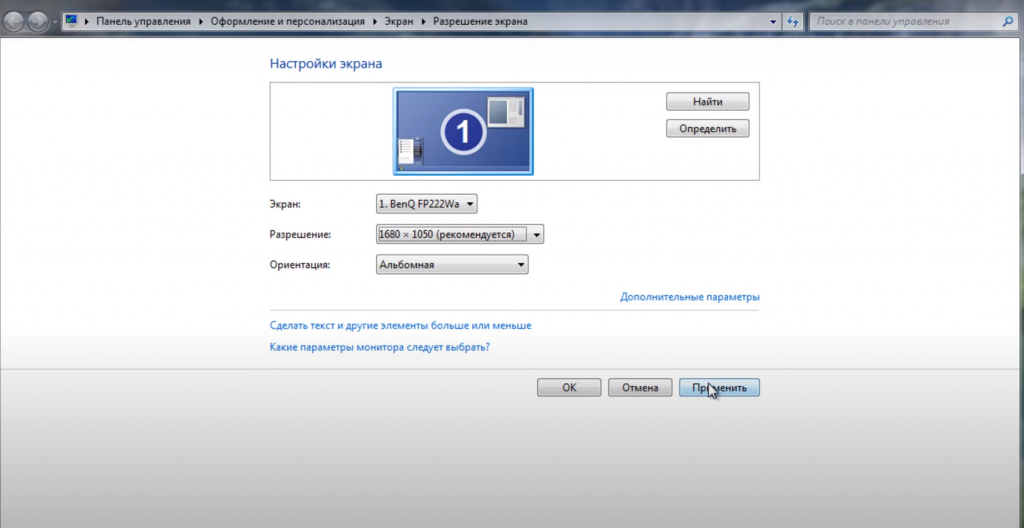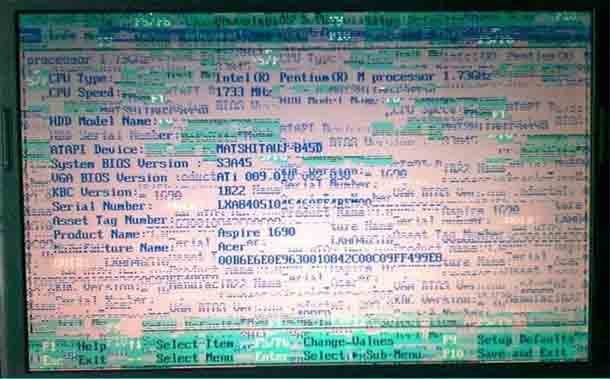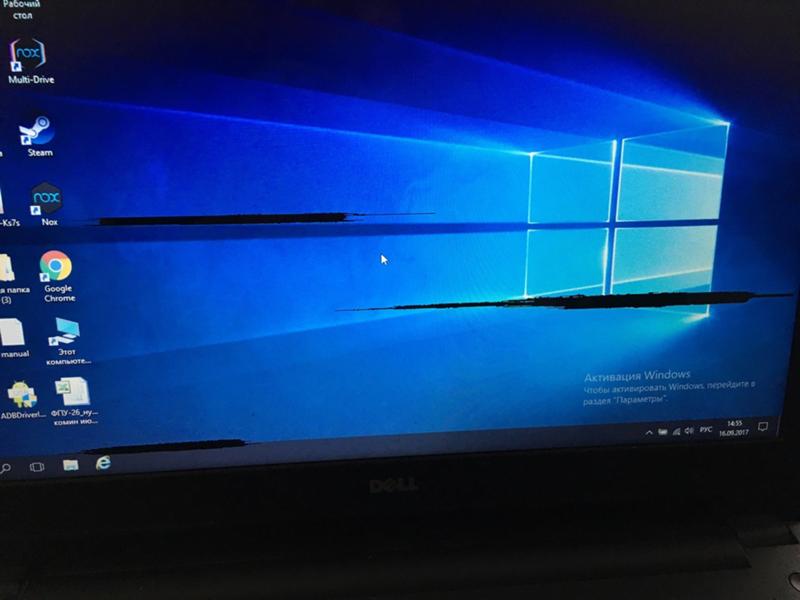Черные полосы на экране ноутбука возникают из-за программных сбоев или физических повреждений элементов, отвечающих за вывод изображения. Убрать их можно, поправив настройки, устранив перегрев или механические нарушения. Рассмотрим более детально причины возникновения черных полос на экране ноутбука, способы диагностики в домашних условиях и варианты самостоятельного исправления ситуации.
- Причины черных полос на экране ноутбука
- Сбились настройки дисплея
- Повреждение монитора
- Повреждение шлейфа
- Видеокарта и графический процессор
- «Слетели драйвера»
- Новая версия Windows
- Как самостоятельно сделать диагностику
- Диагностика №1
- Диагностика №2
- Диагностика №3
- Диагностика №4
- Диагностика №5
- Как убрать черные полосы на экране ноутбука
- Совет №1 – меняем настройки дисплея
- Совет №2 – устраняем перегрев видеокарты и графического процессора
- Совет №3 – замена шлейфа
- Совет №4 – переустанавливаем драйвера
- Совет №5 – «откатываем» Windows назад
- Когда обращаться в сервисный центр
- Заключение
Причины черных полос на экране ноутбука
Черная полоса на мониторе ноутбука встречается у всех моделей, будь то HP, Apple, Samsung, Lenovo и другие. Касается эта проблема, как моделей с экраном диагональю 13,3 дюйма, так и 15,6 и даже 17,3. Дефект бывает с левой стороны дисплея, с правой, снизу над панелью управления или сверху. Проблема не обходит стороной экраны ноутбуков с разрешением 1280х800, 1680х1050, 1920х1080, 1600х900 и прочие. Среди основных причин появления черной полосы – аппаратная или системная ошибка, повреждение шлейфа или матрицы, сбитые настройки и другие. Рассмотрим каждую ситуацию подробно.
Сбились настройки дисплея
За вывод изображения отвечает графический процессор – следит за соответствием размера картинки и параметра экрана. Иногда настройки сбиваются сами по себе, из-за чего графический процессор выдает изображение с разрешением, отличающимся от характеристик дисплея. Например, монитор имеет параметры 1600х900 точек, а кадр воспроизводится с разрешением 1600х800 точек. Тогда слева или справа появится черная узкая полоса.
Повреждение монитора
Внутри экрана ноутбука за защитным стеклом находится матрица, которая отвечает за вывод цветного изображения. Чаще всего в ноутбуках встречаются типы матрицы TN или IPS. Они состоят из двух пластин-поляризаторов, между которыми расположен слой жидких кристаллов и управляющие транзисторы, подающие напряжение.
Сзади дисплея есть LED-подсветка, поскольку сами кристаллы не генерируют свет. Лучи не способны пройти насквозь через два поляризатора, но, благодаря изменению положения кристаллов, траектория луча преломляется, и он выходит наружу. За управление кристаллами отвечают транзисторы, напряжение которых постоянно меняется, благодаря чему мы видим цвета на экране ноутбука.
При этом толщина довольно хрупкой конструкции всего 5-7 мм. Сильный удар или попадание на дисплей воды, сока, кофе приводят к повреждениям матрицы. Поломка заключается в одном из проявлений:
- пропадает LED-подсветка за матрицей, и появляется черная полоса;
- транзисторы перестают подавать напряжение на кристаллы, и те «зависают» в черном цвете;
- нарушается слой жидких кристаллов, из-за чего они перестают двигаться.
Повреждение шлейфа
Матрица ноутбука получает команды от материнской платы, на которой расположена видеокарта и чип графического процессора. Сигнал передается через шлейф –плоскую связку тонких проводов. Он тянется от нижней половинки ноутбука и проходит в верхнюю, где расположен экран. Преломление одной или пары токоведущих нитей в шлейфе приводит к проблемам с изображением, например, к появлению черной полосы.
Видеокарта и графический процессор
Управляющие устройства, отвечающие за графику, тоже дают сбои. Ошибки бывают как программными, так и аппаратными. Если видеокарта ноутбука дискретная, то система может перестать ее «видеть». В других случаях появляются вертикальные и горизонтальные полосы не только черного цвета, но и других оттенков. Кроме того, проблемы с видеокартой приводят к ряби на экране.
Графический процессор – чип на материнской плате или видеокарте. Он начинает давать сбои при перегреве. При толстом слое пыли сверху элемент замедляет теплоотдачу и работает некорректно. Сама материнская плата ломается редко, но, если это случилось (например, она сгорела), изображение не появится, может даже не включиться ноутбук. Когда лэптоп запускается, дисплей работает, но мешает только черная полоса – проблема точно не в материнской плате.
«Слетели драйвера»
Чтобы система корректно «видела» аппаратные устройства, в данном случае – экран ноутбука и графический процессор, необходимы драйвера. Иногда они «слетают» без всяких причин. Драйвер у каждого устройства свой, они не взаимозаменяемые. Когда драйвер аппаратов, отвечающих за видео, работает неправильно, начинаются проблемы с отображением картинки, включая черные полосы на дисплее ноутбука.
Новая версия Windows
Порой черная полоса на экране лэптопа появляется после очередного обновления операционной системы. Всплывает значок о необходимости перезагрузки, пользователь дает согласие, а когда ноутбук снова включается – на дисплее дефекты. Ситуация может сопровождаться системным сообщением, что монитор не распознается устройством или не может корректно работать с новой версией «Виндовс».
Как самостоятельно сделать диагностику
Определить, почему на экране ноутбука возникли черные полосы, можно без специализированного диагностического оборудования, воспользовавшись методом исключения и нехитрыми приемами.
Диагностика №1
Откройте крышку ноутбука, включите устройство, дождитесь загрузки операционной системы. Установите на экране яркую картинку, например, обои рабочего стола с фруктами.
Надавите на дисплей пальцами в месте расположения черной полосы или попытайтесь немного согнуть крышку лэптопа в этом месте. Если цвет меняется на другой или добавляются новые полосы, значит проблема с матрицей: кристаллы либо не получают нужного напряжения, либо потеряли подсветку или повреждены физически. В любом случае нужна замена матрицы или LED-панели.
Диагностика №2
Включите ноутбук и дождитесь полной загрузки операционной системы. Затем почти закройте крышку, оставив 2 см до нижней части, чтобы лэптоп не ушел в спящий режим. Смотрите на экран и постепенно поднимайте его крышку. Если черная полоса появляется и пропадает, мерцает, значит, дело в шлейфе.
Диагностика №3
Если у ноутбука есть разъем HDMI или VGA, подключите внешний монитор. Это позволит сразу исключить несколько поломок или подтвердить предположение со 100% вероятностью.
Итак, ОС загружена, и в настройках установлена передача изображения на два дисплея сразу (если нет, параметр можно изменить в правом нижнем углу экрана с ОС Windows, выбрав значение «Передавать на экран»).
Если на внешнем экране нет черной полосы – материнская плата с видеокартой и графическим процессором выдают верные данные. Поэтому причина возникновения артефакта на «родном» экране кроется в самом экране (матрица, шлейф). Когда черная полоса есть на обоих мониторах, значит, сами дисплеи показывают то, что к ним «приходит». В этом случае поломка заключается в видеокарте, процессоре или драйверах, а матрица – целая.
Диагностика №4
Способ проверки не требует никаких действий, а заключается лишь в наблюдательности. Важно заметить, когда появляется черная полоса – сразу после включения или спустя время. Если дефект монитора проявляется через 10-15 минут, скорее всего, проблема с перегревом чипа графического процессора. При неполадках с видеокартой экран может становиться полностью черным на пару минут сразу после загрузки ОС.
Если черная полоса присутствует постоянно, не реагирует на манипуляции с ноутбуком, тогда причина в настройках или драйверах. Что тоже подтверждается подключением второго монитора.
Диагностика №5
Когда материнская плата покрыта пылью, температура видеокарты и графического процессора возрастает. Из-за этого возникают черные полосы и другие артефакты. Проверить температуру лэптопа можно при помощи сторонних утилит, например, AIDA64. Приложение платное, но дается бесплатный тестовый период сроком на 1 месяц – вполне достаточно для диагностики.
Установите утилиту и запустите сканирование. На экране отобразится работа процессора, видеокарты, каждого ядра. Посмотрите на официальном сайте производителя процессора (не ноутбука), предельно допустимое значение по температуре. У большинства моделей – это 60 ºС. Такой показатель предусматривается при нагрузке от игр. С открытым браузером и проводником температура должна находиться в диапазоне 30-50 ºС.
Как убрать черные полосы на экране ноутбука
Определившись с направлением для ремонта, не спешите идти в сервисный центр. Вот ряд советов, как убрать черную полосу с экрана ноутбука без помощи мастера, в домашних условиях. При этом не требуются сложные навыки по программированию или электротехнике.
Совет №1 – меняем настройки дисплея
У ноутбука нет внешних кнопок, как у монитора ПК, поэтому используйте встроенный функционал ОС. В Windows это делается так:
- Нажмите «Пуск».
- Выберите «Параметры».
- Войдите во вкладку «Система».
- Остановитесь на первом разделе «Дисплей».
- В нем есть пункт «Масштаб и разметка».
- Убедитесь, что установлено максимальное разрешение экрана (выбрана самая верхняя строчка).
- Проверьте, чтобы ориентация была альбомная, а не портретная, иначе по бокам будет две черные полосы.
Совет №2 – устраняем перегрев видеокарты и графического процессора
Разберите ноутбук, сняв заднюю крышку – видео по разборке любой модели легко найти в интернете. Добравшись до материнской платы, сдуйте с нее пыль. Можно воспользоваться мягкой кисточкой для покраски.
Обычно кулер, отвечающий за охлаждение ноутбука, спустя пару лет работы сильно «обрастает» пылью. Разберите его, протрите лопасти и установите обратно.
Сильно повышать температуру материнской платы может главный процессор, отвечающий за обработку команд. Тепло он передает вентилятору при помощи медной шины. Плотную связь с шиной обеспечивает термопаста. Но от нагрева вещество высыхает, и теплообмен снижается. Исправьте ситуацию следующим образом:
- Снимите шину, открутив болты крепления.
- Удалите пластиковым скребком остатки старой пасты с пластины и верхней части процессора.
- Выдавите из шприца новую термопасту.
- Скребком равномерно распределите по поверхности процессора.
- Прижмите медной пластиной, вкрутив ее болты.
У разных термопаст свой показатель теплопроводности, измеряемый в Вт/(м•K). Параметр варьируется от 4 до 10 Вт/(м•K) – чем он выше, тем лучше. Желательно обработать процессор термопастой с характеристикой 7 Вт/(м•K) и выше.
Совет №3 – замена шлейфа
Если шлейф переломлен, то корректировка его положения исправит ситуацию лишь временно. При очередном перегибе контакт пропадет, и черная полоса появится вновь. Необходимо заменить шлейф на новый. В продаже есть связующие буквально к любой модели ноутбука.
Для замены проделайте следующие манипуляции:
- Разберите нижний блок с клавиатурой.
- Снимите рамку экрана.
- Узкой отверткой поднимите зажим фишки шлейфа на каждой стороне.
- Пинцетом извлеките полоску проводов.
- Затем пинцетом вставьте до упора концы нового шлейфа в гнезда.
- Зафиксируйте контакт прижимами.
Совет №4 – переустанавливаем драйвера
«Слетевшие» драйвера можно переустановить, обратившись к «Диспетчеру устройств». Для его вызова нажмите правой кнопкой мыши значок «Пуск» и выберите «Диспетчер устройств». В новом окне отобразятся все устройства ноутбука.
Переустановить придется два драйвера – монитора и видеоадаптера. Они оба отвечают за вывод изображения, и могут служить причиной появления черной полосы.
Для этого:
- Двойным щелчком левой кнопки мыши или тачпада кликните по строке «Монитор».
- В открывшемся подпункте будет что-то типа «Универсальный монитор» и его версия.
- Правой кнопкой мыши выведите меню.
- Выберите «Обновить драйвер».
- Укажите «Автоматическое обновление».
- Система сама произведет поиск и установку последней версии.
- Повторите то же самое для «Видеоадаптера».
Если это не помогло, и черная полоса все равно присутствует, драйвера можно обновить вручную. Для этого:
- Зайдите на официальный сайт поддержки производителя ноутбука.
- Выберите раздел «ПО/Драйвера».
- Введите название своей модели ноутбука.
- Укажите название операционной системы и ее версию.
- Отобразится список всех драйверов, разработанных производителем именно для этой модели.
- Скачайте те, которые имеют отношение к видеоадаптеру и монитору.
- В «Диспетчере устройств» при обновлении драйвера укажите «Выбрать путь к драйверу вручную» вместо автоматического поиска.
- Перезагрузите ноутбук.
Совет №5 – «откатываем» Windows назад
Если после обновления операционной системы появилась черная полоса на экране ноутбука, есть большая вероятность, что новая версия Windows несовместима с аппаратной частью. Такое бывает, поскольку Microsoft постоянно дорабатывает программный продукт, чтобы он хорошо работал с последними версиями лэптопов и ПК. В результате предыдущие устройства начинают «стареть» для операционной системы, что вызывает сбои в работе.
Если с новой версией «Виндовс» возникла черная полоса на дисплее, вернитесь к предыдущей. «Откатиться» назад можно при помощи инструментов, заложенных в саму систему:
- Нажмите «Пуск» – «Параметры».
- Войдите в «Обновление и безопасность».
- Перейдите к боковой панели и выберите «Восстановление».
- Нажмите на кнопку «Вернуться к предыдущей версии». Установится система, что была до последнего обновления.
- Если такой кнопки нет, выберите «Вернуть компьютер в исходное состояние». Ноутбук станет таким, каким был при покупке. При этом можно выбрать, сохранять личные файлы (музыку, фото, видео, документы) или удалить все.
Когда обращаться в сервисный центр
Если ничего из вышеперечисленного не помогло, придется обращаться в сервисный центр за профессиональной диагностикой и ремонтом. Помощь специалистов понадобится для замены матрицы экрана, когда повреждена подсветка или нарушена работа жидких кристаллов.
Если ноутбук на гарантии, самостоятельные попытки устранения черной полосы на экране допустимы только на программном уровне (установка драйверов, корректировка параметров экрана, переустановка Windows). Разбирать корпус нельзя.
Заключение
Черные полосы на экране ноутбука, где бы они ни были, мешают работать с документами, смотреть фильмы, искать информацию в браузере. Воспользуйтесь приведенными подсказками по диагностике, чтобы определить причину появления таких дефектов. Советы по самостоятельному ремонту в большинстве случаев помогут решить проблему собственными силами.
Содержание
- Полосы на экране ноутбука: причины, диагностика, ремонт.
- ПОЧЕМУ НА ЭКРАНЕ НОУТБУКА ЕСТЬ ПОЛОСЫ: ПРИЧИНЫ
- КАК ОБНАРУЖИТЬ ПОЧЕМУ ПОЛОСЫ, ПОКАЗЫВАЮТСЯ НА ЭКРАНЕ НОУТБУКА
- ПРОВЕРКА МАТРИЦЫ И КАБЕЛЯ
- ВНЕШНЕЕ ИСПЫТАНИЕ МОНИТОРА
- ПРОВЕРКА КАБЕЛЯ ПЕЧАТНОЙ ПЛАТЫ
- ПРОВЕРКА ВИДЕОКАРТЫ
- ЧТО СЛЕДУЕТ СДЕЛАТЬ, В СЛУЧАЕ ПРОБЛЕМ С ВИДЕОКАРТОЙ ВАШЕГО НОУТБУКА
- ЧТО ВЫ ДОЛЖНЫ СДЕЛАТЬ, ЕСЛИ ПОВРЕЖДЕНА ПЛАТА ВАШЕГО НОУТБУКА
- ЧТО ВЫ ДОЛЖНЫ СДЕЛАТЬ, ЕСЛИ КАБЕЛЬ МАТЕРИНСКОЙ ПЛАТЫ НЕ РАБОТАЕТ?
- Чёрная полоса на экране ноутбука
- Причины появления чёрной полосы на ноутбуке
- Что делать, если на экране появилась чёрная горизонтальная полоса
- Появились полосы на экране ноутбука — 5 главных проблем и способы их устранения
- Виды полос на экране
- Полностью перестала работать видеокарта
- Как узнать о неисправности видеокарты?
- Поломка материнской платы
- Ремонт системной платы
- Испорчена матрица
- Диагностика проблемы
- Как проверить исправность матрицы?
- Замена матрицы – если…
- Из строя вышел шлейф
- Как можно проверить шлейф и выяснить является ли он причиной поломки?
- Как решить проблему?
- Вывод
- ВИДЕО: Полосы на экране монитора. Ремонт и восстановление матрицы монитора
- Полосы на экране монитора. Ремонт и восстановление матрицы монитора
- Причины появления вертикальных или горизонтальных полос на экране ноутбука
- Расскажем, почему появляются полосы на экране ноута и как убрать их своими руками…
- Видеокарта и материнская плата
- Какие полосы бывают
- Причины проблемы
- Виды полос
- Как убрать черные полосы по бокам экрана на рабочем столе
- Как расширить экран (я использую монитор)
- Черные полосы при просмотре видео
- Испорчена матрица ноутбука
- Настройки для операционной системы Windows 7
- Что делать ремонтировать самостоятельно или обращаться в сервисный центр
- Обновление программного обеспечения
- Апгрейд системы охлаждения
- Замена шлейфа матрицы
- Замена матрицы
- Ремонт и замена видеокарты
- Устанавливаем новые драйвера на видеокарту
- Что делать, если изображение на экране сузилось и стало не четким
Полосы на экране ноутбука: причины, диагностика, ремонт.
в Советы и хитрости 09.08.2019 0 258 Просмотров
Типичный ноутбук представляет собой прочную конструкцию, объединяющую системный блок, монитор и все кабели в одном устройстве. Это, безусловно, удобно с точки зрения портативности, но, с другой стороны, любая неисправность делает практически невозможным его использование. И полосы на экране ноутбука, безусловно, можно назвать одной из самых распространённых неисправностей. Когда эти полосы (вертикальные или горизонтальные) появляются на экране, становится совершенно невозможным работать на таком ноутбуке. Полосы могут быть чёрного, серого или разноцветного цвета. Это зависит от причины этой неисправности. В этой статье мы расскажем вам, что нужно сделать, если на экране вашего ноутбука внезапно появились полосы. Также мы объясним, какие неисправности могут привести к этой проблеме.
ПОЧЕМУ НА ЭКРАНЕ НОУТБУКА ЕСТЬ ПОЛОСЫ: ПРИЧИНЫ
Это графический чип, отвечающий за изображение, которое вы видите на экране. Этот чип может быть установлен на видеокарте отдельно или встроен в центральный процессор. Через определенный кабель информация передается с чипа прямо на экран ноутбука, а материнская плата управляет всей системой. Как видите, в процессе передачи изображений на экран компьютера задействовано не так много элементов. Вот почему довольно легко сделать вывод, что следующие проблемы приводят к появлению полос на экране:
Стоит отметить, что очень редко проблема с появлением артефактов и полос на экране связана с драйверами. Поэтому первое, что следует сделать, если на экране ноутбука внезапно появились полосы – это загрузить новые драйверы для всех ключевых компонентов ноутбука. Вы также можете попытаться «откатить» Windows, если система была обновлена незадолго до возникновения проблемы.
КАК ОБНАРУЖИТЬ ПОЧЕМУ ПОЛОСЫ, ПОКАЗЫВАЮТСЯ НА ЭКРАНЕ НОУТБУКА
Такие симптомы, как различные виды полосок на экране вашего ноутбука, могут указывать на множество различных неисправностей. Чтобы устранить эту проблему, вам необходимо точно понять, в чём причина. Специалисты в некоторых сервисных центрах могут сделать это с помощью специальных диагностических инструментов, но на самом деле почти каждый может узнать, почему полосы появляются на экране ноутбука прямо у него дома. Когда причина неисправности обнаружена, намного легче понять, нуждается ли Ваш ноутбук в серьёзном ремонте или нет. Ниже мы приведём ряд диагностических мер, которые могут дать вам знать, что привело к проблеме, которая проявляется с полосами на экране.
ПРОВЕРКА МАТРИЦЫ И КАБЕЛЯ
Чтобы убедиться, что неисправность связана с повреждённой матрицей или с оборванным кабелем, выполните следующие простые шаги:
Стоит отметить, что неисправность матрицы или кабеля также может быть указана в случае, если цвета на экране ноутбука отображаются неправильно. Например, в случае рядом с полосами на экране все цвета отображаются только в черном и белом цвете.
ВНЕШНЕЕ ИСПЫТАНИЕ МОНИТОРА
Это довольно простой тест, который вы можете запустить самостоятельно, если у вас есть также внешний монитор, который можно подключить к компьютеру с помощью кабелей DVI или HDMI. Этот тест позволит вам понять, связана ли неисправность с матрицей или кабелем, или есть другая причина появления полос на экране ноутбука. Для запуска диагностики необходимо подключить внешний монитор к ноутбуку через кабель и провести наблюдение. На основании результатов вы можете сделать соответствующие выводы:
Если изображение на внешнем мониторе правильное (что означает отсутствие полос и артефактов), вы можете быть уверены, что материнская плата и видеокарта вашего ноутбука не повреждены;
Если полосы всё ещё отображаются на внешнем мониторе, это означает, что и дисплей, и кабель – не повреждены и полосы на экране появляются из-за кабеля подключенного к материнской плате или неисправности самой видеокарты.
ПРОВЕРКА КАБЕЛЯ ПЕЧАТНОЙ ПЛАТЫ
Этот тест следует запустить, если вы убедились, что материнская плата и видеокарта в порядке, и проблема может быть в матрице или в кабеле. Когда вы открываете крышку, кабель вашего ноутбука движется, поэтому в некоторых случаях он может защемиться, что приведет к появлению на экране полос или артефактов. При открытии крышки посмотрите на изображение, которое отображается на экране под разными углами. Если под определенным углом полосы меняются или вообще исчезают, это, скорее всего, означает, что проблема с кабелем.
ПРОВЕРКА ВИДЕОКАРТЫ
Довольно легко обнаружить, что неисправность видеокарты является причиной появления полос на экране ноутбука. Посмотрите, появляются ли полосы на экране сразу после включения ноутбука или через некоторое время. Если они появляются через несколько минут после запуска ноутбука, это означает, что чип видеокарты перегрелся или повреждён. Также, если полосы появляются на экране из-за неисправности видеокарты, сам экран будет черным – без каких-либо изображений некоторое время – при загрузке Windows.
ЧТО СЛЕДУЕТ СДЕЛАТЬ, В СЛУЧАЕ ПРОБЛЕМ С ВИДЕОКАРТОЙ ВАШЕГО НОУТБУКА
Если вы в первую очередь подозреваете, что вышла из строя видеокарта убедитесь, что на вашем ноутбуке нет проблем с системой охлаждения. Вот что вам нужно сделать:
При разборке ноутбука и замене термопасты обращайте внимание на микросхему. Если на чипе или радиаторе имеются явные следы углерода, это означает, что устройство повреждено и его необходимо заменить. Очень часто экономически нецелесообразно менять видеокарту ноутбука.
ЧТО ВЫ ДОЛЖНЫ СДЕЛАТЬ, ЕСЛИ ПОВРЕЖДЕНА ПЛАТА ВАШЕГО НОУТБУКА
С точки зрения ремонта материнская плата является одним из самых сложных компонентов ноутбука. Чтобы определить, какой из блоков материнской платы вышел из строя, вам нужно отнести ноутбук в какой-либо сервисный центр, где его можно проверить с помощью диагностического оборудования. Чаще всего неисправность материнской платы связана с окислением или выходом из строя некоторых элементов. Из-за технического процесса изготовления материнской платы практически невозможно восстановить её, если она была сломана.
ЧТО ВЫ ДОЛЖНЫ СДЕЛАТЬ, ЕСЛИ КАБЕЛЬ МАТЕРИНСКОЙ ПЛАТЫ НЕ РАБОТАЕТ?
Это самая простая неисправность, которая может привести к появлению полос на экране ноутбука. Если вам удалось обнаружить, что именно кабель отвечает за проблему, необходимо разобрать корпус ноутбука и осмотреть кабель на предмет скручивания, изгиба, разрушения или выгорания. Иногда кабель просто неудачно зажимается, когда вы закрываете крышку, что приводит к появлению артефактов на экране. В этом случае, если он не повреждён, просто закрепите его положение в корпусе ноутбука.
Но, если кабель, по которому передаются изображения на ноутбук, обожжён, защемлен или имеет другие механические повреждения, его необходимо заменить. Найти кабели для всех современных ноутбуков можно практически в любом компьютерном магазине. Если вы не смогли найти подходящий кабель самостоятельно, мы рекомендуем вам обратиться в любой сервисный центр, где профессионалы помогут вам определить, какая часть кабеля повреждена, и заменить его.
Источник
Чёрная полоса на экране ноутбука

Причины появления чёрной полосы на ноутбуке
Обычно сначала появляется одна небольшая полоса, которая не доставляет владельцу устройства неудобств. Так как она не мешает рабочему процессу, зачастую её оставляют без внимания. В дальнейшем это приводит к тому, что количество полос увеличивается, а их ширина становится больше.
Существует несколько наиболее распространённых причин появления дефектов изображения на экране ноутбука:
Что делать, если на экране появилась чёрная горизонтальная полоса
Чтобы устранить возникшие неполадки, необходимо правильно установить причину их возникновения. Некоторые из них, можно устранить самостоятельно.
Внимание! Полную и достоверную диагностику устройства возможно выполнить только в специализированной мастерской с помощью необходимого оборудования и специальных программ.
В домашних условиях можно выполнить следующее:
После того как причина была установлена, можно приступать к её устранению:
Внимание! При отсутствии необходимых навыков в ремонте, следует обратиться в сервисную мастерскую!
При появлении чёрной полосы необходимо сразу же произвести необходимую диагностику. Возможно причина не столь серьёзна и с ней можно будет справиться в домашних условиях. Однако для проведения сложного ремонта следует обратиться в ремонтную мастерскую.
Появление полос не является «приговором» для ноутбука. Но и тянуть с ремонтом устройства не следует, поскольку это может привести к усугублению уже имеющихся проблем или возникновению новых.
Источник
Появились полосы на экране ноутбука — 5 главных проблем и способы их устранения
Появились полосы на экране ноутбука — 5 главных проблем и способы их устранения
Иногда бывает, что включая ноутбук вы обнаруживаете на мониторе искаженное изображение или непонятные полосы. Не стоит сразу впадать в панику.
Сначала нужно разобраться, что именно неисправно.
Самый простой способ — подключить второй монитор.
В таком случае нам нужен шнур VGA для подключения ноутбука к монитору.
Мы можем получить один из вариантов:
1. Изображение на дополнительном экране будет без помех и четким.
2. Либо картинка будет одинакова с изображением вашего экрана.
Здесь в первом варианте мы видим, что видеокарта работает нормально, значит проблему надо искать в шлейфе или матрице.
А во втором — имеются проблемы в работе платы и видеокарты. И в том и в другом случае нужен ремонт.
Виды полос на экране
Полоски на мониторе
Обратите внимание на их расположение. Они могут быть как горизонтальными посередине монитора, так и вертикальными. Половина изображения может отсутствовать, появляется рябь, могут быть нечеткости.
Но и это еще не все, на что стоит обратить внимание. Они бывают как белые, так и разноцветные. Это тоже дает возможность узнать предпосылки возникновения. Рассмотрим, с какими проблемами экрана можно столкнуться.
Это проверяется следующим способом:
Решение: Вам придет на помощь улучшенная система охлаждения ноутбука.
При разборе компьютера и подмене термопасты обратите внимание на чип. Если на нем или радиаторе имеются очевидные отпечатки нагара, это говорит о выходе устройства из строя и необходимости его замены.
А если это не помогает, значит, пора вовсе заменить ее и желательно на более выносливую.
Полностью перестала работать видеокарта

В этом случае на вашем устройстве появляются полосы сразу после запуска операционной системы, либо же вообще компьютер полностью отказывается работать.
Они бывают как горизонтальные, так и вертикальные. В отдельных случаях бывает и цветные разводы на дисплее. Проблема эта решается ремонтом или же апгрейдом видеокарты.
Как узнать о неисправности видеокарты?
Если монитор ноутбука и дополнительный экран показывают картинки с разноцветными полосами: искажают их или повторяют.

Искажение или дублирование рисунка
У нее есть тоже свойство «обгорать».
Есть несколько вариантов решения:
Поломка материнской платы

Поломка системной платы
Ситуация подобна поломке видеокарты, одно отличие – это то, что на экране цветные полосы. Наименее известная проблема.
При этом вывод из строя материнской платы традиционно приводит к абсолютному нерабочему состоянию ноутбука. Но в редких вариантах может быть, что испорчены конкретно составляющие, отвечающие за вывод изображения на монитор.
Ремонт системной платы
Ремонт материнской платы
Когда перегреваются отдельные части, может перегореть шина или микрочип. Нужно не забыть просмотреть все, чтобы не пропустить окисленных или опаленных контактов.
Если это произошло, тут требуется ремонт:
Но если уже эта проблема существует, то необходимо заменить деталь.
Испорчена матрица
Здесь только замена. Но в очень редких случаях может прийти на помощь переустановка драйверов, но особые надежды на это возлагать не стоит.
Стоит отметить, что не очень часто проблема с появлением полос на экране связана с драйверами. Возможным исправлением ошибки может быть закачка новых драйверов для вашего ноутбука.
Диагностика проблемы

Первое что нужно сделать при поломке оборудования – это найти причину, по которой была прервана передача изображения, либо цветопередача на экран. Можно сделать это как в сервисном центре, но можно и в домашних условиях.
Как проверить исправность матрицы?
Замена матрицы – если…
1. При работе с дополнительным монитором при придавливании поверхности изменяется цветопередача полос, либо они исчезают и появляются вновь.
2. Когда полосы проявляются при загрузке компьютера.
3. Начало рябить или появилась широкая белая полоса на экране. Не имеет значение какая она: горизонтальная или вертикальная.
4. Если цветовая гамма изменена.

Изменение цветовой гаммы
Из строя вышел шлейф
Обычно эта проблема проявляется у моделей более раннего выпуска, так как сейчас уже делают более прочные, гибкие и адаптированные шлейфы. Этот соединитель пролегает от системной платы к матрице и, благодаря ему, сигнал идет к дисплею.
Причин может быть много:

Как можно проверить шлейф и выяснить является ли он причиной поломки?
Можно просто взять и медленно открывая и закрывая крышку наблюдать за реакцией монитора. Если при этой проверке экран имеет изменения, значит это точно шлейф.

Как решить проблему?
Если получилось определить, что в проблеме всему виной конкретно шлейф, потребуется осмотреть шлейф на объект закручивания, перегибов, обрывов или выгораний.
Иногда шлейф элементарно зажимается при работе крышки, вследствие этого появляются неполадки на экране.
В таком случае, при его повреждении, довольно легко исправить его состояние в корпусе компа. Однако если шлейф вывода изображения на ноутбуке сгорел, перетерся или имеет прочие механические повреждения, будет нужно его поменять. Можно найти в продаже шлейфы для всех современных ноутбуков.
Непосредственно кабель МГТФ содержит один или ряд проводников, обработанных пластом обособленности с фторопластовой пленкой. Взамен МГТФ возможно купить изящный красновато-желтый кабель, однако на практике, кабель МГТФ отыскать в продаже легче.
Его возможно повстречать на различных радиорынках и торговых центрах радиоэлектроники.
Но если решили сами, то требуется:
Вывод
Проблемы в таких количествах специфичны и персональны, в любом случае потребуется доскональное исследование.
Так как нужно учитывать все моменты – это модель вашего ноутбука, тип матрицы и как часто бывают проблемы именно у этой модели.
В большинстве проблем необходимо менять монитор, однако данное действие выльется вам в копеечку.
В случае, если цена замены на новую матрицу больше стоимости половины вашего ноутбука, то можно смело отказаться — выгодней будет приобрести новый.
Есть много способов решения такой проблемы. Каждый самостоятельно решает и дает предпочтение более удобному и доступному варианту.
ВИДЕО: Полосы на экране монитора. Ремонт и восстановление матрицы монитора
Полосы на экране монитора. Ремонт и восстановление матрицы монитора
Появились полосы на экране ноутбука — 5 главных проблем и способы их устранения
Источник
Причины появления вертикальных или горизонтальных полос на экране ноутбука



Расскажем, почему появляются полосы на экране ноута и как убрать их своими руками…
Если появилась полоса на экране ноутбука, скорее всего, поврежден шлейф устройства, но могут быть и более серьезные причины.
Давайте разберемся в них подробнее и поймем — что делать, когда полоса мешает просмотру экрана. Поехали!
Видеокарта и материнская плата
Полоса на экране ноута — это дефект видеокарты, либо — материнской платы. Часто дело в деформации или переламывания шлейфа. В других случаях — в поломке разъема монитора или видеокарты. Во всех перечисленных случаях на экране могут появляться линии и другие артефакты изображения.
Какие полосы бывают
Полосы / линии могут быть короткими или длинными. Их цвет варьируется: красный, желтый, синий, черный, белый. Цвет линий может косвенно указывать на причину неисправности.
Специально для Вас: Как прогреть процессор: пошаговая инструкция
Можно ли отремонтировать матрицу? Это самое сложное. В 99% — нет, нельзя.
Восстановить матрицу (отремонтировать) просто физически невозможно — можно только полностью заменить её в сборе. Это очень дорого.
Причины проблемы
Черные полосы на экране монитора могут появиться в силу ряда причин:
В большинстве же случаев проблема решается легко – нужно просто откорректировать некоторые настройки Windows.








Виды полос
Появляющиеся на экране дисплея полосы могут отличаться как по своему цвету, так и по форме и ориентации в пространстве. В соответствии с первыми двумя признаками они могут быть:
Согласно третьему признаку они делятся на горизонтальные и вертикальные линии. По внешнему виду и по ориентации появляющихся на изображении полосок можно в какой-то мере судить об источнике возможной неисправности.
Как убрать черные полосы по бокам экрана на рабочем столе
Первая и самая простая причина – картинка, которую вы поставили фоном, не адаптирована под разрешение вашего экрана. Пройдите на компьютере такой маршрут: «Панель управления» – «Персонализация и оформление» – «Персонализация» – «Фон рабочего стола». Прокрутите список и найдите «Выберите положение» – из выпадающего меню надо кликнуть на «Заполнение» – этот режим призван как раз-таки заполнить изображением весь дисплей.
Если это не решило проблемы, то к вашему вниманию еще один способ, подсказывающий, как убрать черные полосы по бокам экрана:
Если пункт «Масштабирование» не активен, то смените разрешение на самое маленькое, задайте нужный масштаб («Во весь экран»), а после этих манипуляций снова вернитесь на привычное разрешение.
На мониторе ПК можно решить проблему нажатием кнопки Auto, расположенной под экраном. Как вариант – кнопка Menu, где можно вручную в «Размер/положение» отрегулировать ширину изображения на дисплее.






Как расширить экран (я использую монитор)
В случае, если вы используете монитор, то самым простым способом будет:
Многие мониторы запомнят такую композицию и будут автоматически в игре переключать формат. Но обязательно делайте это с включенной игрой.
Черные полосы при просмотре видео
Чтобы решить эту проблему, первым делом нажмите на иконку видеофильма правой клавишей мыши и вызовите «Свойства». Далее откройте «Подробно» и просмотрите разрешение файла – если оно конфликтует с разрешением вашего экрана, то проблема в нем.
Как убрать черные полосы по бокам экрана в этом случае: откройте параметры видеоплеера, найдите «Кадрирование», «Соотношение сторон» – попереключайте режимы, пока не найдете оптимальный. Для широкоформатного экрана подходит 16:9 или 16:10. Кроме того, все современные видеоплееры могут растягивать ролик по высоте или ширине, вписывать изображение гармонично в экран или же показывать его в исходном разрешении.
Если смена настроек ни к чему не привела, то также стоит обновить драйверы. Можно найти последнюю версию кодеков. Самые подходящие – K-lite и Shark.
Если вам не оказался полезным ни один из перечисленных способов, то вопрос «Как убрать черные полосы по бокам экрана?» остается решить только кардинальным путем – сбросить BIOS до дефолтных (начальных) настроек. Если вы не уверены в своих силах и ни разу не проводили подобные манипуляции, то настройку «сердца» вашего ПК или ноутбука лучше доверить специалисту.
В отличие от мелких артефактов изображения, которые периодически появляются, исчезают и могут быть не столь очевидны для обычного человека, черные полосы на экране монитора ярко выражены и не заметить их невозможно. Тем более, они существенно искажают рабочую поверхность экрана, снижая удобство работы с ПК.
Можно выделить несколько наиболее распространенных вариантов расположения таких полосок:
1) Видны черные полосы на экране монитора одновременно справа и слева либо на одной из сторон.
2) Горизонтальные черные полосы расположены на экране монитора сверху, снизу или на произвольной площади экрана.
3) На мониторе появились вертикальные черные полосы различной ширины в случайном порядке.
В отдельных из перечисленных случаев пользователь способен устранить дефект изображения самостоятельно, но зачастую они свидетельствуют о наличии серьезной проблемы в работе монитора, которая требует вмешательства специалиста.
Испорчена матрица ноутбука
Наиболее подвержена внешним повреждениям и поломкам именно матрица. Повреждение может возникнуть из-за случайного удара, нанесения царапин, воздействия воды. Если на экране ноутбука появилась черная полоса, это уже повод бить тревогу. Во-первых, такое проявление мешает работать, а во-вторых, зачастую через время дисплей совершенно перестаёт включаться. Если вы точно определили, что неисправна матрица, то выход один — полная замена экрана девайса.
Возможно, неисправность кроется в инверторе или лампах подсветки. В этом случае для устранения неприятности достаточно заменить испорченную деталь.
Признаки поломки экрана:
Настройки для операционной системы Windows 7
Чтобы решить назревшую проблему с черными полосами, можно попробовать следовать следующей инструкции:
Чаще всего описанные выше манипуляции помогают убрать черные полосы на мониторе по бокам, сверху и снизу. Если после всех действий ничего не изменилось, то придется прибегнуть к другим методам устранения проблемы.
Важно! Полосы бывают и другого цвета, и в зависимости от того, как они проявляют себя, можно распознать причину их появления. Возможно, это не будет критичной проблемой. В любом случае разобраться необходимо вовремя, чтобы не повлечь полный выход системы из строя с потерей всех ваших данных.
Что делать ремонтировать самостоятельно или обращаться в сервисный центр
А теперь рассмотрим, что можно отремонтировать самостоятельно, а в каких случаях лучше обратиться в сервисный центр.
Обновление программного обеспечения
Может показаться банальным, но источником неполадок могут быть некорректно работающие драйвера графического адаптера. Перед тем как приступать к аппаратному ремонту, стоит попробовать обновить их. Как это сделать:
Также для этой цели можно воспользоваться фирменными сервисными утилитами — Nvidia GeForce Experience или AMD Catalyst Control Center. Драйвера обновляются в автоматическом режиме. После установки этого программного обеспечения нужно будет перезагрузить ноутбук. Есть вероятность, что полосы на экране пропадут.
Также относительно ПО стоит отметить, что такие артефакты могут вызывать программы для разгона видеочипа — например, MSI Afterburner, ASUS GPU Tweak или Riva Tuner. Когда дать на графический чип слишком большую нагрузку, могут появиться не только полосы на мониторе, но и разные посторонние объекты. Если вы используете одну из подобных утилит, попробуйте отключить ее или хотя бы уменьшить разгон.
Апгрейд системы охлаждения
Если вы обнаружили перегрев одного или нескольких компонентов ноутбука, первое, что нужно сделать — почистить его «начинку» от пыли. Эта субстанция, осев даже тонким слоем, не только препятствует нормальному теплообмену с внешней средой, но и может стать причиной короткого замыкания, так как является отличным проводником электрического тока. А это уже чревато выходом из строя дорогих компонентов, что влечет ха собой их замену.
Простая продувка через технологические отверстия с помощью фена или баллончика со сжатым воздухом не поможет — ноутбук надо разобрать, чтобы добраться к его «внутренностям». Как это сделать, можно найти на Ютубе видеоинструкцию под конкретную модель.

Может быть и такое, что мощности штатного кулера для процессора не хватает для охлаждения этого компонента. В этом случае рекомендуется купить такой же по габаритам, но более мощный — он будет сильнее охлаждать процессор. Нужно учитывать, что для CPU марок AMD и Intel используются разные кулера и они не взаимозаменяемы.
Если же все эти методы не помогают и некоторые компоненты все равно перегреваются, неплохой вариант — купить специальную охлаждающую подставку. Гаджет оборудован одним или парой мощных вентиляторов, которые продувают внутренности лэптопа снизу, а запитать этот девайс можно от порта USB.
Замена шлейфа матрицы
Если вы обнаружили, что поврежден шлейф, связывающий матрицу дисплея и графический адаптер, можно заменить его самостоятельно. Потребуется деталь конкретно под вашу модель ноутбука — у других моделей его конструкция может отличаться.
Заменить шлейф несложно: он с обеих концов оборудован специальными коннекторами, которые легко извлекаются из удерживающих их слотов. В этом случае также придется частично разобрать лэптоп, чтобы добраться к коннекторам.
А вот восстановить шлейф самостоятельно, даже если вы умеете обращаться с паяльником, сложно: там очень тонкие дорожки, для реставрации которого потребуется специальное оборудование. Если вы не нашли в продаже необходимый шлейф, лучше обратиться в сервисный центр для его восстановления.
Замена матрицы
Специфика этой детали в том, что ремонту она не поддается — меняется полностью. Для замены матрицы ноутбука необходимо разобрать верхнюю крышку. Для выполнения такого ремонта лучше обратиться в сервисный центр.
Ремонт и замена видеокарты
Графический адаптер может быть как интегрированным в процессор, то есть созданным на одном кристалле кремния с ним, так и дискретным — установленным как отдельный чип. В первом случае при поломке видеокарты полностью меняется сам процессор. Ремонту этот компонент не подлежит.

Для ремонта дискретной видеокарты лучше обратиться в сервисный центр. Есть несколько вариантов устранения подобных дефектов:
Эта деталь может частично окислиться вследствие попадания влаги. Достаточно пролить на ноутбук немного кофе, чтобы со временем появились глюки, казалось бы, с материнкой никак не связанные.
При появлении окислов или ржавчины на дорожках печатной платы требуется их перепаять с помощью специального оборудования. Также может потребоваться замена чипсета — набора контролирующих микросхем. В особо запущенных случаях необходима полная замена системной платы.
Усложняет процесс то, что часто непонятно, что именно требует ремонта — материнка или графический адаптер. Если вы перепробовали все вышеописанные методы, но полосы на экране ноутбука никуда не исчезли, лучше обратиться в сервисный центр.
Устанавливаем новые драйвера на видеокарту
Не исключено, что данный дефект вызван проблемами с версией драйверов вашей видеокарты.
Важно! Некоторые устройства вывода изображения не возвращаются к нормальной работе даже после установки нужного разрешения. Изображение просто перестает растягиваться по всему экрану, оставляя злополучные полоски с двух сторон.
Для того чтобы избавиться от этого, можно попробовать следующий метод:
Важно! Чтобы избежать недоразумений в принципах совместимости, установите в настройках флажок на последнем пункте параметров масштабирования.
В настройках нужно отыскать строчку с названием “Настройки масштабирования” и сдвинуть ползунок на пункте “Сжатая развертка — Растянутая развертка” таким образом, чтобы картинка заполнила весь дисплей.
Важно! Также стоит убедиться, что картинка откалибрована и располагается точно по центру.
Как убрать черные поля на мониторе, если вышеперечисленное не помогло?
Что делать, если изображение на экране сузилось и стало не четким
Проверить разрешение/масштабирование в Windows
Чтобы автоматически открыть в любой версии Windows настройки задания разрешения — нажмите сочетание кнопок Win+R, и используйте команду desk.cpl.
desk.cpl — открыть свойства экрана
Далее обратите внимание на строки:
Дисплей (параметры Windows 10)
В любом случае, и разрешение, и масштабирование подбирается опытным путем исходя из предпочтений пользователя (ну и характеристик железа, разумеется).
Проверить установлены ли драйвера на видеокарту
Обычно, эта проблема возникает сразу после переустановки ОС Windows (в некоторых случаях при восстановлении ОС, чистке после вирусного заражения, при смене некоторых “железок”).
Драйвер на видеокарту установлен (слева), драйвера нет (справа)
2 способа открыть настройки AMD Radeon видеокарты / кликабельно
Кстати, в панели управления видеодрайвером также есть настройки масштабирования. Изменяя оные — можно подстроить размер изображения на экране монитора так, чтобы “картинка” была на всю плоскость (без черных полос). См. пример на скриншоте ниже.
AMD графика — настройки дисплея (масштабирование)
Не сбились ли настройки монитора.
Обратите внимание на аппаратные настройки самого монитора. В большинстве моделей есть опция по смещению изображения по вертикали/горизонтали (для центровки и калибровки картинки).
Кстати, чаще всего, если сбросить настройки в дефолтные или задействовать “Auto” режим (см. стрелка 3 на фото ниже) — изображение станет корректным, наиболее оптимальным для данной модели устройства.
Настройка монитора — положение по вертикали и горизонтали
Примечание : обычно, кнопки настройки монитора находятся на правой нижней панельке.
Провести диагностику монитора
Если всё вышеперечисленное не дало результатов — рекомендую проверить сам монитор, подключив его к другому ПК/ноутбуку. Возможно, имеет место быть тех. неисправность устройства (кстати, об этом также может свидетельствовать появление различных полос, ряби, постоянное изменение ширины/высоты изображения и т.д.).
Красные полосы (артефакты)
Кстати, обратите также внимание на то, когда появляются различные помехи и искажения: при неисправности монитора — как правило, они будут и при входе в BIOS, и при загрузке ОС, и на рабочем столе, и в играх.
Источник
Чёрная полоса на экране ноутбука

Причины появления чёрной полосы на ноутбуке
Обычно сначала появляется одна небольшая полоса, которая не доставляет владельцу устройства неудобств. Так как она не мешает рабочему процессу, зачастую её оставляют без внимания. В дальнейшем это приводит к тому, что количество полос увеличивается, а их ширина становится больше.
Существует несколько наиболее распространённых причин появления дефектов изображения на экране ноутбука:
- Перегрев графического адаптера. Видеокарта отвечает за формирование картинки на экране. Устройство имеет свойство накапливать пыль, что приводит к его нагреванию. Это является одной из самых распространённых причин появления различных визуальных дефектов изображения на дисплее.
- Выход из строя видеоадаптера. При длительном перегреве или частых скачках напряжения видеокарта может полностью выйти из строя. В таком случае полосы будут появляться ещё в процессе загрузки ноутбука.
- Сбой в работе матрицы экрана. К этому приводят различные механические повреждения дисплея, например, удар.
- Выход из строя материнской платы. Как и графический адаптер, «материнка» подвергается нагреванию. Если она перегрелась, то это может привести к полному выходу компонента из строя.
- Шлейф. Монитор ноутбука соединяется с его внутренними комплектующими с помощью специального шлейфа. Сам шлейф подвергается ежедневным механическим нагрузкам. Это приводит к обрыву проводов или плохому контакту.
Что делать, если на экране появилась чёрная горизонтальная полоса
Чтобы устранить возникшие неполадки, необходимо правильно установить причину их возникновения. Некоторые из них, можно устранить самостоятельно.
Внимание! Полную и достоверную диагностику устройства возможно выполнить только в специализированной мастерской с помощью необходимого оборудования и специальных программ.
В домашних условиях можно выполнить следующее:
- Подключить ноутбук к другому монитору. Для этого потребуется кабель VGA. Если полос при этом не будет, значит причина кроется в шлейфе или матрице изделия. Появление же аналогичных дефектов говорит о проблемах с графическим адаптером или материнской платой ноутбука. Заменить видеокарту или «материнку» можно самостоятельно. Для замены шлейфа или матрицы потребуется обратиться в ремонтную мастерскую.
- Проверить матрицу. Для этого ноутбук следует разместить на ровной горизонтальной поверхности и аккуратно надавить на место, где появился дефект изображения. При этом необходимо обращать внимание на изменение цвета или яркости полосы. Если они есть, то причина поломки — выход матрицы или шлейфа из строя.
- Провести диагностику шлейфа. Для этого требуется медленно открывать и закрывать ноутбук, при этом наблюдая за изменениями на дисплее. Если имеются перебои в его работе, то причина появления дефекта — неисправность шлейфа.
После того как причина была установлена, можно приступать к её устранению:
- Ремонт шлейфа ноутбука. Для этого понадобится тестер и всё необходимое для паяния. С помощью тестера шлейф нужно прозвонить, чтобы узнать точное место обрыва. После чего в этом месте необходимо аккуратно припаять параллельный провод, который будет дублировать вышедший из строя.
- При дефектах материнской платы. Если причина появления кроется в «материнке», то самым простым вариантом, будет её полная замена.
- Если причина в видеокарте. На графическом адаптере располагается специальный чип, которые подвержен перегреву. В этом случае можно произвести его полную замену. Однако это достаточно дорогой вариант ремонта. Поэтому самым простым, является замена видеокарты.
- Некорректная работа драйверов устройства. Это легко устраняется их полной переустановкой.
Внимание! При отсутствии необходимых навыков в ремонте, следует обратиться в сервисную мастерскую!
При появлении чёрной полосы необходимо сразу же произвести необходимую диагностику. Возможно причина не столь серьёзна и с ней можно будет справиться в домашних условиях. Однако для проведения сложного ремонта следует обратиться в ремонтную мастерскую.
Появление полос не является «приговором» для ноутбука. Но и тянуть с ремонтом устройства не следует, поскольку это может привести к усугублению уже имеющихся проблем или возникновению новых.
Хотите узнавать о выходе новых статей? Подпишитесь на рассылку!
Вопрос от пользователя
Здравствуйте.
У меня компьютер стал как-то странно работать: сузился экран и изображение стало меньше, по бокам появились черные полосы. Также шрифт и значки стали меньшей четкости, как будто затуманены (или окутаны «легкой» дымкой).
Виню во всем одну игру, в которую накануне поиграли дети. Ее уже удалили, а изображение все равно такое же.
Думала сначала, что сломался монитор, но подключив его к другому ПК — изображение на нем показывается отличное. Что можно сделать?..
Здравствуйте.
Больше всего похоже на сбившиеся настройки разрешения и масштабирования в Windows (обычно, это удается устранить за 1-2 мин.).
Впрочем, не исключены и др. причины… Ниже рассмотрю по порядку, что нужно проверить и исправить при подобной проблеме.
Итак…
*
Картинка уехала вправо от границы экрана… появилась черная полоса // Пример проблемы крупным планом
*
Что делать, если изображение на экране сузилось и стало не четким
❶
Проверить разрешение/масштабирование в Windows
Чтобы автоматически открыть в любой версии Windows настройки задания разрешения — нажмите сочетание кнопок Win+R, и используйте команду desk.cpl.
desk.cpl — открыть свойства экрана
Далее обратите внимание на строки:
- Разрешение (в моем примере 1920 x 1080) — крайне желательно установить рекомендуемое значение для вашего монитора (Windows предлагает его автоматически). Также его еще иногда называют «родным» разрешением;
- Масштабирование (в моем примере 175%) — Windows, обычно, автоматически определяем наиболее оптимальный вариант масштабирования. Попробуйте изменить его — при выставлении 100% изображение на мониторе будет наиболее четким (но некоторые элементы могут стать слишком мелкими для восприятия).
Дисплей (параметры Windows 10)
В любом случае, и разрешение, и масштабирование подбирается опытным путем исходя из предпочтений пользователя (ну и характеристик железа, разумеется).
👉 В помощь!
Как узнать и поменять разрешение экрана — https://ocomp.info/razreshenie-ekrana.html
❷
Проверить установлены ли драйвера на видеокарту
Обычно, эта проблема возникает сразу после переустановки ОС Windows (в некоторых случаях при восстановлении ОС, чистке после вирусного заражения, при смене некоторых «железок»).
Чтобы проверить, установлены ли драйвера видеокарты — 📌откройте диспетчер устройств и перейдите во вкладку «Видеоадаптеры». Если драйвер на карту установлен — на значке устройства не будет восклицательного знака (см. пример ниже). 👇
Драйвер на видеокарту установлен (слева), драйвера нет (справа)
Также обратите внимание на трей — рядом с часами должен быть значок видеодрайвера (для входа в панель управления). Если его нет, проверьте меню ПУСК — если и там нет — то скорее всего у вас установлена «не полная» версия видеодрайвера (например, тот, который подобрала вам Windows). См. пример ниже. 👇
2 способа открыть настройки AMD Radeon видеокарты / кликабельно
📌 В помощь!
Как обновить драйвер на видеокарту AMD, nVidia и Intel HD: от А до Я
*
Кстати, в панели управления видеодрайвером также есть настройки масштабирования. Изменяя оные — можно подстроить размер изображения на экране монитора так, чтобы «картинка» была на всю плоскость (без черных полос). См. пример на скриншоте ниже.
AMD графика — настройки дисплея (масштабирование)
❸
Не сбились ли настройки монитора…?
Обратите внимание на аппаратные настройки самого монитора. В большинстве моделей есть опция по смещению изображения по вертикали/горизонтали (для центровки и калибровки картинки).
Кстати, чаще всего, если сбросить настройки в дефолтные или задействовать «Auto» режим (см. стрелка 3 на фото ниже) — изображение станет корректным, наиболее оптимальным для данной модели устройства.
Настройка монитора — положение по вертикали и горизонтали
Примечание: обычно, кнопки настройки монитора находятся на правой нижней панельке.
❹
Провести диагностику монитора
Если всё вышеперечисленное не дало результатов — рекомендую проверить сам монитор, подключив его к другому ПК/ноутбуку. Возможно, имеет место быть тех. неисправность устройства (кстати, об этом также может свидетельствовать появление различных полос, ряби, постоянное изменение ширины/высоты изображения и т.д.).
Красные полосы (артефакты)
Кстати, обратите также внимание на то, когда появляются различные помехи и искажения: при неисправности монитора — как правило, они будут и при входе в BIOS, и при загрузке ОС, и на рабочем столе, и в играх…
👉 В помощь!
Что делать, если появились рябь и полосы на экране компьютера/ноутбука (артефакты) —https://ocomp.info/ryab-i-polosyi-na-ekrane.html
*
Сегодня на этом все…
Дополнения, как и всегда, приветствуются 👇
Всего доброго!
👋
Первая публикация: 24.11.2019
Корректировка: 5.10.2021


Полезный софт:
-
- Видео-Монтаж
Отличное ПО для создания своих первых видеороликов (все действия идут по шагам!).
Видео сделает даже новичок!
-
- Ускоритель компьютера
Программа для очистки Windows от «мусора» (удаляет временные файлы, ускоряет систему, оптимизирует реестр).
Появились полосы на экране ноутбука — 5 главных проблем и способы их устранения
Иногда бывает, что включая ноутбук вы обнаруживаете на мониторе искаженное изображение или непонятные полосы. Не стоит сразу впадать в панику.
Сначала нужно разобраться, что именно неисправно.
Самый простой способ — подключить второй монитор.
Дополнительный монитор
В таком случае нам нужен шнур VGA для подключения ноутбука к монитору.
Мы можем получить один из вариантов:
1. Изображение на дополнительном экране будет без помех и четким.
2. Либо картинка будет одинакова с изображением вашего экрана.
Здесь в первом варианте мы видим, что видеокарта работает нормально, значит проблему надо искать в шлейфе или матрице.
А во втором — имеются проблемы в работе платы и видеокарты. И в том и в другом случае нужен ремонт.
Виды полос на экране
Полоски на мониторе
Обратите внимание на их расположение. Они могут быть как горизонтальными посередине монитора, так и вертикальными. Половина изображения может отсутствовать, появляется рябь, могут быть нечеткости.
Но и это еще не все, на что стоит обратить внимание. Они бывают как белые, так и разноцветные. Это тоже дает возможность узнать предпосылки возникновения. Рассмотрим, с какими проблемами экрана можно столкнуться.
Перегрев видеокарты
Это проверяется следующим способом:
- Если при включении устройство сразу показывает искаженное изображение, а не после истечения пары минут.
- Если возникает через некоторое время, это свидетельствует о том, что перегрет видеочип или вовсе сломан.
Решение: Вам придет на помощь улучшенная система охлаждения ноутбука.
- Убедиться, что при включении компьютера прочно работают кулеры на достаточных для остывания оборотах. Если полосы занимают лишь часть экрана, попытайтесь провести диагностику, определяющую температуру компонентов ноутбука.
- Можно попробовать разобрать компьютер и очистить его от скопившейся пыли, которая может препятствовать стандартному остыванию компонентов системы.
- Заменить термопасту.
- Попробовать поработать на ноутбуке, установив его на охлаждающую подставку, имеющую дополнительные кулеры.
При разборе компьютера и подмене термопасты обратите внимание на чип. Если на нем или радиаторе имеются очевидные отпечатки нагара, это говорит о выходе устройства из строя и необходимости его замены.
А если это не помогает, значит, пора вовсе заменить ее и желательно на более выносливую.
Полностью перестала работать видеокарта

Видеокарта
В этом случае на вашем устройстве появляются полосы сразу после запуска операционной системы, либо же вообще компьютер полностью отказывается работать.
Они бывают как горизонтальные, так и вертикальные. В отдельных случаях бывает и цветные разводы на дисплее. Проблема эта решается ремонтом или же апгрейдом видеокарты.
Как узнать о неисправности видеокарты?
Если монитор ноутбука и дополнительный экран показывают картинки с разноцветными полосами: искажают их или повторяют.

Искажение или дублирование рисунка
- При загрузке программы появляются полосы (вертикальные, горизонтальные, цветные и черно-белые);
- При загрузке ОС нет изображения;
- Еще вариант-это когда в районе карты идет перегрев.

Подгорелая видеокарта
У нее есть тоже свойство «обгорать».
Есть несколько вариантов решения:
- Это замена. Дорого, но гарантия для работы высока.
- Вытянуть, а затем вставить назад. (Реболлинг чипа)
- Прогреть. Не дорого, но не на долго.
Реболлинг чипа – это демонтирование и его вторичная установка
Поломка материнской платы

Поломка системной платы
Ситуация подобна поломке видеокарты, одно отличие – это то, что на экране цветные полосы. Наименее известная проблема.
Материнская плата фактически не подвержена повреждениям, и она чаще погибает вследствие брака или по фактору короткого замыкания, что случается не часто.
При этом вывод из строя материнской платы традиционно приводит к абсолютному нерабочему состоянию ноутбука. Но в редких вариантах может быть, что испорчены конкретно составляющие, отвечающие за вывод изображения на монитор.
Ремонт системной платы

Ремонт материнской платы
Когда перегреваются отдельные части, может перегореть шина или микрочип. Нужно не забыть просмотреть все, чтобы не пропустить окисленных или опаленных контактов.
Если это произошло, тут требуется ремонт:
- Диагностика;
- Подчистка контактов.
Но если уже эта проблема существует, то необходимо заменить деталь.
Испорчена матрица
Здесь только замена. Но в очень редких случаях может прийти на помощь переустановка драйверов, но особые надежды на это возлагать не стоит.
Экран ноутбука достаточно хрупкий, и даже одного неаккуратного закрытия крышки компьютера станет достаточно, чтоб разрушить матрицу. В итоге на экране появляется не очень приятное зрелище.
Стоит отметить, что не очень часто проблема с появлением полос на экране связана с драйверами. Возможным исправлением ошибки может быть закачка новых драйверов для вашего ноутбука.
Диагностика проблемы

Матрица ноутбука
Первое что нужно сделать при поломке оборудования – это найти причину, по которой была прервана передача изображения, либо цветопередача на экран. Можно сделать это как в сервисном центре, но можно и в домашних условиях.
Как проверить исправность матрицы?
- Чтобы проверить матрицу в домашних условиях, можно просто слегка надавить на самое искаженное изображение на мониторе.
- Можно еще попробовать изогнуть в горизонтальном положении экран.
- При открытии ноутбука надо обратить внимание на изображение. Какая контрастность, яркость полос.
- Если есть изменения, значит, проблема в шлейфе или в матрице.
Замена матрицы – если…
1. При работе с дополнительным монитором при придавливании поверхности изменяется цветопередача полос, либо они исчезают и появляются вновь.
2. Когда полосы проявляются при загрузке компьютера.
3. Начало рябить или появилась широкая белая полоса на экране. Не имеет значение какая она: горизонтальная или вертикальная.
4. Если цветовая гамма изменена.

Изменение цветовой гаммы
Из строя вышел шлейф
Обычно эта проблема проявляется у моделей более раннего выпуска, так как сейчас уже делают более прочные, гибкие и адаптированные шлейфы. Этот соединитель пролегает от системной платы к матрице и, благодаря ему, сигнал идет к дисплею.
Причин может быть много:
- это плохое соединение шлейфа и платы;
- перелом; перегорание;
- трещины могут вызвать неисправность и при этом появляются полосы.

Шлейф
Как можно проверить шлейф и выяснить является ли он причиной поломки?
Можно просто взять и медленно открывая и закрывая крышку наблюдать за реакцией монитора. Если при этой проверке экран имеет изменения, значит это точно шлейф.

Проверка шлейфа
Как решить проблему?
Если получилось определить, что в проблеме всему виной конкретно шлейф, потребуется осмотреть шлейф на объект закручивания, перегибов, обрывов или выгораний.
Иногда шлейф элементарно зажимается при работе крышки, вследствие этого появляются неполадки на экране.
В таком случае, при его повреждении, довольно легко исправить его состояние в корпусе компа. Однако если шлейф вывода изображения на ноутбуке сгорел, перетерся или имеет прочие механические повреждения, будет нужно его поменять. Можно найти в продаже шлейфы для всех современных ноутбуков.
Если не удается найти нужную модель, можно обратиться в сервисный центр. Специалисты при помощи тестера смогут найти конкретную часть где есть неисправность и сменить применяя МГТФ.
Непосредственно кабель МГТФ содержит один или ряд проводников, обработанных пластом обособленности с фторопластовой пленкой. Взамен МГТФ возможно купить изящный красновато-желтый кабель, однако на практике, кабель МГТФ отыскать в продаже легче.
Его возможно повстречать на различных радиорынках и торговых центрах радиоэлектроники.
Если вы никогда не имели опыт по ремонту шлейфа, то лучше будет довериться специалисту.
Но если решили сами, то требуется:
- В первую очередь перед тем как собраться на рынок либо барахолку электроники, запишите форму матрицы. В сервисе вам вряд ли смогут предложить подобную уникальную «запасную часть», так как безусловно не хотят упускать потенциального клиента, с надеждой что вы осмелитесь дать портативный компьютер в восстановление непосредственно им.
- «Прозвонить» шлейф; (Для того чтобы прозвонить шлейф нужно найти два его конца. По технологии ничего страшного и сложного нет.)
- Если вдруг есть обрыв, то найти его;
- С помощью паяльника параллельно припаиваем аналогичный провод.
- Если обрыв не найден, значит, проблема в другом.
Вывод
Проблемы в таких количествах специфичны и персональны, в любом случае потребуется доскональное исследование.
Так как нужно учитывать все моменты – это модель вашего ноутбука, тип матрицы и как часто бывают проблемы именно у этой модели.
В большинстве проблем необходимо менять монитор, однако данное действие выльется вам в копеечку.
В случае, если цена замены на новую матрицу больше стоимости половины вашего ноутбука, то можно смело отказаться — выгодней будет приобрести новый.
Есть много способов решения такой проблемы. Каждый самостоятельно решает и дает предпочтение более удобному и доступному варианту.
ВИДЕО: Полосы на экране монитора. Ремонт и восстановление матрицы монитора
Полосы на экране монитора. Ремонт и восстановление матрицы монитора
Появились полосы на экране ноутбука — 5 главных проблем и способы их устранения
Источник