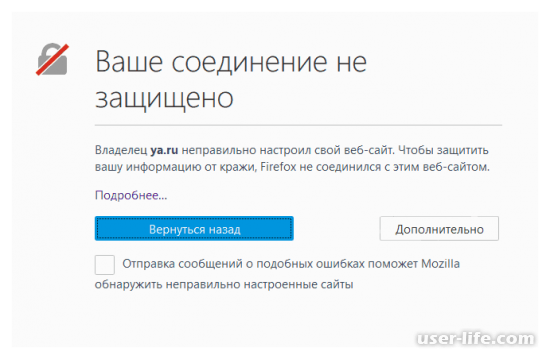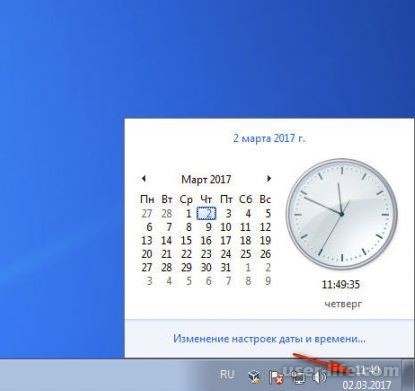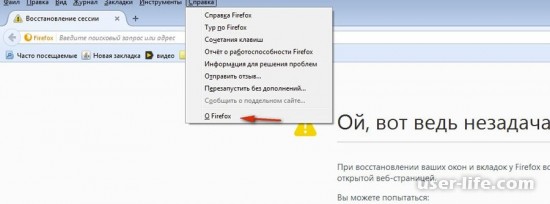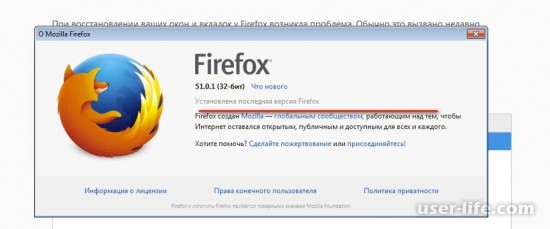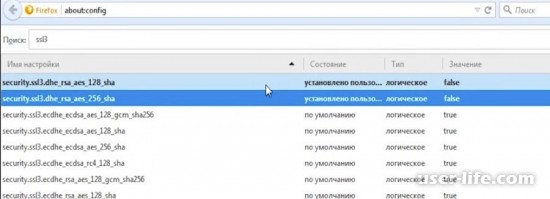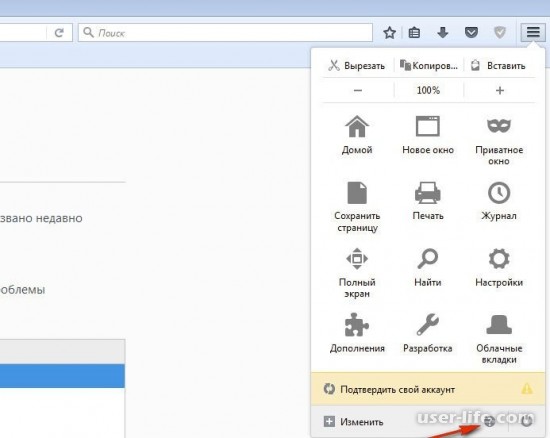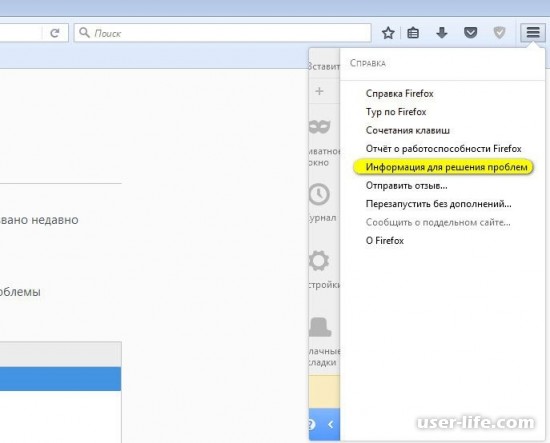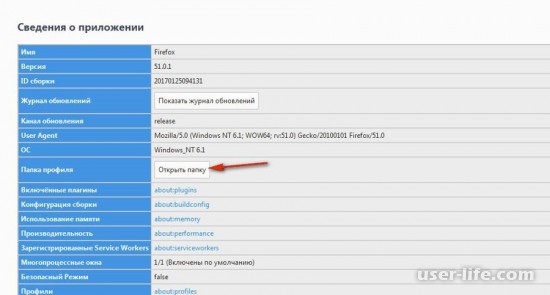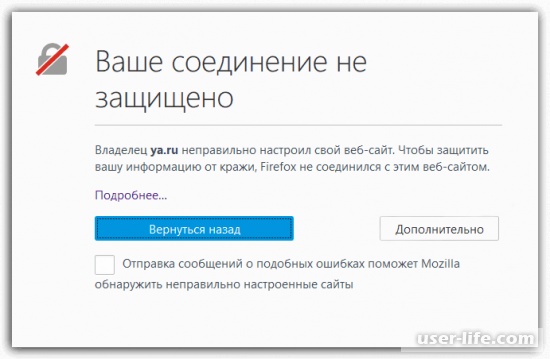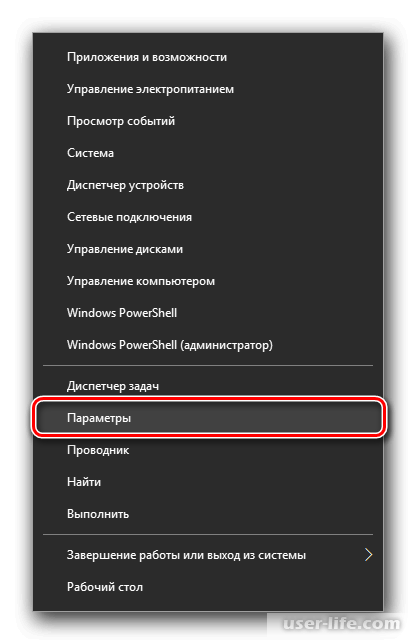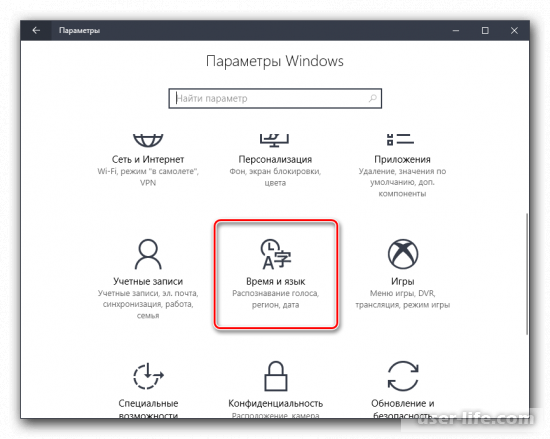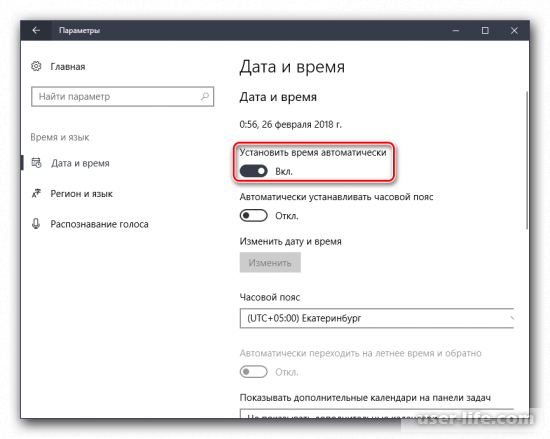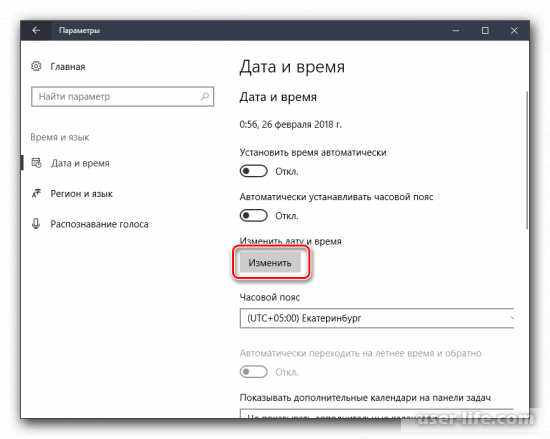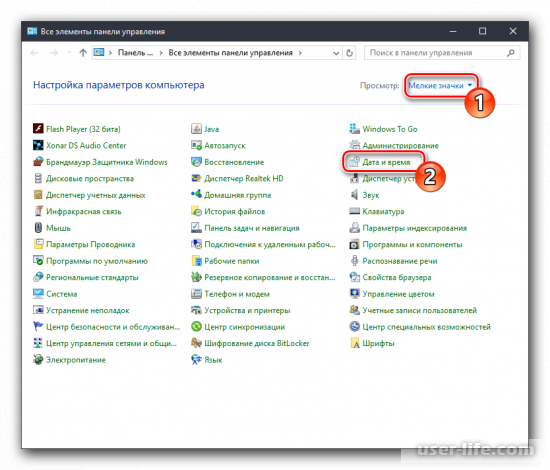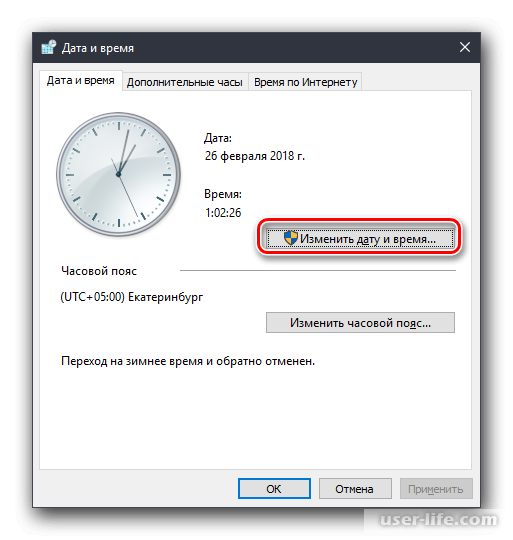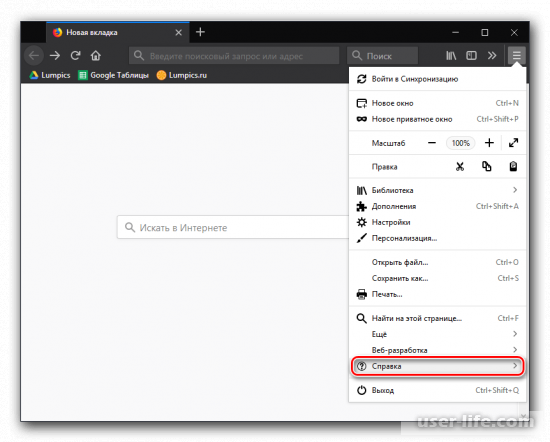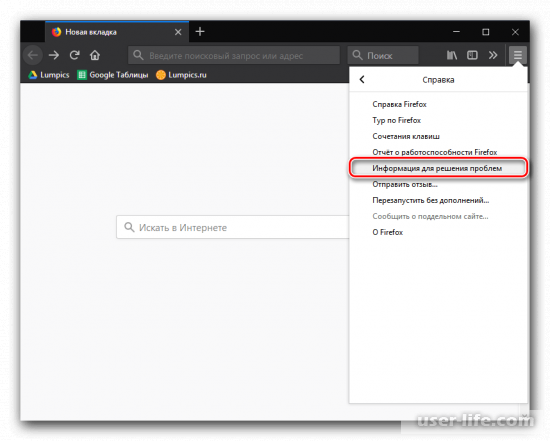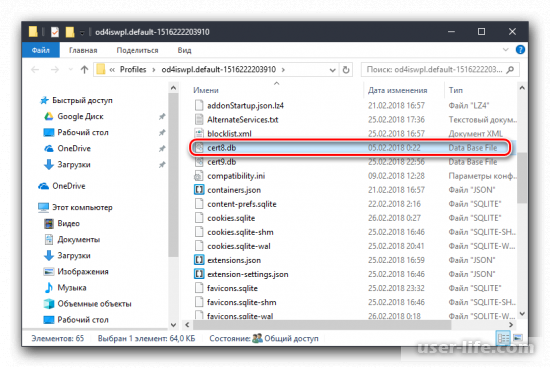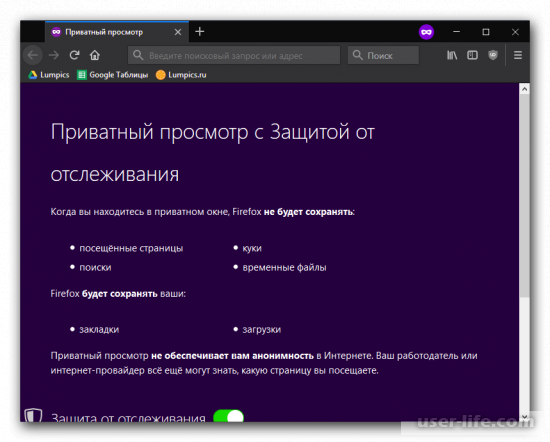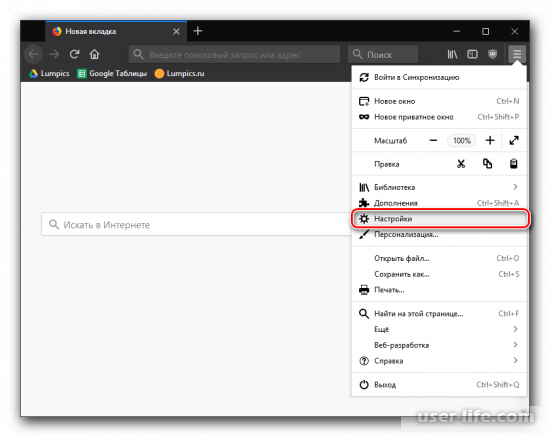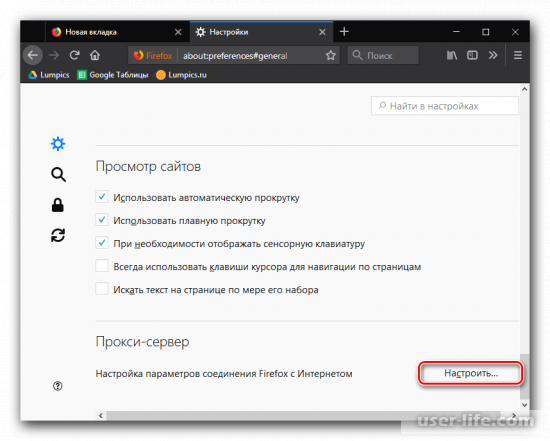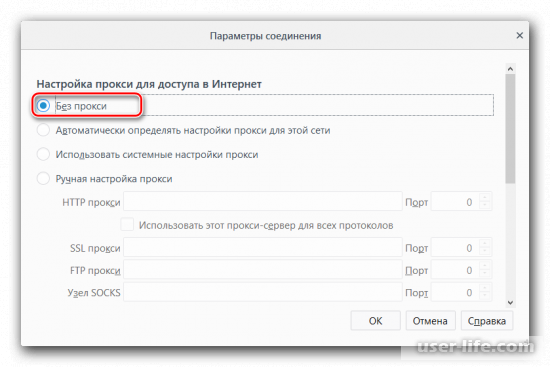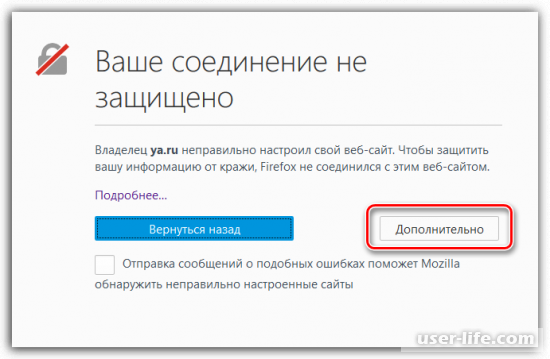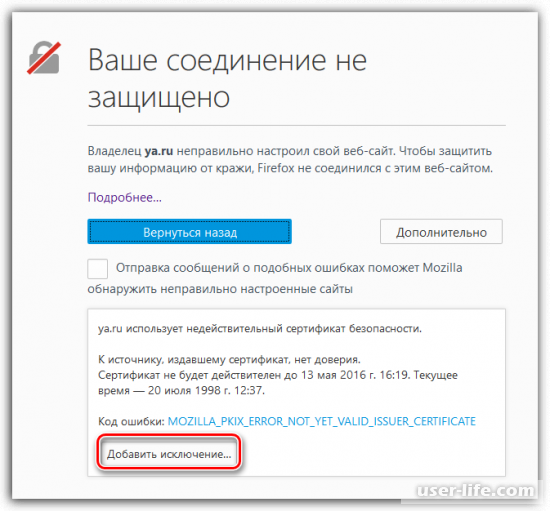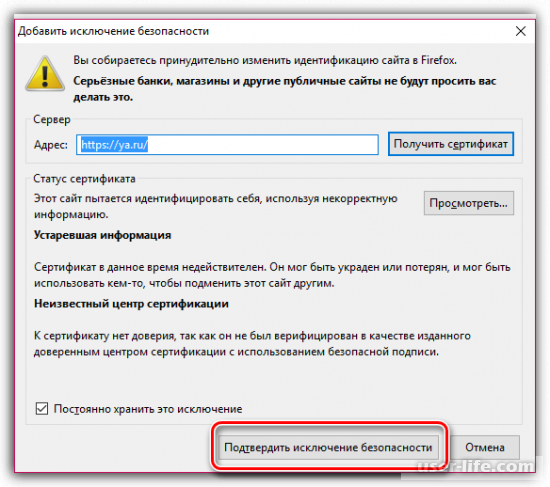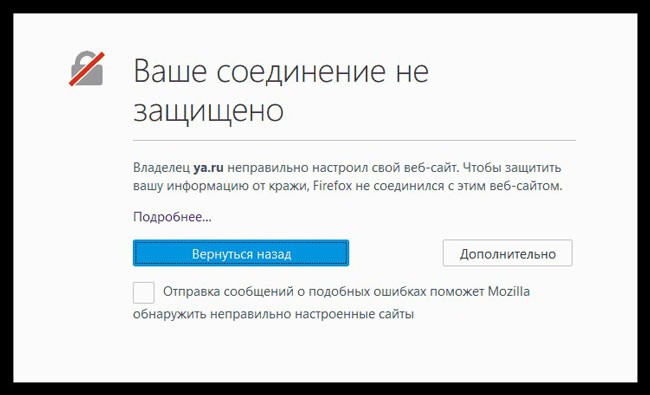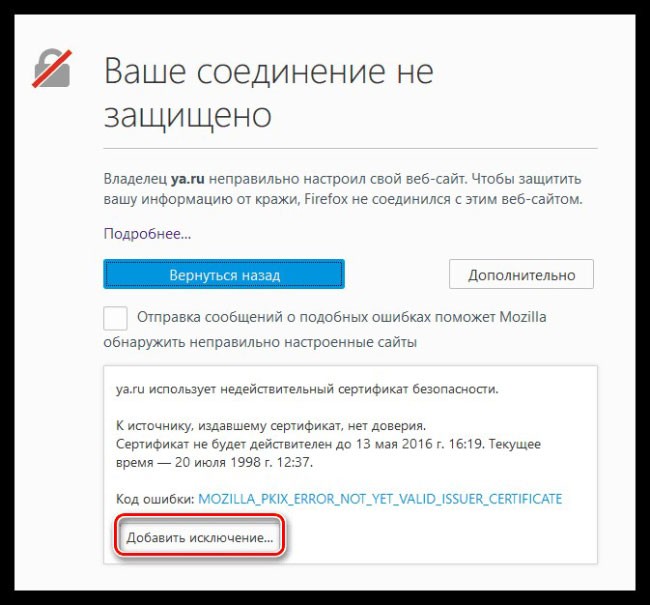Ошибка при установлении защищённого соединения или соединение не установлено
В этой статье объясняется, почему вы можете видеть страницы с ошибками «Ошибка при установлении защищённого соединения» и «Соединение не установлено: Вероятная угроза безопасности» и что вы можете с этим сделать.
- Если вы видите страницу с ошибкой «Предупреждение: Вероятная угроза безопасности», прочтите эту статью.
- Чтобы решить проблемы с другими сообщениями об ошибках, прочтите эту статью.
Оглавление
- 1 Невозможно установить защищённое соединение
- 1.1 Ошибка при установлении защищённого соединения
- 1.2 Соединение не установлено: Вероятная угроза безопасности
- 2 Проблемы с веб-сайтами
- 2.1 Неподдерживаемая версия TLS
- 2.2 Требование HSTS
- 3 Конфликт с защитным ПО
- 4 Неправильные системные часы
- 5 Другие проблемы защищённого соединения
Невозможно установить защищённое соединение
Когда веб-сайт, требующий защищённое (HTTPS) соединение, пытается установить защищённую связь с вашим компьютером, Firefox совершает дополнительную проверку, чтобы убедиться, что сертификат этого веб-сайта и метод подключения действительно безопасны. Если Firefox не может установить безопасное соединение, он отобразит страницу с ошибкой «Ошибка при установлении защищённого соединения» или «Соединение не установлено: Вероятная угроза безопасности».
Ошибка при установлении защищённого соединения
Страница с ошибкой «Ошибка при установлении защищённого соединения» включает описание ошибки и кнопку Попробовать снова. При этом нельзя добавить исключение безопасности, чтобы обойти этот тип ошибок.

Страница с ошибкой также включает следующую информацию:
- Страница, которую вы пытаетесь просмотреть, не может быть отображена, так как достоверность полученных данных не может быть проверена.
- Пожалуйста, свяжитесь с владельцами веб-сайта и проинформируйте их об этой проблеме.
Соединение не установлено: Вероятная угроза безопасности
Некоторые проблемы при установлении защищённого соединения будут приводить к отображению страницы с ошибкой «Соединение не установлено: Вероятная угроза безопасности».

Эта страница с ошибкой включает описание потенциальной угрозы безопасности и кнопку Дополнительно… для просмотра кода ошибки и других технических деталей. При этом нельзя добавить исключение безопасности, чтобы открыть этот веб-сайт.
Проблемы с веб-сайтами
Неподдерживаемая версия TLS
Некоторые веб-сайты пытаются использовать устаревшие (и небезопасные) механизмы Протокола защиты транспортного уровня (TLS) для защиты вашего соединения. Firefox защищает вас, блокируя переходы на такие сайты, если существует проблема безопасности устанавливаемого соединения. Свяжитесь с владельцами веб-сайта и попросите их обновить TLS до текущей безопасной версии.
Начиная с Firefox версии 78, минимальная версия TLS, разрешённая по умолчанию — TLS 1.2. Веб-сайты, которые не поддерживают TLS версии 1.2 или выше, вызовут отображение страницы с ошибкой «Ошибка безопасного соединения» с кодом ошибки «SSL_ERROR_UNSUPPORTED_VERSION» и сообщением «Этот веб-сайт может не поддерживать протокол TLS 1.2 — минимальную версию, поддерживаемую Firefox». Для получения дополнительной информации прочтите этот пост в блоге Mozilla.


Кнопка Включить TLS 1.0 и 1.1 на странице с ошибкой позволяет переопределить минимальную требуемую версию TLS.
Примечание: Возможность включения TLS 1.0 и 1.1 была удалена со страницы с ошибкой в Firefox версии 97.
Требование HSTS
Другие сайты могут требовать HTTP Strict Transport Security (HSTS) и не разрешать доступ при незащищённом соединении.
Конфликт с защитным ПО
Многие защитные продукты используют функции, которые вмешиваются в защищённые соединения по умолчанию. Это может приводить к ошибкам соединения или предупреждениям на защищённых веб-сайтах. Если вы видите ошибки защищённого соединения на нескольких защищённых веб-сайтах, обновите ваш защитный продукт или измените его настройки для решения проблемы. Прочтите раздел этой статьи, посвящённый антивирусным продуктам, для получения помощи по отдельными защитным продуктами, которые могут приводить к этим ошибкам, таким как ПО Avast, AVG и ESET.
Вы также можете удалить стороннее защитное ПО и использовать Windows Defender, встроенный антивирус.
Неправильные системные часы
Firefox использует сертификаты на защищённых веб-сайтах, чтобы убедиться, что ваша информация отправляется заявленному получателю и не может быть прочитана перехватчиками. Неправильная системная дата может привести к тому, что Firefox будет считать, что срок действия сертификата безопасности веб-сайта истёк или этот сертификат недействителен. Убедитесь, что на вашем компьютере установлены правильные дата, время и часовой пояс. Для получения дополнительной информации прочтите эту статью.
Другие проблемы защищённого соединения
- Сертификат содержит тот же серийный номер, как и другой сертификат
Код ошибки: SEC_ERROR_REUSED_ISSUER_AND_SERIAL
Для ознакомления со списком и кратким описанием других ошибок защищённого соединения прочтите статью «Коды ошибок NSS и SSL» в документации Firefox.
Эти прекрасные люди помогли написать эту статью:
Станьте волонтёром
Растите и делитесь опытом с другими. Отвечайте на вопросы и улучшайте нашу базу знаний.
Подробнее
Что значит «Ваше соединение не защищено»?
Когда Firefox соединяется с защищённым веб-сайтом (URL начинается с «https://»), он должен убедиться, что серитификат, предоставленный этим веб-сайтом, действителен, и что уровень шифрования достаточен для обеспечения вашей приватности. Если он не в состоянии проверить это, Firefox прекратит соединение с веб-сайтом и покажет вам страницу ошибки с сообщением Предупреждение: Вероятная угроза безопасности.
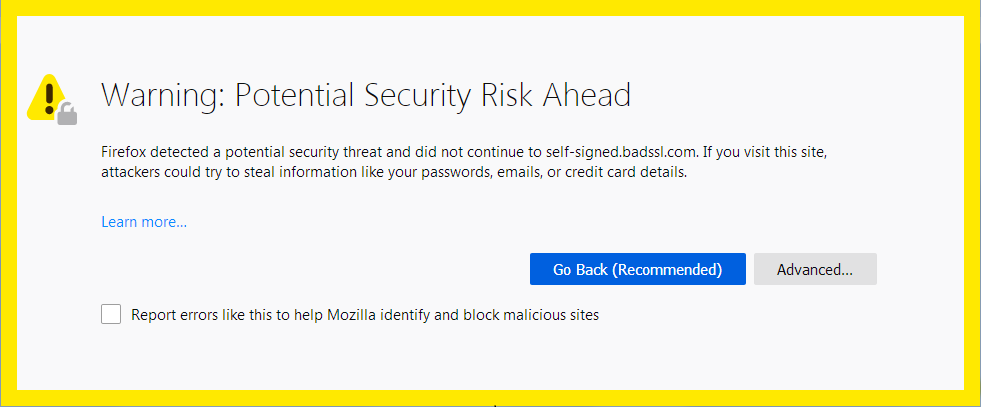
Щёлкните по кнопке Дополнительно…, чтобы просмотреть код ошибки и другую информацию об ошибке. Распространённые ошибки описаны в этой статье.
Оглавление
- 1 Что делать, если вы видите эти ошибки?
- 2 MOZILLA_PKIX_ERROR _ADDITIONAL_POLICY_CONSTRAINT_FAILED
- 3 SEC_ERROR_EXPIRED_ISSUER_CERTIFICATE
- 4 SEC_ERROR_EXPIRED_CERTIFICATE
- 5 SEC_ERROR_UNKNOWN_ISSUER
- 6 MOZILLA_PKIX_ERROR_MITM_DETECTED
- 7 ERROR_SELF_SIGNED_CERT
- 8 SSL_ERROR_BAD_CERT_DOMAIN
- 9 SEC_ERROR_OCSP_INVALID_SIGNING_CERT
- 9.1 Повреждённое хранилище сертификатов
- 10 Игнорирование предупреждений
Что делать, если вы видите эти ошибки?
Если вы видите сообщение Предупреждение: Вероятная угроза безопасности, вы можете:
- Связаться с владельцем сайта и попросить их исправить сертификаты сайта.
- Щёлкнуть Вернуться назад (Рекомендовано) или посетить другой веб-сайт.
- Если вы находитесь в корпоративной сети или используете антивирусное программное обеспечение, свяжитесь с группой поддержки для помощи.
После просмотра кода ошибки и другой информации об ошибке нажмите кнопку «Принять риск и продолжить», чтобы загрузить сайт на свой страх и риск. Это добавит исключение безопасности для сертификата этого веб-сайта.
Внимание! Не заходите на веб-сайт, пока не поймёте причины предупреждения безопасности. Легальные публичные сайты не требуют добавления исключений безопасности для их сертификатов. Недействительный сертификат может быть индикатором того, что веб-страница вас обманет или украдёт ваши идентификационные данные.
MOZILLA_PKIX_ERROR _ADDITIONAL_POLICY_CONSTRAINT_FAILED
Эта ошибка указывает на то, что сертификат сайта не соответствовал политикам безопасности Программы сертификации Mozilla CA. Большинство браузеров, а не только Firefox, не доверяют сертификатам выпущенным GeoTrust, RapidSSL, Symantec, Thawte и VeriSign, потому что эти центры сертификации не следовали нормам безопасности в прошлом.
Владельцы сайта должны работать с их центром сертификации, чтобы исправить эту проблему политики. Программа сертификации Mozilla CA публикует список предстоящих политических действий, влияющих на центры сертификации, который содержит сведения, которые могут быть полезны для владельцев веб-сайтов.
Для получения дополнительной информации, посмотрите сообщение в Блоге Безопасности Mozilla Недоверие TLS сертификатам Symantec.
SEC_ERROR_EXPIRED_ISSUER_CERTIFICATE
Сертификат не будет действителен до даты (…)
В тексте ошибки также отображается текущая дата и время вашей системы. В случае, если они некорректные, установите системные часы на текущую дату и время (дважды щёлкните по значку часов на панели задач Windows), чтобы решить эту проблему. Подробнее об этом можно прочитать в статье поддержки Как устранить ошибки, связанные со временем, на защищённых сайтах.
SEC_ERROR_EXPIRED_CERTIFICATE
Сертификат закончился дата (…)
Эта ошибка возникает, когда срок сертификата идентификации веб-сайта закончился.
В тексте ошибки также отображается текущая дата и время вашей системы. В случае, если они некорректные, установите системные часы на текущую дату и время (дважды щёлкните по значку часов на панели задач Windows), чтобы решить эту проблему. Подробнее об этом можно прочитать в статье поддержки Как устранить ошибки, связанные со временем, на защищённых сайтах.
SEC_ERROR_UNKNOWN_ISSUER
Сертификат не является доверенным, так как сертификат эмитента неизвестен.
Сервер не может отправлять соответствующие промежуточные сертификаты.
Возможно, придётся импортировать дополнительный корневой сертификат.
Дополнительную информацию об этой ошибке прочитайте в статье поддержки Как устранить ошибку с кодом «SEC_ERROR_UNKNOWN_ISSUER» на защищённых веб-сайтах.
MOZILLA_PKIX_ERROR_MITM_DETECTED
Сертификат не является доверенным, так как сертификат эмитента неизвестен.
Сервер не может отправлять соответствующие промежуточные сертификаты.
Возможно, придётся импортировать дополнительный корневой сертификат.
MOZILLA_PKIX_ERROR_MITM_DETECTED является частным случаем кода ошибки SEC_ERROR_UNKNOWN_ISSUER, когда обнаружена атака человек-в-середине.
Возможно у вас включено сканирование SSL в программном обеспечении безопасности, таком как Avast, BitDefender, Eset или Kaspersky. Попробуйте отключить этот параметр. Более подробную информацию можно найти в статье поддержки Как устранить ошибку с кодом «SEC_ERROR_UNKNOWN_ISSUER» на защищённых веб-сайтах.
Вы также можете увидеть это сообщение об ошибке на крупных сайтах, таких как Google, Facebook, YouTube и других учётных записях пользователей Windows, защищённых семейными настройками Microsoft. Информацию о том, как включить такие настройки для конкретного пользователя, можно найти в статье поддержки Майкрософт Удаление участников из семейной группы?.
ERROR_SELF_SIGNED_CERT
Этот сертификат не является доверенным, потому что он самоподписан.
Самоподписанные сертификаты сохранят ваши данные в безопасности от перехвата, но ничего не скажут о том, кто получатель данных. Это характерно для интранет-сайтов, которые не являются общедоступными, и вы можете обойти предупреждение для таких сайтов. Более подробную информацию можно найти в статье поддержки Как устранить ошибку с кодом «SEC_ERROR_UNKNOWN_ISSUER» на защищённых веб-сайтах.
SSL_ERROR_BAD_CERT_DOMAIN
Firefox не доверяет этому сайту, поскольку он использует сертификат, который не является допустимым для данного конкретного сайта. Информация, передаваемая через этот сайт может оказаться под угрозой, поэтому лучше всего для вас связаться с владельцами веб-сайта, чтобы исправить эту проблему.
SEC_ERROR_OCSP_INVALID_SIGNING_CERT
Сайт не правильно настроен и провалил проверку безопасности. Если вы посещаете этот сайт, злоумышленники могут попытаться украсть вашу личную информацию, такую как пароли, электронные письма или данные кредитной карты.
Эта проблема на стороне веб-сайта и вы ничего не можете сделать, чтобы решить её. Вы можете сообщить администратору сайта об этой проблеме.
Повреждённое хранилище сертификатов
Вы также можете увидеть сообщения об ошибке сертификата, когда файл cert9.db в папке профиля, который хранит ваши сертификаты, может быть повреждён. Попробуйте удалить этот файл при закрытом Firefox, чтобы восстановить его:
Примечание: Вы должны выполнять эти шаги только в крайнем случае, после того, как все другие шаги по устранению неполадок не дали результатов.
-
Откройте папку вашего профиля:
- Нажмите кнопку меню
, выберите , а затем — .В меню выберите . Откроется вкладка «Информация для решения проблем».
- В разделе «Сведения о приложении» рядом с надписью «ПапкаКаталог профиля» нажмите кнопку Открыть папкуПоказать в FinderОткрыть каталог. Откроется окно с вашей папкой профиля.Откроется ваша папка профиля.
- Нажмите кнопку меню
- Нажмите кнопку меню Firefox
и выберите .Нажмите кнопку меню Firefox в верхней части экрана и выберите .Нажмите кнопку меню Firefox
и выберите .
- Щёлкните по файлу с именем cert9.db.
- Нажмите command+Delete.
- Перезагрузите Firefox.
-
Примечание: cert9.db будет снова создан, когда вы перезапустите Firefox. Это нормально.
Игнорирование предупреждений
Примечание: Некоторые предупреждения о безопасности обойти нельзя.
Вам следует игнорировать предупреждение только если вы уверены как в идентификации веб-сайта, так и надёжности вашего соединения – даже если вы доверяете сайту, кто-то может подслушивать ваше соединение. Данные, вводимые вами на сайт по слабо зашифрованному соединению, также могут быть уязвимы для перехвата.
Чтобы проигнорировать страницу предупреждения, щёлкните Дополнительно:
- На сайтах со слабым шифрованием вам будет предоставлена возможность загрузки сайта с помощью устаревшей системы безопасности.
- На сайтах, где сертификат не может быть подтверждён, вам может быть предоставлена возможность добавить исключение.
Подлинные публичные сайты не будут просить вас добавить исключение для их сертификата – в этом случае недействительный сертификат может быть указанием на веб-страницу, которая обманет вас или украдёт ваши идентификационные данные.
Эти прекрасные люди помогли написать эту статью:
Станьте волонтёром
Растите и делитесь опытом с другими. Отвечайте на вопросы и улучшайте нашу базу знаний.
Подробнее
Ошибка при установлении защищённого соединения или соединение не установлено
В этой статье объясняется, почему вы можете видеть страницы с ошибками «Ошибка при установлении защищённого соединения» и «Соединение не установлено: Вероятная угроза безопасности» и что вы можете с этим сделать.
- Если вы видите страницу с ошибкой «Предупреждение: Вероятная угроза безопасности», прочтите эту статью.
- Чтобы решить проблемы с другими сообщениями об ошибках, прочтите эту статью.
Оглавление
- 1 Невозможно установить защищённое соединение
- 1.1 Ошибка при установлении защищённого соединения
- 1.2 Соединение не установлено: Вероятная угроза безопасности
- 2 Проблемы с веб-сайтами
- 2.1 Неподдерживаемая версия TLS
- 2.2 Требование HSTS
- 3 Конфликт с защитным ПО
- 4 Неправильные системные часы
- 5 Другие проблемы защищённого соединения
Невозможно установить защищённое соединение
Когда веб-сайт, требующий защищённое (HTTPS) соединение, пытается установить защищённую связь с вашим компьютером, Firefox совершает дополнительную проверку, чтобы убедиться, что сертификат этого веб-сайта и метод подключения действительно безопасны. Если Firefox не может установить безопасное соединение, он отобразит страницу с ошибкой «Ошибка при установлении защищённого соединения» или «Соединение не установлено: Вероятная угроза безопасности».
Ошибка при установлении защищённого соединения
Страница с ошибкой «Ошибка при установлении защищённого соединения» включает описание ошибки и кнопку Попробовать снова. При этом нельзя добавить исключение безопасности, чтобы обойти этот тип ошибок.

Страница с ошибкой также включает следующую информацию:
- Страница, которую вы пытаетесь просмотреть, не может быть отображена, так как достоверность полученных данных не может быть проверена.
- Пожалуйста, свяжитесь с владельцами веб-сайта и проинформируйте их об этой проблеме.
Соединение не установлено: Вероятная угроза безопасности
Некоторые проблемы при установлении защищённого соединения будут приводить к отображению страницы с ошибкой «Соединение не установлено: Вероятная угроза безопасности».

Эта страница с ошибкой включает описание потенциальной угрозы безопасности и кнопку Дополнительно… для просмотра кода ошибки и других технических деталей. При этом нельзя добавить исключение безопасности, чтобы открыть этот веб-сайт.
Проблемы с веб-сайтами
Неподдерживаемая версия TLS
Некоторые веб-сайты пытаются использовать устаревшие (и небезопасные) механизмы Протокола защиты транспортного уровня (TLS) для защиты вашего соединения. Firefox защищает вас, блокируя переходы на такие сайты, если существует проблема безопасности устанавливаемого соединения. Свяжитесь с владельцами веб-сайта и попросите их обновить TLS до текущей безопасной версии.
Начиная с Firefox версии 78, минимальная версия TLS, разрешённая по умолчанию — TLS 1.2. Веб-сайты, которые не поддерживают TLS версии 1.2 или выше, вызовут отображение страницы с ошибкой «Ошибка безопасного соединения» с кодом ошибки «SSL_ERROR_UNSUPPORTED_VERSION» и сообщением «Этот веб-сайт может не поддерживать протокол TLS 1.2 — минимальную версию, поддерживаемую Firefox». Для получения дополнительной информации прочтите этот пост в блоге Mozilla.


Кнопка Включить TLS 1.0 и 1.1 на странице с ошибкой позволяет переопределить минимальную требуемую версию TLS.
Примечание: Возможность включения TLS 1.0 и 1.1 была удалена со страницы с ошибкой в Firefox версии 97.
Требование HSTS
Другие сайты могут требовать HTTP Strict Transport Security (HSTS) и не разрешать доступ при незащищённом соединении.
Конфликт с защитным ПО
Многие защитные продукты используют функции, которые вмешиваются в защищённые соединения по умолчанию. Это может приводить к ошибкам соединения или предупреждениям на защищённых веб-сайтах. Если вы видите ошибки защищённого соединения на нескольких защищённых веб-сайтах, обновите ваш защитный продукт или измените его настройки для решения проблемы. Прочтите раздел этой статьи, посвящённый антивирусным продуктам, для получения помощи по отдельными защитным продуктами, которые могут приводить к этим ошибкам, таким как ПО Avast, AVG и ESET.
Вы также можете удалить стороннее защитное ПО и использовать Windows Defender, встроенный антивирус.
Неправильные системные часы
Firefox использует сертификаты на защищённых веб-сайтах, чтобы убедиться, что ваша информация отправляется заявленному получателю и не может быть прочитана перехватчиками. Неправильная системная дата может привести к тому, что Firefox будет считать, что срок действия сертификата безопасности веб-сайта истёк или этот сертификат недействителен. Убедитесь, что на вашем компьютере установлены правильные дата, время и часовой пояс. Для получения дополнительной информации прочтите эту статью.
Другие проблемы защищённого соединения
- Сертификат содержит тот же серийный номер, как и другой сертификат
Код ошибки: SEC_ERROR_REUSED_ISSUER_AND_SERIAL
Для ознакомления со списком и кратким описанием других ошибок защищённого соединения прочтите статью «Коды ошибок NSS и SSL» в документации Firefox.
Эти прекрасные люди помогли написать эту статью:
Станьте волонтёром
Растите и делитесь опытом с другими. Отвечайте на вопросы и улучшайте нашу базу знаний.
Подробнее
Многие предпочитают Яндекс Браузер из-за того, что он более защищён, чем остальные. И по заявлению разработчиков с большей надёжностью может хранить и передавать личные данные пользователей. В этом браузере действительно больше степеней защиты, которые включены по умолчанию. В некоторых случаях это хорошо, а в других — может мешать комфортной работе.
В этой статье мы рассмотрим, как посетить сайт, если Яндекс Браузер сообщает об угрозе безопасности, как отключить защиту, можно ли это сделать и какие риски могут появиться.
Содержание
- Как отключить защиту Яндекс Браузера
- Также полезную информацию на эту тему вы можете получить из видео ниже:
- Как работает защита Protect в Яндекс Браузере
- Вот какие функции в нём есть:
- Что может быть плохого, если отключить защиту браузера и посетить опасный сайт?
- Как минимизировать риски при отключенном модуле защиты в Яндекс Браузере
Как отключить защиту Яндекс Браузера
При посещении опасных сайтов, Яндекс Браузер может предупреждать об этом сообщением, как на скриншоте ниже. Такую страницу можно будет посетить, если нажать на кнопку «Игнорировать это предупреждение».
Если у вас не появилось этой кнопки или если вы больше никогда не хотите получать такие уведомления, то вы можете отключить модуль безопасности Protect. По умолчанию он всегда включен. Для того чтобы отключить защиту и не видеть сообщения об угрозе безопасности, необходимо сделать следующее:
- Откройте браузер и вверху нажмите на три линии. Затем нажмите «Настройки».
- Теперь переключитесь во вкладку «Безопасность».
- Чтобы полностью отключить защитный модуль, снимите галочки со всех опций на этой странице. Каждая из опций отвечают за ту или иную сторону защиты.
- Теперь вы можете попытаться посетить ту страницу, о которой ранее браузер уведомлял об угрозах.
На вкладе «Безопасность» можно отключить не все опции, а только некоторые. Обычно сайты блокируются модулем Protect по какой-то одной степени защиты, а не по всем сразу. Поэтому если вы опасаетесь выключать всю защиту полностью, то можете экспериментальным путём установить, по какой именно опции блокируется сайт и отключить только её. Также на этой странице настроек можно усилить защиту, включив галочки, которые по умолчанию отключены.
Вам может быть это интересно: Закладки в Яндекс Браузере на Андроид: как добавить и открыть?
Также полезную информацию на эту тему вы можете получить из видео ниже:
Как работает защита Protect в Яндекс Браузере
Наверняка, пользователям интересно узнать, что будет, если отключить эту защиту и посетить потенциально опасную страницу, какие возникнут риски для компьютера и личных данных. Чтобы понять это, и попытаться уменьшить риски, нужно разобраться в том, как работает этот модуль защиты.
Вот какие функции в нём есть:
- Protect проверяет URL адрес страницы по своей базе опасных сайтов. Кроме того, модуль защиты анализирует код страницы и определяет степень его опасности. За счёт сканирования страниц модулем безопасности пополняется база опасных страниц.
- Модуль защиты также проверяет и файлы, которые скачивает пользователь, на наличие потенциальных угроз. Особое внимание уделяется исполняемым файлам, с такими расширениями, как .exe, msi, msc, .dll, .cmd и другие.
- Особый уровень защиты действует на страницах, на которых требуется ввод платёжных реквизитов.
- Модуль защиты Protect проверят наличие действительного SSL сертификата сайта, а также его работу по защищённому протоколу HTTPs.
- Также есть опция, которая обеспечивает защиту интернет соединения через Wi-fi. Данная функция позволяет минимизировать возможность перехвата данных через сеть Wi-fi.
Что может быть плохого, если отключить защиту браузера и посетить опасный сайт?
Теперь, когда мы понимаем, от чего именно спасает модуль Protect, который сообщает об угрозах безопасности в Яндекс Браузере, можно определить, какие риски возникают, если отключить его.
- Есть риск попасть на страницу с вредоносным кодом, который будет выполнять какую-либо функцию, например, отображать вам рекламу, скачивать файлы, устанавливать что-то ненужное вам в браузер или на компьютер.
- При оплате есть риск попадания платёжных данных в третьи руки. А также можно случайно оплатить через фишинговую страницу.
- При авторизации в своих профилях появляется риск компрометации логина и пароля.
- При общении в чатах в браузере, переписка может быть украдена.
- При скачивании файлов с опасных сайтов можно получить вредоносную программу.
Но, ради справедливости, следует сказать, что вероятность этих рисков не так уж и велика. Ведь большинство других браузеров работают без такой защиты. Просто нужно быть внимательным.
Как минимизировать риски при отключенном модуле защиты в Яндекс Браузере
Если вам пришлось отключить модуль защиты Протект в Яндекс Браузере, то вам следует проявить осторожность и внимание при посещении сайтов.
Вот несколько простых рекомендаций:
- Старайтесь посещать только знакомые сайты, которые давно знаете.
- Если защиту браузера пришлось отключить, то хотя бы установите антивирус. Встроенный в систему защитник Windows лучше заменить на более состоятельное ПО.
- Если приходится вводить личные данные, то убедитесь в том, что вы вводите их на настоящей странице, а не на фишинговой — которая имеет дизайн настоящей, но адрес совсем другой, и данные, соответственно, отправляются в посторонние руки.
- Особую бдительность проявите при оплате и вводе платёжных данных — проверьте адрес страницы, на которой оплачиваете.
- Старайтесь не скачивать файлы на компьютер с потенциально опасных сайтов.
Содержание
- Способ 1: Настройка времени и даты на компьютере
- Способ 2: Обновление корневых сертификатов
- Windows 10
- Windows 7
- Способ 3: Ручная установка сертификатов
- Способ 4: Проверка системы на наличие вирусов
- Способ 5: Отключение антивирусной программы
- Способ 6: Изменение параметров браузера Internet Explorer
- Способ 7: Восстановление файла hosts
- Способ 8: Обновление браузера
- Способ 9: Удаление установленных дополнений
- Способ 10: Очиска кэша
- Способ 11: Переустановка браузера
- Вопросы и ответы
Способ 1: Настройка времени и даты на компьютере
Проблемы с сертификатом безопасности при просмотре страниц в интернете могут возникать по причине некорректной настройки времени и даты на компьютере. Необходимо проверить эти параметры и при необходимости внести изменения. На нашем сайте есть отдельные статьи, в которых подробно описаны все действия, необходимые для реализации задуманного.
Подробнее: Как изменить время / дату на компьютере
Обратите внимание! В руководствах все действия выполняются на примере Windows 10 и 7, но они применимы и к другим версиям операционной системы.
Способ 2: Обновление корневых сертификатов
Корневые сертификаты хранятся на диске с ОС Windows и необходимы для работы в сети, без наличия соответствующих файлов при открытии сайтов, работающих по протоколу HTTPS, будет появляться ошибка безопасности веб-узла. Для устранения проблемы потребуется установить на компьютере последние обновления.
Windows 10
Десятая версия операционной системы на момент написания настоящей статьи имеет активную поддержку, что означает систематический выход обновлений. При возможности рекомендуется устанавливать все доступные апдейты, чтобы предупредить возникновение множества ошибок. На нашем сайте есть тематическая статья, в которой пошагово описано, что нужно делать для проверки и установки обновлений.
Подробнее: Как обновить Windows 10 до актуального состояния
Также рекомендуется проверить настройки автообновления системы и при необходимости активировать эту опцию. Таким образом исчезнет нужда периодически проверять выход апдейтов вручную, все новые пакеты будут инсталлироваться в систему автоматически.
Подробнее: Как включить автообновление Windows 10
Windows 7
Поддержка Windows 7 закончилась 14 января 2020 года. Если при установке последнего пакета обновлений корневые сертификаты не были занесены в систему, потребуется это сделать вручную, скачав соответствующий апдейт с официального сайта Microsoft:
Каталог центра обновлений Microsoft
- Перейдите по ссылке, размещенной выше. Находясь на главной странице сайта, впишите в поисковую строку запрос KB2813430 и кликните по кнопке «Найти».
- В появившейся таблице с результатами отсортируйте данные по столбцу «Продукты», нажав по его названию левой кнопкой мыши.
- Найдите в списке операционную систему Windows 7 нужной разрядности и щелкните по кнопке «Загрузить», расположенной напротив нее.
- В появившемся окне подтвердите начало скачивания, кликнув по соответствующей ссылке.
- Запустите загруженный на компьютер файл и выполните инсталляцию пакета обновлений, следуя подсказкам Мастера, появляющимся на экране.
Важно! На этапе выбора обновления для загрузки нужно обратить внимание на разрядность операционной системы. Если Windows 7 32-битная, следует выбрать файл с названием «Обновление для системы безопасности Windows 7 (KB2813430)». В случае использования 64-разрядной версии — «Обновление для системы безопасности Windows 7 для систем на базе 64-разрядных (x64) процессоров (KB2813430)».
Посмотреть информацию о системе можно в специальном меню на компьютере. В отдельной статье на сайте подробно рассказано, как это сделать.
Подробнее: Как определить разрядность операционной системы Windows 7

Способ 3: Ручная установка сертификатов
При обновлении корневых сертификатов путем установки апдейтов операционной системы могут быть сбои, из-за чего нужные файлы не попадут в Windows. В таком случае потребуется выполнить инсталляцию вручную с помощью предустановленной консольной программы certutil.exe. Для этого сделайте следующее:
- Откройте «Командную строку» от имени администратора. Есть несколько способов сделать это, каждый из которых подробно описан в отдельной статье на нашем сайте.
Подробнее: Как запустить «Командную строку» от имени администратора
- После появления окна консоли впишите команду
certutil.exe -generateSSTFromWU roots.sstи нажмите клавишу Enter. - Скачайте утилиту rootsupd.exe на компьютер, воспользовавшись ссылкой ниже. Откройте папку с загруженным архивом и извлеките его содержимое.
Скачать rootsupd.exe
Подробнее: Как извлечь файлы из архива с помощью WinRAR
- В корневом каталоге диска C создайте папку с именем CA и переместите в нее исполняемый файл rootsupd.exe. Перейдите по пути
C:WindowsSystem32, найдите документ roots.sst и скопируйте его в ту же директорию CA. - Откройте «Командную строку» от имени администратора и впишите следующую команду:
C:CArootsupd /c /t:C:CAВ появившемся окне утилиты нажмите по кнопке No, чтобы не перезаписывать уже существующий файл сертификатов безопасности.
- В директории CA после выполнения предыдущего шага появятся дополнительные утилиты, с помощью которых можно выполнить установку корневых сертификатов. Для этого в «Командной строке» впишите следующее:
C:CAupdroots.exe C:CAroots.sst
Обратите внимание, что после ввода команды нет никакой выдачи — это нормально, операция по установке все равно выполнится.
Внимание! После завершения всех действий загруженные файлы и созданные папки можно удалить с жесткого диска, они были необходимы исключительно для импорта корневых сертификатов в операционную систему.
Способ 4: Проверка системы на наличие вирусов
Вызвать сбой в работе браузера могут попавшие в операционную систему вирусы. Необходимо с помощью специального программного обеспечения выполнить поиск и удаление вредного кода. При этом рекомендуется воспользоваться решениями от сторонних разработчиков, так как встроенная защита Windows способна обнаружить не все вирусные угрозы. На нашем сайте есть статья, посвященная этой теме.
Подробнее: Как удалить вирусы с компьютера под управлением Windows 10

Также рекомендуется ознакомиться со списком популярных антивирусных программ. В отдельной статье представлены лучшие приложения с их кратким описанием. Это поможет выбрать наиболее подходящее решение для обеспечения защиты компьютера.
Подробнее: Приложения для удаления вирусов с компьютера
Способ 5: Отключение антивирусной программы
Доступ к файлам сертификата может блокировать антивирус, установленный на компьютере. Стоит отметить, что речь идет о стороннем программном обеспечении, встроенный «Защитник Windows» делать этого не может. Необходимо временно отключить приложение, чтобы проверить его влияние на работу сайтов в браузере. В случае обнаружения этой зависимости следует удалить программу полностью.
На нашем сайте есть статьи, посвященные теме отключения и удаления наиболее распространенных антивирусных программ. В них подробно описаны все действия по выполнению поставленной задачи с приложенными изображениями.
Подробнее: Как отключить / удалить антивирус с компьютера
Способ 6: Изменение параметров браузера Internet Explorer
Если ошибка сертификата безопасности веб-узла появляется при серфинге интернета в браузере Internet Explorer, то устранить проблему можно путем изменения его параметров. Необходимо сделать следующее:
- Запустите браузер и нажмите по кнопке в виде шестерни, расположенной на верхней панели справа. В появившемся меню кликните по пункту «Свойства браузера».
- В новом окне откройте вкладку «Дополнительно» и в списке параметров снимите отметку с пункта «Предупреждать о несоответствии адреса сертификата». Нажмите «Применить», а затем «ОК».
- Перезагрузите страницу сайта, на котором появилась ошибка.
Способ 7: Восстановление файла hosts
Файл hosts в Windows отвечает за корректную адресацию пользователя в сети интернет. Если он был модифицирован по ошибке или путем использования вредоносного программного обеспечения, необходимо произвести восстановление. Сделать это можно вручную или с помощью специального приложения. Дальше будет рассмотрен второй вариант, поэтому предварительно скачайте и установите утилиту AVZ.
Скачать AVZ
После запуска программы для восстановления файла hosts сделайте следующее:
- На верхней панели откройте меню «Файл» и нажмите по пункту «Восстановление системы».
- В появившемся окне установите отметку напротив пункта «Очистка файла Hosts», после этого кликните по кнопке «Выполнить отмеченные операции».
- Подтвердите действие во всплывающем диалоговом окне, щелкнув по кнопке «Да».
Способ 8: Обновление браузера
Разработчиками браузеров периодически выпускаются обновления, которые видоизменяют базу сертификатов. Если вовремя их не устанавливать, то при переходе на сайты с протоколом HTTPS может появиться ошибка безопасности веб-узла. Необходимо проверить и при необходимости инсталлировать новые апдейты веб-обозревателя. На нашем сайте есть подробное руководство, как это сделать в разных браузерах.
Подробнее: Как обновить популярные браузеры

Способ 9: Удаление установленных дополнений
На корректную работу браузера влияют установленные в нем расширения. Некоторые разработчики этого программного обеспечения могут навредить, заблокировав доступ проводнику к сертификатам безопасности. В этом случае рекомендуется удалить сторонние дополнения. Для каждого браузера эти действия выполняются по-разному, но у нас на сайте есть серия статей, посвященная данной теме.
Подробнее: Как удалить расширения в браузере Mozilla Firefox / Google Chrome / Opera / Яндекс.Браузе
Важно! Если среди представленных статей нет той, где рассматривается ваш браузер, рекомендуется обратиться к инструкции для Google Chrome. Многие веб-обозреватели работают на его основе, поэтому руководства будут схожи.
Способ 10: Очиска кэша
В процессе серфинга интернета браузер собирает дополнительную информацию и хранит в своей внутренней базе — в кэше. Если туда попадают конфликтные данные, они могут вызвать ошибки, в числе которых и рассматриваемая в этой статье. Необходимо выполнить очистку кэша, чтобы исключить этот вариант. На сайте есть инструкции для разных браузеров.
Подробнее: Как очистить кэш в браузере Mozilla Firefox / Google Chrome / Opera / Яндекс.Браузере
Внимание! Проводить чистку браузера рекомендуется систематически. Это предупредит появление критических ошибок и поспособствует увеличению скорости работы программы.
Способ 11: Переустановка браузера
Если удаление расширений и очистка кэша не помогли в решении проблемы, необходимо переустановить браузер. Эта процедура позволит избавиться от всех возможных причин, которые вызывают ошибку сертификата безопасности. Важно при этом скачивать установочный файл обозревателя с официального ресурса разработчика, чтобы не занести в операционную систему вредоносную программу. На нашем сайте есть статья, в которой рассказано, как это сделать на примере всех известных браузеров.
Подробнее: Как правильно переустановить браузер на компьютере
Некоторые пользователи Mozilla Firefox сталкивались с предупреждающим сообщением в браузере, где ему постоянно не удается подключиться к веб-сайту, а вместо этого отображается сообщение «Впереди потенциальная угроза безопасности». Что это значит и что вы можете с этим поделать? Как вы можете обойти или отключить его?

Отключить или обойти Firefox Potential Security Risk Ahead предупреждающее сообщение
Это предупреждение отображается, если есть проблема с сертификатом безопасности веб-сайта или если есть другие проблемы с безопасностью. Когда Firefox обнаруживает потенциальную угрозу, он отображает Впереди потенциальная угроза безопасности сообщение. Следуйте этим советам, если вы хотите обойти или отключить это предупреждение:
- Примите риск и продолжайте
- Измените эти флаги Firefox
- Добавьте сайт в список доверенных сайтов
- Временно отключите антивирус
- Удалить кеш SSL
- Очистите кеш браузера Firefox.
1]Принять риск и продолжить
Некоторые аспекты проблемы безопасности Firefox Bypass error дают пользователям возможность продолжить, приняв на себя риск. Всякий раз, когда это происходит, все сводится к недоверенному сертификату, который обычно является самоподписанным.
- Все, что вам нужно сделать здесь, это нажать на кнопку «Дополнительно».
- Оттуда завершите задачу, нажав кнопку «Принять риск и продолжить».
Теперь вы сможете без проблем просматривать веб-страницы, по крайней мере, какое-то время.
Обратите внимание, что вы должны делать это, только если вы доверяете сайту.
2]Измените эти флаги Firefox
Если вы хотите, чтобы Firefox не отображал это предупреждение, откройте about:config и установите следующие флаги следующим образом:
- security.insecure_field_warning.contextual.enabled = ложь
- security.certerrors.permanentOverride = ложь
- network.stricttransportsecurity.preloadlist = ложь
- security.enterprise_roots.enabled = истина
Однако это делает ваш просмотр небезопасным.
2]Добавьте веб-сайт в список надежных сайтов.
Если ошибка безопасности Firefox появляется только из-за попытки посещения определенных веб-сайтов, то лучший вариант — добавить эти веб-сайты в список надежных сайтов. Мы можем сделать это, открыв «Свойства обозревателя» через Windows 11/10.
- Нажмите на значок поиска, расположенный на панели задач.
- Ищите параметры Интернета прямо сейчас.
- В результатах поиска выберите «Свойства обозревателя» из списка.
- Теперь должно открыться окно свойств Интернета.
- Нажмите на вкладку «Безопасность».
- Выберите вариант «Надежные сайты».
- Следующим шагом будет нажать «Сайты».
- Добавьте URL-адрес веб-сайта в поле, затем нажмите кнопку «Добавить».
- Нажмите закрыть, чтобы закрыть окно «Надежные сайты».
- Наконец, нажмите «Применить»> «ОК», и все.
Опять же, делать это следует только в том случае, если вы доверяете сайту.
3]Временно отключите антивирус
Возможно, проблема, с которой вы сейчас сталкиваетесь в Firefox, во многом связана с вашим антивирусом. Если это так, вы можете временно отключить его и посмотреть, поможет ли это.
4]Удалить кеш SSL
Очистка списка SSL способна решить проблему потенциального риска безопасности Firefox. Имея это в виду, давайте посмотрим, как удалить кеш SSL.
- Перейдите к свойствам Интернета, запустив Свойства обозревателя.
- После этого выберите вкладку Контент.
- Наконец, нажмите кнопку с надписью «Очистить состояние SSL», чтобы удалить кеш.
- Нажмите «Применить»> «ОК», и все.
Очистив кеш SSL, вы теперь можете проверить, работает ли Firefox должным образом.
5]Очистите кеш браузера Firefox.
Удаление истории посещенных страниц Firefox — одно из самых простых решений большинства проблем.
- Откройте веб-браузер Firefox.
- Нажмите на меню гамбургера в правом верхнем углу.
- В раскрывающемся меню выберите «Параметры».
- Перейдите непосредственно к разделу «Конфиденциальность и безопасность».
- Загляните в раздел «Файлы cookie и данные сайта».
- Выберите Очистить данные оттуда.
- Наконец, нажмите «Очистить историю», затем «Очистить сейчас».
Подождите несколько секунд, пока Firefox удалит кеш вашего браузера.
Читайте: Как получить вертикальные вкладки Firefox на ПК с Windows
Как обойти предупреждение системы безопасности Firefox?
- Откройте веб-браузер Firefox.
- В строке URL введите команду about:config.
- Нажмите на кнопку с надписью «Я буду осторожен, обещаю…».
- Посмотрите на поле фильтра и введите безопасность. warn_entering_secure.
- В появившейся записи дважды щелкните по ней, чтобы установить для нее значение False.
- Закройте окно about:config и перезапустите свою версию Firefox.
Как исправить ошибку сертификата безопасности в Firefox?
- Откройте Firefox, затем щелкните меню гамбургера.
- После этого выберите «Параметры» > вкладка «Дополнительно».
- Нажмите на вкладку «Шифрование» сразу.
- Выберите Просмотр сертификатов.
- Оттуда вы теперь хотите щелкнуть вкладку «Серверы».
- Следующим шагом будет поиск z/OSMF CertAuth в разделе «Имя сертификата».
- Все файлы сертификатов в z/OSMF теперь должны быть удалены.
- Нажмите кнопку ОК, чтобы завершить задачу.
Надеюсь это поможет.

Во время попытки перехода на какой-либо сайт, вы можете столкнуться с сообщением «Ошибка при установлении защищённого соединения». Вы не сможете открыть ресурс, пока проблема, вызывающая ошибку, не будет устранена. В некоторых случаях можно избавиться от неё самостоятельно, а в некоторых придётся обращаться к владельцам сайта.
Из-за чего возникает ошибка
Каждый раз, когда вы открываете какой-либо сайт, браузер Firefox обращается к нему с просьбой предоставить сертификат безопасности. Данный электронный документ подтверждает, что сайт работает по определённым правилам, которые позволяют обеспечить вашу безопасность. Если у сайта нет определённого сертификата, уровень безопасности на нём крайне низкий: вашу личную информацию могут перехватить злоумышленники и использовать её в своих целях.
Если во время проверки сайта браузер замечает, что с сертификатом что-то не то, он выдаёт описываемую ошибку. Она должна уведомить вас о подозрительности ресурса и оградить от него. В большинстве случаев вам стоит прислушаться к мнению Firefox и покинуть ресурс.
Браузер выдает ошибку, если есть проблемы с сертификатом
Но бывают ситуации, в которых браузер выдаёт уведомление ошибочно. Допустим, если вы переходите на достаточно известный сайт (например, Google, Yandex, Facebook и т. д.) и видите эту ошибку, то причина явно не в ресурсах, а в браузере. Проблема с определением сертификата может возникнуть по нескольким причинам:
- истёк срок лицензии сертификата. У сайта может быть нужный сертификат, но срок его актуальности мог подойти к концу. За этим должен следить владелец сайта;
- неправильно время на компьютере. Браузер сверяет срок лицензии документа со временем, установленным на компьютере. Если даты, предоставленные в сертификате и в памяти компьютера не совпадают, Firefox ошибочно посчитает документ просроченным;
- версия браузера устарела. В старой версии Firefox могут содержаться ошибки, которые не дают получить истинную информацию о сертификате;
- база данных браузера повреждена. Какой-нибудь вирус или неаккуратные действия пользователя могли повредить файлы, ответственные за проверку сертификата;
- антивирусы. Сторонние антивирусы могут вмешиваться в работу браузера, вызывая подобные ошибки.
Устраняем ошибку
Причины, по которым может возникнуть ошибка, прерывающая доступ к сайту, делятся на два типа: одни возникли по вине владельца ресурса, а вторые — из-за сбоя на компьютере.
По вине владельца сайта
Проблема по вине людей, обслуживающих сайт, может возникнуть по следующим причинам:
- сертификат не установлен;
- используется лицензия, срок актуальности которой истёк (SEC_ERROR_EXPIRED_CERTIFICATE);
- используется сертификат, потерявший свою актуальность;
- автор используемого сертификата неизвестен (MOZILLA_PKIX_ERROR_ADDITIONAL_POLICY_CONSTRAINT_FAILED или MOZILLA_PKIX_ERROR_MITM_DETECTED);
- возникает ошибка при построении цепочки сертификатов (SEC_ERROR_UNKNOWN_ISSUER);
- сертификат активируется только с определённого числа, но на момент перехода он является нерабочим (SEC_ERROR_EXPIRED_ISSUER_CERTIFICATE).
Если вы уверены, что причина появления ошибки в какой-то из вышеперечисленных причин, то остаётся один выход — писать владельцам или разработчикам сайта, уведомляя их о наличии проблемы. Убедиться в том, что данная ошибка возникла не по вине вашего компьютера или Firefox можно, если попробовать перейти на сайт с другого устройства и через другой браузер.
По вине компьютера
Если сайт не открывается только на вашем компьютере или только в Firefox, то причина кроется в браузере или сторонних антивирусах. Если вы не знаете, из-за чего именно появилось данное уведомление, то выполните все нижеописанные инструкции поочерёдно.
Неправильное время
Браузер не сможет сверить актуальность сертификата, если на компьютере установлено неправильное время. Поэтому необходимо вручную изменить настройки даты. Можно узнать точное время с помощью часов или другого устройства, но лучше сразу активировать автоматическую сверку времени с интернетом, чтобы обеспечить максимальную точность и больше не сталкиваться с этой проблемой:
- В нижнем правом углу есть блок с датой и временем. Кликните по нему правой клавишей мыши и в появившемся контекстном меню выберите пункт «Настройка даты и времени».
Открываем параметры даты и времени
- Найдите строку «Установить время автоматически» и активируйте данную функцию. Готово, через несколько секунд, при наличии подключения к интернету, установится актуальное время. Перезагрузите браузер и попробуйте снова перейти на сайт.
Включаем функцию «Установить время автоматически»
Устаревший браузер
Возможно, создатель сайта установил последнюю версию сертификата, о которой ещё не знает Firefox, так как браузер давно не устанавливал обновления. Чтобы он получил актуальную информацию о новых сертификатах, необходимо загрузить обновления вручную:
- Разверните меню браузера. Отыщите строку «Справка» и наведите на неё мышь. В открывшемся меню выберите раздел «О Firefox».
Открываем раздел «О браузере»
- Раскроется окошко с информацией о браузере. Если на данный момент доступны обновления, начнётся их автоматическая загрузка. После окончания процесса скачивания кликните по кнопке «Применить обновления».
Нажимаем кнопку «Получить обновления»
- Разрешите установку последней версии.
Разрешаем установку новой версии
Готово, браузер будет обновлён до последней версии. Попробуйте перейти на сайт, чтобы проверить, пропала ли ошибка.
Повреждённая база сертификатов
Чтобы ускорить процесс проверки сертификата сайта, браузер один раз загружает базу всех разрешённых сертификатов, а после работает с ней. Поскольку база хранится в памяти компьютера, а не на сервере разработчиков Firefox, проверка осуществляется намного быстрее. Но файл с базой данных может повредиться из-за вируса, действий пользователя или вмешательства каких-либо сторонних программ.
Если база повреждена, настоящие сертификаты могут ошибочно распознаваться как поддельные. Чтобы восстановить базу, выполните следующие шаги:
- Закройте браузер. Зажмите комбинацию Win+R на клавиатуре, чтобы открыть окошко быстрого доступа. Пропишите значение %APPDATA%MozillaFirefoxProfiles и выполните команду, кликнув по кнопке «ОК».
Открываем раздел %APPDATA%MozillaFirefoxProfiles» class=
- Откроется список профилей, созданных в браузере. Если вы не создавали вручную дополнительные профили, у вас будет всего одна папка. По умолчанию она названа default. Откройте её.
- Отыщите файл cert9.db. Он содержит базу данных. Удалите его, выделив и нажав кнопку Delete.
Находим файл cert9.db и стираем его
После повторного запуска браузера, база данных создастся автоматически. Если проблема была в ней, то, перейдя на тот же самый сайт, вы не увидите ошибки.
Конфликт с антивирусом
Некоторые антивирусы проверяют сертификаты сайтов, несмотря на то, что это уже сделал сам браузер. Возможно, именно их вмешательство заставляет браузер подумать, что кто-то вмешивается в процесс проверки сертификата, а это нарушает принципы безопасности, поэтому процесс сверки сертификата прерывается.
Чтобы убедиться в том, виноват антивирус или нет, нужно закрыть браузер, отключить антивирус, открыть браузер и снова попытаться перейти на сайт.
Если проблема исчезла, антивирусу стоит запретить вмешиваться в проверку сертификатов. Сделать это можно через настройки программы. Рассмотрим шаги на примере антивируса Avast:
- Перейдите к настройкам антивируса, выбрав соответствующий пункт в левой части окна.
Открываем раздел «Настройки»
- Раскройте подраздел «Компоненты». Отыщите в списке блок «Веб-экран» и кликните по кнопке «Настройки», находящейся напротив него.
Открываем настройки веб-экрана
- Снимите галочку с пункта «Включить сканирование HTTPS».
Снимаем галочку с «Включить сканирование HTTPS»
Готово, теперь антивирус не будет вмешиваться в проверку сертификатов. Ошибка в Firefox должна исчезнуть.
Видео: устранение ошибки защищённого доступа
Как обойти ошибку
Если ни один из вышеперечисленных способов не помог, а доступ к сайту вам получить надо, ошибку можно обойти. Но делать это стоит только в том случае, если вы уверены в безопасности ресурса. Игнорируя предупреждение, вы берёте ответственность на себя.
- На экране с ошибкой кликните по кнопке «Дополнительно», а после перейдите к созданию исключения.
- Установите галочки напротив всех строк и подтвердите действие. Готово, исключение будет создана. Это значит, что данный сертификат в будущем будет считаться безопасным, и браузер откроет сайт.
Выдаем сертификату права и подтверждаем действие
Ошибка безопасного соединения появляется из-за проблем с сертификатом сайта. Причина возникновения проблемы может заключаться как в сайте, так и в вашем компьютере. Если она возникла по вине сайта, то единственный выход — обращаться к владельцам ресурса. Если же причина в устройстве, то нужно выставить правильное время, проверить базу данных, обновить браузер и настроить антивирус.
- Распечатать
Оцените статью:
- 5
- 4
- 3
- 2
- 1
(31 голос, среднее: 2.6 из 5)
Поделитесь с друзьями!
Mozilla Firefox – стабильный интернет-браузер. Работает надежно, без сбоев, но у пользователей возни.
Mozilla Firefox – стабильный интернет-браузер. Работает надежно, без сбоев, но у пользователей возникают проблемы с переходом на порталы.
Вместо нужного результата на экране появляется ошибка «соединение не защищено» в мозиле. Такая надпись, когда Mozilla Firefox не удается проверить сертификаты для сайта, который запрашивает пользователь. Поэтому браузер не гарантирует безопасность ресурса, блокируя переход на портал.
Что значит уведомление?
Интернет-обозреватель постоянно проверяет сертификат по характеристикам: действительность, актуальность, уровень шифрования. При неудачных результатах проверки удостовериться в подлинности ресурса, обеспечить конфиденциальность интернет-пользователей браузер не может. В результате на экране появляется соответствующая надпись об ошибке и невозможности перехода на сайт. Правда, со стороны обозревателя – это мера предосторожности, не гарантия, что выбранный ресурс несет угрозу пользователю, компьютеру. Сообщение выступает в роли предупреждения, но препятствует полноценной работе.
Важно знать при возникновении ошибки «Ваше соединение не защищено firefox как исправить» ситуацию. Проблема распространенная, поэтому известно, как ее устранить самостоятельно. Главное – установить, почему при переходе на сайт появляется надпись. Среди часто встречающихся причин вывода на странице сайта предупреждения, выделяют:
- неправильно установленные показатели даты, времени на компьютере;
- работающие антивирусные программы;
- отсутствие обновлений операционной системы компьютера.
Конечно, встречаются другие случаи, когда пользователь получает соответствующее уведомление. Но с распространенными причинами справиться самостоятельно труда не составит.
Как отключить уведомление о незащищенном соединении в firefox
Работа мозилы, когда невозможно посетить необходимый ресурс, создает пользователям неудобства. Особенно при переходе на сайты, с посещением которых раньше сложностей не возникало. Соответственно, важно выявить и устранить возможные проблемы, чтобы отключить подобное уведомление. На сегодня выделяют ряд основных причин появления уведомления о том, что ваше соединение не защищено в firefox. Стоит рассмотреть каждую подробно.
Время и дата – настраиваем правильно
Распространенными причинами, из-за которых пользователь видит на экране надпись ваше соединение не защищено в мозиле, являются неправильно установленные показатели времени, даты. Это связано с тем, что у каждого сертификата установлен конкретный период действия: от даты выпуска до даты окончания. Соответственно, подключаясь к ресурсу, проверяя сертификат, браузер выявляет несоответствие с датой, установленной на ПК. У жителей стран, которые каждые полгода переводят время на «летнее» и «зимнее» вопрос стоит остро.
Ошибка появляется при переходе на ряд ресурсов. На экран выводится сообщение, что ваше соединение не защищено firefox, как исправить проблему, разберемся. Предположив, что причина кроется в некорректно установленных значениях времени и даты, переходим в «Настройки даты и времени», где сначала активируем автоматические установки. Если это не помогает, параметры отключают, необходимые данные выставляют вручную. А затем проверяют, как работает браузер – осуществляются ли переходы без ошибок. В большинстве случаев этот способ устранения ошибки приносит положительный результат. Но если нужного эффекта достигнуть не получается, нужно рассмотреть другие варианты. Например, проверить работу антивирусных программ.
Отключение проверки SSL как способ решения проблемы
Работа антивирусного программного обеспечения может оказывать влияние на действия браузеров. Поскольку современные защитные программы не только сканируют, но пытаются обезопасить Интернет-соединения. При этом речь идет как о брандмауэре – сетевом экране, также о непосредственном контроле трафика. Если антивирусная программа контролирует защищенные SSL-соединения, в мозиле может появляться сообщение, что ваше соединение не защищено. Для отключения такой проверки деактивируется антивирус – приостанавливается работа программы на время. Затем следует попробовать еще раз зайти на нужный сайт.
Если ошибка устраняется, значит, проблема заключается в антивирусной программе. Тогда необходимо отключить опцию, которая непосредственно отвечает за процедуру проверки SSL. Сделать это нужно в настройках программы. Среди приведенного перечня пунктов находим «Не сканировать защищенные соединения», ставим напротив него галочку. Если такой позиции нет, тогда снимается галочка с пункта «Включить HTTPS-сканирование» – выбор зависит от того, какая именно защитная программа установлена на компьютер. Если действия результата не приносят, придется рассматривать другие варианты. А также проверить файл, куда браузер сохраняет сертификаты.
Удаление файла хранилища сертификатов
В процессе работы браузер Mozilla Firefox сохраняет используемые сертификаты в специальном файле, который расположен в папке профиля браузера. И если возникает такая ошибка, как невозможность перейти на сайт, стоит проверить, не поврежден ли указанный файл. И если этот факт подтвердится, его следует удалить.
Сделать это можно самостоятельно, выполнив несложный алгоритм. Входим в меню (нажимаем кнопку, расположенную в правом верхнем углу окна мозилы). Затем выбрираем «Справку» – «Информация для решения проблем».
На экране отобразится окно с информацией о браузере. Здесь переходим в «Папку профиля», нажимаем на кнопку «открыть папку». После проведенной манипуляции необходимо закрыть Firefox, а в открывшемся окне найти файл под названием cert8.db. Это искомый документ, который и следует удалить, чтобы исключить вероятность повреждения.
После чего нужно вновь запустить браузер, тогда удаленный файл снова будет создан автоматически. Теперь пробуем перейти на сайт, где ранее возникала ошибка с надписью «Ваше соединение не защищено», если в мозиле она больше не появляется, то причина заключалась исключительно в этом файле. Но если далее возникают сложности с переходом на сайты, стоит рассматривать другие способы устранения ошибки. Часто к этому приводит отсутствие обновлений самой системы. Также обойти блокировку помогает режим «невидимки», или Инкогнито.
Другие варианты устранения ошибки «ваше соединение не защищено» в мозиле
Неправильная работа браузера, из-за чего пользователь не может посещать сайты, зачастую связана с операционной системой. Соответственно, стоит проверить наличие ее обновлений. При их отсутствии Firefox часто ошибается в ходе проверки сертификатов SSL. Такая проверка проводится на регулярной основе, поэтому устанавливать даже необязательные обновления важно, чтобы избежать появления ошибки с незащищенным соединением. Операция проводится вручную или настраивается автоматическое обновление.
Как вариант временного решения можно попробовать перейти в режим «Инкогнито». Он направлен на повышение уровня конфиденциальности, поэтому введенная в поисковики информация, перечень страниц не сохраняются в истории браузера. Однако иногда возникают такие ситуации, когда мозила отображает сайты, у которых были проблемы с установкой SSL соединения. Чтобы перейти в режим «Инкогнито», в меню браузера выбираем «Приватное окно», либо на клавиатуре одновременно нажимаем клавиши «Ctrl», «Shift» и «P». После чего пробуем снова зайти на сайт. Вероятно, что в режиме невидимки с переходом сложностей не будет. В противном случае ищем другие причины.
На возникновение ошибки также влияет функция прокси, если она активирована в браузере. Чтобы проверить, необходимо отключить функцию и убедиться, что она не является причиной. Для этого переходим в настройки Mozilla Firefox, раздел «Дополнительно». В правой части экрана отобразится несколько пунктов, среди перечня выбираем «Сеть». На экране появится блок настроек. Среди них будет «Соединение», который и нажимаем. Далее стоит нажать «Настроить» и затем «Параметры соединения», где переключиться на пункт «Без прокси» и сохранить параметры. Перезапускать браузер не нужно. Сразу очевидно, помогла ли манипуляция. При отключении прокси ошибки быть не должно.
Добавить сайт в исключение – еще одна возможность избежать ошибки
Если перепробованы все способы, описанные выше, остается только один вариант. Это проблема с сертификатом у конкретного сайта. Из-за чего и появляется надпись «ваше соединение не защищено mozilla firefox». Исправляется все оперативно. Если переход невозможен на определенный ресурс, стоит рассмотреть вариант проблемы с сертификатом. Так, например, у него мог истечь срок действия. Проще не переходить на этот сайт. Но в случае, когда без этого не обойтись, выполняем ряд несложных действий, чтобы добавить проект в исключения. Тем самым обходим блокировку и получаем нужный результат.
Для добавления сайта в исключения в окне, где появляется надпись с ошибкой, нажимаем кнопку «Дополнительно», а в раскрывшемся меню выбираем «Добавить исключение» и затем подтверждаем выбор. В результате больше не возникнет сложностей с посещением выбранного ресурса.
Таким образом, решить вопрос с проблемой незащищенного соединения в мозиле можно оперативно. Главное – определить причину ошибки и использовать подходящий алгоритм для устранения.
Что значит «Ваше соединение не защищено»?
Когда Firefox соединяется с защищённым веб-сайтом (URL начинается с «https://»), он должен убедиться, что серитификат, предоставленный этим веб-сайтом, действителен, и что уровень шифрования достаточен для обеспечения вашей приватности. Если он не в состоянии проверить это, Firefox прекратит соединение с веб-сайтом и покажет вам страницу ошибки с сообщением Предупреждение: Вероятная угроза безопасности.
Щёлкните по кнопке Дополнительно , чтобы просмотреть код ошибки и другую информацию об ошибке. Распространённые ошибки описаны в этой статье.
Оглавление
- 1 Что делать, если вы видите эти ошибки?
- 2 MOZILLA_PKIX_ERROR _ADDITIONAL_POLICY_CONSTRAINT_FAILED
- 3 SEC_ERROR_EXPIRED_ISSUER_CERTIFICATE
- 4 SEC_ERROR_EXPIRED_CERTIFICATE
- 5 SEC_ERROR_UNKNOWN_ISSUER
- 6 MOZILLA_PKIX_ERROR_MITM_DETECTED
- 7 ERROR_SELF_SIGNED_CERT
- 8 SSL_ERROR_BAD_CERT_DOMAIN
- 9 SEC_ERROR_OCSP_INVALID_SIGNING_CERT
- 9.1 Повреждённое хранилище сертификатов
- 10 Игнорирование предупреждений
Что делать, если вы видите эти ошибки?
Если вы видите сообщение Предупреждение: Вероятная угроза безопасности, вы можете:
- Связаться с владельцем сайта и попросить их исправить сертификаты сайта.
- Щёлкнуть Вернуться назад (Рекомендовано) или посетить другой веб-сайт.
- Если вы находитесь в корпоративной сети или используете антивирусное программное обеспечение, свяжитесь с группой поддержки для помощи.
После просмотра кода ошибки и другой информации об ошибке нажмите кнопку «Принять риск и продолжить» , чтобы загрузить сайт на свой страх и риск. Это добавит исключение безопасности для сертификата этого веб-сайта.
MOZILLA_PKIX_ERROR _ADDITIONAL_POLICY_CONSTRAINT_FAILED
Эта ошибка указывает на то, что сертификат сайта не соответствовал политикам безопасности Программы сертификации Mozilla CA. Большинство браузеров, а не только Firefox, не доверяют сертификатам выпущенным GeoTrust, RapidSSL, Symantec, Thawte и VeriSign, потому что эти центры сертификации не следовали нормам безопасности в прошлом.
Владельцы сайта должны работать с их центром сертификации, чтобы исправить эту проблему политики. Программа сертификации Mozilla CA публикует список предстоящих политических действий, влияющих на центры сертификации, который содержит сведения, которые могут быть полезны для владельцев веб-сайтов.
Для получения дополнительной информации, посмотрите сообщение в Блоге Безопасности Mozilla Недоверие TLS сертификатам Symantec.
SEC_ERROR_EXPIRED_ISSUER_CERTIFICATE
Сертификат не будет действителен до даты (. )
В тексте ошибки также отображается текущая дата и время вашей системы. В случае, если они некорректные, установите системные часы на текущую дату и время (дважды щёлкните по значку часов на панели задач Windows) , чтобы решить эту проблему. Подробнее об этом можно прочитать в статье поддержки Как устранить ошибки, связанные со временем, на защищённых сайтах.
SEC_ERROR_EXPIRED_CERTIFICATE
Сертификат закончился дата (. )
Эта ошибка возникает, когда срок сертификата идентификации веб-сайта закончился.
В тексте ошибки также отображается текущая дата и время вашей системы. В случае, если они некорректные, установите системные часы на текущую дату и время (дважды щёлкните по значку часов на панели задач Windows) , чтобы решить эту проблему. Подробнее об этом можно прочитать в статье поддержки Как устранить ошибки, связанные со временем, на защищённых сайтах.
SEC_ERROR_UNKNOWN_ISSUER
Сертификат не является доверенным, так как сертификат эмитента неизвестен.
Сервер не может отправлять соответствующие промежуточные сертификаты.
Возможно, придётся импортировать дополнительный корневой сертификат.
MOZILLA_PKIX_ERROR_MITM_DETECTED
Сертификат не является доверенным, так как сертификат эмитента неизвестен.
Сервер не может отправлять соответствующие промежуточные сертификаты.
Возможно, придётся импортировать дополнительный корневой сертификат.
MOZILLA_PKIX_ERROR_MITM_DETECTED является частным случаем кода ошибки SEC_ERROR_UNKNOWN_ISSUER, когда обнаружена атака человек-в-середине.
Возможно у вас включено сканирование SSL в программном обеспечении безопасности, таком как Avast, BitDefender, Eset или Kaspersky. Попробуйте отключить этот параметр. Более подробную информацию можно найти в статье поддержки Как устранить ошибку с кодом «SEC_ERROR_UNKNOWN_ISSUER» на защищённых веб-сайтах.
Вы также можете увидеть это сообщение об ошибке на крупных сайтах, таких как Google, Facebook, YouTube и других учётных записях пользователей Windows, защищённых семейными настройками Microsoft. Информацию о том, как включить такие настройки для конкретного пользователя, можно найти в статье поддержки Майкрософт Удаление участников из семейной группы?.
ERROR_SELF_SIGNED_CERT
Этот сертификат не является доверенным, потому что он самоподписан.
Самоподписанные сертификаты сохранят ваши данные в безопасности от перехвата, но ничего не скажут о том, кто получатель данных. Это характерно для интранет-сайтов, которые не являются общедоступными, и вы можете обойти предупреждение для таких сайтов. Более подробную информацию можно найти в статье поддержки Как устранить ошибку с кодом «SEC_ERROR_UNKNOWN_ISSUER» на защищённых веб-сайтах.
SSL_ERROR_BAD_CERT_DOMAIN
Firefox не доверяет этому сайту, поскольку он использует сертификат, который не является допустимым для данного конкретного сайта. Информация, передаваемая через этот сайт может оказаться под угрозой, поэтому лучше всего для вас связаться с владельцами веб-сайта, чтобы исправить эту проблему.
SEC_ERROR_OCSP_INVALID_SIGNING_CERT
Сайт не правильно настроен и провалил проверку безопасности. Если вы посещаете этот сайт, злоумышленники могут попытаться украсть вашу личную информацию, такую как пароли, электронные письма или данные кредитной карты.
Эта проблема на стороне веб-сайта и вы ничего не можете сделать, чтобы решить её. Вы можете сообщить администратору сайта об этой проблеме.
Повреждённое хранилище сертификатов
Вы также можете увидеть сообщения об ошибке сертификата, когда файл cert9.db в папке профиля, который хранит ваши сертификаты, может быть повреждён. Попробуйте удалить этот файл при закрытом Firefox, чтобы восстановить его:
Откройте папку вашего профиля:
- Щёлкните по кнопке меню
, затем щёлкните по кнопке Справка и выберите Информация для решения проблем Информация для решения проблем . Из меню Справка выберите Информация для решения проблем Информация для решения проблем . Откроется вкладка Информация для решения проблем.
- В разделе Сведения о приложении рядом с Папка Директория профиля щёлкните по кнопке Открыть папку Показать в Finder Открыть каталог . Откроется окно, содержащее папку вашего профиля. Откроется папка вашего профиля.
Щёлкните по кнопке меню 

Щёлкните по меню Firefox и выберите Выход . Откройте меню Firefox в верхней части экрана и выберите Выйти из Firefox . Откройте меню Firefox и выберите Выход .
Игнорирование предупреждений
Вам следует игнорировать предупреждение только если вы уверены как в идентификации веб-сайта, так и надёжности вашего соединения – даже если вы доверяете сайту, кто-то может подслушивать ваше соединение. Данные, вводимые вами на сайт по слабо зашифрованному соединению, также могут быть уязвимы для перехвата.
Чтобы проигнорировать страницу предупреждения, щёлкните Дополнительно :
- На сайтах со слабым шифрованием вам будет предоставлена возможность загрузки сайта с помощью устаревшей системы безопасности.
- На сайтах, где сертификат не может быть подтверждён, вам может быть предоставлена возможность добавить исключение.
Эти прекрасные люди помогли написать эту статью:
Станьте волонтёром
Растите и делитесь опытом с другими. Отвечайте на вопросы и улучшайте нашу базу знаний.
Firefox ваше соединение не защищено как исправить
Первая причина: неверно указаны дата и время
Если при запуске нескольких сайтов на вкладках выскакивает сообщение «Ваше соединение не защищено», то следует проверить правильно ли выставлены дата и время на самом компьютере. Обязательно следует установить правильные значения.
Когда настройка будет закончена, нужно снова попробовать зайти на сайт.
Вторая причина: устаревшая версия браузера
Устаревшие версии браузера Mozilla Firefox продолжают использовать протокол SSLv3, который считают потенциально вредоносным и официально уже не используется. Следует обновить браузер.
1. В меню браузера нажать на раздел «Справка». В выпавшем списке нажать на «О Firefox».
2. Следует подождать, пока не завершится обновление. Загрузка начнется автоматически, а потом должная появиться строка «Установлена последняя версия…».
Причина 3: в настройках отключен SSL3
Чтобы избавиться от ошибки, следует в адресной строке браузера FF ввести «about:config» и нажать «enter». Когда появится поле поиска, ввести запрос ssl3. В строках: security.ssl3.dhe_rsa_aes_128_sha и security.ssl3.dhe_rsa_aes_256_sha изменить значение c «true» на «false».
Четвертая причина: нарушена база сертификатов браузера
Действия какого-то вируса или неправильные настройки способны повредить базу сертификатов Firefox, а если быть точнее, то специальный файл, в котором она находится. Для восстановления его и избавления от ошибки, следует придерживаться таких шагов:
1. Нажать на кнопку вверху справа «три полоски» (кнопка «Меню»). В нижней части меню, которое откроется нажать на «знак вопроса».
2. В подменю нажать «Информация для решения проблем».
3. Появится новая страница, на которой в строке «Папка профиля», следует нажать «Открыть папку».
4. Найти файл «cert8» в директории профиля и нажать на него правой кнопкой мыши. В системном меню следует клацнуть на кнопку «Удалить». А затем перезапустить браузер, чтобы автоматически создалась новая база в папке профиля.
Настройка работы антивируса
Некоторые антивирусные программы, обеспечивающие безопасность в интернете, имеют активированную функцию сканирования SSL, которая и может спровоцировать появление сообщения «Ваше соединение не защищено» в Firefox.
Чтобы посмотреть, является ли антивирус или иная защитная программа причиной возникновения данной проблемы, приостановите ее работу, а затем попробуйте в браузере обновить страницу и проверить, исчезла ошибка или нет.
Если ошибка исчезло, значит, проблема действительно заключается в антивирусе. В этом случае вам лишь остается отключить в антивирусе опцию, которая отвечает за сканирование SSL.
Настройка Avast
Откройте меню антивируса и перейдите к разделу «Настройки».
Откройте раздел «Активная защита» и около пункта «Веб-щит» щелкните по кнопке «Настроить».
Снимите галочку с пункта «Включить HTTPS-сканирование», а затем сохраните изменения.
Настройка антивируса Касперского
Откройте меню антивируса Касперского и перейдите к разделу «Настройки».
Щелкните по вкладке «Дополнительные», а затем перейдите к подвкладке «Сеть».
Открыв раздел «Сканирование зашифрованных соединений», вам потребуется поставить галочку около пункта «Не сканировать защищенные соединения», после чего можно сохранять настройки.
Для других антивирусных продуктов процедуру отключения сканирования защищенного соединения вы сможете найти на сайте производителя в разделе справки.
Сканирование системы
Довольно часто сообщение «Ваше соединение не защищено» может возникнуть из-за действия вирусного ПО на ваше компьютере.
В данном случае вам потребуется запустить на своем компьютере режим глубокого сканирования системы на наличие вирусов. Сделать это можно как с помощью вашего антивируса, так и специальной сканирующей утилиты, например Dr.Web CureIt.
Если по результатам сканирования вирусы будут обнаружены, вылечите их или удалите, после чего обязательно выполните перезагрузку компьютера.
Удаление хранилища сертификатов
На компьютере в папке профиля Firefox хранится вся информация об использовании браузера, в том числе и данные сертификатов. Можно предположить, что хранилище сертификатов было повреждено, в связи с чем мы попробуем его удалить.
Щелкните в правом верхнем углу по кнопке меню и выберите пункт «Справка».
В дополнительном меню выберите «Информация для решения проблем».
В открывшемся окне в графе «Папка профиля» кликните по кнопке «Открыть папку».
Попав в папку профиля, полностью закройте Фаерфокс. В самой же папке профиля вам потребуется найти и удалить файл cert8.db.
С этого момента можете снова запустить Firefox. Браузер автоматически создаст новую копию файла cert8.db, и если проблема заключалась в поврежденном хранилище сертификатов, она будет решена.
Обновление операционной системы
Система проверки сертификатов осуществляется специальными сервисами, встроенными в операционную систему Windows. Подобные сервисы постоянно совершенствуются, в связи с чем, если вы своевременно не устанавливаете обновления для ОС, можете столкнуться в Firefox с ошибкой проверки SSL-сертификатов.
Для проверки Windows на наличие обновлений откройте на компьютере меню «Панель управления», а затем пройдите к разделу «Безопасность и система» – «Центр обновления Windows».
Если какие-либо обновления будут обнаружены, они немедленно будут отображены в открывшемся окне. Вам потребуется выполнить установку всех обновлений, в том числе и необязательных.
Режим инкогнито
Данный способ нельзя считать способом устранения проблемы, а лишь временным решением. В данном случае мы предлагаем воспользоваться приватным режимом, который не сохраняет информацию о поисковых запросах, историю, кэш, куки и прочие данные, в связи с чем иногда данный режим позволяет посещать веб-ресурсы, которые Firefox отказывается открывать.
Чтобы запустить в Firefox режим инкогнито, вам потребуется щелкнуть по кнопке меню браузера, а затем открыть пункт «Новое приватное окно».
Отключение работы прокси
Данным способом мы полностью отключим в Firefox активность функции прокси, что может помочь решить рассматриваемую нами ошибку.
Находясь на вкладке «Основные», пролистайте страницу вниз до раздела «Прокси-сервер». Нажмите кнопку «Настроить».
Отобразится окно, в котором вам потребуется отметить пункт «Без прокси», а затем сохранить изменения нажатием по кнопке «ОК»
.
Обход блокировки
И наконец, заключительная причина, которая проявляется не на нескольких защищенных сайтах, а только на одном. Она может говорить о том, что для сайта отсутствуют свежие сертификаты, которые не могут гарантировать безопасность ресурса.
В связи с этим у вас два варианта: закрыть сайт, т.к. он может нести для вас потенциальную угрозу, или же обойти блокировку, но при условии, что вы абсолютно уверены в безопасности сайта.
Под сообщением «Ваше соединение не защищено» щелкните по кнопке «Дополнительно».
Чуть ниже отобразится дополнительное меню, в котором вам потребуется щелкнуть по пункту «Добавить исключение».
Появится небольшое предупредительное окно, в котором вам лишь остается щелкнуть по кнопке «Подтвердить исключение безопасности».
Firefox «Ваше соединение не защищено» как исправить ошибку
Mozilla Firefox — один из самых стабильных браузеров. Он мало популярен среди пользователей интернета, но тоже можешь похвастаться качественным интерфейсом. Как и с любой программой, могут возникать сбои. В этой статье будет описан ряд действий по решению проблемы «Ваше соединение не защищено» в браузере.
Варианты решения ошибки «Ваше соединение не защищено» в Mozilla Firefox
Ошибка «Ваше соединение не защищено» при переходе на веб-страницу возникает тогда, когда был переход на защищенное соединение. Мозила Фирефокс порой не успевает проверить сертификаты для некоторых страниц.
Как итог: браузер не в состоянии предоставить пользователю гарантии о защищенности веб-сайта. Чтобы избежать некорректной работы, он запрещает доступ к странице, предупреждая сообщением.
Вариант 1: Настройка даты и времени
Если данная ошибка появляется постоянно на разных сайтах, то для начала стоит изменить дату и время на компьютере, если они установлены не верно.
Пример для Windows 10
Нажмите на меню «Пуска» правой кнопкой мыши. В представленном перечне функций выберете «Параметры».
Перейдите в графу «Время и язык».
Отметьте «Установить время автоматически» на «Вкл.».
Компьютер не всегда может поставить правильное время, так что можно настроить его вручную. Выключите обратно параметр автоматической настройки и кликните ниже на пункт «Изменить».
Пример для Windows 7
Перейдите в «Панель управления» и выберите раздел «Дата и время».
Появится окно настройки, где кликните на пункт «Изменить дату и время».
Отредактируйте дату и время, затем кликните «ОК».
Закончив с корректированием даты, проверьте подключение к веб-страницам, на которые был раньше закрыт доступ браузером. Зачастую этого вполне достаточно для корректной работы.
Вариант 2: Настройка работы антивируса
Порой антивирусы, которые направлены на защиту использования интернета, запрещают доступ к некоторым сайтам, считая их вредоносными.
Для начала, чтобы убедиться, что дело кроется в антивирусной защите, приостановите деятельность самого антивирусника. Затем проверьте подключение к сайтам.
Если сообщение об ошибке больше появляется, то дело в сканировании SSL.
Настройка Avast
— Перейдите в меню Аваста и откройте «Настройки»;
— Перейдите в пункт «Активная защита», а также в области «Веб-щит» кликните на пункт «Настроить»;
— Уберите пометку на разделе «Включить HTTPS-сканирование» и сохраните данные изменения.
Настройка антивируса Касперского
— Перейдите в меню антивирусника и в раздел «Настройки»;
— Перейдите во вкладку «Дополнительные» и далее в раздел «Сеть»;
— Перейдите в пункт «Сканирование зашифрованных соединений». Отметьте флажком графу «Не сканировать защищенные соединения».
После выполнения вышеперечисленных действий, сохраните изменения.
У других антивирусников на сайте доступны подробные инструкции использования на официальных сайтах.
Вариант 3: Сканирование системы
Одной из основных причин возникновения подобных ошибок является вирусное программное обеспечение.
Если есть подозрение на вирус, то произведите глубокое сканирование всего компьютера с помощью антивирусника.
В конечном итоге, если вирус был обнаружен, то избавьтесь от него и проверьте производительность браузера.
Вариант 4: Удаление хранилища сертификатов
В профильном аккаунте браузера присутствует вся информация о деятельности профиля. Также, данные всех сертификатов которые могли быть повреждены по какой-то причине и их необходимо удалить.
Кликните на меню в правом верхнем углу браузера и перейдите в раздел «Справка».
Откроется дополнительные перечень функций, где откройте «Информация для решения проблем».
В появившемся окне напротив раздела «Папка профиля» нажмите на пункт «Открыть папку».
Появится папка профиля. Закройте браузер, и найдите документ cert8.db в представленном списке данных. Удалите его.
Теперь открывайте снова браузер и проверяйте производительность веб-страниц. Программа сама возобновить удаленный документ и отредактирует поломку с сертификатами, если таковые были.
Вариант 5: Обновление операционной системы
Программа сканирования сертификатов встроена в сам Виндовс. Регулярно выходят обновления, которые пользователь не всегда успевает устанавливать. Из-за отсутствия такого обновления может и возникать проблема с сертификатами.
Чтобы посмотреть наличие обновлений в операционной системе, откройте «Панель управления» и через него перейдите в раздел «Безопасность и система» – «Центр обновления Windows».
Все неустановленные обновления появятся в списке. Необходимо установить их все, чтобы сканирование отображалось корректно.
Вариант 6: Режим инкогнито
Такой вариант решения проблемы не будет эффективен, как устранение причины ошибки, а лишь временно уберёт её. Чтобы это подействовало, используйте приватный режим, не сохраняющий информацию об использовании браузера.
Для включения режима инкогнито в браузере, перейдите в меню и кликните на функцию «Новое приватное окно».
Вариант 7: Отключение работы прокси
Этим методом вы полностью прекратите функциональность прокси в браузере.
Для этого перейдите в меню Firefox и откройте раздел «Настройки».
Листайте вниз настроек, пока не доберётесь до раздела «Прокси-сервер» и кликните напротив него «Настроить».
Появится окно настроек данного раздела. Оставьте пометку на пункте «Без прокси» и кликните потом «ОК».
Вариант 8: Обход блокировки
Такая причина возможна при условии, что ошибка проявляется только на одном веб-сайте. Это сообщение о том, что у данного сайта нет обновленных сертификатов на использование.
Тут есть два варианта решений: закрыть сайт и забыть о нем, потому что он может нести в себе файлы вирусного характера и нанести вред компьютеру или обойти блокировку.
Нажмите рядом с сообщением об ошибке на раздел «Дополнительно».
Появится дополнительные настройки. Нажмите на функцию «Добавить исключение».
В открывшемся окне кликните на «Подтвердить исключение безопасности».
Прочитав эту статью и воспользовавшись нашими советами по устранению ошибки «Ваше соединение не защищено», вы точно восстановите работоспособность браузера.
Исправляем ошибку “Ваше соединение не защищено” в Firefox
Здравствуйте. Браузер Фаэрфокс пользуется популярностью у многих компьютерных пользователей. За долгие годы существования он зарекомендовал себя только с лучшей стороны. Одним из преимуществ обозревателя является встроенная защита от вредоносных сайтов. Возможно, Вам встречалось уведомление «ваше соединение не защищено Firefox» как исправить эту проблему – расскажу в данной публикации.
Что за сообщение?
Оповещение о незащищенности подключения появляется тогда, когда Вы пытаетесь перейти на ресурс имеющий сертификат безопасности, но браузеру не удается выполнить его проверку. Это не означает, что сайт может нанести вред Вашему ПК, просто Мозилла пытается Вас предупредить о потенциальной опасности. Выглядит это следующим образом:
Нередко обозреватель интернета блокирует даже такие источники, как ya.ru или Ютуб. Если Вы на 100% доверяете ресурсу, то стоит просто отключить вывод подобных оповещений. Делается это просто.
Как отключить сообщение «ваше соединение не защищено» в Firefox?
Причин проблемы может быть несколько. Разберем каждый из способов детально, чтобы у Вас не возникало дополнительных вопросов.
Настройка даты и времени
Необходимо посмотреть, правильное ли время задано в системе Виндовс 10. Чтобы это сделать:
- Заходим в главные параметры Windows через меню «Пуск»:
Или нажимаем сочетание Win + I .
- Переходим к разделу «Время и язык» и проверяем правильность данных:
Обратите внимание, если кнопка «Изменить» неактивна, то следует выше отключить автоматическую настройку.
Деактивируем проверку сертификата SSL
Очень часто ошибка «ваше соединение не защищено Kaspersky Firefox» отображается из-за того, что антивирусные приложения предварительно сканируют сайты перед загрузкой в браузере. Возникает конфликт, который и приводит к данной проблеме. Чтобы устранить её, следует в опциях антивирусного софта отключить проверку протокола HTTPS.
- Kaspersky (KIS/KAV) – идем в настройки, выбираем вкладку «Дополнительно», далее раздел «Сеть», где следует возле опции «Не сканировать соединения (зашифрованные)» поставить отметку.
- Avast. Переходим к главным настройкам программы и видим пункт «Активная защита». Там должна быть возможность настройки «Вэб щита». Нужно отключить опцию «Задействовать сканирование HTTPS».
- EsetNOD Просто в параметрах отключаем «SSL / TLS». Не забываем сохранить внесенные изменения, нажав на «ОК».
Очистка хранилища
Если предыдущие методы не сработали, и сообщение «ваше соединение не защищено» в Firefox снова появляется, необходимо попробовать удалить файл сертификатов. Возможно, он повредился, и браузер пересоздаст его, устранив ошибку.
- В адресной строке Фаэрфокс вводим:
- Кликаем по кнопке «Открыть папку», которая расположена напротив надписи: «Папка профиля»:
- Отобразится каталог с файлами. Здесь нужно удалить элемент с именем cert8.db
Пробуем перезапустить браузер и снова зайти на ранее заблокированный источник.
Вносим сайт в «белый список»
Уверены, что ресурс полностью безопасен? Доверяете ему? Тогда можно внести его в перечень исключений, и оповещение «соединение не защищено» больше не появится.
- В окне с блокировкой нажимаем на «Дополнительно»:
- Ниже будет описание проблемы и кнопка добавления в исключения:
Осталось только подтвердить свои намерения, кликнув по соответствующему элементу в открывшемся окне:
Вот и всё! Теперь Вы знаете, как исправить эту неприятную ситуацию в обозревателе Firefox.
Некоторые пользователи Mozilla Firefox сталкивались с предупреждающим сообщением в браузере, где ему постоянно не удается подключиться к веб-сайту, а вместо этого отображается сообщение «Впереди потенциальная угроза безопасности». Что это значит и что вы можете с этим поделать? Как вы можете обойти или отключить его?

Отключить или обойти Firefox Potential Security Risk Ahead предупреждающее сообщение
Это предупреждение отображается, если есть проблема с сертификатом безопасности веб-сайта или если есть другие проблемы с безопасностью. Когда Firefox обнаруживает потенциальную угрозу, он отображает Впереди потенциальная угроза безопасности сообщение. Следуйте этим советам, если вы хотите обойти или отключить это предупреждение:
- Примите риск и продолжайте
- Измените эти флаги Firefox
- Добавьте сайт в список доверенных сайтов
- Временно отключите антивирус
- Удалить кеш SSL
- Очистите кеш браузера Firefox.
1]Принять риск и продолжить
Некоторые аспекты проблемы безопасности Firefox Bypass error дают пользователям возможность продолжить, приняв на себя риск. Всякий раз, когда это происходит, все сводится к недоверенному сертификату, который обычно является самоподписанным.
- Все, что вам нужно сделать здесь, это нажать на кнопку «Дополнительно».
- Оттуда завершите задачу, нажав кнопку «Принять риск и продолжить».
Теперь вы сможете без проблем просматривать веб-страницы, по крайней мере, какое-то время.
Обратите внимание, что вы должны делать это, только если вы доверяете сайту.
2]Измените эти флаги Firefox
Если вы хотите, чтобы Firefox не отображал это предупреждение, откройте about:config и установите следующие флаги следующим образом:
- security.insecure_field_warning.contextual.enabled = ложь
- security.certerrors.permanentOverride = ложь
- network.stricttransportsecurity.preloadlist = ложь
- security.enterprise_roots.enabled = истина
Однако это делает ваш просмотр небезопасным.
2]Добавьте веб-сайт в список надежных сайтов.
Если ошибка безопасности Firefox появляется только из-за попытки посещения определенных веб-сайтов, то лучший вариант — добавить эти веб-сайты в список надежных сайтов. Мы можем сделать это, открыв «Свойства обозревателя» через Windows 11/10.
- Нажмите на значок поиска, расположенный на панели задач.
- Ищите параметры Интернета прямо сейчас.
- В результатах поиска выберите «Свойства обозревателя» из списка.
- Теперь должно открыться окно свойств Интернета.
- Нажмите на вкладку «Безопасность».
- Выберите вариант «Надежные сайты».
- Следующим шагом будет нажать «Сайты».
- Добавьте URL-адрес веб-сайта в поле, затем нажмите кнопку «Добавить».
- Нажмите закрыть, чтобы закрыть окно «Надежные сайты».
- Наконец, нажмите «Применить»> «ОК», и все.
Опять же, делать это следует только в том случае, если вы доверяете сайту.
3]Временно отключите антивирус
Возможно, проблема, с которой вы сейчас сталкиваетесь в Firefox, во многом связана с вашим антивирусом. Если это так, вы можете временно отключить его и посмотреть, поможет ли это.
4]Удалить кеш SSL
Очистка списка SSL способна решить проблему потенциального риска безопасности Firefox. Имея это в виду, давайте посмотрим, как удалить кеш SSL.
- Перейдите к свойствам Интернета, запустив Свойства обозревателя.
- После этого выберите вкладку Контент.
- Наконец, нажмите кнопку с надписью «Очистить состояние SSL», чтобы удалить кеш.
- Нажмите «Применить»> «ОК», и все.
Очистив кеш SSL, вы теперь можете проверить, работает ли Firefox должным образом.
5]Очистите кеш браузера Firefox.
Удаление истории посещенных страниц Firefox — одно из самых простых решений большинства проблем.
- Откройте веб-браузер Firefox.
- Нажмите на меню гамбургера в правом верхнем углу.
- В раскрывающемся меню выберите «Параметры».
- Перейдите непосредственно к разделу «Конфиденциальность и безопасность».
- Загляните в раздел «Файлы cookie и данные сайта».
- Выберите Очистить данные оттуда.
- Наконец, нажмите «Очистить историю», затем «Очистить сейчас».
Подождите несколько секунд, пока Firefox удалит кеш вашего браузера.
Читайте: Как получить вертикальные вкладки Firefox на ПК с Windows
Как обойти предупреждение системы безопасности Firefox?
- Откройте веб-браузер Firefox.
- В строке URL введите команду about:config.
- Нажмите на кнопку с надписью «Я буду осторожен, обещаю…».
- Посмотрите на поле фильтра и введите безопасность. warn_entering_secure.
- В появившейся записи дважды щелкните по ней, чтобы установить для нее значение False.
- Закройте окно about:config и перезапустите свою версию Firefox.
Как исправить ошибку сертификата безопасности в Firefox?
- Откройте Firefox, затем щелкните меню гамбургера.
- После этого выберите «Параметры» > вкладка «Дополнительно».
- Нажмите на вкладку «Шифрование» сразу.
- Выберите Просмотр сертификатов.
- Оттуда вы теперь хотите щелкнуть вкладку «Серверы».
- Следующим шагом будет поиск z/OSMF CertAuth в разделе «Имя сертификата».
- Все файлы сертификатов в z/OSMF теперь должны быть удалены.
- Нажмите кнопку ОК, чтобы завершить задачу.
Надеюсь это поможет.





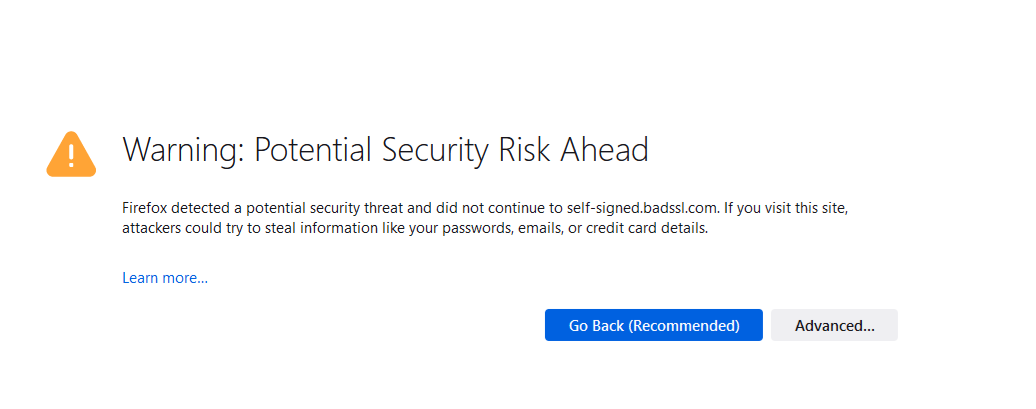
 , выберите , а затем — .
, выберите , а затем — . и выберите .
и выберите .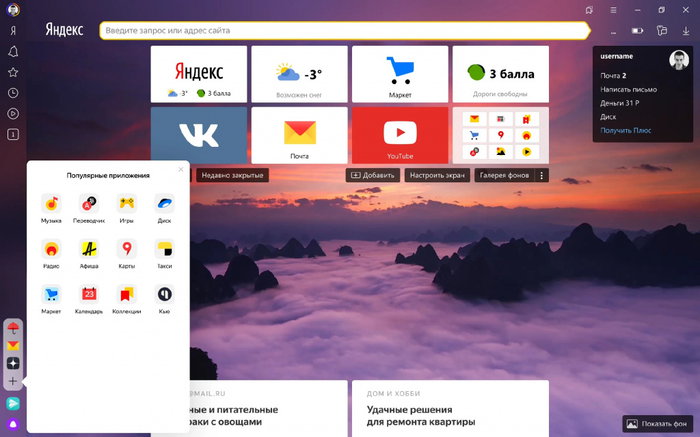
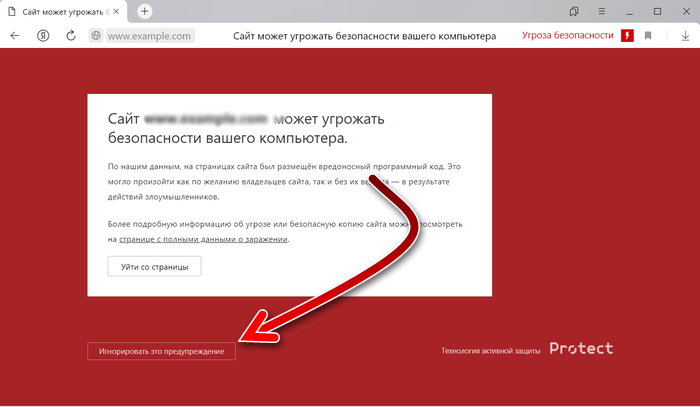
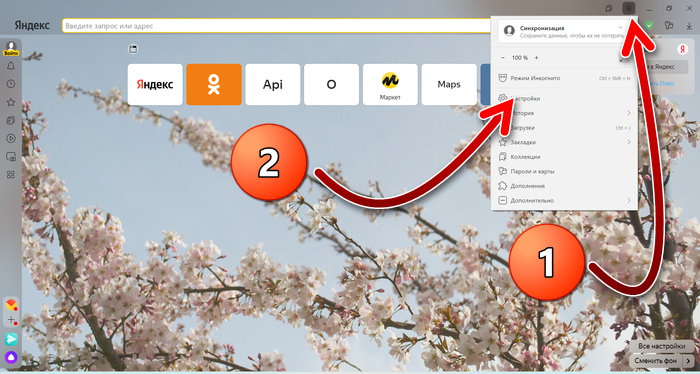
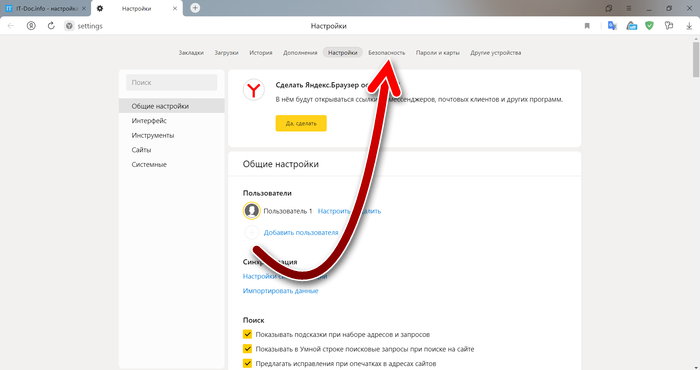
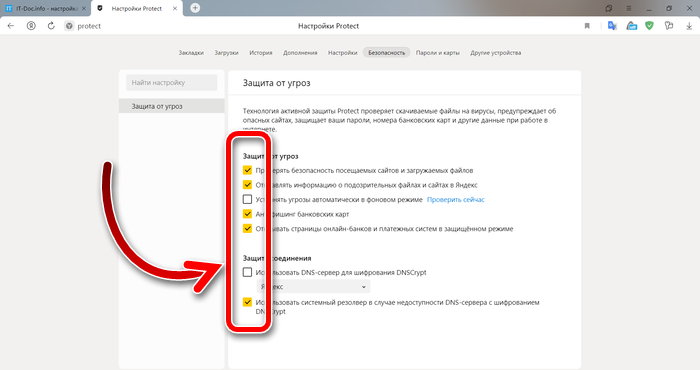
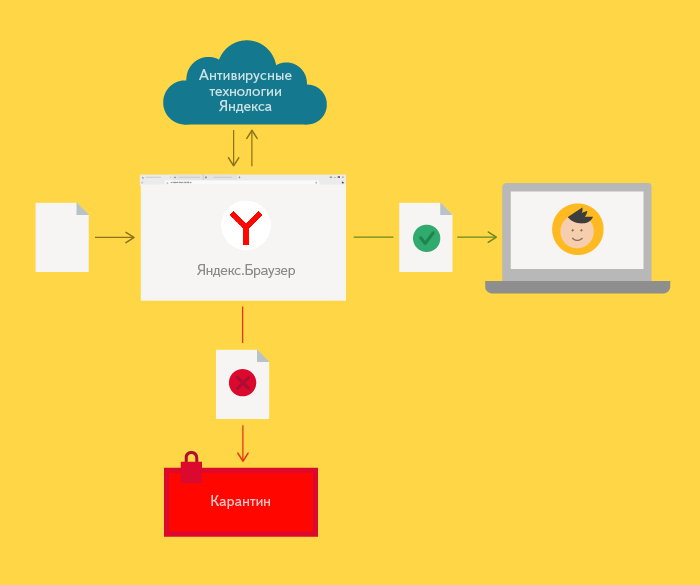
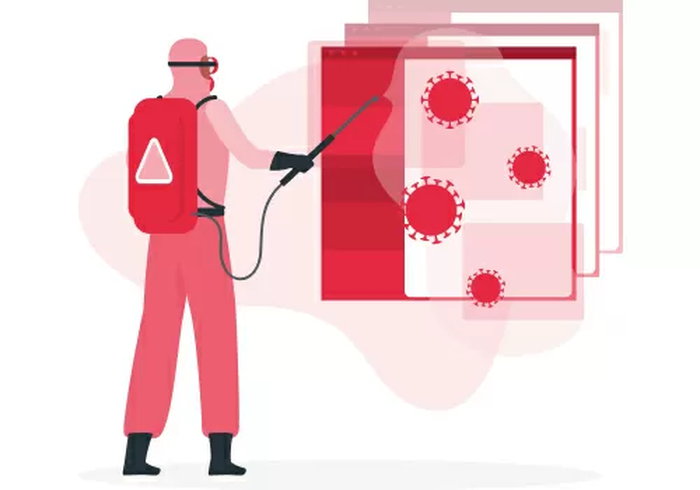







































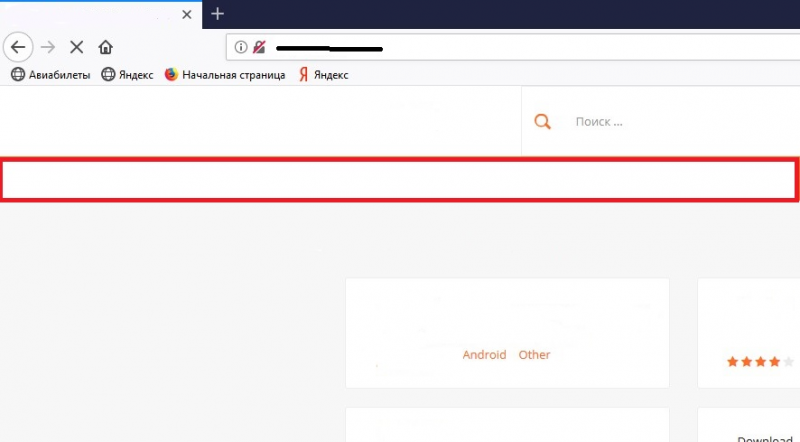
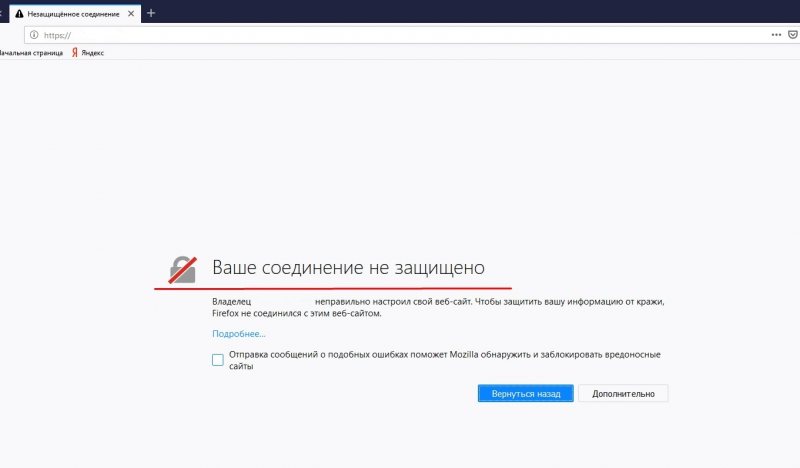
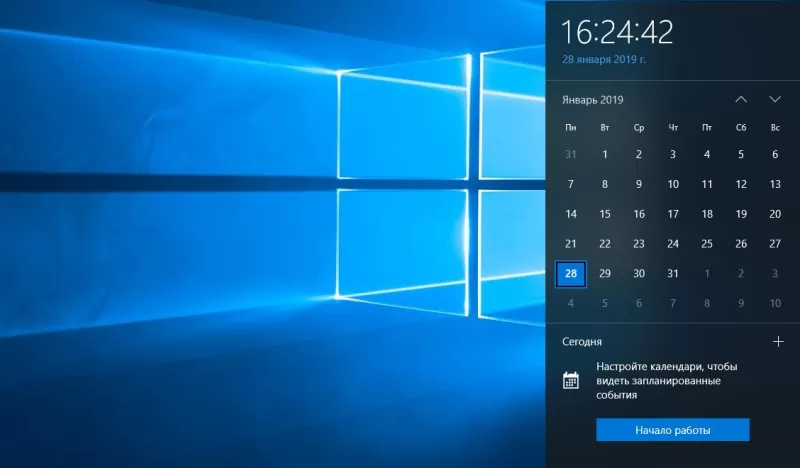
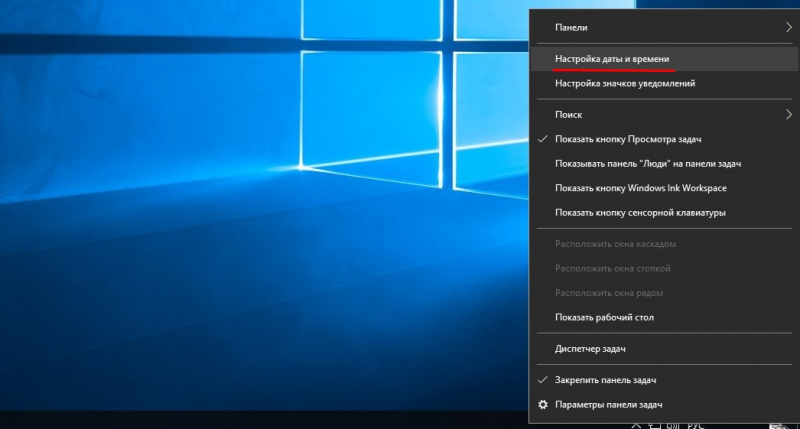
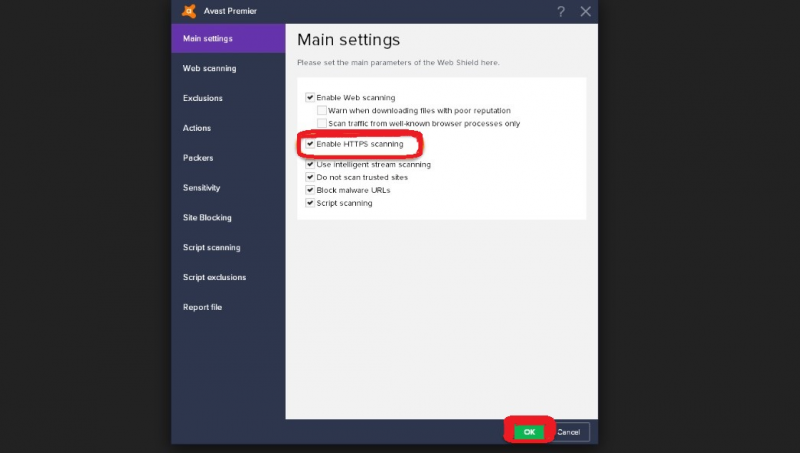
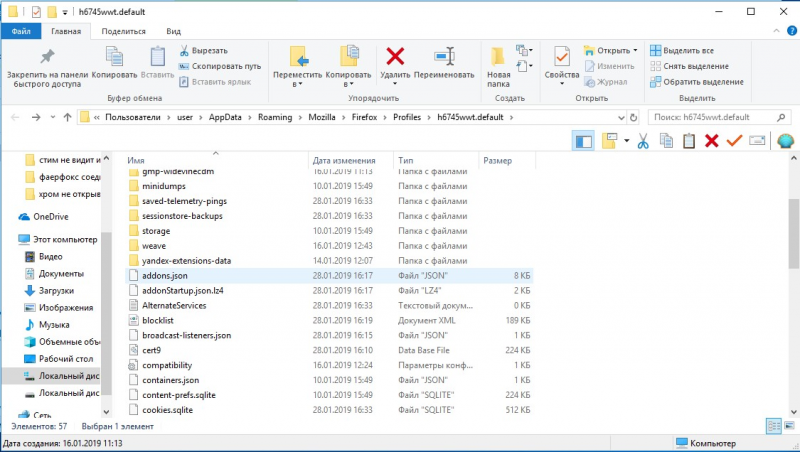
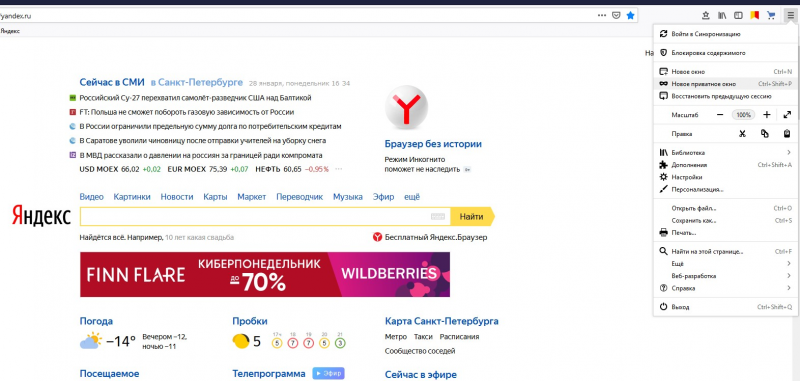
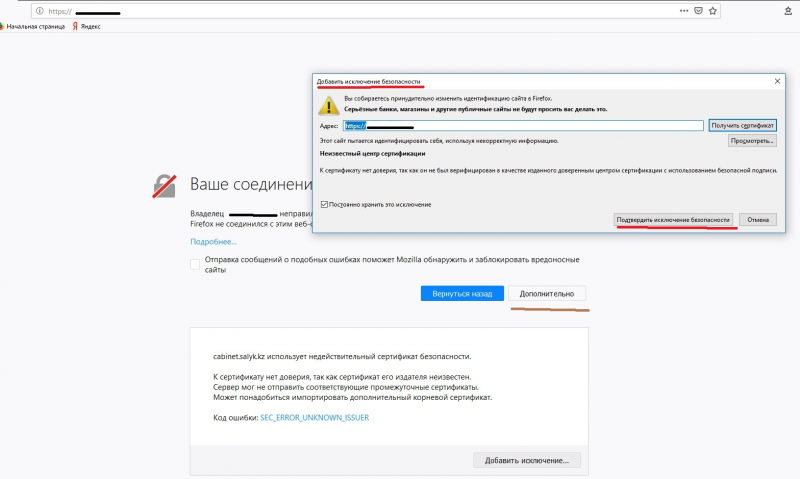

 , затем щёлкните по кнопке Справка и выберите Информация для решения проблем Информация для решения проблем . Из меню Справка выберите Информация для решения проблем Информация для решения проблем . Откроется вкладка Информация для решения проблем.
, затем щёлкните по кнопке Справка и выберите Информация для решения проблем Информация для решения проблем . Из меню Справка выберите Информация для решения проблем Информация для решения проблем . Откроется вкладка Информация для решения проблем.