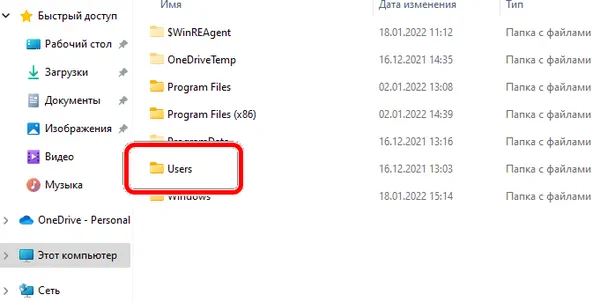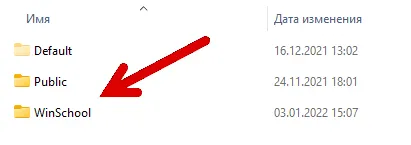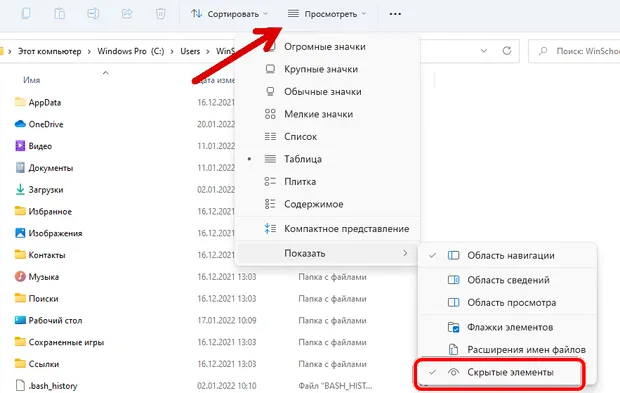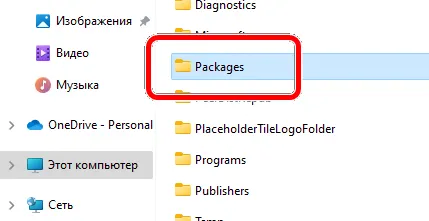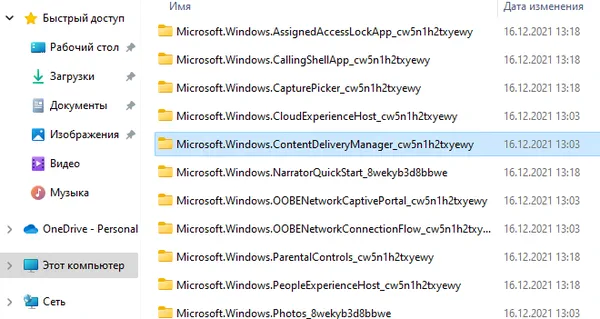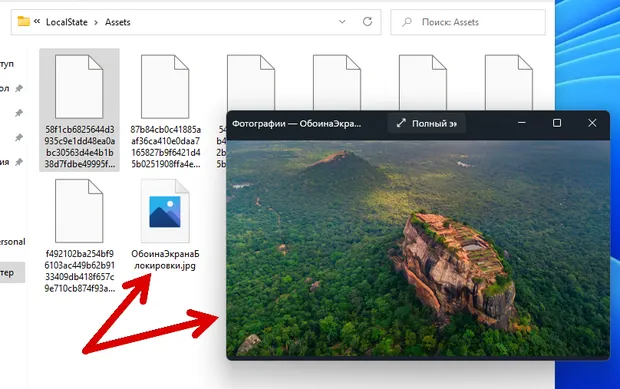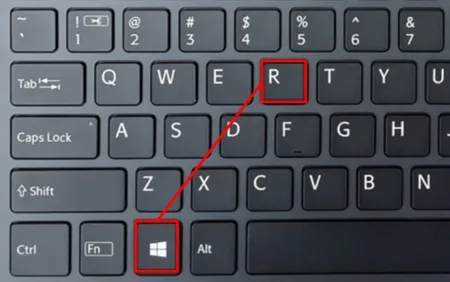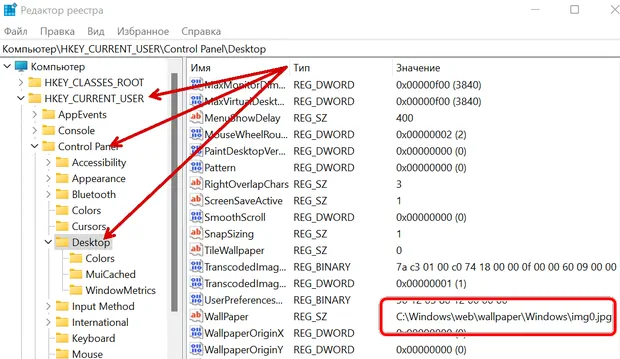When your desktop wallpaper disappeared or lost on Windows 10 PC or laptop, don’t fret. You can try to restore desktop wallpaper by changing the personalization settings or recover from the local drive with a file recovery tool.
| Workable Solutions | Step-by-step Troubleshooting |
|---|---|
| Fix 1. Change the personalization settings | if your Windows wallpaper disappeared or suddenly becomes black. You can go to the local drive: C:WindowsWebWallpaper where you used to save the desktop image files…Full steps |
| Fix 2. Restore from the local drive | If changing the personalization settings won’t work, you may need a third-party file recovery software to recover lost desktop wallpaper from the local drive on Windows 10 PC in a few simple clicks….Full steps |
«I used to save a lot of fancy wallpapers on my computer, but this morning, the computer-executed a new Windows update. The desktop background became black then. I tried to find the saved images from my local drive, but nothing was found.
Do I still have a chance to get the pictures back? If you know a solution, let me know.«
Desktop background/wallpaper disappeared or lost in Windows 10/11
To resolve this issue, you should first be clear about the symptom when the computer desktop background disappears:
- If your computer won’t boot, stops working, or stuck with a black screen, it’s a black screen of death error.
- If your computer desktop icons disappeared, you’ll need ways to show up or restore the desktop icons rather.
- If the desktop becomes black or blank, you can still see the desktop icons, everything works fine on your computer, it’s a desktop wallpaper loss issue.
Some users complain that their computer desktop background disappeared for no reason. And when this happens, they don’t know how to deal with this problem.
Here are the two major causes:
- 1. Windows system update
- 2. Accidental deletion
If you are trying to find a simple and effective way to restore previous desktop background, just follow below-offered methods and get lost files back right now.
Method 1. Change personalization settings to restore disappeared desktop background
Don’t worry if your Windows wallpaper disappeared or suddenly becomes black. You can go to the local drive: C:WindowsWebWallpaper where you used to save the desktop image files and check out if the files are still there.
If yes, you can simply restore it to the desktop by changing the Personalization settings:
Step 1: Right-click an empty area on the desktop and select «Personalize».
Step 2: Click «Background» to open the Settings window.
Step 3: Select «Picture» under the Background section.
Step 4: Click «Browse» under Choose your picture > Navigate to the path on your PC to find your previously saved background.
Step 5: Click the listed folder and select a picture that you want to set as the desktop background, click «Choose picture» to confirm.
Then Windows will automatically display the selected picture as the desktop cover again. There, your desktop is back now.
Method 2. Restore lost desktop wallpaper from the local drive in Windows 10 or Windows 11
If you go to C:Windows or C:WindowsWebWallpaper the default location where you used to save fancy desktop cover pictures, but you find the folder is empty like this:
You have lost the desktop images. Changing the personalization settings won’t work. You may need a third-party file recovery software for help.
EaseUS EaseUS Data Recovery Wizard will assist you in restoring lost desktop wallpaper from the local drive on Windows 10 PC in a few simple clicks.
Download this software and follow to see how to restore lost or disappeared desktop wallpaper on your own:
Note: To guarantee a high data recovery chance, install EaseUS data recovery software on another disk instead of the original disk where you lost files.
Step 1. Launch EaseUS Data Recovery Wizard on your Windows 11, Windows 10, Windows 8, or Windows 7 computer. Select the disk partition or storage location where you lost data and click «Scan».
Step 2. This recovery software will start scanning the disk to find all lost and deleted files. When the scan process completes, click «Filter» > «Type» to specify lost file types.
Step 3. Preview and restore lost Windows files. You can double-click to preview the scanned files. Then, select the target data and click the «Recover» button to save them to another safe spot in the PC or an external storage device.
After this, you can change the personalization settings by following steps in Method 1 to set one of the restored pictures as your desktop background in Windows 11/10/8/7 PC again.

Все файлы фотографий и изображений, использующиеся в качестве обоев Windows 10, всегда можно достать из соответствующих папок на системном диске вашего компьютера или ноутбука. Таких папок несколько и именно о том, где их найти и пойдет речь в этой короткой инструкции.
Папка с обоями рабочего стола по умолчанию и с текущими обоями рабочего стола
В Windows 10 присутствует сразу несколько различных папок, в которых находятся фотографии и изображения, которые устанавливаются на рабочий стол как обои.
Далее — расположение этих папок (пути, начинающиеся с указания папок наподобие %LocalAppData% достаточно просто скопировать и вставить в адресную строку проводника, чтобы попасть в нужное расположение):
Где хранятся фоновые фотографии экрана блокировки
Если вас интересуют обои (фоновые изображения) экрана блокировки Windows 10, вы также легко их можете найти. Стандартные обои, присутствующие сразу после установки, расположены в папке C:WindowsWebScreen.
Однако, мало кого интересуют обои по умолчанию, чаще бывают интересны те, что ОС загружает из Интернета. Их вы можете обнаружить в папке
%LocalAppData%PackagesMicrosoft.Windows.ContentDeliveryManager_cw5n1h2txyewyLocalStateAssets
Просто скопируйте и введите указанный путь в адресную строку проводника, откроется папка, содержащая множество файлов без расширения. Вы можете скопировать их куда-либо и установить для этих файлов расширение .jpg, либо просто открыть с помощью какого-либо графического редактора или программы для просмотра фото.
В указанной папке обычно хранится множество файлов обоев, но, одновременно, там есть и другие, ненужные изображения, не являющиеся фонами экрана блокировки. Если вы хотите добавить расширение .jpg сразу для всех из них и скопировать в папку «ИзображенияLockScreen», можно создать и использовать следующий bat файл (см. Как создать bat-файл):
cd /D %userprofile%AppDataLocalPackagesMicrosoft.Windows.ContentDeliveryManager_cw5n1h2txyewyLocalStateAssets mkdir "%userprofile%PicturesLockScreen" 1>nul 2>&1 copy * "%userprofile%PicturesLockScreen*.jpg"
|
Случайно получилось, что картинка рабочего стола изменилась на другую. Как вернуть прежнюю картинку? Установлена Windows 7 максимальная. Картинка пропала давно? Если нет или известно примерно, когда это произошло, попробовать в поиске найти все измененные за данный промежуток времени файлы. Списочек даже за сутки будет приличным. Потому в дополнительные параметры вбить тип файлов jpg, png или gif. Кроме того есть папка недавних документов (C:Documents and SettingsИМЯ пользователяRecent), можно поискать там. Еще в «моих картинках», если Вы туда скачиваете по умолчанию. Посмотрите в настройках браузера, куда у Вас закачиваются файлы по умолчанию. Или попробуйте сейчас закачать любую картинку и посмотреть, куда она установится. Не исключено, что и та, пропавшая в том же месте сидит и молчит. А вообще. Железное правило. В настройках браузера убрать галочку «путь закачки» и выбрать «всегда спрашивать». Это уже на будущее. Во избежание. И еще. Не указан ли у вас путь закачки «Рабочий стол»? Тогда в его папке искать надо. C:Documents and SettingsИМЯDesktop У некоторых товарищей там многие джигабайты пропадают. А может все таки в настройках рабочего стола посмотреть? Там же есть выпадающий список картинок. Всех стандартных и когда либо стоявших тоже. Правая кнопка на столе и выбрать «Свойства». Там уже по вкладкам. OOPPS! Еще вариант. Восстановление системы на день-два раньше пропажи картинки сделать. автор вопроса выбрал этот ответ лучшим Чисто логически можно попробовать сделать так: попробовать повторить такую же операцию — установить прямо из сети любую картинку в качестве рисунка рабочего стола, а потом с этой же страницы интернета нажать «сохранить как», но не сохранять а только скопировать ее название, потом открыть поиск Виндовс на ПК и задать поиск названия этой картинки по диску С или по всем дискам. Так можно попытаться узнать путь сохранения такого рода файлов, в принципе, но не факт, что он существует (хотя где-то же они должны, по идее, сохраняться). Но если этот вариант не сработает, то, наверно, остается только заново попытать удачу найти эту картинку. владсандрович 4 года назад Для решения такой задачи, вам необходимо найти данную на «рабочем столе». Затем когда вы ее находите, вам необходимо на нее нажать правой кнопкой. Ну а следующим шагом должен стать то, что вам нужно будет активировать такую функцию как «Сделать фоном рабочего стола», которая перед вами появится. После чего та картинка, которую вы найдете и выберите, тут же будет фоном на вашем «рабочем столе». Таким, же способом, у вас есть возможность, произвести установку любой картинки и сделать ее соответственно фоновой, для вашего «рабочего стола». Если же у вас на рабочем столе нет какой то картинки, то вы копируйте ее туда из интернета, а потом от туда, ее выбирайте на рабочий стол. Помощни к 6 лет назад Главное, что вам в таком случае нужно знать — это где находится прежняя заставка на компьютере. Если это известно, заходите на рабочий стол, жмете правой кнопкой мышки. В контекстном меню выбираете «Персонализация». Далее жмете «Изменение фона рабочего стола» и сверху находите кнопку «Обзор» для выбора конкретной картинки. Находите ее и в конце нажимаете «Сохранить изменения». Если картинка лежите неизвестно где, то либо ищите ее через поиск, либо переройте все имеющиеся папки — рано или поздно обязательно найдете. moreljuba 7 лет назад Если картинка пропала недавно, то можно поискать её в папке недавних документов, а именно по адресу: диск C:Documents and SettingsИМЯ пользователяRecent. Можно посмотреть в поиске последние изменения. Можете посмотреть в настройках рабочего стола, потому как там сохраняются ранее стоявшие картинки, а не только стандартные. Ещё можно попробовать сделать восстановление системы, если картинка у вас на компьютере осталась, то должна вернуться на рабочий стол. В Windows 7 в папке мои документы открыть файл themepack. В этой папке я и нашел прежние обои рабочего стола Вариант первый — найти картинку, которая была скачана на компьютер и поставить ее повторно. Обычно, если это было сделано, то изображение находится в папке загрузки. Второй вариант — кликнуть на рабочем столе правой кнопкой мыши, выбрать пункт Персонализация. И после этого будут открыты все темы, установленные на компьютер. Если была взята некая тема, а затем картинку поставили на компьютер, то появится некая несохраненная тема пользователя, которая указывается в самом верху. Но если после этого картинку сменили хоть раз, то старая сразу же исчезнет. Соответственно, если сделать откат в системе, картинка тоже пропадет. Tim Roth 9 лет назад Я нашёл программу которая может вам помочь найти изображение на вашем компьютере(но вы при это должны помнить хотя бы часть названия картинки) так как эта программа ищет файлы по название или части названия, действует она очень быстро. Называется она Everything скачать её можно ЗДЕСЬ. НО СКАЧИВАТЬ НУЖНО ТУ КОТОРУЮ Я ВЫДЕЛИЛ НА ФОТО! В поле поиска программы просто начинайте вводить название. дольфаника 8 лет назад Установить картинку еще раз, поискав ее в сети или же в своих загрузках. Или попробовать поискать ее по адресу Заходите в диск С в Users и ИМЯ_ПОЛЬЗОВАТЕЛЯ далее AppDataRoamingMicrosoftWindowsThemesTranscodedWallpaper.jpg. Вроде бы по этому адресу должна найтись картинка в винде семь. Или же воспользоваться советами , данными выше. elena-kh 8 лет назад Найдите эту картинку на своем компьютере, откройте ее и нажмите правой кнопкой, там будет кнопочка «Сделать фоном рабочего стола». Картинка автоматически станет фоном сразу же. Таким образом Вы можете установить любую картинку в качестве фона для рабочего стола. Zolotynka 8 лет назад Если картинка пропала недавно, есть два способа найти ее: если помните название файла, просто войдите в папку, где у Вас хранятся все изображения и найдите его там. Если его там не окажется, ищите в корзине. Tim Roth 9 лет назад Тогда возможно следующий вариант поможет Пуск/ Панель управления / Под разделом оформление — Изменение фона рабочего стола. В этом варианте может открыться папка где находиться изображение. Tim Roth 9 лет назад Искать там куда вы это изображение сохранили. Возможно папка загрузок(Downloads) или папка с изображениями. Tim Roth 9 лет назад Правой кнопкой мыши по изображению — сделать фоновым изображением рабочего стола. потребитель 9 лет назад Если картинка стандартная ,то ПКМ по рабочему столу-свойства-рабочий стол и в выпадающем списке ищем свою. Знаете ответ? |
В этом руководстве мы покажем вам, как найти местоположение текущего фонового изображения рабочего стола в Windows 11/10. Очень легко установить фон рабочего стола или обои. Вы можете установить пользовательское изображение или изображение, воспроизвести слайд-шоу изображений или отобразить фон Windows Spotlight в качестве обоев рабочего стола. Но когда дело доходит до поиска местоположения или пути, где хранятся отображаемые в данный момент обои, иногда это может быть сложно и требует много времени, особенно если вы часто меняете обои рабочего стола. Но, к счастью, есть несколько встроенных способов, которые помогут вам быстро проверить местоположение активных обоев, отображаемых на рабочем столе Windows.
Вы можете использовать следующие встроенные опции для найти местоположение текущего файла фонового изображения рабочего стола в Windows 11/10 ПК:
- Использование окна классического фона рабочего стола
- Использование редактора реестра
- Доступ к текущему расположению обоев рабочего стола с помощью Windows PowerShell
- Добавьте параметр контекстного меню рабочего стола, чтобы найти текущие обои.
Давайте рассмотрим все эти варианты один за другим.
1]Найдите текущие обои для рабочего стола, используя окно «Классический фон рабочего стола».
Классическое окно «Фон рабочего стола» помогает выбрать расположение изображения (например, «Фон рабочего стола Windows», «Библиотека изображений», «Фотографии с самым высоким рейтингом» и т. д.), чтобы выбрать изображение в качестве фона рабочего стола, выбрать несколько изображений, чтобы установить их в качестве слайд-шоу на рабочем столе и т. д. Но, его также можно использовать для поиска текущего местоположения обоев рабочего стола. Обратите внимание, что полезно отображать активное местоположение обоев только тогда, когда вы выбрали изображение или слайд-шоу, а не фон Windows Spotlight. Вот шаги:
- Нажмите Win + R, чтобы открыть окно «Выполнить команду».
- Вставьте следующий путь в текстовое поле и нажмите Входить:
оболочка:::{ED834ED6-4B5A-4bfe-8F11-A626DCB6A921} -Microsoft.PersonalizationpageWallpaper
- Откроется окно «Классический фон рабочего стола».
- Текущие обои рабочего стола будут видны как выбран и его местоположение также будет видно там.
2]Найдите текущее фоновое изображение рабочего стола с помощью редактора реестра.
Редактор реестра Windows 11 хранит важные системные настройки, а также расположение активного фонового изображения рабочего стола. Как только вы меняете обои рабочего стола, местоположение обновляется автоматически. Следуй этим шагам:
- Тип regedit в поле поиска и нажмите кнопку Входить ключ
- Откроется окно редактора реестра. Теперь получите доступ к разделу реестра рабочего стола по этому пути:
HKEY_CURRENT_USERПанель управленияРабочий стол
- В правой части найдите значение строки имени WallPaper. На Данные столбец этого значения, вы увидите путь для текущего фона рабочего стола
- Если путь слишком длинный, дважды щелкните значение строки WallPaper, и откроется окно. Вы увидите полный путь в Значение данных поле.
- Скопируйте и сохраните этот путь, чтобы проверить, где находятся текущие обои рабочего стола. Ничего не меняйте и закройте это поле, а также окно редактора реестра.
Связанный: Где хранятся обои и изображения экрана блокировки на ПК с Windows
3]Получите доступ к текущему расположению обоев рабочего стола с помощью Windows PowerShell.
Использование Windows PowerShell для поиска текущего местоположения обоев рабочего стола проще, так как для этого требуется выполнить всего две команды. В то время как первая команда используется для получения местоположения текущих обоев рабочего стола с помощью TranscodedImageCache запись, хранящаяся в редакторе реестра, вторая команда помогает отобразить местоположение обоев рабочего стола (вместе с названием обоев и расширением файла) на экране Windows PowerShell.
Сначала откройте окно PowerShell с повышенными привилегиями на ПК с Windows 11, а затем выполните следующие команды:
$TIC=(Get-ItemProperty ‘HKCU:Control PanelDesktop’ TranscodedImageCache -ErrorAction Stop).TranscodedImageCache
[System.Text.Encoding]::Unicode.GetString($TIC) -replace ‘(.+)([A-Z]:[0-9a-zA-Z\])+’,’$2′
Вы можете выполнить обе команды вместе. Если это не сработает, выполните их один за другим. После этого путь к активному фоновому изображению рабочего стола будет виден в окне PowerShell.
4]Добавьте параметр контекстного меню рабочего стола, чтобы найти текущие обои.
Для этого параметра требуются команды параметра 3 для создания сценария и настройки реестра. Настройки реестра помогают добавить параметр контекстного меню рабочего стола, а скрипт выполняет команды PowerShell для получения текущего местоположения фонового изображения рабочего стола и отображения его в окне PowerShell. Этот процесс немного длительный, но после того, как вы все сделаете успешно, поиск текущего местоположения обоев в вашей системе Windows 11 будет делом двух-трех щелчков мыши.
Прежде чем использовать этот параметр, сначала создайте точку восстановления системы. После этого откройте Блокнот и вставьте туда следующие команды PowerShell:
$TIC=(Get-ItemProperty ‘HKCU:Control PanelDesktop’ TranscodedImageCache -ErrorAction Stop).TranscodedImageCache
[System.Text.Encoding]::Unicode.GetString($TIC) -replace ‘(.+)([A-Z]:[0-9a-zA-Z\])+’,’$2′
Сохраните этот файл как find-current-desktop-background.ps1 в C:виндовс расположение. Или вы можете сохранить его на рабочем столе или в другой папке, а затем скопировать и вставить этот файл в нужное место.
Теперь выполните следующие действия:
- Откройте окно редактора реестра
- Получите доступ к ключу реестра Shell, присутствующему в корневом ключе. Путь:
HKEY_CLASSES_ROOTDesktopBackgroundШелл
- Создайте новый раздел реестра под Оболочка ключ и назовите его DesktopBackgroundFileLocation
- В правой части этого ключа вы увидите строковое значение имени по умолчанию. Дважды щелкните это значение
- в Изменить строку добавьте текст «Найти текущее фоновое изображение рабочего стола» в Значение данных поле. Это будет имя параметра, который будет отображаться при открытии контекстного меню рабочего стола.
- нажмите ХОРОШО кнопка, чтобы закрыть окно редактирования строки
- Под рабочий столфонфайлрасположение key, создайте подраздел и назовите его командой
- Дважды щелкните на По умолчанию Строковое значение, доступное справа от командной клавиши. Ан Изменить строку появится окно
- Вставьте следующий путь в Значение данных поле. Этот путь вызывает сценарий, который вы сохранили в C:виндовс папка ранее. Путь:
powershell.exe -NoExit -nlogo -ExecutionPolicy Bypass -command find-current-desktop-background.ps1
- Ударь ХОРОШО кнопка закрыть коробку
- Закройте окно редактора реестра.
Теперь щелкните правой кнопкой мыши на рабочем столе Windows 11 и выберите Показать дополнительные параметры. Вы увидите, что Найти текущее фоновое изображение рабочего стола опция видна. Используйте эту опцию, и тогда скрипт будет выполнен. Наконец, откроется окно PowerShell, в котором будет показан путь или место, где хранятся ваши текущие обои рабочего стола.
Позже, если вам не нужна эта опция, откройте окно редактора реестра и удалите рабочий столфонфайлрасположение Ключ реестра, который вы создали на предыдущих шагах. Это удалит добавленную вами опцию контекстного меню рабочего стола.
Надеюсь это поможет.
Как найти предыдущие фоны рабочего стола в Windows 11?
В Windows 11 вы можете получить доступ к разделу «Фон» в Настройки приложение для просмотра последних фонов. Он показывает текущий фон и последние 4 фона, которые вы использовали в этом разделе. Если вы хотите узнать расположение ранее использовавшихся обоев на вашем ПК с Windows 11, вы можете получить доступ к следующему пути в окне редактора реестра:
HKEY_CURRENT_USERSoftwareMicrosoftWindowsCurrentVersionExplorerWallpapers
Здесь вы увидите ФонИсторияПуть0, ФонИсторияПуть1и другие строковые значения, которые содержат путь к установленным вами ранее обоям рабочего стола.
Какое изображение используется в качестве фона рабочего стола?
Windows 11/10 поддерживает десятки форматов изображений для установки в качестве фона рабочего стола. Вы можете выбрать JPG, БМП, ФИФ, HEIC, HIF, АВИФ, ТИФФ, АВКС, PNG, HEIF, ДИБ, гифка, ВДПи т. д., файлы форматирования для использования в качестве фонового изображения рабочего стола. Кроме того, вы также можете использовать некоторое бесплатное программное обеспечение (например, DesktopHut, VLC Media Player, VideoPaper и т. д.), чтобы установить видео в качестве анимированного фона рабочего стола на ПК с Windows 11/10.
Читать далее. Где Windows хранит темы?
В новых установках Windows выбор обоев через «Параметры» → «Персонализация» → «Фон» указывает на файлы обоев по умолчанию. На этом этапе вы можете легко переключаться между ними с помощью функции просмотра.
Но, если вы решите использовать серию собственных обоев, сохраненных в произвольном месте, и решитесь позже вернуться к стандартным обоям, настройки по умолчанию будут удалены. Что ещё хуже, Windows не запомнит, где были сохранены файлы обоев по умолчанию. Вам придётся найти их.
В поисках родных обоев для Windows
По умолчанию Windows 11 и 10 сохраняет изображения обоев в каталоге «C:WindowsWeb». Вы можете получить доступ к этому каталогу очень просто, щелкнув строку поиска на панели задач Windows, набрав «c:windowsweb» и нажав клавишу Enter. Каталог появится сразу. Есть несколько подкаталогов, в которых могут храниться ваши обои; просто щелкните по каталогам, и вы найдёте свои изображения.
Вы также можете вручную добраться до папки со стандартными обоями рабочего стола Windows:
- Откройте «Этот компьютер» на рабочем столе или в проводнике файлов.
- Найдите раздел Windows (C:) и откройте его.
- Прокрутите вниз, пока не найдете папку «Windows» и войдите в неё.
- Теперь перейдите в папку «Web». Для этого потребуется довольно много прокрутки, поэтому вы можете нажать «W» на клавиатуре, чтобы ускорить процесс.
- Внутри папки Web будет ещё, минимум, три папки: 4K, Screen и Wallpaper.
В папке «4K» хранятся стандартные обои со множеством разных разрешений, даже для вертикальных экранов. Папка «Screen» содержит обои, которые по умолчанию используются для экрана блокировки. В папке «Wallpaper» есть как обои Windows по умолчанию, так и другие обои, которые входят в комплект.
Поиск изображений Windows Spotlight
Spotlight – это эксклюзивная функция экрана блокировки Windows 10, которая сочетает в себе красивые изображения и истории, собранные со всего мира (на самом деле, из Bing, поисковой системы Microsoft).
Если вы когда-нибудь выводили компьютер из спящего режима, вы, вероятно, видели одно из этих изображений. При желании вы можете установить это так, как вы обычно устанавливаете обои экрана блокировки, то есть в меню «Персонализация».
Однако, Microsoft по какой-то причине не делает их легкодоступными, но, к счастью, их можно найти:
- Откройте «Этот компьютер» на рабочем столе или в проводнике файлов.
- Откройте «Локальный диск», на котором установлена Windows.
- Перейдите в папку «Users».
- Перейдите в свою пользовательскую папку.
- Здесь вам нужно будет включить отображение скрытых файлов. Для этого щелкните кнопку «Просмотреть» в проводнике и включите параметр «Скрытые элементы», установив соответствующий флажок, если он ещё не отмечен.
- Следующая остановка – папка AppData, которую вы только что открыли.
- Далее откройте папку «Local»
- Найдите папку «Packages». Не забывайте использовать клавиши клавиатуры, чтобы упростить поиск.
- Следующая папка, которую вам нужно будет войти, называется: Microsoft.Windows.ContentDeliveryManager_cw5n1h2txyewy. К счастью, это единственная папка с ContentDeliveryManager после Microsoft.Windows.
- Откройте папку «LocalState» и, наконец, папку «Assets».
- Увы, на этом сложности не заканчиваются, так как вам нужно изменить формат этих файлов. Не волнуйтесь, всё, что вам нужно сделать, это переименовать их. Поэтому переименуйте файлы, добавив «.jpg» в конце их названий. Вам не обязательно сохранять такие же длинные имена файлов; вы можете изменить их на всё, что захотите.
Примечание. Лучше переименовывать только файлы размером более 300 КБ, так как они, скорее всего, будут обоями. В этой папке также находятся значки приложений Microsoft Store, поэтому вам нужно обратить на это внимание.
Поиск текущих обоев
Если вы просто установили изображение в качестве обоев прямо из веб-браузера, не загружая их, и решили, что хотите сохранить для использования в будущем, вы также можете их найти.
Для этого:
- Откройте окно «Выполнить», нажав Win + R или щелкнув правой кнопкой мыши кнопку «Пуск» и выбрав «Выполнить».
- В текстовом поле «Открыть:» введите
regeditи нажмите Ввод. - Если Windows спросит, разрешите программе вносить изменения в ваш компьютер, нажмите «Да». Это приложение для Windows, поэтому оно полностью безопасно.
- В открывшемся редакторе реестра войдите в папку «HKEY_CURRENT_USER».
- Зайдите в Control Panel под этим ключом реестра.
- Затем перейдите на Desktop стол в Control Panel.
- В Desktop вы увидите элемент WallPaper. Его значение «Данные» показывает расположение обоев, так что теперь вы можете легко получить к ним доступ.
Украшение рабочего стола
Все версии Windows поставляются с обоями рабочего стола, которые привлекательны сами по себе. Функция Windows 10 Spotlight выводит их на новый уровень. Обои в чередовании предоставляются в высоком разрешении, временами потрясающе и всегда информативно, но мы уверены, что вы это уже знаете. Если нет, обязательно проверьте это. В конце концов, это бесплатно.
Какая ваша любимая категория обоев для Windows 10? Будет ли это пейзаж, дикие животные или что-то ещё? Поделитесь с сообществом в разделе комментариев ниже.