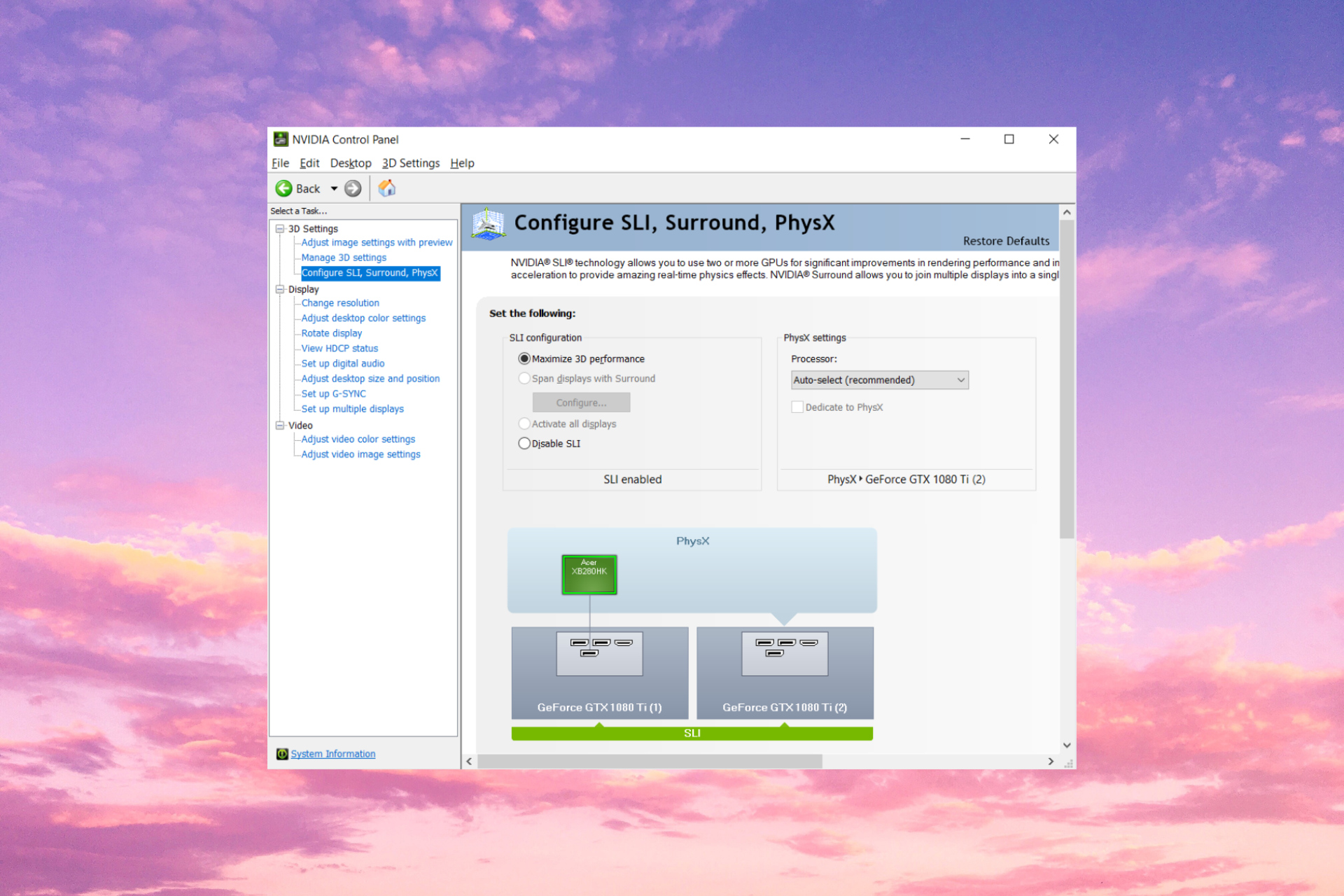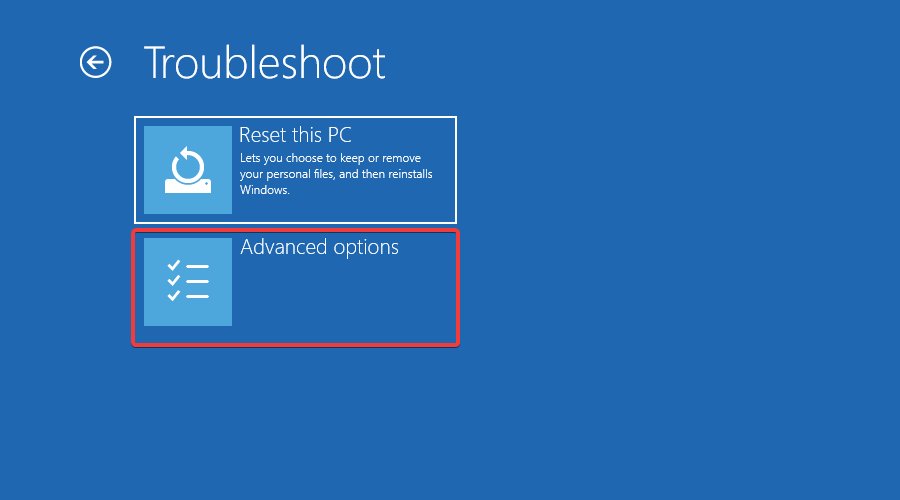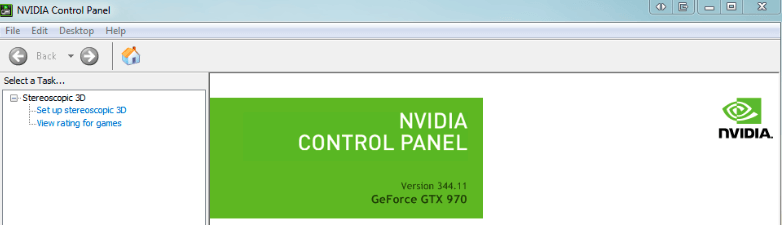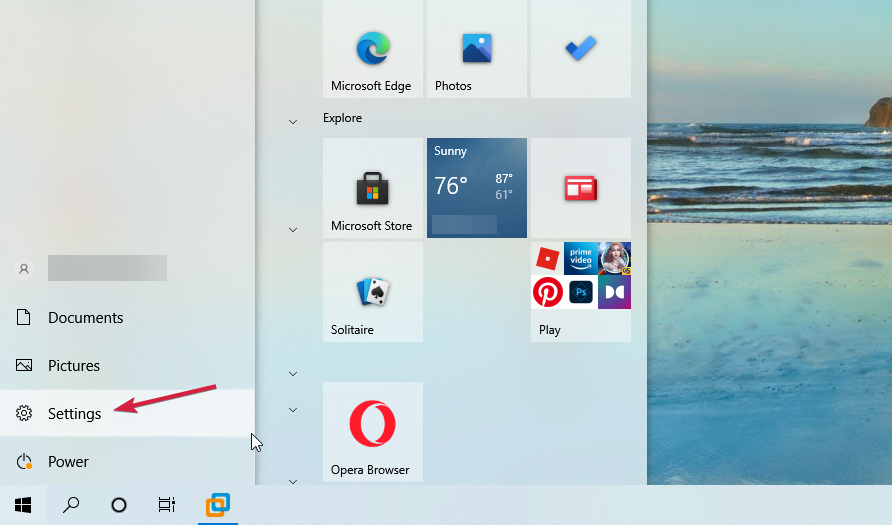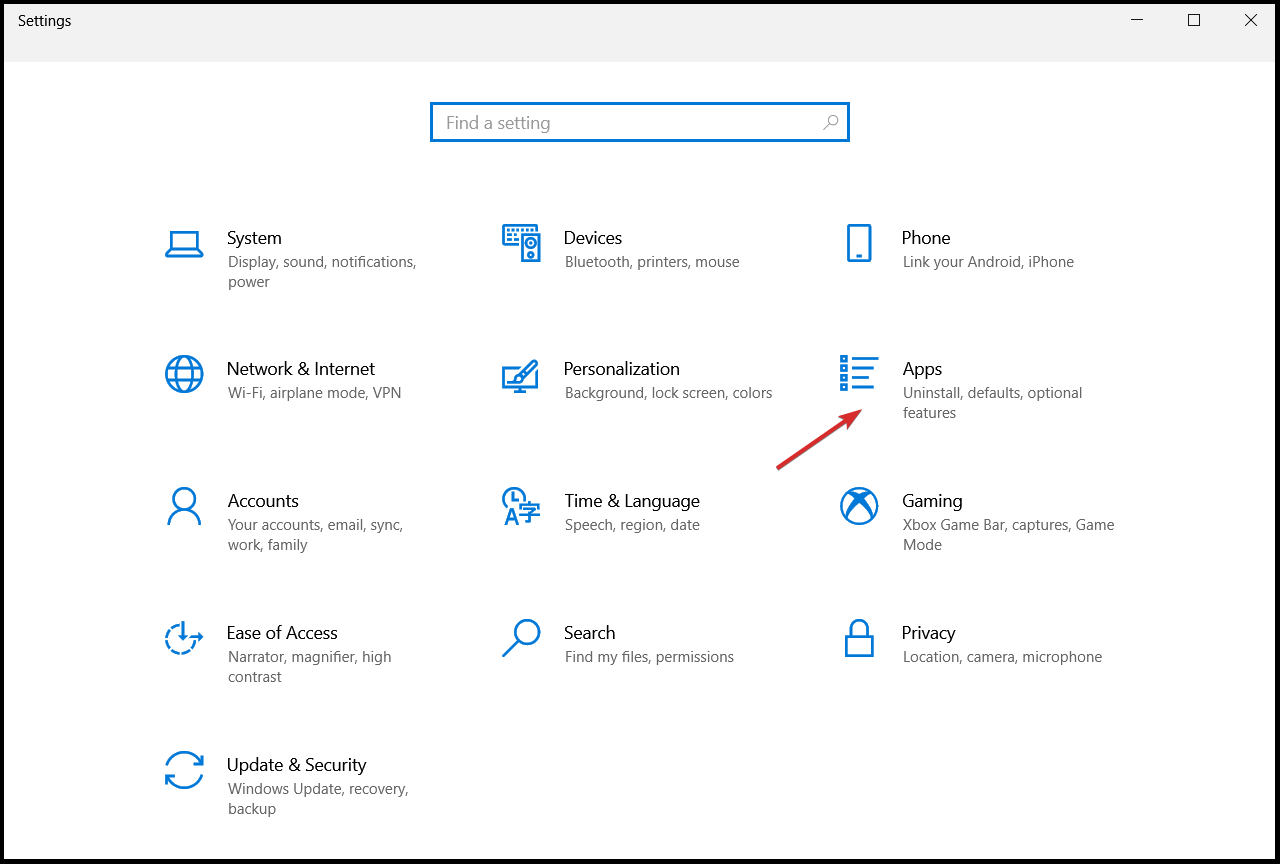Огромное множество владельцев графических карт от NVIDIA страдают одной и той же напастью – невозможность открыть Панель управления Nvidia. Данная проблема была замечена на всех версиях операционной системы Windows, начиная от Windows 7 и заканчивая Windows 10. Все попытки открыть Панель управления Nvidia через меню Пуска показало себя полностью бесполезным.
В этой статье мы рассмотрим с вами проблему невозможности открыть Панель управления Nvidia. Мы попытаемся обновить и переустановить новейшие драйвера для видеокарты с официального сайта. Также мы попробуем разобраться со службой NVIDIA Display Driver, обновить библиотеки .NET Framework, перезапустить процесс Панели управления Nvidia и многое другое.
Содержание
- Метод №1 Переустановка драйверов Nvidia
- Метод №2 Настройка службы NVIDIA Display Driver
- Метод №3 Перезапуск процесса Панели управления Nvidia
- Метод №4 Выставление более высокого разрешения
- Метод №5 Исправление Реестра Windows
- Метод №6 Обновление .NET Framework и VC++ Redistributable
- Метод №7 Отключение Quick Boot
Метод №1 Переустановка драйверов Nvidia
Первый делом, вы должны попробовать выполнить переустановку драйверов Nvidia. Для этого сделайте следующее:
- Нажмите Windows+R и впишите devmgmt.msc.
- Открыв Диспетчер устройств, найдите ниспадающую вкладку «Видеоадаптеры» и откройте ее.
- Нажмите ПКМ на свой графический ускоритель и выберите «Удалить». Подтвердите свои намерения, поставив галочку напротив «Удалить программы драйверов для этого устройства» и нажав Ок.
- Затем пройдите на официальный сайт Nvidia для скачивания нужных для вашей видеокарты драйверов.
Заметка: Мы не рекомендуем вам выбирать автоматический поиск драйверов, так как это порой приводит к различным сбоям, а также это может занять огромное количество времени. Лучше будет, если вы воспользуетесь ручным подбором драйверов. - Скачав пачку драйверов с сайта Nvidia, запустите установщик, чтобы начать процесс установки драйверов. Мы уже с вами удалили драйвера для видеокарты через Диспетчер устройств, но все же будет лучше, если вы поставите во время установки галочку напротив опции «Чистая установка».
- Установив новые драйвера, перезапустите свой компьютер, а затем снова попробуйте получить доступ к Панели управления Nvidia.
Заметка: альтернативной установкой драйверов может стать Диспетчер устройств, с помощью функционала которого это тоже можно провернуть. Однако, при определенных обстоятельствах могут возникнуть различные проблемы. Тем не менее если вы хотите установить драйвера таким способом, то выполните следующее:- Нажмите Windows+R и впишите devmgmt.msc.
- Открыв Диспетчер устройств, найдите ниспадающую вкладку «Видеоадаптеры» и откройте его.
- Нажмите ПКМ на свою видеокарту и выберите «Обновить драйвер…», после чего Диспетчер устройств сам все установит.
Метод №2 Настройка службы NVIDIA Display Driver
Служба NVIDIA Display Driver является ответственной за запуск Панели управления Nvidia. Соответственно, если это программное обеспечение перестало отвечать, то перезапуск зависящей от нее службы – это вполне разумное решение.
- Нажмите Windows+R, впишите services.msc и нажмите Enter.
- Найдите в списке службу под названием «Служба NVIDIA Display Driver».
- Нажмите на нее два раза, чтобы пройти в ее Свойства.
- Найдите ниспадающее меню «Тип запуска» и кликните на него.
- Выберите опцию «Автоматически».
- Затем убедитесь в том, что служба запущена. Если нет, то нажмите на кнопку «Запустить».
- Повторите такие же действия для всех служб Nvidia, которые будут работать у вас на компьютере.
- После выполнения этих действий, снова попробуйте запустить Панель управления Nvidia.
Заметка: даже если и будет указано, что службы Nvidia запущены, все же лучше, если вы перезапустите их вручную. Для этого нажмите «Остановить→Запустить» и сделайте так с каждой службой Nvidia.
Метод №3 Перезапуск процесса Панели управления Nvidia
Этот метод довольно схож с предыдущим. При запуске Панели управления Nvidia ее процесс может может начать работать со сбоями. В этом случае вам нужно просто перезапустить процесс.
- Нажмите комбинацию клавиш Ctrl + Shift + Esc, чтобы вызвать Диспетчер задач.
- Перейдите во вкладку с открытыми процессами.
- Найдите процесс под названием nviplui.exe, нажмите на него ПКМ и выберите «Завершить процесс».
- Также попробуйте закрыть и другие процессы, которые относятся к Nvidia.
- Теперь, когда все процессы были закрыты, попытайтесь снова открыть Панель управления Nvidia.
Если дело заключалось в процессе, работающим со сбоями, то такой вот простой перезапуск поможет исправить ситуацию.
Метод №4 Выставление более высокого разрешения
Некоторые пользователи в сети смогли побороть проблему с незапускающейся Панелью управления Nvidia с помощью довольно странного решения – выставлении более высокого разрешения. Опять-таки, некоторые пользователи утверждают, что она может не запускаться из-за низкого разрешения.
- Нажмите ПКМ на Рабочий стол и выберите «Разрешение экрана».
- Нажмите на ниспадающее меню «Разрешение» и выберите максимально возможное разрешение для вашего монитора.
- Примените изменения разрешения.
Выставив разрешение повыше, попробуйте запустить Панель управления Nvidia. Если она запустится, то проблема должна быть решена и вы можете выставить свое стандартное разрешение.
Метод №5 Исправление Реестра Windows
Если вы так и не смогли разрешить проблему при запуске Панели управления Nvidia, то сейчас мы попробуем исправить записи в Реестре Windows. Как и всегда, будьте осторожны при изменении записей. Мы рекомендуем вам создать резервную копию вашего Реестра Windows, чтобы в случае чего-то неожиданного вы могли быстро восстановиться.
- Нажмите Windows+R, впишите regedit и нажмите Enter.
- Пройдите путем HKEY_CLASSES_ROOTDirectoryBackgroundContextMenuHandler.
- Найдите NvCplDesktopContext, нажмите на него ПКМ и выберите «Удалить».
- Теперь пройдите в HKEY_CLASSES_ROOTDirectoryBackgroundshell.
- Нажмите ПКМ на Shell и выберите «Создать→Раздел» и назовите его Nvidia Control Panel.
- Нажмите ПКМ на Nvidia Control Panel и выберите «Создать→Раздел». Назовите этот раздел именем command.
- Дважды кликните на command и впишите в строку значение C:WindowsSystem32nvcplui.exe, а затем нажмите Ок.
- Выйдите из Реестра Windows и перезагрузите свой компьютер.
Выполнив небольшие изменения в вашем Реестре Windows, снова попробуйте открыть Панель управления Nvidia. В этот раз она определенно должна спокойно открыться.
Метод №6 Обновление .NET Framework и VC++ Redistributable
Приложения NVIDIA, как и полагается, работают на таком программном обеспечении, как .NET Framework и VC++ Redistributable. Если вы у вас на компьютере установлены устаревшие версии этих библиотек, то невозможность открыть Панель управления Nvidia может быть вполне ожидаемой проблемой.
Попробуйте обновить .NET Framework и VC++ Redistributable, скачав из раздела загрузок официального сайта Майкрософт. Помимо этого, также можно проверить, а нет ли у вас каких-то отложенных обновлений для операционной системы. Попробуйте установить их, если такие имеются.
Метод №7 Отключение Quick Boot
Прошивки на базе UEFI имеют функцию быстрого запуска, которая помогает вашему компьютеру быстрее запускаться. Однако, у этой функции есть один минус – из-за нее некоторое стороннее приложения, драйверы и службы попросту не могут запуститься одновременно с системой, т.е. их запуск пропускается.
Если у вас включена данная функция и вы не можете запустить Панель управления Nvidia, то, возможно, произошло вышеописанное событие. Вам нужно пройти в настройки своего БИОСа и отключить Quick Boot или Quick Startup.
Всеми любимая марка видеокарт nvidia богата на ошибки и баги. С каждым днем, все более и более в интернете появляется вопросов, от пользователей с различного рода проблемами, связанными именно с данными видеокартами или их программным обеспечением. Одну с этих проблем, мы сегодня и рассмотрим!
Прекращена работа программы nvidia control panel application. Эта проблема, самая известная среди владельцев нвидии. Решить которую может далеко не каждый даже опытный пользователь компьютера. Так как точно из-за чего возникает ошибка, приводящая к закрытию программы никто не знает. Но догадки и постоянные эксперименты увенчались небольшим успехом. Благодаря которому, маленькая часть владельцев компьютеров с данной видеокартой могут вздохнуть с облегчением, так как nvidia control panel больше ошибку не выдает.
Решение проблемы
Уверять на все сто процентов в том, что данные шаги помогут избавится от этой проблемы, я не буду. Так как далеко не каждый может проделать все в точности так как написано – это во-первых, а во-вторых, повторюсь, никто не знает из-за чего возникает данного рода ошибка. А информации по решению проблем с программным обеспечением Nvidia, производитель не дает.
И так, первым и самим важным шагом, становится «очистка операционной системы от программ и драйверов, вызвавших ошибку». Для этого выполните следующие действия:
- Откройте свойства ПК при помощи клика правой кнопки мыши на значок «мой компьютер»;
- Войдите в «диспетчер устройств»;
- Найдите и нажмите на «видеоадаптеры»;
- Выберите видеоадаптер использующий софт от nvidia; Данный адаптер имеет соответствующие имя, так что ошибке в выборе быть не должно.
- Перейдите во вкладку драйвера;
- Нажмите на кнопку удаления;
- В открывшемся окне, поставьте галочку напротив надписи «осуществить удаление дополнительных программ и т.д.»;
- Удалить оставшееся программное обеспечение через «установку и удаление программ»;
- Перезагрузите компьютер.
Как только компьютер будет перезагружен, можно приступить к установке новых драйверов и панели нвидиа. Будьте внимательны, если ваше устройство не наделено дополнительными возможностями, а именно 3D монитором, а так же выходом audio hd – не выберите при установке эти компоненты. Установка драйверов и программного обеспечения должна быть выборочна и чистая!
Дополнительные советы

Если вдруг переустановка драйверов и программного обеспечения для видеокарты не помогла, а проблема так и прогрессирует, необходимо проверить службы. Временами из-за не стабильной работы операционной системы некоторые службы отключаются. По этому, внимательно проверьте каждую службу, и все что связано с видеокартой включите.
Так же очень важным фактором являются и сами обеспечивающие правильную работу видеокарты. Убедитесь в том, что вы используете программное обеспечение производителя совместимое с вашей операционной системой. Кроме того, советуем перейти на сайт производителя и произвести загрузку и установку свежей версии драйверов.
И последним этапом, который возможно вернет вашу видеокарту в стабильное рабочее состояние, а её контрольную панель предотвратит от вылетов является – «отключение автоматического обновления драйверов». Как это сделать, смотрите ниже:
После выполнения выше перечисленных действий, вылет nvidia control panel application должен прекратится. По крайней мере, это были все доступные методы, по решению данного глюка системы.
Огромное множество владельцев графических карт от NVIDIA страдают одной и той же напастью — невозможность открыть Панель управления Nvidia. Данная проблема была замечена на всех версиях операционной системы Windows, начиная от Windows 7 и заканчивая Windows 10. Все попытки открыть Панель управления Nvidia через меню Пуска показало себя полностью бесполезным.
В этой статье мы рассмотрим с вами проблему невозможности открыть Панель управления Nvidia. Мы попытаемся обновить и переустановить новейшие драйвера для видеокарты с официального сайта. Также мы попробуем разобраться со службой NVIDIA Display Driver, обновить библиотеки.NET Framework, перезапустить процесс Панели управления Nvidia и многое другое.
Первый делом, вы должны попробовать выполнить переустановку драйверов Nvidia. Для этого сделайте следующее:
- Нажмите Windows+R
и впишите devmgmt.msc
. - Открыв Диспетчер устройств, найдите ниспадающую вкладку «Видеоадаптеры» и откройте ее.
- Нажмите ПКМ на свой графический ускоритель и выберите «Удалить». Подтвердите свои намерения, поставив галочку напротив «Удалить программы драйверов для этого устройства» и нажав Ок.
- Затем пройдите на официальный сайт Nvidia для скачивания нужных для вашей видеокарты драйверов.
Заметка:
Мы не рекомендуем вам выбирать автоматический поиск драйверов, так как это порой приводит к различным сбоям, а также это может занять огромное количество времени. Лучше будет, если вы воспользуетесь ручным подбором драйверов. - Скачав пачку драйверов с сайта Nvidia, запустите установщик, чтобы начать процесс установки драйверов. Мы уже с вами удалили драйвера для видеокарты через Диспетчер устройств, но все же будет лучше, если вы поставите во время установки галочку напротив опции «Чистая установка».
- Установив новые драйвера, перезапустите свой компьютер, а затем снова попробуйте получить доступ к Панели управления Nvidia.
Заметка:
альтернативной установкой драйверов может стать Диспетчер устройств, с помощью функционала которого это тоже можно провернуть. Однако, при определенных обстоятельствах могут возникнуть различные проблемы. Тем не менее если вы хотите установить драйвера таким способом, то выполните следующее:- Нажмите Windows+R
и впишите devmgmt.msc.
- Открыв Диспетчер устройств, найдите ниспадающую вкладку «Видеоадаптеры» и откройте его.
- Нажмите ПКМ на свою видеокарту и выберите «Обновить драйвер…», после чего Диспетчер устройств сам все установит.
- Нажмите Windows+R
Метод №2 Настройка службы NVIDIA Display Driver
Служба NVIDIA Display Driver является ответственной за запуск Панели управления Nvidia. Соответственно, если это программное обеспечение перестало отвечать, то перезапуск зависящей от нее службы — это вполне разумное решение.
- Нажмите Windows+R
, впишите services.msc
и нажмите Enter. - Найдите в списке службу под названием «Служба NVIDIA Display Driver».
- Нажмите на нее два раза, чтобы пройти в ее Свойства.
- Найдите ниспадающее меню «Тип запуска» и кликните на него.
- Выберите опцию «Автоматически».
- Затем убедитесь в том, что служба запущена. Если нет, то нажмите на кнопку «Запустить».
- Повторите такие же действия для всех служб Nvidia, которые будут работать у вас на компьютере.
- После выполнения этих действий, снова попробуйте запустить Панель управления Nvidia.
Заметка:
даже если и будет указано, что службы Nvidia запущены, все же лучше, если вы перезапустите их вручную. Для этого нажмите «Остановить→Запустить» и сделайте так с каждой службой Nvidia.
Этот метод довольно схож с предыдущим. При запуске Панели управления Nvidia ее процесс может может начать работать со сбоями. В этом случае вам нужно просто перезапустить процесс.
- Нажмите комбинацию клавиш Ctrl + Shift + Esc
, чтобы вызвать Диспетчер задач. - Перейдите во вкладку с открытыми процессами.
- Найдите процесс под названием nviplui.exe,
нажмите на него ПКМ и выберите «Завершить процесс». - Также попробуйте закрыть и другие процессы, которые относятся к Nvidia.
- Теперь, когда все процессы были закрыты, попытайтесь снова открыть Панель управления Nvidia.
Если дело заключалось в процессе, работающим со сбоями, то такой вот простой перезапуск поможет исправить ситуацию.
Метод №4 Выставление более высокого разрешения
Некоторые пользователи в сети смогли побороть проблему с незапускающейся Панелью управления Nvidia с помощью довольно странного решения — выставлении более высокого разрешения. Опять-таки, некоторые пользователи утверждают, что она может не запускаться из-за низкого разрешения.
- Нажмите ПКМ на Рабочий стол и выберите «Разрешение экрана».
- Нажмите на ниспадающее меню «Разрешение» и выберите максимально возможное разрешение для вашего монитора.
- Примените изменения разрешения.
Выставив разрешение повыше, попробуйте запустить Панель управления Nvidia. Если она запустится, то проблема должна быть решена и вы можете выставить свое стандартное разрешение.
Метод №5 Исправление Реестра Windows
Если вы так и не смогли разрешить проблему при запуске Панели управления Nvidia, то сейчас мы попробуем исправить записи в Реестре Windows. Как и всегда, будьте осторожны при изменении записей. Мы рекомендуем вам создать резервную копию вашего Реестра Windows, чтобы в случае чего-то неожиданного вы могли быстро восстановиться.
- Нажмите Windows+R
, впишите regedit
и нажмите Enter. - Пройдите путем HKEY_CLASSES_ROOTDirectoryBackgroundContextMenuHandler.
- Найдите NvCplDesktopContext
, нажмите на него ПКМ и выберите «Удалить». - Теперь пройдите в HKEY_CLASSES_ROOTDirectoryBackgroundshell
. - Нажмите ПКМ на Shell
и выберите «Создать→Раздел» и назовите его Nvidia Control Panel
. - Нажмите ПКМ на Nvidia Control Panel
и выберите «Создать→Раздел». Назовите этот раздел именем command
. - Дважды кликните на command
и впишите в строку значение C:WindowsSystem32nvcplui.exe
, а затем нажмите Ок. - Выйдите из Реестра Windows и перезагрузите свой компьютер.
Выполнив небольшие изменения в вашем Реестре Windows, снова попробуйте открыть Панель управления Nvidia. В этот раз она определенно должна спокойно открыться.
Метод №6 Обновление.NET Framework и VC++ Redistributable
Приложения NVIDIA, как и полагается, работают на таком программном обеспечении, как.NET Framework и VC++ Redistributable. Если вы у вас на компьютере установлены устаревшие версии этих библиотек, то невозможность открыть Панель управления Nvidia может быть вполне ожидаемой проблемой.
Попробуйте обновить.NET Framework и VC++ Redistributable, скачав из раздела загрузок официального сайта Майкрософт. Помимо этого, также можно проверить, а нет ли у вас каких-то отложенных обновлений для операционной системы. Попробуйте установить их, если такие имеются.
Метод №7 Отключение Quick Boot
Прошивки на базе UEFI имеют функцию быстрого запуска, которая помогает вашему компьютеру быстрее запускаться. Однако, у этой функции есть один минус — из-за нее некоторое стороннее приложения, драйверы и службы попросту не могут запуститься одновременно с системой, т.е. их запуск пропускается.
Если у вас включена данная функция и вы не можете запустить Панель управления Nvidia, то, возможно, произошло вышеописанное событие. Вам нужно пройти в настройки своего БИОСа и отключить Quick Boot или Quick Startup.
Нашли опечатку? Выделите текст и нажмите Ctrl + Enter
Панель управления Nvidia
– фирменный софт, который позволяет настраивать параметры видеокарты и монитора. Эта программа, как и любая другая, может работать некорректно, «сбоить» либо вообще отказываться запускаться.
В этой статье поговорим о том, почему не открывается Панель управления Nvidia
, о причинах возникновения и решении этой проблемы.
Разберем основные причины сбоев при запуске Панели управления Nvidia
, их несколько:
- Случайный сбой операционной системы.
- Неполадки в работе системных служб, устанавливаемых вместе с драйвером ( и «Nvidia Display Container LS»
). - Несовместимость установленной версии Панели Nvidia
со служебной программой NET Framework
. - Видеодрайвер не подходит к видеокарте.
- Некоторые программы для управления монитором от сторонних разработчиков могут конфликтовать с ПО от Nvidia.
- Заражение вирусами.
- Аппаратные причины.
Сбой ОС
Такие неполадки возникают достаточно часто, особенно у тех пользователей, которые много экспериментируют с установкой и удалением различных программ. После деинсталляции приложений в системе могут оставаться «хвосты» в виде файлов библиотек или драйверов либо ключей реестра.
Эти проблемы решаются простой перезагрузкой рабочей машины. Если неполадка наблюдается непосредственно после установки драйвера, то компьютер необходимо перезагрузить в обязательном порядке, так как некоторые изменения, внесенные в систему, могут быть применены только после этого действия.
Системные службы
При инсталляции программного обеспечения для видеокарты к списку системных служб устанавливаются сервисы «Nvidia Display Driver Service»
и «Nvidia Display ContainerLS»
(сразу оба или только первый), которые в свою очередь, могут давать сбои в силу ряда причин.
Если подозрение падает на некорректную работу служб, то необходимо перезапустить каждый сервис. Делается это так:
После совершенных действий можно попытаться открыть Панель управления Nvidia
, а затем перезагрузить компьютер, и снова проверить работоспособность софта. Если проблема не решилась, то переходим к другим вариантам.
NET Framework
NET Framework
– программная платформа, необходимая для работы некоторого софта. Продукты Nvidia не являются исключением. Возможно, новый пакет ПО, установленный на Вашем компьютере, требует более свежей редакции платформы .NET
. В любом случае, всегда нужно иметь актуальную версию.
Обновление происходит следующим образом:
- Переходим на страницу загрузки пакета на сайте Microsoft и скачиваем последнюю версию. На сегодняшний день это NET Framework 4
. - После запуска скачанного инсталлятора его необходимо запустить и дождаться завершения установки, которая происходит точно так же, как инсталляция любой другой программы. После окончания процесса перезагружаем компьютер.
Неверный видеодрайвер
При выборе драйвера для Вашей новой (или не очень) видеокарты на официальном сайте Nvidia будьте внимательнее. Необходимо правильно определить серию и семейство (модель) устройства.
Поиск драйвера:
Если Вы не уверены в своем выборе, то установить ПО можно и автоматически, через «Диспетчер устройств»
, но прежде нужно полностью удалить старый драйвер видеокарты. Делается это с помощью специального софта Display Driver Uninstaller. Как работать с программой, описано в этой статье .
Программы управления монитором
Если Вы используете программы от сторонних разработчиков для настройки параметров монитора (яркость, гамма и др.), например такие, как MagicTune или Display Tuner, то они могут вызывать конфликты в системе. Для исключения такого варианта необходимо удалить используемый софт, перезагрузиться и проверить работоспособность Панели Nvidia
.
Вирусы
Самая «неприятная» причина сбоев и неполадок в работе программ – вирусы. Вредитель может как повредить файлы драйвера и прилагаемого к нему программного обеспечения, так и подменить их своими, зараженными. Действия вирусов весьма разноплановые, а результат один: некорректная работа софта.
В случае, если предполагается наличие вредоносного кода, необходимо выполнить сканирование системы антивирусом, которым Вы пользуетесь, либо воспользоваться утилитами от лаборатории Касперского , Dr.Web или аналогичными.
Если сомневаетесь в корректной работе программ или не имеете опыта в лечении системы, то лучше обратиться на специализированные ресурсы, например, virusinfo.info
или safezone.cc
, где совершенно бесплатно помогут избавиться от вирусов.
Аппаратные проблемы
В некоторых случаях фирменный софт может не запускаться из-за того, что устройство попросту не подключено к материнской плате или подключено, но неправильно. Вскройте корпус компьютера и проверьте плотность соединения кабелей и надежность посадки видеокарты в слоте PCI-E
.
Мы разобрали несколько причин сбоя в работе Панели управления Nvidia
, которые в основной своей массе являются несерьезными и решаются достаточно просто. Важно помнить, что большинство неполадок вызывает банальная невнимательность или неопытность пользователя. Именно поэтому, прежде чем приступать к активным действиям по удалению и установке софта, проверьте оборудование и попробуйте перезагрузить машину.
Вопрос: Прекращена работа Nvidia control panel
Сигнатура проблемы:
Имя события проблемы: APPCRASH
Имя приложения: nvcplui.exe
Версия приложения: 8.1.800.0
Отметка времени приложения: 56717947
Имя модуля с ошибкой: NVCPL.DLL
Версия модуля с ошибкой: 8.17.13.6143
Отметка времени модуля с ошибкой: 567173d0
Код исключения: c0000005
Смещение исключения: 000000000005fcff
Версия ОС: 6.1.7601.2.1.0.256.1
Код языка: 1049
Дополнительные сведения 1: 050c
Дополнительные сведения 2:
Дополнительные сведения 3: cd7d
Дополнительные сведения 4:
Что делать?
Ответ:
Спасибо за помощь! Ваш совет пригодился, сделал всё, как вы и написали, теперь работа налажена. Ещё раз спасибо. Здоровья и счастья!
Вопрос: Прекращена работа программы nVidia Control Panel Application
Здравствуйте, периодически после игры в bf1 и bubg вылетает «прекращена работа программы NVIDIA Control Panel Application».
Пробывал переустанавливать драйверы полностью, делать чистую установку = 0 эффекта.
Прогонял через реестры Auslogics Registry Cleaner = 0 эффекта.
Логи
Имя приложения: nvcplui.exe
Версия приложения: 8.1.940.0
Отметка времени приложения: 5ab584f1
Имя модуля с ошибкой: NVCPL.DLL
Версия модуля с ошибкой: 8.17.13.9135
Отметка времени модуля с ошибкой: 5ab582c4
Код исключения: c0000005
Смещение исключения: 0000000000357ff0
Код языка: 1049
Дополнительные сведения 1: 050c
Дополнительные сведения 2:
Дополнительные сведения 3: 1c59
Дополнительные сведения 4:
Ответ:
Сообщение от evgenii3000
EkVito, так сейчас у нас полные права или в ручную все настроено? Можно сразу дать права администратора, их может быть несколько.
Сейчас права полные.
Вопрос: Выбивает драйвер и уходит в ошибку NVIDIA Control Panel (Dx11)
Всем здорова, нужна помощь с видео драйвером. При в играх на Dx11 периодически вылетает драйвер и слетает NVIDIA Control Panel , а так же разгон (MSI Afterburner перестёт видеть гп как и GPU-z , хотя драйвер восстанавливается).
После bf1 (переодически) вылетает сначала ошибка: (потом отлетает драйвер) , после пубга не вылетает ошибка, а крашится игра так же со слётом драйвера (опять же не всегда ~ раз в 1-2 дня). Заметил, что такое происходит только с играми на Dx 11, при Dx9 точно не слетает драйвер.
Система: проц Intel Xeon E3-1270 , видео Gtx 750 ti , мать Asus B75M-plus , оператива 2x 4гб ddr 3, антивирус Avast, Windows 7 64 bit.
Пробывал:
1) Полную переустановку драйверов (на свежие) из под VGA драйвера.
2) Отключал DEP (советовали в одной из тем)
3) Отключал NVIDIA Control Panel через службы
4) Включал все службы NVIDIA (хотя все и были включены)
5) Удалял RivaTuner (MsiAfter остался, для разгона)
6) Обновлял Directx (все кроме 11 , т.к. он вшит в Windows 7)
7) Проверял на вирусы через онлайн Dr.Web и Avastom
Все эти пункты не дали эффекта.
Дампы: и.
P.s. Очень напрягает, что после слёта драйвера слетает и разгон с гп, так же слетают все показатели ядра во всех оверлеях (After и Riva).
Ответ:
Цитата Avatar-Lion
:
Там как бы доп. питание есть + нексколько лет она уже стоит на разгоне (а проблемы появились после перехода с W10 на W7 + поменял мать). После выбивания драйвера при бф1 даёт ошибку, есть же ссылка, там чёт про Dx11 есть.
Вопрос: Ошибка сразу при запуске панели управления nvidia «Прекращена работа программы»NVIDIA Control Panel …»
Здравствуйте, у меня возникла проблема, вот уже в 7мой раз переустанавливаю панель Nvidia , и в 7мой раз выводит ошибку.
~ Прекращена работа программы»NVIDIA Control Panel Application,8.1.820.0″
Как мне справиться с этой проблемой?
Ответ:
Сообщение от лотос
я спорить с вами и не собираюсь, пишу тоже из личного опыта, врать как то нет смысла, если не обновляю драйвера панель ведёт себя безупречно, поэтому уже давно не обновляю ставлю те которые шли с картой
Не по теме:
» … Да прибудет с вами сила…»
Добавлено через 1 минуту
Сообщение от лотос
аналогично…
Но драйвера я обновляю постоянно, в смысле, как только, так сразу.
Вопрос: Прекращена работа программы во всех играх
Около полугода назад на моей win 8.1 появилась проблема вылета абсолютно всех игр. Бывает тупо бежишь в игре, игра подвисает и «прекращена работа программы». Такая шняга у меня абсолютно со всеми играми. Будь-то карточная игра или графонистый крайзис. Как я понял, при малейшем зависании тут-же выскакивает «прекращена работа программы», видимо какой-то процесс виндовс прекращает работу из-за зависаний? Я несколько раз переустанавливал виндовс (сейчас у меня вин 10), менял термопасту, чистил оперативу от окислов, прогонял комп по ошибкам, все бестолку. Вылеты как были так и остались. Я уже отчаялся и решил написал сюда, на этот форум. Прошу помочь мне с решением данной проблемы!
Конфиг:
2гб ОЗУ
GTX 660
Athlon x2 64 6000+
Ответ:
С такими понятиями как отклик кластеров мало знаком. попробуйте на время взять у кого то или поменять HDD
Вопрос: Прекращена работа Opera Internet Browser
Доброго времени суток!
Суть проблемы: при запуске браузера Opera и примерно 20 секунд его работы вылетает окно со словами «Прекращена работа программы…». Также подобная ошибка вылетает от Java и программы Проводник.
Ответ:
переустановил винду, тему можно удалять
Вопрос: Прекращена работа программы com surrogate
Сигнатура проблемы:
Имя события проблемы: APPCRASH
Имя приложения: DllHost.exe
Версия приложения: 6.1.7600.16385
Отметка времени приложения: 4a5bc6b7
Имя модуля с ошибкой: RPCRT4.dll
Версия модуля с ошибкой: 6.1.7601.21822
Отметка времени модуля с ошибкой: 4e755857
Код исключения: c0020043
Смещение исключения: 0005ce09
Версия ОС: 6.1.7601.2.1.0.256.1
Код языка: 1049
Дополнительные сведения 1: fc2f
Дополнительные сведения 2:
Дополнительные сведения 3: df63
Дополнительные сведения 4:
появляется при входе с папку с видеофайлами и при работе в photoshop,nero нет….переустановка кодеков не помогает,смена тоже…
Изначально созданная для стриминга технология Nvidia Share
в GeForce Experience на глазах становится вещью более занятной.
Ведь она позволит играть в игры с чисто или LAN кооперативом через интернет! Такое мы , но через GFE может получиться круче.
И не нужно сидеть на одном диване, одевать штаны перед приходом друзей и угощать их чаем, очищая потом все чашки и посуду…
Nvidia
данное ограничение пытается убрать. Вместе с релизом карты GTX 950, компания планирует выпустить обновление для GeForce Experience
, добавляющее фичу, названную «Share»
. Работает она просто — стримит геймплейное видео, используя прямой закодированный поток, прямо как PS4 Share или , передавая этот поток либо на Twitch, либо кому-то еще напрямую.
Такой тип геймплея есть давно, его называют GameStream Co-Op
, когда вам достаточно пригласить людей на трансляцию и путем общения вместе играть, команды отдаются через чат. Хорошим примером может стать недавняя игра . Но вот полноценно в стриме использовать контроллер ранее было проблематично.
Share
сможет запустить игру и заставить ее принимать в качестве управления контроллер удаленного компьютера вашего . То есть позволяя играть так, словно вы сидите в одной комнате, а не за разными ПК в разных концах страны. Игра начинает думать, что к ней просто подключили несколько контроллеров, что дает возможность играть в режимы через интернет.
Пока Nvidia ограничивает доступ, Share
работает только в полноэкранном режиме. Оно и понятно, если кто-то удаленно получит доступ к вашему рабочему столу и все там удалит, приятного будет мало, а вот в игре баловаться — пожалуйста.
Технология пока на стадии разработки, основной проблемой остается задержка отклика: это целая половина секунды или секунда между нажатием кнопки контроллера и отдачей в транслируемой игре. Это никак не годится в шутерах или гонках, но вполне подойдет для или медленных кооперативных игр.
Разработчики таких фич боятся, они всерьез сосредоточены на факте, что стриминговый кооператив может быть использован для полноценной трансляции игры людям, которые лицензией не владеют. Получается нечто вроде видео-пиратства будущего, словно перезапись ленточных видеокассет в лихие 90-е…
Пока ограничились простейшей мерой — стрим завершается после часа игры. Быть может, софт научится верифицировать данные (GFE умеет искать лицензии), и если оба человека будут владеть игрой, то ограничений не будет, кто знает.
Даты выхода Share
пока нет, но ранний доступ назначен на сентябрь, то есть уже скоро появятся первые билды. Системные требования и другие особенности смотрите на странице
Загрузка…
Панель управления NVIDIA аварийно завершает работу сразу после того, как вы ее открыли? Немногие пользователи столкнулись с этой же проблемой при попытке изменить настройки графики NVIDIA в своих системах. Если вы один из них, не волнуйтесь. Просто следуйте этим простым исправлениям, чтобы решить проблему очень быстро.
Обходные пути –
1. Перезагрузите компьютер один раз. Проверяйте дальше.
2. Запустите панель управления NVIDIA от имени администратора.
2. Отключите сторонний антивирус на своем компьютере, откройте и снова проверьте его.
Исправление 1 — изменить выходной динамический диапазон
Вы должны переключить настройки выходного динамического диапазона на полный, а не на ограниченный, чтобы решить эту проблему.
1. В поле поиска введите «Панель управления NVIDIA».
2. Затем вам нужно нажать «Панель управления NVIDIA».
3. Когда появится панель управления, на левой панели нажмите «Изменить разрешение» под заголовком «Дисплей».
4. С правой стороны прокрутите вниз, чтобы найти «Применить следующие настройки».‘ раздел.
5. Затем выберите параметр «Использовать настройки цвета NVIDIA».
6. Затем щелкните раскрывающийся список настроек «Выходной динамический диапазон:» и выберите «Полный».
7. Чтобы сохранить это изменение, нажмите «Применить».
Закройте окно панели управления NVIDIA. Затем запустите его снова. Проверьте, помогает ли это.
Исправление 2 — изменить настройки управления питанием
Если графическая карта настроена на меньшее энергопотребление, установка максимального значения может решить вашу проблему.
1. Нажмите на значок Windows и начните писать «Панель управления NVIDIA».
2. После этого просто нажмите «Панель управления NVIDIA».
3. Когда появится панель управления, нажмите «Управление параметрами 3D» с левой стороны.
4. Теперь с правой стороны перейдите на вкладку «Общие настройки».
5. В разделе Глобальные настройки найдите настройки «Режим управления питанием».
6. Просто щелкните по нему и выберите в раскрывающемся списке вариант «Предпочитать максимальную производительность».
Теперь вам нужно отключить вертикальную синхронизацию.
7. В глобальных настройках прокрутите вниз и найдите настройки «Вертикальная синхронизация».
8. Теперь просто выберите опцию «Выкл.» в раскрывающемся меню.
9. Чтобы сохранить эти настройки, нажмите «Применить».
Закройте панель управления NVIDIA. Откройте его снова. Проверьте, не падает ли он снова.
Исправление 3 — отключить быстрый запуск
1. Найдите файл powercfg.cpl в окне поиска Windows 10. Щелкните файл powercfg.cpl.
2. Теперь, когда параметры электропитания открыты, выберите «Выберите, что делают кнопки питания» в левой части окна (параметры в разделе «Панель управления»).
3. Откроется новое окно под названием Системные настройки. Нажмите «Изменить настройки», которые в данный момент недоступны;
4. В этой последней категории будет то, что вам нужно. Просто снимите флажок в этой категории с надписью «Включить быстрый запуск (рекомендуется)».
Чтобы включить быстрый запуск, проверьте его, а чтобы отключить, просто снимите этот флажок.
Вам необходимо удалить программное обеспечение панели управления NVIDIA.
1. Вы должны одновременно нажать клавиши Windows+R.
2. Напишите в терминале «appwiz.cpl». Затем нажмите «ОК».
3. В окне «Программы и компоненты» проверьте список драйверов NVIDIA.
4. Теперь щелкните правой кнопкой мыши «NVIDIA GeForce Experience», а затем нажмите «Удалить», чтобы удалить программное обеспечение.
Следуйте инструкциям на экране, чтобы удалить приложения NVIDIA с вашего компьютера.
Таким образом, удалите все программное обеспечение, связанное с NVIDIA, с вашего компьютера.
После удаления этого программного обеспечения закройте окно панели управления.
5. После этого просто скачайте Опыт GeForce установщик пакета на вашем компьютере.
Теперь запустите программу установки на своем компьютере, чтобы установить последнюю версию NVIDIA GeForce.
Поскольку панель управления NVIDIA поставляется вместе с GeForce Experience, ваша проблема будет решена.
Исправление 5 — удалить и переустановить графический драйвер
Вы должны удалить все графические драйверы с этого компьютера и переустановить их снова.
ШАГ 1 – УДАЛИТЕ ГРАФИЧЕСКИЙ ДРАЙВЕР
Сначала удалите графический драйвер.
1. Прежде всего, нажмите клавишу Windows+X на клавиатуре.
2. После этого нажмите «Диспетчер устройств».
3. Затем щелкните раскрывающийся список рядом с «Видеоадаптеры».
4. Затем щелкните правой кнопкой мыши на графическом драйвере NVIDIA. После этого нажмите «Удалить устройство».
5. Появится подсказка. Просто установите флажок рядом с опцией «Удалить программное обеспечение драйвера для этого устройства».
6. Затем нажмите «Удалить».
После удаления драйвера из вашей системы закройте Диспетчер устройств.
ШАГ 2 – ЗАГРУЗИТЕ И УСТАНОВИТЕ ПОСЛЕДНЮЮ ВЕРСИЮ ДРАЙВЕРА
1. Перейдите на сайт NVIDIA, чтобы загрузить драйвер.
2. Просто введите характеристики драйвера дисплея в нужные поля. Нравится — «Тип продукта», «Серия продуктов» и т. д. в соответствии со спецификациями вашей видеокарты.
3. После ввода данных просто нажмите «Поиск».
5. Затем нажмите «Загрузить», чтобы загрузить драйвер.
6. После загрузки драйвера перейдите в папку для загрузки.
7. После этого ддвойной-нажмите на нее, чтобы начать процесс установки драйвера.
8. Во время установки драйвера чек вариант «Выполнить чистую установку».
Это позволит убедиться, что в системе не осталось поврежденных файлов.
9. После этого нажмите «Далее».
Завершите процесс установки и перезагрузите компьютер после этого.
Исправление 6 — отключить виртуализацию графического процессора
Если вы столкнулись с этой проблемой с виртуальным графическим процессором, попробуйте выполнить следующие действия.
1. Прежде всего, откройте панель управления VirtuMVP на своем устройстве.
(Вы можете найти его рядом с часами на панели задач.)
2. Теперь перейдите на вкладку «Главное» на панели управления.
3. Затем установите для параметра «Виртуализация графического процессора» значение «Выкл.».
Сохраните эту настройку.
Закройте и снова запустите панель управления NVIDIA.
Если это не сработает, выполните следующие действия.
1. Сначала нажмите клавиши Windows+R вместе.
2. Затем напишите «appwiz.cpl». После этого нажмите клавишу Enter.
3. В списке установленных приложений найдите приложения, связанные с VirtuMVP.
4. Щелкните правой кнопкой мыши программное обеспечение VirtuMVP и выберите «Удалить».
После удаления программного обеспечения войдите в панель управления NVIDIA и проверьте еще раз.
Исправление 7 — откатить драйвер
Если эта проблема возникает сразу после того, как ваш компьютер получил обновление графического драйвера, попробуйте выполнить откат драйвера.
1. Прежде всего, щелкните правой кнопкой мыши не клавишу Windows.
2. После этого нажмите «Диспетчер устройств».
3. Как только вы увидите, что Диспетчер устройств открылся, разверните «Видеоадаптеры».
4. Затем просто дважды щелкните графический драйвер NVIDIA.
5. В окне «Свойства» перейдите на вкладку «Драйвер».
6. Далее нажмите «Откатить драйвер».
Ваш компьютер перезагрузится, чтобы завершить процесс отката.
Откат графического драйвера должен предотвратить повторный сбой панели управления NVIDIA.
Исправление 8 — Используйте приложение панели управления NVIDIA
Другой альтернативный способ — использовать приложение панели управления NVIDIA.
1. Вы должны открыть Microsoft Store со своего компьютера.
2. Один раз Магазин Майкрософт откроется окно, нажмите на поиск поле в правом верхнем углу и напишите «NVIDIA».
3. После этого нажмите «Панель управления NVIDIA» в результатах поиска с повышенными правами.
4. Чтобы получить панель управления NVIDIA, нажмите «Получить».
5. Затем нажмите «Установить», чтобы установить приложение панели управления NVIDIA.
Теперь все, что вам нужно сделать, это подождать, пока компьютер загрузит и установит приложение панели управления NVIDIA.
6. После установки нажмите «Запустить», чтобы запустить его.
Приложение панели управления NVIDIA должно работать нормально.
Альтернативный совет –
1. Некоторые пользователи утверждают, что эта проблема может быть вызвана наличием папки с очень длинным путем на рабочем столе.
Просто удалите папку или переместите ее в другое место.
Nvidia Control Panel crashes are mostly due to problematic drivers
by Ivan Jenic
Passionate about all elements related to Windows and combined with his innate curiosity, Ivan has delved deep into understanding this operating system, with a specialization in drivers and… read more
Updated on September 13, 2022
Reviewed by
Vlad Turiceanu
Passionate about technology, Windows, and everything that has a power button, he spent most of his time developing new skills and learning more about the tech world. Coming… read more
- The Nvidia Control Panel is a useful piece of software that lets you adjust the hardware settings on your graphics card and media processor.
- This problem is usually caused by faulty or old drivers, but it can also be due to the app itself.
- A complete and easy guide to help you tackle Nvidia Control Panel crashes is found below.
XINSTALL BY CLICKING THE DOWNLOAD FILE
This software will repair common computer errors, protect you from file loss, malware, hardware failure and optimize your PC for maximum performance. Fix PC issues and remove viruses now in 3 easy steps:
- Download Restoro PC Repair Tool that comes with Patented Technologies (patent available here).
- Click Start Scan to find Windows issues that could be causing PC problems.
- Click Repair All to fix issues affecting your computer’s security and performance
- Restoro has been downloaded by 0 readers this month.
Many gamers use Nvidia graphics cards and one key part of their correct functioning is the Nvidia Control Panel software.
Speaking of which, our readers are reporting that the Nvidia Control Panel has stopped working in Windows 10.
If this is your problem as well, let’s see what is causing this issue and how to resolve it in no time.
What causes the Nvidia Control Panel to crush?
Many of the readers complained about Nvidia’s Control Panel crushing when clicking on the Manage 3D Settings menu.
That is a clear sign of a driver problem. It’s either an old one or it’s corrupted so it needs to be updated or replaced.
For others, the app won’t even start. The Nvidia Control Panel is just an app like all the others so it’s prone to malfunctioning, errors, and bugs.
To make sure that everything goes smoothly and avoid any kind of GPU driver errors, be sure to use a complete driver update assistant that will solve your problems with just a couple of clicks, and we strongly recommend DriverFix. Follow these easy steps to safely update your drivers:
- Download and install DriverFix.
- Launch the software.
- Wait for DriverFix to detect all your faulty drivers.
- The application will now show you all the drivers that have issues, and you just need to select the ones you’d liked fixed.
- Wait for the app to download and install the newest drivers.
- Restart your PC for the changes to take effect.

DriverFix
Keep you GPU on the peaks of their performance without worrying about its drivers.
Disclaimer: this program needs to be upgraded from the free version in order to perform some specific actions.
What are the other errors caused by Nvidia Control Panel?
The solutions below also work if you encounter the following errors:
- Nvidia Control Panel has stopped working – Clicking the entry just leads to a popup box stating: Nvidia Control Panel Application has stopped working
- Nvidia Control Panel not available – There are also quite a few NVIDIA graphics adapter users who report the NVIDIA Control Panel not available issue on their Windows PC
- Nvidia Control Panel keeps crashing – Changing the Power Management and Vertical Sync settings are some of the main reasons behind this issue
- Nvidia Control Panel crashes when adding a program – Chances are that this issue is related to adding a new program that interferes with the Nvidia app
- Nvidia Control Panel crashes on startup – Reinstalling your display drivers will help you get rid of this problem for good
Now that we cleared things up, let’s see how we can fix the Nvidia Control Panel software by using the solutions below.
What can I do if the Nvidia Control Panel crashes?
1. Uninstall and reinstall your display drivers
- Download the Display Driver Uninstaller tool.
- Open the Start menu and click Restart while holding the Shift button on your keyboard to start Windows 10 in Safe Mode.
- Your PC will restart and now you need to enter into Troubleshoot, then select Advanced Options.
- Now, click on Startup Settings.
- Your computer will restart again and now you’ll have the option to choose to enter Safe Mode.
- Run Display Driver Uninstaller in Safe Mode to remove your display driver.
- After the display driver has been removed your computer will restart and now you can go to Nvidia’s website and download the latest Windows 10 drivers.
- Some users recommend using Wise Care 365 software to clean your registry, so you might want to opt-in for it. Download Wise Care 365 (free).
Some PC issues are hard to tackle, especially when it comes to missing or corrupted system files and repositories of your Windows.
Be sure to use a dedicated tool, such as Fortect, which will scan and replace your broken files with their fresh versions from its repository.
This issue can be caused by driver incompatibility, so let’s try to completely remove your display drivers and download the latest version.
However, we have to mention that sometimes it’s better to use an older driver, and some of our readers have reported that older versions of drivers, such as 353.49, work better than the latest drivers, so you might want to give them a try.
If you don’t know how to do that, we have a complete guide on how to rollback NVIDIA drivers in Windows 10/11.
2. Turn off GPU Virtualization
- Open the VirtuMVP control panel. It should be located in the system tray, right next to your clock.
- In the main tab, there should be a GPU Virtualization option. Just turn it off and check if it has fixed your Nvidia Control Panel issues.
If you have a motherboard with onboard GPU, you might have VirtuMVP software installed that can cause some issues with the Nvidia Control Panel.
- 0xe0000024 bdf5h OneNote Sync Error: How to Fix it
- Fix: NVIDIA GeForce Experience Not Starting with Windows
- tbbmalloc.dll: What Is It & How to Download It Again
3. Reinstall the Nvidia Control Panel app
- Click the Start button and select Settings.
- Next, choose Apps.
- Now, look through the list on the right pane, find Nvidia Control Panel, select it, then hit the Uninstall button, then confirm your option.
- Go to the Microsoft Store and download Nvidia Control Panel and do a fresh installation.
According to users, GPU Virtualization is an option in VirtuMVP that can cause some issues, so use the above steps to disable it.
That would be all. We can only hope these steps helped you in solving the problem with Nvidia Control Panel in Windows 10.
In case you upgrade to the new OS, you might be interested in what to do if the Nvidia graphics card is not detected in Windows 11.
If you have any comments, questions, or suggestions, just write them down in the comments area below.
Still experiencing issues?
SPONSORED
If the above suggestions have not solved your problem, your computer may experience more severe Windows troubles. We suggest choosing an all-in-one solution like Fortect to fix problems efficiently. After installation, just click the View&Fix button and then press Start Repair.