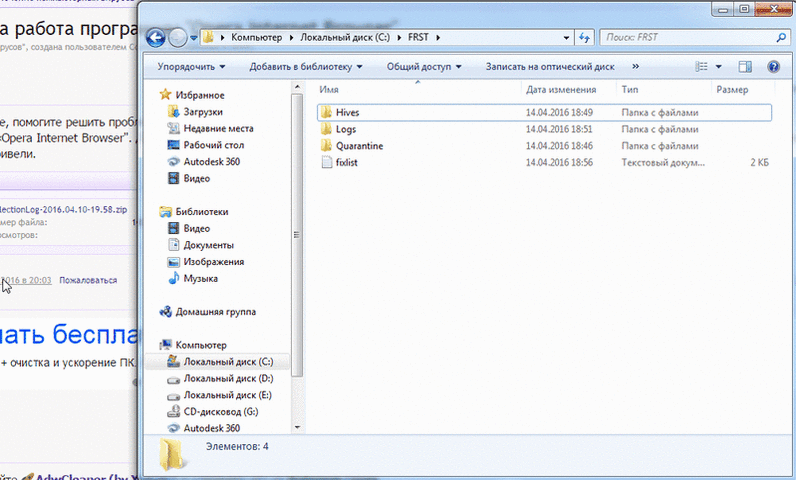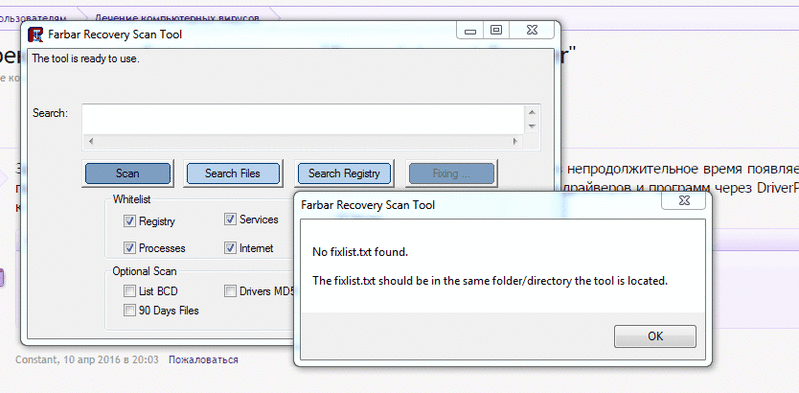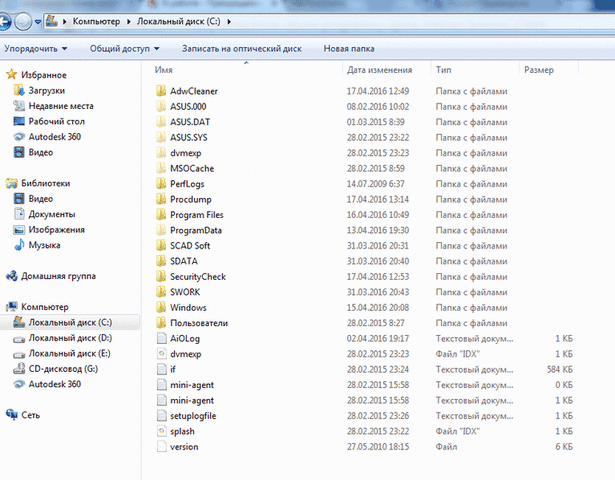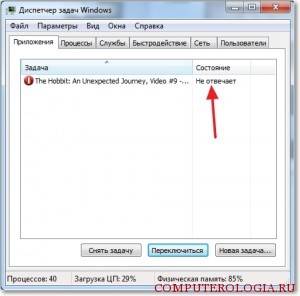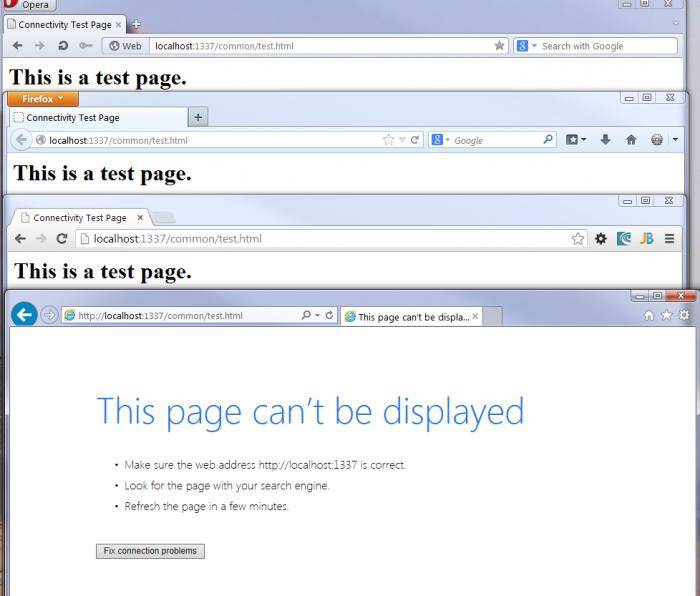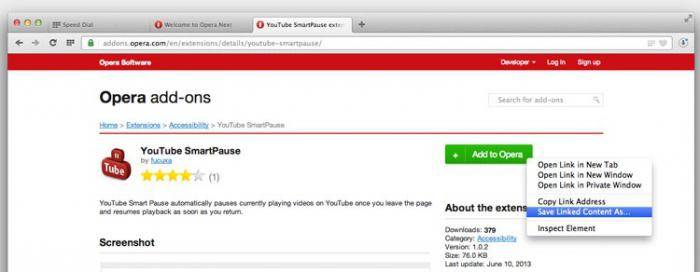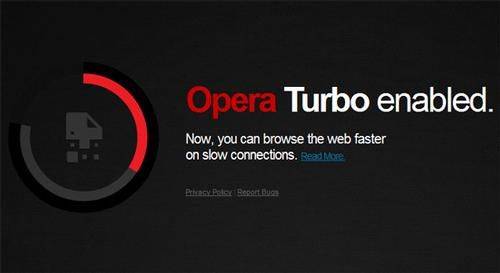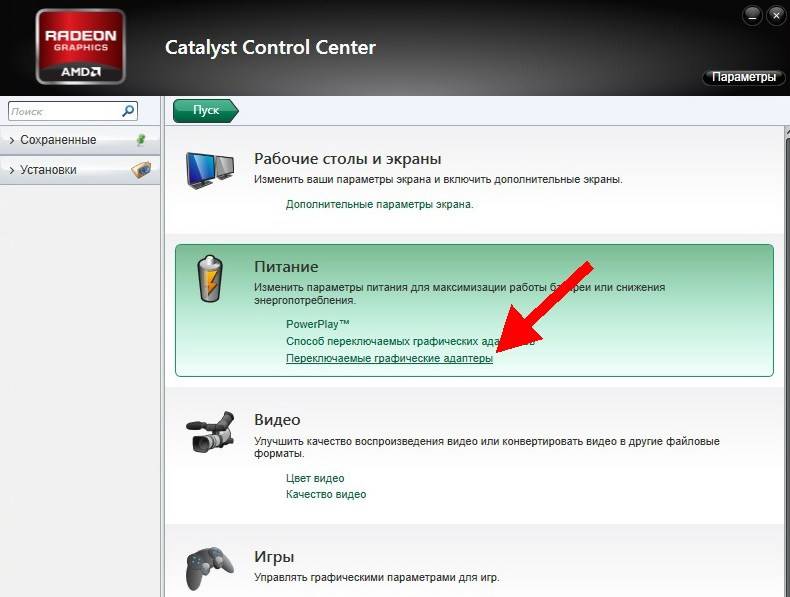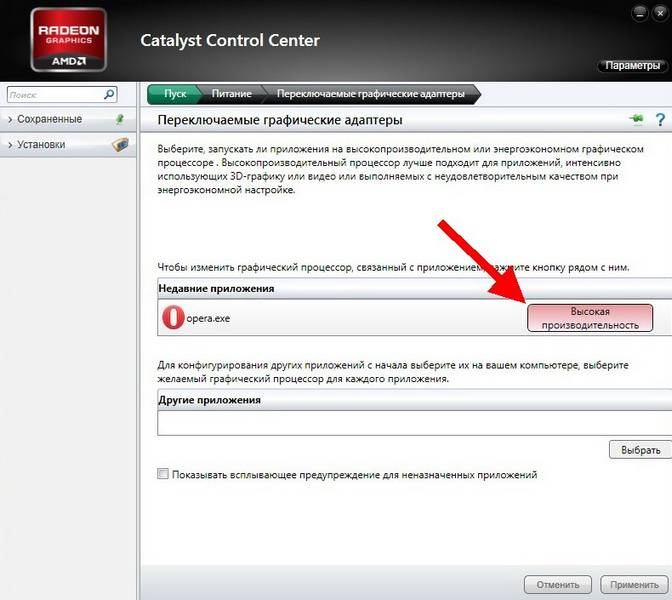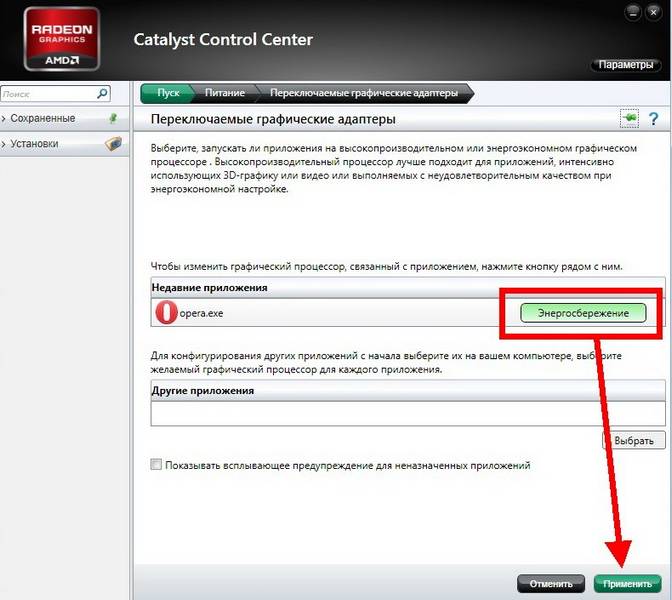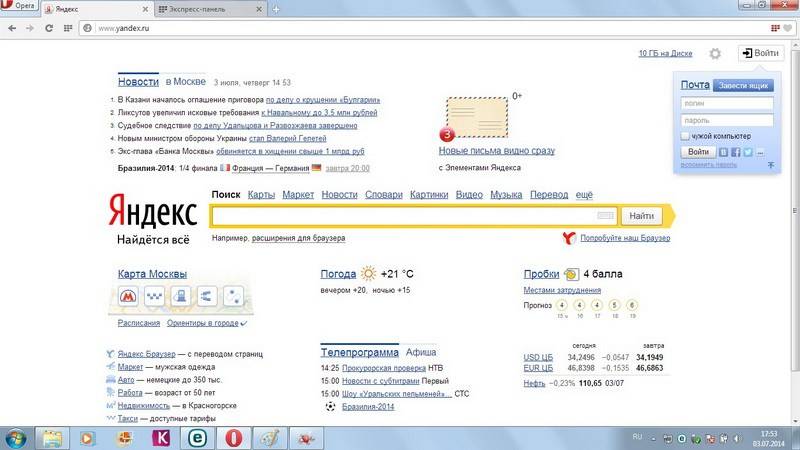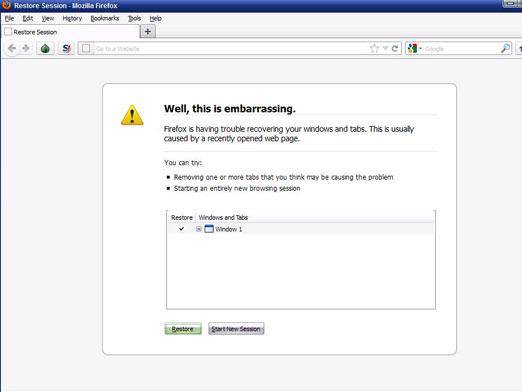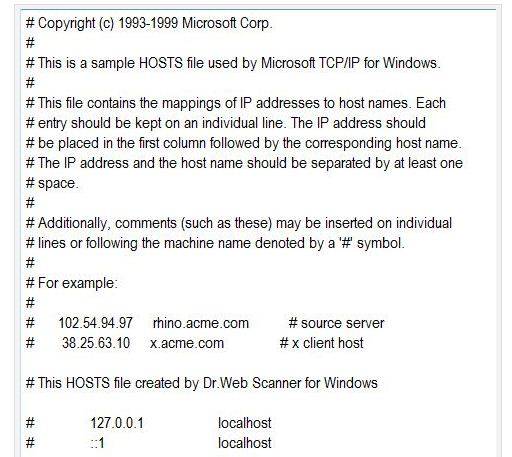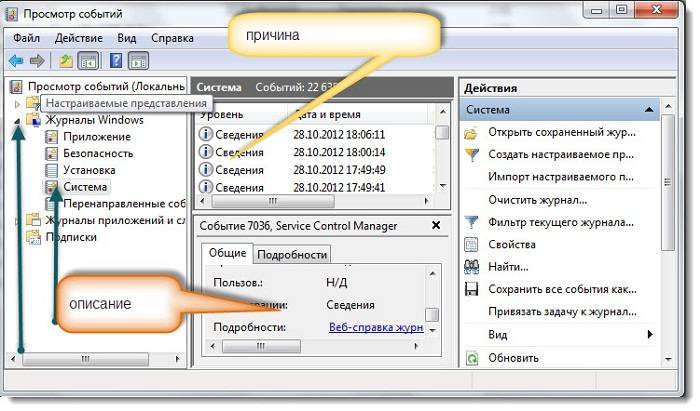last edited by
Доброго дня. Не могу решить проблему: после запуска через короткое время появляется сообщение «прекращена работа программы опера интернет браузер» без описания ошибки. Не могу вылечить. Полная переустановка Опера с удалением данных и чисткой реестра Ccleaner не помогает, антивирус Аваст, компьютер проверен AVZ, malwarebytes anti-malware, SUPERAntiSpyware, dr web cureit, все чисто, файл hosts в норме, sfc scannow делал, при этом также вылетает версия USB установленная на несистемном разделе. Мозилла работает без проблем. help
-
#1
Здравствуйте, помогите решить проблему с Оперой. После запуска браузера через непродолжительное время появляется сообщение «Прекращена работа программы «Opera Internet Browser». Данная гадость появилась после обновления драйверов и программ через DriverPack. Полное удаление и новая установка ни к чему не привели.
-
CollectionLog-2016.04.10-19.58.zip
106.7 KB
· Просмотры: 9
-
#2
- Скачайте AdwCleaner (by Xplode) и сохраните его на Рабочем столе.
- Запустите его (в ОС Vista/Windows 7, 8, 8.1, 10 необходимо запускать через правую кн. мыши от имени администратора), нажмите кнопку «Scan» («Сканировать») и дождитесь окончания сканирования.
- Когда сканирование будет завершено, отчет будет сохранен в следующем расположении: C:AdwCleanerAdwCleaner[S1].txt.
- Прикрепите отчет к своему следующему сообщению.
Подробнее читайте в этом руководстве.
-
#3
-
AdwCleaner[S1].txt
4.5 KB
· Просмотры: 7
-
#4
Constant,
1)
bl []-->MsiExec.exe /I{2A075BB4-E976-4278-BF3F-E5C6945D84C0}
ph []-->MsiExec.exe /I{185F9795-9663-4F13-9EF9-307A282ADB5A}в установленных программах видно? Если да, то деинсталируйте.
2) Программы/расширения от Mail.ru используете?
3) Media Get если установлен деинсталируйте.
+ Выполните скрипт в АВЗ (Файл — Выполнить скрипт):
var PathAutoLogger, CMDLine : string;
begin
clearlog;
PathAutoLogger := Copy(GetAVZDirectory, 0, (Length(GetAVZDirectory)-4));
AddToLog(PathAutoLogger);
SaveLog(PathAutoLogger+'report3.log');
CMDLine := 'a "' + PathAutoLogger + 'Report.7z" "' + PathAutoLogger + 'report*.log"';
if FileExists('7za.exe') then ExecuteFile('7za.exe', CMDLine, 0, 180000, true)
else ExecuteFile('7za.pif', CMDLine, 0, 180000, true);
end.
архив Report.7z из папки с AutoLogger пожалуйста прикрепите к своему сообщению.
+
Профиксите в HijackThis
O2 - BHO: (no name) - {D5FEC983-01DB-414A-9456-AF95AC9ED7B5} - (no file)
O4 - MSConfig..HKLM: 2015/03/20 [MailRuUpdater] C:UsersРегинаAppDataLocalMail.RuMailRuUpdater.exe (no file)
O4 - MSConfig..HKLM: 2016/02/19 [DriverPack Notifier] C:Program FilesDriverPack NotifierDriverPackNotifier.exe --run startup (no file)
O4 - MSConfig..HKLM: 2016/02/19 [DrvUpdater] C:UsersРегинаAppDataRoamingDRPSuDrvUpdater.exe /hide (no file)
O22 - ScheduledTask: (Ready) AdobeAAMUpdater-1.0-28022015-Регина - {root} - C:Program FilesCommon FilesAdobeOOBEPDAppUWAUpdaterStartupUtility.exe -mode=scheduled (no file)Пополните, пожалуйста, базу безопасных файлов антивирусной утилиты AVZ:
- Запустите AVZ.
- Выполните обновление баз (Меню Файл — Обновление баз)
- Закройте все приложения, и запустите используемый в Вашей системе интернет-браузер (например Internet Explorer, FireFox, Opera и т.д. — если применяется несколько браузеров, то необходимо запустить их все для того чтобы AVZ смог проанализировать используемые браузерами модули расширения и плагины)
- В AVZ выберите пункт меню Файл — Стандартные скрипты. В открывшемся окне необходимо отметить скрипт №8 («VirusInfo.Info: Скрипт сбора файлов для экспресс-анализа ПК») и нажать кнопку «Выполнить отмеченные скрипты». Выполнение скрипта займет некоторое время, порядка 1 — 5 мин. В результате в папке AVZ будет создан подкаталог LOG, в нем архив с именем virusinfo_files_<имя_ПК>.zip
- Закачайте полученный архив, как описано на этой странице.
- Если размер архива превышает 100 Мб закачайте его на любой файлообменник, не требующий ввода капчи (например: RGhost, Zippyshare, My-Files.RU, karelia.ru, Ge.tt или WebFile) и укажите ссылку на скачивание в своём следующем сообщении.
-
#5
— MsiExec.exe в программах не видно;
— Использую расширение mail.ru в хроме;
— Media Get не установлен;
— Прилагаю архив.
-
Report.7z
1.3 KB
· Просмотры: 4
-
#6
MsiExec.exe в программах не видно;
не его надо искать, а bl и ph но скорее всего они скрыты (в таком случае скриптом это позже поправим).
И остальное выполните.
-
#8
— Удалите в AdwCleaner всё кроме папок от mail.ru — если программами от mail.ru не пользуетесь, то их тоже удалите. Отчет после удаления прикрепите.
Скачайте Farbar Recovery Scan Tool и сохраните на Рабочем столе.
Примечание: необходимо выбрать версию, совместимую с Вашей операционной системой. Если Вы не уверены, какая версия подойдет для Вашей системы, скачайте обе и попробуйте запустить. Только одна из них запустится на Вашей системе.
Запустите программу. Когда программа запустится, нажмите Yes для соглашения с предупреждением.
Отметьте галочкой также «Shortcut.txt».
Нажмите кнопку Scan.
После окончания сканирования будут созданы отчеты FRST.txt, Addition.txt, Shortcut.txt в той же папке, откуда была запущена программа. Прикрепите отчеты к своему следующему сообщению.
Подробнее читайте в этом руководстве.
-
#9
Всё сделал, как Вы попросили.
-
AdwCleaner[C1].txt
4.5 KB
· Просмотры: 1 -
Addition.txt
38.3 KB
· Просмотры: 1 -
Shortcut.txt
115.1 KB
· Просмотры: 0 -
FRST.txt
56.5 KB
· Просмотры: 2
-
#10
Откройте Блокнот (Старт =>Программы => Стандартные => Блокнот). Скопируйте в него следующий код:
start
CreateRestorePoint:
bl (Version: 1.0.0 - Your Company Name) Hidden
ph (Version: 1.0.0 - Your Company Name) Hidden
HKUS-1-5-21-2193173227-3092604783-2393694463-1000...Run: [] => [X]
HKUS-1-5-21-2193173227-3092604783-2393694463-1000...PoliciesExplorer: []
Toolbar: HKUS-1-5-21-2193173227-3092604783-2393694463-1000 -> No Name - {91397D20-1446-11D4-8AF4-0040CA1127B6} - No File
2016-03-31 20:31 - 2016-03-31 20:31 - 00000000 ____D C:WindowsF50B13CD06F4B6EBBB77A6F54280D4C.TMP
EmptyTemp:
Reboot:
endи сохраните как fixlist.txt в папку с Farbar Recovery Scan Tool.
При сохранении выберите кодировку Юникод!
Отключите до перезагрузки антивирус, запустите FRST, нажмите Fix и подождите. Программа создаст лог-файл (Fixlog.txt). Прикрепите его к своему следующему сообщению.
Компьютер будет перезагружен автоматически.
Подробнее читайте в этом руководстве.
Сообщите как проблема.
Последнее редактирование модератором: 14 Апр 2016
-
#11
При запуске FRST происходит вот что, хотя делаю всё по инструкции.
-
ScreenHunter_03 Apr. 14 19.13.gif
100.1 KB
· Просмотры: 69 -
ScreenHunter_01 Apr. 14 19.13.gif
114.2 KB
· Просмотры: 71
-
#12
Constant,
и сохраните как fixlist.txt в папку с Farbar Recovery Scan Tool.
то есть рядом с файлом который вы запускали для сбора логов и в котором запускаете фикс.
-
#13
Сохранил на рабочий стол, где и сам FRST.exe, и всё получилось. Но, увы, проблема не решилась.
-
Fixlog_14-04-2016_19-33-09.txt
2.2 KB
· Просмотры: 5
-
#15
Ы и ph удалил, в безопасном режиме с поддержкой сетевых драйверов проблемы нет. Раньше DriverPack вроде бы не вредил.
-
#16
, в безопасном режиме с поддержкой сетевых драйверов проблемы нет.
http://safezone.cc/threads/diagnostika-zagruzki-windows.24191/
Как выявите источник сбоев сообщите.
- Пожалуйста, запустите adwcleaner.exe
- Нажмите Uninstall (Деинсталлировать).
- Подтвердите удаление нажав кнопку: Да.
Подробнее читайте в этом руководстве.
Папку C:FRST удалите.
- Загрузите SecurityCheck by glax24 отсюда и сохраните утилиту на Рабочем столе.
- Запустите двойным щелчком мыши (если Вы используете Windows XP) или из меню по щелчку правой кнопки мыши Запустить от имени администратора (если Вы используете Windows Vista/7)
- Если увидите предупреждение от вашего фаервола относительно программы SecurityCheck, не блокируйте ее работу.
- Дождитесь окончания сканирования, откроется лог в блокноте с именем SecurityCheck.txt;
- Если Вы закрыли Блокнот, то найти этот файл можно в корне системного диска в папке с именем SecurityCheck, например C:SecurityCheckSecurityCheck.txt
- Прикрепите этот файл к своему следующему сообщению.
Подробнее читайте в этом разделе форума поддержки утилиты.
-
#17
эти мероприятия успехом не увенчались. Есть смысл делать
- Пожалуйста, запустите adwcleaner.exe
- Нажмите Uninstall (Деинсталлировать).
- Подтвердите удаление нажав кнопку: Да.
Подробнее читайте в этом руководстве.
Папку C:FRST удалите.
- Загрузите SecurityCheck by glax24 отсюда и сохраните утилиту на Рабочем столе.
- Запустите двойным щелчком мыши (если Вы используете Windows XP) или из меню по щелчку правой кнопки мыши Запустить от имени администратора (если Вы используете Windows Vista/7)
- Если увидите предупреждение от вашего фаервола относительно программы SecurityCheck, не блокируйте ее работу.
- Дождитесь окончания сканирования, откроется лог в блокноте с именем SecurityCheck.txt;
- Если Вы закрыли Блокнот, то найти этот файл можно в корне системного диска в папке с именем SecurityCheck, например C:SecurityCheckSecurityCheck.txt
- Прикрепите этот файл к своему следующему сообщению.
?
-
#18
эти мероприятия успехом не увенчались. Есть смысл делать
Да.
Скачайте утилиту ProcDump и распакуйте в отдельную папку, в диск С — C:ProcDump
запустите командную строку от имени администратора
и выполните:
C:ProcDumpprocdump.exe -accepteula -e opera.exe C:ProcDumpЕсли система будет ругаться на разрядность.
C:ProcDumpprocdump.exe -64 -accepteula -e opera.exe C:ProcDumpВызовите сбой или просто дождитесь его, работая с приложением.
Выложите сохраненный дамп из папки C:ProcDump в архиве
-
#19
- Пожалуйста, запустите adwcleaner.exe
- Нажмите Uninstall (Деинсталлировать).
- Подтвердите удаление нажав кнопку: Да.
выполнил;
Папку C:FRST удалите.
- Загрузите SecurityCheck by glax24 отсюда и сохраните утилиту на Рабочем столе.
- Запустите двойным щелчком мыши (если Вы используете Windows XP) или из меню по щелчку правой кнопки мыши Запустить от имени администратора (если Вы используете Windows Vista/7)
- Если увидите предупреждение от вашего фаервола относительно программы SecurityCheck, не блокируйте ее работу.
- Дождитесь окончания сканирования, откроется лог в блокноте с именем SecurityCheck.txt;
- Если Вы закрыли Блокнот, то найти этот файл можно в корне системного диска в папке с именем SecurityCheck, например C:SecurityCheckSecurityCheck.txt
- Прикрепите этот файл к своему следующему сообщению.
выполнил, а вот ProcDump запустить не смог.
-
SecurityCheck.txt
8.2 KB
· Просмотры: 1 -
ScreenHunter_03 Apr. 17 13.22.gif
109 KB
· Просмотры: 51 -
ScreenHunter_01 Apr. 17 13.22.gif
26.7 KB
· Просмотры: 52
-
#20
а вот ProcDump запустить не смог.
А опера запущена была в этот момент?
Надо что бы была запущена.
Популярный браузер Opera привлекает множество пользователей своим удобным дизайном, дружелюбностью к новичкам и широкими возможностями. Созданная на базе движка Chromium, эта программа обладает высокой стабильностью работы и интуитивно понятным интерфейсом. Но, как и в случае с любым программным обеспечением, здесь могут возникнуть различные ошибки. Данная статья призвана помочь пользователям браузера Opera. В ней описывается, почему не открывается Опера, и что делать, если подобное произошло.
Общие сведения
Существует довольно большое количество причин, по которым Opera Browser работает не так, как обычно, или его работа была внезапно прекращена. В данном списке представлены наиболее распространенные из них:
- Вирусная атака.
- Сильная загруженность процессора или физической памяти.
- Системные сбои или неправильная работа самой операционной системы Виндовс.
- Нарушена правильная работа кэш-памяти обозревателя.
- Проблемы с подключением к сети Интернет.
Далее в руководстве более подробно рассматриваются все эти причины и приводятся простые способы их решения и диагностики.
Вредоносные программы
Вирусная атака – довольно очевидная проблема. Существуют вирусы, которые могут повреждать служебные файлы других программ, что приводит к тому, что их работа становится некорректной. Другие могут занять большую часть интернет-канала, делая невозможным открытие веб-страниц. Третьи потребляют слишком много ресурсов процессора, не давая запускать другие приложения. Если вы часто видите ошибку «Работы программы была прекращена» — возможно, проблема именно в вирусах.
Лечится просто – регулярными сканированиями операционной системы с помощью специального приложения – антивируса. Если по каким-то причинам на вашем персональном компьютере не установлена антивирусная программа – необходимо ее загрузить.
Рекомендуется использовать продвинутые платные антивирусы, вроде Касперского или DrWeb. Но если вы не готовы платить за подобное программное обеспечение, необходимо установить хотя бы бесплатный дистрибутив. Неплохим решениям является защитник от корпорации Майкрософт – Security Essentials. Его можно бесплатно загрузить с официального сайта, перейдя по этой ссылке https://www.microsoft.com/ru-ru/download/details.aspx?id=5201.
Что делать, когда веб-сёрфер не запускается: первые шаги
Любые проблемы связанные с компьютером, в большинстве случаев, исправляются старым дедовским способом «выключить-включить». Как бы банально это ни звучало, но следующие три способа надо попробовать в первую очередь:
- Перезапустите Opera.
- Перезагрузите роутер или высуньте-всуньте шнур с интернетом (между выключением и включением следует подождать 30 секунд).
- Перезагрузите компьютер.
- Отключите ваш антивирус.
Если это вам не поможет, то перед началом лечения стоит определить область возникшей проблемы и попробовать запустить другой браузер. Даже если вы не пользуетесь никаким другим браузером кроме Oprera, на вашем компьютере должен находиться в меру рабочий Internet Explorer. Чтобы найти его — перейдите в меню «Пуск» и если не окажется там, то обязательно будет в разделе «Все программы».
Если Internet Explorer работает — проблема конкретно в браузере Opera и можете смело переходить к следующему разделу, если нет — читайте «Если не работает ни один браузер» чуть ниже.
Сильно загружается процессор
Каждая работающая программа в той или иной степени загружает центральный процессор и занимает определенное пространство оперативной памяти. В случае с браузерами все еще сложнее: любая вкладки или работающий плагин – это отдельный процесс, работа которого потребляет системные ресурсы и вычислительную мощность персонального компьютера.
Если вы одновременно запустили множество разнообразных приложений, новые программы могут загружаться очень долго. Часто компьютер пытается некоторое время запустить Internet Browser Opera, а затем сообщает, что работы программы была прекращена.
Чтобы продиагностировать эту проблему, вызовите диспетчер задач Виндовс. Для этого воспользуйтесь комбинацией клавиш «Control» + «Shift» + «Escape». В открывшемся окошке посмотрите на значение параметров «Загрузка ЦП» и «Физическая память». Если они загружены более, чем на 90% — работа лишних программ должна быть прекращена. В противном случае, компьютер не сможет функционировать в нормальном режиме.
Ошибки в Опере
Часто бывает, что обозреватель начинает выдавать сообщение об ошибке. В этом случае, работа программы аварийно завершается, не дав закончить важные дела, либо вход на какой-либо ресурс становится не доступным. Причин, вызвавших проблему, может быть множество. Cамые распространенные:
- Изменения в настройках. Сбоить браузер может из-за случайных изменений пользователем настроек. В этом случае, обозреватель автоматически возвращается к настройкам по умолчанию, а для юзера выскакивает сообщение об ошибке. Чтобы рассматриваемая проблема не затронула сохраненные вкладки, плагины и расширения, необходимо делать следующие действия:
- Ищем папку, где хранятся настройки браузера. Нажимаем на «Опера», затем жмем на пункт «Справка» — «О программе» Ищем подраздел «Путь», смотрим на записи рядом с настройками.
Совет! Чтобы не потерять настройки, копируем файл, в котором они содержатся, на съемный жесткий диск. При необходимости, делаем замену текущих настроек на предыдущие.
- Переустановка. Когда у пользователя устаревшая версия Оперы, а плагины обновлены, в системе может произойти конфликт, появится сообщение об ошибке. В этом случае, программе следует обновится. Например, версия Flash Player юзера давно не апгрейдилась, из-за этого видео не доступны для просмотра. Нужно подумать об обновлении плеера, тогда ошибка не будет выскакивать.
Системные сбои
Очень частая ошибка, из-за которой пользователи не могут запустить Opera Internet Browser – была некорректно завершена работа. Это происходит не по вине пользователей – вы можете закрывать браузер каким угодно способом: хоть с помощью значка в виде крестика, хоть комбинацией клавиш «Alt» + «F4». Это упущение разработчиков программы.
Для того чтобы исправить проблему, требуется вызвать Диспетчер Задач. Нажмите одновременно 3 клавиши на своей клавиатуре «Shift» + «Control» + «Escape». В открывшемся окне требуется перейти в раздел «Процессы» с помощью навигационного меню закладок в верхней части окна.
В представленном перечне работающих процессов необходимо найти объект с названием «Opera.exe» или «Opera Internet Browser.exe». Выделите его кликом мыши и щелкните по кнопке «Завершить процесс», которая расположена сразу под списком. Теперь, когда работа зависшего процесса прекращена, пользователи могут свободно запустить свой Internet-браузер.
Если не работает ни один браузер
Если вы не можете зайти в интернет даже используя Internet Explorer, проблема заключается вовсе не в браузере Opera и отбросив ошибку сетевого подключения, придётся лезть в реестр.
Проверка сетевого подключения
Очень часто пользователи путают неисправности интернета с проблемами своего браузера и стоит первым делом проверить сетевое подключение.
- Откройте меню «Пуск» и перейдите в панель управления.
- Выберите «Просмотр состояния сети и задач».
- Нажмите на ваше подключение.
- Обратите внимание на соотношение отправленного объёма данных к принятому. Если количество принятых пакетов очень мало, на фоне отправленных, проблема заключается в вашем соединении с интернетом и Opera не виновата.
Исправление реестровой ошибки
Если у вас не запускается ни один браузер, а сетевое подключение работает прекрасно, придётся лезть в реестр.
Лечение реестра, описанное выше, вам не поможет.
- Откройте меню «Пуск» и запустите «regedit» через строку поиска.
- Теперь нам предстоит долгий путь. Переходите в «HKEY_LOCAL_MACHINE», нажимая на плюсик рядом с папкой.
- Дальше идём таким путём: SOFTWARE/Microsoft/Windows NT/CurrentVersion.
- Найдите тут папку Windows и единожды нажмите на неё.
- В правой части окна нажмите правой кнопкой мыши на AppInt_DLLs и выберите «Изменить».
- Введите значение «0» и нажмите «ОК».
- После удалите изменённый файл и перезагрузите компьютер.
Видео: исправление реестровой ошибки
Прочие проблемы
Если Internet-обозреватель запускается и работает нормально, но не загружает ни одну страничку – возможно, у вас возникли проблемы с подключением к сети. Проверьте контакты патчкордов, работу сетевой карты, правильность указанных Ip-адресов. Возможно, связь с провайдером временно прекращена из-за неуплаты или технических работ. Рекомендуется связаться с центром технической поддержки пользователей и сообщить о проблеме оператору.
Если иногда во время работы в сети Internet, Опера зависает и выдает ошибку «Работа была прекращена», попробуйте почистить кэш программы. Возможно, во время процесса кэширования была внезапно прекращена связь с сетью, в результате чего возникли какие-то ошибки. Если браузер не может работать с кеш-памятью, он может зависнуть. Обычная очистка должна решить эту проблему.
Статья была полезна? Поддержите проект — поделитесь в соцсетях:
Оценка: 4,87
Расширения
Первое, что вы можете сделать, так это отключить в браузере лишние расширения, который в теории могут мешать работе системе и самому браузеру.
- В левом верхнем углу находим красную букву «О» и нажимаем по ней;
- Далее переходим в «Расширения» и опять в тот же пункт;
- Чтобы видеть все включенные расширения, перейдите в раздел «Включенные». После этого выключите все возможные расширения.
Если какие-то из плагинов вам нужны, то можно будет после решения проблемы поочередно включать каждый, чтобы выявить виновника. После нахождения поломанного плагина – попробуйте его переустановить.
( 1 оценка, среднее 5 из 5 )
При работе в интернете можно столкнуться с тем, что браузер «зависает», и появляется сообщение «opera не отвечает». В Windows 7 после этого окно становится белым и перестает реагировать на любые команды. Что же нужно сделать в данном случае?
Если происходит такая неприятность, и браузер «завис», то есть два варианта развития событий. Первый из них – интернет-обозреватель через некоторое время «отмирает» и продолжает нормально работать. Во втором случае Opera остается в подвешенном состоянии длительное время, что вряд ли кого-то устроит. В такой ситуации понадобится самостоятельно закрыть браузер.
Для того, чтобы это сделать, выполните следующее:
- Запускаем Диспетчер задач. Для этого либо кликаем на пустой области панели задач и выбираем нужную команду, либо пользуемся сочетанием «горячих» клавиш (Alt, Del, Ctrl). Полный список горячих клавиш в Opera изложен тут.
- Переходим на вкладку Приложения.
- Обычно рядом с названием Opera в столбце Состояние вы можете увидеть надпись «Не отвечает».
- Кликаем правой мышью по названию приложения.
- В открывшемся списке выбираем Снять задачу.
- Далее появится окно, где нужно будет нажать Закрыть программу.
Внимание! Этот способ применим к любой программе, которая перестает отвечать. Если ее название в разделе Приложения нет, то посмотрите в Процессах.
Теперь если опера не отвечает что делать известно. Однако, если часто возникает подобная проблема, то следует искать ее причины. Согласитесь, что каждый раз перезапускать программу или ожидать, когда возобновится работа, очень неудобно. Поэтому посмотрим, какие причины вызывают ошибку.
Причин появления ошибки довольно много. Для начала попробуйте обновить версию браузера, если у вас не установлена автоматическая установка новой версии программы. Если ошибка не исчезла, то рекомендуется переустановить приложение. Только для начала удалите старую версию браузера.
Достаточно распространенной причиной ошибки является перегрев компьютера. Несмотря на большое количество достоинств и функциональность, Opera потребляет довольно много системных ресурсов. Из-за этого устройство может перегреваться, а программа перестает отвечать. Чтобы проверить, в этом ли действительно причина, рекомендуется воспользоваться специальными программами, с помощью которых меряется температура, например, Эверест или аналогичные.
Проблема часто возникает в компьютерах или ноутбуках из-за того, что не проводилась чистка от пыли. Со временем внутри корпуса образуется слой пыли, из-за чего начинает хуже работать кулер и перестает справляться с нагрузкой. Помимо чистки можно воспользоваться охлаждающими подставками (для ноутбуков) или установить дополнительный кулер (для компьютера).
Совет. Также можно проверить компьютер на вирусы. Если будут найдены какие-либо зараженные файлы и программы, то они или удаляются, или помещаются в резервное хранилище. Первый вариант более предпочтительный.
Opera является довольно стабильным браузером, особенно последние версии программы, поэтому ошибки в ее работе встречаются редко. Если же часто она перестает отвечать и зависает, что, по сути, одно и то же, то следует искать причины этого и исправлять ситуацию. Проблема может заключаться как в самом интернет-обозревателе, так и быть связана с операционной системой. В последнем случае, скорее всего, поможет только переустановка ОС. Если ошибка возникает из-за сбоя в Windows, то зависать будет не только браузер, но и другие программы, с которыми вы часто работаете.
Почему «Опера» не работает, что делать в таких случаях?
В работе любой программы бывают моменты, когда происходит сбой. Это может быть связано не только с действиями пользователя, но и с ошибками в коде. Например, браузер «Опера» не работает. Что делать рядовому пользователю, который не виноват в том, что разработчики где-то допустили ошибку? А может, истоки причин находятся в другом месте?
Многие люди считают, что неисправности в компьютере могут возникнуть сами по себе, однако это мнение ошибочно. У любой проблемы есть источник, которым зачастую является сам пользователь компьютера. Итак, если ваш браузер «Опера» не работает, что делать?
- Постарайтесь вспомнить, устанавливали ли вы недавно какое-либо программное обеспечение. Если вы любитель скачивать бесплатные приложения из Интернета, то вполне могли подхватить некий вирус, блокирующий доступ к Сети. Решением проблемы станет либо удаление программы, после появления которой она возникла, либо полная проверка вашего ПК на наличие вирусов.
- Попробуйте запустить другой браузер. Если у вас нет дистрибутивов, то на компьютере как минимум должен быть предустановлен Internet Explorer. Если он работает нормально, то проблема именно в «Опере», а не с Интернетом в целом.
- С помощью поиска найдите на компьютере файл Hosts. Откройте его в программе «Блокнот». Если в нём есть строки с адресами нужных вам сайтов, удалите их.
Итак, у вас не открывается «Опера». «Что делать?» — спросите вы. Если вы выполнили оба пункта в предыдущем параграфе, и Интернет все равно не заработал, возможно, в этом виноват ваш поставщик связи.
- Попробуйте позвонить в службу технической поддержки. Возможно, там проводятся технические работы. Обычно у провайдеров не принято оповещать своих клиентов даже о запланированных мероприятиях.
- Другая проблема может крыться в вашем оборудовании. Любое техническое устройство имеет свойство выходить из строя со временем. Причем необязательно по истечении гарантии. Проверьте все индикаторы на вашем модеме и сравните их с инструкцией. Возможно, неисправность кроется именно в нём.
Любой браузер — как ребёнок. Он умеет капризничать и отказываться работать. Однако у каждого свои особенности, по каким причинам это может происходить. Например, у вас браузер «Опера» не работает. Что делать с его настройками, чтобы исправить это недоразумение?
- Удалите все временные файлы и Cookies. Для этого в левом верхнем углу страницы зайдите в меню обозревателя. Там нажмите «Удалить личные данные». В появившемся окне заходите в детальную настройку и устанавливаете флажок напротив «Удалить все cookies». После этого нажимайте «Удалить».
- Если предыдущий способ не помог, то можно воспользоваться следующим советом. Закройте текущий сеанс работы «Оперы». После этого запустите диспетчер задач. Ваша задача — найти в текущих процессах opera.exe. Нажимаете на него правой кнопкой мышки и выбираете «Завершить». После этого попробуйте снова запустить ваш обозреватель. Может так случиться, что одинаковых процессов будет несколько, тогда вам придётся завершить их все.
- Пожалуй, последним средством становится полная переустановка браузера. Помните, что вы можете сохранить все свои закладки в отдельный файл, чтобы не потерять. Перед удалением обозревателя в обязательном порядке удалите абсолютно все временные файлы. Это поможет избавиться вам от захламлённости жесткого диска.
Несмотря на то что «Опера» является одним из самых надёжных и быстрых браузеров, вы можете также столкнуться с проблемой её быстродействия. На самом деле, когда «Опера» тормозит, что делать, нам подскажет интуиция. В этом случае сначала убедитесь, что закрыты все остальные программы, которые используют Интернет. Например, uTorrent. Наличие текущих закачек снизит скорость работы Сети в целом. Затем проверьте ваш компьютер на вирусы и в завершение очистите все временные файлы в вашем обозревателе.
Эта статья должна была помочь вам разобраться, почему «Опера» не работает, что делать в таких ситуациях, прежде чем платить профессионалам за их труд.
Суть проблемы описывающаяся в этой статье заключается вот в чем — не работает браузер Google Chrome и Опера. Причем странно не работают. Браузеры запускаются но не открываются вкладки, настройки, а также не работают другие функции. В общем браузеры зависают. В то же время Internet Explorer работает нормально. Вот с такой проблемой я столкнулся сегодня. Проверка на вирусы антивирусом Eset Smart Security и программами Dr.Web Cureit и AVZ антивирусом ничего не дала.
Проблема крылась в программе AMD Catalyst Control Center (Удивлены? Но так оно и есть). Такая проблема возникает именно на ноутбуках с двумя графическими адаптерами. Кто бы мог догадаться, что AMD Catalyst влияет на работу Chrome и Opera и не дает им нормально работать. Дело в том, что когда Каталист контролирует запуск приложений и запускает, к примеру Хром в Энергосберегающем режиме, то он не работает а зависает.
Запускаем из системного трея программу Catalyst
Далее в программе находим раздел «Питание» и нажимаем на вкладку «Переключаемые графические адаптеры». Возможно у Вас может быть установлена другая версия Каталиста и интерфейс программы может выглядеть по другому. Поэтому ищите Раздел питания.
В этом окне видим, что приложение Опера находится в режиме «Высокая производительность», вот поэтому браузеры не работают. Кстати у меня здесь нету Гугл Хром, это потому что я его удалил. Также тут могут присутствовать и другие программы. В общем нажимаем на кнопку как показано на картинке ниже
Приложение должно перейти в другой режим режим. Нажимаем применить.
Вот в принципе и все. Запускаем браузер и наслаждаемся его нормальной работой.
Это одно из решений, когда не работают все браузеры. Существует много других причин. Так что статья не является полноценным решением проблемы неработоспособности Chroma и Opera.
Вечер после трудового дня. Весь день Вы мечтали, как придете дамой, найдете в интернете хорошее кино и сядете в кресло с чашечкой горячего чая. Вот Вы пришли, нажимаете на кнопочку полюбившегося браузера и. видите совсем не то, что хотели увидеть. Где стартовая страница? Где все? Еще только чуть встревоженно запускаете другой браузер (хорошо иногда иметь запасной), но история повторяется. Возможно есть третий и четвертый, но и они не запускаются! «В чем дело?! — кричите Вы, — Почему не работают браузеры?» Давайте разбираться.
Вообще, вариантов не так много.
Первая причина, почему не работает браузер — интернет, а точнее его отсутствие. По разным причинам. Отключен за неуплату, где-то произошла авария, и интернета нет не только у Вас; или попросту есть какие-то нарушения в подключении кабеля.
Что делать. Проверьте все эти факторы: посмотрите кабель (можно его изъять и снова включить), проверьте проводку (а вдруг Вашему коту не хватало внимания из-за Ваших посиделок в интернете). Узнайте свой баланс или позвоните ближайшим (по расстоянию) друзьям с подобным интернетом, возможно проблема не только у Вас.
Если все перечисленное Вам не подошло. Кабель в порядке, деньги на интернете есть, да и у друзей ничего не случилось. Тогда вариант второй.
Скорее всего браузер не работает по причине вредоносных программ. Да, посещение интернета не всегда проходит бесследно. Всевозможные вирусы доставляют не мало вреда компьютеру и неудобств Вам. Они могут красть пароли, вымогать деньги и даже блокировать браузеры.
Что делать. Срочно установить любой антивирус, если его не было ранее или переустановить старый. В этом могут помочь скайп или другие подобные приложения, где Вы можете связаться с друзьями и попросить их скачать для Вас все необходимое.
Проверьте систему на вирусы, удалите все не нужное. Браузеры должны начать работать.
Бывает и такое, что браузер (проблема для Opera и Google Chrome) не работает по причине загруженности истории. Почистите куки и историю, возможно причина неработы в этом.
Бывает такой вирус, который меняет настройки конфигурации браузера, а потому посмотрим как их восстановить.
В Инструментах находим Настройки, где выбираем Дополнительно. Там жмем Сеть и далее — Прокси серверы. Итак, в настройках прокси не должно быть ни одной галочки. Снимите все галочки, если Вы не работаете с прокси сервером. После проделанной операции проверьте работу браузера.
В меню Сервис находите свойства обозревателя, а там — Настройка сети. Если там видите галочку напротив «Использовать прокси серверы» просто снимите ее и сохраните настройки.
Так необходимо проделать со всеми имеющимися у Вас браузерами, если Вы, конечно, планируете или пользоваться.
Нельзя сказать, что проблема, которая вынесена в заголовок статьи, очень актуальна, думаю, многие согласятся, что Опера – достаточно стабильный браузер, обладающий многими, признанными достоинствами. Но уж если случилось, что Опера не работает, что делать в таком случае, как привести в порядок такой необходимый инструмент для работы в сети Интернет? Попробуем разобрать некоторые, самые распространенные, варианты отказов браузера.
Итак, если не открывается опера, что делать, как устранить этот отказ? Прежде всего, обратите внимание на то, при обращении к каким программам ваш браузер не работает, происходит это во время сетевого подключения или когда вы в оффлайне. Обратите внимание также на то, запускается ли программа повторно и как это происходит.
Если с помощью такого «перебора» программ, которые потенциально могут мешать правильной работе браузера, вам не удалось установить причину, придется разбираться в проблеме глубже. Для этого войдите в диспетчер задач и обратите внимание, запущен ли на вашем компьютере процесс opera.exe. В том случае, если процесс запущен, отключите его, остановите и попробуйте запустить браузер в таком режиме. Такое иногда случается, когда программа отключена, а процесс запущен.
Случается и такая ситуация, когда Опера тормозит. Что делать в этом случае? Как правило, это проявляется в том, что пользователь не в состоянии открыть свой профиль в почтовом клиенте, или же не открываются (или открываются очень медленно) странички на конкретных ресурсах, например в социальных сетях. В этом случае проблему можно решить достаточно простым способом, который использовался множество раз. Его достоинство также и в том, что он применим практически на всех операционных системах, подойдет и для пользователей Windows XP, и для тех, кто предпочитает Windows 7. При устранении ошибки важно очень внимательно отнестись к последовательности проводимых операций. Суть этой проблемы заключается в том, чтобы правильно очистить временные папки, содежащие ошибку, из-за которой Опера не работает. Что делать в этом случае — подсказывает сама логика ошибки – необходимо найти временные папки и устранить ошибочный файл из них. Для этого настройте режим отображения папок в панели управления на «отображать скрытые файлы и папки» и найдите их (это папки TEMP, Prefetch, а так же AppData) на жестком диске, где установлена ОС Windows. Для их очистки используйте имеющийся в любой операционной системе служебный ресурс «очистка диска».
После автоматической очистки необходимо провести проверку удаления. Для этого зайдите в папку пользователя (UsersИмя пользователя) и найдите папку Opera. Если она еще присутствует – удалите ее вручную. Кроме того, удалите папку с установленной программой, она расположена по адресу C:UsersИмя пользователяAppDataRoamingOpera. Если по-прежнему опера не работает, что делать далее? Находим папку Prefetch и удаляем из нее все без исключения файлы, содержащие в своем названии имя браузера, выглядеть их имена могут так: С:WINDOWSPrefetchOPERA.EXE-6DB9CDD6.pf. После таких манипуляций удалите программу из меню Windows, перезагрузите компьютер и установите программу снова. Как правило, после таких «процедур» браузер работает стабильно и без ошибок.
Сейчас программное обеспечение обновляется очень быстро, не отстают от этой тенденции и разработчики популярного браузера. Поэтому довольно часто нам предлагается установить дополнительные сервисы и гаджеты, призванные сделать работу с использованием Оперы удобнее и производительнее. При установке данных приложений также могут возникать ошибки, приводящие к сбоям программы. Если вы установили предлагаемый гаджет или приложение от самой программы, и в результате Опера не работает — что делать в этом случае? Следует просто удалить это обновление и попробовать запустить Оперу без приложения. В том случае, если браузер заработает нормально, можно повторно пробовать его установить или продолжить пользование браузером без «капризного» приложения.
Иногда у пользователей появляется проблема — не запускается браузер, причем без разницы какой, будь то Google Chrome, Яндекс Браузер, Internet Explorer, Mozilla Firefox, Opera или любой другой. Что делать в такой ситуации – ответим далее.
Просто так браузеры не запускаться не могут – для этого обязательно есть причина. К сожалению, в 99,999 процентах случаев, этому способствует наличие вирусов на вашем компьютере, а не глюк используемой программы.
Часто перед тем, как браузеры перестают включаться, в их работе начинают прослеживаться некоторые странности – например, при запуске может открываться стартовая страница с неизвестными вам сайтами, во время серфинга в интернет могут выскакивать всплывающие окна с навязчивой рекламой даже на тех сайтах, где обычно их не было, часто могут всплывать уведомления якобы о пришедшем вам сообщении от какого-либо пользователя популярной соцсети и т.п. Вы, конечно, можете скачать и установить другие браузеры. Но, скорее всего, они также работать не будут или будут ужасно глючить. Все это (и, возможно, многое другое) является признаками заражения вашего компьютера.
Что самое интересное, у довольно большого числа людей, которые сталкиваются с проблемой неработающих браузеров, вообще нет никакого, даже бесплатного антивируса! При этом они свято верят, что у них компьютер не заражен!
Итак, если у вас не запускается (не работает) браузер, то:
- Скачиваем утилиту Dr. Web CureIt! или Kaspersky Virus Removal Tool (можете использовать любую – они обе отлично справляются с поиском и уничтожением вирусов).
- Запускаем скаченную утилиту, сканируем весь компьютер и удаляем вирусы. Возможно, вам потребуется перезагрузка для удаления вирусов, которые получили доступ к системным процессам и не позволяют себя удалить простым удалением. Лично мне нравится Dr. Web CureIt! – простой и понятный в использовании. На странице его загрузки вы сможете найти подробные инструкции по его использованию. Хотя если вы не совсем начинающий пользователь ПК, инструкции вам и не понадобятся.
- Если у вас стоял платный лицензионный антивирус, нужно обновить его и его антивирусные базы до актуального состояния. После обновления желательно еще раз проверить весть ПК на наличие вредоносных программ.
- Если у вас стоял бесплатный антивирус и нет возможности перейти на платный, то удалите его и скачайте бесплатный антивирус 360 Total Security – это самый лучший и надежный бесплатный защитник вашего компьютера. Не смотря на бесплатность, он очень функциональный, довольно шустрый, с русскоязычным интерфейсом. В общем, отзывы о нем можете поискать в сети. Кстати, кроме обычной защиты от вирусов он предлагает возможность проверить систему на наличие уязвимостей и исправляет их, помогает удобно установить обновления и патчи для операционной системы, если они у вас до сих пор не были установлены. 360 Total Security помогает ликвидировать последствия деятельности зловредных программ, восстанавливая рабочее состояние вашему компьютеру. В общем, устанавливайте его, обновляйте базы, проверяйте компьютер.
Я больше, чем уверен, что после того, как вы обеспечите защиту вашего ПК, ваши браузеры снова станут запускаться, как и должны были это делать!
Если, браузер не работает первым делом нужно проверить интернет. Как это сделать, чтобы убедиться, что с ним все в порядке?
Способов много. Запустите, например «скайп» или другую программу и проверьте, работают ли они. Можно попробовать запустить для скачивания программой «качалкой» (торент, Download Master) файл.
Кстати на будущее, после почтения этой статьи можете узнать, какой сегодня браузер лучший и какой браузер самый быстрый.
Если окажется что интернет есть, а не работает ни один браузер по-прежнему, существует большая вероятность того, что в систему проник вирус. То, что установлен антивирусник, абсолютно не значит, что такое случиться не могло.
Сегодня каждый день сотнями появляются новые зловредные программы, в большинстве случаев они проникают с интернета, в результате плохо работают браузеры, браузер медленно работает или не работает вообще.
Своим антивирусником лучше систему не сканировать, а скачать с официального сайта Dr.Web CureIt.
Эта утилита бесплатная, она заблокирует все происходящие в компьютере процессы и есть большая вероятность того что вредителя найдет.
Если после этого браузеры не работают по прежнему, загляните в текстовый документ, который находиться по адресу: диск «C»=>>, «WINDOWS»=>>, «system32»=>>, «drivers»=>>, «etc»=>>»hosts» и посмотрите также ли он выглядит как на рисунке (имеется в виду виндовс 7).
Если нет, все лишнее полностью удаляйте. (Открыть файл «etc», нужно блокнотом).
Если продолжаете читать дальше, значит браузеры работать еще не начали.
Когда у меня возникает похожая проблема, а причины искать не хочется, то просто делаю откат системы.
Для этого нужно зайти в «панель управления», найти опцию «восстановление» и нажать на нее.
Вам откроется новое окно, в котором нажмите «запуск восстановления системы» и выполните все что вам будет указано.
Почти у всех случаях, это проблему решает. Кто воспользоваться восстановлением не желает и не имеет возможности это сделать, причину почему браузер не работает, придется искать в ручную.
Откройте «панель управления», потом «администрирование» и «просмотр событий». После этого с левой стороны «журнал виндовс» и «система».
Теперь вверху ищите в линейке «сведения» ваше время (желтый треугольник должен появиться) и внизу читайте, почему ваши браузеры не работают.
Также неплохо всегда иметь портабле версию хотя бы одного браузера, в большинстве случаев, когда все браузеры работать отказываются — портабле работает.
Тогда вам причину неработоспособности IE (Internet Explorer), гугл хром (google chrome) опера или мазила (firefox), будет узнать намного проще.
Статья написана при поддержке компании gohost.kz, предоставляющей VPS хостинг в Казахстане. Хотите надежный и стабильный выделенный хостинг, обращайтесь в gohost.kz
Содержание
- 1 Общие сведения
- 2 Вредоносные программы
- 3 Сильно загружается процессор
- 4 Системные сбои
- 5 Прочие проблемы
- 5.1 Ошибка
- 5.2 Решение проблемы
Популярный браузер Opera привлекает множество пользователей своим удобным дизайном, дружелюбностью к новичкам и широкими возможностями. Созданная на базе движка Chromium, эта программа обладает высокой стабильностью работы и интуитивно понятным интерфейсом. Но, как и в случае с любым программным обеспечением, здесь могут возникнуть различные ошибки. Данная статья призвана помочь пользователям браузера Opera. В ней описывается, почему не открывается Опера, и что делать, если подобное произошло.
Общие сведения
Существует довольно большое количество причин, по которым Opera Browser работает не так, как обычно, или его работа была внезапно прекращена. В данном списке представлены наиболее распространенные из них:
- Вирусная атака.
- Сильная загруженность процессора или физической памяти.
- Системные сбои или неправильная работа самой операционной системы Виндовс.
- Нарушена правильная работа кэш-памяти обозревателя.
- Проблемы с подключением к сети Интернет.
Далее в руководстве более подробно рассматриваются все эти причины и приводятся простые способы их решения и диагностики.
Вредоносные программы
Вирусная атака – довольно очевидная проблема. Существуют вирусы, которые могут повреждать служебные файлы других программ, что приводит к тому, что их работа становится некорректной. Другие могут занять большую часть интернет-канала, делая невозможным открытие веб-страниц. Третьи потребляют слишком много ресурсов процессора, не давая запускать другие приложения. Если вы часто видите ошибку «Работы программы была прекращена» — возможно, проблема именно в вирусах.
Лечится просто – регулярными сканированиями операционной системы с помощью специального приложения – антивируса. Если по каким-то причинам на вашем персональном компьютере не установлена антивирусная программа – необходимо ее загрузить.
Рекомендуется использовать продвинутые платные антивирусы, вроде Касперского или DrWeb. Но если вы не готовы платить за подобное программное обеспечение, необходимо установить хотя бы бесплатный дистрибутив. Неплохим решениям является защитник от корпорации Майкрософт – Security Essentials. Его можно бесплатно загрузить с официального сайта, перейдя по этой ссылке https://www.microsoft.com/ru-ru/download/details.aspx?id=5201.
Сильно загружается процессор
Каждая работающая программа в той или иной степени загружает центральный процессор и занимает определенное пространство оперативной памяти. В случае с браузерами все еще сложнее: любая вкладки или работающий плагин – это отдельный процесс, работа которого потребляет системные ресурсы и вычислительную мощность персонального компьютера.
Если вы одновременно запустили множество разнообразных приложений, новые программы могут загружаться очень долго. Часто компьютер пытается некоторое время запустить Internet Browser Opera, а затем сообщает, что работы программы была прекращена.
Чтобы продиагностировать эту проблему, вызовите диспетчер задач Виндовс. Для этого воспользуйтесь комбинацией клавиш «Control» + «Shift» + «Escape». В открывшемся окошке посмотрите на значение параметров «Загрузка ЦП» и «Физическая память». Если они загружены более, чем на 90% — работа лишних программ должна быть прекращена. В противном случае, компьютер не сможет функционировать в нормальном режиме.
Системные сбои
Очень частая ошибка, из-за которой пользователи не могут запустить Opera Internet Browser – была некорректно завершена работа. Это происходит не по вине пользователей – вы можете закрывать браузер каким угодно способом: хоть с помощью значка в виде крестика, хоть комбинацией клавиш «Alt» + «F4». Это упущение разработчиков программы.
Для того чтобы исправить проблему, требуется вызвать Диспетчер Задач. Нажмите одновременно 3 клавиши на своей клавиатуре «Shift» + «Control» + «Escape». В открывшемся окне требуется перейти в раздел «Процессы» с помощью навигационного меню закладок в верхней части окна.
В представленном перечне работающих процессов необходимо найти объект с названием «Opera.exe» или «Opera Internet Browser.exe». Выделите его кликом мыши и щелкните по кнопке «Завершить процесс», которая расположена сразу под списком. Теперь, когда работа зависшего процесса прекращена, пользователи могут свободно запустить свой Internet-браузер.
Прочие проблемы
Если Internet-обозреватель запускается и работает нормально, но не загружает ни одну страничку – возможно, у вас возникли проблемы с подключением к сети. Проверьте контакты патчкордов, работу сетевой карты, правильность указанных Ip-адресов. Возможно, связь с провайдером временно прекращена из-за неуплаты или технических работ. Рекомендуется связаться с центром технической поддержки пользователей и сообщить о проблеме оператору.
Если иногда во время работы в сети Internet, Опера зависает и выдает ошибку «Работа была прекращена», попробуйте почистить кэш программы. Возможно, во время процесса кэширования была внезапно прекращена связь с сетью, в результате чего возникли какие-то ошибки. Если браузер не может работать с кеш-памятью, он может зависнуть. Обычная очистка должна решить эту проблему.
Опера – популярный браузер с множеством обновлений и прошивок, поэтому далеко не у всех пользователей стоят последняя версия утилиты. Если вы не уверены в актуальности своего ПО, всегда можно воспользоваться специальным «Updater’ом», обновляющим вашу программу до последних версий.
Ошибка
Однако, случается так, что вы запустили утилиту и сразу же выскакивает сообщение: «прекращена работа программы Opera Auto Updater». Эта ошибка говорит о том, что при установке Оперы вы совершили где-то оплошность и теперь основные исполняющие файлы повреждены.
Исправить её можно фактически лишь переустановкой, однако это займёт слишком много времени, учитывая последующее обновление
Решение проблемы
Куда эффективнее сразу скачать актуальную версию программы, для этого зайдите на официальный сайт, и вы больше не столкнётесь с окном «прекращена работа Opera Auto Updater». Просто перейдите по ссылке «http://www.opera.com/ru», и нажмите кнопку «Скачать сейчас».
Автоматически начнётся загрузка установщика, после чего вы сможете его запустить и обновиться до последней версии уже без каких-то ошибок
Если вновь будут выскакивать окна с подобными надписями, просто полностью удалите текущий браузер и переустановите его с помощью установщика.
Используемые источники:
- http://moybrauzer.ru/opera/ne-otkryvaetsya.html
- https://xn——6kcbabg0ag9bqzbmcjiugqh4hrf.xn--p1ai/prekrashhena-rabota.html