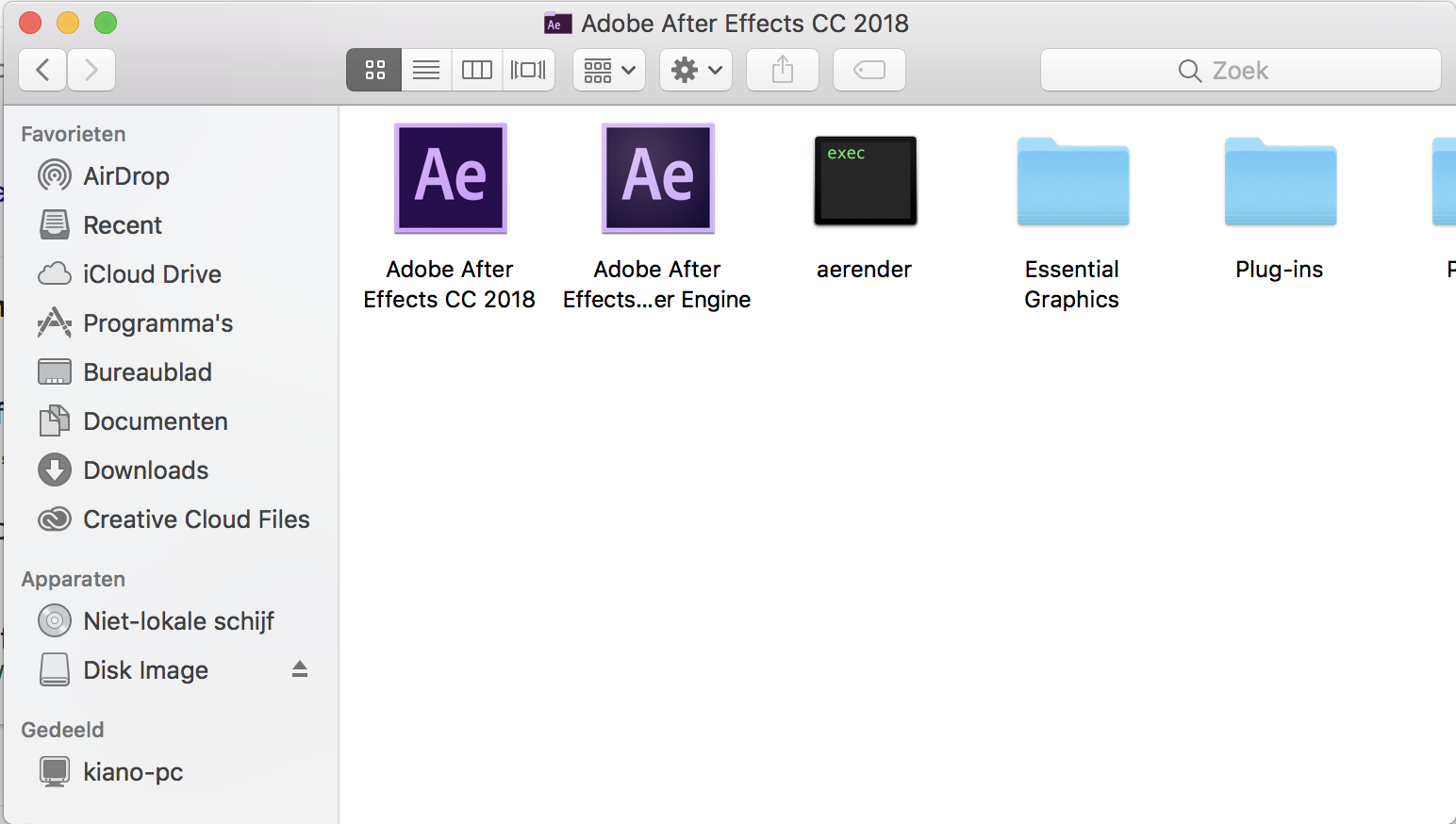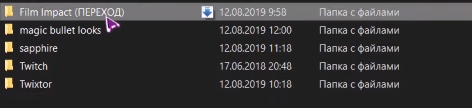- Руководство пользователя Adobe Premiere Pro
- Выпуски бета-версии
- Обзор программы бета-тестирования
- Домашняя страница бета-версии Premiere Pro
- Бета-функции
- Secure Reliable Transport (SRT)
- Диспетчер цветов
- Режим восстановления
- Начало работы
- Начало работы с Adobe Premiere Pro
- Новые возможности Premiere Pro
- Рекомендации по обновлению Premiere Pro
- Сочетания клавиш в Premiere Pro
- Специальные возможности в Premiere Pro
- Вопросы и ответы
- Заметки о выпуске | Premiere Pro
- Требования к оборудованию и операционной системе
- Рекомендации по аппаратному обеспечению
- Системные требования
- Требования к ГП и драйверу ГП
- Рендеринг с ускорением графического процессора и аппаратное кодирование/декодирование
- Создание проектов
- Создать проект
- Открытие проектов
- Перемещение и удаление проектов
- Работа с несколькими открытыми проектами
- Работа с ссылками проекта
- Обратная совместимость проектов Premiere Pro
- Как открыть и редактировать проекты Premiere Rush в Premiere Pro
- Передовой опыт: создание собственных шаблонов проектов
- Рабочие среды и рабочие процессы
- Рабочие среды
- Вопросы и ответы | Импорт и экспорт в Premiere Pro
- Работа с панелями
- Управление касанием и жестами в Windows
- Использование Premiere Pro в конфигурации с двумя мониторами
- Frame.io
- Установка и активация Frame.io
- Использование Frame.io с Premiere Pro и After Effects
- Интеграция Adobe Workfront и Frame.io
- Вопросы и ответы
- Захват и импорт
- Захват
- Захват и оцифровка видеоматериала
- Захват видео в форматах HD, DV или HDV
- Пакетный захват и повторный захват
- Настройка системы для захвата медиаданных в форматах HD, DV или HDV
- Импорт
- Передача файлов
- Импорт неподвижных изображений
- Импорт цифрового аудио
- Импорт из Avid или Final Cut
- Импорт AAF-файлов проекта из Avid Media Composer
- Импорт XML-файлов проекта из Final Cut Pro 7 и Final Cut Pro X
- Форматы файла
- Поддерживаемые форматы файлов
- Поддержка формата Blackmagic RAW
- Оцифровка аналогового видео
- Работа с тайм-кодом
- Захват
- Редактирование
- Редактирование видео
- Эпизоды
- Создание и изменение последовательностей
- Изменение настроек эпизода
- Добавление клипов в последовательности
- Изменение порядка клипов в последовательностях
- Поиск, выбор и группировка клипов в последовательностях
- Редактирование эпизодов, загруженных в исходный монитор
- Упрощение последовательностей
- Рендеринг и предпросмотр последовательностей
- Работа с маркерами
- Исправление источника и определение целевых дорожек
- Определение редактирования сцен
- Видео
- Создание и воспроизведение клипов
- Обрезка клипов
- Синхронизация аудио и видео с помощью функции «Объединение клипов»
- Рендеринг и замена медиа
- Отмена, история и события
- Заморозка и удерживание кадров
- Работа с соотношением сторон
- Аудио
- Обзор аудио в Premiere Pro
- Микшер аудиодорожек
- Настройка уровней громкости
- Редактирование, восстановление и улучшение звука с помощью панели Essential Sound
- Автоматическое понижение громкости аудио
- Ремикс аудио
- Управление громкостью и панорамированием клипа с помощью микширования аудиоклипа
- Балансировка и панорамирование аудио
- Усовершенствованное аудио — фонограммы, понижающее микширование и маршрутизация
- Аудиоэффекты и переходы
- Работа с аудиопереходами
- Применение аудиоэффектов
- Измерение уровня звука с помощью эффекта «Акустический локатор»
- Запись аудиомиксов
- Редактирование аудио на таймлайне
- Сопоставление аудиоканалов в Premiere Pro
- Использование аудиодорожки Adobe Stock в Premiere Pro
- Редактирование на основе текста
- Редактирование на основе текста
- Редактирование на основе текста | Вопросы и ответы
- Дополнительные функции редактирования
- Редактирование многокамерной передачи
- Настройка и использование головного дисплея для видео с эффектом погружения в Premiere Pro
- Редактирование VR-материалов
- Передовой опыт
- Передовой опыт: ускорение микширования аудио
- Передовой опыт: эффективное редактирование
- Рабочие процессы редактирования для полнометражных фильмов
- Видеоэффекты и переходы
- Обзор видеоэффектов и переходов
- Эффекты
- Типы эффектов в Premiere Pro
- Применение и удаление эффектов
- Шаблоны настроек эффектов
- Автоматическое переформатирование видео для различных каналов социальных сетей
- Эффекты цветокоррекции
- Изменить продолжительность и скорость клипов
- Корректирующие слои
- Стабилизация видеоряда
- Переходы
- Применение переходов в Premiere Pro
- Изменение и настройка переходов
- Морфо-вырезка
- Заголовки, графика и подписи
- Обзор панели «Основные графические элементы»
- Заголовки
- Создание заголовка
- Графика
- Создание фигуры
- Рисование с помощью инструмента «Перо»
- Выравнивание и распределение объектов
- Изменение внешнего вида текста и фигур
- Применение градиентов
- Добавление возможностей гибкого дизайна к графическим элементам
- Установка и использование шаблонов анимационного дизайна
- Замена изображений или видео в шаблонах анимационного дизайна
- Используйте шаблоны анимационного дизайна на основе данных
- Подписи
- Перевод речи в текст
- Загрузка языковых пакетов для транскрипции
- Работа с подписями
- Проверка орфографии, поиск и замена
- Экспорт текста
- Перевод речи в текст в Premiere Pro | Вопросы и ответы
- Рекомендации: ускорение обработки графики
- Удаление прежней версии конструктора заголовков в Premiere Pro | Вопросы и ответы
- Обновление устаревших заголовков до графики источника
- Анимация и ключевые кадры
- Добавление, навигация и установка ключевых кадров
- Эффекты анимации
- Используйте эффект движения для редактирования и анимации клипов
- Оптимизация автоматизации ключевого кадра
- Перемещение и копирование ключевых кадров
- Просмотр и настройка эффектов и ключевых кадров
- Создание композиции
- Создание композиции, альфа-каналы и управление непрозрачностью клипа
- Маскирование и отслеживание
- Режимы наложения
- Цветовая коррекция и градация
- Обзор: рабочие процессы цветокоррекции в Premiere Pro
- Автоматитческая цветовая коррекция
- Творческие эксперименты с цветами при помощи стилей Lumetri
- Регулировка цветов с помощью RGB и кривых цветового тона / насыщенности
- Коррекция и совмещение цветов разных кадров
- Использование вторичных элементов управления HSL на панели «Цвет Lumetri»
- Создание виньеток
- Представления Look и таблицы LUT
- Области Lumetri
- Управление цветом дисплея
- Тональная компрессия временной шкалы
- HDR для трансляций
- Включить поддержку DirectX HDR
- Экспорт медиа
- Экспорт видео
- Экспорт Управления наборами
- Рабочий процесс и обзор экспорта
- Быстрый экспорт
- Экспорт для мобильных устройств и публикации в Интернете
- Экспорт неподвижного изображения
- Экспорт проектов для других приложений
- Экспортирование OMF-файлов для Pro Tools
- Экспорт в формат Panasonic P2
- Настройки экспорта
- Ссылка на настройки экспорта
- Основные настройки видео
- Параметры кодирования
- Рекомендации: ускорение экспорта
- Совместное редактирование
- Совместная работа в Premiere Pro
- Ознакомление с совместным редактированием видео
- Создание проектов группы
- Добавление медиаданных и управление ими в проектах группы
- Приглашение соавторов и управление ими
- Общий доступ к изменениям и управление ими вместе с соавторами
- Просмотр автосохранений и версий проектов группы
- Управление проектами группы
- Связанные проекты группы
- Вопросы и ответы
- Технологические процессы с длинными форматами и эпизодами
- Руководство по организации технологических процессов с длинными форматами и эпизодами
- Использование продуктов
- Работа с клипами в проектах продукта
- Передовой опыт: работа с продуктами
- Работа с другими приложениями Adobe
- After Effects и Photoshop
- Dynamic Link
- Audition
- Prelude
- Организация ресурсов и управление ими
- Работа с панелью «Проект»
- Организуйте ресурсы на панели «Проект»
- Воспроизведение ресурсов
- Поиск ресурсов
- Библиотеки Creative Cloud
- Синхронизация настроек в Premiere Pro
- Объединение, преобразование и архивирование проектов
- Управление метаданными
- Рекомендации
- Передовой опыт: уроки телевещания
- Передовой опыт: работа с нативными форматами
- Повышение производительности и устранение неполадок
- Настройка параметров
- Сброс и восстановление настроек
- Работа с прокси
- Обзор прокси
- Процесс использования поглощения и прокси
- Проверьте, совместима ли ваша система с Premiere Pro
- Premiere Pro для процессоров Apple
- Удаление мерцания
- Чересстрочная развертка и порядок полей
- Интеллектуальный рендеринг
- Поддержка панели управления
- Передовой опыт: работа с нативными форматами
- База знаний
- Выявленные неполадки
- Исправленные ошибки
- Устранение проблем с сбоем Premiere Pro
- Не удается перенести настройки после обновления Premiere Pro
- Зеленое и розовое видео в Premiere Pro или Premiere Rush
- Как управлять медиа-кэшем в Premiere Pro
- Исправление ошибок при рендеринге или экспорте
- Устранение проблем c воспроизведением и производительностью в Premiere Pro
- Расширения и подключаемые модули
- Установка подключаемых модулей и расширений в Premiere Pro
- Новейшие версии подключаемых модулей от сторонних разработчиков
- Мониторинг ресурсов и автономные медиафайлы
- Мониторинг ресурсов
- Использование исходного монитора и программного монитора
- Использование контрольного монитора
- Офлайн медиа
- Работа с офлайн клипами
- Создание клипов для автономного редактирования
- Повторное связывание автономных медиаданных
- Мониторинг ресурсов
Premiere Pro предлагает различные компоненты, которые позволяют расширять возможности с помощью подключаемых модулей, расширений и настраиваемых панелей.
Premiere Pro поддерживает подключаемые модули сторонних разработчиков, которые можно легко установить для добавления в приложение новых функций, эффектов и инструментов. Эти расширения (также называемые дополнениями) можно установить из приложения Creative Cloud для настольных ПК.
-
Загрузите приложение Creative Cloud для настольных ПК и выберите Stock & Marketplace > Подключаемые модули.
Подключаемые модули открывают дополнительные возможности в Premiere Pro. -
Выполните поиск подключаемых модулей и установите те, которые необходимо использовать, выбрав Получить.
-
Некоторые подключаемые модули не бесплатные. Нажмите кнопку с ценой и следуйте инструкциям по установке на экране.
Подключаемые модули можно использовать для создания настраиваемых панелей, которые интегрируются с интерфейсом Premiere Pro и обеспечивают более оптимизированный технологический процесс. Загрузите Рекомендации и руководство по организации технологических процессов и см. дополнительные сведения в главе 11.
Все подключаемые модули можно просматривать, а также управлять ими, в разделах Все подключаемые модули и Управление подключаемыми модулями.
Свяжитесь с нами
Если у вас есть вопросы об установке подключаемых модулей и расширений в Premiere Pro, свяжитесь с нами в нашем сообществе Premiere Pro. Мы с радостью вам поможем.
Hello everyone
So I just moved from pc to mac.
The problem I have is that i can’t seem to find the plugin folder for Premiere Pro.
I found it for After effects but it doesn’t seem to be the same with Premiere Pro.
I made 2 screenshots One with After Affects the other Premiere Pro.
Kind regards
kiano gingell
На чтение 2 мин Просмотров 1.8к.
Всем привет, постоянные наши ученики и новенькие гости. Вы наверняка знаете, что для Adobe Premiere Pro – существуют дополнения, улучшающие и упрощающие работу с этой программой. Называются, такие дополнения, плагинами и сегодня – мы расскажем вам, какие плагины понадобятся вам для работы, где их искать и как их установить.
Как устанавливать плагины
На самом деле – плагинов, для Премьера – вагон и маленькая тележка. Каждый из них предназначен для упрощения той или иной задачи и упрощения работы с ней. Полного списка, к сожалению, мы вам привести не сможем, т.к. их действительно очень много. Да и вы легко сможете найти их в свободном доступе, забив соответствующий вопрос в поисковике.
Итак, сейчас мы покажем вам пример того, как установить какой-нибудь плагин на ваш Премьер.
У нас есть несколько вариантов часто используемых плагинов, но мы покажем вам пример на переходах. Кстати, мы о них уже упоминали в ранее выложенной статье про переходы, так что вы можете посмотреть, что из себя представляют данные плагины. А пока – возвращаемся к установке.
Заходим в папку и видим, что в ней еще 4. Первая – это Crack, а 3 остальных – это сами плагины.
Сначала, по очереди, устанавливаем все 3 папки Transition Pack. Выглядеть это будет примерно так:
Главная заковырка, при установке – это то, что нужно выбрать вашу текущую версию Adobe Premier Pro. Кстати, удобство плагинов заключается в том, что их можно подогнать под любую версию видеоредактора.
Итак, устанавливаете все 3 пака, а после – переходите в папку Crack и аналогичным образом распаковываете и устанавливаете файл, хранящийся в ней.
Таким вот образом, вы сможете установить абсолютно любой плагин для вашего Adobe Premier Pro. Главное – скачать плагин под текущую версию, если сам плагин не обладает возможностью «подстраиваться».
На этом наш урок подходит к концу. Спасибо, что обратились за помощью именно к нам, всем удачи и побольше вам крутых и удобных плагинов.
( 2 оценки, среднее 5 из 5 )
Иногда при установке плагинов, в меню может не оказаться вашей версии программы Premiere Pro. Но, зачастую, при ручном копировании файлов, плагины, работавшие в более ранних версиях, так же хорошо работаю и в новых. В этом случае необходимо вручную скопировать файл плагина, то есть файл с расширением .plugin в папку, соответствующую вашей текущей версии редактора.
Windows:
Premiere CS5:
C:Program FilesAdobeCommonPluginsCS5MediaCore
Premiere CS5.5:
C:Program FilesAdobeCommonPluginsCS5.5MediaCore
Premiere CS6:
C:Program FilesAdobeCommonPluginsCS6MediaCore
Premiere CC и CC2014:
C:Program FilesAdobeCommonPlugins7.0MediaCore
Если вы являетесь пользователем системы Mac OS, то папка плагинов находится
OSX:
Premiere CS5:
/Library/Application Support/Adobe/Common/Plugins/CS5/MediaCore/
Premiere CS5.5:
/Library/Application Support/Adobe/Common/Plugins/CS5.5/MediaCore/
Premiere CS6:
/Library/Application Support/Adobe/Common/Plugins/CS6/MediaCore/
Premiere CC и CC2014:
/Library/Application Support/Adobe/Common/Plugins/7.0/MediaCore/
Содержание
- — Как установить плагины на Mac?
- — Как получить доступ к плагинам на Mac?
- — AEX работает на Mac?
- — Как установить плагины Adobe?
- — Как включить плагины?
- — Как включить плагины в сафари?
- — Как установить плагины Photoshop на Mac?
- — Как управлять плагинами на Mac?
- — Где плагины AAX на Mac?
- — Где плагины After Effects устанавливают Mac?
- — Какая программа открывает файлы AEX?
Как установить расширения
- Откройте Safari и выберите Safari> Расширения Safari в строке меню.
- Магазин приложений откроется на странице расширений Safari, как показано на рисунке выше. …
- Щелкните Установить.
- После установки расширения нажмите «Открыть» и следуйте инструкциям на экране, предоставляемым расширением.
Как получить доступ к плагинам на Mac?
После установки подключаемые модули Audio Units отображаются как отдельные компоненты в папках библиотеки на вашем Mac:
- В Finder выберите «Перейти»> «Перейти к папке», введите «/ Library / Audio / Plug-Ins / Components» в поле «Перейти к папке», затем нажмите «Перейти».
- Вы также можете проверить библиотеку в своей домашней папке.
AEX работает на Mac?
Вы можете установить плагин, чтобы расширить функциональные возможности After Effects, поместив его в папку плагинов. Плагины AEX хранятся в следующем каталоге: … macOS — Приложения / Adobe / Adobe After Effects (версия) / Плагины.
Как установить плагины Adobe?
Установите плагины или расширения с помощью приложения Creative Cloud для настольных ПК.
- Загрузите приложение Creative Cloud для настольных ПК.
- Перейдите на вкладку Marketplace и выберите Все плагины. …
- Когда вы найдете плагин, который хотите установить, выберите Получить или Подробнее. …
- Следуйте инструкциям на экране, чтобы завершить установку.
Как включить плагины?
Чтобы включить его, нажмите Кнопка меню Chrome и выберите Настройки, чтобы открыть страницу настроек. Щелкните «Показать дополнительные параметры», щелкните «Параметры содержимого» в разделе «Конфиденциальность», прокрутите вниз до «Плагины» и выберите «Щелкните для воспроизведения».
Как включить плагины в сафари?
Щелкните Safari> Настройки.
- В открывшемся всплывающем окне щелкните значок «Безопасность» вверху.
- Установите флажок рядом с «Включить JavaScript».
- Установите флажок «Разрешить плагины».
- Чтобы включить Adobe Flash Player, щелкните «Параметры подключаемого модуля».
- Установите флажок рядом с «Adobe Flash Player».
Как установить плагины Photoshop на Mac?
Используйте меню настроек:
- Выберите в PSE: Настройки -> Плагины …
- Включите папку дополнительных плагинов и нажмите Выбрать ….
- Выберите папку с надстройками, например: Library / Application Support / Adobe / Plug-Ins / CC. Щелкните Выбрать.
- Щелкните ОК, чтобы сохранить изменения.
Как управлять плагинами на Mac?
Откройте Mail, затем перейдите в Настройки-> Общие. Кнопка «Управление надстройками» теперь должна быть там.
Где плагины AAX на Mac?
Чтобы узнать, где хранятся ваши плагины Pro Tools для macOS, выполните следующие действия.
- Macintosh HD> Библиотека> Поддержка приложений> Digidesign> Плагины (RTAS и TDM)
- Macintosh HD> Библиотека> Поддержка приложений> Avid> Аудио> Плагины (AAX)
Где плагины After Effects устанавливают Mac?
На Mac расположение плагина обычно находится в Приложения / Adobe After Effects / Плагины . Создайте новую папку для плагина. В папке плагина After Effects щелкните правой кнопкой мыши, выберите «Создать» и нажмите «Новая папка». Назовите папку в честь плагина.
Какая программа открывает файлы AEX?
Вам нужно подходящее программное обеспечение, например Alpha Five , чтобы открыть файл AEX. Без соответствующего программного обеспечения вы получите сообщение Windows «Как вы хотите открыть этот файл?» или «Windows не может открыть этот файл» или аналогичное предупреждение для Mac / iPhone / Android.
Интересные материалы:
Как сбросить абсорбер чернил на принтере Canon?
Как сбросить барабан на принтере Brother?
Как сбросить настройки картриджа для принтера Canon?
Как сбросить настройки принтера Canon E560?
Как сбросить настройки принтера Canon MP250?
Как сбросить настройки принтера Epson L800?
Как сбросить настройки принтера HP DeskJet 3525?
Как сбросить уровень чернил на принтере Canon?
Как сделать 3D-принтер с нуля?
Как сделать, чтобы мой принтер печатал более яркие цвета?