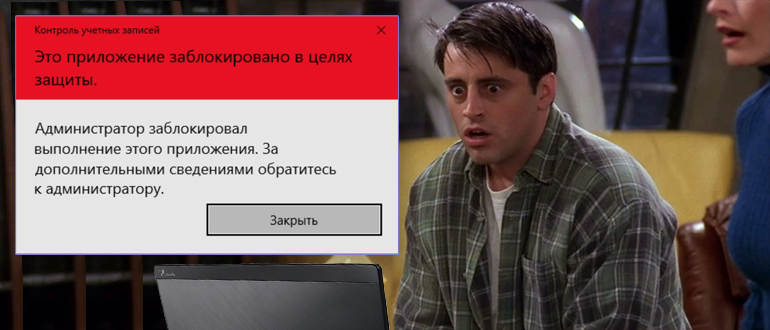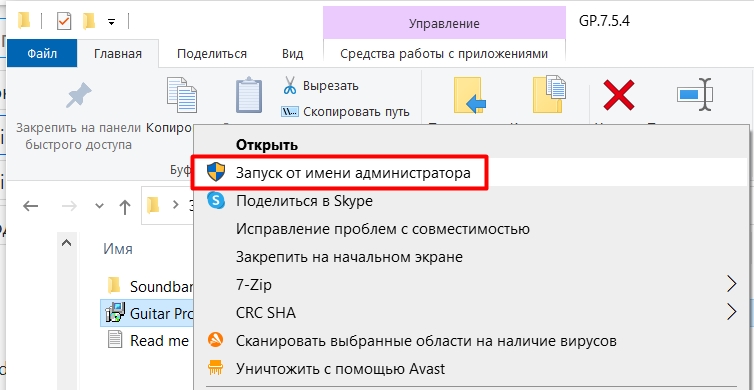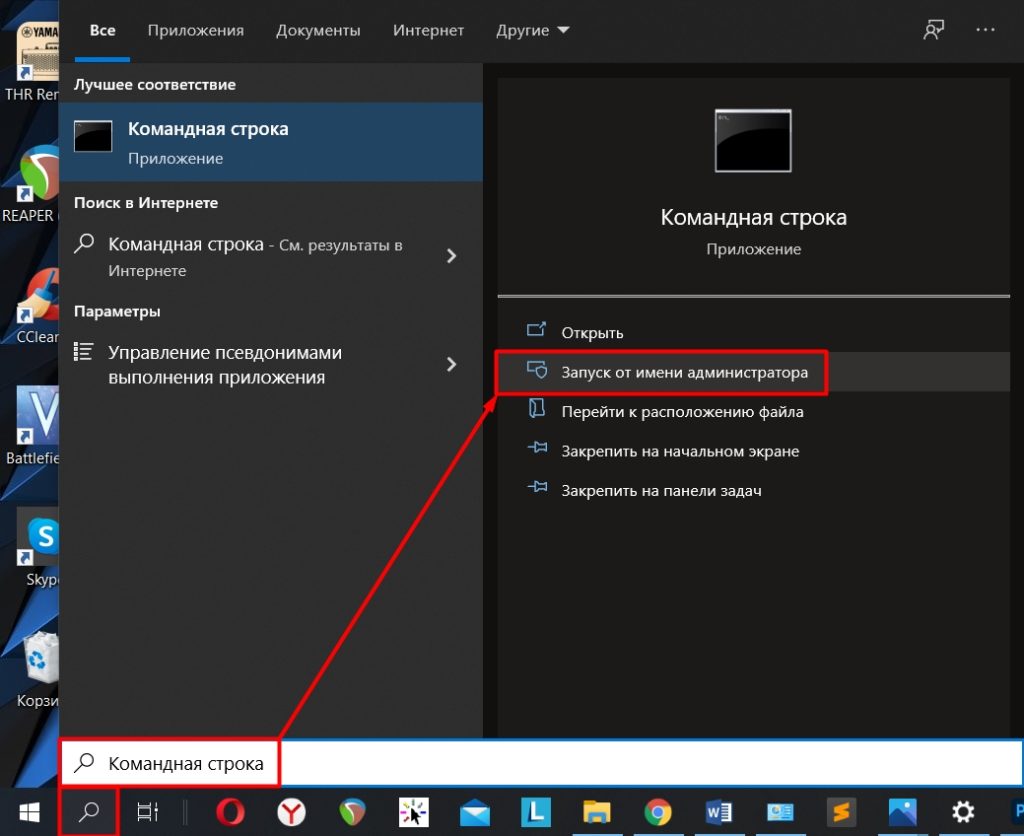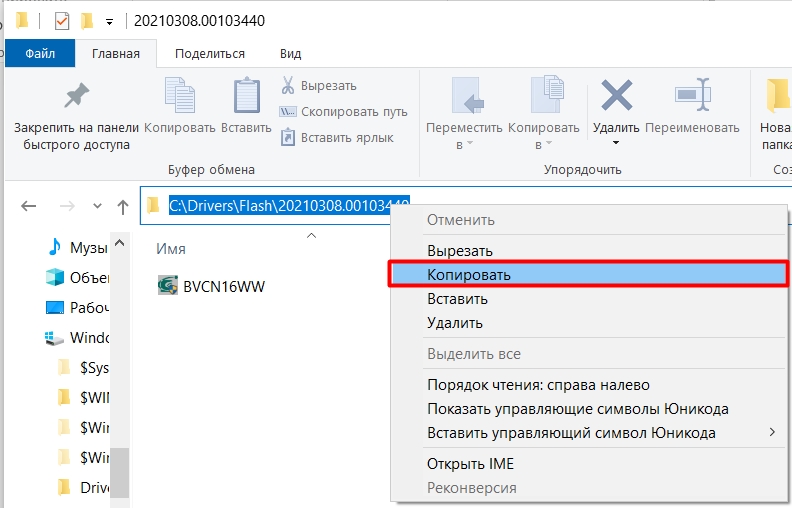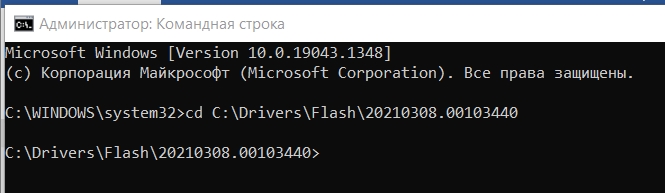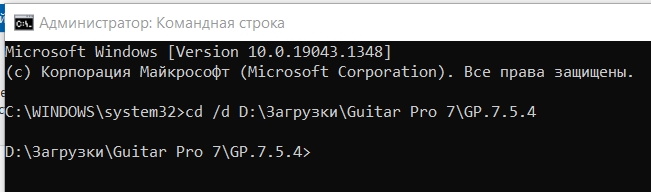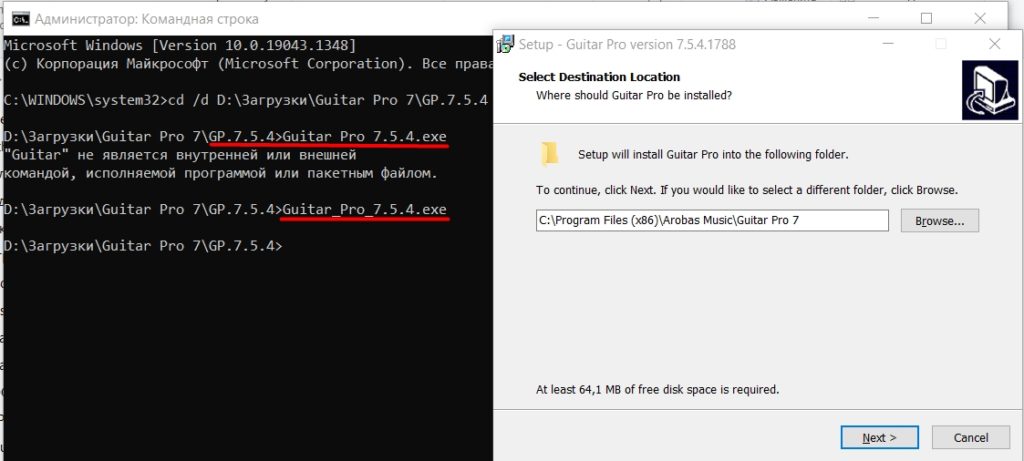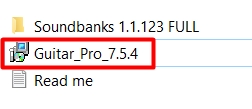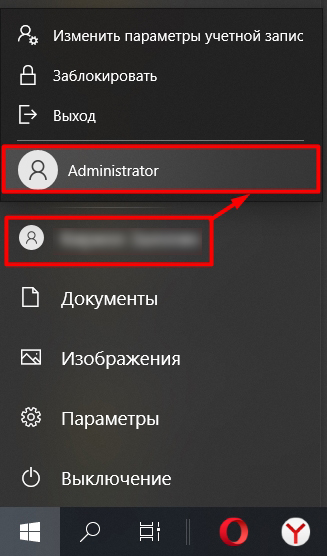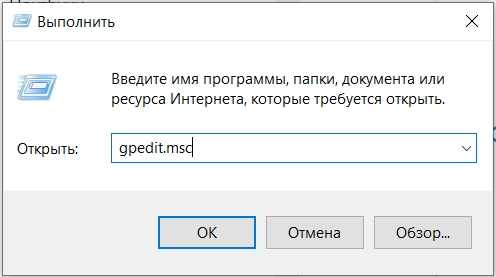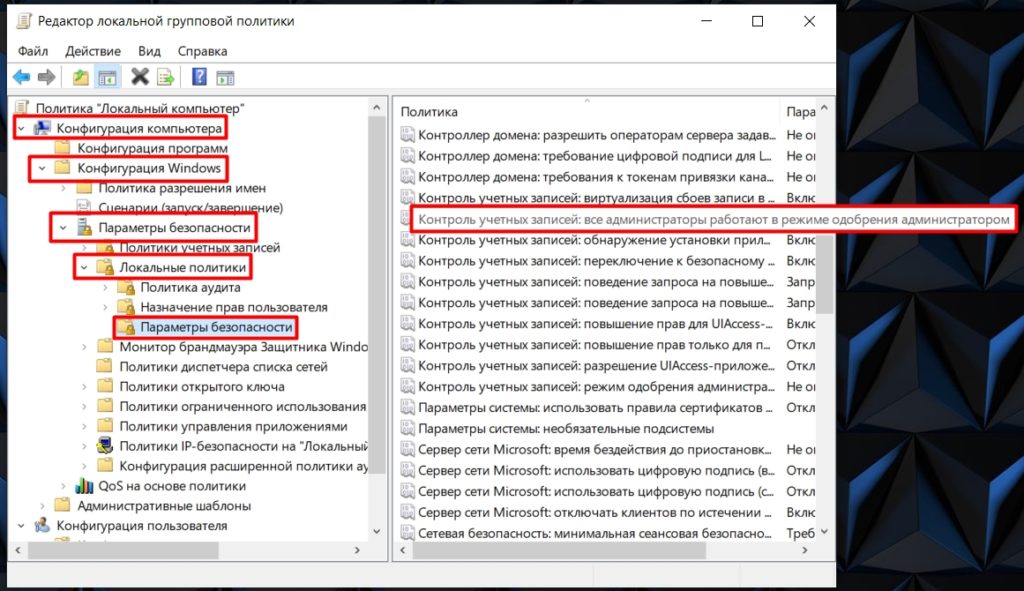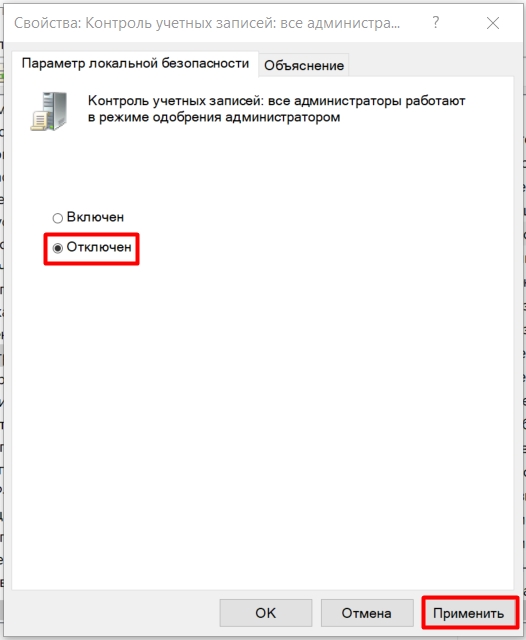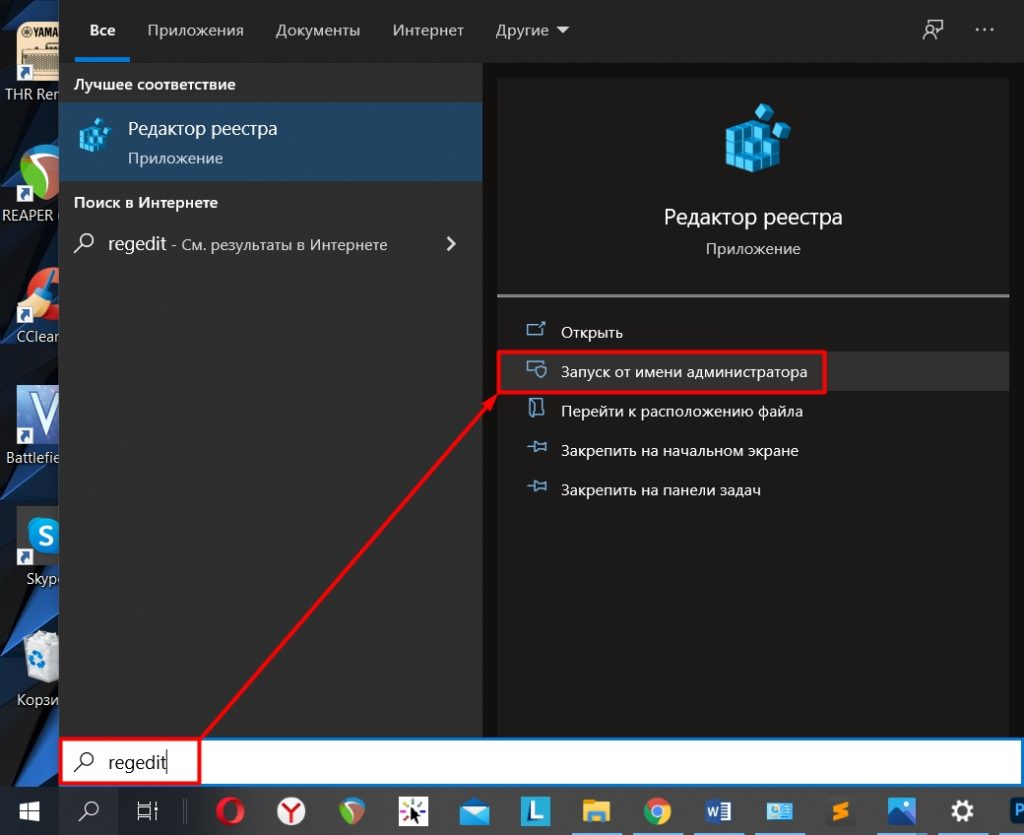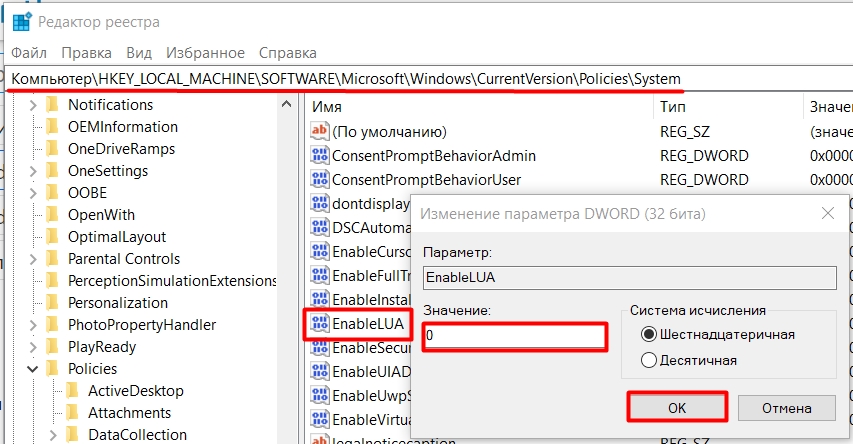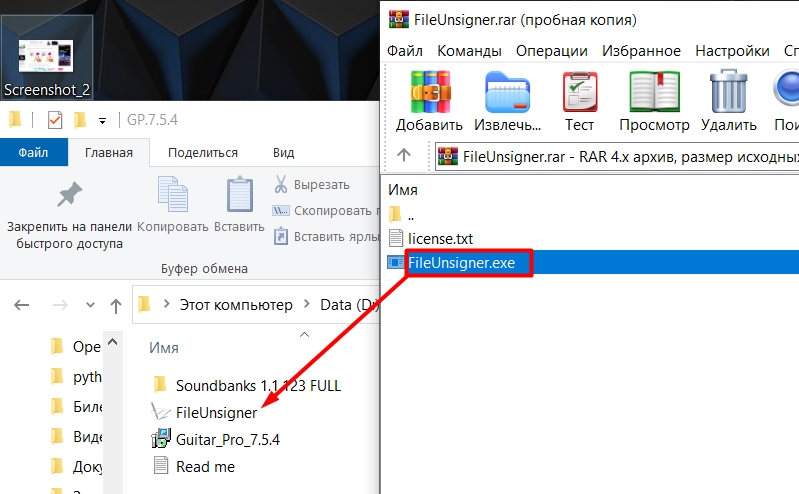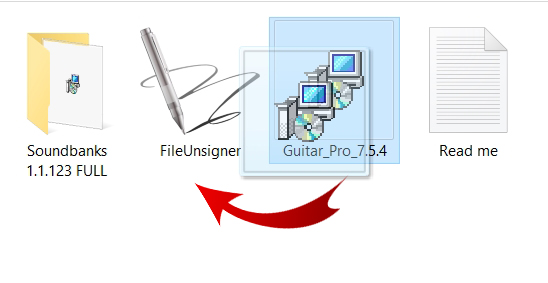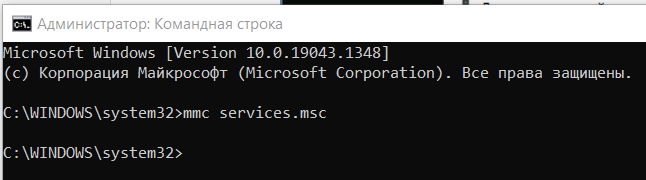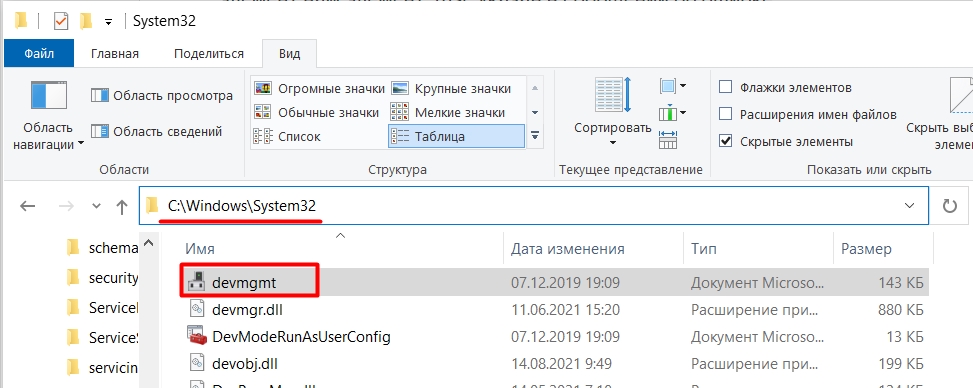ВОПРОС! Здравствуйте. При запуске некоторых программ на компьютере с Windows 10 вылезает ошибка: «Это приложение заблокировано в целях защиты. Администратор заблокировал выполнение этого приложения за дополнительными сведениями обратитесь к администратору.» Что можно сделать? Заранее спасибо.
БЫСТРЫЙ ОТВЕТ! Смотрите, у каждой запущенной программы должна быть определенная цифровая подпись или сертификат. Именно по нему операционная система понимает, что данное программное обеспечение безопасное и его можно запускать. Это как некий пропуск. Если такой сертификат поломан, имеет истекший срок действия или занесен в черный список, то данная программа не запустится. Проблема в том, что очень часто подобная ошибка возникает при запуске обычных программ, приложений, или драйверов, которые были скачены из проверенных источников. Ниже я описал 5 способов, которые должны вам помочь.
ВНИМАНИЕ! Если ошибка возникает при вызове команд «…msc», через окно «Выполнить», и в ошибке есть упоминание утилиты «mmc.exe», то сначала смотрим способ под номером 5. И, если он не поможет, уже смотрим остальные варианты, описанные ниже. Надеюсь статья вам поможет.
Содержание
- Способ 1: Запустить с правами администратора
- Способ 2: Активация скрытой учетной записи администратора
- Способ 3: Изменение политики запуска программ
- Редактор локальной групповой политики (Pro)
- Редактор реестра (Home)
- Способ 4: Удаление сертификата
- Способ 5: Проблема с mmc.exe
- Задать вопрос автору статьи
Способ 1: Запустить с правами администратора
Если вы уверены, что программ на 100% безопасна, то проще всего запустить её с правами администратора. Есть два простых способа. Первый чуть проще – просто кликаем правой кнопкой мыши по exe-файлу (который запускает программу) и выбираем нужный нам пункт.
Проблема этого способа в том, что не всегда получается нормально запустить ПО, поэтому если ошибка вылезла вновь, то пробуем второй вариант. Нам понадобится обычная командная строка. Проще всего её запустить через поиск системы. Находим значок лупы в левом нижнем углу экрана, кликаем по ней и вводим название.
ПРИМЕЧАНИЕ! Нужно обязательно запустить программу с правами админа, в противном случае программу или драйвер мы запустить не сможем.
Откройте папку, в которой находится запускающий exe-файл. Нажмите левой кнопкой мыши по адресной строке, чтобы выделился адрес в нормальном виде, выделите его и скопируйте. Для этого можно использовать сочетание клавиш:
Ctrl + C
Нам теперь нужно в консоли перейти в эту папку. Очень странно, что нигде не описаны некоторые мелкие нюансы при работе с консолью, поэтому я опишу сам процесс как можно подробнее. У нас есть две ситуации. Первая – программа находится на системном диске «C». Когда вы запускаете командную строку, то по умолчанию вы сразу находитесь в этом томе. Поэтому вводим команду:
cd
И через «Пробел» вставляем скопированный наш адрес (Ctrl + V). Далее жмем Enter.
Вторая ситуация, когда программа находится на другом диске (D, E и т.д.). В таком случае нужно немного изменить команду перехода:
cd /d
Следующая проблема, с которой вы можете столкнуться – это пробелы в названии exe-файла. По идее, после того как мы перешли в папку с программой, наша задача ввести полное наименование запускаемого файла с расширением exe. Например:
program.exe
Но если в названии будут пробелы, то консоль откажется запускать подобную программу. Можете посмотреть на скриншот ниже.
В таком случае просто переименовываем такой файлик через правую кнопку мыши. Вы можете, или просто удалить пробелы, или заменить их на тире или нижнее подчеркивание. После этого запуск произойдет нормально.
ВАЖНО! После того как программа запустится, ни в коем случае не закрывайте консоль, пока выполняется или устанавливается ПО.
Способ 2: Активация скрытой учетной записи администратора
Есть еще один проверенный способ. Сначала мы включим скрытую учетную запись админа. После этого переключимся на неё и просто установим программу. Давайте сначала я покажу, как это можно сделать:
- Открываем нашу любимую командную строку с правами администратора.
- Далее вводим команду:
net user Администратор /active:yes
- Если у вас английская версия, или вы видите, что команда не выполнена, то попробуйте заменить слово «Администратор», на английскую версию «Administrator».
- После этого жмем по кнопке «Пуск» и выбираем нового нашего пользователя.
- Как только вы войдете под учеткой, просто выполняем обычную установку или запуск программы. Если вы все же делаете установку, то обязательно установите галочку – «Установить для всех пользователей».
- После инсталляции выходим из этой учетной записи и заходим под своей.
- Выключить локального админа можно с помощью той же самой команды, только в конце вместо «yes» используем противоположное «no».
Способ 3: Изменение политики запуска программ
Суть метода в том, что мы вручную изменим настройки Windows таким образом, чтобы выключить функцию проверки цифрового сертификата приложения. Как вы уже могли догадаться, это может сказаться на безопасности ОС, так как в таком случае она будет запускать абсолютно все программы, независимо от поломанных, истекших по сроку или подозрительных сертификатов. Но если вы уверены в том, что запускаете, то можно пойти и этим путем.
Инструкции будут отличаться для разных версий Windows. Если у вас «Домашняя» (Home) версия «десятки», то смотрим способ через редактор реестра. Если же у вас «Профессиональная» (Professional) или корпоративная, то смотрим метод через локальную групповую политику.
Редактор локальной групповой политики (Pro)
- Для запуска редактора, зажмите кнопку , и не отпуская её кликаем по английской букве R. Откройте окно «Выполнить». Вводим команду:
gpedit.msc
- Жмем «ОК». Теперь открываем основной раздел «Конфигурация компьютера». Жмем по стрелочке слева. Далее открываем подраздел «Конфигурация Windows». Заходим в «Параметры безопасности» и жмем по папке «Локальной политики». Здесь нас интересует третий пункт «Параметры безопасности».
- После этого справа ищем настройку «Контроль учетных записей: все администраторы…» – открываем её.
- Отключаем! Жмем «Применить».
- После этого обязательно перезагружаем систему.
ВНИМАНИЕ! Если же вы будете запускать это приложение всего один раз, то я настоятельно рекомендую после этого вернуть настройки в исходное положение.
Редактор реестра (Home)
Проблема в том, что редактора локальной групповой политики в домашней версии нет, поэтому мы пойдем немного другим путем.
- Откройте поиск Windows и введите запрос «regedit». Или можете ввести обычное название по-русски.
- На всякий случай запустите утилиту с правами администратора.
- Открываем основную папку «HKEY_LOCAL_MACHINE». В ней находим раздел, связанный с работой всех программ – «SOFTWARE». Переходим в «Microsoft» – «Windows». Открываем папку текущей версии «CurrentVersion». Смотрим подраздел безопасности «Policies» и там находим папку «System».
- Справа открываем настройку «EnableLUA» с помощью двойного щелчка мыши. Устанавливаем значение 0.
- Кликаем по кнопке «ОК»
- Перезагружаем комп.
Способ 4: Удаление сертификата
Как я и писал в самом начале, почти в большинстве случаев проблема возникает из-за цифровой подписи сертификата. Либо он неправильный, либо он имеет истекший срок – причина может быть разная. Поэтому мы можем просто его удалить из программы.
ВНИМАНИЕ! Если данная ошибка возникает при запуске системных файлов, утилит или программ, то удалять цифровую подпись нельзя. В таком случае я вам советую воспользоваться методом восстановления системных файлов – об этом подробно написано в этой инструкции.
- Для работы нам понадобится сторонняя утилита «File Unsigner» – её можно скачать отсюда.
- Откройте архив и перетащите файл в место с проблемной программой.
- Зажимаем левой кнопкой мыши по программе, которую мы не можем запустить, и перетаскиваем её на «FileUnsigner». Отпускаем мышь.
- После этого цифровая подпись будет полностью удалена.
Способ 5: Проблема с mmc.exe
Смотрите, в компьютере, когда запускаете службы (services.msc), системный монитор (perfmon.msc) или службы компонентов (службы компонентов) через окошко «Выполнить» – система запускает встроенные утилиты с расширением «.msc». Эти все программы открываются с помощью «mmc.exe». Именно поэтому в 99% случаев в сообщении ошибки мы видим именно эту системную утилиту.
В первую очередь можно просто попытаться запустить саму прогу вручную, а не через «Выполнить». Например, мы хотим зайти в службы. Можно запустить их через консоль – запускаем её с правами администратора и прописываем ту же самую команду, только в начале ставим три буквы «mmc».
Если ошибка возникает вновь, то можно запустить её напрямую. Все MSC-утилиты находятся в папке «System32» в «Windows» на системном диске «C». Для простоты можете воспользоваться поисковой строкой, которая находится справа от адресной строки.
Конечно, это не решает проблему, но если нужно срочно запустить системный файл, то способ рабочий. Также проблема могла появиться из-за системных сбоев. Так что я советую выполнить откат системы до точки восстановления.
Мы также можем проверить, что файл не поврежден. При проверке система восстановит файл из резервной копии стоковой системы, если будет обнаружено, что с файлом что-то не так. Открываем консоль с админ-правами и вводим команду:
sfc /scanfile=C:WindowsSystem32mmc.exe
- This topic has 5 replies, 4 voices, and was last updated 13 years, 6 months ago by
Trade.
Viewing 6 posts — 1 through 6 (of 6 total)
-
Author
Posts
-
November 23, 2009 at 6:56 pm
#164445
I have already done a system resotre to try and sort the white screen problem common with this model but that did not work. Of late though, the NC10 has been playing up all over the place. I now find that I cannot use the Fn and Up/Down keys to adjust screen brightness, the battery manager has also stopped to show up in the display and the screen still goes white but now I cannot even use the Fn and Up/Down keys to adjust that.
On start up i get the following error messages:
PreMKBD – Only administrator account permits this program.
dmhkcore.exe – basically say this program needs to close etc
Batterymanager.ex – similar to above, saying program needs to close.
I have scanned my system for errors and everything is clear. Can anybody please tell me what is wrong with this troublesome machine. The warranty runs out in March next year. Thanks.
November 23, 2009 at 8:33 pm
#206285
Hi and welcome to the forums.
Geez, this doesn’t sound good.
First thing on my mind is, that your system-restore-point might have been messed up.
It might sound quite unattractive, but myabe you should do a full reinstallation of your OS all over, not using any system restore option or so. Just the plain Windows-CD.November 23, 2009 at 8:55 pm
#206283
zabeonline – Welcome to the forum
Like ChainGuy says it would probably be best to re-install a fresh XP system but don’t forget to back up all your data.I have found from experience that once XP becomes unstable no amount of tinkering usually gets it back to a stable reliable system you can trust. Best to bite the bullet I’m afraid.
You could try an even earlier Windows restore point and see what results but I doubt it will fix it given the extent of the problems you have described.
You could also try a Basic Restore from F4 at boot up which just replaces the key XP files but it did not work for me last time I had to use it so the Full Restore is the best option imo. The F4 at boot option will suit if you don’t have and external DVD drive.
Good luck and let us know how you get on
November 24, 2009 at 4:31 am
#206286
Thanks, I will give it a try.if not then I guess it needs to be taken back under warranty.
November 25, 2009 at 1:53 am
#206287
Hello Zabeonline,
I had the same problem and did exactly the same. All the work of installing everything again wasn’t necessary because the Magic Doctor can solve this problem. (Program Files > Samsung > Samsung Magic Doctor > Samsung Magic Doctor). My Magic Doctor was written in a Japanese codec or something.. So I couldn’t see what was going on and what the program was doing. So i decide to download the Magic Doctor again at: http://www.netbookfiles.com/2380/samsung-nc10-samsung-magic-doctor-win-xp-4036/. After i installed and started it, the problems were solved (the program didn’t give a alert at all).. I hope it will help you also, good luck!
Trade
November 25, 2009 at 9:24 am
#206284
Trade – Welcome to the forum
-
Author
Posts
Viewing 6 posts — 1 through 6 (of 6 total)
- You must be logged in to reply to this topic.
Hola Luis. Al parecer se han roto algunos archivos del sistema… prob� hacer lo siguiente:
* Para restaurar archivos de Windows XP autom�ticamente, Ir a Inicio — Ejecutar, y escribir: SFC /SCANNOW (presionar ACEPTAR o ENTER)
Si no se soluciona el problema, andate a Inicio — Programas — Accesorios — Herramientas del sistema. All� encontrar�s el Restaurador de Windows. Ingres�s y restaur�s Windows a una fecha anterior a tu problema, para ver si se soluciona.
En el caso de que siguiera dando error, deber�s reinstalar dicha aplicaci�n. MagicKBD viene preinstalada en la computadora, se encarga de las teclas especiales de tu teclado. Conseguir�s este programa en el CD de instalaci�n que te trajo de f�brica la computadora.
Tambi�n pod�s conseguirlo desde el sitio web oficial de fabricante, baj�ndote los �ltimos programas y controladores para tu computadora.
Siempre instalalos desde la cuenta Administrador.
No estar�a de m�s, por las dudas, fijarte si no hay alg�n virus en la computadora que rompi� estos archivos. Te recomiendo escanear la computadora en Modo Seguro con el antivirus instalado en tu computadora, con antivirus online (Ver Los mejores antivirus online) y con al menos dos antiesp�as (Ver Los mejores antiesp�as gratuitos).
Para ingresar en Windows en Modo Seguro o Modo a prueba de fallos (dado que es m�s f�cil que se eliminen los virus as�), se presiona repetidas veces la tecla F8 cuando se inicia o enciende la computadora, hasta que aparezca un men� especial y elegimos, de entre las opciones, el modo seguro con acceso a la red.
В нашей базе содержится 5 разных файлов с именем premkbd.exe . You can also check most distributed file variants with name premkbd.exe. Чаще всего эти файлы принадлежат продукту PreMKBD. . Самое частое описание этих файлов — PreMKBD before Magic Keyboard Program. Это исполняемый файл. Вы можете найти его выполняющимся в диспетчере задач как процесс premkbd.exe.
Подробности о наиболее часто используемом файле с именем «premkbd.exe»
- Продукт:
- PreMKBD
- Компания:
- (Пустое значение)
- Описание:
- PreMKBD before Magic Keyboard Program
- Версия:
- 1, 0, 0, 0
- MD5:
- 30d0552cfa5b80fd6b907dfb9957e68a
- Размер:
- 151552
- Папка:
- %PROGRAMFILES%SAMSUNGMagicKBD
- ОС:
- Windows XP
- Частота:
- Низкая
Процесс «premkbd.exe» безопасный или опасный?
Последний новый вариант файла «premkbd.exe» был обнаружен 4127 дн. назад. В нашей базе содержится 3 шт. вариантов файла «premkbd.exe» с окончательной оценкой Безопасный и ноль вариантов с окончательной оценкой Опасный . Окончательные оценки основаны на комментариях, дате обнаружения, частоте инцидентов и результатах антивирусных проверок.

Щёлкните здесь, чтобы загрузить System Explorer.
Комментарии пользователей для «premkbd.exe»
У нас пока нет комментариев пользователей к файлам с именем «premkbd.exe».
Добавить комментарий для «premkbd.exe»
Для добавления комментария требуется дополнительная информация об этом файле. Если вам известны размер, контрольные суммы md5/sha1/sha256 или другие атрибуты файла, который вы хотите прокомментировать, то вы можете воспользоваться расширенным поиском на главной странице .
Если подробности о файле вам неизвестны, вы можете быстро проверить этот файл с помощью нашей бесплатной утилиты. Загрузить System Explorer.
Проверьте свой ПК с помощью нашей бесплатной программы
System Explorer это наша бесплатная, удостоенная наград программа для быстрой проверки всех работающих процессов с помощью нашей базы данных. Эта программа поможет вам держать систему под контролем. Программа действительно бесплатная, без рекламы и дополнительных включений, она доступна в виде установщика и как переносное приложение. Её рекомендуют много пользователей.
Майкрософт делает все, чтобы защитить вас от вредоносного программного обеспечения, но иногда защита слишком радикальна и мешает вам устанавливать программы. Пользователи сообщили о проблемах с ПО из-за ошибки ‘Your Administrator Has Blocked This Program’.
Проверьте антивирусное программное обеспечение
Иногда антивирус применяет политику, запрещающую запуск определенных программ. Первым делом проверьте настройки антивируса.
Вы не нашли параметры? Тогда попробуйте отключить антивирус.
В ситуации, когда ваше ПО создаёт проблему, подумайте о переходе на другое антивирусное решение.
Используйте командную строку для установки разрешения
Установка разрешения — простой способ обхода, но вам придется использовать его каждый раз, когда вы хотите установить новое ПО в своей учетной записи.
- Напишите в строке поиска «cmd» .
- В списке результатов вы увидите «Командная строка».
- Выберите «Запуск от имени администратора».
- С помощью командной строки вам придется найти файл, который вы хотите запустить. Введите cd, а затем местоположение папки.
- Теперь просто введите имя файла, который вы хотите запустить, за которым идет расширение файла.
- Используя метод, описанный выше, вы заставите приложение работать с правами администратора на вашем ПК.
Активировать скрытый профиль администратора
Включите учетную запись администратора и установите приложение.
Активации:
- Откройте строку команд.
- Наберите «net user administrator / active: yes».
- Выйдите из своей учетки.
- Войдите в новый профиль.
- Установите приложение.
- Вернитесь обратно в свой профиль.
Вы хотите отключить скрытую учетную запись?
- Введите в командную строку net user administrator / active: no
Включение непостоянно, делать так придется после каждого рестарта ПК.
Отключите Windows SmartScreen
Если у вас нет админского профиля, включите его, как мы объяснили в предыдущем методе.
- Войдите в «Настройки».
- Перейдите в раздел «Обновление и безопасность».
- Нажмите «Открыть Windows Security Center».
- Теперь нажмите «Управление приложениями и браузерами».
- Установите у всех параметров значение Выкл.
- Чтобы отключить функцию SmartScreen, вам придется установить флажок «Проверять программы и файлы, SmartScreen Microsoft Edge» и «SmartScreen Windows Store» на «Выкл.».
- Такие действия — постоянное решение, но если по какой-то причине вы не хотите, чтобы пользователи устанавливали ПО, вернитесь и включите SmartScreen.