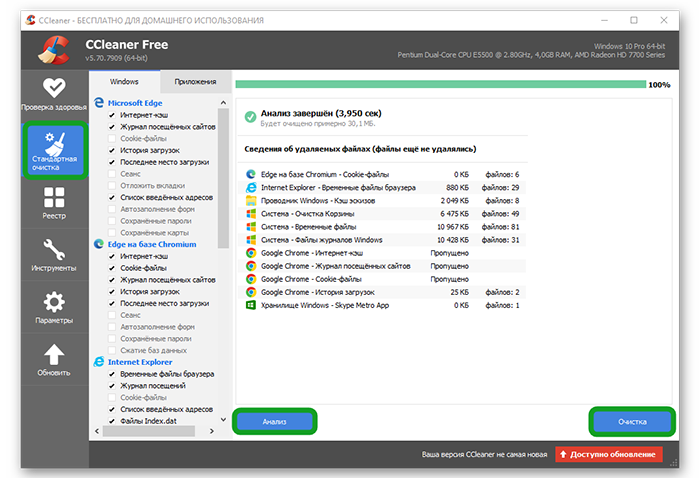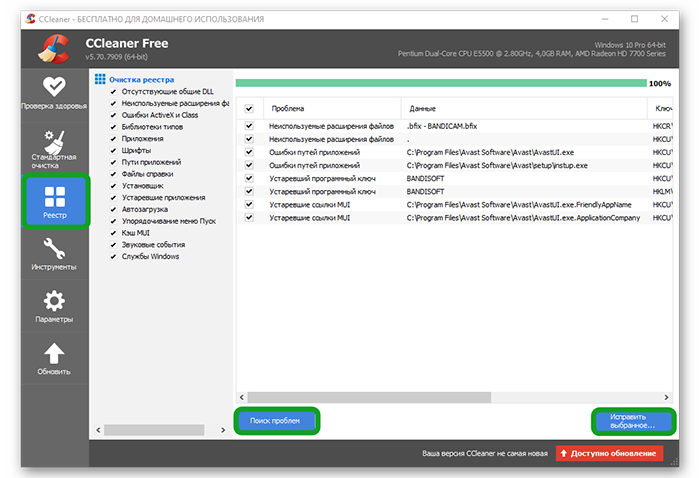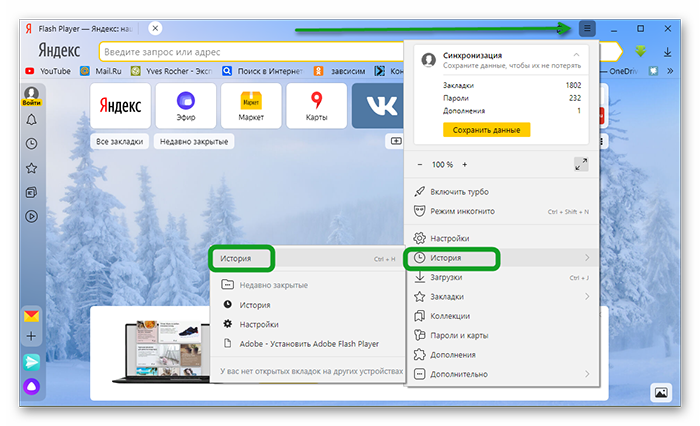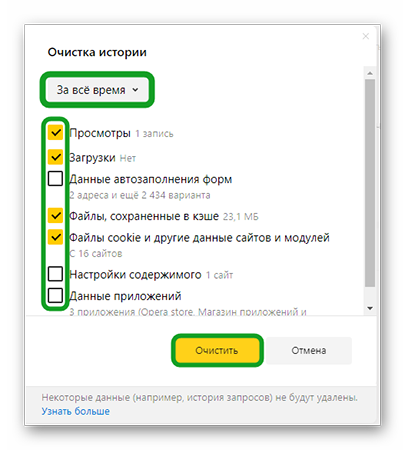Иногда пользователи сталкиваются с проблемой, что при нажатии на вкладку она закрывается, Яндекс Браузер при этом продолжает работать. Такая проблема возникала часто в старых версиях обозревателя. С тех пор вышло много обновлений, но периодически ошибка даёт о себе знать. Наши эксперты предлагают выяснить в чём причина и найти оптимальный способ решения проблемы.
Содержание
- Причины, почему вкладка закрывается при клике
- Что делать, чтобы решить эту проблему
- Удаляем ненужные данные
- Очистка кеша стандартным способом
- Очистка кэша на телефоне
- Неудачное обновление
- Очистка реестра
- Заключение
Причины, почему вкладка закрывается при клике
В последней версии Yandex вкладка может закрываться только вследствие определенных действий пользователя:
- когда пользователь нажимает левой кнопкой мыши (ЛКМ) по крестику вкладки;
- когда нажимают по центральному колёсику или дважды щёлкают правой кнопкой мыши (ПКМ).
Если вкладка закрывается сама по себе, значит веб-обозреватель работает с ошибками. То есть такого быть не должно.
Причины ошибки могут быть следующими:
- засорение персонального компьютера мусорными файлами;
- ошибки в следствие «кривого» обновления Windows;
- забитый кэш браузера.
Внимание! Такая проблема может возникнуть из-за неисправности мышки. Например, вы кликаете по ПКМ один раз, но сбой в механизме жмёт два раза. Попробуйте поменять мышку и проверить её работоспособность.
Что делать, чтобы решить эту проблему
Каждая проблема требует своего подхода. Следовательно, исправлять ошибки нужно поэтапно. Чтобы найти правильное решение.
Удаляем ненужные данные
После первой установки операционной системы (ОС) Windows на жёстком диске собирается мусор. Это остаточные файлы, которые остаются после удаления программ и игр. Также это могут быть копии данных, ссылки и другое. С одной стороны на них могут ссылаться некоторые системные протоколы, но обычно мусор мешает нормальной работе персонального компьютера (ПК).
Внимание! Перед самой процедурой очистки закройте все браузеры и работающие программы.
Самый простой способ избавиться от мусора – это использовать программу CCleaner.
- Скачайте утилиту с официального сайта.
- Дважды кликните по exe-файлу и следуйте подсказкам по установке.
- После этого откройте главное окно программы и выберите пункт «Стандартная очистка».
- Нажмите на кнопку «Анализ». Утилита начнёт сканирование ОС.
- После завершения проверки нажмите кнопку «Очистить».
Выполните перезагрузку ПК. Попробуйте поработать с браузером. Если вам не понравилась утилита, можно попробовать скачать другую программу. Действия у всех приложений практически одинаковое.
- Ускоритель Компьютера
- Advanced System Care
- Advanced System Optimizer
- Auslogics BoostSpeed
- Glary Utilities
Очистка кеша стандартным способом
В отличие от мусора на ПК, в браузере могут собираться остатки данных. Это файлы кеша, следящие файлы, следы деятельности на сайтах, ссылки и закачки. Однако большую проблему могут создавать копии страниц. ПК посылает запрос целевому серверу и ждёт ответа. Чтобы сократить время работы, браузер сохраняет копию страницы на жёстком диске. В результате запрос отправляется не на сервер, а напрямую к странице. Это с одной стороны ускоряет процесс. Однако данные на сайте могут поменяться и из-за этого в Yandex могут появиться ошибки. Например, закрывается вкладка на пустом месте, не сохраняются закладки. Или нужная страница не открывается.
Проблема решается очисткой кэша в самом браузере.
- Откройте меню веб-обозревателя (три горизонтальные полосы).
- Выберите раздел «Дополнительно».
- В данной вкладке кликните по пункту «Очистить историю».
Дальше настройте, за какое время нужно очистить кэш (час, день, неделя, месяц, всё время). Лучше выбрать «За всё время».
Дальше выберите данные, которые нужно удалить:
- просмотры;
- загрузки (файлы с установкой);
- данные автозаполнения (сохранённые на сайтах ваши логины и пароли);
- сам кэш;
- cookie и другая информация сайтов;
- настройки содержимого;
- данные установленных приложений.
Для удаления мусорных файлов нажимаем «Очистить».
Очистка кэша на телефоне
Процесс очистки мусорных данных в Android и IOS немного отличается. Однако здесь кэш можно также очистить.
Делается это следующим образом.
- Откройте Yandex.Browser. Выберите значок «Меню» (три вертикальные точки).
- Выберите раздел «Настройки» и перейдите в «Конфиденциальность».
- Тапните по пункту «Очистить данные».
- Галочкой выберите кэш. Однако, если вам нужно почистить другую информацию (загрузки, данные веб-страниц, предупреждения для сайтов и т. д.), тогда отметьте напротив списка также галочки.
- Кликните по «Очистить данные» и подтвердите свои действия.
Неудачное обновление
Эта проблема может повлиять не только на работу браузера. Неудачное обновление Windows может криво прописать некоторые библиотеки и вызвать сбой ОС. Включая «синий экран смерти». Поэтому первое, что можно попробовать – это повторно переустановить обновление.
Для этого проверьте следующие моменты:
- стабильное подключение к сети;
- достаточное количество места на жёстком диске;
- правильная установка всех драйверов.
Далее проверьте наличие обновления, установите патчи безопасности, если таковые будут найдены.
Очистка реестра
Ещё один способ возобновить нормальную работу браузера. Это чистка реестра. Процедура позволит полностью перезапустить все службы браузера.
Делается это следующим образом.
- Зажмите клавиши Win + R и введите в пустую строку команду regedit. Нажмите OK.
- Перед очисткой сохраните рабочую копию настроек. Откройте «Файл». В выпадающем меню выберите «Экспорт».
- Задайте файлу имя (латиницей) и сохраните его в любом месте на жёстком диске.
- Затем выберите папку HKEY_CURRENT_USER. Найдите раздел Software.
- Найдите папку программы, у которой есть проблемы. Выберите её и удалите.
- Перезагрузите ПК.
Чтобы восстановить предыдущие настройки, откройте снова реестр. Выберите пункт «Файл», кликните «Импорт» и найдите ваш сохранённый файл. Рабочие параметры вернутся к предыдущему состоянию через какое-то время.
Заключение
Теперь у вас исчезнет вопрос: «Почему я нажимаю на вкладку а она закрывается в Яндекс Браузере». Попробуйте каждый вариант. Если ничего не помогло, удалите браузер, почистите следы с помощью клинера и установите веб-обозреватель заново. Либо воспользуйтесь другим приложением.
Cправка — Google Chrome
Войти
Справка Google
- Справочный центр
- Сообщество
- Google Chrome
- Политика конфиденциальности
- Условия предоставления услуг
- Отправить отзыв
Тема отзыва
Информация в текущем разделе Справочного центра
Общие впечатления о Справочном центре Google
- Справочный центр
- Сообщество
Google Chrome
Автоматическое закрытие всех вкладок после выхода из Яндекс браузера
По умолчанию Яндекс браузер настроен на сохранение всех открытых вкладок и их автоматическое открытие при последующем запуске. Для многих это удобно, так как не нужно каждый раз заново открывать свой любимый часто посещаемый сайт. Но далеко не каждому это подходит и немало пользователей хотят, чтобы все открытые вкладки закрывались автоматически при закрытии браузера Яндекс.
В данной статье мы расскажем, как это можно сделать через стандартные настройки браузера.
Действия при запуске браузера
Итак, для изменения параметров запуска нужно открыть настройки. Для этого нажимаем на кнопку с тремя горизонтальными линиями в правом верхнем углу экрана и из открывшегося меню выбираем “Настройки”.
Вход в настройки
В окне с настройками слева заходим в раздел “Интерфейс”.
Теперь правую часть окна проматываем то подпункта “Вкладки”.
Для того, чтобы все вкладки закрывались каждый раз при закрытии браузера Яндекс нужно просто снять галочку “При запуске браузера открывать ранее открытые вкладки”.
Все, сразу после этого настройки будут применены и ничего дополнительного делать не требуется.
Как настроить хром чтобы не закрывались вкладки

Конечно, если у вас открыта пара вкладок — это не проблема, вы их помните и быстро откроете заново. Однако, у большинства пользователей количество открытых вкладок обычно превышает 10-ть штук, часто даже в разы, и в этом случае вспомнить их все просто так уже не получится.
В этой развернутой статье просто и понятно рассказано как включить сохранение вкладок во всех популярных браузерах с картинками и примерами.
Кстати, вам может пригодиться и наша недавняя мини-инструкция, даже скорее совет, в котором мы рассказывали как быстро открыть только что закрытую вкладку в разных браузерах.
Безусловно, закрытые вкладки можно восстановить из истории посещений вашего браузера, но это лишние телодвижения, которые к тому же не каждый знает как совершить. Гораздо проще и удобнее поставить настройку в браузере, которая автоматически открывает все вкладки после закрытия (случайного или намеренного) браузера.
Пусть кому-то эта статья покажется очевидной, но наверняка найдется множество людей, которые хотят узнать как сохранить свои вкладки в различных браузерах при их закрытии. Как раз для них эта инструкция.
Не все из пользователей компьютеров знают, что во всех популярных нынче браузерах есть функция сохранения открытых вкладок при их закрытии, именно её то мы и будем включать в самых распространенных браузерах в этой статье.
Как сохранять вкладки при закрытии Google Crome

Для того, что бы сохранить вкладки в хроме после закрытия браузера проделайте следующие действия.
1. Откройте настройки Chrome
Нажмите иконку в правом верхнем углу браузера и в выпадающем меню выберите пункт «Настройки».
2. Включите сохранение вкладок
Буквально во второй строке настроек нас ждет нужная нам опция. В графе «При запуске открывать» установите галочку на пункте «Ранее открытые вкладки».
Готово, теперь после перезапуска браузера все открытые ранее вкладки будут восстановлены, и вкладку с настройками можно закрыть.
Как сохранять вкладки при закрытии Opera

Теперь после закрытия браузера и последующего его открытия, все вкладки будут открыты как в предыдущем сеансе.
Как сохранять вкладки при закрытии Mozilla Firefox

Во вкладке «Основные», практически в самом верху, найдите строчку «При запуске Firefox» и кликните на нее. В выпадающем меню найдите и выберите пункт «Открывать окна и вкладки, открытые в прошлый раз».
В результате этих действий открытые вкладки больше не потеряются при перезапуске или случайном выключении браузера.
Как сохранять вкладки при закрытии Яндекс Браузера

Итак, если вы хотите сохранить открытые вкладки в Яндекс Браузере для последующей работы с ними в другом сеансе, то откройте его настройки кликом на иконку в правом верхнем углу
Во вкладке «Настройки» вы увидите графу «С чего начинать?». Поставьте в ней галочку напротив пункта «Восстановить вкладки, открытые в прошлый раз». А уж хотите вы открывать Яндекс, если вкладок нет, остается на ваше усмотрение.
Как сохранять вкладки при закрытии Safari

Сохранение вкладок Safari в Mac OS
В операционной системе от Apple эта настройка находится не в браузере, а в «Системных настройках». Нажмите на иконку с яблочком в верхнем левом углу экрана и откройте вышеназванный пункт.
Далее откройте самый первый пункт настроек — «Основные»
и снимите галочку напротив строки «Закрывать окна при завершении работы программы». Так же в следующей строке рекомендуем вам установить максимальное количество (50) «недавних объектов», так как это напрямую влияет на количество сохраняемых вкладок Сафари.
Теперь открытые вкладки в Сафари будут сохраняться при закрытии браузера.
Как сохранять вкладки при закрытии Internet Explorer

Итак, откройте браузер и в верхнем правом углу нажмите иконку с изображением шестеренки. В открывшемся меню нажмите на строчку «Свойства браузера».
В открывшемся окне нажмите вкладку «Общие», найдите строку «Автозагрузка» и установите галочку напротив пункта «Начинать с вкладок, открытых в предыдущем сеансе».
Теперь все вкладки, которые у вас были открыты ранее, откроются заново при следующем запуске браузера.
Как сохранять вкладки при закрытии Microsoft Edge
Не так давно всеми нами любимая корпорация Microsoft представила новый браузер — Microsoft Edge, который вошел в стандартную сборку Windows 10 и призван заменить морально устаревший Internet Explorer.
Для того, что бы включить сохранение открытых вкладок после закрытия браузера Microsoft Edge, в верхнем правом углу нажмите на иконку с изображением многоточия «. «, и в выпадающем меню выберите нижнюю строчку под названием «Настройки».
В открывшейся боковой панели настроек найдите строчку с текстом «Открыть с помощью», чуть ниже которой поставьте галочку напротив пункта «Предыдущие страницы».
Вот и всё, в результате браузер Edge при запуске будет открывать все те вкладки, с которыми вы его закрывали.
Многим пользователям не нравятся браузеры, которые при попытке закрыть их при множестве открытых вкладок выдают диалоговое окно с предупреждением. С другой стороны, эта функциональная возможность останавливает закрытие браузера при случайном нажатии на кнопку, поскольку при повторном открытии нужно будет ждать загрузки всех вкладок. К сожалению, в самом популярном на компьютерах браузере Chrome такого диалогового окна нет даже в расширенных настройках.
Если вы хотите увидеть это диалоговое окно перед закрытием браузера Chrome, решение всё же существует. Это своего рода хак, но он работает.
Зайдите на сайт Prevent Close от немецкого разработчика Майкла Армбрустера. Этот сайт использует JavaScript для отображения диалогового окна, которое спрашивает, уверены ли вы в желании покинуть этот сайт.
Идея заключается в том, чтобы всегда держать в браузере Chrome вкладку с этим сайтом. Когда вы нажимаете на кнопку X для закрытия браузера, этот сайт отображает диалоговое окно с вопросом о том, уверены ли вы в желании покинуть эту страницу. Если вы нажимаете «Остаться», браузер не закрывается, если выбираете «Закрыть», Chrome закрывается со всеми вкладками. Этот трюк на протяжении многих лет используют множество сомнительных сайтов. На этот раз метод будет применён во благо.
Для удобства рекомендуется закрепить сайт в браузере и убрать вкладку с дороги. Запустите сайт Prevent Close и нажмите на его вкладку правой кнопкой мыши. В контекстном меню выберите команду «Закрепить вкладку».
Размер закреплённой вкладки будет уменьшен по сравнению с остальными открытыми вкладками. Далее захватите вкладку при помощи мыши и перетащите на левую сторону линейки вкладок. В этой позиции она не будет мешать, но будет показываться при каждом запуске браузера и не позволять случайно закрывать его.
Подсказка: функция закрепления вкладок Chrome является коварный. Закреплённые вкладки появляются только в одном окне Chrome, а не в каждом открываемом окне. Чтобы закреплённые вкладки оставались на своём месте, сначала нужно закрывать все другие окна браузера Chrome, и только в последнюю очередь окно с закрепленной вкладкой. Если этого не сделать, закрепленная вкладка будет утеряна.
Возникает вопрос о причинах того, почему в Chrome в системе Windows не предлагается диалоговое окно. Лучший ответ можно найти на форуме поддержки Google Chrome. Отсутствие этой функции оказалось философским выбором разработчиков. Google старается сделать Chrome максимально простым и быстрым, что означает отсутствие лишний функциональности. Диалоговое окно при закрытии браузера посчитали как раз за такую лишнюю функцию. В Chrome есть опция активация предупреждения перед открытием, но только на компьютерах Mac, из-за ярлыков клавиатуры для закрытия окон и вкладок на этой платформе. У пользователей Windows такого выбора нет.
Здравствуйте, дорогие друзья!
А вы знаете, что все открытые вкладки можно сохранять при закрытии браузера? Оказывается, один из моих знакомых об этом не знал и чтобы сохранить вкладки, он просто жестко выключал компьютер, удерживая несколько секунд кнопку питания. Зачем? Потому что, тогда Firefox ему говорил, что его работа завершена некорректно и предлагал восстановить вкладки последнего сеанса!
Я был удивлен до самых кончиков ушей и решил написать статью на эту тему. Я покажу, как сохранять текущие вкладки так, чтобы при закрытии браузера и последующем его открытии они полностью восстанавливались. Инструкция будет для браузеров Firefox, Chrome, Opera, Edge. Про Internet Explorer тоже скажу пару ласковых в конце статьи.
Начнем с Mozilla Firefox
Как восстановить вкладки при закрытии Firefox?
Заходим в Настройки, как показано на скрине.
Выбираем пункт настроек Основные в левом меню. Затем смотрим на значение параметра «При запуске Firefox». По умолчанию, там обычно стоит «Показать домашнюю страницу». Смените его на пункт «Показать окна и вкладки, открытые в прошлый раз«. Изменения применяются сразу, без нажатия на кнопки ‘ок’ или ‘применить’. Для проверки — закройте браузер и затем снова откройте. Все вкладки должны восстановиться с последнего сеанса.
Как восстановить вкладки при закрытии Chrome?
Нажимаем три горизонтальные палочки в правом верхнем углу, кликаем на пункт Настройки.
Открываются настройки. Далее ищем пункт «При запуске открывать» и ставим в положение «Ранее открытые вкладки«. Изменения также сразу применяются. Для проверки закройте Хром с несколькими вкладками, затем снова откройте.
Как восстановить вкладки в браузере Opera?
Нажимаем верхнюю левую кнопку Оперы и в меню выбираем Настройки (можно нажать комбинацию клавиш Alt + P).
В разделе Основные настройки выставляем параметр «При запуске» в положение «Продолжить с того же места«. Изменения применяются сразу.
Как восстановить открытые вкладки в Edge?
В новом браузере от Microsoft тоже появилась возможность сохранять ранее открытые вкладки при запуске, чем мы и воспользуемся. Чтобы настроить ее, нажмите на три точки справа вверху и выберите Параметры.
В Параметрах почти первым в списке идет подраздел «Открыть с помощью», в котором выставляем переключатель в положение «Предыдущие страницы«. Опять же, изменения сразу начинают действовать. Закрыть параметры можно клавишей Esc или повторным нажатием на три точки.
Но Edge все-таки спросит вас при закрытии, а точно ли вы хотите их закрыть? На мой взгляд, нелогичное поведение. Если я выбрал восстановление предыдущего сеанса, то зачем браузеру спрашивать меня про закрытие всех вкладок? Ведь он и так их все восстановит при следующем запуске. Поставьте галочку «Всегда закрывать все вкладки», когда это окошко вам надоест:)
Как сохранять открытые вкладки в IE?
Шутка, но только наполовину)
На самом деле, Internet Explorer не умеет автоматически восстанавливать предыдущий сеанс работы, у него нет подобной настройки. Но можно восстанавливать прошлый сеанс вручную и сейчас я покажу, где эта опция прячется.
Допустим, вы закрыли IE в последний раз с пятью вкладками. Открываете его и видите одну домашнюю страницу. Что делать? Есть два способа:
Способ №1. Через новую вкладку
Открываем новую вкладку с помощью Ctrl + T либо мышкой:
Теперь на новой вкладке смотрим вниз и находим ссылку «Повторно открыть последний сеанс«.
При нажатии на эту ссылку откроются ваши сайты из предыдущего сеанса работы.
Способ №2. Через меню
Заходите в меню Сервис, выбираете «Повторное открытие последнего сеанса просмотра«. И происходит чудо, вкладки открываются:)
Примечание: если панель меню не отображается, то можно ее включить на постоянной основе либо вызывать только при необходимости.
Чтобы сделать панель меню видимой постоянно — нажмите правой кнопкой мышки на свободном месте верхней панели IE и поставьте галочку напротив пункта «Строка меню» (см. скриншот)
Если вы, например, для экономии места не хотите видеть меню постоянно, то просто нажмите левую клавишу Alt и выскочит меню. Затем опять же идите в Сервис -> Повторное открытие последнего сеанса просмотра.
Восстанавливать вкладки может оказаться не самой оптимальной идеей, если их открыто очень много. Но в этом случае уже стоит задуматься о собственной эффективности при работе. В конце концов, сохранение всех открытых сайтов при закрытии браузера — это всего лишь инструмент, который может как ускорить вашу работу, так и замедлить ее.
Как сделать, чтобы Firefox не закрывался при закрытии последней вкладки
Браузер Firefox довольно сильно отличается от конкурентов тем, что его можно кастомизировать бесконечным количеством способов. И в этой статье мы расскажем, как не закрывать Firefox при закрытии последней вкладки.
Скрытые настройки обозревателя
Новые пользователи огненной лисы, перейдя на новый обозреватель, столкнулись с таким явлением, что при закрытии последней вкладки закрывается и сам браузер. Это как минимум неудобно. Приходится каждый раз запускать его снова.
Но огненная лиса прекрасна тем, что практически любые настройки здесь можно подкорректировать под себя. А, соответственно, можно отключить и эту довольно неоднозначную опцию по умолчанию. Делается это через раздел скрытых настроек:
- Запускаем обозреватель и прописываем в адресной строке команду about:config — можно скопировать и вставить с помощью комбинаций клавиш Ctrl + C и Ctrl + V .
- В открывшемся окне соглашаемся с предупреждением, что изменение расширенных настроек может затронуть производительность или безопасность Firefox.
Изменения вступят в силу незамедлительно. Можете закрыть вкладку в расширенными настройками, чтобы убедиться, что вместо неё откроется главная браузера.
Небольшой совет по работе с вкладками: для закрытия активной вкладки можно использовать сочетания клавиш Ctrl + W или Ctrl + F4 . Можно также щелкнуть средней кнопкой мыши. Это также работает как выключатель. То есть закрывает активную вкладку.
Заключение
Вот так просто можно через раздел расширенных настроек изменить параметры браузера Мозилла, если она закрывается при закрытии последней вкладки.
-
Нажмите .
-
В разделе Синхронизация нажмите Настройки синхронизации.
-
Убедитесь, что в разделе Что синхронизировать включены опции Вкладки окна и группы вкладок.
-
Нажмите .
-
В разделе Производительность отключите опцию Использовать аппаратное ускорение, если возможно.
-
Закройте Браузер сочетанием клавиш Ctrl + Shift + Q (в Windows и Linux) или ⌘ + Q (в macOS).
-
Снова запустите Браузер, чтобы изменения вступили в силу.
-
Отключена опция При запуске восстанавливать вкладки окон и список закреплённых групп в разделе .
-
Произошел сбой в работе Браузера.
-
Нажмите Ctrl + Shift + Q (в Windows и Linux) или ⌘ + Q (в macOS). Появится новое окно с пропавшими вкладками.
-
Закройте пустое окно.
-
Нажмите Ctrl + Shift + Q (в Windows и Linux) или ⌘ + Q (в macOS), чтобы закрыть висящие процессы браузера.
-
Перезапустите браузер. Вкладки и группы будут восстановлены.
-
Откройте Браузер.
-
Справа от вкладок нажмите значок
.
-
Рядом с Табло нажмите
.
-
Откройте Браузер.
-
Нажмите .
-
Нажмите строку с количеством групп и вкладок из предыдущей сессии.
-
Вызовите контекстное меню правой кнопкой мыши и выберите Печать.
-
Выберите подключенный принтер. Интерфейс перейдет в режим печати.
Вкладки не синхронизируются
Вкладки зависают
Закрыть некорректно работающие вкладки или посмотреть статистику работы Браузера можно с помощью диспетчера задач. Чтобы открыть диспетчер задач, нажмите или клавиши Shift + Esc.
Новая вкладка не создается
Закройте браузер, нажав клавиши Ctrl + Shift + Q (в Windows и Linux) или ⌘ + Q (в macOS).
Попробуйте отключить аппаратное ускорение:
После перезапуска Браузера пропали вкладки и группы
Это могло произойти в одном из случаев:
Чтобы получить доступ к пропавшим вкладкам и группам:
Если вкладки и группы пропали:
Примечание. Вы можете восстановить вкладки и группы только при первом перезапуске Браузера после их исчезновения. При последующих перезапусках они будут утеряны.
Если вы закрыли Браузер после исчезновения вкладок и групп:
Вкладки недавно закрытых окон Браузера объединены в группу Другое окно с указанием количества вкладок и групп. Выберите нужное окно, и все сгруппированные вкладки откроются в новом окне Браузера.
Чтобы перейти к полному списку открытых ранее вкладок, нажмите Показать всю историю.
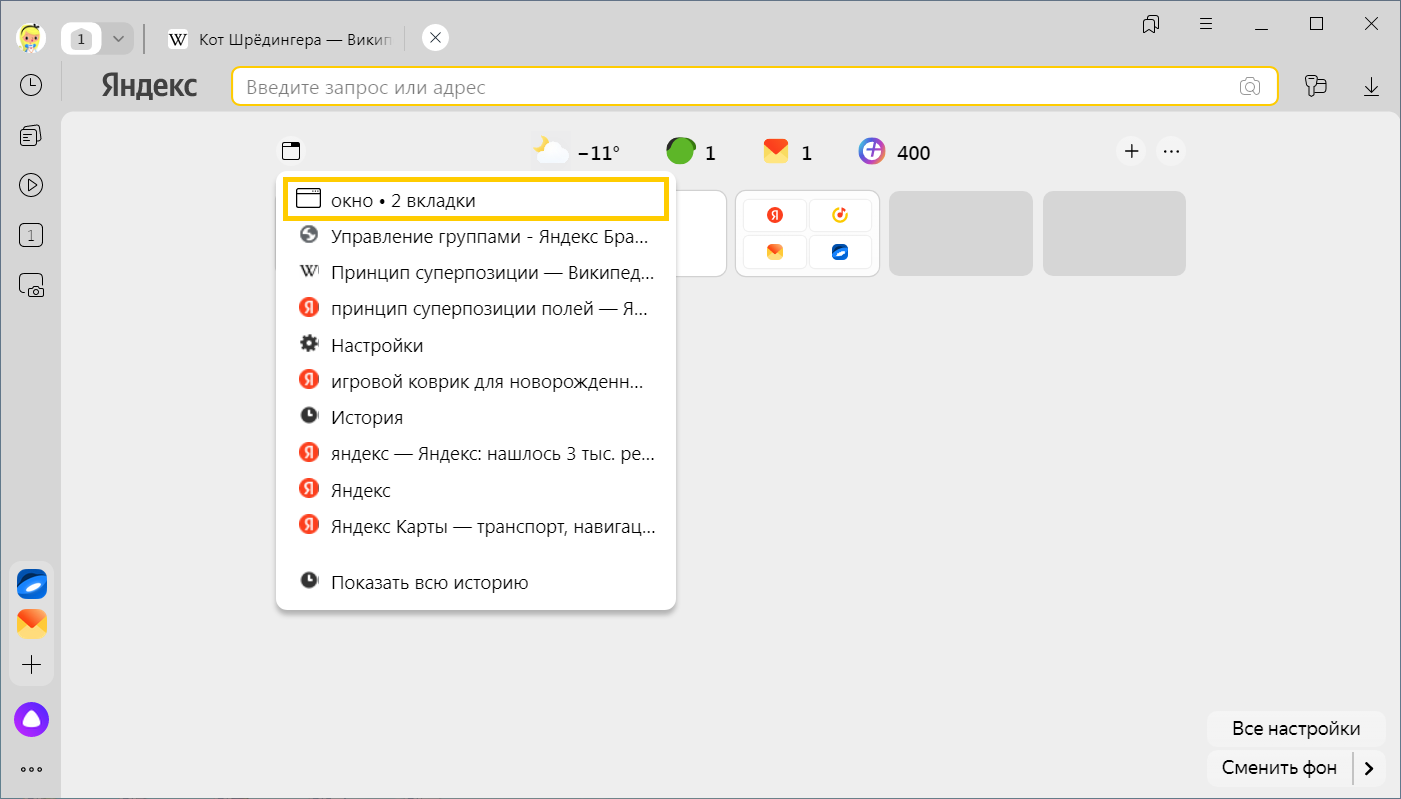
Примечание. Вы можете восстановить вкладки только при первом перезапуске Браузера после их исчезновения. При последующих перезапусках вкладки будут утеряны.
Если вы закрыли Браузер после исчезновения вкладок:
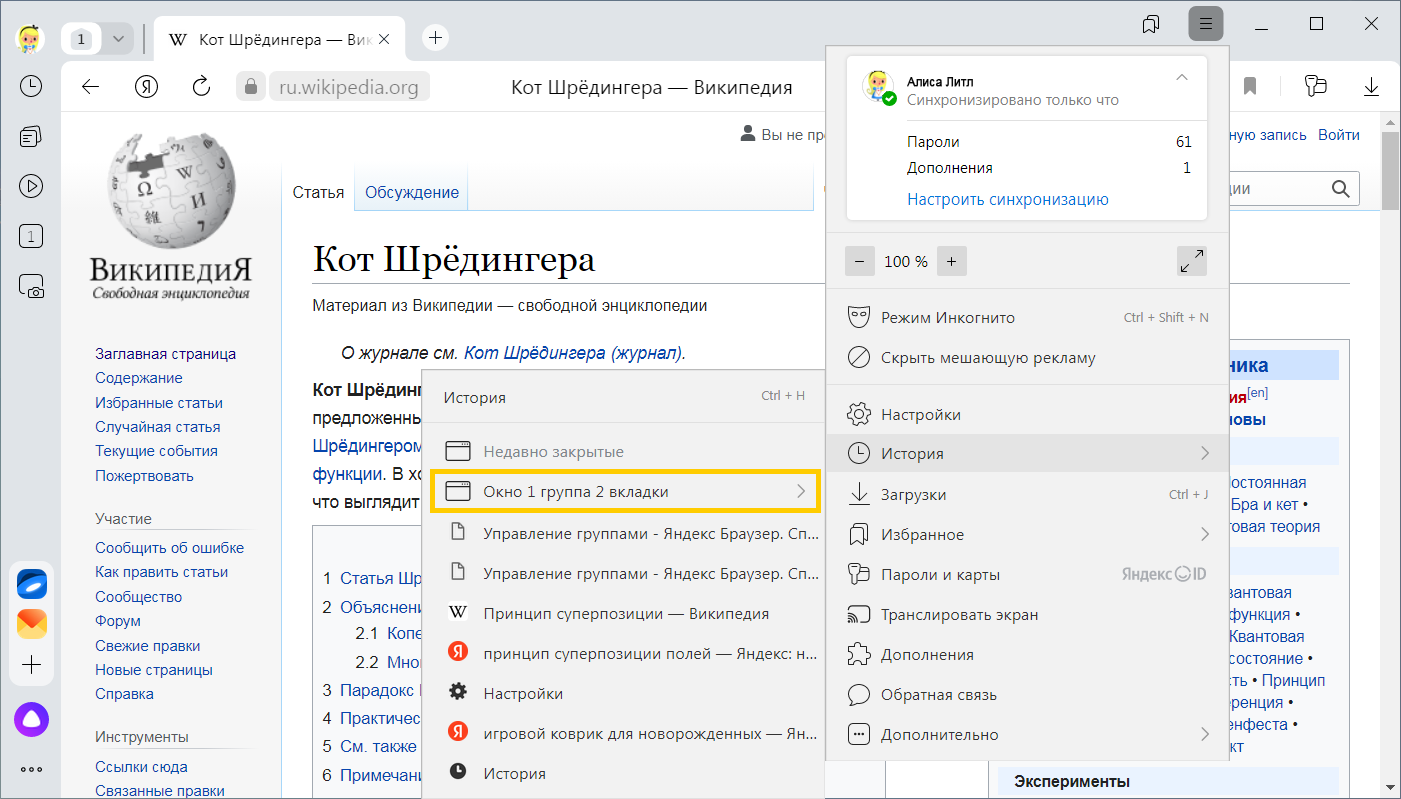
Браузер закрывается вместе с последней вкладкой
Это нормально, если открыто два или более окон Браузера — закрывается только текущее окно. Если же закрывается единственное окно и значок Браузера остается в области уведомлений, то нажмите на нем правой кнопкой мыши и выберите Закрыть браузер. Снова запустите Браузер.
Окно не перетаскивается
Для перетаскивания окна Браузера используйте область Умной строки вне текстового поля. Указатель мыши должен иметь вид 

На странице нет кнопки печати
Закрывается вкладка при нажатии на нее в Яндекс.Браузере
На чтение 3 мин Просмотров 884 Обновлено 03.12.2020
В процессе серфинга обозреватель может начать вести себя неадекватно. Возникают различные ошибки и сбои. И тогда неопытные пользователи задаются вопросом, почему при нажатии на вкладку в Яндекс Браузер она закрывается, в этой статье мы расскажем почему браузер так себя ведёт и как исправить ситуацию.
Содержание
- Причины, почему вкладка закрывается при клике
- Удаляем ненужные данные
- Чистим реестр
- Очищаем браузер
Причины, почему вкладка закрывается при клике
Вкладка в браузере может закрываться лишь в двух случаях:
- если вы случайно нажимаете на крестик;
- или при клике нажимаете на колесико.
Во всех остальных случаях вкладка сама по себе не должна закрываться, если с обозревателем все хорошо. В случае такого поведения Яндекс.Браузера стоит чистить мусорные файлы, исправить ветки реестра и очистить кеш и файлы куки. Для этого мы воспользуемся специальной утилитой CCleaner. А после удалим что осталось в самом Яндексе.
Удаляем ненужные данные
Для начала установим утилиту CCleaner с официального сайта, если у вас её ещё нет.
Процедура установки простая и останавливаться на ней не будет. За исключением — в процессе установки нужно выбрать русский язык в мастере установки.
- Запускаем программу и переключаемся сразу на вкладку «Стандартная очистка».
- Здесь по умолчанию уже выставлены параметры чистки, можно ничего не менять. Нажимаем «Анализ» и ждем пока система просканирует и покажет список всех мусорных файлов.
- Когда шкала прогресса будет заполнена на 100% нажимаем «Очистка».
После переходим к следующему пункту.
Чистим реестр
- Открываем вкладку «Реестр» в левой навигационной панели, и здесь не меняя настроек по умолчанию жмём «Поиск проблем».
- Ожидаем завершения сканирования. И как только прогресс-бар заполнится полностью жмём «Исправить выбранное».
- Во всплывающем окне нажмите «Да».
- Откроется проводник. Сохраните файл резервной копии на диске. По умолчанию папка для резервных копий «Документы» находится на системном диске. Но вы можете сохранить файл в любом другом месте.
- Дальше в окошке нажмите «Исправить отмеченные» и закройте окно.
В случае, если после исправления реестра компьютер или обозреватель стал вести себя не так как раньше, появились ошибки или другое неполадки перейдите в раздел куда вы сохранили файл резервной копии и запустите его, чтобы отменить изменения внесенные в реестр.
Очищаем браузер
Финальным этапом чистки будет удаление остаточного мусора через сам браузер Яндекс.
- Запустите Яндекс.Браузер и откройте «Меню», кликнув по кнопке в виде трех полос в правом верхнем углу.
- Дальше в выпадающем списке выберите «История»/«История».
- В левой части окна нажмите «Очистить историю».
- В открывшемся модальном окне отметьте галочками пункты очистки кэша, истории просмотров, файлов cookie.
- Выберите период очистки. Рекомендуется выбрать «За все время».
- После нажмите «Очистить» и перезагрузите обозреватель.
Теперь ошибок с закрытием вкладок наблюдаться не должно. Но если проблема сохранилась рекомендуем переустановить обозреватель полностью.
Удалить обозреватель можно с помощью все той же программы CCleaner. Только предварительно нужно войти в аккаунт Яндекс и выполнить синхронизацию, чтобы не потерять пользовательские файлы.
После чего обязательно нужно повторно чистить мусорные файлы и реестра как мы описывали выше. А здесь мы подробно рассказываем, как установить Яндекс.Браузер на ПК и как его настроить.

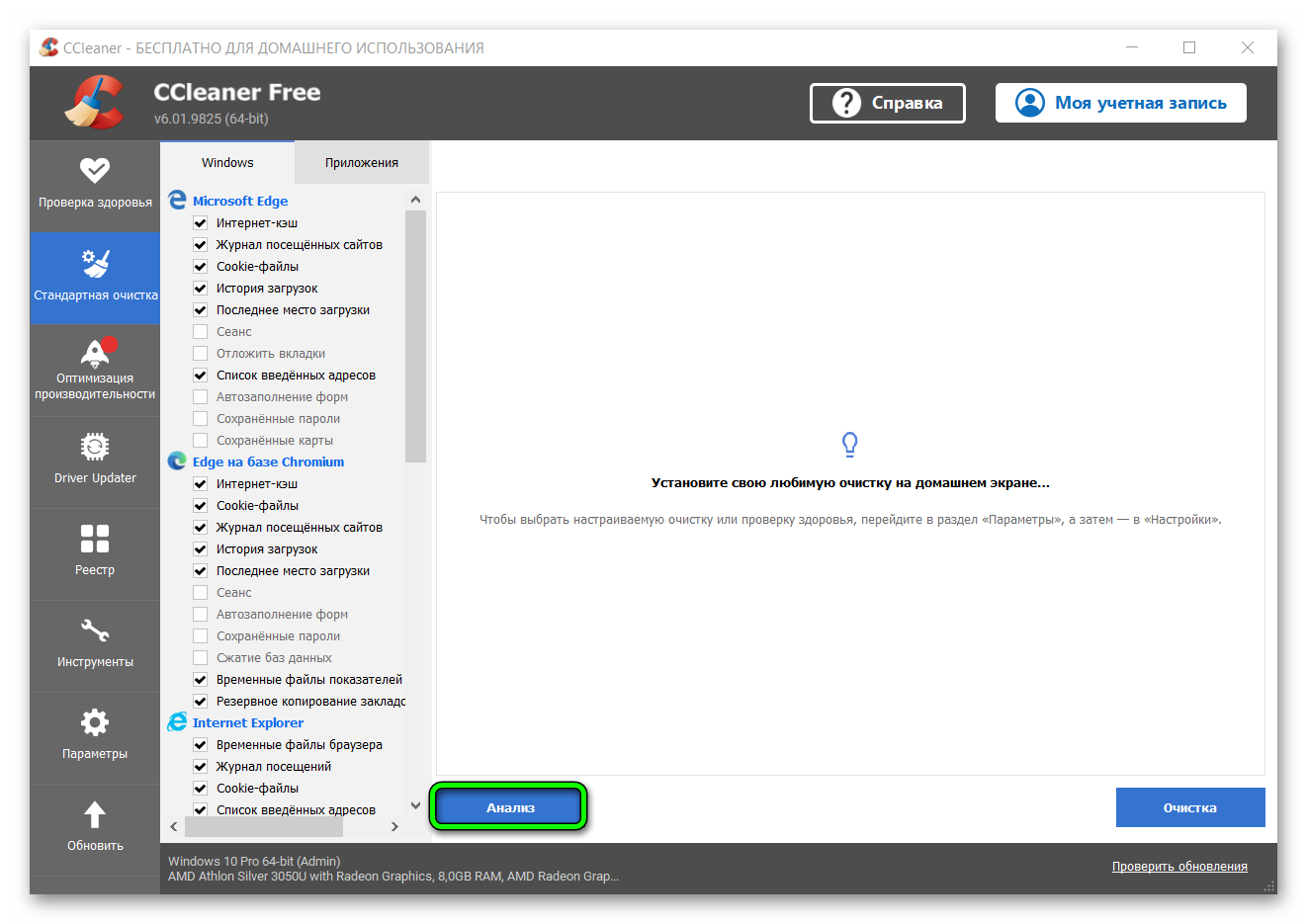
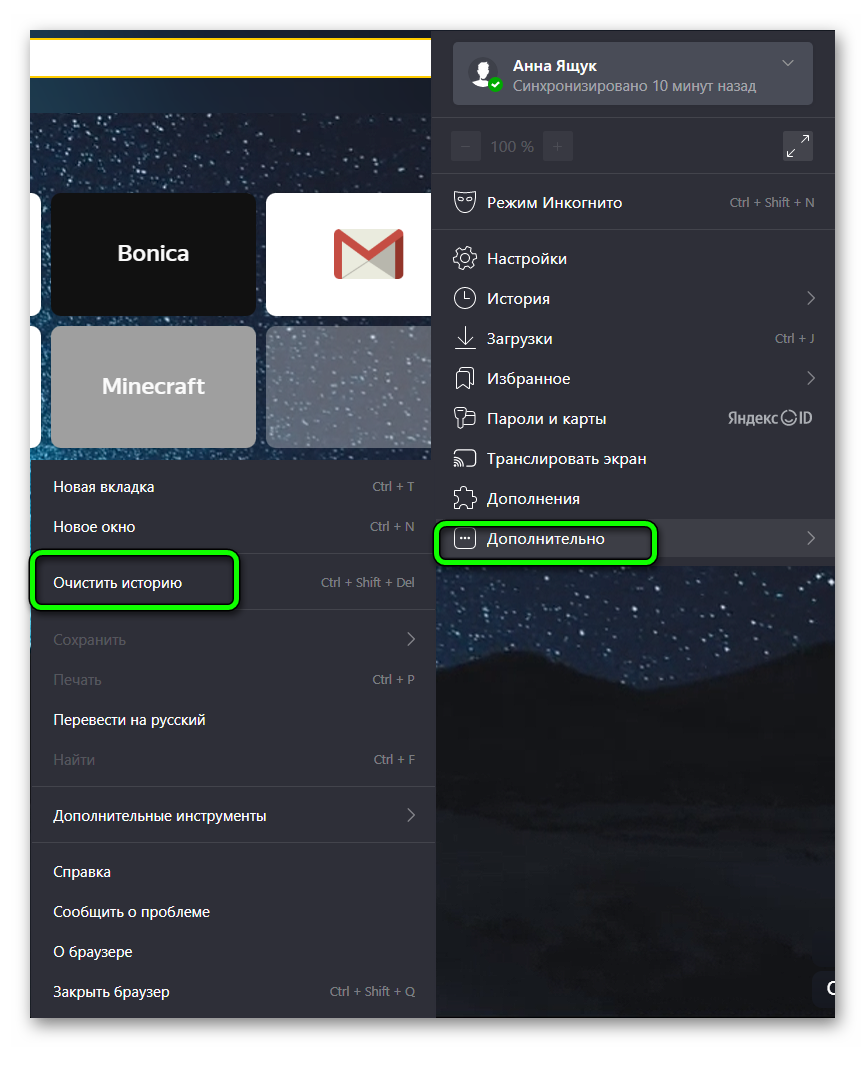
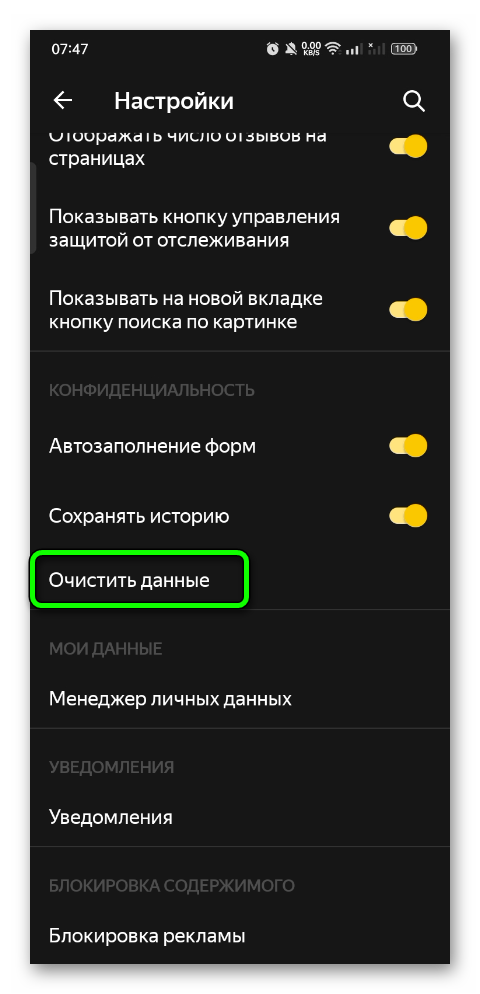
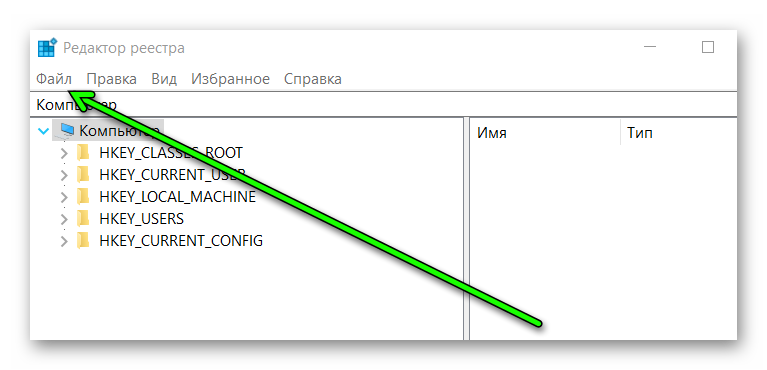
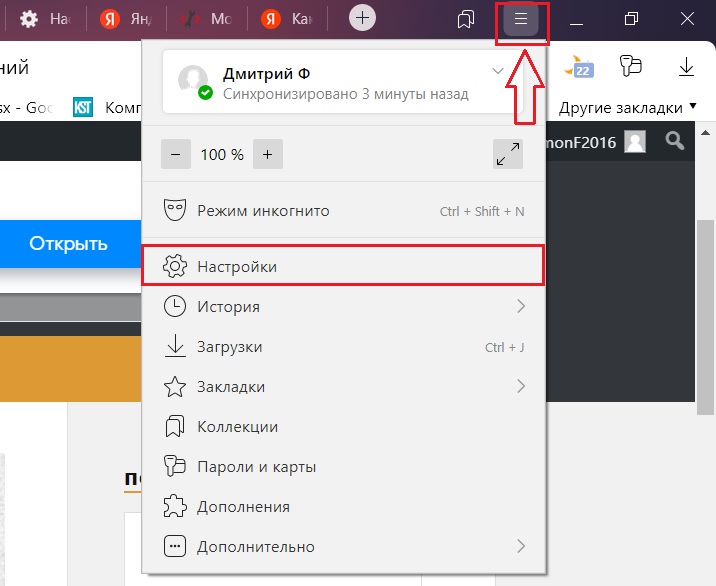
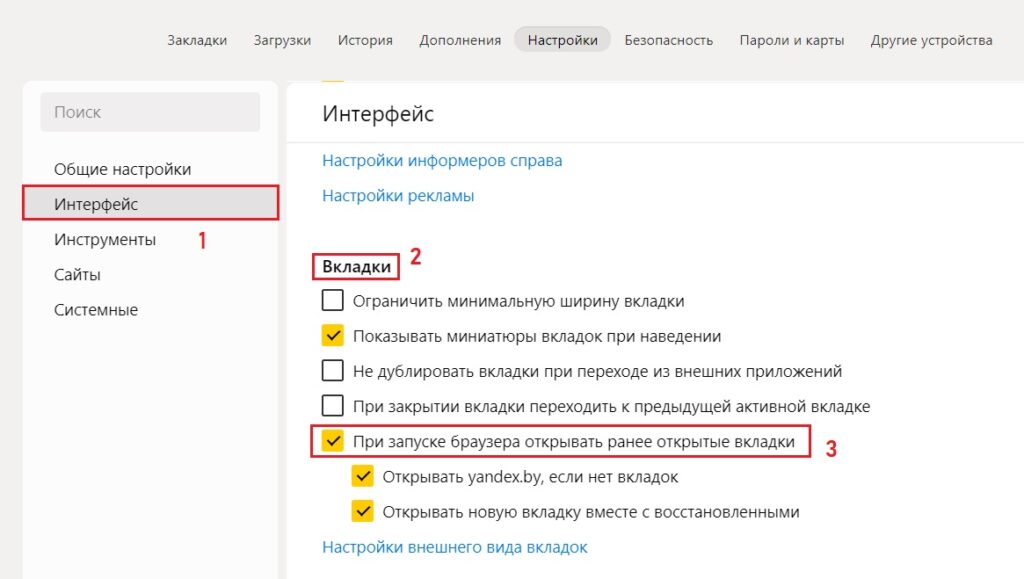
















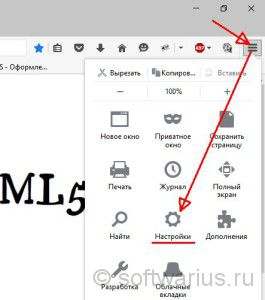
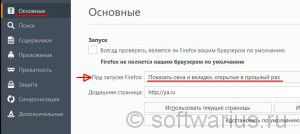
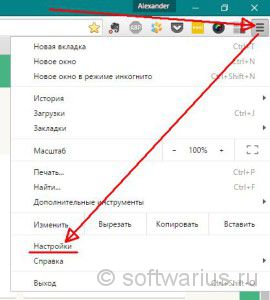
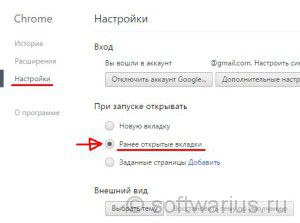
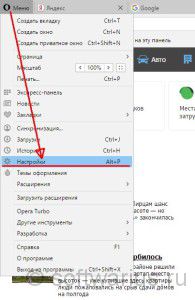
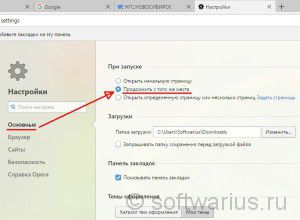
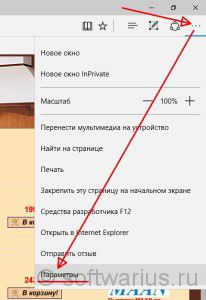
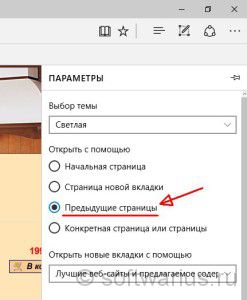
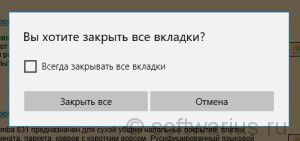
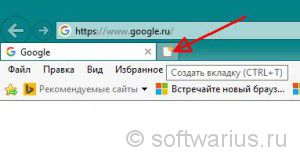
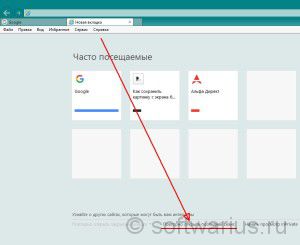
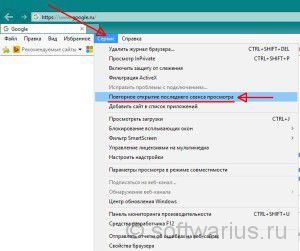

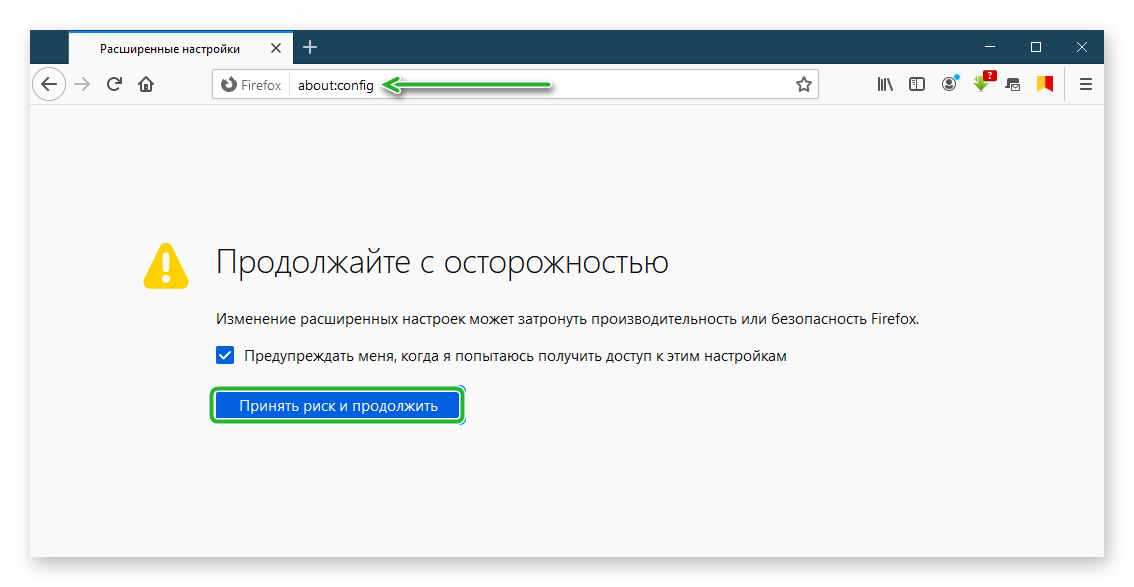
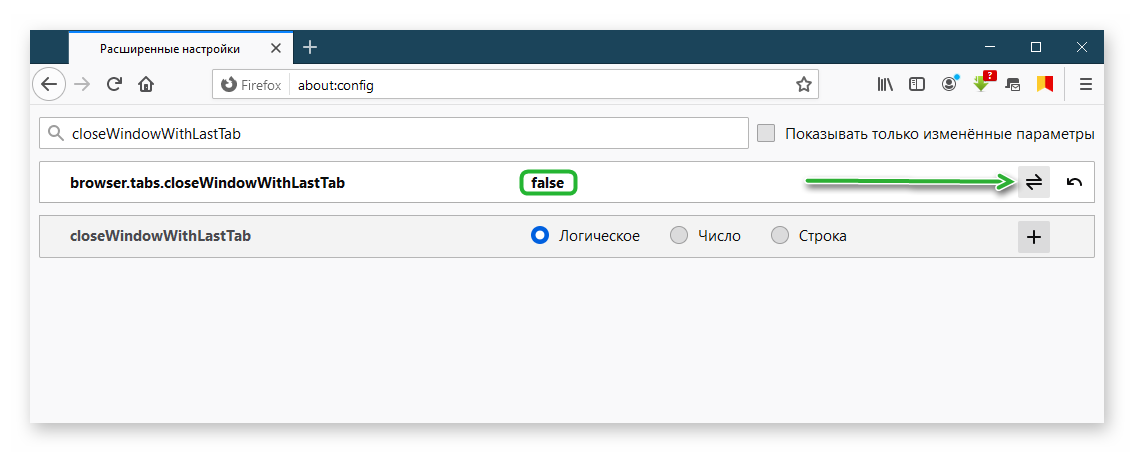
 .
. .
.