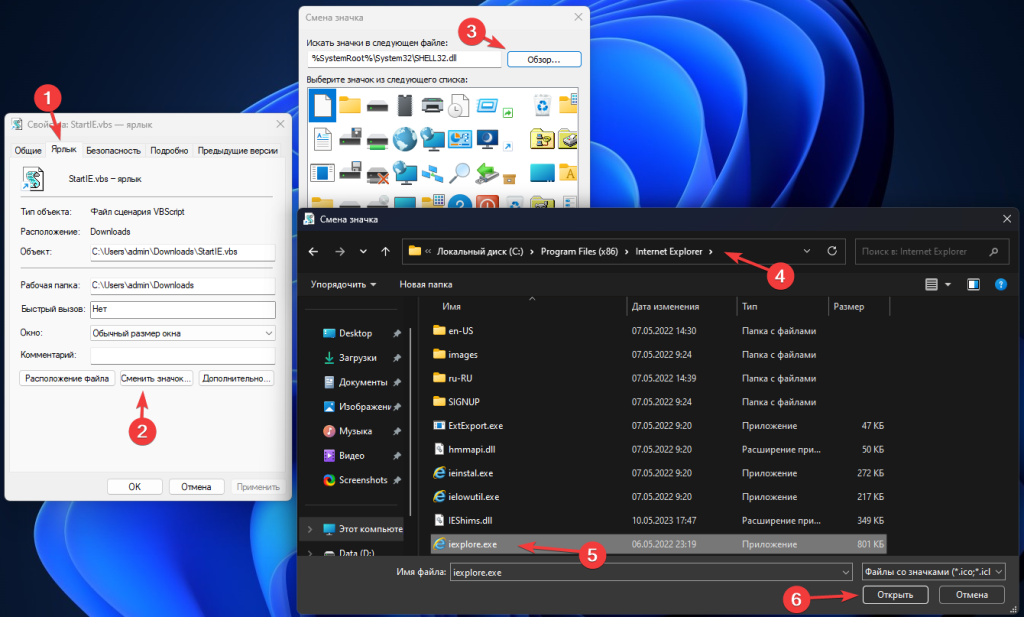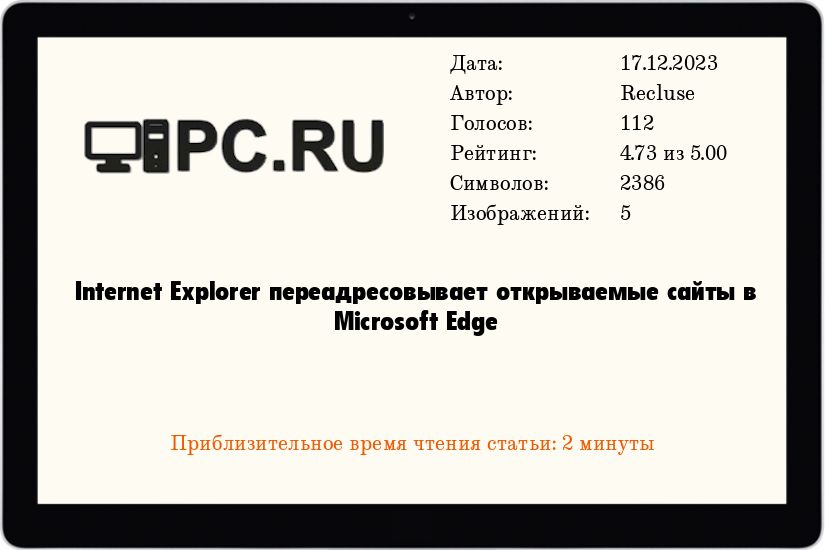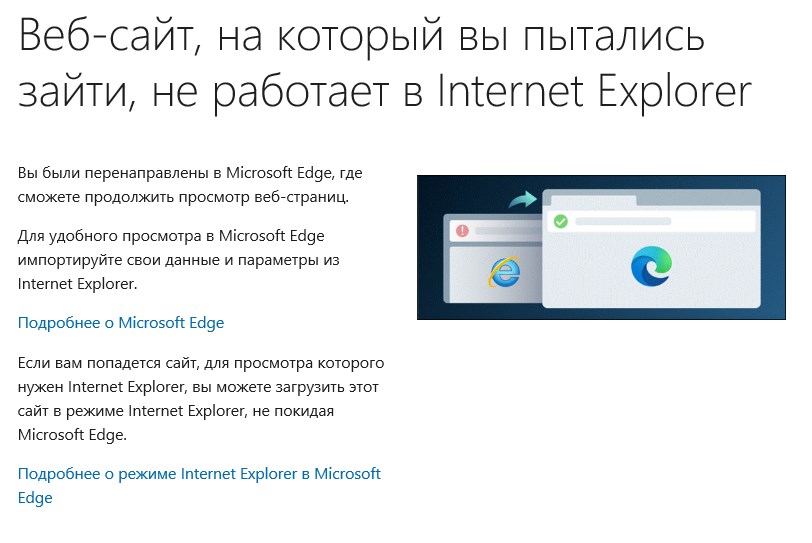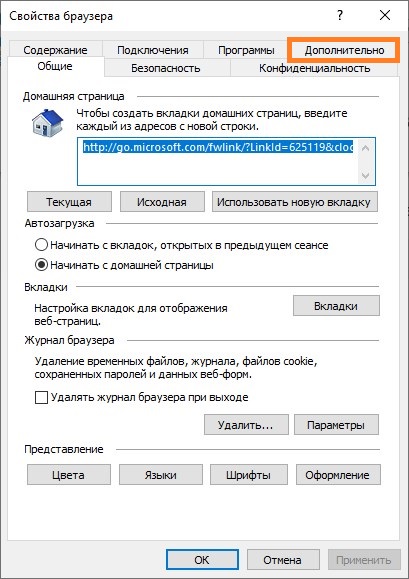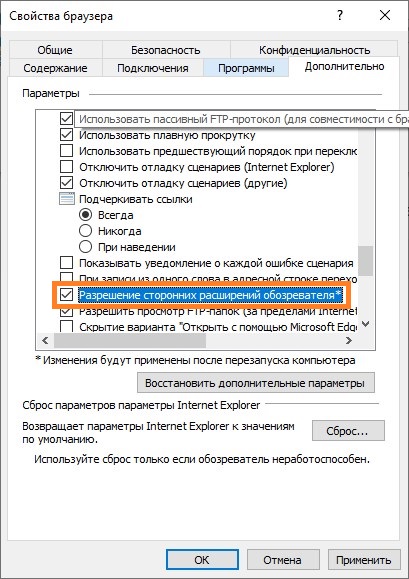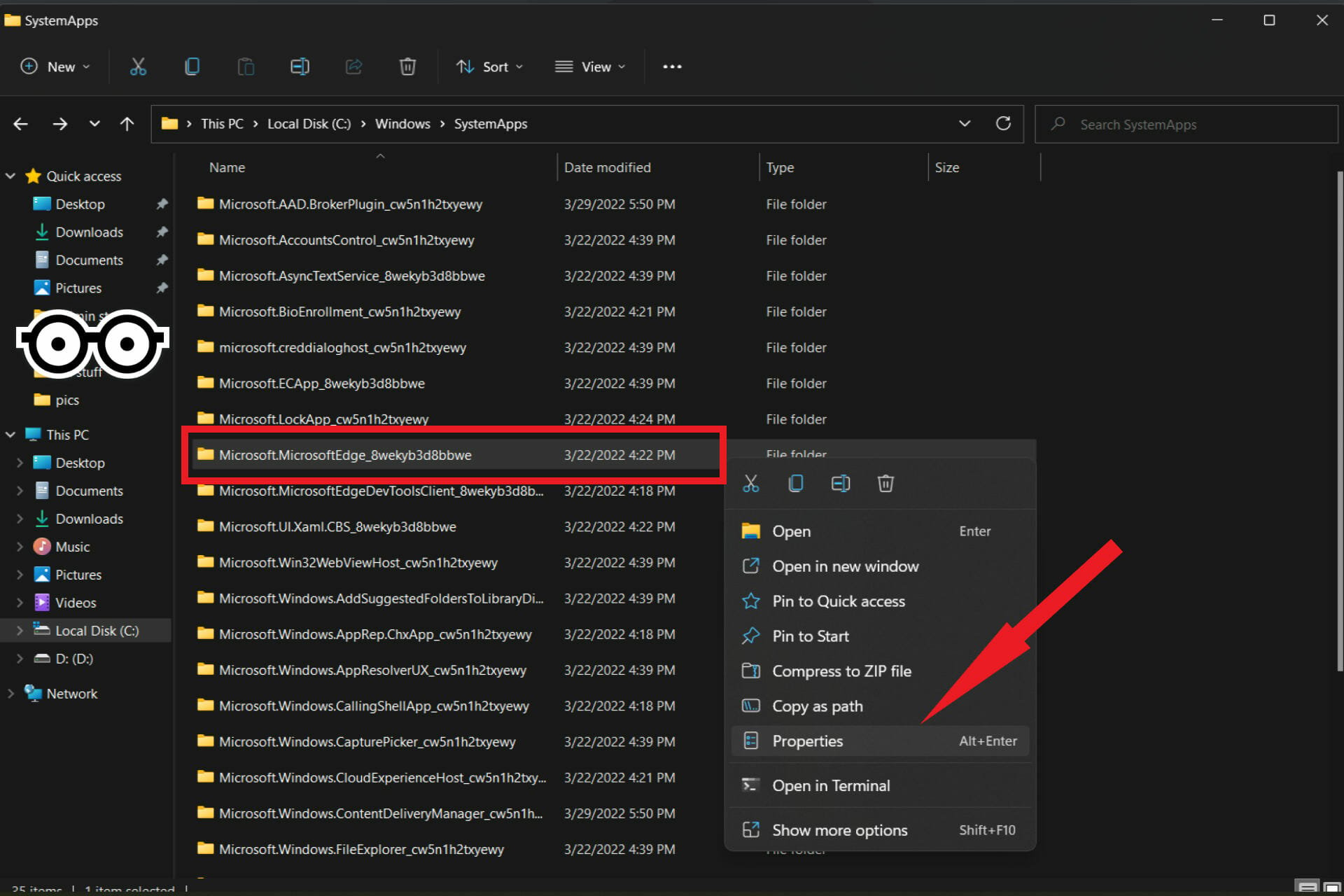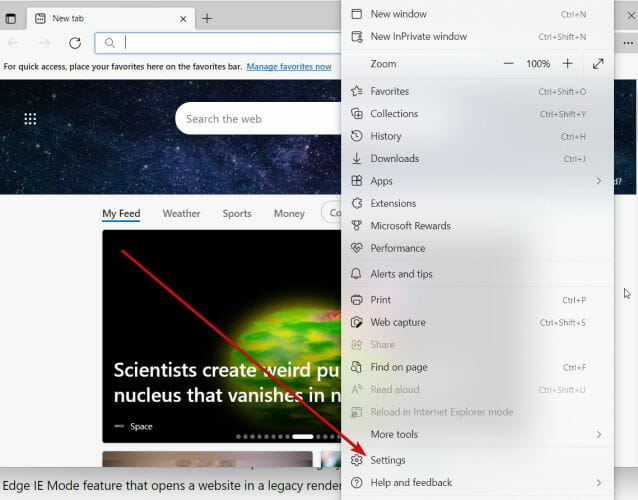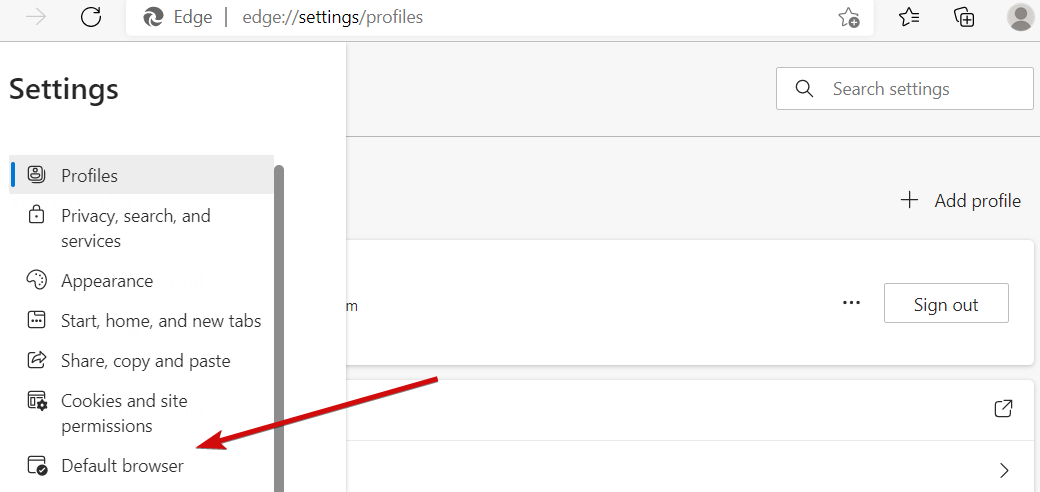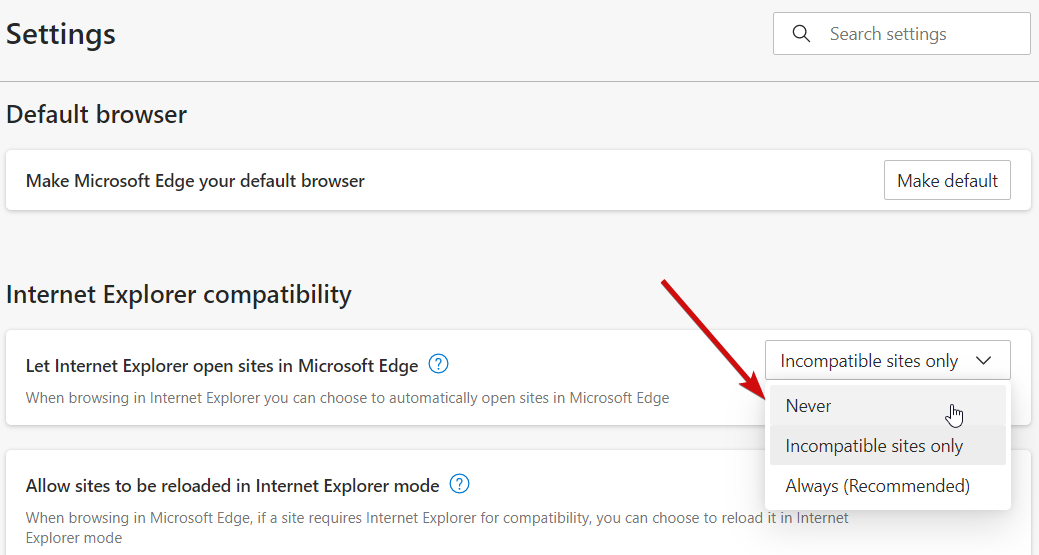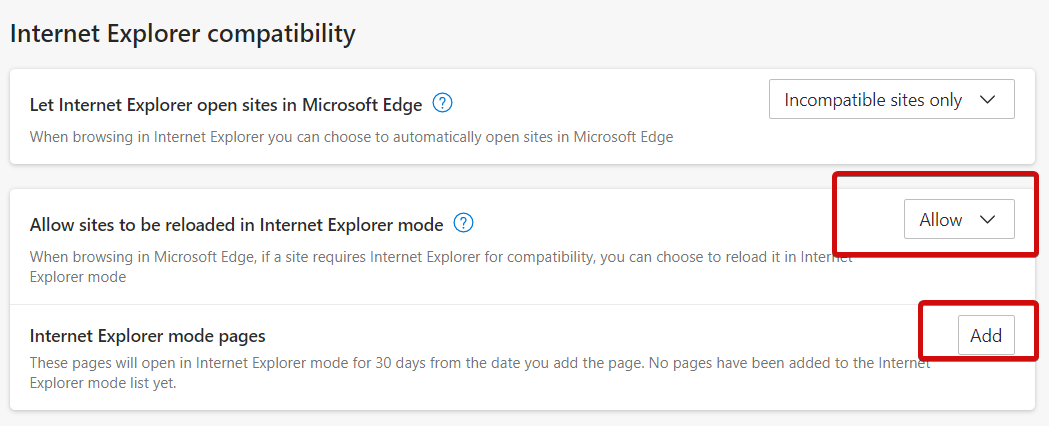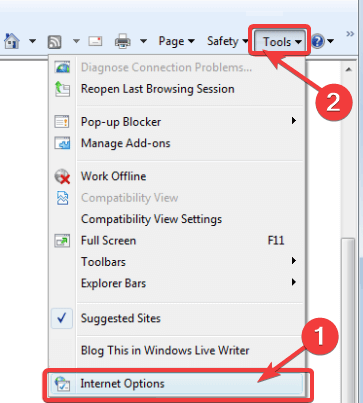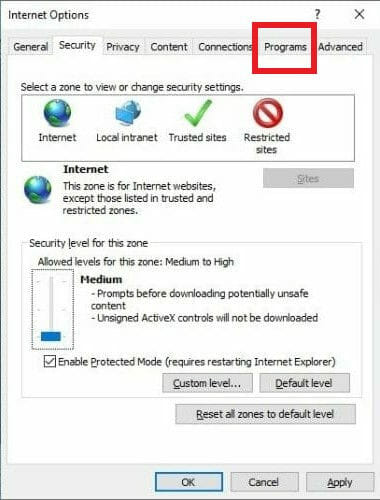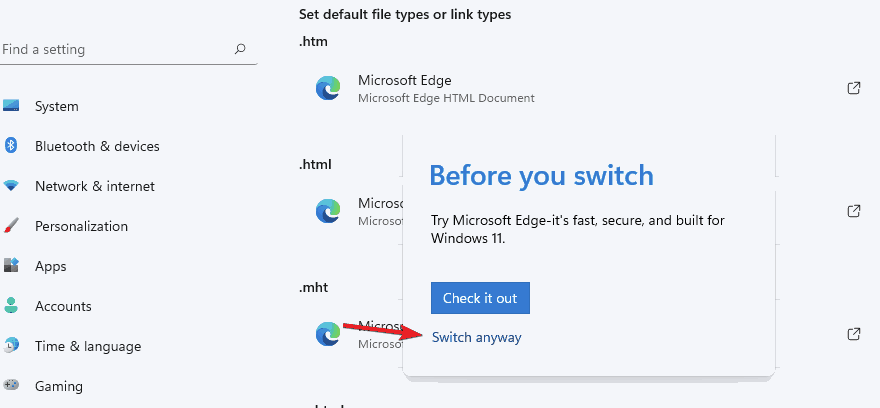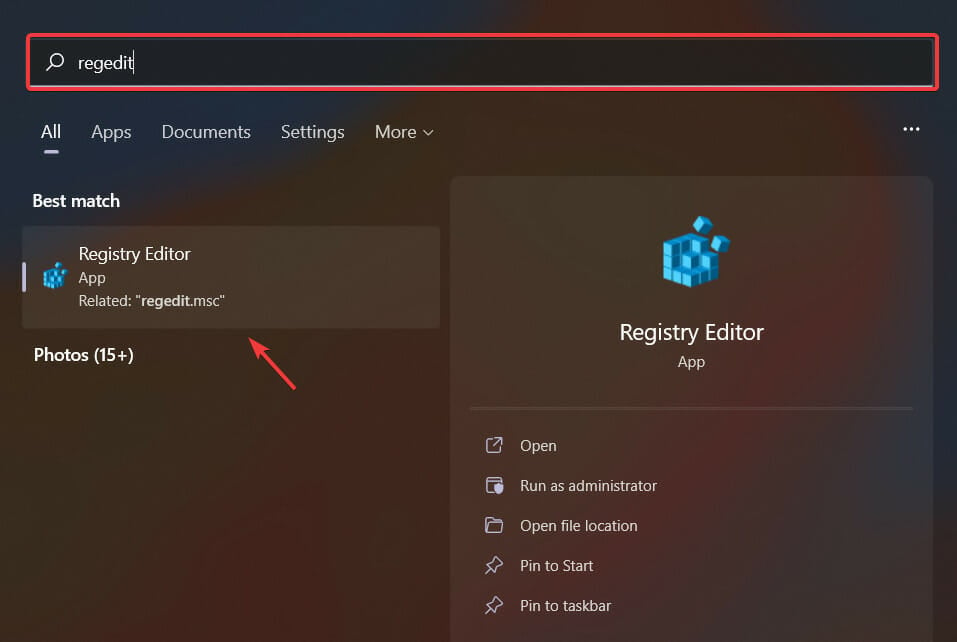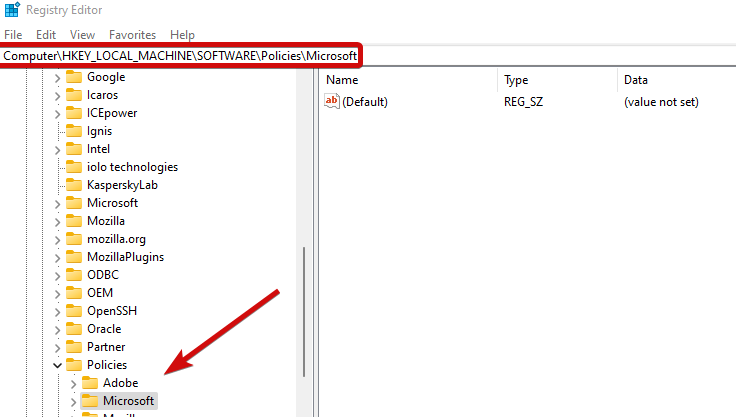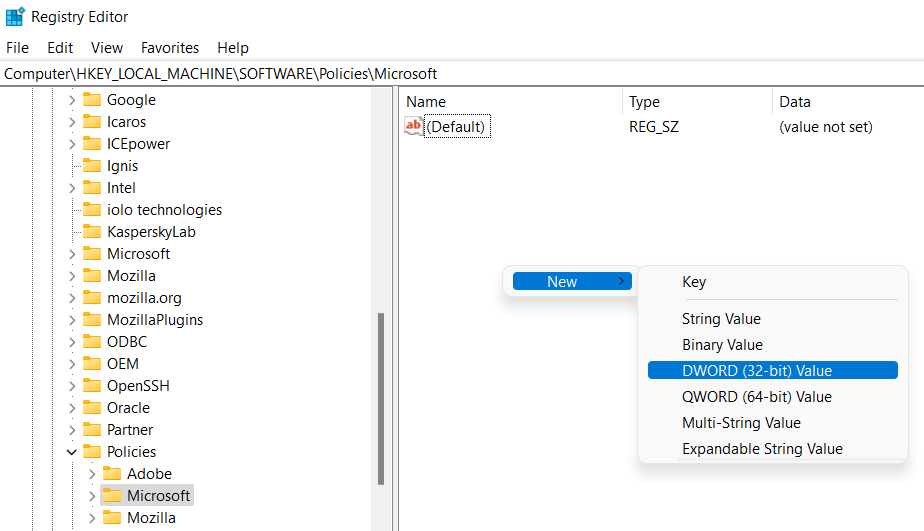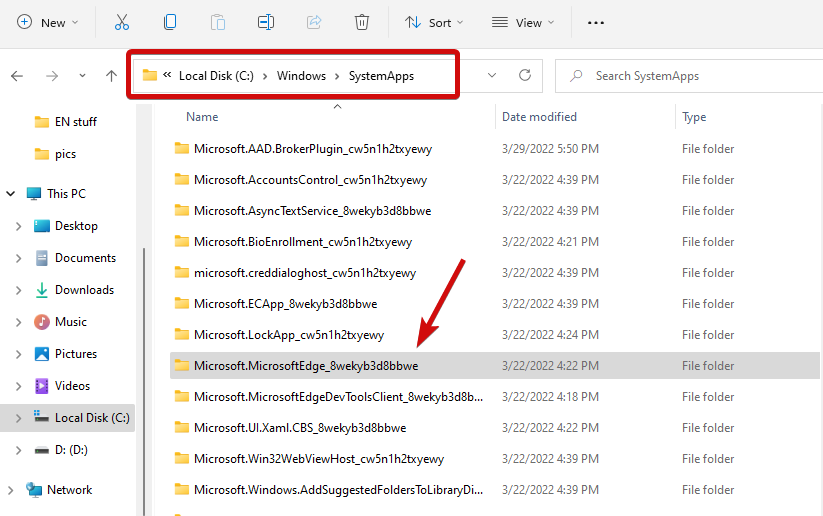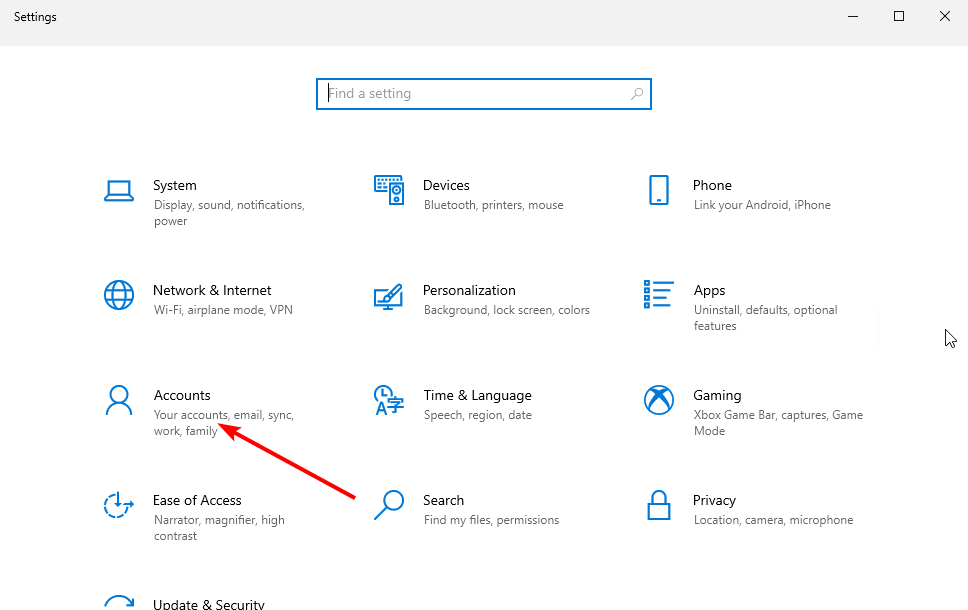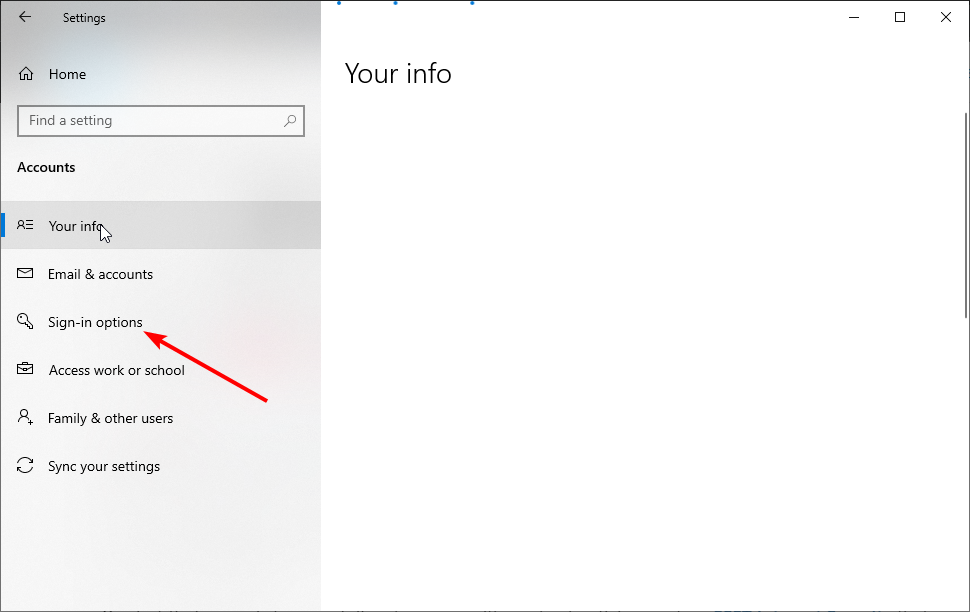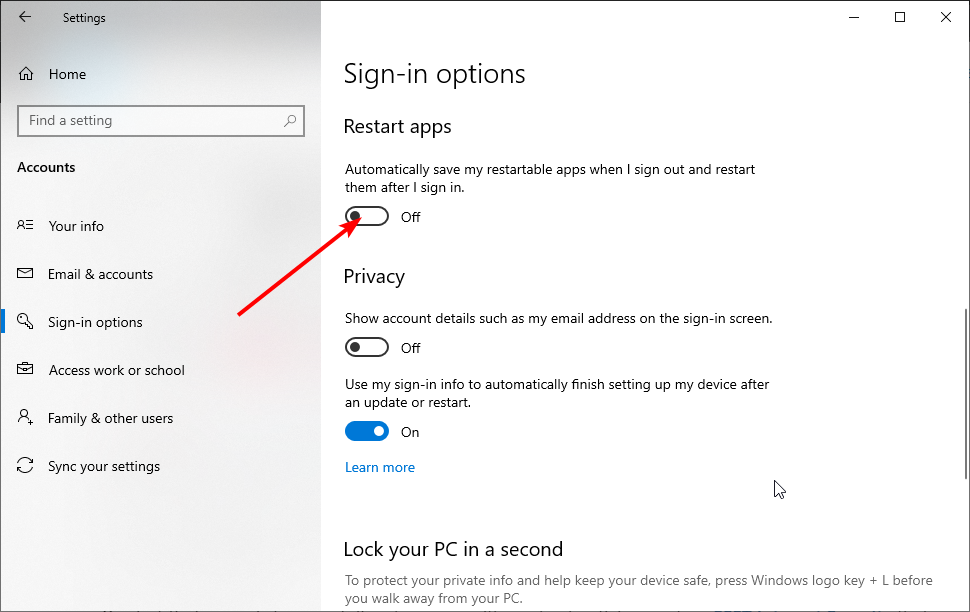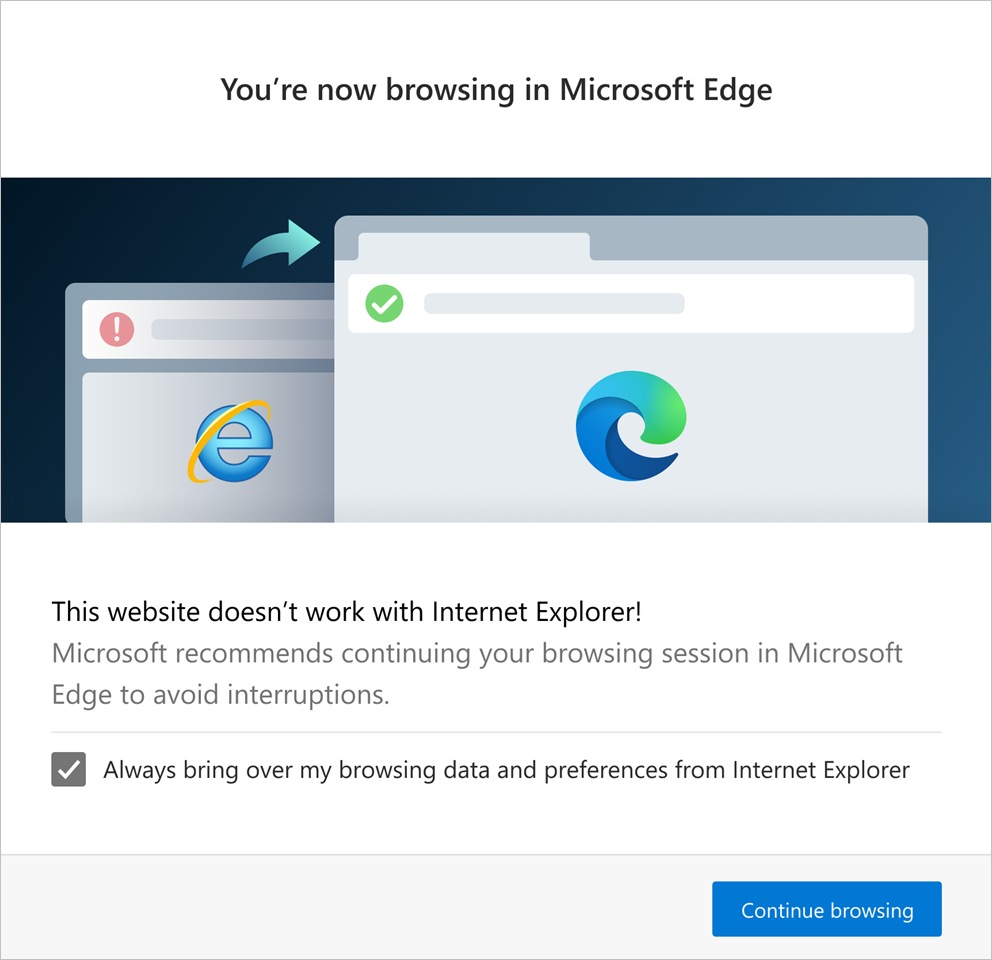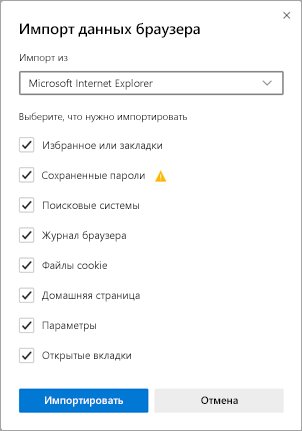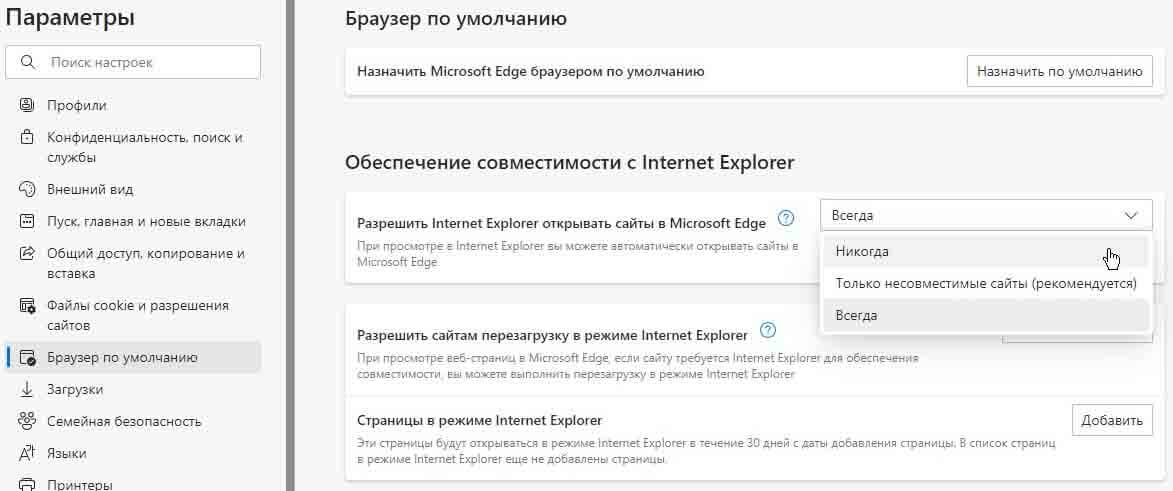При открытии браузера Internet Explorer, он закрывается и автоматически открывается браузер Microsoft Edge. Разберём, что с этим делать и как вернуть Internet Explorer.
Корпорация Microsoft всё увереннее продвигает свой новый браузер – Microsoft Edge, базированный на ядре Chrome. В последних обновлениях Windows 10 и 11 так и вовсе: при запуске IE, он автоматически закрывается и открывается Microsoft Edge.
Однако некоторые государственные порталы или сайты, использующие ActiveX-элементы (например панели управления видеорегистраторами) всё так же работают корректно только с браузером Internet Explorer.
Вариант 1 – Работает на Windows 10 не последней версии
Для того, чтобы Microsoft Edge перестал запускаться вместо Internet Explorer необходимо зайти в браузер Microsoft Edge. В правом верхнем углу нажмите на три точки (…). Далее перейдите в Настройки.
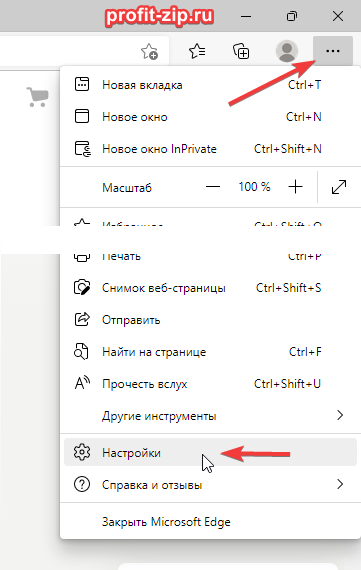
Далее перейдите в раздел «Браузер по умолчанию» и в графе «Разрешение Internet Explorer открывать сайты в Microsoft Edge» и установите значение «Никогда».

Согласитесь на изменение параметров, нажав кнопку «Да».

Вариант 2 – Работает на Windows 10 с последними обновлениями (требуются права администратора)
Для восстановление Internet Explorer в Windows 10, нужно сделать несколько вещей:
1. Переименуйте или удалите папку BHO
Для этого перейдите в папку C:Program FilesMicrosoftEdgeApplications – для Windows 10 32-bit, или C:Program Files (x86)MicrosoftEdgeApplications – для Windows 10 64-bit.
Внутри этой папки нужно найти папку с текущей версией Microsoft Edge. Её имя будет иметь вид цифрового ряда, разделённого точками, например «110.0.1587.50». Перейдите внутрь этой папки.
Найдите папку BHO и переименуйте её, например, в BHO.old, либо вовсе удалите её.
2. Переименуйте или удалите папку компонента обновлений Microsoft Edge
Для этого перейдите в папку C:Program FilesMicrosoft – для Windows 10 32-bit, или C:Program Files (x86)Microsoft – для Windows 10 x64-bit.
Найдите и переименуйте папку EdgeUpdate, например, в EdgeUpdate.old, либо вовсе удалите её.
Альтернатива:
Скачайте ZIP-архив, извлеките из него bat-файл и запустите его от имени администратора: rename_bho_edgeupdate.zip
Вариант 3 – Работает на Windows 10 с последними обновлениями и на Windows 11
Единственный пока что рабочий вариант запуска Internet Explorer на Windows 11, который работает и на Windows 10 – запускать Internet Explorer через VBS-скрипт.
Скачать файл скрипта, запускающего IE, можно по ссылке: StartIE.vbs (ПКМ — Сохранить как…) или StartIE.zip.
Разместите файл скрипта в любом удобном месте, и при его запуске будет открываться Internet Explorer.
Также можно создать ярлык на этот файл, переименовать и изменить его значок (ПКМ – Свойства – Сменить значок) на значок файла Internet Explorer (C:Program Files (x86)Internet Exploreriexplore.exe).
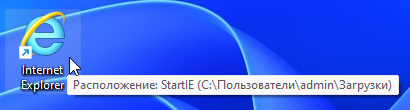
Windows 10
- 29.10.2020
- 49 453
- 15
- 01.03.2023
- 93
- 90
- 3
- Содержание статьи
- Почему Internet Explorer открывает Microsoft Edge?
- Отключение переадресации из Internet Explorer в Microsoft Edge
- Настройка через Свойства браузера
- Настройка через редактирование реестра
- Комментарии к статье ( 15 шт )
- Добавить комментарий
Почему Internet Explorer открывает Microsoft Edge?
В операционной системе Windows 10, начиная с версии 2010 (обновление за октябрь 2020 года), при попытке открыть большинство популярных сайтов в браузере Internet Explorer, Вас будет перенаправлять в другой браузер — Microsoft Edge. Связано это с тем, что Microsoft уже давно не поддерживает браузер Internet Explorer, и многие современные сайты в нем попросту работают не правильно. Специально для этого, в Microsoft завели списки сайтов, которые уже не работают в IE, и требуют открытия в более современном браузере.
Не смотря на то, что браузер Microsoft Edge так же присутствует в Windows 7 и Windows 8, переадресация открываемого сайта из Internet Explorer происходит только в Windows 10.
Отключение переадресации из Internet Explorer в Microsoft Edge
Настройка через Свойства браузера
Тем не менее, возможно Вам по какой-то причине нужно открыть сайт именно в Internet Explorer, а не Microsoft Edge. Сделать это возможно, но путем отключения поддержки ВСЕХ расширений браузера. Делается это следующим образом:
- Сперва нужно открыть свойства браузера. Сделать это можно несколькими способами:
- В окне «Свойства браузера» переходим на вкладку «Дополнительно«.
- В окошке «Параметры» нужно пролистать до раздела «Обзор«, после чего найти пункт «Разрешение сторонних расширений обозревателя«, и снять с него галочку.
- Нажимаем кнопку «ОК» и перезапускаем брузер Internet Explorer. Теперь нужный сайт будет открываться в Internet Explorer, без переадресации в Microsoft Edge.
Настройка через редактирование реестра
Описанные выше действия можно выполнить, изменив один единственный параметр в реестре. Для этого, нужно в разделе HKEY_CURRENT_USERSOFTWAREMicrosoftInternet ExplorerMain найти параметр типа REG_SZ под названием «Enable Browser Extensions«. Для выключения переадресации открываемых страниц в Internet Explorer’e в Microsoft Edge, этому параметру следует присвоить значение «no«.
Это же можно добиться, просто выполнив следующую команду в Командной строке:
REG ADD HKEY_CURRENT_USERSOFTWAREMicrosoftInternet ExplorerMain /v "Enable Browser Extensions" /t REG_SZ /d no /fRestore the classic Internet Explorer browser on your PC
by Sonia Martin
Sonia is a tech enthusiast that fell in love with Windows after having experienced working on a different OS. Being above all, a down-to-earth kind of person, she… read more
Updated on January 26, 2023
Fact checked by
Alex Serban
After moving away from the corporate work-style, Alex has found rewards in a lifestyle of constant analysis, team coordination and pestering his colleagues. Holding an MCSA Windows Server… read more
- If Internet Explorer opens Edge instead, you will have to change your default browser.
- Whether you tweak the Registry or the settings in Edge itself, there is hope to stop it from opening up automatically.
- Don’t forget that IE is settled for retirement, so you might want to consider a different browser.
You deserve a better browser ! 350 million people use Opera daily, a fully-fledged navigation experience that comes with various built-in packages, enhanced resource consumption and great design.Here’s what Opera can do:
- Easy migration: use the Opera assistant to transfer exiting data, such as bookmarks, passwords, etc.
- Optimize resource usage: your RAM memory is used more efficiently than Chrome does
- Enhanced privacy: free and unlimited VPN integrated
- No ads: built-in Ad Blocker speeds up loading of pages and protects against data-mining
- Download Opera
Internet Explorer’s fall from grace hasn’t been a secret for a long time, but reality kicked in with Windows 11’s arrival. Edge is no longer to replace IE sometimes in the future. It’s the default browser in Microsoft’s latest OS here and now.
For now, you can still enable Internet Explorer in Windows 11. However, IE 11 (the latest version) already has an official retirement date, June 15, 2022, and the clock is ticking.
With this in mind, you may have noticed that Internet Explorer opens Edge sometimes, and you may not like it. So why does this happen?
Before we dig in, let’s take a closer look at other similar issues reported by users worldwide:
- Internet Explorer always opens in Edge
- Internet Explorer opens links in Edge
- Microsoft Edge open with Internet Explorer missing
- Internet Explorer closes immediately and opens Edge
Why is Internet Explorer opening in Microsoft Edge?
IE can no longer render content based on the latest web technologies, and Microsoft keeps a list of all incompatible IE websites. So, whenever circumstances require it, Internet Explorer opens Edge instead.
Fortunately, you can stop Internet Explorer 11 from redirecting to Edge.
With Edge automatically loading at startup, you’re bound to notice an increase in bandwidth and computing resource consumption.
This will take a toll on your system. Even the latest Internet Explorer 11 opens Edge, and its approaching retirement makes it clear that you need a better browsing solution.
How do I switch back to Internet Explorer?
To switch back to Internet Explorer from Microsoft Edge, you need to change the default browser on your PC. With this, you can continue using the browser until it is retired.
Another long-lasting option is to enable Internet Explorer mode on Edge. We will discuss these solutions in detail in the subsequent sections of this article.
Quick Tip:
If you have trouble with Edge/Internet Explorer, we recommend trying out Opera. It’s very lightweight and includes all the standard features you need.
It’s one of the fastest and most responsive browsers on the market and includes impressive features like an adblocker, a battery saver, social media integrations, and VPN.

Opera
Get this user-friendly browser for a secure and fast web experience!
How do I stop Internet Explorer from opening in Microsoft Edge?
1. Enable and use IE Mode in Edge
- Launch MS Edge and click the top-right corner button. Click Settings.
- Pick Default browser from the list and enable all IE-related options as follows:
- Under Internet Explorer compatibility, click the Let Internet Explorer open sites in Microsoft Edge menu.
- Select Never.
- Remain on the Internet Explorer compatibility section, and click Allow sites to be reloaded in Internet Explorer mode.
- Select Allow and press the Restart button.
- Under Internet Explorer mode pages, click the Add button.
- Paste the desired website and click Add again (this will provide the option to Reload in Internet Explorer mode from now).
Even if Edge is the default browser in Windows 11, IE 11 is still around for retro-compatibility purposes, making it possible to render legacy apps and websites.
If Internet Explorer opens Edge in Windows 11, tweaking the IE mode is a good place to start troubleshooting and fixing the MS Edge redirects.
However, some users complained that the Open with Internet Explorer option is not working in Edge. For others, the setting is missing altogether. If such is your case, feel free to try the next solution.
2. Change the default browser in Windows 11
- Launch the old Internet Explorer browser and click Tools.
- From the list, select Internet Options.
- Next, go to the Programs tab.
- Click Make default and confirm by pressing OK.
- Now, you must change all the file and link associations to prevent Edge redirects.
- To do that, open the Settings and go to Apps.
- In the right pane, click Default apps.
- Here, select Microsoft Edge, open the first file type, and choose Switch anyway.
- Select IE, Opera, or any other browser from the results list and press OK.
- Repeat the process for all desired instances.
If trying to open Internet Explorer opens Edge, it might be a good idea to disable Microsoft Edge in Windows 11 by changing the file associations with the default browser, as shown above.
3. Use the Registry to disable Edge
- Use the Windows key + R shortcut to open the Run menu.
- In the typing field, type in regedit and press OK.
- Navigate to the following path or paste the path directly into the Registry Editor’s address bar:
ComputerHKEY_LOCAL_MACHINESOFTWAREPoliciesMicrosoftMicrosoftEdgeMain - Go to the main folder, and right-click the empty area on the right side.
- Select New and choose the DWORD (32-bit) Value.
- Name it AllowPrelaunch. Then, double-click the key and set its value to 0.
- Also, don’t forget to delete Edge in the Startup folder if it’s the case.
By preventing it from automatically opening in the Windows Registry, you should be able to stop Microsoft Edge from running in the background. If Internet Explorer opens Edge, this modification will help.
Bonus: 3 ways to disable Internet Explorer redirects to Edge browser
1. Rename the Microsoft Edge installation directory
- To do this, paste the following path into File Explorer:
C:WindowsSystemAppsMicrosoft.MicrosoftEdge_8wekyb3d8bbwe - Right-click on this directory to open its Properties.
- Select Rename by right-clicking it again, and set the name to MicrosoftEdge_8wekyb3d8bbwe_OLD.
- Restart your PC.
By renaming the file directory, Edge won’t be able to access its installation files and launch opening instructions.
- Lockapp.exe: What Is It & How to Disable It
- WhatsApp for Windows 11: How to Download & Install
- Realtek Audio Console for Windows 10 & 11 [Download]
2. Empty the MS Edge active folder from your C drive
- If renaming the directory did not work, go ahead and use File Explorer again.
- Now, paste in the following:
C:Users%Username%AppDataLocalPackagesMicrosoft.MicrosoftEdge_8wekyb3d8bbweACMicrosoftEdgeUserDefaultRecoveryActive - Use the Ctrl + A shortcut on your keyboard to select everything and delete all the files.
3. Disable Edge tasks in the Task Scheduler/Task Manager
- Use the search area on your taskbar to locate the Task Scheduler app and open it.
- In the left pane, you will see the Task Scheduler Library. Open it.
- In the main area, identify MicrosoftEdgeUpdateTaskMachineCore and all MS Edge-related tasks.
- Right-click them one by one and choose Disable.
- As for the Task Manager, identify all MS Edge-related processes and select End task.
How do I stop Microsoft Edge from opening automatically?
- Press the Windows key + I to open the Settings app.
- Select the Accounts option.
- Choose the Sign-in options in the left pane.
- Toggle the switch for Automatically save my restartable apps when I sign out and restart them when I sign in backward to disable it.
With this feature disabled, Microsoft Edge will not open automatically when you sign in or start your PC. For more ways to stop Microsoft Edge from opening on startup, check our detailed guide on the topic.
On the one hand, Edge makes it hard to change your default browser. But if IE is not equipped to render specific content, or worse, if Internet Explorer keeps crashing, you might be dealing with a case of severe malware infestation.
How would you know that is the case? If Internet Explorer opens then closes, and Edge opens, you might be on to something.
Our last tip for you is to run a full system scan with a robust antivirus such as ESET Internet Security that will check and clean your PC in-depth without leaving havoc on your data.
Still experiencing issues?
SPONSORED
If the above suggestions have not solved your problem, your computer may experience more severe Windows troubles. We suggest choosing an all-in-one solution like Fortect to fix problems efficiently. After installation, just click the View&Fix button and then press Start Repair.
Newsletter
Содержание
- Вместо Internet Explorer открывается браузер Microsoft Edge
- Вернуться в Internet Explorer из Microsoft Edge
- Изменение браузера по умолчанию
- Перенаправление из Internet Explorer в Microsoft Edge для обеспечения совместимости с современными веб-сайтами
- Обзор
- Предварительные условия
- Интерфейс перенаправления
- Политики для настройки перенаправления в Microsoft Edge
- Политика: RedirectSitesFromInternetExplorerPreventBHOInstall
- Политика: RedirectSitesFromInternetExplorerRedirectMode
- Политика: HideInternetExplorerRedirectUXForIncompatibleSitesEnabled
- Отключение перенаправления в Microsoft Edge
- Переход с Internet Explorer на Microsoft Edge
- Более безопасная
- Повышенная конфиденциальность
- Блокировка отслеживания
- Просмотр InPrivate
- Более интеллектуальный просмотр веб-страниц
- Синхронизация на всех устройствах
- Настройка браузера
- Быстрое импорт избранного, паролей и других данных браузера из Internet Explorer
- Назначение Microsoft Edge браузером по умолчанию
- Windows 10
- macOS
- Советы и рекомендации по Microsoft Edge
- Устранение неполадок в режиме Internet Explorer (IE) и ОТВЕТ
- Режим устранения неполадок IE
- Общие диагностические сведения режима Internet Explorer
- Сообщение об ошибке: «Чтобы открыть эту страницу в режиме Internet Explorer, переустановите Microsoft Edge с правами администратора».
- Сообщение об ошибке «Чтобы открыть эту страницу в режиме IE, попробуйте перезапустить Microsoft Edge».
- Сообщение об ошибке: «Отключите удаленную отладку, чтобы открыть этот сайт в режиме IE, в противном случае он может работать неправильно».
- Сообщение об ошибке: «Не удалось получить список сайтов EMIE».
- Часто задаваемые вопросы
- Заменит ли режим IE браузер Internet Explorer 11?
- Как отлаживания моего устаревшего приложения при использовании режима IE на Microsoft Edge?
- Могу ли я протестировать сайт в Microsoft Edge, пока он настроен для открытия режима IE в списке Enterprise mode site list?
- Можно ли использовать «View in File Explorer» SharePoint Online на Microsoft Edge?
- Поддерживает ли режим IE в Microsoft Edge поддерживает параметр «нет слияния», поддерживаемый в Internet Explorer 11?
- Можно ли сохранять ссылки как веб-страницы в режиме Internet Explorer?
- Могу ли я протестировать сайт в Microsoft Edge, пока он настроен для открытия режима IE в списке Enterprise mode site list?
- Мое приложение требует передачи данных POST между режимом IE и Microsoft Edge. Это возможно?
Вместо Internet Explorer открывается браузер Microsoft Edge
Многие государственные сайты по-прежнему предпочитают работать только в Internet Explorer. С очередным обновлением Windows 10 небольшая часть компов принудительно включила одну из настроек в самом EDGE, благодаря чему при попытке запустить Internet Explorer всегда открывается новый браузер Microsoft. Проблема довольно редкая и решается достаточно просто.
Отключаем принудительный запуск Microsoft Edge
1. Запускаем Microsoft Edge и идём в настройки. Они прячутся справа, за троеточием:
2. Находим пункт «Браузер по умолчанию». В разделе «Обеспечение совместимости с Internet explorer» у вас скорее всего стоит значение «Всегда». Переключаем галочку на «никогда» и с удовольствием запускаем классический Explorer.
Теперь при запуске Internet explorer больше не будет запускаться Edge, всё будет работать как раньше.
Почему так произошло?
Вероятно настройка включается в случае, если при первом запуске Microsoft Edge выбрать пункт «Использовать автоматическую настройку параметров». В таком случае Edge по умолчанию получает приоритет над Internet Explorer. Лично у меня Edge вместо Ie начал открываться после очередного обновления.
Благо Microsoft предусмотрели отключение данной настройки, более того, блок настроек в Edge сам по себе выглядит довольно таки интересно, особенно настройка «Страницы в режиме Inrernet explorer», куда можно заранее загнать нужные для работы страницы. Странно, что данная настройка работает всего 30 дней с даты добавления ссылки в режим, если бы настройка работала постоянно, это наверняка упростило бы настройку компов с помощью политик AD.
Ну, имеем что имеем =) Надеюсь что помогло, всем удачи.
Источник
Вернуться в Internet Explorer из Microsoft Edge
Новый Microsoft Edge. Благодаря улучшенной безопасности, конфиденциальности, скорости и простоте использования Microsoft Edge превосходит возможности, которые вы знаете с помощью Internet Explorer.
Чтобы обеспечить переход на Microsoft EDGE, вы можете разрешить браузеру Internet Explorer открывать сайты с помощью Microsoft Edge. Если этот параметр включен, при открытии сайтов в Internet Explorer автоматически перенаправляется в Microsoft Edge.
Если вы хотите вернуться к использованию Internet Explorer, вы можете изменить параметры так, чтобы при переходе на сайт, несовместимый с Internet Explorer, вы могли открыть только Microsoft Edge.
Откройте Microsoft Edge.
В верхнем углу браузера выберите Параметры и другие Параметры> > браузер по умолчанию.
В разделе Совместимость Internet Explorerвыберите один из параметров, которые разрешите Internet Explorer открывать сайты в Microsoft Edge.
Висеть Это предотвратит автоматическое открытие сайтов в Microsoft Edge. Несовместимость сайтов в конечном итоге может перестать работать в Internet Explorer.
Только несовместимые сайты (рекомендуется): Некоторые веб-сайты несовместимы с Internet Explorer и для их функционирования требуется современный браузер. Если выбрать этот параметр, эти сайты будут открываться автоматически в Microsoft Edge.
Любой Если выбрать этот параметр, при открытии Internet Explorer вы будете автоматически перенаправлены в Microsoft Edge.
Изменение браузера по умолчанию
При переходе на Microsoft Edge браузер по умолчанию может быть изменен на Microsoft Edge. Вы можете в любое время выбрать Internet Explorer в браузере по умолчанию.
Чтобы восстановить браузер Internet Explorer по умолчанию, выполните указанные ниже действия.
В разделе веб-браузерщелкните значок браузера и выберите Internet Explorer из списка.
Источник
Перенаправление из Internet Explorer в Microsoft Edge для обеспечения совместимости с современными веб-сайтами
Эта статья относится к Microsoft Edge из стабильного канала версии 87 или более поздней.
Обзор
Поддержка классических приложений Internet Explorer 11 будет прекращена и больше не будет поддерживаться 15 июня 2022 г. (список области применения см. в часто задаваемых вопросах). Те же приложения и сайты IE11, которые вы используете сегодня, можно открывать в Microsoft Edge в режиме Internet Explorer. Более подробную информацию см. здесь.
Дизайн многих современных веб-сайтов несовместим с Internet Explorer. Когда пользователь Internet Explorer посещает несовместимый общедоступный сайт, для него отображается сообщение о том, что сайт несовместим с браузером и требуется вручную переключиться на другой браузер.
Необходимость ручного переключения на другой браузер изменяется с Microsoft Edge стабильного канала версии 87.
Когда пользователь переходит на сайт, несовместимый с Internet Explorer, он автоматически перенаправляется в Microsoft Edge. В этой статье описан пользовательский интерфейс перенаправления и групповые политики, которые используются для настройки или отключения автоматического перенаправления.
Корпорация Майкрософт поддерживает список всех сайтов, о которых известно, что они несовместимы с Internet Explorer. Дополнительные сведения см. в статье Запрос на обновление списка несовместимых сайтов
Предварительные условия
Интерфейс перенаправления
При перенаправлении в Microsoft Edge пользователям однократно демонстрируется диалоговое окно, как на следующем снимке экрана. В этом диалоговом окне объясняется, почему выполняется перенаправление, и запрашивается согласие на копирование данных браузера и параметров из Internet Explorer в Microsoft Edge. Будут импортированы следующие данные браузера: избранное, пароли, поисковые системы, открытые вкладки, журнал, параметры, файлы cookie и домашняя страница.
Даже если пользователь не предоставит согласие путем установки флажка «Всегда извлекать данные и параметры браузера из Internet Explorer», он может нажать Продолжить просмотр для продолжения сеанса.
В конце отображается баннер о несовместимости веб-сайта (показанный на следующем снимке экрана) под адресной строкой для каждого перенаправления.
Баннер о несовместимости веб-сайта:
При перенаправлении сайта из Internet Explorer в Microsoft Edge вкладка Internet Explorer, на которой началась загрузка сайта, закрывается, если для нее не предоставлено предварительное согласие. В противном случае представление активной вкладки переходит на страницу поддержки Майкрософт, на которой объясняется, почему сайт перенаправлен в Microsoft Edge.
После перенаправления пользователи могут вернуться к использованию Internet Explorer для сайтов, которых нет в списке несовместимых с Internet Explorer.
Политики для настройки перенаправления в Microsoft Edge
Эти политики будут доступны в виде обновлений ADMX-файла к 26 октября 2020 г. и будут доступны в Intune к 9 ноября 2020 г.
Чтобы включить автоматическое перенаправление в Microsoft Edge, требуется настроить три групповых политики. Вот эти политики:
Политика: RedirectSitesFromInternetExplorerPreventBHOInstall
Для перенаправления из Internet Explorer в Microsoft Edge требуется вспомогательный объект браузера (BHO) Internet Explorer с именем «IEtoEdge BHO». Политика RedirectSitesFromInternetExplorerPreventBHOInstall определяет, устанавливается ли этот вспомогательный объект браузера.
Помимо необходимости во вспомогательном объекте браузера существует зависимость от параметра RedirectSitesFromInternetExplorerRedirectMode, которому требуется присвоить значение «Перенаправлять сайты на основе списка несовместимых сайтов» или «Не настроено».
Политика: RedirectSitesFromInternetExplorerRedirectMode
Эта политика соответствует параметру раздела Браузер по умолчанию в Microsoft Edge «Разрешить Internet Explorer открывать сайты в Microsoft Edge». Чтобы получить доступ к этому параметру, перейдите по URL-адресу edge://settings/defaultbrowser.
Если вы используете персональное устройство, не управляемое вашей организацией, в разделе Обеспечение совместимости с Internet Explorer вы увидите другой параметр с именем «Разрешить сайтам загрузку в режиме Internet Explorer».
Если вы используете устройство, присоединенное к домену или зарегистрированное в службе управления мобильными устройствами (MDM), этот параметр не отображается.
Если вместо этого вы хотите разрешить своим пользователям загружать сайты в режиме Internet Explorer, вы можете это сделать, настроив политику Разрешить тестирование режима Internet Explorer.
Политика: HideInternetExplorerRedirectUXForIncompatibleSitesEnabled
Эта политика настраивает пользовательский интерфейс для перенаправления несовместимых сайтов в Microsoft Edge.
Если эта политика включена, пользователям никогда не демонстрируется диалоговое окно однократного перенаправления и баннер перенаправления. Данные браузера и пользовательские параметры не импортируются.
Если отключить или не настроить эту политику, диалоговое окно перенаправления будет отображаться при первом перенаправлении, а сохраненный баннер перенаправления будет отображаться для сеансов, начинающихся с перенаправления.
Данные браузера пользователя будут импортироваться при каждом выполнении перенаправления для пользователя. Однако это происходит только в том случае, если пользователь согласился на импорт в диалоговом окне однократного перенаправления.
Отключение перенаправления в Microsoft Edge
Если вы хотите отключить перенаправление ДО обновления до Microsoft Edge версии 87 из стабильного канала, выполните следующее действие.
Если вы хотите отключить перенаправление ПОСЛЕ обновления до Microsoft Edge версии 87 из стабильного канала, выполните следующие действия.
Источник
Переход с Internet Explorer на Microsoft Edge
Новый браузер Microsoft Edge готов. Благодаря повышению безопасности, конфиденциальности, скорости и простоты использования Microsoft Edge более тесную информацию, о чем вы узнали в Internet Explorer. При переходе на Microsoft Edge вы будете переходить в Интернет совершенно по-новому.
Более безопасная
Microsoft Edge включает фильтр SmartScreen в Microsoft Defender, которые помогают выявлять подозрительные сайты, которые могут представлять фишинг или вредоносные программы. SmartScreen также проверяет загрузки, чтобы узнавать о возможных рисках. Дополнительные сведения о безопасности в Microsoft Edge см. в дополнительных сведениях о том, что такое SmartScreen и как защитить меня?
Повышенная конфиденциальность
Блокировка отслеживания
Microsoft Edge обеспечивает более полный контроль над отслеживанием данных при просмотре веб-страниц. Она обеспечивает три уровня предотвращения отслеживания: базовую, уравновешенную и строгую. Вы можете выбрать вариант, который лучше всего подходит вашему балансу персонализации и конфиденциальности. Дополнительные сведения о предотвращении отслеживания см. вэтой Microsoft Edge.
Просмотр InPrivate
Microsoft Edge предлагает просмотр InPrivate, который позволяет скрыть историю браузера, данные сайта и формы, файлы cookie и пароли от других пользователей этого устройства. Просмотр InPrivate включает поиск InPrivate с помощью Microsoft Bing, поэтому все поисковые запросы в Bing не будут связаны с вами или не влияют на Bing поиска. Дополнительные сведения о просмотре InPrivate см. в Microsoft Edge.
Более интеллектуальный просмотр веб-страниц
Microsoft Edge встроенные средства обучения и специальным возможностям, которые улучшают работу с браузером, упрощают поиск нужной информации и подключение к ней в удобном для вас способе.
Microsoft Edge интегрирует иммерсивное reader для некоторых веб-сайтов, чтобы вы могли слышать прочитаное содержимое в Интернете или просматривать статьи без отвлекающих рекламы.
Коллекции можно использовать для организации контента в Интернете на основе определенных тем. Коллекции удобно использовать при планировании исследований, планировании поездки, покупке сравнений, чтобы просто продолжить просмотр в дальнейшем. Дополнительные сведения об использовании коллекций см. в этойMicrosoft Edge.
Синхронизация на всех устройствах
С Microsoft Edge вы можете синхронизировать избранное, пароли и другую информацию на нескольких устройствах. Просто во Microsoft Edge с помощью одной учетной записи Майкрософт на каждом устройстве.
Дополнительные сведения о синхронизации на нескольких устройствах см. в этой Microsoft Edge разных устройствах.
Хотите Microsoft Edge мобильного устройства? Получите Microsoft Edge для iOS или Android.
Настройка браузера
Настроить внешний вид, поведение и поведение Microsoft Edge браузера можно множеством способов. Вы можете изменить внешний вид браузера (темы, панель инструментов, шрифты отображения), настроить внешний вид новой вкладки и выбрать поведение при запуске. Чтобы получить доступ к этим настройкам:
В Параметры, сделайте следующее:
Чтобы изменить внешний вид, выберите Внешний вид и внести изменения в тему по умолчанию, масштаб, панель инструментов и шрифты.
Вы также можете персонализировать новую вкладку в Microsoft Edge.
Над адресной панели выберите кнопку +, чтобы открыть новую вкладку.
Выберите макет страницы, фоновое изображение, быстрые ссылки и другие.
Прокрутите вниз, чтобы просмотреть свой канал новостей, и выберите Персонализировать, чтобы выбрать свои интересы.
Быстрое импорт избранного, паролей и других данных браузера из Internet Explorer
Чтобы перейти на Microsoft Edge, вы можете импортировать данные из Internet Explorer и получить доступ к сохраненным избранным данным, паролям и другим сведениям. Нет необходимости повторно создать эти данные в Microsoft Edge.
Дополнительные сведения об импорте данных браузера см. в этой Microsoft Edge.
Назначение Microsoft Edge браузером по умолчанию
Если вы скачали Microsoft Edge, но это не ваш браузер по умолчанию, вы можете легко сделать его браузером по умолчанию для Windows 10 или macOS.
Windows 10
Перейдите в > Параметры > приложения > по умолчанию > браузере.
macOS
Перейдите в меню Apple > системные настройки > общие> веб-браузере по умолчанию.
Советы и рекомендации по Microsoft Edge
Источник
Устранение неполадок в режиме Internet Explorer (IE) и ОТВЕТ
15 июня 2022 г. настольное приложение Internet Explorer 11 будет снято с службы поддержки. Чтобы узнать список того, что имеется в области, см. в faq internet Explorer 11 desktop app retirement. Те же приложения и сайты IE11, которые вы используете сегодня, можно открывать в Microsoft Edge в режиме Internet Explorer. Дополнительные дополнительные публикации см. в Windows 10 в Microsoft Edge Internet Explorer.
Данная статья содержит советы по устранению неполадок и ответы на часто задаваемые вопросы для Microsoft Edge версии 77 или более поздней.
Эта статья относится к Microsoft Edge версии 77 или более поздней.
Режим устранения неполадок IE
Используйте сведения из этого раздела для диагностики и устранения проблем в режиме IE.
Общие диагностические сведения режима Internet Explorer
Диагностические сведения о режиме Internet Explorer можно получить на вкладке «Совместимость Microsoft Edge». Чтобы открыть ее, перейдите по адресу edge://compat/iediagnostic. Эта страница может отображать сообщения диагностики. Эта страница также содержит сведения о настройке для следующих категорий:
Сообщение об ошибке: «Чтобы открыть эту страницу в режиме Internet Explorer, переустановите Microsoft Edge с правами администратора».
Вы можете увидеть эту ошибку, если у вас нет всех необходимых Windows обновлений. Необходимые версии Windows и Microsoft Edge см. в предварительных условиях, перечисленных в статье Сведения о режиме IE.
Если вы уже установили все необходимые Windows обновления, вы можете увидеть эту ошибку, если:
Чтобы убедиться, что Microsoft Edge установлен на уровне системы, введите «edge://version» в адресной строке Microsoft Edge. Путь к исполняемому файлу будет начинаться с C:Program Files, что указывает на установку на уровне системы. Если путь выполнения начинается с C:Users, удалить, а затем Microsoft Edge с привилегиями администратора.
Сообщение об ошибке «Чтобы открыть эту страницу в режиме IE, попробуйте перезапустить Microsoft Edge».
Вы можете увидеть эту ошибку, если в Internet Explorer произошла неожиданная ошибка. Перезапуск Microsoft Edge обычно исправляет эту ошибку.
Сообщение об ошибке: «Отключите удаленную отладку, чтобы открыть этот сайт в режиме IE, в противном случае он может работать неправильно».
Эта ошибка может возникнуть при удаленной отладке и переходе на веб-страницу, настроенную для работы в режиме IE. Вы можете продолжить работу, но страница будет отображаться с использованием Microsoft Edge.
Сообщение об ошибке: «Не удалось получить список сайтов EMIE».
Эта ошибка может быть указана на edge://compat/enterprise, указывающее на сбой загрузки списка сайтов. Начиная с Microsoft Edge версии 87, когда файлы cookie блокированы для сторонних запросов с помощью политики BlockThirdPartyCookies, HTTP-проверка подлинности также невозможна. Вы можете разрешить файлы cookie для определенного домена, где размещен список сайтов в режиме предприятия, с помощью политики CookiesAllowedForURLs, с целью обеспечить успешную загрузку списка сайтов.
Часто задаваемые вопросы
Заменит ли режим IE браузер Internet Explorer 11?
Как отлаживания моего устаревшего приложения при использовании режима IE на Microsoft Edge?
Вы можете использовать IEChooser для запуска devTools Internet Explorer для отладки содержимого вкладок режима IE. Чтобы использовать IEChooser, выполните следующие действия:
Могу ли я протестировать сайт в Microsoft Edge, пока он настроен для открытия режима IE в списке Enterprise mode site list?
Можно ли использовать «View in File Explorer» SharePoint Online на Microsoft Edge?
Однако вместо использования параметра View in File Explorer рекомендуемый подход к управлению файлами и папками за пределами SharePoint заключается в синхронизации SharePoint и Teams файлов с компьютером или перемещения или копирования файлов в SharePoint.
Поддерживает ли режим IE в Microsoft Edge поддерживает параметр «нет слияния», поддерживаемый в Internet Explorer 11?
Рекомендуемые альтернативы функции без слияния в Microsoft Edge являются одним из следующих действий:
, но с разными путями для каждого сеанса. При необходимости вы можете создать служебную программу, запускаемую пользователем, которая будет запускать Microsoft Edge и изменять путь для сеанса.
Если ни один из предыдущих параметров не работает для вашего сценария, начиная с Microsoft Edge версии 93, режим IE на Microsoft Edge будет поддерживать отсутствие слияния. Для конечных пользователей при запуске нового окна браузера из приложения режима IE оно будет в отдельном сеансе, как и поведение без слияния в IE11.
Для каждого Microsoft Edge окна при первом посещении вкладки режима IE в этом окне, если это назначенный сайт без слияния, это окно блокируется в другой сеанс IE без слияния. Это окно остается заблокированным из всех Microsoft Edge до закрытия последней вкладки режима IE в заблокированном окне. Это следует за предыдущим поведением, когда пользователи могли запускать IE без слияния и запуска Microsoft Edge без слияния с помощью других механизмов. Все сайты, открываемые в новом окне (через window.open), будут соблюдать характер слияния родительского процесса.
Переключение сеансов не поддерживается. Навигация в одной вкладке режима IE будет использовать один и тот же сеанс.
Вы можете проверить поведение без слияния в Microsoft Edge версии 93 или более поздней версии, следуя следующим шагам:
Убедитесь, что режим IE включен Microsoft Edge версии 93 или более поздней версии.
Можно настроить сайты, необходимые для предотвращения общего доступа к сеансам в списке Enterprise mode Site List, установив значение атрибута типа слияния с «no-merge». Этот атрибут не применяется только в том случае, если элемент open-in заданной Microsoft Edge. По умолчанию все сайты имеют значение слияния типа слияния. (Примечание. Интегрированный инструмент управления списком сайтов, доступный в edge://compat/sitelistmanager, включает в себя почтовый ящик Без слияния при добавлении или редактировании сайта.) ****
Перейдите на любой сайт, настроенный как не-слияние. Сайт должен быть в своем собственном сеансе IE. Когда вы откроете Microsoft Edge экземпляр или окно и перейдите на тот же сайт, он должен быть в своем сеансе IE. Обратите внимание, что iexplore.exe процессов в диспетчере задач.
Если у вас есть какие-либо отзывы, протянуть связь через один из наших каналов обратной связи: поддержка Майкрософт или форум TechCommunity.
Можно ли сохранять ссылки как веб-страницы в режиме Internet Explorer?
Да, вы можете включить параметр «Сохранить объект как» в контекстном меню для режима Internet Explorer в Microsoft Edge. Для этого настройте групповую политику «Разрешить сохранение целевого показателя как в режимеInternet Explorer», расположенную в компьютерной конфигурации > Административные шаблоны > Windows компоненты > Internet Explorer. Механизм сохранения работает так же, как и в Internet Explorer. Если объект сохранен как HTML-файл, при повторном открытии файла страница отобразится в Microsoft Edge.
Для сохранения ссылок в качестве веб-страниц требуются следующие минимальные обновления операционной системы:
Могу ли я протестировать сайт в Microsoft Edge, пока он настроен для открытия режима IE в списке Enterprise mode site list?
Мое приложение требует передачи данных POST между режимом IE и Microsoft Edge. Это возможно?
Начиная с канал Microsoft Edge Beta версии 96, навигация, переключаемая между режимом Internet Explorer и Microsoft Edge, будет включать данные форм и дополнительные http-заготки. Однако если данные форм включают вложения файлов, они не будут передаваться между двигателями. Какие типы данных следует включать в такие навигации, можно выбрать с помощью групповой политики InternetExplorerIntegrationComplexNavDataTypes.
Помимо Microsoft Edge версии 96, для этого Windows следующие обновления:
Windows 10 версии 2004; Windows Серверная версия 2004; Windows 10 версии; Windows Версия сервера 20H2 и Windows 10 версии 21H1 — KB5006738 или более поздней версии
В ближайшее время Windows 10 версии 19H2, Windows Server 2022 и Windows 11.
Источник
У нас на работе используется программа для работы с ОМС пациентами, с недавнего времени программа перестала открываться в интернет эксплоере, а сразу идет в эйдж. В эйдже половину функций не работает, как можно заставить ОМС открываться в интернет эксплорере?
После очередного обновления виндовс, вместо Internet explorer начал принудительно открываться Microsoft Edge, соответственно это вызывает неудобства в работе с некоторыми сайтами: интернет банк, специальное оборудование с web интерфейсом и др.
В 2023 году работает следующий способ
Запуск IE на Windows 10/11
Рабочий вариант запуска Internet Explorer на Windows 11, в т. ч. и на Windows 10 — через VBS-скрипт.
Делается так:
- откройте Блокнот;
- добавьте «CreateObject(«InternetExplorer.Application»).Visible=true»;
- сохраните файл с расширением .vbs.
Запускаете скрипт. Вуаля, и вот вам старый добрый «ослик» (IE). Скачать файл скрипта, запускающего IE, можно по ссылке: StartIE.zip.
Если вы хотите, чтобы при старте IE открывалась определенная страница — измените код StartIE.vbs на следующий (пример для стартовой Яндекса):
Set objIE = CreateObject("InternetExplorer.Application")
objIE.Navigate "https://ya.ru"
objIE.Visible = 1
Исправить данную ситуацию можно следующим образом.
1. Заходим в Microsoft Edge.
2. Переходим в меню «Настройки и прочее», три точки справа вверху.
3. Переходим в меню настройки.
4. В открывшейся вкладке, слева выбираем пункт «Браузер по умолчанию».
5. В открывшейся странице в пункте «Разрешить Internet Explorer открывать сайты в Microsoft Edge». в выпадающем списке выбираем значение Никогда.
Готово. Теперь при открытии Internet Explorer не будет открываться Microsoft Edge.
Источник: https://bonuspk.ru/news/vmesto-internet-explorer-otkryvaetsya-microsoft-…