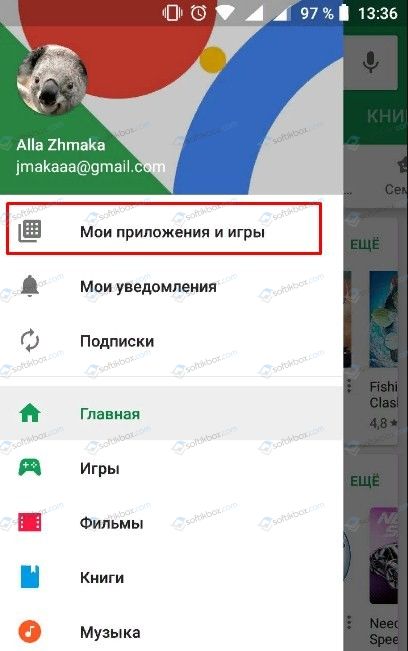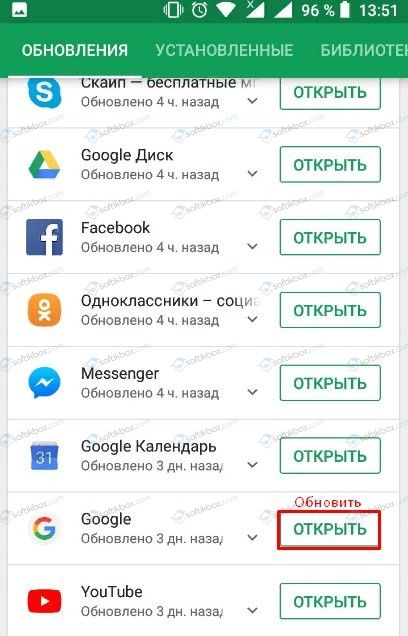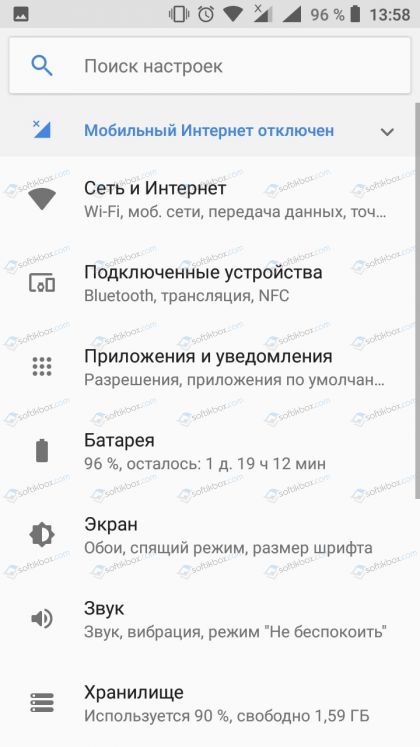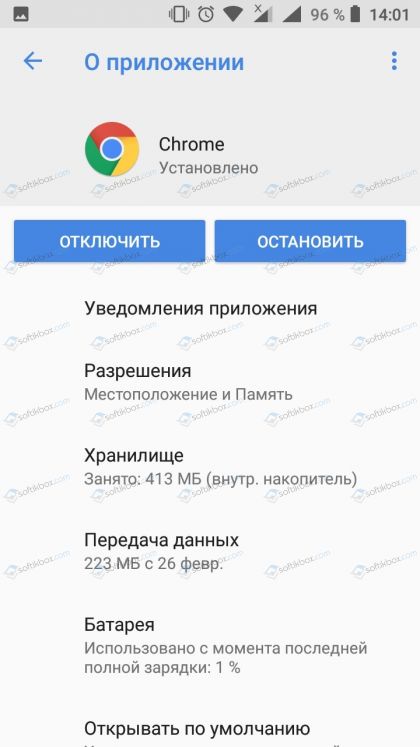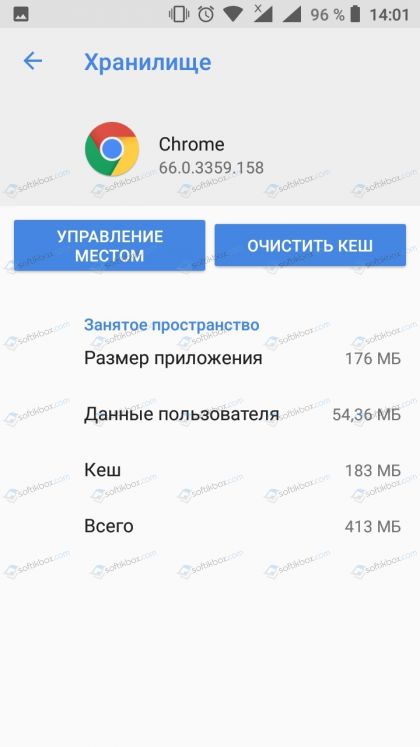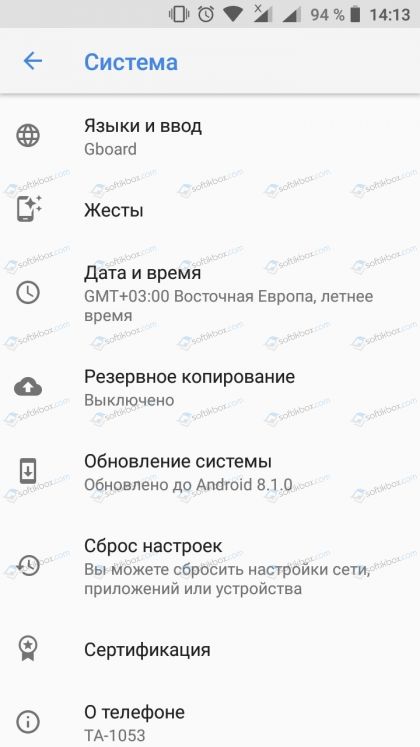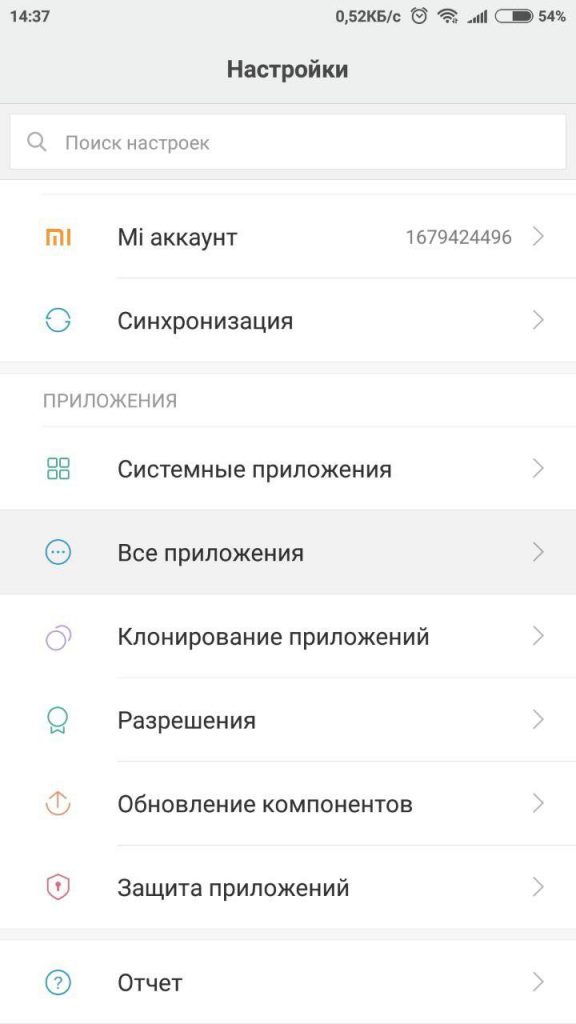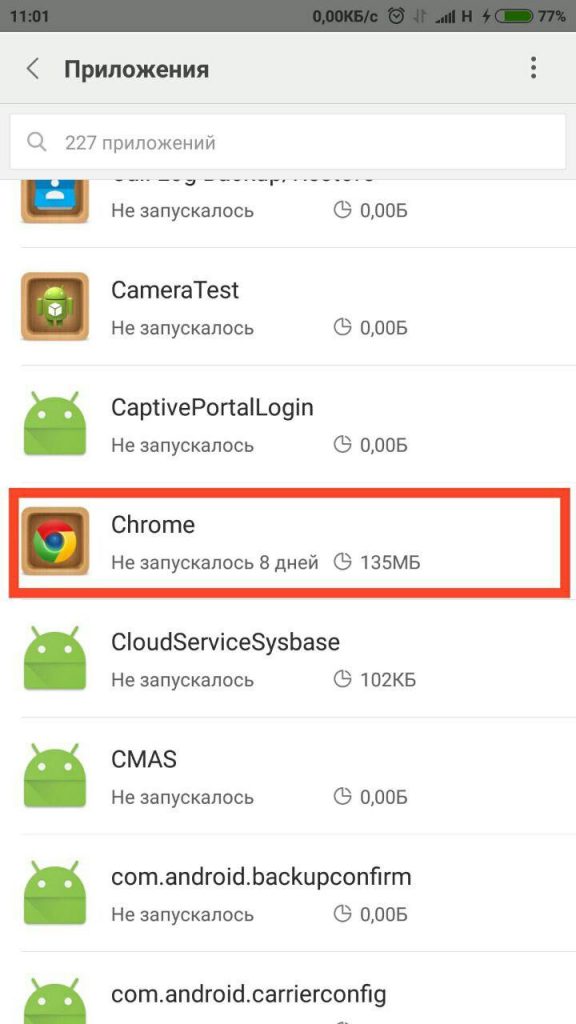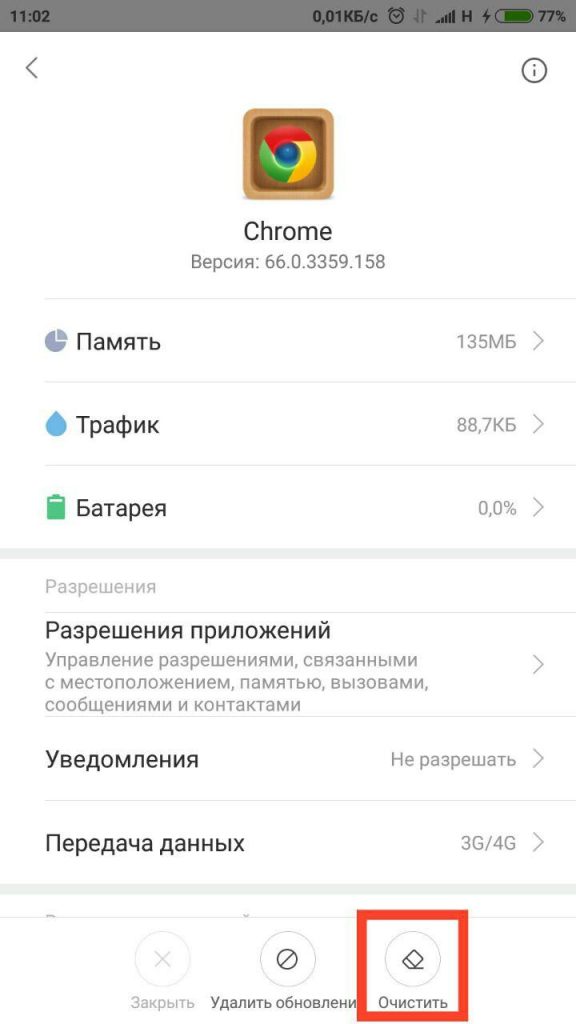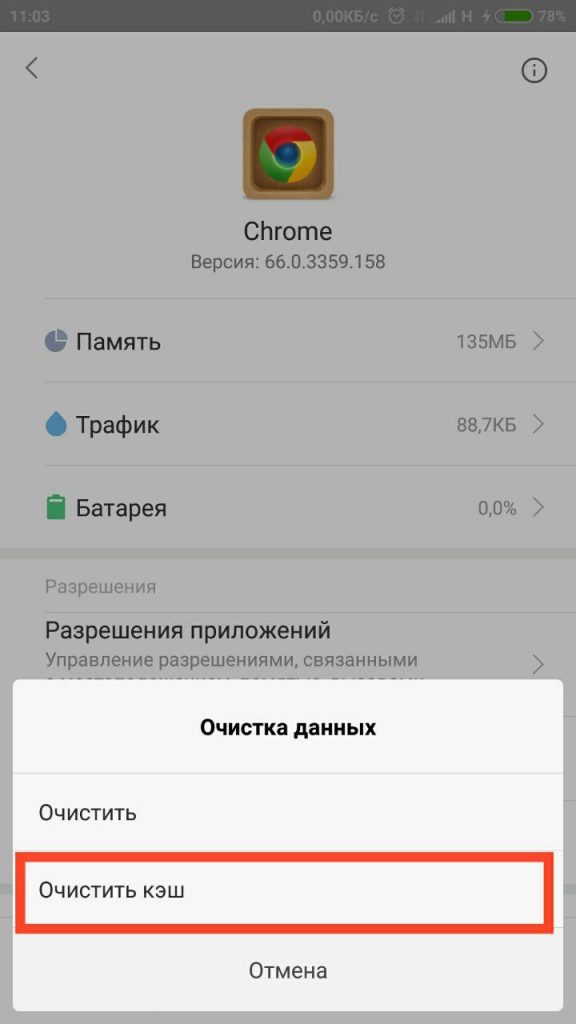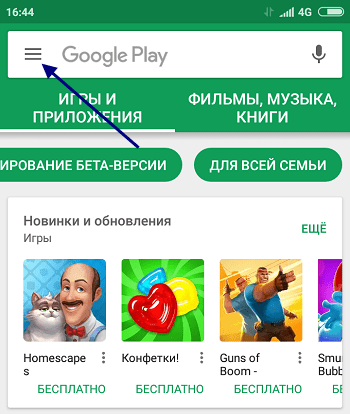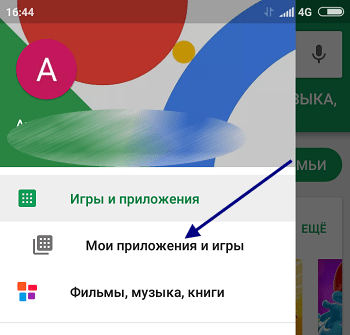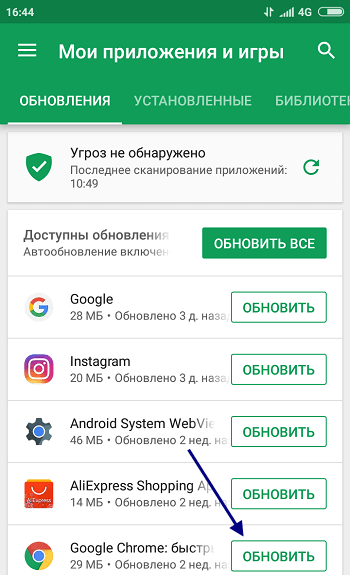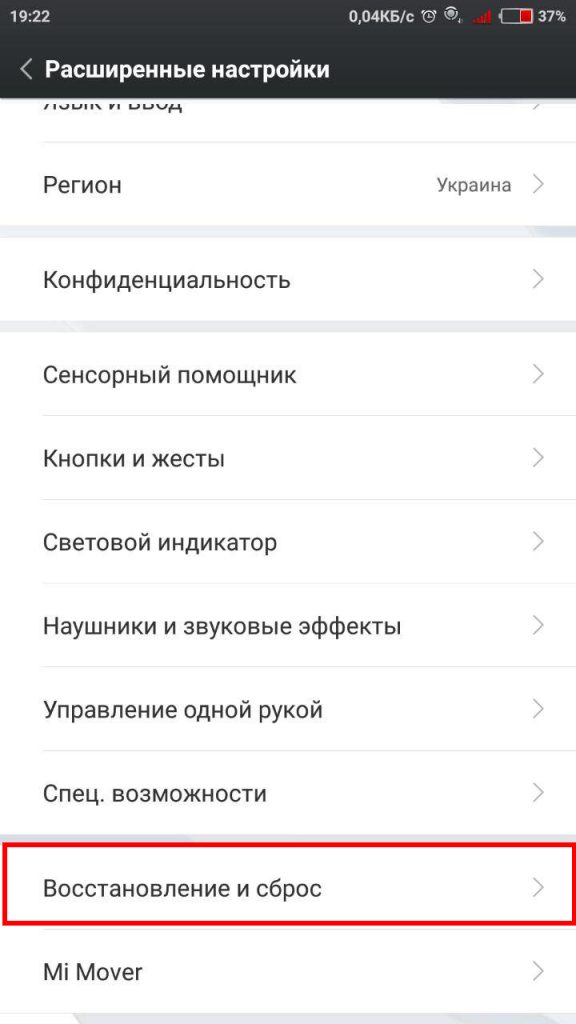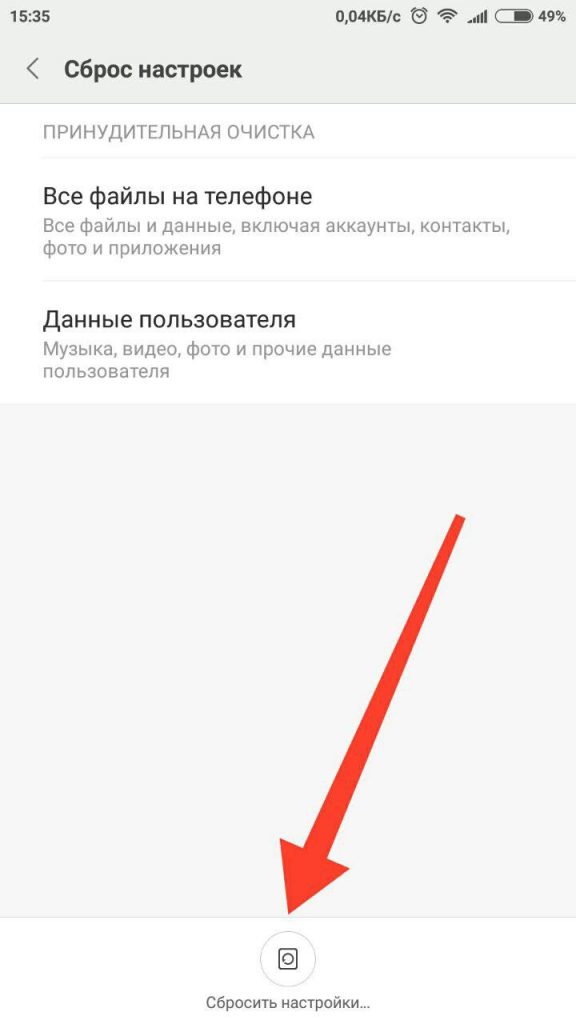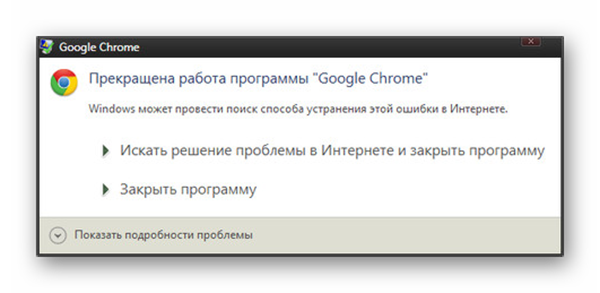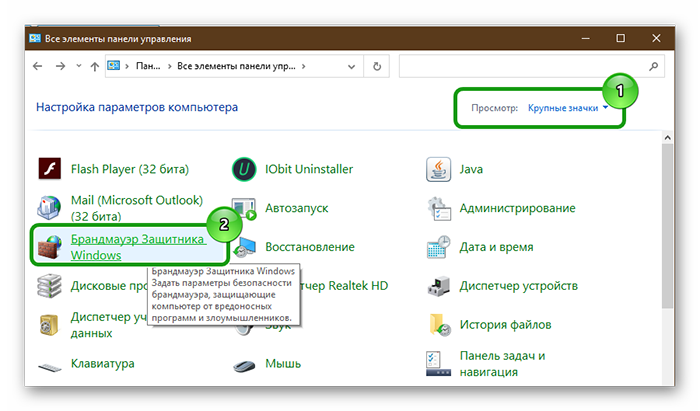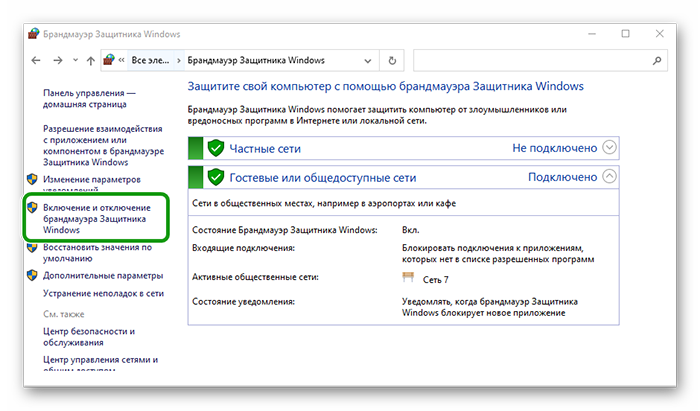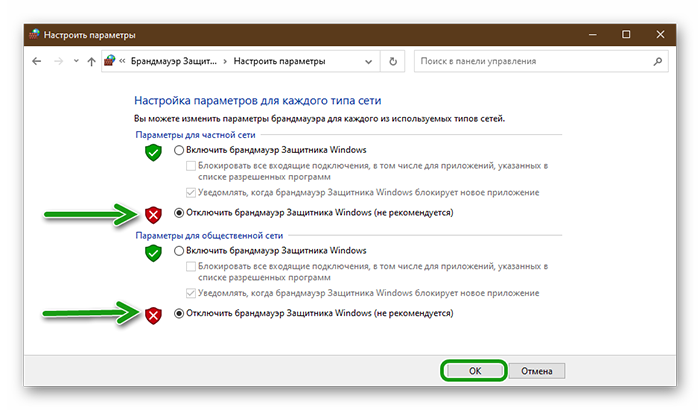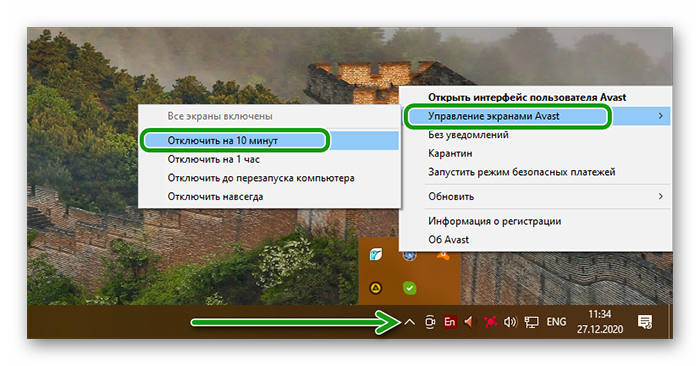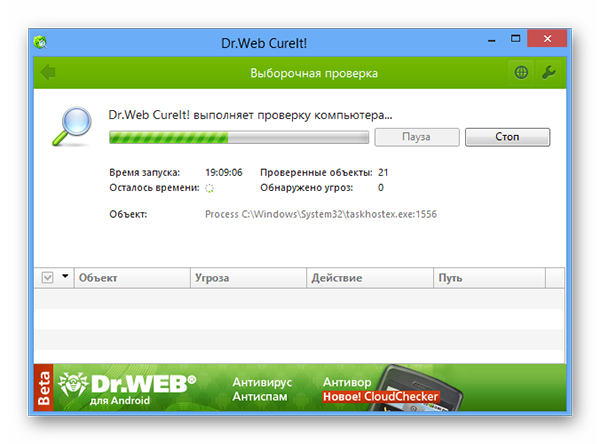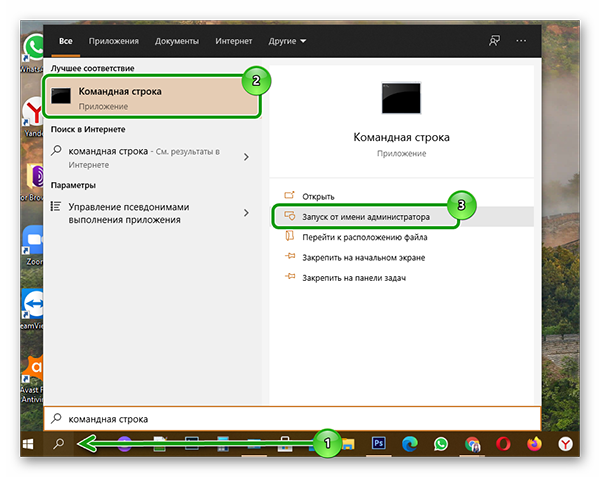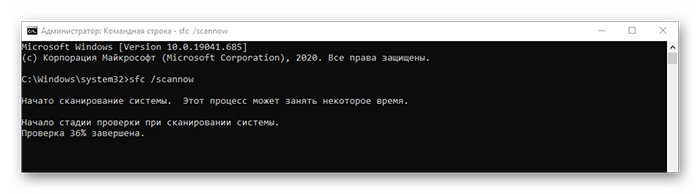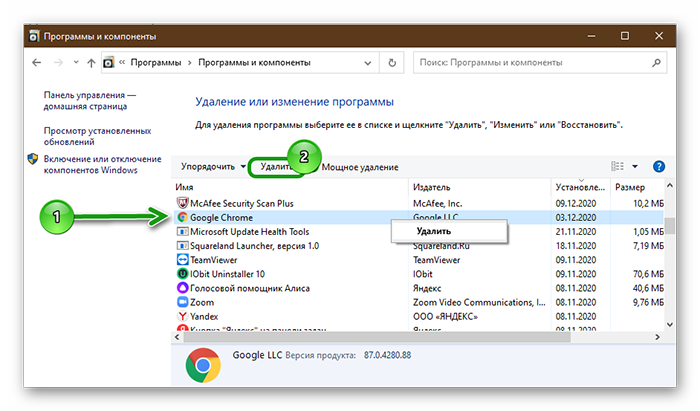12.06.2018
Просмотров: 10667
При использовании сервисов Google пользователи мобильной операционной системы Android могут столкнуться с ошибкой, когда приложение остановлено. Чаще всего такая неполадка встречается при запуске мобильного браузера Google Chrome. Если и вы, запустив обозреватель, увидели ошибку «Приложение Chrome остановлено», то стоит протестировать следующие методы решения ошибки.
Читайте также: Ошибка: Устройство не сертифицировано Google Play Market
Способы решения ошибки, когда приложение Chrome остановлено
Для того, чтобы исправить данную неполадку на Android с браузером Google Chrome, стоит в первую очередь обновить приложение. Возможно, программа не была обновлена и не может корректно запуститься. Поэтому выполняем следующее:
- Открываем Play Market. Выбираем «Меню» и кликаем «Мои приложения».
- Выбираем в списке браузер и возле него твикаем по кнопке «Обновить» (на фото вместо «Открыть» будет «Обновить»).
- После обновления браузера стоит запустить его и проверить на работоспособность.
В случае, если версия браузера актуальная, то для решения проблемы можно попробовать очистить кэш. Для этого выполняем следующее:
- Открываем «Настройки», выбираем «Все приложения» (у меня Android 8.1, поэтому нужно выбрать «Приложения и уведомления»).
- Находим в списке неработающую программу. В версии Android 6 и 7 сразу нажимаем «Очистить кэш». В Android 8.1 выбираем «Хранилище», а после «Очистить кэш».
В случае, если после очистки кэша проблема не исчезла, стоит сбросить настройки устройства до заводских.
ВАЖНО! Перед выполнением сброса настроек стоит создать резервную копию всех важных данных, так как те будут удалены.
- Открываем «Настройки», «Расширение», «Восстановление и сброс». В Android 8.1 выбираем «Система», «Сброс настроек».
- Подтверждаем выполнение действия и вводим пароль для этого.
После сброса настроек нужно перезагрузить операционную систему. Проблема будет исправлена. Если же ошибка продолжает появляться, то нужно удалить и заново скачать браузер.
-
Очистка кэша
-
Обновление Chrome
-
Сброс настроек устройства
-
Выводы
Пользователи Android часто задействуют сервисы Google. Порой в их работе появляются проблемы или они вовсе перестают запускаться. В этой статье рассмотрена ошибка «Приложение Chrome остановлено» на Android, что делать и как устранить неисправность.
Очистка кэша
Иногда проблема заключается в заполненности кэша браузера, который необходимо сбросить.
Обратите внимание! Инструкция описана для Android 6.0 с рабочим столом MIUI 9. В других версиях отличается расположение или название пунктов меню, но принцип функционирования тот же.
- Откройте «Настройки» → «Все приложения».
- Выберите «Chrome».
- Нажмите «Очистка» → «Очистка кэша» → подтвердите действие.
В случае, если браузер долгое время не обновлялся, это необходимо сделать с помощью магазина приложений.
- Откройте меню в Play Market.
- Выберите «Мои приложения».
- Нажмите «Обновить» напротив Chrome.
Обратите внимание! Если браузер не является системным приложением, переустановите его с помощью Play Market.
Сброс настроек устройства
Если перечисленные способы не исправили проблему, стоит сбросить настройки устройства до заводских.
Важно! Сделайте резервную копию важных данных. После процедуры вся пользовательская информация будет удалена. Подробнее об этом написано в статье «Сброс Android до заводских настроек».
- Перейдите в «Настройки» → «Расширенные» → «Восстановление и сброс».
- Выберите «Сброс настроек» → «Сбросить настройки…».
- Подтвердите действие вводом пароля.
- По окончанию процесса перезагрузите смартфон.
Выводы
Ошибка, когда приложение Chrome остановлено на Android, появляется из-за проблем с браузером. Для ее устранения необходимо очистить кэш, обновить или переустановить Chrome. В крайнем случае, стоит сбросить устройства до заводских параметров.
что делать, как запустить снова хром
Пользователи Android часто задействуют сервисы Google. Порой в их работе появляются проблемы или они вовсе перестают запускаться. В этой статье рассмотрена ошибка «Приложение Chrome остановлено» на Android, что делать и как устранить неисправность.
Очистка кэша
Иногда проблема заключается в заполненности кэша браузера, который необходимо сбросить.
Обратите внимание! Инструкция описана для Android 6.0 с рабочим столом MIUI 9. В других версиях отличается расположение или название пунктов меню, но принцип функционирования тот же.
- Откройте «Настройки» → «Все приложения».
- Выберите «Chrome».
- Нажмите «Очистка» → «Очистка кэша» → подтвердите действие.
Обновление Chrome
В случае, если браузер долгое время не обновлялся, это необходимо сделать с помощью магазина приложений.
- Откройте меню в Play Market.
- Выберите «Мои приложения».
- Нажмите «Обновить» напротив Chrome.
Обратите внимание! Если браузер не является системным приложением, переустановите его с помощью Play Market.
Сброс настроек устройства
Если перечисленные способы не исправили проблему, стоит сбросить настройки устройства до заводских.
Важно! Сделайте резервную копию важных данных. После процедуры вся пользовательская информация будет удалена. Подробнее об этом написано в статье «Сброс Android до заводских настроек».
- Перейдите в «Настройки» → «Расширенные» → «Восстановление и сброс».
- Выберите «Сброс настроек» → «Сбросить настройки…».
- Подтвердите действие вводом пароля.
- По окончанию процесса перезагрузите смартфон.
Выводы
Ошибка, когда приложение Chrome остановлено на Android, появляется из-за проблем с браузером. Для ее устранения необходимо очистить кэш, обновить или переустановить Chrome. В крайнем случае, стоит сбросить устройства до заводских параметров.
Хороший сайт? Может подписаться?
Рассылка новостей из мира IT, полезных компьютерных трюков, интересных и познавательных статей. Всем подписчикам бесплатная компьютерная помощь.
windowsten.ru
Как исправить «приложение остановлено» на Android?
Время от времени пользователи Android сталкиваются с работой любимых приложений, а на экране появляется окно с ошибкой «Приложение остановлено». Как исправить!
Чем дольше пользуетесь Android, тем чаще на нем возникают какие либо проблемы, возможно в ближайшем будущем компания Google это исправит, но а пока, есть, что есть и будем бороться с возникающими ошибками.
Так например, у многих пользователей возникает следующая ошибка: появляется всплывающее окно «Приложение остановлено», «Приложение SAMSUNG GALAXY остановлено» или «приложение google остановлено», после чего запущенное приложение закрывается и не работает.
Мы подготовили рабочие решения как решить данную проблему, вам остается их только проверить.
Почему пишет приложение остановлено?
Если вы долго не обновляли приложения, а после все-же решили установить новую версию, либо разработчик выпустил довольно существенное обновление, вследствие чего нарушилась совместимость с текущими данными.
Либо если удалить Сервисы Google Play или своевременно не обновлять, то естественно у вас может возникнуть проблема с остановкой приложений.
Решение 1: Обновить Google Play Services (Сервисы Google Play)

Сервисы Google Play играют ключевую роль в работе Android — синхронизация данных, аутентификация в сети, безопасность устройства и многое другое.
Решение 2: Сброс кэша или Данных приложения
Необходимо сделать сброс кэша или данных (в зависимости от ситуации), для того чтобы вернуть работоспособность игры или приложения.
Как это сделать?
- Перейдите в меню «Настройки» Android устройства
- Перейдите в раздел «Приложение» и найдите в списке то приложение или игру, что перестали работать после обновления
- Если у вас Android 5.0 или новей, перейдите в «Хранилище» приложения
- Вначале Очистите Кеш приложения и проверите работоспособность приложения
- Если приложение не заработало, то вернитесь настройки Android, раздел приложения и Сотрите Данные приложения, снова проверьте работоспособность приложения
Как правило после проделанных процедур все начинает работать. Если этого не произошло, тогда ждите выпуска новой версии приложения, либо воспользуйтесь другими решениями!
Решение 3: Установка новой прошивки Android
Все разработчики ПО стремятся поддерживать новые версии Android, повышать функциональность приложения и одновременно сохранять совместимость со старыми операционными системами многим бывает не под силу, в конечном итоге страдаем мы, простые пользователи смартфонов и планшетов.
Установите новую версию прошивку чтобы попробовать исправить ошибку «Приложение Google остановлено»:
Решение 4: Сброс настроек Android
Если предложенные выше решения не сработали, тогда приготовьтесь более кардинальному сброс настроек Android (wipe). Все данные будут удалены, но приложения должны заработать.

Перейдите в меню «Настройки» -> «Восстановление и сброс» -> выбрать «Сброс настроек».
Остались еще вопросы? Пишите их в комментариях, что у вас получилось или наоборот!
Вот и все! Больше статей и инструкций читайте в разделе Статьи и Хаки Android. Оставайтесь вместе с сайтом Android +1, дальше будет еще интересней!
androidp1.ru
Как исправить ошибку «Приложение Google остановлено» на Android-устройствах?
В наши дни приложения Google помогают нам справляться с самыми различными задачами. В любой затруднительной ситуации мы обращаемся за помощью к Google и получаем решение. Но случается и так, что вы настоятельно необходимую вам вещь в приложении Google, и неожиданно появляется всплывающее окно с надписью: «Приложение Google остановлено». И вам также приходится останавливаться в середине пути. Это очень сильно раздражает, так как вожделенного решения вы так и не получили и в этот момент оказались совершенно беспомощны.
Но не стоит опускать руки: мы дадим вам несложные варианты действий, которые помогут легко решить вашу проблему, если вы столкнетесь с данной ошибкой. Научим и тому, как выйти из положения, если Google Поиск остановился не на приложении Google, а на любом другом приложении. У нас также есть простое решение таких ситуаций, как обнаружение наложения экрана, прекращение работы сервисов Google Play и многих других ошибок для Android-устройств.
Существует несколько причин, по которым приложение Google может остановить свою работу. Возможно, приложение Google, которое вы используете, уже устарело, или возникла иная проблема в приложении Google Play. Неприятность может быть вызвана отсутствием свободного места на вашем устройстве чем-то еще. В настоящий момент у нас есть 3 решения, из которых хотя бы один поможет исправить эту ошибку.
Решение 1: Обновить приложение Google до последних версийУ ошибки «Приложение Google остановлено» может быть несколько причин, и одна из них связана с устаревшей версией приложения Google Play, установленной на вашем Android-устройстве. Поэтому вы должны обновить приложение Google до последних версий, чтобы решить эту проблему.

Решение 2: Очистить кэш приложения GoogleВсякий раз, когда вы что-то ищете в приложении Google, некоторые данные, результаты поиска и поисковые запросы сохраняются в виде кэша на вашем устройстве. Приложения Google могут давать сбой и из-за кэша. Вы можете попробовать очистить кэш и посмотреть, не устранит ли это проблему.Чтобы очистить кэш приложения Google, выполните следующие действия:
Очистка кэша может исправить ошибку в приложении Google. Вы можете даже очистить кэш всех приложений одним и тем же способом.
Решение 3: Очистить все данные приложения Google:Может быть несколько причин, по которым приложение Google остановлено, и сбой в работе может быть связан с данными приложения Google. Поэтому в качестве альтернативного решения вы можете попробовать удалить все данные приложения Google. Очистка данных приложения Google не приведет к удалению внутренних данных вашего устройства, он просто удалит результат сохраненных поисковых запросов, которые вы выполняли в своем приложении Google.Чтобы очистить данные приложения Google, выполните следующие действия:
Надеемся, что хотя бы одно из трех предложенных здесь решений поможет вам справиться с проблемой «Приложение Google остановлено». Если вы применили какое-то другое решение, и оно сработало, поделитесь им в комментариях к материалу. Ваш опыт может помочь другим пользователям.
Источник: https://fan-android.com
fan-android.com
Как избавиться от ошибки «Приложение остановлено»
Ошибка «Приложение остановлено» может возникнуть по разным причинам, но получится ли избавиться от нее зависит не только от вас, но и от разработчика. Такая проблема может быть следствием ошибки при разработке приложения.
Если приложение, с которым у вас возникли проблемы установлено с Play Market, а на вашем устройстве нет вирусов, то вы можете переходить к её решению. В зависимости от причины появления ошибки вам понадобится выполнить несколько шагов. Если есть возможность проверяйте наличие ошибки после каждого выполненного действия.
Как избавиться от ошибки «Приложение остановлено»
1) Перезагрузите устройство;
2) зайдите в «Настройки» устройства. Выберите «Диспетчер приложений». Выберите приложение (с которым возникли проблемы) и найдите раздел «Память», где нужно нажать кнопку «Очистить данные» (при этом должен удалится и кэш).
3) Попробуйте удалить и заново установить приложение из Play Market.
4) Вернитесь в «Диспетчер приложений» и найдите отключенные приложения. Включите все отключенные приложения (возможно ошибка возникает из-за того, что приложение связано или ссылается на другое, которое отключено). Для этого поочередно выберите приложения и нажмите «Включить».
Вполне может быть, что даже после выполнения всех перечисленных шагов ошибка не исчезнет. Возможно вам стоит попробовать установить более старую версию приложения или выполнить сброс устройства к заводским настройкам. Проверьте как приложение работает на других устройствах и версиях Android.
Похожие статьи
androidhelp.com.ua
Почему пишет что приложение Google остановлено?
Добрый день!
Такая ошибка может появиться как из-за ваших действий, так и сама по себе. Существует несколько вариантов появления ошибки и, соответственно, несколько вариантов ее устранения. Попробуйте предоставленные ниже способы по-очереди, один из них точно должен помочь.
Автор считает, что эти материалы могут вам помочь:
- Удалите временные данные приложения. Настройки -> Приложения -> Вкладка «Все», найдите приложение в списке, нажмите на него и в появившемся окне нажмите на кнопку «Стереть данные». Если вы не можете определить в каком приложении ошибка, то скорее всего оно системное. В этом случае сделайте операцию «Стереть данные» у всех системных приложений (у них знак — квадрат внутри зеленого робота).
- Сбросьте настройки предпочтений приложений. Настройки -> Приложения -> Вкладка «Все», нажмите на меню (три точки справа наверху), выберите «Сбросить настройки». В появившемся предупреждении нажмите ОК. Что это дает? Настройки приложений будут выставлены по умолчанию, так как это было в новом устройстве.
- Перезагрузка устройства. Скорее всего вы это уже делали, но если первые два способа не помогли — попробуйте перезагрузить устройство еще раз.
- Сброс устройства на заводские настройки. Это крайний вариант, его надо использовать только если не помогли остальные способы. При выполнении указанных ниже действий все данные на устройстве будут удалены, поэтому позаботьтесь об этом заранее. Сохраните старые смс, скопируйте фотографии и видео на компьютер. О контактах беспокоиться не стоит, они записаны в облаке Google и как только вы добавить аккаунт на устройство, все контакты появятся снова. После сохранения всех данных, перейдите в настройки, выберите в меню «Восстановление и сброс» -> «Сброс настроек». Процесс может занять 5-10 минут, после этого устройство будет возвращено к состоянию, в котором оно было когда вы его купили. Далее добавьте свои аккаунты, восстановите смс, фото и видео и пользуйтесь. Этот способ действует в 99 процентах случаев.
Как правильно сделать сброс настроек устройства до заводских, читайте в нашей статье: Сброс до заводских настроек: подробная инструкция.
Удачи вам! Жду вопросы!
voprosoff.net
Приложение Google остановлено: как исправить
Ежедневно многие пользователи Android устройств сталкиваются с рядом проблем. Чаще всего они связаны с работоспособностью тех или иных служб, процессов или приложений. «Приложение Google остановлено» — ошибка, которая может появиться на каждом смартфоне.
Решить появившуюся неприятность можно многими способами. Про все методы устранения этой ошибки и пойдет речь в данной статье.
Исправление ошибки «Приложение Google остановлено»
В общем, существует несколько способов, благодаря которым можно наладить работоспособность приложения и убрать всплывающий экран с этой ошибкой непосредственно во время использования программы. Все методы представляют собой стандартные процедуры по оптимизации настроек устройства. Таким образом, те пользователи, которые уже встречались с различными ошибками подобного рода, скорее всего, уже знают алгоритм действий.
Способ 1: Перезагрузка устройства
Первое, что стоит сделать при появлении ошибок приложения — перезагрузка вашего устройства, так как всегда существует шанс того, что в системе смартфона могли произойти некоторые сбои и неполадки, что чаще всего и приводит к некорректной работе приложения.
Читайте также: Перезагрузка смартфона на Android
Способ 2: Очистка кэша
Чистка кэша приложения — обычное дело, если речь идет о нестабильной работе конкретных программ. Очистка кэша часто помогает исправить системные ошибки и способна ускорить работу устройства в целом. Для того чтобы очистить кэш, необходимо:
- Открыть «Настройки» телефона из соответствующего меню.
- Найти раздел «Хранилище» и зайти в него.
- Найти пункт «Другие приложения» и нажать на него.
- Отыскать приложение «Сервисы Google Play» и нажать на него.
- Очистить кэш приложения при помощи одноименной кнопки.
Способ 3: Обновление приложений
Для нормальной работы сервисов Google необходимо следить за выходом новых версий тех или них приложений. Несвоевременное обновление или удаление ключевых элементов Google могут привести к нестабильному процессу пользования программами. Для автообновления приложений Google Play до последней версии необходимо сделать следующее:
- Открыть «Google Play Market» на своем устройстве.
- Найти значок «Еще» в левом верхнем углу магазина, нажать на него.
- Нажать на пункт «Настройки» во всплывающем меню.
- Найти пункт «Автообновление приложений», нажать на него.
- Выбрать, каким образом обновлять приложение — только при помощи Wi-Fi или с дополнительным использованием мобильной сети.
Способ 4: Сброс параметров
Существует возможность сбросить параметры приложений, что, вероятно, поможет исправить возникшую ошибку. Сделать это можно, если:
- Открыть «Настройки» телефона из соответствующего меню.
- Найти раздел «Приложения и уведомления» и зайти в него.
- Нажать на «Показать все приложения».
- Нажать на меню «Еще» в правом верхнем углу экрана.
- Выбрать пункт «Сбросить настройки приложений».
- Подтвердить действие при помощи кнопки «Сбросить».
Способ 5: Удаление аккаунта
Один из способов решения ошибки — удаление учетной записи Google и последующее добавление ее на устройство. Для удаления аккаунта необходимо:
- Открыть «Настройки» телефона из соответствующего меню.
- Найти раздел «Google» и зайти в него.
- Найти пункт «Настройки аккаунта», нажать на него.
- Нажать на пункт «Удалить аккаунт Google», после чего ввести пароль от учетной записи для того, чтобы подтвердить удаление.
В последующем удаленную учетную запись можно всегда добавить заново. Сделать это можно через настройки устройства.
Подробнее: Как добавить аккаунт Google
Способ 6: Сброс устройства
Радикальный способ, который следует пробовать в самую последнюю очередь. Полный сброс смартфона до заводских настроек часто помогает, когда возникают нерешаемые другими способами ошибки. Для сброса необходимо:
- Открыть «Настройки» телефона из соответствующего меню.
- Найти раздел «Система» и зайти в него.
- Нажать на пункт «Сброс настроек».
- Выбрать строку «Удалить все данные», после чего произойдет сброс устройства до заводских настроек.
Один из этих способов точно поможет исправить появившуюся неприятную ошибку. Надеемся, что статья помогла вам.


Помогла ли вам эта статья?
Да Нет
lumpics.ru
Ошибка: Приложение остановлено — что делать?
Одно из распространенных явлений, с которыми сталкиваются владельцы телефонов и планшетов на операционной системе Андроид — это ошибка «Приложение было остановлено». В англоязычной локализации оно звучит, как «Process has stopped». Причём такое может случится как со сторонними программами, так и системными сервисами Android типа com.android.phone, Google Play, Телефон, Контакты, Галерея или Камера. Почему-то много жалоб на это у обладателей отнюдь не дешёвых устройств Samsung Galaxy и Sony Xperia.Есть несколько способов исправить эту ошибку и сейчас мы их подробно рассмотрим.Но перед тем, как их использовать, не поленитесь и откройте настройки памяти. Там нужно посмотреть статистику использования внутренней памяти. Если она занята «под завязку», то не стоит удивляться, что программы начинают глючить. Особенно к этому критично относятся игры. Удалите лишнее по максимуму, перезагрузитесь и проверьте актуальна ли ещё проблема.
1. Очистка кеша
Это самый первый и самый простой вариант развития событий, с которого стоит начать. Он срабатывает почти в половине случаев и позволяет избежать сброса настроек ОС.Открываем Настройки и выбираем раздел «Программы».
Здесь нужно открыть вкладку «Все»:
В списке найдите ту программу, которая крэшится с ошибкой «Приложение остановлено».
В её свойствах нажимаем сначала кнопку «Остановить», после этогожмём кнопку «Очистить кэш» и затем — «Удалить данные». Перезагружаем устройство и проверяем работу программы.
2. Переустановка программы.
Если предыдущий шаг не дал положительного результата — пробуем переустановить приложение. Для этого открываем Google Play Маркет и выбираем пункт меню «Мои приложения». Здесь в списке надо найти нужную программу и нажать кнопку «Удалить».
После этого перезапускаем Android и устанавливаем её заново.Проверяем как программа работает.
3. Сброс настроек телефона к заводским.
Этот способ идёт обычно как крайняя мера, к которой прибегают если ничего не помогает и ошибка «Приложение остановлено» никак не убирается. Чтобы им воспользоваться, надо зайти в Настройки гаджета и найти раздел «Восстановление и сброс».Здесь будет кнопка «Сброс настроек».
Её надо нажать и далее следовать подсказкам системы.Результатом будет девственно чистый Андроид, на который надо установить нужную программу и проверить её работу. Обычно этот шаг позволяет полностью решить проблему.
Примечание: не стоит забывать и о том, что причиной сбоя работы и в дальнейшем появления сообщения «Приложение остановлено» в Android может служить и ошибки разработчика, которые он допустил в коде при её создании. Проверить это можно установив данную утилиту на другой телефон или планшет и понаблюдав там за её работой. Так же стоит почитать отзывы о программе на Play Market. Если сбой массовый — там обязательно будет много отрицательных комментариев.
nastroisam.ru
Смотрите также
Chrome, еще одно инновационное приложение от Google, стало одним из наиболее широко используемых приложений для веб-браузеров в мире. Фактически, он идет в комплекте с каждым Android-смартфоном, который вы можете найти. Хотя большинство производителей смартфонов по-прежнему предоставляют и Интернет, и в Chrome предустановленные веб-браузеры, многие компании перешли только на Chrome. Это действительно быстрый и инновационный веб-браузер, который регулярно получает свою долю обновлений, чтобы избежать и исправить ошибки и ошибки. Однако есть проблема, которую обнаружили люди, например, ошибка «К сожалению, хром остановлен». Но если вы видите эту ошибку довольно много раз, вините в этом конфигурацию вашего телефона, поскольку она будет классифицирована как сбои приложения.
Чтобы объяснить, приложение работает на нескольких ресурсах, которые включают процессор, память, оперативную память и другие компоненты, которые в совокупности обеспечивают работу приложения. Однако в случае, если в приложении есть проблемы, ошибки или даже незначительные сбои, оно может не открыться, и именно это приводит к сбою приложения, поскольку Chrome выйдет из строя с тем же сообщением, указанным выше. Однако, когда дело доходит до Google Chrome, его разработчики активно участвуют в исправлении всех серьезных и мелких ошибок. или сбой, который может стать препятствием между пользователем и его задачей, например, серфингом, просмотром, просмотром видео, и т.п.
Теперь в программном обеспечении есть серьезные сбои, которые требуют определенного уровня устранения неполадок. Что бы ни случилось, в конце концов, пользователи хотят исправить это и продолжить использовать Chrome. Вот почему мы в GetDroidTips готовы предоставить практически все советы и рекомендации по устранению неполадок, которые поможет вам восстановить приложение после сбоя и появления сообщения «К сожалению, в Chrome остановился ». Это конкретное руководство охватывает все основные и второстепенные методы, которые потенциально могут запустить приложение после сбоя, чтобы наши пользователи не застряли во время работы.
Оглавление
-
1 Как исправить, к сожалению, ошибку Chrome остановил на любом устройстве Android?
- 1.1 Перезагрузите телефон
- 1.2 Принудительная перезагрузка
- 1.3 Откройте Google Chrome в безопасном режиме
- 1.4 Очистить кеш и данные для Google Chrome
- 1.5 Проверьте наличие конфликтующих приложений
- 1.6 Переустановите приложение
- 1.7 Обновить приложение
- 1.8 Очистить кеш-память
- 1.9 Очистить раздел кеша с телефона
- 1.10 Сброс заводских данных (FDR)
- 1.11 Восстановите телефон с помощью функции сброса
- 1.12 Сбросьте настройки телефона с помощью общего сброса
Как исправить, к сожалению, ошибку Chrome остановил на любом устройстве Android?
Если Chrome продолжает давать сбой на вашем устройстве независимо от конфигурации вашего телефона, это может быть связано с рядом причин. Это начинается с незначительных проблем или сбоев, вызванных прошивкой или самим приложением, когда вы пытаетесь его открыть, или это может быть связано с аномалией, созданной устаревшим приложением или около того. Какой бы ни была причина, вот несколько простых для понимания методов устранения неполадок, которые вы можете использовать на своем телефоне, если вы видите, что приложение дает сбой сразу или через некоторое время использования.
Он был опробован на нескольких устройствах с максимальной скоростью работы, однако, если предыдущий метод не помог на вашем телефоне, попробуйте следующий из списка. Точно так же продвигайтесь дальше, если предыдущие методы полезны.
Перезагрузите телефон
Кажется законным, не так ли? Это первое, что придет вам в голову, — это перезагрузить смартфон, когда приложение постоянно дает сбой. Чтобы объяснить, что может происходить в системе, она может быть перегружена или не хватает ресурсов для использования или система или прошивка столкнулись с незначительной ошибкой, возникшей только тогда, когда вы запустили ее для запуска Google Chrome или любого другого приложение. Он работает на любом смартфоне Android и помогает исправить незначительные сбои прошивки для всех приложений, установленных в вашей системе.
- Прежде всего, нажмите на Кнопка питания и удерживайте от 2 до 3 секунд.
- На экране появится диалоговое окно с несколькими параметрами.
- Нажмите на опцию «перезагружать’, А затем примите запрос на экране.
- Система автоматически выполнит процедуру перезагрузки.
- Как только система снова загрузится, проверьте, решена ли проблема с Google Chrome или нет. Если нет, переходите к следующему способу.
Принудительная перезагрузка
Тот, который мы обсуждали выше, был мягкой перезагрузкой, но это принудительная перезагрузка. Есть ли разница? Ну да, мягкая перезагрузка используется, когда система работает, и вам нужно перезагрузить смартфон с помощью аппаратных клавиш или с помощью кнопки, доступной на экране. С другой стороны, принудительная перезагрузка полезна, когда приложение дает сбой, а экран перестает отвечать и зависает. В таких случаях редко бывает, что смартфон позволит пользователю перезагрузить его с помощью аппаратных кнопок или функции перезагрузки.
Таким образом, это эффективный метод, который можно использовать, когда система не отвечает или зависла. Есть простой способ попробовать принудительную перезагрузку телефона. Хотя комбинация клавиш может отличаться в зависимости от версии прошивки, марки и модели смартфона и т. Д., Обычно она находится между Увеличить громкость или Убавить звук плюс Кнопка питания которую нужно сильно нажимать, пока система не погаснет и экран не выключится сам. Если в вашем телефоне съемный аккумулятор, вы можете выполнить аналогичную функцию, просто отсоединив аккумулятор и вынув его на несколько минут.
Откройте Google Chrome в безопасном режиме
Безопасный режим — это загрузочный раздел вашего смартфона, который используется в диагностических целях. Это помогает разработчикам, а также пользователям, которые знают об этом разделе. Здесь вы узнаете, связана ли ошибка Chrome, которую вы неоднократно получали, с каким-либо другим сторонним приложением или с самим Chrome. Прежде всего, когда вы входите в безопасный режим, который осуществляется с помощью комбинации кнопок, вам необходимо знать, что все сторонние программы, когда-либо установленные на вашем смартфоне, будут отключены. Он также не дает вам использовать Wi-Fi, Bluetooth и другие сервисы, тем самым обеспечивая изолированную среду для проверки виновника или понимания его сути.
- Для перехода в безопасный режим необходимо выключить устройство, нажав кнопку кнопка питания. Просто!.
- Теперь нажмите Кнопка питания и удерживайте, пока логотип компании не перестанет отображаться на экране.
- Как только он появится, отпустите кнопка питания и нажмите Убавить звук кнопку немедленно. (Обратите внимание, что это может быть Увеличить громкость на некоторых смартфонах разных производителей, поэтому, если уменьшение громкости не работает, вероятно, на вашем устройстве это увеличение громкости.
Смартфон сам перезагрузится в безопасном режиме, в котором вы сможете проанализировать возможные ошибки и исправить их. Уловка в безопасном режиме заключается в том, что если проблема связана с самим Chrome или он сам вызывает сбои приложения, смартфон будет реагировать так же даже в безопасном режиме. Напротив, если виновником является стороннее приложение, телефон будет работать как обычно в безопасном режиме, поскольку сторонние приложения отключены. Если на вашем телефоне возникла первая проблема, перейдите к следующему методу. Если телефон страдает от 2-й проблемы, перечисленной здесь, самое время сделать некоторые следы и ошибки, чтобы удалить сторонние приложения одно за другим, чтобы понять виновника.
- Чтобы удалить приложение, сначала перейдите в меню телефона, а затем перейдите к Настройки а затем откройте Программы.
- Прокрутите к Скачано раздел и начните удаление приложения, которое вы недавно загрузили, в котором могут быть ошибки, приводящие к сбою приложения при каждой попытке использовать Google Chrome.
- Нажмите на приложение, а затем на Удалить кнопку, согласитесь или примите, когда будет предложено, и вот оно что.
Эта процедура была хорошо принята многими читателями, так как большую часть времени она работает в подходящих условиях. Если Chrome по-прежнему показывает ошибку «К сожалению, Chrome остановлен» при каждой попытке доступа к нему, перейдите к следующему методу в этой серии.
Очистить кеш и данные для Google Chrome
Кэшированные файлы — это фрагменты информации о последнем сеансе работы в Google Chrome. Данные сохраняются, поэтому при следующем открытии приложения они будут обрабатываться быстрее, чем раньше. Но некоторые файлы могут быть повреждены по «n» причинам, поэтому вам необходимо очистить их. Кроме того, когда вы очищаете файлы кеша, система выполняет свои процессы намного быстрее, поскольку вы сбросили настройки и удалили временные файлы.
- Чтобы очистить кеш и данные для Google Chrome, посетите Настройки> Приложения> Загружено> Google Chrome.
- Теперь, когда вы нажмете на Chrome, нажмите на Очистить данные Кнопка, которая очистит сохраненные данные из Google Chrome.
- Далее нажмите на Очистить кэш который удалит файлы кеша, созданные Chrome.
- Теперь перезапустите приложение и проверьте, сортируется ли проблема.
Проверьте наличие конфликтующих приложений
Если вы недавно загрузили приложение из магазина Play или из любого другого источника, это возможно. что новое приложение конфликтует с Google Chrome или любым другим приложением, уже установленным в вашем Телефон. Вам придется удалить недавно загруженные приложения и устранить неполадки, чтобы проверить, так ли это в вашем случае. Этот конкретный метод представляет собой процедуру проб и ошибок, поэтому на поиск виновного приложения потребуется некоторое время.
Переустановите приложение
Вы очистили кеш-память, а также удалили другие потенциально опасные приложения, отличные от Google Chrome, но проблема все еще осталась. Что делать? Вам необходимо удалить приложение, а затем установить его снова, чтобы без особых проблем получить приложение сброса, если действительно ошибка вызвана самим приложением.
- Чтобы удалить приложение, перейдите в Настройки а потом Приложения> Загружено.
- Искать Хром и нажмите на него.
- Теперь нажмите на Удалить и согласитесь, когда будет предложено, действительно ли пользователь хочет удалить его.
- Поскольку вы только что удалили приложение, пришло время установить его обратно.
- А пока перейдите к Google Play магазин а затем найдите Гугл Хром.
- Сейчас, скачать приложение и установите его в своей системе, и оно должно работать без проблем.
Обновить приложение
Есть много причин, по которым вам следует обновлять приложение всякий раз, когда доступно обновление. По сути, обновление содержит новые функции для вашего смартфона, а также исправления и меры по борьбе с ошибками, появившимися в устаревшем приложении. Ошибка, которую вы видите всякий раз, когда пытаетесь получить доступ к Chrome, может быть связана с ошибкой, появившейся из-за того, что приложение устарело.
Разработчики обновляют систему и внедряют новые способы борьбы с существующими ошибками и ошибками, поэтому приложения становятся более стабильными с каждым входящим обновлением. Процесс обновления приложения довольно прост.
- Просто откройте Google Play магазин и появится экран с полем поиска.
- Теперь вы можете ввести Гугл Хром и нажмите на Обновить кнопку, если она доступна.
- С другой стороны, вы можете нажать на Настройки> Мои игры и приложения где будут видны обновления для всех установленных приложений.
- Искать Гугл Хром и нажмите кнопку «Обновить», если она доступна, и именно это поможет вам обновить приложение.
Очистить кеш-память
У кеша есть свои плюсы и минусы. Как упоминалось выше, он ускоряет обработку приложения или службы, которые вы хотите использовать, однако в случае повреждения может значительно снизить производительность устройства. Это может вызвать ряд проблем, таких как задержка ответа или отсутствие ответа. Иногда экран начинает мерцать или зависает на одном дисплее, и многое другое, когда все такие проблемы были связаны с кеш-памятью.
Таким образом, полное удаление его с устройства может помочь вам избавиться от ошибки «К сожалению, Chrome остановлен», которая отображается всякий раз, когда вы нажимаете на значок, чтобы открыть его. Ниже приведены шаги по удалению кэш-памяти, хранящейся в телефоне вместе.
- Во-первых, нажмите на Настройки в меню, а затем перейдите к Место хранения вариант.
- Здесь доступна используемая память, кеш-память и все другие данные.
- Подождите секунду, чтобы система могла вычислить кэш-память хранится на устройстве.
- Как только вы увидите общий размер кэш-памяти, который может превышать 1 ГБ, нажмите на него и подтвердить удаление Это.
- Это очистит кеш вашего телефона, тем самым восстановив все сохраненные настройки по умолчанию.
Очистить раздел кеша с телефона
Теперь, когда вы удалили файлы кеша, хранящиеся в определенном приложении Chrome, а затем на смартфоне в целом, пора очистить раздел кеша, если приложение все еще показывает ошибки. Это очистит остаточные файлы кеша в разделе. Это мощный метод, но он не повлияет на данные, хранящиеся на устройстве. Это руководство о том, как стереть раздел кеша с телефона.
- Выключите смартфон, нажав кнопку Мощность кнопка как обычно.
- Затем нажмите кнопку Кнопка питания / кнопка Home а также Увеличение / уменьшение громкости ключ в зависимости от марки и модели вашего смартфона. [Вы можете ознакомиться с руководством по переходу в режим восстановления специально для вашего смартфона Вот].
- Нажмите и удерживайте thя сказал кнопки в течение 30–50 секунд или до тех пор, пока логотип Android не перестанет отображаться на экране.
- Как только он отобразится, отпустите кнопки и позвольте телефону погрузиться в режим восстановления.
- Обратите внимание, что здесь вам придется прокручивать, используя Увеличить громкость кнопку и выберите параметры с помощью Убавить звук или Кнопка питания на основе вашего смартфона.
- Теперь вернемся к опции под названием ‘очистить раздел кэша’, А затем подтвердите, нажав ‘Да’.
- После завершения процедуры перезагрузите телефон и проверьте веб-браузер Chrome.
Сброс заводских данных (FDR)
FDR — это мощный инструмент, с помощью которого пользователь может полностью удалить данные, хранящиеся в системе, не оставляя их следов. FDR удобен, когда на вашем телефоне есть ошибки, связанные с прошивкой, поскольку он имеет репутацию, позволяющую исправить большинство проблем в течение нескольких минут. Есть только одна загвоздка: все пользовательские данные, включая фотографии, видео, контакты, файлы, аудиофайлы и т. Д., Удаляются. Итак, перед тем, как приступить к любому из двух доступных процессов, сделайте резервную копию данных.
Восстановите телефон с помощью функции сброса
Убедитесь, что аккумулятор заряжен не менее чем на 20%, чтобы он не разрядился во время процесса.
- Теперь посетите Настройки на вашем устройстве, прокрутите и нажмите ‘Резервное копирование и сброс ».
- Следующее, что нужно сделать, это нажать на Сброс кнопка доступна на следующем экране.
- Простой предложит пользователю ввести ШТЫРЬ или Пароль.
- После того, как вы ввели правильные учетные данные, нажмите на Удалить все и пусть телефон выполнит свою задачу.
- После завершения процесса перезапустите систему и начните заново.
Сбросьте настройки телефона с помощью общего сброса
Этот конкретный метод требует, чтобы пользователи вошли в режим восстановления, руководство для которого доступно ниже.
- Начните с переключения ВЫКЛ. телефон.
- Теперь, в зависимости от марки и модели вашего смартфона, нажмите Мощность или Кнопка Биксби а также Увеличение или уменьшение громкости кнопку, чтобы начать процесс.
- Нажмите кнопки и удерживайте от 30 до 60 секунд, пока Логотип Android не отображается на экране.
- Далее следует прокрутить с помощью Увеличить громкость или вниз кнопка в сторону ‘удалить данные / сброс настроек’. [Ищите инструкции вверху].
- Следующее, что нужно сделать, это подтвердить, выбрав опцию «Да удалить все данные пользователя’ ударив Кнопка питания.
Система выполнит капитальный ремонт, а затем перезагрузит устройство до заводских настроек. Мы составили список всех возможных решений, которые вы можете предпринять, чтобы исправить ошибку раз и навсегда. Просматривать GetDroidTips для получения дополнительных обновлений и сообщите нам, была ли устранена ошибка в вашем приложении Google Chrome или нет.
Google Chrome – это популярный и удобный браузер для повседневного серфинга, а также скачивания медиафайлов в виде картинок, видео, аудио и документов. Но бывает он работает со сбоями и сегодня мы расскажем, что делать, если прекращена работа программы Google Chrome.
Содержание
- Определение неполадки
- Решение проблемы
- Деактивация защитного ПО
- Проверка компьютера на предмет вирусной активности
- Обновление пользовательского профиля
- Поврежденные файлы операционной системы
- Переустановка приложения
- Заключение
Определение неполадки
Как правило, проблема с прекращением работы приложения возникает, если отсутствует или поврежден системный файл в директории установленной программы.
Также есть вероятность, что в системе произошли критические сбои в работе, не дающие программе работать в штатном режиме.
Решение проблемы
К сожалению для определения причины требуется тестировать различные гипотезы, чтобы эмпирическим путем вычислить виновника.
Деактивация защитного ПО
Велика вероятность того, что стационарный и встроенный антивирусы блокируют работоспособность Гугл Хром и его служб. Для проверки на несколько минут отключим активные экраны.
Чтобы сделать это в случае с брандмауэром:
- Открываем «Панель управления».
- Переключаем режим просмотра на «Крупные значки».
- Переходим здесь в раздел «Брандмауэр Защитника Windows».
- В панели слева переходим в раздел «Включение и отключение Брандмауэра Защитника Windows».
- Переключаем радио кнопки в режим «Отключить…».
- Для подтверждения нажимаем «ОК».
Теперь встроенный защитник отключен. Проверяем работоспособность браузера. Если ситуация остается неизменной, тогда переходим к отключению стационарного антивируса. Сторонние антивирусы имеют отличные настройки и интерфейс, поэтому для разных антивирусов инструкции могут отличаться.
На примере Аваст:
- Откройте системный трей и на иконке Аваста выполните правый клик мыши.
- Выберите в открывшемся контекстном меню пункт «Управление экранами Аваст» и здесь отметьте время, на которое следует отключить активные экраны.
Проверка компьютера на предмет вирусной активности
Бывает что системные файлы Google Chrome повреждены вредоносным кодом из-за чего возникают различные ошибки и сбои. В этом случае стоит проверить компьютер на наличие вирусов.
Рассмотрим на примере утилиты Dr.Web CureIt!
- Переходим на официальный сайт антивируса. Не меняя настроек на странице загрузчика, скачиваем утилиту.
- Файл весит порядка 160 Мб. Дожидаемся пока утилита загрузится, после чего запускаем его двойным кликом.
- Соглашаемся с правилами лицензионного соглашения и запускаем полное сканирование или выбираем вручную разделы для проверки.
- Останется только подождать пока утилита проверит систему. После чего вылечите ПК следуя подсказкам утилиты.
Обновление пользовательского профиля
Есть вероятность, что корень проблемы все же находится в браузере. Метод заключается в обновлении профиля пользователя, который создавался при первом запуске приложения:
- Откройте Проводник и пройдите по пути
C:UsersИМЯ_ПОЛЬЗОВАТЕЛЯAppDataLocalGoogleChromeUser Data. - Предварительно необходимо настроить видимость скрытых файлов и папок.
- Удаляем папку профиля с именем Profile 1.
Заново входим в свой аккаунт и авторизуемся в учетной записи. Папка пользователя вернётся на место с обновленными данными. Если вы предварительно настроили синхронизацию вы не потеряете никаких данных.
Поврежденные файлы операционной системы
Вирусы и другое ПО могло повредить часть системных файлов, от чего они работают некорректно и взаимодействуют с приложениями.
Для исправления ситуации запустим встроенный инструмент сканирования и восстановления данных:
- Запускаем через поиск Windows командную стоку от имени администратора.
- В консоли вводим команду
sfc /scannowи подтверждаем кнопкой Enter.
Система автоматически начнет сканирование системных файлов на предмет повреждения и исправления. По завершении всех процедур нужно перезагрузить компьютер и проверить работоспособность браузера.
Переустановка приложения
Перед началом процедуры важно синхронизировать персональную информацию с профилем облачного хранилища Гугл. По завершению всех приготовлений:
- Открываем «Панель управления»/«Удаление программы».
- Находим в списке Гугл Хром и удаляем его. В процессе отметьте галочку в пункте очистки пользовательских файлов.
Теперь очищаем временные файлы и прочий мусор с помощью специальной утилиты, например, CCleaner. Останется установить Гугл Хром заново и авторизоваться в своей учетной записи, чтобы вернуть все пользовательские данные.
Заключение
Ошибка «прекращение работы программы Гугл Хром» возникает у пользователей довольно часто. С ходу определить виновника довольно сложно, ведь причина может быть как в системных файлах браузера, так и в операционной системе. Нельзя сбрасывать со счетов и негативное воздействие вирусов, чрезмерное рвение защитного ПО.