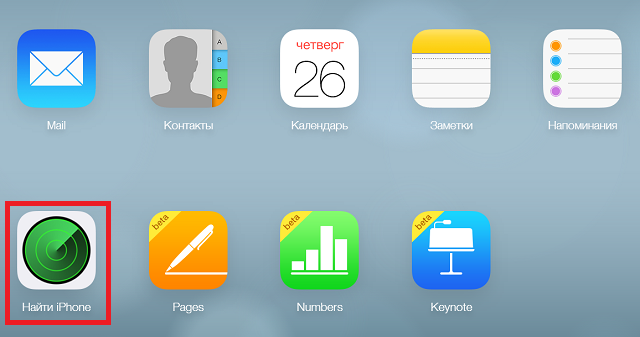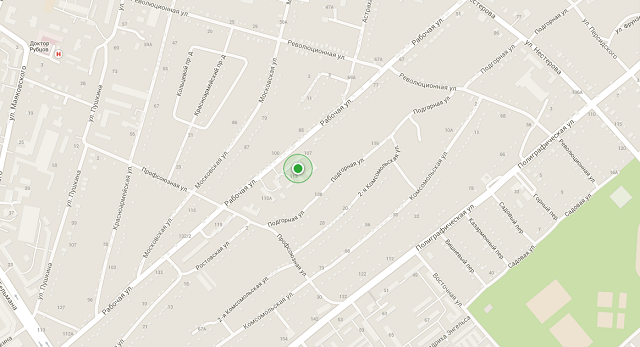Многие пользователи персонального компьютера периодически забывают логины и коды от приложений, входов на сайт. Поэтому важно знать, где хранятся пароли на Андроиде от приложений, как их найти. Также доступ требуется для проверки безопасности, подключения или отключения оповещений. Если у пользователя операционная система Android, можно не беспокоиться за свои данные, они расположены в надежном месте.
Просмотр, изменение, удаление и экспортирование паролей на Андроиде
Чаще всего при наличии смартфона или персонального компьютера с операционной системой Android логин и кодовое слово хранятся на Google диске. Если знать путь для их нахождения, можно осуществить следующие действия:
- просмотр;
- смена данных;
- удаление;
- перемещение в другие папки или программы.
Гугл содержит отдельный раздел, где пользователь может постоянно сохранять зашифрованные данные. Причем в этом разделе располагаются все кодовые слова, которые когда-либо были использованы на ПК или смартфоне.
При помощи этих данных можно получить доступ к сайтам и приложениям, где осуществлял регистрацию пользователь.
Как посмотреть сохраненные пароли на телефоне:
- открытие настроек, которые расположены в меню OS Android на рабочем столе;
- просмотр каждой строки для поиска названия «Google»;
- в появившемся разделе переходят по клавише «Управление аккаунтом Google» к новому разделу;
- пальцем сдвигают экран в левую сторону несколько раз, на каждой странице читают информацию;
- на последней странице будет содержаться клавиша «Начать»;
- опять переходят в новый раздел, где прокручивают меню, пока не находят кнопку «Безопасность»;
- появится окошко, где можно переходить в разные разделы, для просмотра зашифрованных данных находят «Диспетчер паролей»;
- появляются новые разделы, где кликают на строку поиска, вводят название сайта, к которому нужно получить данные;
- пользователь переходит в новый раздел, где подтверждает свою личность, для этого вводят комбинацию букв и цифр или прислоняют палец для снятия отпечатка;
- перед человеком появляется строка со звездочками, чтобы рассекретить ее, нажимают на зачеркнутый глаз;
- дальше осуществляют действия, для которых происходил переход — просмотреть, изменить, удалить, экспортировать содержимое.
Перечисленными действиями клиент пользуется программой «Диспетчер паролей». Это самый удобный и оптимальный сервис, который осуществляет шифрование.
«Диспетчер паролей» своеобразное хранилище, над которым можно осуществлять управление. Чтобы попасть туда, требуется в точности запомнить шифр или провести сохранение отпечатка пальца.
Проверка паролей на надежность
Если на устройстве содержится папка с сохраненными данными, важно проверить надежность и конфиденциальность. Особенно это касается случаев, когда установлен слабый шифр, который можно легко вскрыть и забрать частные сведения.
Браузер Google содержит бесплатную функцию по проверке слабых кодов или взломанных данных.
Чтобы осуществлять опции, выполняют поэтапные действия:
- Повторно заходят в программу «Диспетчер паролей».
- Нажимают на клавишу «Проверить», затем «Перейти на страницу проверки».
- Появляется меню, где читают информацию и нажимают на клавишу «Продолжить».
- Для подтверждения своей личности сканируют отпечаток пальца или пользуются сохраненным ключом.
- Система самостоятельно проверяет данные, если какие-либо из них были украдены, она оповещает об этом.
- Чтобы устранить риски, нажимают на кнопку «Пароль был похищен. Смените прямо сейчас».
- Появится новое меню, где нужно подтвердить действия, нажав «Сменить».
- Пользуясь клавишами, указывают новые ключи.
Часто потеря данных происходит из-за того, что человек использует одни и те же ключи для разных сайтов и программ. Можно воспользоваться генератором от Google, который самостоятельно придумает комбинацию.
Генератор работает по следующей схеме:
- произвольное создание комбинации шифра, состоящего из заглавных и маленьких букв, цифр;
- получают сведения, которые тяжело взломать или запомнить.
Чтобы не забыть сгенерированные данные, пользуются диспетчером. Если требуется посмотреть их, внутрь можно попасть в любой момент.
Получение оповещения о необходимости смены пароля
Существуют различные службы, предназначенные для уведомления о потребности смены пароля. Это приложения, которые скачивают на ноутбук или смартфон:
- PCNS;
- Powershell.
Их программируют таким образом, чтобы при появлении устаревшего шифра пользователь был оповещен о потребности его смены.
Также допустимо воспользоваться специальной политикой Interactive Logan, которую можно найти через поиск или раздел Security options. Для политики характерны следующие особенности:
- подключение функции через местные настройки операционной системы Windows;
- появление уведомлений за 5 дней до истечения срока;
- возможность изменения периода уведомлений на любое количество дней;
- появление надписи, которая транслируется на английском языке «Consider changing your password».
Если своевременно пользоваться этой функцией, все данные будут оставаться в сохранности.
Проверка безопасности сохраненных паролей
Пользователю требуется знать не только, где хранятся пароли на Андроиде, но и как проверить их безопасность. Это позволит осуществить следующие функции:
- выявление сведений, которые легко вскрыть;
- своевременное обнаружение утечки данных.
Для оценки степени безопасности выполняют последовательные действия:
- Открывают браузер Chrome.
- Нажимают на значок из 3 точек, выбирают пункт «Настройки».
- Последовательно выбирают опции «Пароли», «Проверить».
Программа сканирует операционную систему, выявляя возможность утечки сведений или простые шифры, которые легко взломать.
Где хранятся пароли от всех приложений на телефоне
Если у человека смартфон с операционной системой Android, будет легко понять, как посмотреть сохраненные пароли в телефоне.
На каждом устройстве с подобной ОС выполняется опция «Автозаполнение Google». Она осуществляет свои действия через настройки учетной записи. Система фиксирует все новые данные. Как только происходит сохранение строки Password, Google сразу фиксирует это в своем журнале.
Если было дано разрешение на сохранение, легко обнаружить, где в телефоне сохраняются пароли:
- переход в раздел настроек на главном меню;
- выбор раздела Google;
- просмотр пометки «Автозаполнение от Google»;
- переход в «Пароли», выбор нужного приложения для просмотра данных.
Гугл-аккаунт может показать любые коды, которые когда-либо проходили через телефон.
Где на Андроиде хранятся пароли от браузеров
На Андроиде зашифрованные данные могут храниться в Google Chrome, Яндекс браузере, Опере, Firefox. Доступ к каждому из этих каналов осуществляется по отдельности. Через них можно понять, как на Андроиде посмотреть пароли от приложений.
Google Chrome
Если требуется выяснить доступ к какому-либо сайту, пользуются Google Chrome по этапам:
- Переходят в браузер, нажимая в главном меню на 3 точки, выбирая раздел «Настройки».
- В появившемся разделе выбирают «Пароли».
- Появится новая страница, где будут указаны зашифрованные данные в виде звездочек.
Появившиеся данные открывают и просматривают. Их можно копировать.
Яндекс Браузер
Если используется Яндекс Браузер, выполняют другие действия:
- в самом браузере или строке поиска выбирают 3 точки, открывая «Настройки»;
- сначала переходят в «Мои данные», затем запускают «Менеджер личных данных»;
- появится новый раздел, где выбирают клавишу «Пароли» с нарисованным ключом.
После просмотра данных не забывают закрывать все файлы, чтобы посторонние лица не смотрели их.
Opera
Первоначально пользователь должен нажать на приложение Opera, затем выполнять последовательные действия, чтобы искать нужные шифры:
- переходят в раздел «Настройки», где в появившемся меню прокручивают до конца вниз, выбирая «Конфиденциальность»;
- кликают на кнопку «Пароли», в новом окошке выбирают «Сохраненные пароли».
Просматривают нужные сведения, затем выключают программу.
Firefox
Открывают выбранный браузер, выполняя действия по этапам:
- Нажимают на 3 точки, перейдя в раздел «Настройки».
- В открывшемся меню кликают на клавишу «Логины и пароли».
- Прокручивают появившееся меню, открывая «Сохраненные логины».
- Прислоняют палец для сканирования отпечатка или вводят код.
Дальше можно просматривать сохраненные данные.
Где посмотреть пароль от почты на телефоне
Если кодовое слово от почты когда-либо был сохранен на смартфоне, его легко найти. Он должен сохраниться в Диспетчере данных.
Как узнать пароль от электронной почты на телефоне:
- Открывают браузер Google Chrome, кликая на 3 точки.
- В разделе настроек выбирает меню «Пароли».
- Находят адрес электронной почты, которым пользуется человек на смартфоне.
- Открывают просмотр звездочек (зашифрованный код), которые сразу превращаются в комбинацию из букв и цифр.
Так как сведения скрыты, при запросе шифра система может попросить ввести отпечаток пальца или код.
Пароли — это важная составляющая для шифрования данных для входа в программы и сайты. Их можно легко найти на компьютере или смартфоне, используя специальный диспетчер. Чаще всего применяют браузер Google Chrome, где хранятся все данные. Этот метод помогает людям, которые часто забывают закодированные данные или придумывают сложные комбинации.
Как зайти в приложение
С любого экрана
- Проведите по всему экрану снизу вверх. Если вы увидите значок «Все приложения», нажмите на него.
- Выберите нужное приложение.
Как зайти в приложение:
- Свайпните по экрану снизу вверх и нажмите на значок «Все приложения», если он есть.
- Выберите нужное приложение.
Как войти в приложение на Android:
- Перейдите в раздел «Профиль» из главного меню приложения.
- Нажмите «Войти/Зарегистрироваться» на открывшемся экране.
- Введите логин и пароль и нажмите «Вход».
Мобильное приложение — это программное обеспечение, созданное для использования на мобильных устройствах, таких как смартфоны и планшеты.
Как найти приложение в Google Play:
- Перейдите в раздел «Приложения» на устройстве.
- Выберите Google Play.
- Ищите и загружайте приложения из приложения Google Play.
Где находятся мои приложения:
- На вкладке «Установленные» в разделе «Мои приложения и игры» в Play Маркет.
- На вкладке «Библиотека» отображаются ранее загруженные приложения.
Как включить приложение:
- Откройте приложение Google Play.
- Нажмите на значок профиля.
- Перейдите в раздел «Управление приложениями и устройством Управление».
- Выберите нужное приложение и нажмите «Установить» или «Включить».
Как открыть приложение в вашем телефоне:
- В меню «Пуск» Windows 10 ищите приложение «Ваш телефон».
- Если приложение не найдено, убедитесь, что у вас установлена версия после October 2018 Update.
Что такое приложение:
- Приложение — это существительное, которое характеризует предмет, указывая на его родство, национальность, профессию, звание и другие характеристики.
Что такое приложение простыми словами:
- Приложение — это слово, которое описывает предмет и может указать на его характеристики, такие как профессия или родственные связи.
- Как войти в приложение
- Что такое приложение на телефоне
- Где найти приложение
- Где находятся мои приложения
- Как включить приложение
- Как открыть приложение в ваш телефон
- Что такое приложение и как его найти
- Что такое приложение простыми словами
- Где находятся приложения в Android
- Как загрузить приложение
- Почему не видно приложение на телефоне
- Как найти загруженное приложение
- Как посмотреть список всех приложений
- Как вернуть приложение на главный экран
- Что такое Мои приложения
- Что делать если забыл пароль на приложение
- Как сделать чтобы приложение работало
- Как скачать приложение на телефон
- Для чего нужен приложение
- Что входит в приложение
- Что такое программа приложение
- Почему я не могу зайти в приложение
- Как устанавливается приложение
Как войти в приложение
Как войти в аккаунт в приложении на Android?:
- Из главного меню приложения, которое расположено в нижней части экрана, перейдите в раздел Профиль.
- На открывшемся экране нажмите Войти/Зарегистрироваться.
- В открывшемся окне введите логин (или адрес привязанной к аккаунту электронной почты) и пароль. Затем нажмите Вход.
Что такое приложение на телефоне
Мобильное приложение — это программное обеспечение, специально разработанное под конкретную мобильную платформу (iOS, Android, Windows Phone и т. д.). Предназначено для использования на смартфонах, фаблетах, планшетах, умных часах и других мобильных устройствах.
Где найти приложение
Как найти приложение в Google Play:
- Откройте раздел «Приложения» на устройстве.
- Выберите Google Play.
- Откроется приложение, в котором вы сможете искать, выбирать и скачивать контент.
Где находятся мои приложения
На вкладке «Установленные» в разделе «Мои приложения и игры» в Play Маркет можно найти загруженное на устройство в настоящий момент ПО. Кроме того, на вкладке «Библиотека» отображаются приложения, которые пользователь загружал в прошлом.
Как включить приложение
Как переустановить или включить приложение:
- Откройте приложение Google Play. на телефоне или планшете Android.
- В правом верхнем углу экрана нажмите на значок профиля.
- Выберите Управление приложениями и устройством Управление.
- Найдите нужные приложения.
- Нажмите Установить или Включить.
Как открыть приложение в ваш телефон
Ваш телефон — запуск и настройка приложения Приложение «Ваш телефон» вы можете найти в меню «Пуск» Windows 10 (или использовать поиск на панели задач). Если оно не найдено, вероятно, у вас установлена система версии до 1809 (October 2018 Update), где это приложение впервые появилось. В версии 1903 оно было обновлено.
Что такое приложение и как его найти
Приложение — это определение, которое выражено существительным. Приложение по-новому характеризует предмет, дает ему другое название или указывает на степень родства, национальность, звание, профессию и т. д. Приложение всегда употребляется в том же падеже, что и существительное, к которому оно относится.
Что такое приложение простыми словами
Приложение — это определение, выраженное существительным, согласованным с определяемым словом в падеже. Например: соседка-семикласница разбила цветочный горшок в подъёзде. «Соседка-семикласница» — это словосочетание, состоящие из существитеного — подлежащего и существительного — определения.
Где находятся приложения в Android
Оно необязательно размещается на карте памяти. Это может быть и внутренняя память смартфона, но весь раздел с такими данными размещается в общем доступе. В корне раздела есть папка Android/data, а в ней — подпапки с именами пакетов приложений.
Как загрузить приложение
Как найти и скачать приложения или цифровой контент:
- Откройте Google Play Маркет на устройстве или перейдите на сайт Google Play в браузере.
- Найдите нужный контент.
- Выберите его.
- Нажмите на кнопку Установить или на цену.
- Завершите операцию, следуя инструкциям на экране.
Почему не видно приложение на телефоне
Если приложения не видны на панели запуска приложений Android Auto, возможно, они были временно отключены. Некоторые телефоны Samsung так продлевают свое время работы от батареи. Эти приложения могут быть по-прежнему видны в телефоне, но в Android Auto они появятся, только когда вы их снова запустите.
Как найти загруженное приложение
Все скачанные из Интернета файлы хранятся в папке «Download». Для её открытия вам требуется открыть файловый менеджер, затем найти в каталогах данную папку. После этого вы сможете открыть любой скачанный ранее файл, в том числе установочный *. apk, *.
Как посмотреть список всех приложений
Чтобы просмотреть полный список приложений, нажмите кнопку Пуск и прокрутите алфавитный список. Некоторые приложения находятся в папках в списке приложений: например, Блокнот находится в папке Стандартные — Windows.
Как вернуть приложение на главный экран
Если у приложения есть ярлыки, вы увидите их список. Коснитесь ярлыка и удерживайте его. Переместите ярлык на нужный экран и отпустите палец.Как добавить объекты на главный экран:
- Проведите по главному экрану снизу вверх.
- Нажмите на приложение и удерживайте его.
- Переместите приложение на нужный экран и отпустите палец.
Что такое Мои приложения
Мои приложения — это веб-портал, который используется для управления приложениями и их запуска в Azure Active Directory (Azure AD). Чтобы работать с приложениями на портале «Мои приложения», используйте учетную запись организации в Azure AD и получите доступ от администратора Azure AD.
Что делать если забыл пароль на приложение
Проверьте, отображается ли опция «Забыли пароль?» на экране функции Блокировка приложений Если в нижней части экрана блокировки приложений отображается опция «Забыли пароль?», нажмите на эту опцию «Забыли пароль?», чтобы ввести ответ на секретный вопрос и сбросить пароль.
Как сделать чтобы приложение работало
Разрешите приложению работать в фоновом режиме:
- Откройте меню «Настройки» > «Приложения».
- Выберите в списке нужное Вам приложение.
- Выберите пункт «Батарея».
- Включите «Разрешение фоновой деятельности».
Как скачать приложение на телефон
Как скачать приложение «Телефон»:
- Откройте Google Play. на устройстве Android.
- В строке поиска введите Телефон.
- Скачайте приложение «Телефон».
Для чего нужен приложение
Приложение позволяет установить постоянный канал связи с потенциальными клиентами. Сайт фирмы способен привлекать трафик через поисковые системы, а, перенаправляя пользователей с сайта в мобильное приложение, компания продолжит работать с потенциальным клиентом дальше.
Что входит в приложение
Приложения являются последним и вполне самостоятельным разделом дипломной работы. В них входят не только рисунки и графические объекты, но и тексты, любая важная дополняющая информация, которую вы считаете нужным поместить в проект. Этот раздел является естественным продолжением диплома.
Что такое программа приложение
Прикладная программа, или приложение, — программа, ориентированная на решение конкретных задач, рассчитанная на взаимодействие с пользователем.
Почему я не могу зайти в приложение
Невозможно открыть приложение на Android: решения:
- Полностью завершите приложение и процессы: откройте «Настройки» и перейдите в раздел «Приложения».
- Очистите кэш: в разделе «Настройки» зайдите в «Приложения», снова откройте неработающее приложение, выберите пункт «Память» — «Очистить кэш».
Как устанавливается приложение
Как найти и скачать приложения или цифровой контент:
- Откройте Google Play Маркет на устройстве или перейдите на сайт Google Play в браузере.
- Найдите нужный контент.
- Выберите его.
- Нажмите на кнопку Установить или на цену.
- Завершите операцию, следуя инструкциям на экране.
Оставить отзыв (1)
Содержание
- Как посмотреть сохранённые пароли на Android
- Где хранятся пароли на iPhone и iPad
- Защита данных на устройствах с Андроид
- Просмотр сохраненных данных от ВК, ОК или Google на Андроид
- Просмотр сохраненных паролей при помощи системных функций
- Просмотр сохраненных паролей на компьютере с помощью браузера
- Как узнать сохраненные пароли в Google аккаунте
- Настройки Android
- Сайт passwords.google.com
- Настройки Google Chrome
- Как узнать сохраненные пароли в браузерах
- Mozilla Firefox
- Opera
- Сохраненные пароли Microsoft Edge
- Данные для входа в аккаунты в браузере Yandex
- Как посмотреть и восстановить сохраненные пароли приложений ВК Одноклассники и Инстаграмм и других на смартфоне Android
- ВКонтакте
- Одноклассники
- Инстаграм
- Пошаговая инструкция для смартфонов Xiaomi
- Приложения и утилиты для просмотра паролей Android
- KeePassDroid
- Dashlane
- Keepass2Android
- Воспользоваться Intercepter-NG
- При помощи утилиты SQLite Editor
- С помощью WireShark (ПК)
- Просмотр кода элемента
- Safari
- Internet Explorer
- Как посмотреть, изменить, удалить или экспортировать сохраненные пароли
- Как сохраняются и синхронизируются пароли
- Как проверить надежность паролей в Андроид
- Как проверить пароли Андроид через Google на предмет надежности
- Какими должны быть пароли в браузерах на Андроид
- Заключение
Как посмотреть сохранённые пароли на Android
Порядок действий, позволяющий узнать сохранённый пароль от сайта или приложения в Андроиде, такой. Открываем настройки телефона:
Находим учётные записи Google. В зависимости от оболочки, используемой на телефоне, настройки учётки могут располагаться как в корневом разделе, так и в разделе «Учётные записи» или «Аккаунты». У меня в примере телефон Samsung с оболочкой OneUI и пункт «Настройки Google» находится в корневом разделе меню телефона. Затем надо выбрать пункт «Автозаполнение» >>> «Автозаполнение от Google».
В параметрах автозаполнения будет раздел «Пароли» — вот он то нам и нужен. Там хранятся все сохранённые логины и пароли телефона на Android. Например, мне надо посмотреть сохранённый пароль от Авито — я выбираю его в списке и вот они — логин и пароль для доступа к сервису!
Внимание! Для просмотра сохранённого пароля Андроид потребует ввести ПИН-код или отпечаток пальца!
Где хранятся пароли на iPhone и iPad
Теперь перейдём к «яблочным» гаджетам — Айфонам и Айпадам. Там, в принципе, по смыслу всё идентично. Откройте «Настройки» и перейдите в раздел «Пароли»:
Здесь iPhone потребует от Вас пройти аутентификацию через Face ID или код-пароль. После этого, Вам откроется список всех сохранённых на телефоне паролей:
Для примера, я снова буду смотреть пароль от Авито. Нахожу сайт в списке и выбираю его. В следующем окне будет отображён логин для сервиса, а строчкой ниже — пароль.
P.S.: Чтобы посторонние не смогли посмотреть Ваши сохранённые на телефоне пароли, случайно завладев телефоном, всегда пользуйтесь защитой доступа. Хотя бы через PIN-код.
Защита данных на устройствах с Андроид
Каждый владелец смартфона, работающего на Андроид, должен разобраться с особенностями защиты данных на этой операционной системе. Такие мобильные устройства имеют надежную трехуровневую защитную систему:
- Первый уровень. Это наиболее простая и поверхностная защита, с которой сталкивался каждый. Речь идет о паролях разблокировки устройства, которые могут быть биометрическими, цифровыми или графическими. Первый уровень отвечает за то, чтобы посторонние люди не могли пользоваться телефоном без разрешения владельца.
- Второй уровень. На этом уровне за защиту отвечает сама операционная система. Она запускает все установленные программы в изолированной среде, которая не позволяет злоумышленникам получить доступ к персональным данным пользователя. Андроид шифрует всю личную информацию, поэтому данные останутся в безопасности даже после потери устройства.
Где находятся пароли на Android
- Третий уровень. На последнем уровне защиты задействуется аппаратная часть смартфона. Она начинает работать сразу после его запуска. Устройство регулярно проводит сканирование всей системы на наличие признаков взлома. Если они будут обнаружены, начнется шифрование данных, с помощью которого удастся сохранить личную информацию пользователя.
Просмотр сохраненных данных от ВК, ОК или Google на Андроид
В какой папке на Андроиде хранятся контакты и телефонные номера
Многих пользователей смартфонов, работающих на Андроид, интересует, можно ли самостоятельно просмотреть сохраненные на устройстве пароли от соцсетей, почты Яндекс или Гугл. Такое возможно только в том случае, если у установленного приложения есть функция автологина. Программа сохраняет в отдельный файл логин и пароль пользователя, чтобы из него считывать данные при входе в аккаунт. Однако, чтобы получить доступ к таким файлам, нужно заранее узнать, где хранятся пароли от приложений в Андроиде и как их можно открыть.
Обратите внимание! Чтобы было проще находить пароли или восстанавливать их, можно использовать специальные программы хранения данных для входа в аккаунт.
Существует немало различных приложений, которые позволяют пользователям находить пароли. Среди наиболее известных программ можно выделить PasswordSafe и Dashlane Password. Такие приложения позволяют самостоятельно создать специальный файл, в котором можно хранить данные от своих учетных записей. Это очень удобно, так как пользователь в любое время может открыть сохраненные файлы и посмотреть логин с паролем от нужного ему аккаунта.
Однако для сохранения и просмотра сохраненных паролей от социальных сетей не обязательно использовать специальные приложения. Создать файл для хранения важных файлов можно и самостоятельно при помощи встроенного текстового редактора. Поэтому, чтобы не ломать потом голову и не искать, где на Андроиде посмотреть сохраненные пароли, достаточно создать текстовый документ и добавить в него все необходимые ключи. Единственный минус такого способа хранения данных заключается в том, что у созданного файла не будет никакой защиты.
Дополнительная информация! Текстовый файл придется прятать в скрытые папки, чтобы никто не смог найти сохраненные логины и пароли.
Просмотр сохраненных паролей при помощи системных функций
Где хранятся резервные копии iPhone и как их найти на компьютере
Не всем хочется просматривать сохраненные пароли при помощи сторонних приложений. В операционной системе Android есть специальные функции, при помощи которых можно отображать все системные пароли. Такой метод очень удобный и простой. Чтобы им воспользоваться, человеку не обязательно разбираться в особенностях работы мобильной ОС или устанавливать дополнительные программы. Однако при помощи такого способа нельзя узнать информацию для входа в аккаунт некоторых приложений. Например, пользователь не сможет войти в почту, поскольку с помощью системных функций невозможно решить вопрос, как посмотреть пароль от Гугл аккаунта на Андроиде.
Обратите внимание! Посмотреть пароль от Гугл аккаунта на Андроиде поможет процедура восстановления, при использовании которой пользователь получает специальный код на мобильный номер или на дополнительную электронную почту.
Чаще всего с помощью встроенных стандартных функций узнают пароль для подключения к беспроводной сети Wi-Fi. Чтобы сделать это, надо подключиться к точке доступа и перейти в меню настроек соединения. В открывшемся окошке будут указаны свойства подключения. После этого необходимо нажать на значок в виде «глаза», чтобы увидеть пароль от Wi-Fi.
Просмотр с помощью браузера
Просмотр сохраненных паролей на компьютере с помощью браузера
Как посмотреть сохраненные пароли на айфоне
Чтобы узнать сохраненные на устройстве данные, не обязательно пользоваться смартфоном. Вместо него можно использовать браузер, установленный на компьютере. С его помощью можно просмотреть данные от аккаунтов с разных сайтов и почты. Однако, чтобы сделать это, необходимо иметь Гугл-аккаунт на всех устройствах.
Обратите внимание! Чтобы просматривать пароли с помощью браузера, на смартфоне должна быть включена специальная функция, активирующая синхронизацию устройств и обмен информацией.
При использовании одного аккаунта на компьютере и смартфоне будут сохранятся не только введенные данные, но и история посещений. Благодаря этому, можно восстановить доступ ко многим сервисам. Например, браузер позволяет получить доступ к аккаунтам ВКонтакте, Одноклассники, Facebook и к другим популярным социальным сетям. Чтобы сделать это, надо войти в настройки браузера Хром и перейти во вкладку «Формы и пароли». Именно там можно найти все введенные ранее данные.
Чтобы просмотреть пароли, необходимо открыть подменю и выбрать пункт «Настроить». После этого на экране появится перечень всех логинов, которые смогли сохраниться за все время использования аккаунта. При этом некоторые из них будут содержать сразу по несколько паролей. Это связано с тем, что браузер ведет запись всех данных. Поэтому он может содержать не только новую, но и устаревшую информацию.
Как узнать сохраненные пароли в Google аккаунте
На смартфонах с операционной системой Android пароли могут сохраняться в двух местах, это аккаунт Google, куда попадают пароли из браузера Google Chrome, а также сторонние браузеры и их аккаунты (Mozilla Firefox, Opera, Яндекс Браузер, UC Browser, Dolphin и другие).
Информацию, которая была сохранена в аккаунте Google, можно посмотреть через настройки Android, через сайт https://passwords.google.com/ и через настройки Google Chrome. Ниже мы рассмотрим все три этих способа.
Настройки Android
Для того чтобы посмотреть сохраненные пароли в аккаунте Google нужно открыть настройки Android и перейти в раздел «Google – Управление аккаунтом Google».
В результате перед вами появится экран с настройками аккаунта Google. Для того чтобы посмотреть сохраненные здесь пароли нужно перейти в раздел «Безопасность – Диспетчер паролей».
Здесь вы увидите список сайтов, для которых в аккаунте имеются сохраненные пароли. Для того чтобы просмотреть данные нужно кликнуть по сайту и в открывшемся окне нажать на кнопку с перечеркнутым глазом.
На этой странице можно изменить сохраненный пароли или логин, а также удалить запись о выбранном сайте.
Сайт passwords.google.com
Если у вас возникают какие-то сложно с просмотром паролей через настройки Android, то вы можете воспользоваться веб-версией. Для этого зайдите на сайт https://passwords.google.com/ и авторизуйтесь при помощи своего логина от Google аккаунта.
Здесь, точно также как в настройках Android, доступен список сайтов. Выбрав один из сайтов, вы сможете просмотреть сохраненный пароль, изменить данные или удалить информацию.
Настройки Google Chrome
Сохраненные пароли из аккаунта Google также можно посмотреть через мобильную версию браузера Google Chrome для Android. Для этого откройте браузер, кликните на кнопку с тремя точками и перейдите в «Настройки».
В настройках мобильного браузера Google Chrome нужно открыть раздел «Пароли». Здесь будет доступен список сайтов, для которых были сохранены данные.
Кликнув по одному из сайтов, вы увидите логин и пароль, которые были для него сохранены. Здесь нельзя изменить данные, но вы можете их удалить. Для этого нужно нажать на иконку с изображением корзины, которая находится в верхней части экрана.
Обратите внимание, сохраненные данные в аккаунте Google и в браузере Chrome это одно и тоже. Поэтому изменяя информацию в одном из этих мест, она будет автоматически изменяться и в другом.
Как узнать сохраненные пароли в браузерах
Как уже было сказано, если вы пользуетесь другими веб-браузерами (например, Mozilla Firefox, Opera, Яндекс Браузер, UC Browser, Dolphin и т. д.), то пароли от сайтов могут сохраняться и в них. В этом случае для просмотра этих данных нужно использовать настройки самих браузеров. Ниже мы покажем, как это делается в некоторых популярных браузерах.
Mozilla Firefox
В случае использования Mozilla Firefox нужно нажать на кнопку с тремя точками и перейти в настройки приложения.
После этого нужно перейти в раздел «Логины и пароли – Сохраненные пароли».
Здесь будет доступен список сайтов, для которых данный браузер сохранил данные пользователя.
Opera
В браузере Opera нужно нажать на кнопку с большой красной кнопкой «О» и перейти в настройки приложения.
Дальше нужно пролистать настройки до блока «Конфиденциальность» и перейти в раздел «Пароли – Сохраненные пароли».
Здесь будет доступен список сайтов с данными пользователя.
Сохраненные пароли Microsoft Edge
В Microsoft Edge:
- Перейдите в Параметры / Параметры / Посмотреть дополнительные параметры / Управление паролями.
В данном меню расположены все сохранённые браузером пароли.
Но, кликнув дважды по сохранённому паролю, вы можете лишь удалить или изменить, но не просмотреть его.
Так как Edge – это встроенный в систему браузер, с интегрированной системой безопасности и многими другими параметрами Windows, то и учётные данные его хранятся отдельно в системе.
Чтобы увидеть их:
- Перейдите в Панель управления / Диспетчер учётных данных / Учётные данные для Интернета. Логины и пароли, сохраняемые с Edge, хранятся здесь.
Чтобы посмотреть любой пароль, кликните по стрелочке напротив нужного сайта и выберите «Показать», напротив пункта Пароль. Для этого потребуется также ввести пароль вашего пользователя, тот под которым вы входите в систему.
Чтобы удалить один из паролей, нажмите ссылку «Удалить» под ним, в Диспетчере учётных данных.
Чтобы удалить все сохранённые логины и пароли, перейдите в Параметры Edge и нажмите кнопку «Выберите, что нужно очистить». Выберите «Пароли» и нажмите кнопку очистить.
Данные для входа в аккаунты в браузере Yandex
Аналогично с предыдущими обозревателями в браузере Yandex присутствует функция автоматического сохранения данных для входа.
Чтобы настроить и просмотреть данные для входа необходимо:
Шаг 1. В открытом браузере в правом верхнем углу нажать левой кнопкой мышки по символу трех горизонтальных полосок. В выпадающем меню выбрать пункт «Настройки».
Шаг 2. В открывшемся окне переходим в графу «Пароли и карты», открываем подпункт «Пароли», где будет доступна информация про автоматически сохраненные пароли.
Читайте также: Восстановить удаленные файлы с USB флешки
Чтобы просмотреть детальные данные про логины и пароли, следует нажать по необходимому пункту левой кнопкой мыши, после чего откроется окно с адресом сайта, логином и паролем к нему. Для просмотра пароля следует нажать по символу глаза.
Для удаления паролей достаточно отметить необходимые галочкой и нажать по пункту «Удалить».
Для выключения функции сохранения данных для входа, необходимо, находясь в графе «Пароли и карты», выбрать пункт «Настройки».
В открывшемся окне следует убрать галочки возле пунктов под графой «Пароли» или просто нажать по кнопке «Выключить менеджер паролей».
Как посмотреть и восстановить сохраненные пароли приложений ВК Одноклассники и Инстаграмм и других на смартфоне Android
Пароли от приложений в OC Android посмотреть без специальных утилит невозможно. Данные хорошо зашифрованы в программных файлах смартфона. Но все же посмотреть их способ есть
ВКонтакте
Сразу обратим внимание, что узнать вводимые пароли через мобильное приложение ВКонтакте не представляется возможным. Конечно, можно использовать какие-то способы обхода с root-правами, но это очень трудное и не всегда эффективное решение. Проще всего восстановить забытый пароль от страницы через стандартную форму. Если вы используете мобильное приложение, то выполните такие действия:
- Переходим на главную страницу программы, то есть на форму входа.
- Возле строки «Пароль» нажимаем по иконке вопросительного знака.
- Вводим привязанную к странице почту или номер телефона. Нажимаем по кнопке «Далее».
- Получаем код подтверждения и создаем новый пароль.
Также можно использовать предыдущий способ, связанный с аккаунтом Google. Если к вашей учетной записи были привязаны данные от входа, то вы всегда можете их просмотреть. Это же касается и браузеров, где реализована опция запоминания паролей.
Одноклассники
Что касается мобильного приложения социальной сети «Одноклассники», то здесь ситуация аналогичная. В настройках программы можно увидеть пароль, но только в зашифрованном виде. Однако его всегда можно восстановить:
- Переходим на форму входа и выбираем «Не получается войти».
- Выбираем вариант восстановления: через номер телефона или адрес электронной почты. Вводим номер телефона или электронный адрес в специальную форму, а после подтверждаем, что найденная страница принадлежит вам.
- Создаем новый пароль и нажимаем по кнопке «Далее».
Опять-таки, вы можете использовать и предыдущие способы восстановления данных. С тем же аккаунтом Google и браузером, конечно, если была выполнена синхронизация.
Инстаграм
Узнать пароль в мобильном приложении Инстаграма не представляется возможным. Восстановить входные данные можно, для этого достаточно перейти на главное окно программы и выполнить такие действия:
- Нажимаем по кнопке «Получить помощь со входом в систему».
- Указываем имя пользователя, адрес электронной почты или телефон.
- Выбираем «Далее».
При выборе варианта восстановления через электронную почту, переходим по ссылке в письме и меняем данные. Если возникли неполадки, то рекомендуем ознакомиться с информацией на официальном сайте Instagram.
Пошаговая инструкция для смартфонов Xiaomi
Почти в каждый мой обзор каким-то боком залезают устройства Xiaomi. Вот и в этот раз они отличились безрутовым способом передачи пароля. Для этого заходим в настройки беспроводных сетей, далее выбираем Home WiFi и получите QR-код для подключения:
Код можно как и взаправду сразу передать другу, так и расшифровать встроенным сканером – там и будет лежать пароль.
Приложения и утилиты для просмотра паролей Android
Уберечься от случайной утраты паролей помогут специальные программы. В них вы можете вводить важные данные, а после в любой момент к ним вернуться. Как раз о таких приложениях мы подробно расскажем далее.
KeePassDroid
KeePass – одно из самых простых приложений для сохранения паролей. Установить его можно из Google Play на любой телефон, будь то Самсунг или Xiaomi. После первого запуска потребуется выполнить базовые настройки:
- Указываем путь к базе данных. То есть к месту, куда будут сохраняться все пароли.
- Можно оставить введенную папку по умолчанию.
- Нажимаем по кнопке «Создать». Создаем пароль к базе данных, а также при желании вводим файл-ключ.
- Выбираем «Ок».
- Нужная база данных создана, а это значит, что в неё можно добавлять различные пароли. Для этого нажимаем по кнопке «Новая запись».
- В появившемся окне указываем название сайта, логин, PIN-код и прочую информацию. Кстати, уровень защиты довольно высокий, так как программа даже не разрешила сделать скриншот при вводе всех этих данных.
Что касается настроек, то они в программе стандартные. Вы можете включить или отключить скрытие паролей звездочками, изменить размер шрифта в списке, настроить блокировку базы при бездействии и так далее.
В общем, приложение KeePassDroid действительно заслуживает внимания.
Dashlane
Dashlane это ещё одно приложение, доступное пользователям продолжительное время. Dashlane предлагает все необходимые функции, включая поддержку паролей, кредитных карточек и других чувствительных видов информации. Приложение также поддерживает автозаполнение паролей на веб-сайтах и в приложениях. Вы можете сделать резервную копию локально или с помощью облака. Шифрование в 256 бит AES работает должным образом. Вы можете использовать большинство функций бесплатно, но если вы хотите использовать все функции, придется оформить платную подписку. Это один из наиболее солидных менеджеров паролей для Android.
Keepass2Android
Keepass2Android является одним из самых базовых приложений менеджеров паролей в этом списке. Keepass имеет базовые функции, с которыми вы сможете создавать резервные копии паролей и тому подобное. Тем не менее, приложение не предлагает более слоны особенностей большинства конкурентов. Главной особенностью приложения становится совершенно бесплатное распространение с открытым исходным кодом. Приложение основано на коде Keepassdroid (ещё один бесплатный менеджер паролей с открытым исходным кодом), оба приложения совместимы друг с другом.
Воспользоваться Intercepter-NG
Неплохой способ вспомнить пароль – прибегнуть к помощи особой утилиты Intercepter-NG. Несмотря на то, что она скорее предназначена для хакеров, можно её преимущества использовать для решения этой проблемы.
Данное приложение не выявит никаких паролей само по себе, пока не будет совершён вход на сайт или в программу. После установки утилиты надо настроить её на выявление информации в границах устройства, на котором она функционирует.
После входа в любой аккаунт или программу, как только произойдёт автоматическая авторизация, Intercepter-NG сделает своё дело – обнаружит сведения для входа и зафиксирует информацию в отдельном текстовом файле. Останется открыть этот отчёт и увидеть логин с паролем для входа на конкретный сайт или в приложение. Надо добавить, что корректная работа этой программы возможна только на смартфонах с включёнными рут правами.
При помощи утилиты SQLite Editor
Этой программе тоже требуется устройство с Root правами. Благодаря своей поисковой сущности, она отыщет всю информацию о требуемом приложении. Перед тем как установить его на свой смартфон, понадобится предоставить ему рут права. Затем, установив SQLite Editor, поставить перед ним задачу найти все данные о конкретной программе. Вся информация о базе данных с логинами и паролями искомого приложения можно будет найти в отдельном текстовом файле.
Подмечу, такие социальные сети как Facebook, Вконтакте сохраняют пароли пользователей только в зашифрованном виде. Узнать их задача не из лёгких – потребуется не только специализированное программное обеспечение, но особые знания.
С помощью WireShark (ПК)
Для более эффективной расшифровки данных можно воспользоваться мультиплатформенным сервисом WireShark. Основное достоинство приложения, простой и понятный интерфейс, а также возможность функционировать с подавляющим числом протоколов. Для начала понадобится загрузить программу и установить на компьютер (работа на Windows более стабильна). Далее подключить смартфон с ПК с помощью стандартного шнура USB. Самым сложным будет правильная настройка поиска пакетов. В появившемся окне нужно указать необходимый сайт и подтвердить анализ, после чего перед пользователем откроется файл с готовой информацией. В перечне команд нужно отыскать кодовое слово «Password», так как именно в нем будет содержаться нужный пароль.
Просмотр кода элемента
Данный метод расшифровки самый простой и занимает мало времени. Пользователю понадобится выделить содержимое из поля паролей и нажать на функцию просмотра кода элементов. Инструмент стабильно функционирует во всех браузерах, кроме Internet Explorer.
Safari
- macOS: Safari → «Настройки» → «Пароли».
- iOS: системные настройки → «Учётные записи и пароли» → «Пароли программ и сайтов».
Internet Explorer
- Windows: меню браузера → «Свойства браузера» → «Содержание» → «Параметры» → «Использовать автозаполнение для» → «Управление паролями».
Как посмотреть, изменить, удалить или экспортировать сохраненные пароли
- Откройте браузер Chrome на компьютере.
- В правом верхнем углу экрана нажмите на изображение профиля
«Пароли»
. - Выполните нужное действие:
Чтобы стереть все сохраненные пароли, удалите данные о работе в браузере и выберите «Пароли».
Как сохраняются и синхронизируются пароли
Место сохранения паролей зависит от того, хотите ли вы использовать их на всех своих устройствах. Если вы вошли в аккаунт в браузере Chrome, то можете сохранять пароли в аккаунте Google, а затем использовать их в Chrome на своих устройствах и в некоторых приложениях на телефонах и планшетах Android.
В противном случае вы можете сохранять и использовать пароли только на своем компьютере.
Как проверить надежность паролей в Андроид
Взлом паролей и получение доступа к учетным записям неосторожных пользователей – обычные явления. Поэтому мы решили добавить в нашу статью инструкцию, позволяющую узнать ненадежные и даже взломанные пароли, а также несколько рекомендаций по выбору и хранению паролей.
Как проверить пароли Андроид через Google на предмет надежности
Воспользуйтесь ранее приведенной инструкцией и откройте «Диспетчер паролей» в меню «Аккаунт Google». Затем нажмите кнопку «Проверить пароли», внимательно ознакомьтесь с результатами проверки и примите рекомендованные системой меры – измените все слабые и потенциально взломанные пароли. Не игнорируйте рекомендации системы. Она их выдает не просто так.
Какими должны быть пароли в браузерах на Андроид
Далее приведенные пункты являются исключительно рекомендациями. Следовать им или нет – решать только пользователям. Но советами лучше не пренебрегать. Если, конечно, не хочется в будущем потерять доступ к аккаунтам на любимых сайтах. Далее прикладываем непосредственно рекомендации:
- В идеале пароль должен содержать одновременно буквы и цифры, причем порядок знаков должен быть понятен только составителю пароля. Если самостоятельно составить пароль трудно, то можно использовать специальную программу-генератор.
- Для каждого сайта целесообразно придумывать пароль, значительно отличающийся от остальных паролей. Особенно это касается пароля для электронной почты, применяемой для подтверждения регистраций на различных сайтах.
- Желательно обновлять пароли хотя бы раз в год. При таком подходе риск потери данных значительно снизится. Особенно если четко следовать двум предыдущим рекомендациям.
Приведенные советы очень просты, потому их использование не потребует значительных трат времени и усилий. Но главное то, что следование рекомендациям позволит обезопасить личные данные пользователя и сохранить прямой доступ к периодически посещаемым ресурсам.
В завершение представим тематическое видео, посвященное проверке надежности и изменению паролей через настройки Google-аккаунта.
Заключение
Поскольку браузеры постоянно обновляются и изменяют свой интерфейс, то некоторые пункты настроек могут незначительно изменять свое месторасположения, поэтому многие пользователи могут заметить некоторые отличия в настройках и просмотре данных для входа. Тем не менее, данная статья сможет дать четкий ориентир для выполнения необходимых действий.
Если у Вас возникли какие-либо проблемы с просмотром данных для входа и паролей или эта информация была случайно удалена, уничтожена вирусами или утеряна по другим причинам, рекомендуем воспользоваться специальной утилитой для восстановления истории и паролей браузеров RS Browser Forensics. Данная программа сможет быстро восстановить историю и вернуть пароли для всех популярных браузеров.
Из ключевых преимуществ RS Browser Forensics следует выделить:
- Высокую скорость и эффективность работы.
- Интуитивно понятный интерфейс.
- Возможность восстановления истории и данных для входа во всех популярных интернет обозревателях (Chrome, Mozilla FireFox, Opera, Yandex.Browser, UC Browser и т.д.).
- Возможность восстановления удаленных данных, хранящих историю, пароли и другую важную информацию.
Источники
- https://set-os.ru/gde-sohranennye-paroli-na-telefone/
- https://mirinfo.ru/android/gde-khranyatsya-paroli.html
- https://SmartPhonus.com/%D0%BA%D0%B0%D0%BA-%D0%BF%D0%BE%D1%81%D0%BC%D0%BE%D1%82%D1%80%D0%B5%D1%82%D1%8C-%D1%81%D0%BE%D1%85%D1%80%D0%B0%D0%BD%D0%B5%D0%BD%D0%BD%D1%8B%D0%B5-%D0%BF%D0%B0%D1%80%D0%BE%D0%BB%D0%B8/
- https://club.cnews.ru/blogs/entry/kak_posmotret_sohranennye_paroli_v_brauzerah
- https://recovery-software.ru/blog/view-saved-passwords-browser-yandex-chromea-firefox-opera-edge.html
- https://o-phone.ru/paroli-na-android.html
- https://NanogenShop.ru/instrukcii/gde-v-telefone-hranyatsya-paroli.html
- https://Lifehacker.ru/kak-posmotret-soxranyonnye-paroli/
- https://support.google.com/chrome/answer/95606?hl=ru-419&co=GENIE.Platform%3DDesktop
- https://digitalsquare.ru/ctati/kak-posmotret-sohranennye-paroli-na-android-telefone.html
На чтение 21 мин Просмотров 1.8к. Опубликовано 03.02.2022
Содержание
- Как найти телефон через браузер
- Инструкция
- Как найти телефон через приложение
- Инструкция
- Как найти Android-телефон с помощью компьютера
- Как найти телефон с помощью другого смартфона
- Как найти телефон по IMEI?
- Как отследить телефон через гугл-аккаунт?
- С помощью спутника
- Прозвон аппарата
- Блокировка устройства
- Google Find My Device
- Хронология от Google
- Samsung Find My Mobile
- Prey Anti Theft
- Family Locator
- Самый просто способ найти телефон
- Как найти потерянный Samsung
- Приложения для поиска телефона
- Основные способы
- Google аккаунт
- Штатный функционал Android
- Фирменные утилиты
- Сторонние программы
Как найти телефон через браузер
Данный способ работает на любом устройстве с доступом в интернет: компьютер, ноутбук, телефон или планшет.
Инструкция
Откройте страницу поиска.
Войдите в учетную запись. Используйте именно тот аккаунт гугл, что заведен в потерянном телефоне.
Авторизация в сервисе.
После авторизации появится окно с выбором устройства. Выберите модель, которую необходимо найти.
Выбор устройства на странице сервиса поиска телефона.
Введите ещё раз пароль к учетной записи Google аккаунта, если сервис запросит такое действие.
Далее появится окно с возможными действиями. Для поиска нажмите на кнопку «Найти».
В следующем окне отобразится карта с местом положения телефона, при условии активной геолокации в настройках самого устройства.
Состояние телефона подключенного к Wi-Fi. Геолокация выключена.
Если аппарат подключен к Wi-Fi сети, то вы увидите название точки доступа и текущий заряд батареи. В таком положении нельзя отследить местоположение при выключенной геолокаци. Но доступна функция «Прозвонить». Активация приведет к воспроизведению мелодии на максимальном уровне громкости в течение пяти минут, включая режим вибрации или бесшумный режим.
При отсутствии подключения к сети найти телефон не получится.
Состояние телефона, когда отключена геолокация и нет доступа к сети.
Опционально доступны три дополнительных действия:
- Блокировка телефона. На устройство удаленно устанавливается пароль, что не позволит использовать мобильный аппарат. Так же можно передать послание и номер для связи, которые отобразятся на экране заставки. Человек, нашедший аппарат, сможет связаться с владельцем для возвращения устройства.
- Выход из аккаунта. Позволяет удаленно покинуть учетную запись на телефоне чтобы исключить доступ к важной информации третьими лицами. При этом сохраняется возможность удаленного отслеживания.
- Удаление всех данных. Стирает всю пользовательскую информацию. Ранее не синхронизированные данные на телефоне будут утеряны навсегда.
Вышеуказанные действия выполняются при активном доступе к интернету. Если телефон не в сети, действие выполнится при следующем подключении к интернету.
Как найти телефон через приложение
Данный метод работает на смартфонах и планшетах с ОС Android.
Для удобного поиска потерянного телефона на местности, компания Google предлагает использовать мобильное приложение Find My Device. Утилита устанавливается на другой смартфон или планшет, главное условие – наличие доступа к интернету и опционально GPS навигация.
С приложением вам доступны те же действия, что и при использовании гугл аккаунта через браузер: просмотр местоположения телефона на карте, удаленное удаление данных и блокировка, включение звукового оповещения и т.д. Так же доступно создание оптимального маршрута до потерянного телефона, просмотр схем некоторых зданий и заведений.
Инструкция
Скачайте и установите приложение на другой телефон.
Введите данные учетной записи.
Укажите учетную запись, что введена в потерявшемся телефоне.
Введите пароль к учетной записи.
Разрешите программе искать телефон. Обязательное действие для устройств с ОС Android 6.0.1 и выше.
Необходимо разрешить приложению Найти устройство.
Дождитесь загрузки карты.
В телефоне отключена геолокация, поэтому найти устройство не выйдет. При этом доступны другие действия: прозвонить, заблокировать или стереть данные.
Выберите подходящее действие – прозвонить на телефон, заблокировать или удалить все данные.
Включена функция прозвона.
Как найти Android-телефон с помощью компьютера
Чтобы найти телефон через аккаунт Google с компьютера, зайдите на сайт Goolge и авторизуйтесь в своем аккаунте. Это можно сделать, кликнув в правом верхнем углу на иконку «Приложения Google», где найти значок аккаунта и, нажав на него, ввести свои данные в форму входа.
Чтобы найти свой аппарат с ПК, надо сначала авторизоваться в Google
Войдя в аккаунт, вам необходимо промотать страницу вниз. В самом последнем ряду функций вы увидите вкладку «Поиск телефона». Вам туда.
Если к вашему аккаунту привязаны несколько телефонов (например, ваш и ребенка), то на этом этапе вам необходимо выбрать, какой из них вас интересует.
После дополнительного подтверждения, что это именно ваш аккаунт, вам предложат выбрать способ поиска смартфона: вы можете его прозвонить или найти на карте.
Первое может сработать, если смартфон утерян где-то в квартире, офисе или, например, в салоне автомобиля.
Если же вы или вам близкий хотите найти телефон Goolge на карте, понадобится воспользоваться второй функцией. Кстати, тут же можно посмотреть и IMEI устройства. Для этого надо нажать на иконку с буквой I. Как воспользоваться этой информацией, мы недавно писали.
Вы можете прозвонить телефон или найти его на карте
Таким образом можно не просто найти смартфон, но и увидеть всю историю перемещений, что иногда бывает весьма полезно.
Как найти телефон с помощью другого смартфона
Во-первых, это можно сделать с помощью приложения « Find My Device ». После загрузки и запуска приложения вы увидите Google-аккаунт хозяина, к которому привязан данный аппарат. Но вам нужно зайти в свой собственный профиль, поэтому надо кликнуть на кнопку «Войти как гость».
Чтобы войти в программу, установленную на чужом смартфоне, необходимо «Войти как гость»
Затем вам надо авторизоваться, доказав, что аккаунт, на который вы хотите войти, именно ваш.
Когда смартфон спросит, предоставить ли данные о вашем местоположении, разрешите ему это. Как мы помним, это непременное условие того, что ваш смартфон будет найден.
Если смартфон хотя бы какое-то время назад был в интернете, вы увидите, где и когда это было, к какой именно сети подключен и сколько процентов аккумулятора осталось.
Затем вы должны выбрать, что делать: заблокировать смартфон, удалить все данные или же позвонить на него.
Также вы можете попробовать найти свой аппарат с чужого с помощью веб-интерфейса портала Google. Это может быть актуально в том, случае, если обладатель донорского телефона не хочет, чтобы вы устанавливали на него какие-то приложения.
Если ситуация такова, необходимо выйти в интернет и через встроенный браузер зайти на сайт Google или же сразу на android.com/find. Вы увидите адаптированную для мобильных устройств страницу поиска устройства, на которой вам следует авторизоваться. После этого надо повторить все действия так, как это необходимо сделать для поиска смартфона через компьютер.
Как найти телефон по IMEI?
IMEI — это индивидуальный код, присваиваемый каждому сотовому телефону (от обычных кнопочных до смартфонов на Android и Айфонов), а если в устройстве предусмотрено более одного слота для сим-карт — каждому из них в отдельности. Таким образом, IMEI напрямую связан с используемой в настоящее время сим-картой, и теоретически телефон может быть отслежен оператором только с применением этого номера.
На деле всё сложнее. Компания, поставляющая услуги сотовой связи, самостоятельно браться за такую сложную и не приносящую дохода работу не станет. Пользователю (неважно, забыл он телефон дома и не может определить, за какую тумбочку завалилось устройство, или точно знает, что аппарат похищен) придётся обращаться с заявлением о краже в полицию, а потом — надеяться, что госслужащие будут вести розыск не только на бумаге. Таких заявлений в каждом городе поступает по нескольку десятков в день, и они, мягко говоря, не в приоритете — а значит, о потерянном смартфоне можно просто забыть.
Важно: в Интернете всё ещё немало сервисов, предлагающих за умеренную плату найти устройство по IMEI. Пользоваться ими не стоит: часть таких сайтов вовсе не функционирует, а другая создана для выманивания у посетителя личных данных, денег — или того и другого сразу.
Как отследить телефон через гугл-аккаунт?
А вот найти свой потерянный или украденный телефон на Андроиде, к которому предусмотрительно был привязан аккаунт Google, действительно можно — даже если на нём отключена служба определения местоположения. Сделать это не сложнее, чем снять графический ключ; всё, что требуется от владельца — компьютер, ноутбук, планшет или другой смартфон, подсоединённый к Интернету, данные учётной записи и немного терпения.
Пользователь, который потерял устройство и желает узнать, где оно сейчас находится, должен для начала вспомнить, совершал ли он синхронизацию с гугл-аккаунтом. Если не успел, не захотел или забыл, о перечисленных ниже способах можно забыть, пойти за новым телефоном и постараться не повторить той же ошибки — тогда появится возможность заниматься другими насущными проблемами: восстановить удалённые фото на Андроиде или найти лучшую программу-каталог фильмов и сериалов.
С помощью спутника
Чтобы посмотреть на карте Google, где находится имевший несчастье потеряться Самсунг, Леново, Асус или любой другой смартфон на Андроиде, нужно:
- Включить компьютер или ноутбук, перейти по ссылке — google.com и авторизоваться, используя данные учётной записи, к которой прикреплён телефон.
- Найти слева вкладку «Безопасность» и кликнуть по ней левой клавишей мыши.
- Немного пролистать открывшуюся страницу вниз и найти раздел «Ваши устройства».
- Воспользоваться ссылкой «Найти потерянный или украденный телефон».
- Выбрать в открывшемся списке щелчком левой клавишей мыши нужную модель.
- Ещё раз ввести пароль от аккаунта — по мнению Google, это способствует повышению уровня безопасности.
- И на новой странице «Поиск телефона» щёлкнуть по кнопке «Далее».
- В открывшемся поле пользователь может ознакомиться с последними связанными с аккаунтом действиями на устройстве и понять, украдено оно или всё-таки выключено и забыто.
- Чтобы посмотреть с помощью GPS, где находится телефон под управлением Андроида, нужно, снова переместившись наверх, щёлкнуть по кнопке «Найти».
- Если геолокация на смартфоне включена, на новой странице владелец увидит карту с указателем местоположения аппарата. Кроме того, он сможет узнать текущий уровень заряда аккумулятора и имя сети, к которой подключено устройство.
- С помощью колёсика мыши можно увеличить масштаб карты и определить локацию телефона вплоть до дома.
- Нажимая на кнопку «Обновить», пользователь может отслеживать передвижение аппарата.
- А на «Информацию» — получить сведения об IMEI и дате привязки к гугл-аккаунту.
- Если геолокация на аппарате отключена, найти его на карте не получится: онлайн-сервис выдаст соответствующее предупреждение, и пользователю придётся искать другие варианты поиска.
Совет: если утеряно несколько аппаратов, привязанных к одной учётной записи Google, владелец может отслеживать местоположение каждого из них в одном окне, просто переключаясь с одной вкладки на другую.
Прозвон аппарата
Если по изображению на карте Google получается, что смартфон на Андроиде находится в зоне прямого доступа владельца, но обнаружить его всё равно не выходит, следует, не закрывая ранее описанную страницу, воспользоваться ещё одной полезной функцией, которая так и называется: «Прозвонить».
Сделать это можно следующим образом:
- Перейдя на вкладку с нужным устройством, кликнуть по кнопке «Прозвонить».
- И дождаться громкого сигнала вызова. Отключить его можно, нажав на кнопку «Остановить прозвон» на компьютере или разблокировав телефон.
Прозванивать можно как один телефон, так и несколько одновременно. Услуга предоставляется Google абсолютно бесплатно и может использоваться столько раз, сколько требуется пользователю.
Важно: обе опции работают только в том случае, если смартфон включён — иначе Гугл покажет уведомление о невозможности обнаружить устройство.
Блокировка устройства
Ещё один вариант, доступный на той же странице и рекомендуемый, если аппарат был украден или потерян и находится далеко от владельца, — блокировка:
- Кликнув по кнопке «Заблокировать устройство», пользователь может.
- Оставить для нашедшего или злоумышленника сообщение, мотивирующее к действию и содержащее контактные данные — почту, номер телефона, адрес и так далее, после чего нажать на кнопку «Заблокировать». Вся введённая информация отобразится на экране смартфона.
Совет: если найти или вернуть телефон не представляется возможным, хозяину остаётся только стереть персональные данные — сделать это можно, воспользовавшись соответствующей кнопкой внизу всё той же страницы.
Google Find My Device
Find My Device — это официальный инструмент Google для отслеживания потерянного телефона или планшета на Android, его не нужно устанавливать. Все, что нужно сделать, — зайти на сайт Find My Device, используя свою учетную запись Google. Сайт автоматически попытается определить местоположение вашего телефона.
В недавнем обновлении Google внедрил новые функции на странице поиска: можно быстро найти любое зарегистрированное устройство на Android прямо в результатах поиска, как обычно вы ищите какую-нибудь информацию. Если ввести фразу «где мой телефон», Google отобразит небольшую карту над результатами поиска.
Отслеживать потерянное устройства можно с чужого телефон. Для этого используется приложение Find My Device. Туда входят, используя гостевой режим и аккаунт в Google. Теперь вы сможете отслеживать потерянное устройство, заставить его звонить или стереть данные.
Вы не можете найти свой Android таким способом? На это могут быть 2 причины: он не подключен к интернету или выключен.
Хронология от Google
Вот что вам нужно сделать. Перейдите в хронологию мест от Google (бывшая история местоположений Google Maps) и убедитесь, что в календаре выбран текущий день. На левой боковой панели вы можете увидеть полную временную шкалу этого дня, включая названия всех записанных местоположений. Справа вы можете увидеть все места, показанные на карте.
Помимо функции Find Your Device, которая использует спутниковую систему GPS для отслеживания, временная шкала использует идентификаторы вышек сотовой связи и определение местоположения Wi-Fi для сбора данных о месте нахождения устройства. Таким образом вы можете определить часто посещаемые места, где может жить или работать вор. Это поможет полиции поймать того, кто украл телефон.
Samsung Find My Mobile
Если у вас устройство Samsung, возможно, вы сможете найти свой телефон с помощью службы отслеживания Samsung — Find my mobile.
Приложение установлено? Прекрасно! Перейдите и войдите на сайт Find my mobile. Проверьте левую боковую панель и убедитесь, что устройство подключено к учетной записи. Теперь все, что вам нужно сделать, — выбрать «Найти мое устройство» на боковой панели и нажать кнопку «Найти».
Если устройство подключено к сети, включено удаленное управление, то вы увидите его приблизительное местоположение. Эта опция также позволяет выполнять другие действия: блокировать устройство, звонить на него, отправлять сообщения и стирать данные.
Prey Anti Theft
Prey Anti Theft — это приложение от разработчика с более чем 10-летним опытом поиска потерянных телефонов, ноутбуков и планшетов. Оно также доступно для iOS, Windows, Linux, Ubuntu или Mac. Используя бесплатный аккаунт вы можете отслеживать до трех устройств. Сервисом пользуется более 7 миллионов человек.
Prey открывает широкие возможности удаленного управления. Получение точных координат устройства на карте и доступ ко всем встроенным камерам позволит максимально точно выяснить местонахождение. В нем есть не только GPS, но и сканирование ближайших сетей Wi-Fi для лучшего определения местоположения.
Если телефон пропал в закрытом помещении, например, на конференции, то можно удаленно активировать очень громкий звуковой сигнал, даже если включен беззвучный режим. Демонстрация предупреждающего сообщения на экране поможет мотивировать злоумышленника на возврат устройства владельцу. При смене SIM-карты вы получите сообщение с информацией о новой карте. Отправив всего одну SMS-команду с любого телефона, вы начнете получать отчет о состоянии и местоположении гаджета.
Family Locator
Приложение The Family Locator от Life360 в первую очередь предназначено для того, чтобы друзья или члены семьи могли обмениваться своим местоположением друг с другом. Но его можно использовать и для поиска украденного телефона.
Наибольшую пользу оно принесет семьям, использующим одновременно несколько телефонов. Члены семьи объединяются в Circle — название закрытой группы людей в приложении, подтвердивших свое согласие на то, что местоположение их телефонов будет отслеживаться в реальном времени. Если телефон из этой группы потеряют или украдут, приложение тут же покажет его местоположение.
Самый просто способ найти телефон
Приложение Google Find My Device является обязательным для пользователей Android и одним из самых полезных приложений для Android. Если вы добавили учетную запись Google на свое устройство Android, функция ”Найти устройство” будет включена автоматически. Вы можете проверить, что служба запущена, перейдя в ”Настройки”, далее выбираем ”Google” и открываем ”Найти мое устройство”. Иногда перед последним пунктом надо будет открыть пункт ”Безопасность”. После этого останется только убедиться, что функция включена.
Настройка в три клика
Так при включении этой функции вы сможете найти свой гаджет, просто перейдя на страницу поиска устройств. Искать таким способом можно не только телефоны, но и планшеты, и даже часы. А еще их можно будет удаленно стереть и заблокировать.
Чтобы начать поиск, надо будет или скачать приложение из Google Play, или перейти на специальный сайт. В первом случае не забудьте выйти из учетной записи, если искали свой смартфон с чужого. В противном случае, этот человек сможет отслеживать положение вашего устройства.
Если вы пользуетесь WEB-версией, то функциональность будет той же самой, но не придется никого просить установить приложение и дать вам телефон. Проблема в том, что часто под рукой просто нет компьютера и приходится прибегать к помощи других пользователей.
Как найти потерянный Samsung
Samsung предлагает собственный способ поиска потерянного телефона для своих пользователей — Find My Mobile. Воспользоваться им могут только люди с учетной записью Samsung.
Чтобы проверить, включена ли соответствующая опция, откройте настройки телефон. Теперь пролистайте до пункта ”Биометрия и безопасность” и внутри выберите ”Поиск устройств”. Если настройка не активирована, это можно будет легко сделать, передвинув соответствующий переключатель.
Сделайте это, если у вас Samsung.
Вы так же сможете выбрать, хотите ли вы включить параметры удаленной разблокировки и отправки последних местоположений. В первом случае Samsung запишет ваш PIN-код, пароль или графический ключ, что позволит вам разблокировать устройство, даже если вы его забыли. После активации вы сможете управлять своим телефоном даже удаленно. Параметр ”Отправить последнее местоположение” очень важен, так как он определяет, что аккумулятор вот-вот разрядится, и отправляет данные о последнем известном положении телефона на серверы Samsung.
Найти телефон также проще всего будет через сайт, который покажет всю важную и нужную информацию о местоположении вашего смартфона.
Приложения для поиска телефона
Если вы по какой-то причине не хотите пользоваться штатными средствами поиска или вам нужна дополнительная функциональность, стоит обратить внимание на сторонние приложения для отслеживания телефона. Часто они бывают не бесплатными и работают по абонентской плате. Впрочем, так и должно быть. Иначе стоит задуматься, почему разработчики такого полезного приложения вдруг оказались такими щедрыми.
Иногда надо искать не только телефон, но и человека
А еще они будут хранить все ваши данные, необходимые для поиска телефона, на своем сервере. Об этом тоже стоит задуматься. Ведь кто-то всегда будет в курсе вашего местоположения. Обязательно внимательно прочитайте политику конфиденциальности перед регистрацией, если вы решите использовать стороннее приложение.
Основные способы
Найти телефон непросто, но возможно. Чтобы поиски не были тщетными, должны соблюдаться как минимум два условия:
- Включенное состояние девайса;
- Активный google-аккаунт.
При этом аппарат должен иметь доступ в сеть. Если гаджет перепрошили, на нем отсутствует связь – найти потерянный телефон не получится.
Google аккаунт
Любое устройство на операционной системе Android привязано к личному аккаунту владельца. Эту процедуру проходят при первом запуске гаджета, когда появляется экран начальных настроек. Привязка нужна для синхронизации устройства, создания резервной копии, и для удаленного доступа и управления.
Через Гугл аккаунт, пользователь с обычного компьютера или ноутбука, может найти смартфон. Но для этого потребуется выход в интернет на другом устройстве:
- Зайдите в браузер на официальную страницу для поиска девайса.
- В правом верхнем углу выберите аккаунт, к которому привязан аппарат либо войдите под своим логином и паролем.
- Обновите страницу. В поле появятся все устройства, которые привязаны к данному профилю.
- Нажмите на изображение и название потерянного девайса.
В новом окне появится карта, с примерным расположением устройства. Кроме этого, интерфейс предложит три альтернативных функции: 5-и минутный вызов для поиска устройства, блокировка гаджета, удаление данных с телефона.
Если девайс не привязан к аккаунту, то найти его указанным способом не получится. Стоит отметить, что метод работает при наличии двух дополнительных условий, о которых пойдет речь ниже.
Штатный функционал Android
Чтобы найти потерянный Андроид аппарат, придется включить две функции: «местоположение» и «найти устройство». Они привязаны к геолокации устройства и отвечают за нахождение гаджета при его утере. Если данные опции неактивны – запеленговать смартфон не выйдет.
Включение функций:
- Перейдите в «настройки» девайса. Откройте вкладку «безопасность». В некоторых версиях Android он находится в пункте «Защита местоположения» или «Google».
- Включите опцию «Найти устройство».
- Вернитесь в меню настроек, выберите пункт «Местоположение». Активируйте данную опцию.
Если чип GPS несправен или его просто нет в телефоне, то найти девайс не получится.
Фирменные утилиты
Производители телефонов стараются расширить функционал своих девайсов, создавая фирменный софт. Например, гаджеты Xiaomi или Huawei работают под собственной оболочкой MIUI и EMUI, здесь есть свои программы для поиска смартфона. Рассмотрим несколько дополнительных утилит, которые есть у разных производителей.
- Xiaomi. На оболочке MIUI есть функция под названием «Поиск телефона». Она работает на базе облачного сервиса «Mi Cloud». Для ее активации необходима регистрации в Mi-аккаунте и включение опции: «Настройки» -> «Mi Account» -> «Mi Cloud». В нижней части меню активировать функцию «Find Device». После включения данной функции можно найти смартфон через личный кабинет в Mi-аккаунте.
- Huawei. Данный бренд столкнулся с проблемой локализации сервисов от Google на собственных девайсах в 2019-2020 году. Поэтому в некоторых версиях прошивки EMUI стандартные решения от Google могут не работать. Собственное решение у Huawei реализовано через облачный сервис компании. Функция отслеживания находится в разделе сайта «Поиск телефона». Активация опции проходит через стандартный функционал Android.
- Meizu. Эта компания разработала собственное приложение «Phone Finder». К сожалению, в 2020 году данное приложение убрали из Google Play, поэтому найти его можно только на сторонних ресурсах. После регистрации в данной утилите, утерянный мобильник можно найти с помощью другого девайса, при вводе логина и пароля. Еще один метод поиска – вход в свой аккаунт с веб-версии программы.
- Samsung использует встроенный функционал Android для функций отслеживания местоположения. А вот отследить потерянный сотовый можно не только через Google, но и через специальный сервис Samsung. При этом на аппарате обязательно должен быть выполнен вход в Samsung account.
Указанные методы работают только при включенном личном аккаунте от бренда-производителя на вашем смартфоне. Обязательно включение геолокации, и наличия интернет-подключения на потерянном девайсе.
Сторонние программы
Стандартного набор программ и функций на девайсе иногда не хватает. Расширить функционал помогут приложения от сторонних разработчиков. Рассмотрим несколько самых популярных:
- Bitdefender Mobile Security & Antivirus. Полноценное приложение для защиты смартфона от кражи, потери или влияния вирусного ПО. В утилите есть функция «Anti-Theft», которая позволяет управлять гаджетом дистанционно. Имеет высокую оценку среди пользователей, распространяется бесплатно.
- AVG AntiVirus. Еще одно антивирусное приложение, которое помогает защитить телефон от утери, и работы вредоносного ПО. Программа показывает расположение девайса на карте через личный кабинет пользователя в веб-версии. Есть функция скрытной записи переговоров и любых звуков с динамика. Одна из интересных фишек – скрытное фотографирование лица похитителя, когда он попытается разблокировать девайс.
- Avast Mobile Security. Еще одно приложение-антивирус с функцией поиска. В нем есть функция нахождения утерянного мобильника по карте, прослушка и слежка вора в режиме реального времени. Распространяется бесплатно, но есть рекламные модули.
- Lost Android. Специальное приложение для слежки и нахождения потерянного смартфона. Работает в дистанционном режиме через SMS-команды или сайт http://www.androidlost.com. Находит гаджет на карте, включает сигнализацию и мерцание экрана для привлечения внимания. Скрытно снимает обстановку с фронтальной и основной камеры. Записывает звук с микрофона. Обширный функционал по дистанционному управлению девайсом. Минус – только англоязычный интерфейс.
- Cerberus. Морально устаревшее, но еще рабочее приложение. Позволяет дистанционно управлять гаджетом через интернет, запускать сигнализацию, тайно фотографировать вора, блокировать устройство, и находить его на карте. Скачать последнюю версию программы с официального сайта разработчика.
- Lookout. Бесплатное приложение-антивирус со встроенным модулем для слежки за краденным телефоном. Он реализована в виде функций «Поиск телефона». В этой опции есть три полезные фишки: собственно поиск, дистанционный запуск сирены, и фиксация последней точки на карте пр.
- Prey Anti Theft. Приложение, ориентированное на защиту личных данных пользователя при краже смартфона, и позволяет найти потерянный гаджет на карте. Оповестит пользователя о выходе девайса из разрешенной зоны. Некоторые функции работают только в полной редакции программы, однако для поиска хватит и бесплатной версии. Минус – английский интерфейс.
При установке всех приложений необходимо выдавать разрешения на работу с геолокацией и прочими софтовыми разделами устройства. Некоторые функции приложений могут быть недоступны на последних версиях Android.
Источники
- https://androfon.ru/article/kak-nayti-telefon-cherez-gugl-akkaunt
- https://ichip.ru/sovety/kak-najjti-telefon-na-android-cherez-google-akkaunt-389202
- https://konekto.ru/kak-najti-telefon-esli-on-vykljuchen-ili-ukraden.html
- https://geeker.ru/android/najti-poteryannyj-telefon-na-android/
- https://AndroidInsider.ru/obzory-prilozhenij/kak-uznat-gde-nahoditsya-telefon-chasy-ili-planshet-dazhe-esli-oni-vyklyucheny.html
- https://ExpertLand.ru/telefon/kak-naiti
Потеряли iPhone? Надеюсь, удача на вашей стороне и у вас была активирована функция Найти iPhone, иначе придется туго. В этой статье я покажу каким образом можно обнаружить месторасположение утерянного устройства, а также как нужно настраивать смартфон чтобы в случае потери не пришлось хвататься за голову.
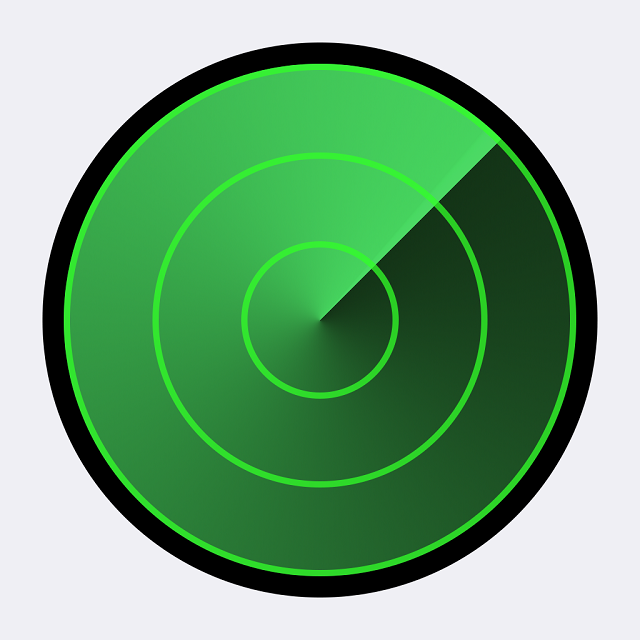
Для начала необходимо настроить ваш iPhone, iPad или iPod Touch:
Шаг 1. Перейдите в приложение Настройки -> iCloud
Шаг 2. Войдите под данными своего Apple ID или зарегистрируйте его, в случае, если не сделали этого раньше
Шаг 3. После успешного входа в систему прокрутите вниз до переключателя Найти iPhone и активируйте его
В случае, если вы используете несколько iOS-устройств, сразу же настройте их все подобным образом.
Обращаю ваше внимание, на следующее: функция Найти iPhone запросит включение геолокации, которое должно быть включено всегда. Да, это безусловно повлияет на заряд батарее, но в случае правильно настройки геолокации — вы этого практически не ощутите.
Как найти свой iPhone с помощью iCloud?
Для того чтобы определить местонахождение устройства и начать его отслеживание в реальном времени, необходимо сделать следующее:
Шаг 1. Откройте страницу iCloud.com в браузере на своем компьютере
Шаг 2. Авторизуйтесь, используя данные Apple ID
Шаг 3. После успешного входа нажмите на кнопку Найти iPhone
Шаг 4. Если устройство включено и предварительные настройки были выполнены правильно, откроется карта с точным местоположением вашего устройства
Для того чтобы узнать подробную информацию нажмите на зеленый кружок, обозначающий местоположение iPhone. Здесь можно узнать уровень зарядки аккумулятора устройства или принять меры предосторожности, например, воспроизвести звук на нем, включить режим пропажи или стереть все данные на этом iPhone. Последняя функция очень удобна, особенно в том случае, если вы не хотите чтобы важная конфиденциальная информация попала в руки злоумышленников.
Как найти свой iPhone с помощью приложения Найти iPhone?
Шаг 1. Загрузите бесплатное приложение Найти iPhone
Шаг 2. Откройте его и авторизуйтесь, используя данные своего Apple ID
Шаг 3. После того как приложение закончит сканирование откроется карта с точным местонахождением всех ваших устройств
Шаг 4. Нажав на устройство можно, как и в случае с iCloud версией послать тревожные сигналы
В приложении есть одна замечательная функция — нажав на кнопку с изображенным на ней автомобилем, приложение переправит вас к установленному по умолчанию приложению Карты, где будет построен оптимальный маршрут до точки расположения вашего iPhone.
Самое главное — задуматься о настройке функции Найти iPhone заранее, ведь если она не будет активирована, то помочь вам смогут только правоохранительные органы. Берегите свои iPhone.
Это должен знать каждый:
- ios 11 дата выхода
- Как отключить управление голосом на Айфоне
- Как сделать сброс Айфона
✅ Подписывайтесь на нас в Telegram, ВКонтакте, и Яндекс.Дзен.