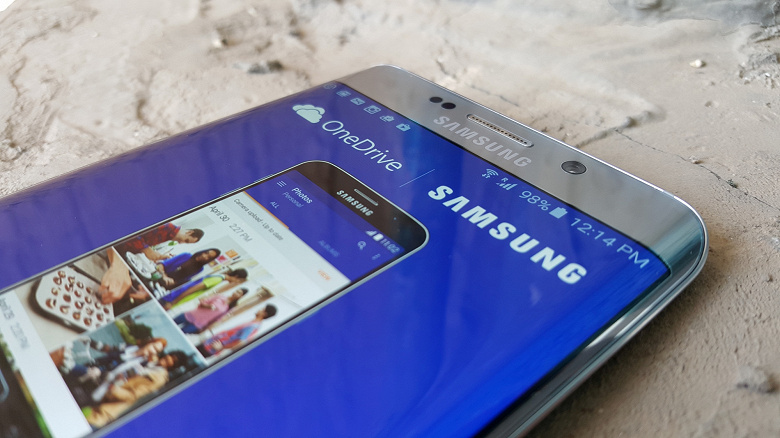Главная » Телефоны » Приложение OneDrive остановлено на Samsung Galaxy J3: что делать?
21.08.2021
2,070 Просмотры
Телефоны и планшеты играют все большую роль в нашей жизни. Теперь без них человек не уходит далеко от дома. Но теперь они играют роль не только связи с другими, теперь на них можно работать. Обычно для этого используются какие-то облачные технологии, которые позволяют загрузить файл в дном месте, а использовать в другом.
OneDrive
OneDrive — облачное хранилище, созданное компанией Microsoft в августе 2007 года. Является частью спектра онлайновых услуг Windows Live. В январе 2014 года компания Microsoft объявила о переименовании облачного сервиса SkyDrive в OneDrive.
Его активно используют все пользователи виндовс. Но и на другие устройства и системы его можно ставить. Обычно используют именно на компьютерах, но и на других устройствах важно иметь доступ. Например, на Samsung Galaxy J3. Вот только часто выскакивает ошибка с тем, что приложение остановлено. Разберемся, что же можно сделать с данной ошибкой.
Устранение ошибок
Перед тем, как переходить к сложным способам, стоит попробовать самые простые. Для начала просто перезагрузите телефон. Это поможет, если ошибка вызвана простым сбоем в работе. Если не помогло, то придется проделать следующие действия:
- Откройте Настройки на своем устройстве.
- Перейдите в «Приложения», а оттуда в «Диспетчер приложений».
- Теперь перейдите на вкладку «Все ».
- Прокрутите вниз до нужной программы и щелкните по ней.
- Здесь вы найдете параметр Стереть данные и Очистить кэш.
Очистить кэш — это первое, что нужно сделать. Кэш помогает приложениям быстрее грузится. Так что он полезен, вот только его ошибки замедляют работу. Очистка кэша незначительно увеличит время запуска приложения, но возможно решит основную проблему. Очистка данных приведет к удалению всех данных, останется только само базовое и голое приложение. Придется заходить в него заново и качать все снова. Это стоит использовать только если прошлый метод не сработал.
Проверьте SD-карту. Данная ошибка может быть связана с повреждением памяти. Если используется карта, то достаньте её, вставьте в компьютер и прогоните все тесты. Если повреждений нет, то значит дело не в ней. Можно также воткнуть телефон в комп и проверить и его заодно. Если где-то будет много ошибок, то память придется заменить.
Следующие методы более радикальные. Если советы не помогли, то сначала удалите приложение и установите его заново. Это помогает в случае сбоев самого приложений. Если и это не помогло, то придется сбрасывать устройство до заводских настроек. При этом потеряются все данные, но система будет восстановлена до исходных значений. Обычно это помогает при самых серьезных сбоях.
Загрузка…
Устранение неполадок с приложением OneDrive для Android
OneDrive для бизнеса OneDrive (для дома или персональный) OneDrive (для работы или учебы) Еще…Меньше
Приносим извинения за проблемы с мобильным приложением OneDrive для Android. Давайте решим их как можно скорее.
При решении всех проблем, связанных с синхронизацией, общим доступом и добавлением файлов в OneDrive, прежде всего убедитесь, что вы можете подключиться к Интернету. Некоторые приложения и функции могут работать только при наличии Wi-Fi (это определяется параметрами устройства или тарифным планом).
Начиная с 30.07.21, чтобы использовать функцию общего доступа к доске, пользователи Android должны быть в приложении версии 6.17 или более поздней. Обновите до последней версии, чтобы использовать функцию общего доступа к доске. Обратите внимание, что эта функция доступна только для OneDrive для работы и учебы учетных записей, а не для домашних и личных планов.
Если загрузка камеры остановлена, это может быть связано с тем, что у вас слишком много фотографий в альбоме камеры или что у вас нет места для хранения. Проверьте состояние хранилища Майкрософт на вкладке Me 
Если автоматическая отправка данных камеры не работает или отправляются только некоторые из фотографий, выполните действия ниже.
-
В приложении OneDriveкоснитесь
выберите Параметры
выберите Отправить камеру.
-
Убедитесь, что переключатель отправки с камеры включен
.
-
Убедитесь, что учетная запись отправки камеры является правильной учетной записью.
-
Если вы не подключены к Wi-Fi, установите флажок Отправить с помощью , чтобы включить мобильную сеть.
-
Убедитесь, что флажок Отправить только при зарядке не установлен.
-
Если ваши видео не отображаются в альбоме камеры, убедитесь, что включен параметр Включить видео.
-
В этот день альбомы будут отображаться только в том случае, если вы сделали 10 или более фотографий в этот день.
-
Если отправка коллекции Samsung не работает, ознакомьтесь с сведениями о коллекции Samsung и OneDrive.
Если в альбоме камеры отсутствуют некоторые фотографии, это может быть связано с тем, что несколько фотографий имеют одинаковую метку времени. Это может произойти, если вы выполняете съемку или получаете несколько фотографий из приложений для обмена сообщениями.
Чтобы обеспечить отправку всех фотографий в OneDrive, выполните следующие действия.
-
Откройте мобильное приложение OneDrive.
-
Перейдите в раздел Файлы и перейдите к нужному расположению фотографий.
-
Выберите , чтобы добавить отсутствующие файлы.
Примечание: Вы также можете отправить фотографии, поделиться ими в OneDrive из коллекции или приложения «Фотографии».
Приложение OneDrive не синхронизирует файлы автоматически.
Приложение OneDrive позволяет отправлять фотопленку и другие фотографии, а также скачивать все файлы, которые у вас есть на OneDrive.com.
Примечание: Некоторые приложения и функции могут работать только при наличии Wi-Fi (это определяется параметрами устройства или тарифным планом).
Ниже описано, как установить музыкальный файл OneDrive в качестве мелодии звонка.
-
На начальном экране устройства выберите элементы Приложения > Настройки > Звуки и уведомления > Мелодия звонка.
-
Чтобы использовать собственный музыкальный файл, прокрутите страницу до самого конца и выберите пункт Добавить мелодию звонка.
-
Нажмите Выполнить действие с помощью: OneDrive, а затем — Один раз (если появится соответствующий запрос).
-
Выберите музыкальный файл и нажмите кнопку Готово.
-
Если вы захотите установить мелодию звонка с устройства, а не из OneDrive, может потребоваться сбросить значения по умолчанию для приложения OneDrive.
-
Перейдите на страницу Настройки > Приложения.
-
Прокрутите страницу вниз и выберите OneDrive.
-
Прокрутите страницу вниз и нажмите кнопку Сбросить значения по умолчанию. На этом все!
После очистки OneDrive по умолчанию вы сможете использовать средство выбора звука при каждом выборе OneDrive файлов в качестве мелодий звонка, а не OneDrive.
Если синхронизация не работает, OneDrive не запускается или OneDrive завершается сбой, попробуйте повторно установить OneDrive:
-
Откройте настройки.
-
Выберите Приложения.
-
Нажмите Управление приложениями.
-
Найдите и выберите OneDrive.
-
Нажмите Принудительно остановить и коснитесь кнопок Стереть данныеи Очистить кэш.
-
После этого удалите приложение.
-
Повторно установите приложение из Google Play Маркета.
Примечание: Магазин Google Play и приложение OneDrive для Android не доступны в Китае. Также в Китае заблокирован доступ к OneDrive.com, поэтому там не работает приложение OneDrive, когда вход выполнен с помощью учетной записи Майкрософт.
Возможно, файл открыт в другом приложении. Сохраните изменения в файле, закройте приложение и повторите отправку файла.
Слишком длинный путь (включая имя файла). Путь должен содержать не более 442 символов. Сократите имя файла или вложенных папок в службе OneDrive или выберите вложенную папку, расположенную ближе к папке верхнего уровня, а затем повторите передачу файла.
Возможно, файл был перемещен, переименован или удален до того, как вы попытались его передать. Найдите файл, а затем передайте его еще раз.
Совет: Это сообщение может появиться, если вы переместили файл на компьютере после автоматической отправки.
Не удается передать файл, так как его размер превышает доступный объем хранилища OneDrive. Чтобы узнать, сколько места осталось, или приобрести дополнительное хранилище, нажмите Меню, откройте раздел Параметры и выберите имя своей учетной записи, чтобы увидеть общий и свободный объем хранилища. Кроме того, можно открыть страницу хранилища через Интернет.
Переименуйте отправляемый файл.
Имя файла содержит недопустимые символы. Измените имя файла, чтобы оно не начиналось и не заканчивалось пробелом, не заканчивалось точкой и не содержало следующих символов: / < > : * » ? |
Недопустимые имена для файлов и папок: AUX, PRN, NUL, CON, COM0, COM1, COM2, COM3, COM4, COM5, COM6, ПОРТ COM7, COM8, COM9, LPT0, LPT1, LPT2, LPT3, LPT4, LPT5, LPT6, LPT7, LPT8, LPT9
Если вы не можете отправить отзыв или сообщить о проблеме при входе с помощью рабочей или учебной учетной записи, это связано с ИТ-политиками в вашей организации. Обратитесь за помощью к ИТ-Администратор.
Если приложение и его файлы занимают много места на вашем мобильном устройстве, выполните следующие действия.
-
Откройте приложение «Параметры Android» и выберите Приложения.
-
Прокрутите вниз и выберите OneDrive.
-
Выберите Хранилище, а затем — Очистить данные и Очистить кэш.
-
Закройте параметры, а затем откройте приложение OneDrive.
Совет: Вам не нужно будет выполнять вход, но вам может потребоваться настроить отправку с камеры и организацию новых отправлений.
Подробнее
-
Использование OneDrive для Android
-
Поиск утерянных или исчезнувших файлов в OneDrive
-
Устранение проблем при передаче файлов на веб-сайт OneDrive
-
Другие исправления для недавних проблем с OneDrive
Дополнительные сведения
Нужна дополнительная помощь?
Нужны дополнительные параметры?
Изучите преимущества подписки, просмотрите учебные курсы, узнайте, как защитить свое устройство и т. д.
В сообществах можно задавать вопросы и отвечать на них, отправлять отзывы и консультироваться с экспертами разных профилей.
Приложение ОнеДрайв остановлено на Андроиде: что это такое?
На чтение 2 мин Просмотров 832 Опубликовано 12.12.2021
Смартфоны на Android имеют ряд предустановленных программ. Некоторые являются частью экосистемы самой операционной системы, другие были предустановлены создателями смартфона.
Также, на территории России есть закон, который обязывает устанавливать российский софт. Приложение OneDrive, хоть и не связана с российскими разработчиками, но всё равно часто встречается на телефонах.
Что это
Создатели приложения – Microsoft. Сама же программа являются частью пакета Office, хотя может быть установлено и отдельно. Имеется как стационарная версия, так и для мобильных устройств. Отличаются они более упрощённым интерфейсом у последней.
Ряд компаний-производителей смартфоном заключили контракт с Microsoft на распространение их софта. Поэтому, на многих телефонах, помимо OneDrive, можно встретить и Word, и Power Point, и др.
Нужен ВанДрайф для хранения и быстрой передачи файлом, по средствам «облака».
Данная программа очень помогает студентам, так как с помощью неё можно быстро хранить и передавать файлы, которые часто требуются. Но и для более бытовых целей приложение тоже подходит.
Если оно не является предустановленным, его всегда можно скачать через Play Market.
Как убрать ошибку
В случае, когда программа работает некорректно, система старается как можно быстрее исправить положение. Но чтобы не подвергать опасности пользователя, чаще всего такое «исправление» заканчивается простой ошибкой, когда Андроид останавливает приложение.
Избавиться от неё просто.
Первый способ – уберите приложение из панели программ. Даже если оно было «остановлено», оно всё ещё может работать. Пользователь должен полностью завершить работу. Если после этого программа не стала работать корректно – перейдите к следующему пункту.
Второй способ – перейдите в Настройки, а далее найдите OneDrive. Выберите «очистить кэш». После, запустите программу.
Третий способ – удалить OneDrive. Сделать это также нужно правильно. Во-первых, нужно удалить его из системы стандартным способом (либо через «Приложения» в настройках, либо через магазин приложений).
Далее, следует зайти в «Файлы» и найти папку с «Microsoft», а затем «OneDrive». В ней (даже после удаления) останется папка log. Её нужно также удалить. После полноценного удаления, программу можно заново установить и полноценно работать.
Есть одна проблема, с которой сталкиваются начинающие и продвинутые владельцы Android: проклятая ошибка «К сожалению, (приложение) остановлено» . Она появляется, когда вы используете приложение, а затем заставляет это приложение закрыться. Раздражает, правда? К счастью, есть способ решить эту проблему. Вот как исправить ошибку«К сожалению, приложение остановлено» на Андроид.
Очистить данные приложения
Эта проблема часто возникает с приложениями контактов, галереи и лончера. Процедура по исправлению, как правило, всегда одна и та же.
- Сначала перейдите в Настройки на своем устройстве.
- Откройте «Приложения»> «Диспетчер приложений»
- Проведите пальцем влево, пока не найдете вкладку «Все ».
- Прокрутите вниз до приложения, которое вызывает проблемы и нажмите на него.
- Здесь вы найдете параметр Стереть данные и Очистить кэш .
Очистить кэш — это вариант, с которого вы должны начать. Кэш помогает приложениям загружаться немного быстрее при их запуске. Очистка кэша незначительно увеличит время запуска приложения, но возможно решит основную проблему.
Как использовать облачное хранилище OneDrive
Очистка данных приведет к удалению всех данных приложения, включая файлы, настройки и учетные записи, поэтому не используйте его, если предыдущий пункт помог.
Проверьте SD-карту
Эта ошибка также может относиться к поврежденной карте памяти. Если карта памяти повреждена, тогда любые приложения, которые записывают файлы на карту памяти, будут вызывать такую ошибку.
Чтобы проверить это, просто удалите карту памяти и запустите приложение, которое перестало работать. Если это сработает, тогда проблема в карте. Если это окажется так, вам понадобится новая карта памяти, но вы все равно сможете перенести данные с карты памяти на ваш компьютер в качестве резервной копии.
Если вы не используете SD-карту, перейдите к следующему шагу.
Удаление и переустановка приложения
Если приложение не встроеное, вы также можете попробовать удалить его, а затем переустановить его из Google Play Store. Просто откройте приложение Play Store, откройте панель меню с левой стороны и коснитесь «Мои приложения» . Найдите подходящее приложение и нажмите «Удалить» , через несколько секунд вы можете установить его снова.
Выключите и снова включите
Вы также можете попробовать выполнить мягкий сброс, иными словами перезапуск устройства. Это очень просто и довольно эффективно, если ваш телефон был включен в течение длительного времени. Мягкий сброс приведет к выключению питания вашего телефона и повторному включению.
Последнее средство: выполнить сброс настроек
Когда вышеуказанные решения не помогли, вы можете откатиться к заводским настройкам телефона. При выполнении заводского сброса убедитесь, что вы заранее скопировали все свои данные. Повторяю: . Сброс настроек перезагрузит устройство и вернет его к заводским настройкам по умолчанию, удалив все, включая любые ошибки. Вы можете быстро восстановить свои приложения и данные, если вы сделали резервную копию.
Для получения более подробной информации по полному сбросу телефона ознакомьтесь с нашим руководством по .
В случае, если Google Play не работает, решение немного более обширное: сначала удалите кеш, и если это не прояснит ситуацию, очистите данные и, наконец, удалите обновления Play Store. Те же действия применяются к службам Google Play, но попробуйте восстанавливать их по очереди, чтобы не потерять все настройки Play Store без каких-либо причин.
Помогли ли эти советы решить проблему? Какие еще способы вы знаете? Напишите нам в комментариях.
Ошибка «К сожалению, приложение остановлено » встречается на таких Android-устройствах, как Nexus, LG, Samsung, Motorola, Sony, система которых была обновлена до . Обычно она возникает при работе с популярными приложениями Google Play, Яндекс Навигатор, Instagram, ВКонтакте, утилитой Hangouts и некоторым другим часто используемым софтом. Сегодня мы покажем, как с помощью несложных действий решить данную проблему.
Простые способы исправить ошибку «К сожалению, приложение остановлено»
«К сожалению, приложение остановлено» — это ошибка, очень часто встречающаяся при работе Android устройств, и существует много факторов, способных ее вызывать. Мы приведём пять способов решения проблемы и надеемся, что по крайней мере один из них поможет вам избавиться от этой ошибки на вашем Android-устройстве.
Способ 1. Переустановите приложение
Мы предлагаем вам в качестве первого варианта решения проблемы переустановить приложение. Данный способ есть смысл применить, если ошибка выскакивает только при работе с именно этим приложением, а не с целым рядом установленных на устройстве программ. Во-первых, удалите приложение, которое является причиной проблемы, а затем повторно установите его обратно. Проверьте, удалось ли вам избавиться от ошибки «К сожалению, приложение остановлено».
Способ 2. Удалите вновь установленные приложения
Иногда вновь установленные приложения не поддерживают программное или аппаратное обеспечение устройства и, таким образом, они должны быть удалены из памяти устройства. Так вы избавитесь от ошибки, если она вызвана самими приложениями.
Способ 3. Очистите кэш
Кэш файлы являются основным источником ошибок и проблем в функционировании приложений. Очистив кэш, можно решить большинство проблем, связанных с приложениями. Чтобы очистить кэш, перейдите в раздел «Настройки» -> «Приложения» -> «Диспетчер программ» -> Выберите «Все» и далее с помощью прокрутки вниз отыщите и выберите приложение, которое выдавало ошибку. Нажмите «Очистить кэш и данные».
Способ 4. Очистка оперативной памяти устройства
Очистка оперативной памяти — хороший способ избавиться от ошибки «К сожалению, приложение остановлено» на Android-устройствах. Некоторые приложения работают в фоновом режиме, используя большой объем оперативной памяти. Из-за них остается свободным недостаточное количество оперативной памяти, доступной для использования другими приложениями. Отсюда возникает и наша ошибка. Порядок действий следующий: перейти к Диспетчер задач -> Очистка памяти.
Способ 5. Сброс до заводских настроек (Factory Reset)
Если ни один из методов, описанных выше, не сработал, вы можете выполнить сброс до заводских настроек. Некоторые пользователи очень неохотно прибегают к этому способу, так как вместе с настройками аппарата «уходят» все данные, относящиеся к приложениям, все обновления программного обеспечения, а также фотографии, документы, сообщения, контакты и личные файлы, сохраненные в памяти Android-устройства.
Во любом случае, перед тем, как выполнить сброс аппарата до заводских настроек и попытаться исправить ошибку «Приложение остановлено», не сделать резервное копирование. Для этого перейдите в раздел «Настройки», найдите функцию резервного копирования и меню, в котором можно выполнять резервное копирование текущих настроек и данных приложений для последующего восстановления. Можно также перебросить всю информацию на домашний ПК — это займет всего несколько минут. После того, как вы сохранили резервную копию, можете выполнить сброс до заводских настроек (функция в нижней части меню резервного копирования и восстановления).
Остается надеяться, что с помощью одного из приведенных здесь способов вы успешно решите проблему ошибки «К сожалению, приложение остановлено» на Android устройстве.
Если на экране Android устройства появляется сообщение о том, что приложение Сервисы Google Play остановлено, то для устранения неисправности необходимо очистить кэш, заново добавить аккаунт Google или переустановить сервисы Google Play. Один из перечисленных методов обязательно поможет исправить ошибку, если сделать всё правильно.
Очистка кэша
Способ, который посоветуют первым на любом форуме – очистить кэш Гугл Плей. Сделать это можно через настройки Android:
- Откройте настройки, перейдите в раздел «Приложения» (на некоторых телефонах Samsung может называться «Диспетчер приложений»).
- Перейдите на вкладку «Все», чтобы увидеть список всех программ, в том числе встроенных в ОС.
- Найдите приложение Google Play и нажмите на него, чтобы открыть дополнительные настройки.
- Нажмите «Очистить кэш», чтобы удалить временные файлы.
Для применения конфигурации обязательно перезагрузите устройство (можно просто выключить его и включить). Если это не помогло избавиться от остановки Гугл Плай, очистите кэш еще одного приложения – Google Services Framework. От его работы зависит корректность функционирования Сервисов Google Play, так как Framework отвечает за обмен данными с серверами Google и синхронизацию информации. Порядок выполнения операции будет аналогичный:
- Откройте раздел «Приложения» в настройках («Диспетчер приложений» на Samsung).
- На вкладке «Все найдите» Google Services Framework.
- Откройте дополнительные настройки и очистите кэш.
Снова перезагрузите устройство и проверьте, удалось ли устранить сбой в работе встроенного приложения Android.
Добавление аккаунта
Итак, вы почистили кэш, но проблема осталась. Появляется ошибка «приложение Сервисы Google Play было остановлено», что делать дальше? Попробуйте удалить и добавить заново аккаунт Google. Пользовательский профиль выполняет огромное количество функций, поэтому его переустановка может положительно сказаться на работе встроенных приложений Android.
- Откройте раздел «Учетные записи» в настройках (на некоторых прошивках нужно просто отыскать поле «Аккаунты»).
- Найдите аккаунт Google.
- Нажмите на него, чтобы открыть настройки синхронизации. Раскройте дополнительное меню и выберите «Удалить аккаунт».
Обратите внимание: удаление аккаунта приведет к потере связанных с ним данных. Поэтому рекомендуется сделать их резервную копию.
После удаления профиля снова зайдите в настройки и нажмите «Добавить аккаунт». Выберите Google, введите почту и пароль, чтобы активировать существующую учетную запись. После повторной авторизации проверьте, удалось ли избавиться от ошибки с остановкой сервисов Google.
Переустановка приложения
Как исправить ошибку, если очистка кэша встроенных программ и повторное добавление аккаунта Гугл не помогли? Есть еще 1 проверенный способ, который заключается в переустановке приложения. Метод одинаково хорошо работает на всех устройствах, будь то флагман от Samsung или китайский бюджетный смартфон.
Переустановка подразумевает, что сначала вы удаляете встроенные программы. Однако сделать это не получится: можно только стереть и установить заново обновления Сервисов Google. Это позволит получить актуальную версию приложения без ошибок. Чтобы получить возможность стирать обновления, необходимо отключить функцию «Администратора устройства».
- Откройте раздел «Безопасность» в настройках.
- Пролистните экран до пункта «Администраторы устройства». Нажмите на него, чтобы открыть дополнительные настройки.
- Уберите отметку с пункта «Удаленное управление». Появится окошко, в котором поясняется, какие операции станут недоступными в результате деактивации функции. Нажмите «Отключить».
После деактивации «Администратора» вы сможете вручную удалять и устанавливать обновления Сервисов Гугл. Выполнив задачу, можно заново включить «Администратора», так как это достаточно полезная функция Android.
Чтобы удалить обновления приложения:
- Откройте «Приложения» в настройках. Перейдите на вкладку «Все».
- Выберите Сервисы Гугл.
- Кнопка «Удалить обновления будет активной». Нажмите на нее и дождитесь завершения операции.
Если вы пользуетесь смартфоном долгое время, то в нем накапливаются ошибки и одна из самых раздражающих ошибок — приложение Google остановлено. В некоторых случаях эта же ошибка называется: приложение сервисы Google Play остановлено . В этой статье я расскажу способы решения этой ошибки.
Ошибка обычно выглядит следующим образом: вы запускаете приложение, оно запускается и сразу закрывается с этой ошибкой.
Есть несколько способов решения этой проблемы. Итак, начнем.
Выполните сброс настроек.
Самый простой способ. Я уже писал, В разных смартфонах он делается по разному. Вот здесь есть , на примере Huawei 4C.
Обычно вам нужно зайти в настройки, далее в хранилище и выполнить сброс. Или в настройки, восстановление и сброс. Иногда этот пункт находится в разделе о телефоне или о планшете. Посмотрите в этих разделах, там обязательно найдете сброс настроек.
Обновите сервисы Google Play.
От работы сервисов Google Play зависят обновления приложений, работа некоторых программ, к примеру Gmail, который не работает без Google Play.
Сервисы Google Play обновляются через Google Play (как ни странно). Вы можете посмотреть, есть ли обновления, перейдя по этой ссылке:
Выполните сброса кэша приложения.
Сброс кэша приложения также помогает избавиться от этой ошибки. Зайдите в настройки, затем в приложения. Нажмите на стереть данные и на очистить кэш. В смартфонах Meizu это выглядит следующим образом:
Ошибка «Приложение Google остановлено» появилось после перепрошивки смартфона.
С этой проблемой сталкиваются люди, которые:
- устанавливают неоригинальные прошивки
- устанавливают прошивку не от своего смартфона
- перед установкой прошивки не выполняют wipe (не удаляют старые данные)
В этом случае, как я уже говорил в статье про сброс настроек, сам сброс вам не поможет. Вам потребуется заново перепрошивать свой смартфон или планшет, но уже на оригинальную прошивку. На нашем сайте есть , где вы можете найти оригинальную прошивку для своего смартфона. Обратите внимание, у некоторых смартфонов есть модификации и прошивка от одной модификации, к другой не подойдет. Самый распространенный пример — смартфоны Sony.
У смартфонов от Sony обычно имеется две модификации — Dual Sim и Single Sim. И эти модификации между собой не совместимы. Вы должны помнить про это.
Ошибка «Приложение Google остановлено» появилось после обновления смартфона.
Еще один довольно распространенный случай, когда мы обновляемся по воздуху, а потом получаем кучу ошибок в работе операционной системы Android. Здесь совет один — сбросьте настройки до заводских. Тем самым вы очистите пользовательские данные и настройки. Проблема должна исчезнуть.
Второй вариант — попробовать обновиться на эту прошивку не по воздуху, а путем полной перепрошивки смартфона. Это могут сделать лишь опытные пользователи и для каждого смартфона процесс может быть индивидуален, здесь следует обратиться за инструкциями к производителю.
Если ничего не помогает.
Я не думаю, что ни один из пунктов вам не помог. Но давайте попробуем еще раз. Решение проблемы нужно начинать с малого и заканчивать большим, то есть перепрошивкой смартфона. Общий план выглядит следующим образом:
- обновить Google Play сервисы
- очистить кэш приложения
- сбросить до заводских настроек
- перепрошить устройство
Какой-то из пунктов вам должен помочь. Собственно о них я и рассказывал в статье. Но если все-таки ничего не помогло, то возможно у вас старый смартфон на Android и соответственно старая версия Google Play?
Если это так и у вас закончилась гарантия, попробуйте найти кастомную прошивку с новой версией Android. Обычно смартфоны с Android 4.3 и выше в 2018 году работают нормально.
Разработчики в качестве минимально-совместимой ОС для своих приложений как раз и выбирают версию Android 4.3, так что у вас должна быть минимум эта версия Android.
И еще один вариант.
Использовать старую версию нужного вам приложения. В этом нет ничего плохого, особенно если разработчики добавили немного нового функционала, который вам не требуется.
Ничего не помогло? Пишите в комментариях модель вашего смартфона, версию Android и что делали, чтобы исправить эту ошибку. Постараюсь вам помочь!
Ошибка «Приложение остановлено» может возникнуть по разным причинам, но получится ли избавиться от нее зависит не только от вас, но и от разработчика. Такая проблема может быть следствием ошибки при разработке приложения.
Если приложение, с которым у вас возникли проблемы установлено с Play Market , а на вашем устройстве нет вирусов , то вы можете переходить к её решению. В зависимости от причины появления ошибки вам понадобится выполнить несколько шагов. Если есть возможность проверяйте наличие ошибки после каждого выполненного действия.
Как избавиться от ошибки “Приложение остановлено”
В видео ниже также показаны способы избавиться от ошибки “Приложение остановлено”.
1) Перезагрузите устройство;
2) зайдите в «Настройки» устройства. Выберите «Диспетчер приложений» . Выберите приложение (с которым возникли проблемы) и найдите раздел «Память», где нужно нажать кнопку «Очистить данные» (при этом должен удалится и кэш).
3) Попробуйте удалить и заново установить приложение из Play Market;
4) вернитесь в «Диспетчер приложений» и найдите отключенные приложения. Включите все отключенные приложения (возможно ошибка возникает из-за того, что приложение связано или ссылается на другое, которое отключено). Для этого поочередно выберите приложения и нажмите “Включить”.
Источник: newtravelers.ru
Как удалить onedrive с телефона самсунг
Синхронизация Android позволяет продолжать работу с одними и теми же файлами на разных устройствах, всегда получать доступ к контактам, электронной почте, фотографиям и пр. Однако полезно знать, как отключить синхронизацию на Андроиде,ведь иногданеобходимо, например, снизить расход трафика или уменьшить потребление заряда аккумулятора (программы, когда синхронизируются, не дают процессору уйти в глубокий сон, что ускоряет разряд) операционной системой.
Деактивировать ее можно меньше, чем за минуту, и мы расскажем, как это правильно сделать. Также опишем способы убрать синхронизацию не только с основным профилем Google, но и с другими сервисами и приложениями, которые приводят к быстрому разряду и потере интернет-трафика.
Отключение синхронизации с аккаунтом Google
Помните, что ее можно вернуть в любой момент. После повторного включения она переместит в хранилище всю информацию, которую вы добавили в период, когда она не работала.
- Откройте «Настройки».
- Перейдите в раздел «Аккаунты».Как отключить синхронизацию фотографий?
- Запустите Google Photos.
- Тапните по значку с тремя полосками, который находится в верхнем левом углу.
- Всплывет окно со списком, выбирайте там «Настройки».
- После этого клацайте по «Бэкап и синхронизация».
Запрет синхронизации с другими сервисами
Xiaomi, Meizu, Samsung предлагают свои облачные хранилища я навязывают регистрацию в них. Это полезно, так как там хранятся настройки календаря, музыки, фотографий и контактов. Но, как и в предыдущей ситуации, это может мешать, если вы, к примеру, отвергаете экосистему Xiaomi в пользу той, что предложил Гугл. Чтобы не давать телефону обмениваться данными с сервисами разработчиков достаточно сделать пару шагов. Продемонстрируем это на примере Xiaomi.
- Запустите «Настройки».
- Пролистайте до раздела «Аккаунты» и выберите там «Синхронизация».
- В верхней части списка найдите строчку «Включить синхронизацию», переведите переключатель в режим «OFF».
- Теперь гаджет не синхронизирует содержимое телефона.
По этой схеме получится провести отключение синхронизации с любыми сервисами производителя смартфонов.
Используя мобильное Облако, вы можете настроить автоматическую загрузку в Облако своих фото и видео: как только вы сделаете новое фото, оно будет добавлено в Облако и станет доступно как в веб-интерфейсе, так и в мобильном приложении.
Чтобы настроить автозагрузку:
-
Проведите по экрану слева направо (свайп вправо) или нажмите на значок «Боковое меню приложения», расположенный в левом верхнем углу экр ана ;
Нажмите на значок «Настройки», расположенный в правом верхнем углу;
Установите галочку напротив надписи «Автозагрузка», чтобы фотографии с телефона автоматически сохранялись в Облако. Откроются настройки по умолчанию.
- Снимите галочку напротив надписи «Только по Wi-Fi», если хотите, чтобы фотографии загружались постоянно, в том числе через 3G или 4G, или оставьте настройки по умолчанию.
- Выберите папку, куда будут сохраняться фотографии с телефона, нажав на надпись «Папка», создайте новую папку или оставьте папку по умолчанию.
- Поставьте галочку напротив надписи «Загрузка из галереи», чтобы в Облако сохранялись также и папки, которые вы создаете в фотогалерее на телефоне, или оставьте настройки по умолчанию.
- Снимите галочку напротив надписи «Загрузка видео», если не хотите, чтобы видео с телефона сохранялись в Облако.
- Снимите галочку напротив надписи «Только по Wi-Fi», если хотите, чтобы видео загружались постоянно, в том числе через 3G или 4G, или оставьте настройки по умолчанию.
- Выберите папку, куда будут сохраняться фотографии с телефона, нажав на надпись «Папка», создайте новую папку или оставьте папку по умолчанию.
Чтобы понять, как отключить OneDrive, достаточно воспользоваться нашим материалом, где мы рассматриваем не только способы деактивации, но и процесс установки данного приложения. Поэтому не следует терять времени и сразу приступать к изучению информации, которая как минимум окажется полезной.
OneDrive – отключение и подключение OneDrive на телефоне
Первым делом следует разобраться с тем, что это за приложение под названием Microsoft OneDrive. Здесь нет ничего необычного, так как оно представляет собой облачное хранилище, позволяющее сохранять важные файлы и проводить синхронизацию с основным сервером. Это делается исключительно для того, чтобы в любой момент можно было восстановить файлы с любого устройства с использованием интернета. Данная служба имеет платные функции и бесплатную основу, которая сразу позволяет сохранять файлы как с компьютера, так и в Андроид. И чтобы подробнее разобраться в установке и отключении, достаточно воспользоваться нашими инструкциями.
Шаг 1: Отключаем приложение
После того, как мы разобрались с тем, как подключить приложение, нужно разобраться с отключением. Выглядит этот процесс следующим образом:
Важно! Если вдруг ваш телефон полностью сядет или вы решите его перезагрузить, то при повторном включении автоматически активируется. Чтобы отключить его, достаточно воспользоваться указанной инструкцией.
Теперь вы знаете, как временно отключить приложение. Но есть еще один способ, позволяющий навсегда избавиться от OneDrive.
Шаг 2: Используем полное удаление
Последним способом отключить приложение является полное удаление. Чтобы сделать это, достаточно воспользоваться следующими рекомендациями:
Важно! Чтобы воспользоваться данным способом, нужно иметь особые модели телефонов или пиратскую операционную систему для мобильных устройств.
В других случаях удалить приложение не получится.
Теперь вы знаете еще один способ, который может пригодиться в определенных ситуациях. Будьте внимательны с инструкциями и обязательно читайте наши рекомендации.
Чтобы отключить приложение OneDrive, достаточно воспользоваться настройками в телефоне или полным удалением программы. Также можно удалить учетную запись OneDrive. Как это сделать, мы разобрали в данной статье, можете пользоваться рекомендациями и начинать действовать.
Щелкните значокOneDrive облака на панели задачWindows или в строке меню Mac.
Выберите Справка и параметры
В окне » Параметры» выберите учетная записьи нажмите кнопку Удалить связь с этим компьютером.
Удаление учетной записи не приведет к потере файлов или папки. После того как вы отправите ссылку, все файлы будут доступны вOneDrive в Интернете.
Файлы, помеченные как , становятся доступными только в OneDrive в Интернете.
Если вы хотите удалить только некоторые папки, ознакомьтесь с разделом Выбор папок OneDrive для синхронизации с компьютером.
Удаление учетной записи OneDrive с мобильного устройства
Коснитесь элемента мой затем Параметры.
Коснитесь учетной записи, которую нужно удалить, а затем выйдите изнее.
Удаление учетной записи не приведет к потере файлов или папки. После выхода все ваши файлы будут доступны вOneDrive в Интернете.
Все автономные или сохраненные файлы останутся на вашем устройстве.
Дополнительные сведения
Чтобы получить техническую поддержку, Обратитесь в службу поддержки Майкрософт, введите свою проблему и выберите Техническая поддержка. Если вам по-прежнему нужна помощь, выберитеОбратитесь в службу поддержки, чтобы получить наилучший вариант поддержки.
Примечание: Эта страница переведена автоматически, поэтому ее текст может содержать неточности и грамматические ошибки. Для нас важно, чтобы эта статья была вам полезна. Была ли информация полезной? Для удобства также приводим ссылку на оригинал (на английском языке).
Чтобы понять, как отключить OneDrive, достаточно воспользоваться нашим материалом, где мы рассматриваем не только способы деактивации, но и процесс установки данного приложения. Поэтому не следует терять времени и сразу приступать к изучению информации, которая как минимум окажется полезной.
OneDrive – отключение и подключение OneDrive на телефоне
Первым делом следует разобраться с тем, что это за приложение под названием Microsoft OneDrive. Здесь нет ничего необычного, так как оно представляет собой облачное хранилище, позволяющее сохранять важные файлы и проводить синхронизацию с основным сервером. Это делается исключительно для того, чтобы в любой момент можно было восстановить файлы с любого устройства с использованием интернета. Данная служба имеет платные функции и бесплатную основу, которая сразу позволяет сохранять файлы как с компьютера, так и в Андроид. И чтобы подробнее разобраться в установке и отключении, достаточно воспользоваться нашими инструкциями.
Шаг 1: Отключаем приложение
После того, как мы разобрались с тем, как подключить приложение, нужно разобраться с отключением. Выглядит этот процесс следующим образом:
Важно! Если вдруг ваш телефон полностью сядет или вы решите его перезагрузить, то при повторном включении автоматически активируется. Чтобы отключить его, достаточно воспользоваться указанной инструкцией.
Теперь вы знаете, как временно отключить приложение. Но есть еще один способ, позволяющий навсегда избавиться от OneDrive.
Шаг 2: Используем полное удаление
Последним способом отключить приложение является полное удаление. Чтобы сделать это, достаточно воспользоваться следующими рекомендациями:
Важно! Чтобы воспользоваться данным способом, нужно иметь особые модели телефонов или пиратскую операционную систему для мобильных устройств.
В других случаях удалить приложение не получится.
Теперь вы знаете еще один способ, который может пригодиться в определенных ситуациях. Будьте внимательны с инструкциями и обязательно читайте наши рекомендации.
Чтобы отключить приложение OneDrive, достаточно воспользоваться настройками в телефоне или полным удалением программы. Также можно удалить учетную запись OneDrive. Как это сделать, мы разобрали в данной статье, можете пользоваться рекомендациями и начинать действовать.
Зайдите в Настройки и выберите Хранилище / Память. Выберите OneDrive и нажмите Удалить.
Могу ли я удалить OneDrive со своего телефона?
Как мне избавиться от OneDrive?
Удаление файлов и папок в Windows 10, Windows 8.1 или с помощью классического приложения OneDrive
- На панели задач выберите Проводник.
- Выберите папку OneDrive, выберите элементы, которые вы хотите удалить, и нажмите клавишу Delete на клавиатуре.
Что такое OneDrive на моем телефоне Samsung?
Как отключить постоянную синхронизацию OneDrive?
Чтобы остановить синхронизацию OneDrive:
- Откройте параметры настроек вашего клиента OneDrive для бизнеса. Щелкните правой кнопкой мыши (Windows) или дважды коснитесь пальцем (Mac) значка OneDrive рядом с часами.
- Щелкните параметр Параметры.
- Перейдите на вкладку «Учетная запись».
- Найдите синхронизацию папок, которую вы хотите отключить, и нажмите Остановить синхронизацию.
Что мне делать, если я не использую OneDrive?
Можно ли отключить OneDrive?
Вы также должны знать, что приложение OneDrive запускается автоматически и будет работать в фоновом режиме, если вы его не отключите. Это окажет более заметное влияние на ПК с низким уровнем ресурсов, поэтому отключение OneDrive может быть хорошим способом сократить использование ЦП и ОЗУ.
Удаляет ли удаление из OneDrive с компьютера?
Настройки OneDrive. Это удалит связь между вашим компьютером и онлайн-хранилищем OneDrive. Теперь вы можете посетить OneDrive в Интернете и удалить все понравившиеся файлы, и они не будут удалены с вашего компьютера.
Насколько безопасен OneDrive?
В отличие от других платформ, OneDrive никогда не подвергался серьезной утечке данных, и большинство проблем безопасности, связанных с платформой, обычно возникает из-за ошибок пользователя, таких как случайный обмен файлами с кем-то, кого они не должны иметь, или использование слабых учетных данных.
Почему я не могу удалить файлы из OneDrive?
1. Убедитесь, что файл не открыт ни в каких приложениях. Закройте любой экземпляр Word и приостановите синхронизацию библиотеки OneDrive для бизнеса (игнорируйте это, если вы не синхронизируете) перед удалением файла.
Мне действительно нужен OneDrive?
Если вы используете OneDrive ни для чего другого, используйте его для резервного копирования выполняемой работы почти в реальном времени. Каждый раз, когда вы сохраняете или обновляете файл в папке OneDrive на вашем компьютере, он загружается в ваше облачное хранилище. Даже если вы потеряете свой компьютер, файлы по-прежнему будут доступны из вашей учетной записи OneDrive в Интернете.
Что произойдет, если я удалю OneDrive?
OneDrive бесплатен на телефоне Samsung?
Как получить 100 ГБ OneDrive бесплатно Samsung?
Чтобы получить бесплатное хранилище OneDrive, вам также необходимо войти в учетную запись Microsoft Outlook в соответствии с новой политикой Microsoft. Если вы загрузите Microsoft Outlook или запустите его, он автоматически войдет в систему, используя существующую учетную запись Microsoft, и вы сможете воспользоваться предложением хранения (+100 ГБ).
- Что лучше xiaomi redmi 9 или xiaomi redmi note 9
- Не включается prestigio wize q3
- Nokia что значит ds
- Airpods pro как пользоваться
- Не включается вай фай на телефоне самсунг
Источник: telefony-gid.ru
Теперь без бесплатных 100 ГБ. Samsung, похоже, прекратила предлагать покупателям своих смартфонов доступ к OneDrive
Как сообщает источник, компания Samsung, вероятно, прекратила предлагать бесплатные 100 ГБ облачного хранилища (на два года) Microsoft OneDrive покупателям своих смартфонов.
Источник говорит, что 25 июля, вероятно, был последним днём, когда эта услуга была доступна, но официального подтверждения ещё нет.
Сотрудничество Microsoft с Samsung относительно ПО первой на смартфонах второй началось ещё в 2015 году.
Причины, по которым Samsung могла прекратить предлагать своим клиентам бесплатное хранилище, неясны. Некоторое время назад корейский гигант также уменьшил объём бесплатного хранилища своего облачного сервиса, что в совокупности, учитывая современные тенденции, кажется странным. Возможно, Samsung готовит какой-то новый продукт, связанный с этим направлением.
Источник: www.ixbt.com
Есть одна проблема, с которой сталкиваются начинающие и продвинутые владельцы Android: проклятая ошибка «К сожалению, (приложение) остановлено»
. Она появляется, когда вы используете приложение, а затем заставляет это приложение закрыться. Раздражает, правда? К счастью, есть способ решить эту проблему. Вот как исправить ошибку«К сожалению, приложение остановлено»
на Андроид.
Очистить данные приложения
Эта проблема часто возникает с приложениями контактов, галереи и лончера. Процедура по исправлению, как правило, всегда одна и та же.
- Сначала перейдите в Настройки
на своем устройстве. - Откройте «Приложения»> «Диспетчер приложений»
- Проведите пальцем влево, пока не найдете вкладку «Все
». - Прокрутите вниз до приложения, которое вызывает проблемы и нажмите на него.
- Здесь вы найдете параметр Стереть данные
и Очистить кэш
.
Очистить кэш
— это вариант, с которого вы должны начать. Кэш помогает приложениям загружаться немного быстрее при их запуске. Очистка кэша незначительно увеличит время запуска приложения, но возможно решит основную проблему.
Очистка данных
приведет к удалению всех данных приложения, включая файлы, настройки и учетные записи, поэтому не используйте его, если предыдущий пункт помог.
Проверьте SD-карту
Эта ошибка также может относиться к поврежденной карте памяти. Если карта памяти повреждена, тогда любые приложения, которые записывают файлы на карту памяти, будут вызывать такую ошибку.
Чтобы проверить это, просто удалите карту памяти и запустите приложение, которое перестало работать. Если это сработает, тогда проблема в карте. Если это окажется так, вам понадобится новая карта памяти, но вы все равно сможете перенести данные с карты памяти на ваш компьютер в качестве резервной копии.
Если вы не используете SD-карту, перейдите к следующему шагу.
Удаление и переустановка приложения
Если приложение не встроеное, вы также можете попробовать удалить его, а затем переустановить его из Google Play Store. Просто откройте приложение Play Store, откройте панель меню с левой стороны и коснитесь «Мои приложения»
. Найдите подходящее приложение и нажмите «Удалить»
, через несколько секунд вы можете установить его снова.
Выключите и снова включите
Вы также можете попробовать выполнить мягкий сброс, иными словами перезапуск устройства. Это очень просто и довольно эффективно, если ваш телефон был включен в течение длительного времени. Мягкий сброс приведет к выключению питания вашего телефона и повторному включению.
Последнее средство: выполнить сброс настроек
Когда вышеуказанные решения не помогли, вы можете откатиться к заводским настройкам телефона. При выполнении заводского сброса убедитесь, что вы заранее скопировали все свои данные. Повторяю: . Сброс настроек перезагрузит устройство и вернет его к заводским настройкам по умолчанию, удалив все, включая любые ошибки. Вы можете быстро восстановить свои приложения и данные, если вы сделали резервную копию.
Для получения более подробной информации по полному сбросу телефона ознакомьтесь с нашим руководством по .
В случае, если Google Play не работает, решение немного более обширное: сначала удалите кеш, и если это не прояснит ситуацию, очистите данные и, наконец, удалите обновления Play Store. Те же действия применяются к службам Google Play, но попробуйте восстанавливать их по очереди, чтобы не потерять все настройки Play Store без каких-либо причин.
Помогли ли эти советы решить проблему? Какие еще способы вы знаете? Напишите нам в комментариях.
Ошибка «К сожалению, приложение остановлено
» встречается на таких Android-устройствах, как Nexus, LG, Samsung, Motorola, Sony, система которых была обновлена до . Обычно она возникает при работе с популярными приложениями Google Play, Яндекс Навигатор, Instagram, ВКонтакте, утилитой Hangouts и некоторым другим часто используемым софтом. Сегодня мы покажем, как с помощью несложных действий решить данную проблему.
Простые способы исправить ошибку «К сожалению, приложение остановлено»
«К сожалению, приложение остановлено» — это ошибка, очень часто встречающаяся при работе Android устройств, и существует много факторов, способных ее вызывать. Мы приведём пять способов
решения проблемы и надеемся, что по крайней мере один из них поможет вам избавиться от этой ошибки на вашем Android-устройстве.
Способ 1. Переустановите приложение
Мы предлагаем вам в качестве первого варианта решения проблемы переустановить приложение. Данный способ есть смысл применить, если ошибка выскакивает только при работе с именно этим приложением, а не с целым рядом установленных на устройстве программ. Во-первых, удалите приложение, которое является причиной проблемы, а затем повторно установите его обратно. Проверьте, удалось ли вам избавиться от ошибки «К сожалению, приложение остановлено».
Способ 2. Удалите вновь установленные приложения
Иногда вновь установленные приложения не поддерживают программное или аппаратное обеспечение устройства и, таким образом, они должны быть удалены из памяти устройства. Так вы избавитесь от ошибки, если она вызвана самими приложениями.
Способ 3. Очистите кэш
Кэш файлы являются основным источником ошибок и проблем в функционировании приложений. Очистив кэш, можно решить большинство проблем, связанных с приложениями. Чтобы очистить кэш, перейдите в раздел «Настройки» -> «Приложения» -> «Диспетчер программ» -> Выберите «Все» и далее с помощью прокрутки вниз отыщите и выберите приложение, которое выдавало ошибку. Нажмите «Очистить кэш и данные».
Способ 4. Очистка оперативной памяти устройства
Очистка оперативной памяти — хороший способ избавиться от ошибки «К сожалению, приложение остановлено» на Android-устройствах. Некоторые приложения работают в фоновом режиме, используя большой объем оперативной памяти. Из-за них остается свободным недостаточное количество оперативной памяти, доступной для использования другими приложениями. Отсюда возникает и наша ошибка. Порядок действий следующий: перейти к Диспетчер задач -> Очистка памяти.
Способ 5. Сброс до заводских настроек (Factory Reset)
Если ни один из методов, описанных выше, не сработал, вы можете выполнить сброс до заводских настроек. Некоторые пользователи очень неохотно прибегают к этому способу, так как вместе с настройками аппарата «уходят» все данные, относящиеся к приложениям, все обновления программного обеспечения, а также фотографии, документы, сообщения, контакты и личные файлы, сохраненные в памяти Android-устройства.
Во любом случае, перед тем, как выполнить сброс аппарата до заводских настроек и попытаться исправить ошибку «Приложение остановлено», не сделать резервное копирование. Для этого перейдите в раздел «Настройки», найдите функцию резервного копирования и меню, в котором можно выполнять резервное копирование текущих настроек и данных приложений для последующего восстановления. Можно также перебросить всю информацию на домашний ПК — это займет всего несколько минут. После того, как вы сохранили резервную копию, можете выполнить сброс до заводских настроек (функция в нижней части меню резервного копирования и восстановления).
Остается надеяться, что с помощью одного из приведенных здесь способов вы успешно решите проблему ошибки «К сожалению, приложение остановлено» на Android устройстве.
Если на экране Android устройства появляется сообщение о том, что приложение Сервисы Google Play остановлено, то для устранения неисправности необходимо очистить кэш, заново добавить аккаунт Google или переустановить сервисы Google Play. Один из перечисленных методов обязательно поможет исправить ошибку, если сделать всё правильно.
Очистка кэша
Способ, который посоветуют первым на любом форуме – очистить кэш Гугл Плей. Сделать это можно через настройки Android:
- Откройте настройки, перейдите в раздел «Приложения» (на некоторых телефонах Samsung может называться «Диспетчер приложений»).
- Перейдите на вкладку «Все», чтобы увидеть список всех программ, в том числе встроенных в ОС.
- Найдите приложение Google Play и нажмите на него, чтобы открыть дополнительные настройки.
- Нажмите «Очистить кэш», чтобы удалить временные файлы.
Для применения конфигурации обязательно перезагрузите устройство (можно просто выключить его и включить). Если это не помогло избавиться от остановки Гугл Плай, очистите кэш еще одного приложения – Google Services Framework. От его работы зависит корректность функционирования Сервисов Google Play, так как Framework отвечает за обмен данными с серверами Google и синхронизацию информации. Порядок выполнения операции будет аналогичный:
- Откройте раздел «Приложения» в настройках («Диспетчер приложений» на Samsung).
- На вкладке «Все найдите» Google Services Framework.
- Откройте дополнительные настройки и очистите кэш.
Снова перезагрузите устройство и проверьте, удалось ли устранить сбой в работе встроенного приложения Android.
Добавление аккаунта
Итак, вы почистили кэш, но проблема осталась. Появляется ошибка «приложение Сервисы Google Play было остановлено», что делать дальше? Попробуйте удалить и добавить заново аккаунт Google. Пользовательский профиль выполняет огромное количество функций, поэтому его переустановка может положительно сказаться на работе встроенных приложений Android.
- Откройте раздел «Учетные записи» в настройках (на некоторых прошивках нужно просто отыскать поле «Аккаунты»).
- Найдите аккаунт Google.
- Нажмите на него, чтобы открыть настройки синхронизации. Раскройте дополнительное меню и выберите «Удалить аккаунт».
Обратите внимание: удаление аккаунта приведет к потере связанных с ним данных. Поэтому рекомендуется сделать их резервную копию.
После удаления профиля снова зайдите в настройки и нажмите «Добавить аккаунт». Выберите Google, введите почту и пароль, чтобы активировать существующую учетную запись. После повторной авторизации проверьте, удалось ли избавиться от ошибки с остановкой сервисов Google.
Переустановка приложения
Как исправить ошибку, если очистка кэша встроенных программ и повторное добавление аккаунта Гугл не помогли? Есть еще 1 проверенный способ, который заключается в переустановке приложения. Метод одинаково хорошо работает на всех устройствах, будь то флагман от Samsung или китайский бюджетный смартфон.
Переустановка подразумевает, что сначала вы удаляете встроенные программы. Однако сделать это не получится: можно только стереть и установить заново обновления Сервисов Google. Это позволит получить актуальную версию приложения без ошибок. Чтобы получить возможность стирать обновления, необходимо отключить функцию «Администратора устройства».
- Откройте раздел «Безопасность» в настройках.
- Пролистните экран до пункта «Администраторы устройства». Нажмите на него, чтобы открыть дополнительные настройки.
- Уберите отметку с пункта «Удаленное управление». Появится окошко, в котором поясняется, какие операции станут недоступными в результате деактивации функции. Нажмите «Отключить».
После деактивации «Администратора» вы сможете вручную удалять и устанавливать обновления Сервисов Гугл. Выполнив задачу, можно заново включить «Администратора», так как это достаточно полезная функция Android.
Чтобы удалить обновления приложения:
- Откройте «Приложения» в настройках. Перейдите на вкладку «Все».
- Выберите Сервисы Гугл.
- Кнопка «Удалить обновления будет активной». Нажмите на нее и дождитесь завершения операции.
Если вы пользуетесь смартфоном долгое время, то в нем накапливаются ошибки и одна из самых раздражающих ошибок — приложение Google остановлено. В некоторых случаях эта же ошибка называется: приложение сервисы Google Play остановлено
. В этой статье я расскажу способы решения этой ошибки.
Ошибка обычно выглядит следующим образом: вы запускаете приложение, оно запускается и сразу закрывается с этой ошибкой.
Есть несколько способов решения этой проблемы. Итак, начнем.
Выполните сброс настроек.
Самый простой способ. Я уже писал, В разных смартфонах он делается по разному. Вот здесь есть , на примере Huawei 4C.
Обычно вам нужно зайти в настройки, далее в хранилище и выполнить сброс. Или в настройки, восстановление и сброс. Иногда этот пункт находится в разделе о телефоне или о планшете. Посмотрите в этих разделах, там обязательно найдете сброс настроек.
Обновите сервисы Google Play.
От работы сервисов Google Play зависят обновления приложений, работа некоторых программ, к примеру Gmail, который не работает без Google Play.
Сервисы Google Play обновляются через Google Play (как ни странно). Вы можете посмотреть, есть ли обновления, перейдя по этой ссылке:
Выполните сброса кэша приложения.
Сброс кэша приложения также помогает избавиться от этой ошибки. Зайдите в настройки, затем в приложения. Нажмите на стереть данные и на очистить кэш. В смартфонах Meizu это выглядит следующим образом:
Ошибка «Приложение Google остановлено» появилось после перепрошивки смартфона.
С этой проблемой сталкиваются люди, которые:
- устанавливают неоригинальные прошивки
- устанавливают прошивку не от своего смартфона
- перед установкой прошивки не выполняют wipe (не удаляют старые данные)
В этом случае, как я уже говорил в статье про сброс настроек, сам сброс вам не поможет. Вам потребуется заново перепрошивать свой смартфон или планшет, но уже на оригинальную прошивку. На нашем сайте есть , где вы можете найти оригинальную прошивку для своего смартфона. Обратите внимание, у некоторых смартфонов есть модификации и прошивка от одной модификации, к другой не подойдет. Самый распространенный пример — смартфоны Sony.
У смартфонов от Sony обычно имеется две модификации — Dual Sim и Single Sim. И эти модификации между собой не совместимы. Вы должны помнить про это.
Ошибка «Приложение Google остановлено» появилось после обновления смартфона.
Еще один довольно распространенный случай, когда мы обновляемся по воздуху, а потом получаем кучу ошибок в работе операционной системы Android. Здесь совет один — сбросьте настройки до заводских. Тем самым вы очистите пользовательские данные и настройки. Проблема должна исчезнуть.
Второй вариант — попробовать обновиться на эту прошивку не по воздуху, а путем полной перепрошивки смартфона. Это могут сделать лишь опытные пользователи и для каждого смартфона процесс может быть индивидуален, здесь следует обратиться за инструкциями к производителю.
Если ничего не помогает.
Я не думаю, что ни один из пунктов вам не помог. Но давайте попробуем еще раз. Решение проблемы нужно начинать с малого и заканчивать большим, то есть перепрошивкой смартфона. Общий план выглядит следующим образом:
- обновить Google Play сервисы
- очистить кэш приложения
- сбросить до заводских настроек
- перепрошить устройство
Какой-то из пунктов вам должен помочь. Собственно о них я и рассказывал в статье. Но если все-таки ничего не помогло, то возможно у вас старый смартфон на Android и соответственно старая версия Google Play?
Если это так и у вас закончилась гарантия, попробуйте найти кастомную прошивку с новой версией Android. Обычно смартфоны с Android 4.3 и выше в 2018 году работают нормально.
Разработчики в качестве минимально-совместимой ОС для своих приложений как раз и выбирают версию Android 4.3, так что у вас должна быть минимум эта версия Android.
И еще один вариант.
Использовать старую версию нужного вам приложения. В этом нет ничего плохого, особенно если разработчики добавили немного нового функционала, который вам не требуется.
Ничего не помогло? Пишите в комментариях модель вашего смартфона, версию Android и что делали, чтобы исправить эту ошибку. Постараюсь вам помочь!
Ошибка «Приложение остановлено» может возникнуть по разным причинам, но получится ли избавиться от нее зависит не только от вас, но и от разработчика. Такая проблема может быть следствием ошибки при разработке приложения.
Если приложение, с которым у вас возникли проблемы установлено с Play Market
, а на вашем устройстве нет вирусов
, то вы можете переходить к её решению. В зависимости от причины появления ошибки вам понадобится выполнить несколько шагов. Если есть возможность проверяйте наличие ошибки после каждого выполненного действия.
Как избавиться от ошибки “Приложение остановлено”
В видео ниже также показаны способы избавиться от ошибки “Приложение остановлено”.
1) Перезагрузите
устройство;
2) зайдите в «Настройки»
устройства. Выберите «Диспетчер приложений»
. Выберите приложение (с которым возникли проблемы) и найдите раздел «Память», где нужно нажать кнопку «Очистить данные»
(при этом должен удалится и кэш).
3) Попробуйте удалить и заново установить
приложение из Play Market;
4) вернитесь в «Диспетчер приложений»
и найдите отключенные приложения. Включите
все отключенные приложения (возможно ошибка возникает из-за того, что приложение связано или ссылается на другое, которое отключено). Для этого поочередно выберите приложения и нажмите “Включить”.




 выберите Отправить камеру.
выберите Отправить камеру. .
.