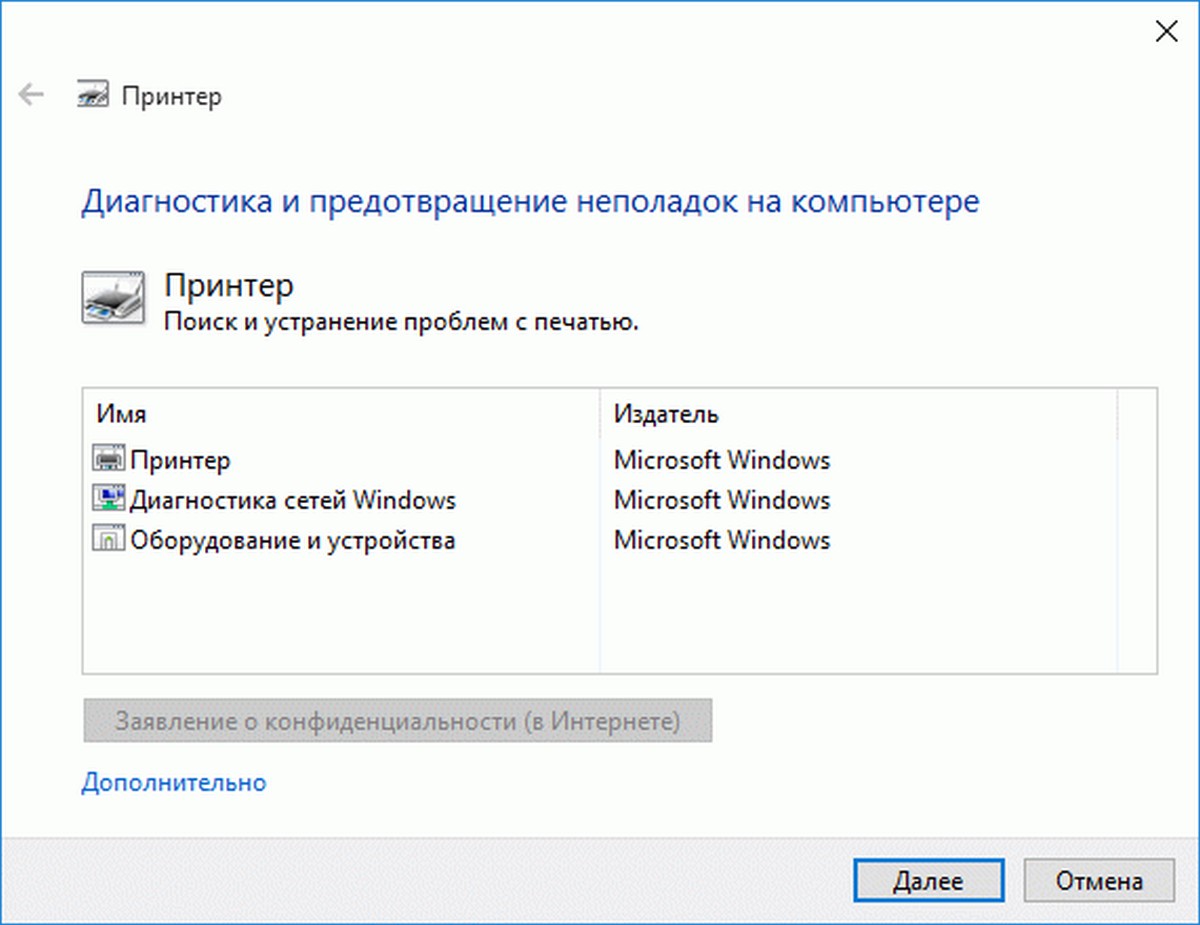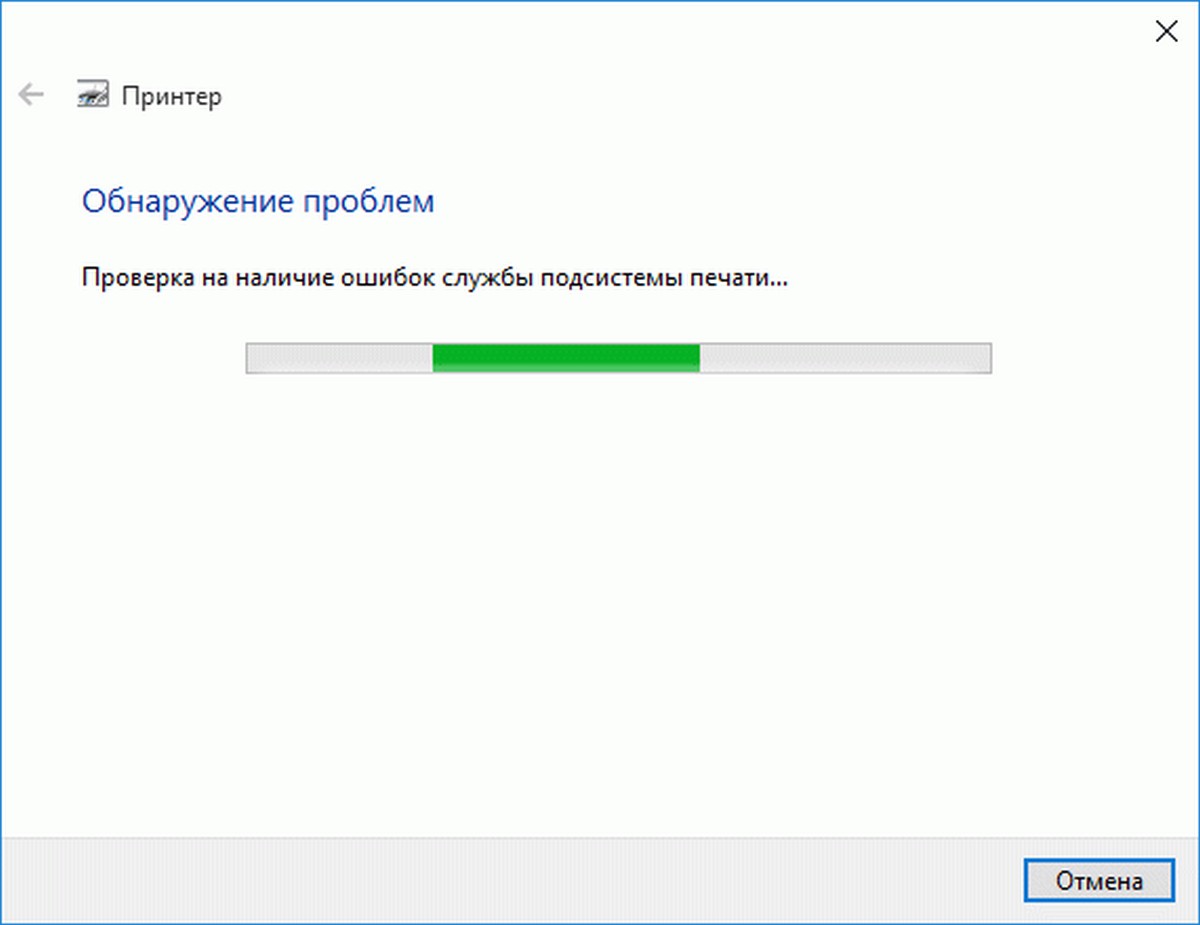Как отключить домашнюю группу ?
Здравствуйте все, рад видеть вас на страничке блога Компьютер76, и сегодня мы с вами рассмотрим вопрос как отключить Домашнюю группу в Windows 7 и более поздних версиях. Она позволяет легко обмениваться информацией файлами между соединёнными компьютерами, а также совместно использовать печатающую технику.
Казалось бы, зачем нам оно нужно? Висит мелкий и неприметный значок в проводнике слева, ресурсов не потребляет никаких, воды-еды не просит. Всё по-тихому.
Ан нет. Вот только небольшой список проблем, которые вызваны мельчайшими огрехами в настройках Домашней группы, что приходит на ум:
- — постоянно выскакивающая Ошибка добавления принтера (это особенно настораживает, когда вообще принтера нет как такового);
- — вываливание в BSOD с записью в логах об ошибке типа «kernel_eventtracing ошибка 0x0000035 код события_2. Не удалось запустить homegroup_log».
И т.д.
В любом случае, ошибку Windows с неправильно установленными принтерами при их отсутствии можно смело отнести к неверно настроенной Домашней группе системы или сбитыми её настройками. Попробуем это прямо сейчас исправить.
Отключить домашнюю группу, а заодно и избавиться от потенциальных проблем с «непонятными» принтерами, можно попробовать прямо сейчас.
Настройку легко обнаружить, пройдя по пути:
Пуск – Компьютер – Домашняя группа
Нажмите правой мышкой по Изменить параметры домашней группы – Выйти из домашней группы
Теперь отправимся в редактор служб. Пуск — services.msc
Нам нужно найти здесь всего два сервиса: прослушиватель домашней группы и поставщик домашней группы. Обе нужно отключить, если запущены, и выставить настройки таким образом, чтобы обе службы не запускались вместе с загрузкой системы:
Впредь проблемы с «виртуальными» по сети принтерами тревожить вас не будут.
Успехов
Добрый день.
Такая ситуация, Windows 7 в домене, подключили принтер LaserJet Pro MFP M127/128 по usb, драйверы ставили с ориг. диска, первое время работал, потом перестал, в центре диагностики неполадок писал, мол принтер не используется
совместно с домашней группой. Выяснили, что ошибка возникла после установки обновления KB3102810, после его удаления принтер начинал работать в стандартном режиме. После очередной установки обновлений:
KB3108664; KB3114563; KB3114396; KB2881029; KB890830; KB3114555; KB3114553; KB3114564; KB3121461; KB3109560; KB3110329; KB3114402; KB3124000; KB3124275; KB3121918; KB3114570; KB3114557; KB2952664; KB3124001; KB3123479; KB3121212; KB915597
(KB3102810 было помечено скрытым и более не устанавливалось)
принтер опять перестал печатать и писать ошибку, что принтер HP не используется совместно с домашней группой.
Вставил бы скриншоты, но:
- Основной текст не может содержать изображения и ссылки, пока ваша учетная запись не будет проверена.
В диалоговом окне устранения неисправностей пишет, что неисправность обнаружена, нажимаешь попробовать устранить неисправность, показывает, что якобы неисправность устранена, но при этом, при печати пробника он опять сообщает,
что пробная страница печати напечатана неправильно, просит опять открыть средство устранения неполадок печати.
Как то 22 обновления удалять по очереди, перезагружать комп времени уйдет многовато. Гарантии, что после следующих обновлений отвалится принтер тоже нет. Откатывать все обновления и отключать обновления на этом компе
вообще, тоже как то не очень охота.
Прошу помочь избавиться от этой ошибки.
-
Изменен тип
25 января 2016 г. 9:25
Тема переведена в разряд обсуждений по причине отсутствия активности.
1406 / 787 / 209
Регистрация: 10.02.2018
Сообщений: 3,223
1
16.11.2021, 12:40. Показов 72025. Ответов 8

Всем доброго дня !!!
Возможно данный материал кому то пригодится в решении проблемы с расшаренным принтером в Windows 10 и так начнем:
1-й Способ (правильный) Автор Dr. Zlo
Кликните здесь для просмотра всего текста
Подготовка:
1. Скачиваем актуальные драйвера для принтеров с оф. сайтов производителей и обновляем на подключенных ПК не забыв добавить поддержку версий х32 и х64 для подключений по сети.
2. Переименовываем названия сетевых принтеров (Указываем имя без пробелов) — опционально, по желанию.
Решение:
1. На ПК с расшаренным принтером заходим в Параметры сети и интернет — Центр управления сетями и общим принтером.
2. Выбираем Изменения параметров общего доступа
3. Выбираем Все сети — Включить общий доступ с парольной защитой.
4. Сохраняем изменения и закрываем все окна.
5. Добавляем пользователя через администрирование, например имя netprint, указываем пароль (по желанию), добавляем его в группу опытные пользователи (тут возможны варианты с выбором прав и группы — я не пробовал)
6. Расшариваем принтер (если он не был ещё расшарен), во вкладке безопасность принтера добавляем нашего нового пользователя netprint
7. Сохраняем изменения и закрываем все окна.
8. По сети пробуем подключиться к пк с расшаренным принтером — на запрос логина и пароля указываем имя netprint (пароль — какой указали) и если всё сделано верно, то видим в открывшемся компе папки с общим доступом и расшаренный принтер.
9. Кликаем по имени принтера и подключаем его к себе, соглашаемся установить драйвера и вуаля, всё работает.
10. В случае получения ошибки “Ошибка ограниченного использования учетной записи пользователя. Возможные причины – запрещены пустые пароли или в политике включено ограничение использования.” — используем совет отсюда — [
удалено]
11. Опциально скрыть нового пользователя возможно через правку реестра
Кликните здесь для просмотра всего текста
reg add «HKLMSOFTWAREMicrosoftWindows NTCurrentVersionWinlogonSpecialAccountsUserList» /t REG_DWORD /f /d 0 /v UserName , где UserName — имя нового пользователя для печати
12. Проверяем работу принтера !!
2-й Способ (заменить 3 файла их старыми версиями) Автор dmitryst
Кликните здесь для просмотра всего текста
В папке WindowsSystem32 заменяем файлы localspl.dll, spoolsv.exe, win32spl.dll их копиями с системы, где не установлен 5006670 или уже удален.
Минусы — файл спулера по факту старый, не пропатченый, могут быть гипотетические дыры.
Плюсы — зато все обновления стоят, как выпустят (или *если* выпустят) нормальное обновление, оно пропишет новые версии файлов автоматически, так что руками править ничего не придется, скорее всего.
3-й Способ (на ваш страх и риск применить фикс реестра) Автор lbrpg
Кликните здесь для просмотра всего текста
рег файл для 2004, 20H2, 21H1 and 21H2:
Код
Windows Registry Editor Version 5.00 [HKEY_LOCAL_MACHINESYSTEMCurrentControlSetPoliciesMicrosoftFeatureManagementOverrides] "713073804"=dword:00000000
Для 1809 и 2019
Код
Windows Registry Editor Version 5.00 [HKEY_LOCAL_MACHINESYSTEMCurrentControlSetPoliciesMicrosoftFeatureManagementOverrides] "3598754956"=dword:00000000
Для 1909:
Код
Windows Registry Editor Version 5.00 [HKEY_LOCAL_MACHINESYSTEMCurrentControlSetPoliciesMicrosoftFeatureManagementOverrides] "1921033356"=dword:00000000
Внимание, этот фикс реестра не избавляет от ошибки 0x00000709, ради которой всё это затевалось, так что пробуйте и другие варианты
P.S. Данный материал был взят с платформы oszone.net, если он нарушает правила, тогда прошу удалить данную тему, если нет то закрепить !!!
1
Вам может быть интересно: Как исправить- Принтер по умолчанию не может быть установлен.
Windows 10 была в стадии тестирования в течение очень долгого времени, прежде чем Microsoft, наконец, выпустила ее, окончательный вариант системы все же имеет ряд проблем.
Большинство пользователей довольны обновлением, но небольшая часть испытывает проблемы с оборудованием и драйверами.
Многие пользователи сообщают о проблемах с принтером после обновления до ОС Windows 10. Операционная система не может распознать их принтеры, или возникают проблемы во время печати.
Если у вас есть проблемы с принтером, вы можете попробовать следующий способ. Убедитесь, что принтер правильно подключен к компьютеру с Windows 10 и включен.
Запуск официального устранения неполадок принтера.
Microsoft знает, что в Windows 10 у ряда пользователи есть проблемы с принтерами. Для того, чтобы помочь им, Microsoft выпустила средство устранения неполадок, для обнаружения и автоматического исправления большинства проблем, связанных с принтерами.
Нажмите здесь, чтобы загрузить средство устранения неполадок принтера в Windows 10 с серверов Microsoft. После загрузки, дважды кликните на файле, для запуска, выберите принтер из списка и нажмите кнопку Далее, начнется поиск неисправностей.
Будут проверены:
# Ошибки службы диспетчера очереди печати
# Версия драйвера
# Проблемы с подключением принтера
# Ошибки драйвера принтера
# Принтеры, которые не используются совместно с домашней группой
# Очередь печати
Прежде чем пытаться решить проблему, Средство устранения неполадок также проверяет наличие тонера и замятие бумаги. Это может помочь в большинстве вопросов.
Если Windows 10 все же не находит ваш принтер, то, скорее всего виноваты драйвера. Чтобы исправить эту проблему, мы рекомендуем вам вручную удалить драйвер, а затем установить последнюю версию драйвера. Обязательно, скачайте драйвер только с официального веб-сайта.
Рекомендуем: Как запретить Windows 10 автоматически менять Мой принтер по умолчанию.
Ошибка: 0x000006D9 — Windows не удается предоставить общий доступ к принтеру
Всем привет! Сегодняшняя наша статья будет посвящена ошибке которая возникает когда мы хотим расшарить принтер из под Windows 7,8 или 10 и у вас выскакивает ошибка:
Windows не удается предоставить общий доступ к принтеру. Не удалось завершить операцию (ошибка 0x000006D9)
Printer Settings could not be saved. Operation could not be completed (Error 0x000006D9)
Давайте разберемся в какой именно момент у нас может вылететь такая ошибка?
В большинстве случаем код такой ошибки относится к ситуации, когда вы решили свой принтер который подключен к вашему компьютеру по USB проводу сделать общим на весь кабинет или чтобы ваш коллега у которого нет принтера мог печатать вместе с вами с одного принтера.
Вы заходите в настройки своего принтера и пытаетесь поставить галку на пункте — Общий доступ к данному принтеру (данная настройка делает ваш принтер видимым в сети)
и вот в этот момент и вылетает злощастная Ошибка: 0x000006D9
Решение
Для того чтобы исправить Ошибка: 0x000006D9 нужно сделать следующее действие:
- нажимаем комбинацию win +R у нас открывается окно Выполнить
alt=»oshibka 0x000006d9 error» width=»523″ height=»262″ /> - вводим команду services.msc
- В открывшемся окне ищем службу Брандмауэр Windows или Брандмауэр защитники Windows
alt=»oshibka 0x000006d9 запуск брендмауэра» width=»826″ height=»640″ /> - и запускаем данную службу, что бы:
— в Тип запуска стоял пункт — Автоматически
— Состояние — Работает - После этого пробуйте снова расшарить свой принтер (поставив галочку в пункте Общий доступ к данному принтеру) и вы увидите что все работает
- Все, можно подключаться к принтеру по Ip или имени компа и спокойно печать документы.
Если Ваши компьютеры уже работали в сети, то с большей вероятностью, могу сказать что при подключении расшаренного принтера с другого компьютера у Вас вылетит ошибка Ошибка 0x00000709 которую можно решить по другой инструкции.
Перестал печатать принтер, подключенный по сети (расшаренный)
14 сентября 2021 года Microsoft выпустили ряд обновлений для Windows 10. После установки этих обновлений, пользователи могут столкнуться с проблемой печати документов на принтеры, находящиеся в общем доступе и подключенные через сеть: принтер находится в режиме автономной работы; документы, отправленные на печать, остаются в очереди и не печатаются. При попытке переподключения принтера, появляется ошибка: «Windows не удаётся подключиться к принтеру» с кодом ошибки 0x0000011b, 0x00000709 или 0x80070035.
Судя по всему, Microsoft изменили политику в отношении обновлений, которые приводят к появлению этой ошибки. Если обновление установится один раз – удаление обновлений больше не поможет. Видимо, изменения вносятся перманентно, без возможности отката (даже при удалении обновлений).
Перед этим необходимо удалить принтер на компьютере-клиенте (то есть не на том, к которому физически подключен принтер)
Помочь может только установка последних обновлений Windows (включая 21H2!) и включение парольной защиты при общем доступе, так как при установке всех необходимых прав, гостевая печать всё равно не работает. Сделать это можно тут:
Панель управления – Центр управления сетями и общим доступом – Дополнительные параметры общего доступа – Все сети – Общий доступ с парольной защитой, перевести в положение «Включить общий доступ с парольной защитой«.
После этого при подключении к компьютеру-серверу будет необходимо ввести учётные данные от любой учётной записи с компьютера-сервера, имеющей права на печать на этом принтере или создать новую учётную запись, специально для печати документов.
Это можно сделать в «Управлении компьютером» – Служебные программы – Локальные пользователи и группы – Пользователи. ПКМ по пустому месту в окне пользователей – Новый пользователь.
Введите название пользователя и укажите пароль. Установите галочку на «Срок действия пароля не ограничен» и на «Запретить смену пароля пользователем».
После этого перезагрузите оба компьютера и с компьютера-клиента вновь добавьте расшаренный принтер.
В случае, если и это не помогло, внесите изменения в реестр:
В разделе HKLMSYSTEMCurrentControlSetControlPrint создайте ключ RpcAuthnLevelPrivacyEnabled (DWORD) с значением 0
В разделе HKLMSoftwarePoliciesMicrosoftWindows NTPrintersPointAndPrint параметр RestrictDriverInstallationToAdministrators (DWORD) с значением 1
Также данная ошибка может проявлять себя сообщением: «Установленная на данном компьютере политика не позволяет подключение к данной очереди печати. Обратитесь к системному администратору»:
Данная ошибка появляется после установки нескольких обновлений Windows:
- KB5005565
- KB5005568
- KB5006670
- KB5006714 (по информации пользователя OLeg из комментариев)
- KB5007186
- KB5007247 (по информации пользователя Oleg из комментариев)
Обновления необходимо удалить на обоих компьютерах: и на том, с которого происходит попытка подключения к принтеру, и на том, к которому принтер подключен физически.
Решение через реестр
Данное решение предложил комментатор Valdiz в комментариях к этой статье.
Как показывает практика, это решение помогает примерно в половине случаев. Мы рекомендуем всё-таки сразу удалять обновления ОС.
Запустите редактор реестра (regedit). Перейдите в ветку HKEY_LOCAL_MACHINESystemCurrentControlSetControlPrint . Создайте параметр типа DWORD32 с именем RpcAuthnLevelPrivacyEnabled и установите ему значение 0 .
Или скачайте файл fix-0x0000011b.zip (1 КБ), разархивируйте, запустите файл fix-0x0000011b.reg и разрешите ему внести изменения в реестр.
Решение через удаление обновлений
Для удаления этих обновлений перейдите в Панель управления – Программы и компоненты – Просмотр установленных обновлений.
/>
В открывшемся окне найдите обновление с индексами из перечисленных выше, выделите их и нажмите «Удалить» в панели сверху. Согласитесь на удаление обновления и дождитесь завершения удаления.
/>
Удалить обновления можно и через командную строку или PowerShell (от имени администратора): wusa /uninstall /kb:5005565 , wusa /uninstall /kb:5005568 , wusa /uninstall /kb:5006670 , wusa /uninstall /kb:5006714 , wusa /uninstall /kb:5007186 , wusa /uninstall /kb:5007247
Так же обратите внимание: могут установиться не все обновления, а, например, только одно. В таком случае, при попытке удаления неустановленного обновления, появится ошибка:
Просто проигнорируйте её.
После удаления обновлений, перезагрузите компьютер и попробуйте подключиться к принтеру вновь.
В случае неудачи, переименуйте принтер. После этого проблема должна исчезнуть.
Отключение (скрытие) обновления
Для того, чтобы данные обновления больше не устанавливались на компьютер, скачайте утилиту скрытия обновлений Windows:
wushowhide.diagcab (48КБ) / ZIP-архив: wushowhide.zip (44КБ)
В случае скачивания архива, распакуйте из него файл wushowhide.diagcab в любую папку и запустите его.
В первом окне нажмите кнопку «Далее», после чего дождитесь сбора сведений:
/>
Выберите пункт «Hide updates» (Скрыть обновления):
Найдите обновление «Накопительное обновления для Windows 10 Version 21H1 для систем на базе процессоров x64, 2021 09 (KB5005565)» и иные обновления, указанные в начале страницы. Установите на них галочку и нажмите «Далее»:
Дождитесь завершения скрытия обновления. Убедитесь, что установлен статус «Исправлено». Нажмите «Закрыть» и перезагрузите ПК.
Если обновление в списке не отображается – значит либо обновление уже установлено в системе (и его необходимо предварительно удалить), либо не выполнена перезагрузка после удаления обновления.
Временное отключение обновлений Windows
Также вы можете временно приостановить обновления ОС, пока Microsoft не решат проблему данного обновления. Сделать это можно через приложение «Параметры»:
Параметры – Обновление и безопасность – Центр обновления Windows – Дополнительные параметры – Раздел «Приостановка обновлений».
В данном разделе Вы можете приостановить скачивание обновлений до определённой даты (максимум на 35 дней).
Также можно ограничить скачивание некоторых обновлений путём перевода подключения в тип «Лимитное подключение». Сделать это можно также через приложение «Параметры»:
Параметры – Сеть и Интернет – Ethernet – нажмите по текущему подключению левой кнопкой мыши (обычно оно называется «Сеть»). В разделе «Лимитное подключение» переведите ползунок «Задать как лимитное подключение«.
При включении данной функции, часть необязательных обновлений скачиваться не будет.
Частые ошибки подключения к сетевому принтеру в Windows 10
Подключение к принтеру иногда сопровождается возникновением определенных ошибок, из-за которых пользователи не могут задавать печать документов и в полной мере использовать возможности печатающего устройства. Сегодня мы поговорим о самых распространенных ошибках подключения к сетевому принтеру, а главное, подскажем, как от них избавиться. Рассматривать будем преимущественно простые в понимании способы, благодаря чему, при наличии достаточного терпения, с устранением ошибок подключения к принтеру справится любой продвинутый пользователь, имеющий опыт работы с системой Windows 10.
Общие сведения об ошибках подключения к принтеру в Windows 10
Прежде чем приступить к прочтению инструкций по конкретным кодам ошибок, рекомендуем ознакомиться со статьей, в которой мы описали универсальные методы устранения ошибок, связанных с подключением к принтерам и установкой их устройствами по умолчанию («Как исправить ошибку «Windows не удается подключиться к принтеру»). Если приведенные там рекомендации не помогли, тогда есть смысл приступать к ознакомлению с инструкциями по распространенным кодам ошибок.
Чтобы не повторяться, мы поделили упомянутые коды на несколько групп, к каждой из которых приложили подробный перечень действий. Сразу скажем, что мы не можем гарантировать работоспособность методов в 100% случаев, так как обстоятельства возникновения ошибок часто различаются. Но многие пользователям далее приведенные советы помогли. Будем надеяться, что они окажутся полезными и для наших читателей.
Важно: Многие приведенные способы работают не только в Windows 10, но и более ранних версиях ОС от Microsoft. Поэтому если нужно устранить ошибку подключения к принтеру в Windows 7 или 8, испробуйте те же варианты. Они должны помочь.
Ошибки 0x00000002 и 0x00000006 при подключении к сетевому принтеру
Обозначенные ошибки возникают по одинаковым причинам, поэтому решения тоже идентичны. Загвоздка в том, что код может появляться вследствие стечения множества обстоятельств, поэтому часто для решения проблемы приходится последовательно пробовать все далее приведенные методы. И даже в этом случае нет гарантии получения требуемого результата. Однако попытаться определенно стоит.
Итак, первым способом достижения цели является выполнение официальной инструкции от Microsoft. Она предполагает осуществление таких шагов:
- Установите все доступные обновления системы, затем перезагрузите ПК и попробуйте подключить принтер еще раз.
- Запустите встроенные службы диагностики неполадок (как операционной системы в целом, так и проблем, не позволяющих завершить печать, в частности). Дождитесь завершения мониторинга и автоматического устранения найденных неполадок. Затем попробуйте добавить принтер заново.
- Подключите принтер через локальный порт, указав данные хоста и наименование оргтехники, а затем установите драйверы. После выполнения перечисленных действий для внесения изменений перезагрузите компьютер. Демонстрация процесса в видеоформате прилагается чуть ниже.
Вторым способом ликвидации ошибок 0x00000002 и 0x00000006 является полная переустановка драйверов. Алгоритм таков:
- Зайдите в Свойства: Сервер печати (нажмите Win+R, затем введите printui.exe/s/t2).
- Выберите нефункционирующий пакет драйверов и нажмите Удалить.
- Скачайте с официального сайта свежие драйверы для конкретного принтера, а затем установите их в соответствии с подсказками инсталлятора.
Третий способ исправления ошибок подключения к сетевому принтеру 0x00000002 и 0x00000006 в Windows 10 (и других версиях ОС) тоже связан с обновлением/установкой драйверов. Он подходит при двух условиях – разрядность системы хоста составляет х64 и на клиенте установлена ОС той же версии, что и на сервере (например, Windows 7 на обоих компьютерах). Порядок действий таков:
- Включите Панель управления и перейдите в раздел Устройства и принтеры.
- Выберите нужный принтер и через контекстное меню откройте Свойства.
- Найдите Дополнительные драйверы (вкладка Доступ) и поставьте галочку на x86.
- Дождитесь старта автоматической установки драйверов (если действия не последует – установите их вручную).
Приведенные способы помогают избавиться от ошибок подключения принтера 0x00000002 и 0x00000006 в подавляющем большинстве случаев. Если они не срабатывают (и советы из рекомендованной ранее статьи тоже не помогли), то остается обратиться за помощью к Microsoft или к производителю принтера.
Важно: Есть и другие методы достижения результата. Но они довольно сложны, а малейшая неточность в их реализации с большой вероятностью может привести к критическим последствиям в работе ПК. Поэтому мы опубликовали только безопасные решения, чье применение не помешает функционированию системы.
Ошибки подключения к принтеру 0х00004005 и 0x0000007e
Эти ошибки целесообразно попробовать убрать ранее упомянутыми методами. Если они не помогли, нужно выполнить установку принтера, как в вышеприведенном видео. При этом в пункте Имя порта надо указать данные в виде ||hostname|printer, где hostname – название хоста (находится в поле Hostname в реестре по пути HKEY_LOCAL_MACHINE/SYSTEM/CurrentControlSet/Services/Tcpip/Parameters), а printer – IP-адрес печатающего устройства (можно узнать в свойствах принтера). В результате должно получиться что-то вроде ||user2-PC|172.0.0.1 (это лишь пример, ваши данные будут отличаться).
Если при вводе возникает ошибка, то необходимо использовать вариант со стандартными косыми чертами: \hostnameprinter. Эти решения работают через раз (возможно, зависят от версии ОС). В целом, метод не особо отличается от варианта, представленного на видео. Разница только в том, что вместо имени принтера понадобится вводить его адрес.
Со значительной вероятностью применение метода поможет избавиться от ошибок подключения к принтеру 0х00004005 и 0x0000007e, тем самым обеспечив прямое подключение к оргтехнике с клиентского ПК и, соответственно, возможность выполнения удаленной печати.
Ошибки подключения к принтеру 0x0000000a, 0x00000214, 0x0000052e
Представленные ошибки появляются довольно редко, а их исправление требует минимального количества действий:
- При возникновении кода ошибки 0x0000000a достаточно активировать гостевую учетную запись на сервере. Также не помешают остановка и последующий запуск службы Диспетчер печати.
- Ошибка 0x00000214 свидетельствует о проблемах, связанных с отсутствием драйверов (в основном из-за различий в разрядности ОС хоста и клиента). Устранить проблему можно переустановкой драйверов.
- При появлении кода ошибки 0x0000052e следует зайти в Диспетчер учетных данных, выбрать Добавить учетные данныеWindows и ввести требуемые данные.
Важно: Большинство ошибок, связанных с подключением к сетевому принтеру, обосновано проблемами с драйверами или отсутствием нужных прав у пользователей. Поэтому решению этих вопросов нужно уделить внимание еще на стадии изначальной настройки доступа к принтеру.