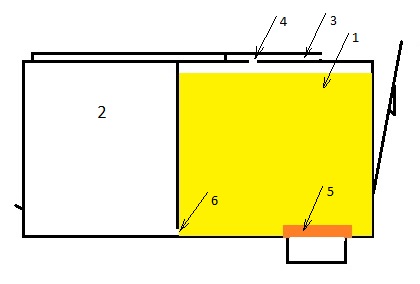Техника часто ведет себя достаточно странным образом. Особенно если речь касается печатающих аппаратов (принтеров, МФУ, плоттеров и т.д.). Такие устройства могут ни с того ни с сего взять и перестать печатать документ, изображение или любой иной материал. Подобная проблема наблюдается как у современных печатающих аппаратов, так и у тех, что были выпущены 10 или даже 20 лет назад. При этом оргтехника параллельно может беспрекословно выполнять другие функции. К тому же иногда бывает так, что один документ принтер печатает, а второй нет. В этой статье мы расскажем Вам, что делать, если принтер не хочет печатать.
Содержание
- Проверить светодиодные индикаторы принтера
- Проверить наличие бумаги
- Проверить очередь печати
- Проверить надежность подключения
- Проверить выбор принтера по умолчанию
- Переустановить или обновить драйвер и микропрограмму принтера
- Переустановить или обновить ПО и ОС компьютера
- Проверить надежность установки картриджей или СНПЧ
- Проверить работоспособность материнской платы принтера
Проверить светодиодные индикаторы принтера
Если Ваше печатающее устройство перестало работать, то в первую очередь обратите внимание на светодиодные индикаторы. Находятся они на панели управления принтера. Обычно, рядом с ними находятся различные кнопки. Также они могут быть подписанными (но не всегда). Если какие-то лампочки мигают, постоянно горят либо наоборот не светятся, то, скорее всего, у принтера возникла какая-то ошибка. Именно по этой причине устройство отказывается печатать. Узнать причину можно несколькими способами:
- найти информацию по ошибкам в руководстве к печатающему устройству;
- определить проблему по коду ошибки (актуально при наличии дисплея или подключения к ПК);
- выявить причину программным способом (например, при помощи программы PrintHelp).
Сразу стоит отметить, что в таком случае заставить принтер печатать можно лишь по инструкции, соответствующей выявленной ошибке.
Проверить наличие бумаги
Часто бывает так, что отправляя документ в печать, Вы забываете загрузить бумагу. При этом принтер не всегда выдает какую-либо ошибку. Просто не печатает и все. Обычно подобная проблема возникает у оргтехники с закрытыми лотками подачи бумаги. Поэтому проверьте наличие бумаги в принтере. Если ее нет, положите и продолжите печать. Однако если бумага в принтере есть, то проблему следует искать в датчике наличии, материнской плате или механизме протяжки. Также возможно в принтере находится посторонний предмет, который не позволяет захватывать/протягивать бумажный лист. В любом случае придется разбирать и искать причину. При отсутствии опыта в ремонте оргтехники, рекомендуем обратиться в соответствующий сервисный центр.
Проверить очередь печати
Не редко принтер отказывается печатать документ, из-за заполненности очереди печати. По этой же причине, принтер отпечатывает какой-то другой материал (или старый, что был до этого), вместо отправленного Вами в печать. Устранить проблему легко. Если у Вас компьютер под управлением Windows 10, то откройте «Пуск» и нажмите на шестеренку (параметры). В открывшемся меню перейдите в раздел «Устройства». Справа, во вкладке «Сопутствующие параметры» Вы обнаружите раздел «Устройства и принтеры». Его следует открыть. Далее выберите из списка модель нужного принтера и нажмите на его иконке правой кнопкой мыши. В контекстном меню следует выбрать «Просмотр очереди печати». Откроется еще одно окно со списком файлов отправленных в печать. Чтобы его очистить нужно нажать на вкладку «Принтер» и выбрать «Очистить очередь печати».
Проверить надежность подключения
Во время уборки или по каким-либо иным причинам, можно случайным образом нарушить контакт между принтером и компьютером. Поэтому если устройство перестает печатать, то не будет лишним проверить подключение. Это касается как проводного, так и беспроводного способов синхронизации оргтехники с ПК. Чаще всего в таких случаях нужно поправить USB-кабель. Но иногда помогает переключение между различными USB-портами, смена кабеля или перезагрузка роутера. Если принтер подключен по Wi-Fi, то можно еще попробовать заново его переподключить. Ну, или хотя бы проверить отображается ли принтер в списке подключенных устройств. Если простые манипуляции не помогли решить проблему, то стоит обратиться в сервисный центр.
Проверить выбор принтера по умолчанию
Иногда принтер отказывается печатать документ по причине того, что он не был выбран по умолчанию. Либо настройка каким-либо образом изменилась (после неудачного обновления, сбоя в работе ОС или воздействия вируса). В таком случае, проблема печати устраняется самым простым способом:
- Нажать меню «Пуск» и открыть «Параметры» (ярлык с шестеренкой).
- Нажать на «Устройства» и открыть «Устройства и принтеры».
- Найти нужный принтер, нажать правой кнопкой мыши по его ярлыку и выбрать «Использовать по умолчанию».
- Подтвердить свой выбор нажатием кнопки «Ок».
Таким образом, Вы решите проблему печати принтером документа, изображения или любого другого материала. Если это все же не помогло решить вопрос, тогда перейдите к следующему шагу.
Переустановить или обновить драйвер и микропрограмму принтера
Нельзя сказать, что программное обеспечение, разработанное для оптимизации работы оргтехники, является самым надежным в эксплуатации. Драйверы некоторых моделей принтеров достаточно часто может давать сбои. Поэтому при отсутствии печати однозначно стоит попытаться переустановить или обновить драйвер принтера. Делается это не сложно. Для начала нужно нажать правой кнопкой мыши на «Пуск» и выбрать в меню «Диспетчер устройств». Далее в списке ищем пункт, связанный с принтером. Обычно, он называется «Очередь печати» (если проблема в распознавании принтера, то он будет находиться в списке нераспознанных устройств). Нажав на стрелочку, рядом с этим пунктом, Вы откроете список печатающих устройств. Выберите нужную модель, нажмите правой кнопкой мыши и выберите «Обновить драйвер». Если система пишет, что установлена самая последняя версия драйвера принтера. Тогда нужно его удалить и заново установить. Правильно удалить драйвер принтера можно по этой инструкции. А для его установки перейдите на официальный сайт производителя, отыщите там модель соответствующего печатающего устройства, подберите драйвера в соответствии с ОС компьютера, скачайте и установите их, следуя указаниям «Мастера установки».
С обновлением микропрограммы (прошивки, firmware) принтера все куда сложнее. Простота обновления зависит от марки и модели оргтехники. Для многих современных аппаратов Вы найдете актуальные прошивки на официальном сайте производителя. Ее достаточно скачать и установить при помощи компьютера и USB-кабеля. Однако для многих других принтеров и МФУ (особенно для старых моделей), обновление микропрограммы осуществляется посредством прошивки соответствующих чипов специальным программатором. В таком случае не стоит рисковать, лучше сразу обратиться за помощью к специалисту.
Переустановить или обновить ПО и ОС компьютера
Проблема с печатью может быть не только из-за драйвера принтера, но и другого программного обеспечения, установленного на персональном компьютере. Например, если Вы пытаетесь отпечатать документ через MS Word или Excel, то, возможно, проблема именно в этих приложениях. Переустановите их и попытайтесь снова отпечатать необходимый материал. Кроме того, не стоит забывать о самой операционной системе компьютера. Она также может сбоить и тем самым мешать работе печатающего устройства. Как пример, стоит вспомнить мартовское обновление Windows 10, которое напрочь сломало печать. В таком случае не помогала даже переустановка операционной системы. Нужно было откатить ее до предыдущей версии или установить специальный патч, устраняющий ошибку печати. В таком случае ошибку нужно устранять комплексными действиями (перебирать по очереди различные варианты).
Проверить надежность установки картриджей или СНПЧ
Принтер может не печатать и по причине нарушения установки картриджей или системы непрерывной подачи чернила. Как правило, подобная проблема сопровождается соответствующим кодом ошибки. Но иногда принтер может просто не печатать или выдавать белые листы. При этом система самодиагностики не будет информировать об ошибке. В данной ситуации нужно проверить надежность контакта картриджей в принтере. Если видны загрязнения на чипах, то их стоит аккуратно подчистить. Ну и не будет лишним проверить уровень красящего вещества, а также герметичность картриджей или СНПЧ. Если у Вас принтер струйного типа, то еще стоит проверить печатающую головку. Засохшая ПГ печатать не будет. В этой ситуации, проблема может заключаться в различных аспектах. Поэтому искать источник следует методом переборки.
Проверить работоспособность материнской платы принтера
Если ни один из вышеуказанных способов не помог, тогда стоит обратить внимание на материнскую плату (форматер). Скорее всего, проблема в ней. Тем не менее, выявить источник ошибки та еще задачка. Нужно прозванивать каждый контакт и искать где именно произошел обрыв. Опытные специалисты в первую очередь проверят предохранитель и драйвер форматера принтера. Стоит отметить, что ремонт материнской платы принтера весьма трудоемкий процесс, требующий не только знаний, но и навыков в работе с микросхемами. Поэтому не тратьте зря времени, либо заменить главную плату, либо обратитесь за помощью в специализированный сервисный центр.
Ваше Имя:
Ваш вопрос:
Внимание: HTML не поддерживается! Используйте обычный текст.
Оценка:
Плохо
Хорошо
Введите код, указанный на картинке:
Если при использовании принтера вы столкнулись с проблемой, ознакомьтесь с описанными ниже действиями по устранению распространенных неисправностей в работе принтера.
Перед началом работы
Для начала запустите автоматическое устранение неполадок принтера в приложении «Техническая поддержка». Приложение «Техническая поддержка» автоматически запускает диагностику и выполняет правильные действия для устранения большинства неполадок принтера.
Открыть приложение «Техническая поддержка»
Если приложению «Техническая поддержка» не удается устранить проблему с принтером, попробуйте решения ниже.
Иногда выключение и включение принтера позволяет устранить проблему. Выключите принтер и отсоедините его, подождите 30 секунд, снова подключите принтер и включите его.
Если принтер не работает, перейдите к шагу 2.
Проверьте кабели (при использовании проводных принтеров).Убедитесь, что USB-кабель принтера правильно подключен к принтеру и компьютеру. Если ваш USB не распознается, см.Автоматическая диагностика и устранение проблем с USB в Windows.
Проверьте беспроводное подключение (при использовании беспроводных принтеров). Выполните одно из следующих действий:
-
Убедитесь, что функция беспроводного подключения на принтере включена и доступна. На многих принтерах есть кнопка, на которой значок беспроводного подключения подсвечивается синим цветом, если беспроводное подключение для принтера доступно. Чтобы узнать, где эта кнопка находится на принтере, и найти инструкции о том, как включить ее, см. инструкции, поставляемые в комплекте с принтером, или посетите веб-сайт изготовителя.
-
Запустите проверку беспроводного подключения принтера. У многих принтеров есть параметр меню для тестирования беспроводного подключения принтера. Ознакомьтесь с инструкцией к принтеру или найдите указания по этому поводу на веб-сайте изготовителя принтера.
-
Если вы выполнили предыдущие шаги и по-прежнему возникают проблемы, компьютер может быть не подключен к беспроводной сети. Дополнительные сведения см. в разделе Почему не удается подключиться к Интернету? Более подробные сведения см. в разделе Решение проблем с сетевым подключением в Windows.
-
Если у вас возникли проблемы при подключении к принтеру Bluetooth, см. статью Устранение неполадок Bluetooth в Windows.
Примечания:
-
При использовании беспроводных точек доступа, расширителей или нескольких беспроводных маршрутизаторов с отдельными SSID необходимо убедиться, что вы подключены к той же сети, что и принтер для вашего компьютера.
-
Если состояние принтера обозначено как «Возникла ошибка принтера», возможно, проблема связана с самим принтером. Если первые два шага не помогли устранить ошибку, проверьте принтер на наличие низкой бумаги или рукописного ввода и убедитесь, что крышка не открыта и бумага не заклинирована.
Если принтер не работает, перейдите к шагу 3.
Попробуйте удалить и переустановить принтер.
Удалите принтер
-
Нажмите кнопку Пуск , затем выберите Параметры > Bluetooth и устройства > Принтеры и сканеры .
Открыть параметры принтеров и сканеров -
Выберите принтер, который нужно удалить.
-
Нажмите кнопку Удалить. Подтвердите удаление, нажав кнопку Да.
Переустановите принтер
Если принтер включен и подключен к сети, Windows легко найдет его. Список доступных принтеров может включать все принтеры в сети, например беспроводные и Bluetooth-принтеры или принтеры, подключенные к другим компьютерам и доступные в сети. Для установки некоторых принтеров вам может потребоваться разрешение. Чтобы переустановить принтер, выполните следующие действия.
-
Нажмите кнопку Пуск , затем выберите Параметры > Bluetooth и устройства > Принтеры и сканеры .
Открыть параметры принтеров и сканеров -
Убедитесь, что принтер включен и подключен к компьютеру. Нажмите кнопку Добавить устройство (или Обновить).
-
Подождите, пока система Windows найдет принтеры, подключенные к устройству (локально или по беспроводной сети). В Windows появится список принтеров, подключенных к вашему устройству. Если ваш принтер есть в этом списке, нажмите кнопку Добавить устройство для этого принтера. Если принтера нет в списке, выберите Добавить вручную.
Примечания:
-
При использовании беспроводных точек доступа, расширителей или нескольких беспроводных маршрутизаторов с отдельными SSID необходимо убедиться, что вы подключены к той же сети, что и принтер, чтобы компьютер нашел и установил его.
-
Если вы приобрели беспроводной принтер, то сведения о том, как добавить его в домашнюю сеть, см. в руководстве, поставляемом в комплекте с принтером. Дополнительные сведения и новые версии программного обеспечения для принтера см. на веб-сайте его изготовителя.
Совет: Чтобы проверить, правильно ли работает принтер, напечатайте пробную страницу. Если вы установили принтер, но он не работает, поищите сведения об устранении неполадок или обновления драйвера на веб-сайте изготовителя принтера.
Переустановка принтера вручную
Если системе не удается установить принтер автоматически, можно переустановить его вручную. Если выбрать Добавить вручную, появится пять вариантов в разделе Найти принтер по другим параметрам. Выберите наиболее подходящий вариант и выполните предоставленные инструкции. Для принтера, подключенного по проводной или беспроводной сети, могут применяться все варианты. Если же принтер подключен непосредственно к компьютеру, выберите Добавить локальный притер или сетевой принтер с параметрами, настраиваемыми вручную, затем нажмите кнопку Далее.
Переустановка локального принтера вручную
Выбрав Добавить локальный притер или сетевой принтер с параметрами, настраиваемыми вручную, выполните следующие действия:
-
Выберите Использовать существующий порт, затем выберите порт, к которому подключен принтер. Нажмите кнопку Далее.Если принтер подключен к порту USB, выберите его в з списке. В некоторых случаях используется параллельный порт (LPT) или последовательный порт (COM).
-
Теперь вы увидите элементы управления для установки драйвера принтера. Если в комплект принтера входит диск с драйвером, выберите Установить с диска. В противном случае выберите Центр обновления Windows.
-
Подождите, пока система Windows обновит список принтеров. Выберите производителя принтера в столбце слева, затем выберите модель принтера в столбце справа. Затем нажмите Далее.
Примечание: Если для вашего устройства доступно несколько версий драйверов, может появиться вопрос о том, какую версию использовать. В большинстве случаев следует выбрать Заменить существующий драйвер. Если же уверены, что установлен правильный драйвер, выберите Использовать существующий драйвер.
-
Введите имя принтера и нажмите кнопку Далее. Это имя предназначено только для вас, поэтому можно выбрать любое имя.
-
Выберите Не предоставлять общий доступ к этому принтеру. Если нужно сделать этот принтер доступным для других устройств в вашей сети, выберите Предоставить общий доступ к этому принтеру и введите имя и расположение. Выберите Далее.
-
Нажмите кнопку Печать тестовой страницы, чтобы убедиться, что принтер работает, затем нажмите кнопку Готово.
Если принтер не работает, перейдите к шагу 4.
Для нормальной работы большинства принтеров необходима последняя версия драйвера. Дополнительные сведения см. в статье Скачивание и установка последних драйверов принтера.
Если принтер не работает даже после установки последней версии драйвера, перейдите к шагу 5.
Если проблему не удалось устранить на предыдущем шаге, может потребоваться удалить файлы очереди печати и перезапустить службу этой очереди. Очередь печати принтера — это файл, который управляет процессом печати. Чтобы очистить и сбросить очередь печати принтера, выполните следующие действия.
-
В поле поиска на панели задач введите службы, а затем выберите пункт Службы в списке результатов.
-
Откройте вкладку Стандарты и дважды щелкните Очередь печати принтера в списке служб.
-
Нажмите кнопки Стоп и OK.
-
В поле поиска на панели задач введите %WINDIR%system32spoolprinters, выберите %WINDIR%system32spoolPRINTERS из списка результатов и удалите все файлы в папке.
-
В поле поиска на панели задач выполните поиск по запросу службы, а затем выберите Службы из списка результатов.
-
Откройте вкладку Стандарты и дважды щелкните Очередь печати принтера в списке служб.
-
Нажмите кнопку Пуск, выберите значение Автоматический в поле Тип запуска, а затем нажмите кнопку OK.
Если принтер не работает, перейдите к шагу 6.
Примечания:
-
Если вам нужна помощь по настройке принтера в среде Windows 10, см. раздел Настройка принтера в среде Windows 10.
-
Если ваш компьютер работает под управлением Windows 10 S, некоторые принтеры могут не работать с ним или могут иметь ограниченную функциональность. Дополнительные сведения см. в статье Поддержка устройств в Windows 10 S.
-
Если USB-порт принтера отсутствует, см. раздел Не удается найти USB-порт принтера после отключения принтера во время завершения работы Windows 10 (версия 1903 или более поздняя).
-
Если вы ищете справку по сканеру, изучите раздел Установка и использование сканера в Windows 10.
Иногда выключение и включение принтера позволяет устранить проблему. Выключите принтер и отсоедините его, подождите 30 секунд, снова подключите принтер и включите его.
Если принтер не работает, перейдите к шагу 2.
Проверьте кабели (при использовании проводных принтеров).Убедитесь, что USB-кабель принтера правильно подключен к принтеру и компьютеру. Если ваш USB не распознается, см.Автоматическая диагностика и устранение проблем с USB в Windows.
Проверьте беспроводное подключение (при использовании беспроводных принтеров). Выполните одно из следующих действий:
-
Убедитесь, что функция беспроводного подключения на принтере включена и доступна. На многих принтерах есть кнопка, на которой значок беспроводного подключения подсвечивается синим цветом, если беспроводное подключение для принтера доступно. Чтобы узнать, где эта кнопка находится на принтере, и найти инструкции о том, как включить ее, см. инструкции, поставляемые в комплекте с принтером, или посетите веб-сайт изготовителя.
-
Запустите проверку беспроводного подключения принтера. У многих принтеров есть параметр меню для тестирования беспроводного подключения принтера. Ознакомьтесь с инструкцией к принтеру или найдите указания по этому поводу на веб-сайте изготовителя принтера.
-
Если вы выполнили предыдущие шаги и по-прежнему возникают проблемы, компьютер может быть не подключен к беспроводной сети. Дополнительные сведения см. в разделе Почему не удается подключиться к Интернету? Более подробные сведения см. в разделе Решение проблем с сетевым подключением в Windows.
-
При возникновении проблем с подключением к Bluetooth-принтеру см. раздел Устранение неисправностей Bluetooth-подключений в Windows 10: вопросы и ответы..
Примечания:
-
При использовании беспроводных точек доступа, расширителей или нескольких беспроводных маршрутизаторов с отдельными SSID необходимо убедиться, что вы подключены к той же сети, что и принтер для вашего компьютера.
-
Если состояние принтера обозначено как «Возникла ошибка принтера», возможно, проблема связана с самим принтером. Если первые два шага не помогли устранить ошибку, проверьте принтер на наличие низкой бумаги или рукописного ввода и убедитесь, что крышка не открыта и бумага не заклинирована.
Если принтер не работает, перейдите к шагу 3.
Попробуйте удалить и переустановить принтер.
Удалите принтер
-
Нажмите кнопку Пуск , затем выберите Параметры > Устройства > Принтеры и сканеры .
Открыть параметры принтеров и сканеров -
В разделе Принтеры и сканеры найдите принтер, выберите его и нажмите кнопку Удалить устройство.
Переустановите принтер
Процедура переустановки или добавления различается для беспроводных и локальных принтеров. Вот как это сделать.
Переустановка беспроводного принтера
-
Нажмите кнопку Пуск , затем выберите Параметры > Устройства > Принтеры и сканеры .
Открыть параметры принтеров и сканеров -
Выберите Добавить принтер или сканер. Подождите, пока ваше устройство найдет находящиеся рядом принтеры. Затем выберите нужный принтер и нажмите кнопку Добавить устройство.
Если принтер включен и подключен к сети, Windows легко найдет его. Список доступных принтеров может включать все принтеры в сети, например беспроводные и Bluetooth-принтеры или принтеры, подключенные к другим компьютерам и доступные в сети. Для установки некоторых принтеров вам может потребоваться разрешение.
Примечания:
-
При использовании беспроводных точек доступа, расширителей или нескольких беспроводных маршрутизаторов с отдельными SSID необходимо убедиться, что вы подключены к той же сети, что и принтер, чтобы компьютер нашел и установил его.
-
Если вы приобрели беспроводной принтер, то сведения о том, как добавить его в домашнюю сеть, см. в руководстве, поставляемом в комплекте с принтером. Дополнительные сведения и новые версии программного обеспечения для принтера см. на веб-сайте его изготовителя.
Совет: Чтобы проверить, правильно ли работает принтер, напечатайте пробную страницу. Если вы установили принтер, но он не работает, поищите сведения об устранении неполадок или обновления драйвера на веб-сайте изготовителя принтера.
Переустановка локального принтера
Если вы хотите переустановить или добавить локальный принтер, просто подключите USB-кабель принтера в доступный USB-порт компьютера, а затем включите принтер.
-
Нажмите кнопку Пуск , затем выберите Параметры > Устройства > Принтеры и сканеры .
Открыть параметры принтеров и сканеров -
В разделе Принтеры и сканеры найдите ваш принтер.
-
Если принтер есть в списке, значит он установлен.
-
Если принтера нет в списке, выберите Добавить принтер или сканер. Подождите, пока ваше устройство найдет доступные принтеры. Затем выберите нужный принтер и нажмите кнопку Добавить устройство.
-
Совет: Чтобы проверить, работает ли принтер, напечатайте пробную страницу. Если вы установили принтер, но он не работает, поищите сведения об устранении неполадок или обновления драйвера на веб-сайте изготовителя принтера.
Если принтер не работает, перейдите к шагу 4.
Для нормальной работы большинства принтеров необходима последняя версия драйвера. Дополнительные сведения см. в статье Скачивание и установка последних драйверов принтера.
Если принтер не работает даже после установки последней версии драйвера, перейдите к шагу 5.
Если проблему не удалось устранить на предыдущем шаге, может потребоваться удалить файлы очереди печати и перезапустить службу этой очереди. Очередь печати принтера — это файл, который управляет процессом печати. Чтобы очистить и сбросить очередь печати принтера, выполните следующие действия.
-
В поле поиска на панели задач введите службы, а затем выберите пункт Службы в списке результатов.
-
Откройте вкладку Стандарты и дважды щелкните Очередь печати принтера в списке служб.
-
Нажмите кнопки Стоп и OK.
-
В поле поиска на панели задач введите %WINDIR%system32spoolprinters, выберите %WINDIR%system32spoolPRINTERS из списка результатов и удалите все файлы в папке.
-
В поле поиска на панели задач выполните поиск по запросу службы, а затем выберите Службы из списка результатов.
-
Откройте вкладку Стандарты и дважды щелкните Очередь печати принтера в списке служб.
-
Нажмите кнопку Пуск, выберите значение Автоматический в поле Тип запуска, а затем нажмите кнопку OK.
Если принтер не работает, перейдите к шагу 6.
Подключение принтера
Как правило, подключив принтер к компьютеру или добавив его в домашнюю сеть, вы можете сразу начать печать. Windows поддерживает большинство принтеров, поэтому вам вряд ли придется тратить время на установку специального программного обеспечения. Если вы используете Windows 8.1 или Windows RT 8.1, то можете получить дополнительную поддержку и драйверы для принтеров через Центр обновления Windows.
Установка принтера
В большинстве случаев для установки принтера достаточно подключить его к компьютеру. Для этого просто вставьте USB-кабель принтера в USB-порт компьютера и включите принтер.
Для беспроводных принтеров с Windows 8.1:
Примечание: Если вы приобрели беспроводной принтер, то сведения о том, как добавить его в домашнюю сеть, см. в руководстве, поставляемом в комплекте с принтером. Дополнительные сведения и новые версии программного обеспечения для принтера см. на веб-сайте его изготовителя.
-
Проведите пальцем от правого края экрана и нажмите кнопку Параметры, а затем выберите пункт Изменение параметров компьютера. (Если вы пользуетесь мышью, переместите указатель в правый нижний угол экрана, затем вверх и нажмите Параметры, а затем выберите Изменение параметров компьютера.)
-
Выберите Компьютер и устройства, а затем — Устройства. Если принтер установлен, он должен отображаться в области Принтеры.
-
Если же принтера нет в списке, коснитесь или щелкните Добавление устройства, а затем выберите принтер, который нужно установить.
Установка (добавление) локального принтера
-
Нажмите кнопку Пуск , а затем в меню «Пуск» щелкните Устройства и принтеры.
-
Нажмите кнопку Установка принтера.
-
В мастере установки принтера щелкните Добавить локальный принтер.
-
На странице Выберите порт принтера выберите Использовать существующий порт и рекомендуемый порт принтера, а затем нажмите кнопку Далее.
-
На странице Установка драйвера принтера выберите изготовителя и модель принтера, а затем нажмите кнопку Далее.
-
Если принтера нет в списке, щелкните Центр обновления Windows, а затем подождите, пока Windows проверит наличие дополнительных драйверов.
-
Если нет доступных драйверов, но у вас имеется установочный компакт-диск, нажмите кнопку Установить с диска, а затем перейдите к папке, в которой находится драйвер принтера. (Дополнительные сведения см. в руководстве для принтера.)
-
-
Выполните дополнительные действия в мастере, а затем нажмите кнопку Готово.
Совет: Чтобы проверить, правильно ли работает принтер, напечатайте пробную страницу. Если вы установили принтер, но он не работает, поищите сведения об устранении неполадок или обновления драйвера на веб-сайте изготовителя принтера.
Установка сетевого, беспроводного или Bluetooth-принтера
Если вы добавляете сетевой принтер в офисе, то вам, скорее всего, потребуется имя принтера. Если вам не удается найти его, обратитесь к администратору сети.
-
Нажмите кнопку Пуск, а затем в меню «Пуск» щелкните Устройства и принтеры.
-
Нажмите кнопку Установка принтера.
-
В мастере установки принтера щелкните Добавить сетевой, беспроводный или Bluetooth-принтер.
-
В списке доступных принтеров выберите принтер, который вы хотите использовать, и нажмите кнопку Далее. (Если компьютер подключен к сети, то в списке будут отображаться только принтеры, перечисленные в Active Directory для вашего домена.)
-
При появлении запроса установите драйвер принтера на компьютер, нажав Установить драйвер.
Если требуется ввести пароль администратора или подтвердить действие, введите пароль или предоставьте подтверждение.
-
Выполните дополнительные действия в мастере, а затем нажмите кнопку Готово.
Совет: Список доступных принтеров может включать все принтеры в сети, например беспроводные и Bluetooth-принтеры или принтеры, подключенные к другим компьютерам и доступные в сети. Для установки некоторых принтеров вам может потребоваться разрешение. Чтобы проверить, работает ли принтер, напечатайте пробную страницу.
Примечание: После установки принтера можно включить для него автоматическое обновление драйверов для Windows 7.
Устранение проблем, связанных с принтерами
Прежде всего проверьте оборудование
Убедитесь, что электрический шнур принтера подключен к розетке, а выключатель питания включен. Если вы печатаете на общем или сетевом принтере, убедитесь, что включены все необходимые компьютеры и маршрутизаторы. Если принтер или другое устройство подключены к сетевому фильтру или источнику резервного электропитания, убедитесь, что эти устройства также подключены к электрической сети и включены.
Если вы используете проводной принтер, убедитесь, что кабель принтера правильно подключен к принтеру и компьютеру.
Если вы используете беспроводной принтер, проверьте беспроводное подключение. Убедитесь, что функция беспроводного подключения на принтере включена и доступна. На многих принтерах есть кнопка, на которой значок беспроводного подключения подсвечивается синим цветом, если беспроводное подключение доступно.
Далее запустите проверку беспроводного подключения принтера. Ознакомьтесь с инструкцией к принтеру или найдите указания по этому поводу на веб-сайте изготовителя принтера.
Если состояние принтера обозначено как «Возникла ошибка принтера», возможно, проблема связана с самим принтером. Если предыдущие шаги не помогли устранить ошибку, проверьте принтер на наличие низкой бумаги или рукописного ввода и убедитесь, что крышка не открыта и бумага не зажата.
Использование средства устранения неполадок
Средство устранения неполадок — это автоматизированный инструмент, способный находить и автоматически устранять ряд проблем на компьютере. Средство устранения неполадок печати может решать проблемы, возникающие при установке принтера и подключении к нему.
Обновление драйверов
Для нормальной работы большинства принтеров необходимы драйверы. Если вы недавно перешли с одной версии Windows на другую, возможно, имеющийся у вас драйвер принтера предназначен для предыдущей версии Windows. Если были перерывы в подаче энергии, поражение вирусом или другие проблемы с компьютером, то, возможно, драйверы были повреждены. Проблемы этого рода можно решить, скачав и установив последнюю версию драйвера принтера.
Найти и установить драйвер можно тремя указанными ниже способами.
-
Используйте Центр обновления Windows. Возможно, в Центре обновления Windows есть обновленная версия драйвера для вашего принтера.
-
Установите программное обеспечение, поставляемое изготовителем принтера. Если к принтеру прилагается диск, на нем может содержаться программное обеспечение, устанавливающее драйвер для принтера.
-
Самостоятельно скачайте и установите драйвер. Вы можете найти необходимый драйвер на веб-сайте изготовителя принтера. Воспользуйтесь этим способом, если Центру обновления Windows не удается найти драйвер для принтера, а в комплекте с принтером не было программного обеспечения, устанавливающего драйвер.
Поддержка Windows 7 закончилась 14 января 2020 г. Техническая помощь и автоматические обновления из Центра обновления Windows, помогающие защитить ваш компьютер, больше недоступны для Windows 7. Корпорация Майкрософт настоятельно рекомендует перейти на Windows 11.
Щелкните здесь, чтобы получить дополнительные сведения и узнать, что это означает для вас.
Статьи по теме
Узнайте, как установить принтер в Windows.
Узнайте, как скачать и установить последние версии драйверов принтера.
Узнайте, как задать принтер по умолчанию в Windows.
Узнайте, как просмотреть очередь принтера в Windows.
Если возникла проблема с изменением состояния принтера «в автономном режиме», перейдите к разделу Устранение неполадок с автономным принтером.
Опубликовано:
26 апреля 2022, 21:07

Часто пользователи сталкиваются с проблемой отказа печати принтера. Эти устройства относятся к категории сложных устройств, поэтому сбой в работе может произойти по разным причинам. Как устранить большинство проблем с печатью, подсказал технический специалист Уитсон Гордон.
Почему принтер не печатает на компьютере? Такое может возникнуть из-за проблем с картриджем, плохого подключения, ошибки в очереди печати, плохой связи Wi-Fi, неправильного выбора принтера, отсутствия драйверов, проблем с файлами Microsoft Word или на Mac.
Проблема с картриджем
Проверьте картридж на наличие краски. Если ее нет, решение одно — заправьте картридж в сервисном центре. Если краска есть, проверьте его на работоспособность и при необходимости замените на рабочий. Признаки неисправности:
- треск в картридже;
- заедает барабан;
- темные, серые или светлые полосы, точки во время печати;
- повтор изображения с определенной периодичностью;
- серый фон страницы.
Почему принтер не печатает посередине? Возможно проблема в малом количестве чернил или в загрязнении картриджа. Для устранения проблемы:
- встряхните аккуратно картридж над урной;
- очистите от пыли и других загрязнений салфеткой для оргтехники (она не оставляет ворсинок).
После таких манипуляций вставьте картридж обратно в принтер.
Плохое подключение
Что делать, если краска в принтере есть, но он не печатает? Принтер может быть не подключен к сети либо подключен неправильно. Чтобы устранить проблему:
- убедитесь, что шнур USB и сетевой кабель плотно установлены в соответствующие гнезда;
- подключите к розетке другой электроприбор, чтобы проверить ее работоспособность;
- извлеките шнур питания из принтера, подключите повторно;
- проверьте исправности шнуров, заменив их временно на другие;
- проверьте ethernet розетку и патч-корд, если ПК подключен через нее.
Часто принтеры сигнализируют о проблеме. Автор портала PCMag Уитсон Гордон пишет, что устройство может отображать сообщение об ошибке посредством серии миганий цветных индикаторов на самом принтере. Чтобы расшифровать сигналы принтера, обратитесь к руководству по эксплуатации.
Зависание очереди печати
Что делать, если принтер не печатает, а ставит в очередь? Выполните такие действия:
- Щелкните правой кнопкой мыши на значок принтера в области уведомлений Windows.
- Выберите «Открыть все принтеры», чтобы просмотреть список элементов, находящихся в очереди. В macOS очередь найдете в «Системных настройках»→«Принтеры и сканеры»→«Открыть очередь печати».
- Щелкните правой кнопкой мыши на любые старые документы и очистите их.
Перезапустить диспетчер очереди печати можно в Windows. Вот самый простой способ:
- Найдите командную строку через меню «Пуск» или поиск Windows.
- Запустите ее при помощи правой кнопки мыши и выберите «Запуск от имени администратора».
- Вставьте следующие три команды, нажимая Enter после каждой из них:
- net stop spooler;
- del %systemroot%System32spoolPRINTERS* /Q /F /S;
- net start spooler.
Плохая связь Wi-Fi
Если пользуетесь функцией печати по Wi-Fi, но принтер не печатает, подключите его к компьютеру через USB-порт. Если прибор будет работать, это сигнализирует о том, что проблема заключается в плохом подключении по Wi-Fi.
Когда сигнал хороший, но принтер не печатает, возможно, аппарат находится вне зоны действия. Посмотрите, отображается ли принтер в списке сетей маршрутизатора, или переместите устройство ближе к передатчику сигнала.
Неправильный выбор принтера
Перед печатью всегда проверяйте выбор устройства, поскольку Windows может пытаться отправить документ не на тот принтер (если подключено несколько). Как устранить ошибку печати принтера? Если причина в неправильном выборе принтера, сделайте так:
- Выберите в меню «Файл»→«Печать» и попробуйте распечатать документ.
- Обратите внимание на отображаемые параметры: если в раскрывающемся меню отображается другой принтер, отметьте правильный.
В некоторых программах, таких как Google Chrome, может потребоваться нажать «Подробнее», чтобы просмотреть полный список подключенных принтеров.
Если используете принтер через Wi-Fi, может потребоваться добавить его в список доступных принтеров Windows, прежде чем система предложит его в качестве опции. Для этого:
- В Windows 10 перейдите в «Настройки»→«Устройства»→«Принтеры и сканеры» и нажмите кнопку «Добавить принтер или сканер». Если все еще используете Windows 7, это находится в «Панели управления»→«Устройства и принтеры».
- На Mac перейдите в «Системные настройки»→«Принтеры и сканеры» и щелкните знак «плюс».
Компьютер должен выполнить поиск принтеров в сети. Когда он найдет тот, который нужно, кликните по нему, чтобы добавить принтер в список.
Отсутствие драйверов
Когда подключаете новый принтер к компьютеру, Windows обычно загружает необходимые драйверы. Но иногда требуется зайти на веб-сайт производителя устройства для печати, найти страницу поддержки для нужной модели, загрузить и установить драйвер или программный пакет вручную.
Обновить или установить драйверы можно и так:
- Через поиск Windows откройте «Диспетчер устройств».
- Если драйвер на принтер не установлен, в списке найдете другие устройства. Раскройте и выберите «Неизвестное устройство».
- Нажмите правой кнопкой мыши, выберите «Свойства», а затем «Сведения».
- Выберите модель принтера. Обновите драйвер при помощи специальной кнопки в верхней части интерфейса окна.
- Если система видит принтер, обновите драйвер, кликнув на кнопку сверху.
Обновить драйвер можно еще при помощи Центра обновления Windows.
Проблемы с файлами Microsoft Word
Поврежденные файлы или документы (поврежденная графика, шрифты), могут вызвать ошибки печати в Word. Специалисты Microsoft рекомендуют исправить поломку так:
- Попробуйте распечатать документ через другую программу, например WordPad.
- Распечатайте тестовую страницу на принтере. Для этого в параметрах ОС выберите «Принтеры». Щелкните правой кнопкой мыши на значок принтера и выберите «Свойства». На вкладке «Общие» выберите «Печать тестовой страницы».
- Выполните тестовую печать с разными драйверами принтера.
Для тех, кто пользуется на Windows 10 Office 365, Microsoft рекомендует проверить печать в другом документе или другой программе.
Проблемы на Mac
Официальный портал Apple предлагает устранить проблемы печати таким образом:
- Проверьте надежность подключения.
- Убедитесь, что Mac и принтер находятся в одной сети, а сама сеть функционирует без сбоев.
- При использовании общего принтера удостоверьтесь, что Mac работает под управлением macOS 10.5 или более новой версии и не находится в режиме сна, а на нем был включен общий доступ.
- Если принтер подключен к USB-порту компьютера, откройте окно «Информация о системе», затем нажмите на пункт USB. Если название принтера отображается в списке оборудования, но прибор не работает, обратитесь к документации модели. Apple еще рекомендует в данной ситуации проверить питание, порт и подключение кабелей, ПО, USB-конденсатор.
- Продолжите печать при помощи очереди печати.
- Добавьте принтер в новую очередь.
- Попробуйте выполнить печать из другого приложения.
- Отключите расширения диалогового окна печати.
В завершении процесса проверьте принтер. Убедитесь, что используете новейшее ПО.
Когда ничего из вышеперечисленного не позволило определить, почему не печатает принтер, остается предположить, что он не функционирует из-за серьезной поломки. В этом случае починку доверьте профессионалам.
Оригинал статьи: https://www.nur.kz/technologies/instructions/1773816-pocemu-ne-pecataet-printer-i-cto-delat/
Почему принтер не печатает
Что делать, если принтер не печатает? Нужно ли нести его в ремонт или можно починить самостоятельно? Рассматриваем основные причины, а также способы устранения проблем для струйных и лазерных принтеров и МФУ.
Много Функциональные Устройства (МФУ) — далее тоже будем называть принтерами.
Содержание статьи:
- не включается
- горит ошибка
- не печатает с компьютера
- неисправный форматер
- плохой USB кабель
- неправильный драйвер
- программные вопросы
- сломан USB разъем
- не печатает лазерный принтер
- неисправен блок питания
- замятие бумаги в лазернике
- не захватывает бумагу
- плохой картридж
- критическая ошибка
- печатает чистые или черные листы
- неисправный форматер
- не печатает струйный принтер
- замятие бумаги
- нет захвата бумаги
- выбрасывает бумагу
- пустые листы
- проблемы картриджей
- не печатает после заправки
- переполнение памперса
- не печатает черным
Принтер не включается, не работает
| Проблема | решение |
|---|---|
| Нет напряжения питания | проверяем розетку, кабель, внешний БП, разъем питания |
Принтер совсем не включается и не печатает:
|
|
Если устройство не включается, сначала проверяем розетку, есть ли напряжение. Затем проверяем кабель и разъем питания, внешний БП. Если все в норме то идем дальше.
Принтер включается, но не печатает — горит ошибка
Это частый случай, когда принтер включается, но не печатает из-за ошибки.
| Проблема | Что делать |
|---|---|
критическая ошибка лазерного принтера:
Некритическая ошибка — закончилась бумага, расходные материалы |
Ремонт, а также замена перечисленных узлов. При ошибке лазера проверяем присутствие тараканов в лазере.
При некритической ошибке заменить расходные материалы, положить бумагу, протереть ролик захвата бумаги. |
Критическая ошибка в струйном принтере:
|
|
В лазерном принтере закончился:
|
|
| Лазерный принтер не выходит в готовность и не печатает: из-за сканера, форматера, картриджа, датчика крышки, открыта крышка | Восстановление/замена сканера, форматера, картриджа, датчиков, закрыть крышку. |
Струйник не выходит в готовность:
|
|
Принтер не печатает с компьютера
| Проблемы | Что делать |
|---|---|
Принтер лазерный не печатает с компьютера, проблема с:
|
Проверяем с другого системного блока, пробуем другой драйвер, переустанавливаем Windows или другую ОС. Диагностика разъема USB и кабеля, замена. Проверить включение Wi-Fi, его настройки в сети, настройку драйвера компьютера, добивает ли роутер до места. Проверить задания в очереди печати. Снять галочку «Автономный режим» в свойствах принтера. |
Проверяем, является ли причиной системный блок, сеть или интерфейсный кабель. Для этого подсоединяем принтер к другому системному блоку, меняем кабель USB, выясняем проблемы сети. Если дело в другом, идем дальше.
Если принтер печатает автономно, но не печатает с компьютера, то обратите внимание на :
- Программную проблему. Например, некорректный драйвер, испорчены системные файлы, диспетчер печати и др.
- Разъем USB
- Главная плата управления, он же форматер
- Интерфейсный кабель
- Настройки Wi-Fi
Неисправен форматер принтера
Если принтер не печатает с компьютера даже после замены разъема USB, то сгорел форматер.
У большинства недорогих моделей отсутствует защита по USB. В них контакты разъема непосредственно соединены с шинами процессора. Поэтому связь по USB чаще горит в дешевых черно-белых лазерных аппаратахах, а также струйниках.
Схемы защиты устанавливаются во многих цветных лазерных принтерах. Если есть защита, и она сработала, нам всегда удавалось восстановить связь, перепаяв микросхемы защиты.
При сильном физическом воздействии на разъем происходит замыкание соседних контактов, что может привести к повреждению контроллера USB в процессоре форматера. В этом случае поможет только замена форматера.
Кабель USB неисправен, некачественный
Принтер не печатает из-за кабеля, потому что он: слишком длинный, плохого качества, обыв проводников.
Плохой кабель можно вычислить, заменив его на заведомо исправный. Например, тот, который работает с другим аналогичным устройством.
Можно заметить, что скорость зарядки телефона сильно зависит от качества кабеля USB. И еще — с одними кабелями внешние диски работают, а с другими нет. Тоже самое и с кабелями USB. С одним ваш аппарат печатает всегда и быстро. Но с другим то печатает, то нет, иногда очень медленно (долгое ожидание начала печати).
USB кабель слишком длинный
Длина кабеля USB для современных принтеров ограничена 4.5 метра. Однако быстродействующие принтеры могут уже не печатать при длине меньше 4.5 метра. Например, проверьте подключение с более коротким проводом. Лучше, если это изделие будет качественным. Кстати, у качественных кабелей есть ферриты.
Неправильный драйвер принтера
Например, нет драйвера, или не тот драйвер. Если принтер не печатает от компьютера или работает неправильно, то нужно установить драйвер от производителя. Если установился автоматически драйвер от Microsoft, лучше заменить его на родной. Скачайте родной драйвер с сайта производителя.
Но некоторые драйверы от производителя работают некорректно. Например, на сайте HP вы можете найти драйверы PCL5 и PCL6. PCL6 лучше не устанавливать. Принтер может работать коряво или вообще не печатать.
Если под вашу операционную систему нет драйвера на русском сайте производителя, поищите на американском или другой страны.
Проблемы с ПО компьютера
Принтер может не печатать программного обеспечения. Например, испорчены системные файлы, неправильно работает диспетчер печати. Печатающее устройство здесь вообще ни причем. Можно очень долго пытаться найти причины неисправности ПО, но легче переустановить операционную систему.
Сломан разъем USB принтера
Поломки разъемов USB возникают при физическом воздействии. Если гарантия закончилась, то ремонт не будет гарантийным. В 90% случаев проблем с USB — поломка разъема, либо весь разъем вырван из платы, либо сломан изнутри (например повреждены контакты, выломана середина разъема, как на фото выше), либо оторваны контакты вместе с контактной площадкой, либо крайне редкий вариант, когда отпаялся контакт (0.5%).
Замена разъема USB здесь.
Лазерный принтер не печатает
Лазерный принтер не работает — не включается
Обычно, если лазерник не включается, причина кроется в поломке блока питания.
На фото в красном обведены сгоревшие детали.
Как мы видим на фото, неисправны могут быть даже конденсаторы с абсолютно нормальным видом, не вздутые.
Ремонт блока питания или его замена обычно решает вопрос. Самостоятельный ремонт БП маловероятен.
Но возможна и вторая причина — сломан форматер (платы форматирования). Проверить можно заменой либо прогревом чипа. Сами не почините, это сложно. Некоторые считают, что сгорел предохранитель. Предохранитель обычно просто так не горит, перед этим должно сгореть еще что-то.
В принципе, возможно поломка кнопки включения. Но это очень редкий случай.
Застревание, замятие бумаги в принтере
| Проблемы принтера | Решение |
|---|---|
Замятие бумаги:
|
|
Замятие в лазерном принтере — обширная тема. Причин может быть много, например:
- сломанный лоток бумаги;
- изношенный ролик захвата;
- сбои тракта подачи бумаги
- посторонние предметы в тракте подачи бумаги;
- неисправности в узле закрепления;
- износ выходного вала;
- выход из строя форматера.
Про замятие бумаги много написано тут.
Лазерный принтер не захватывает бумагу
Виноваты могут быть:
- изношенный ролик захвата;
- лоток бумаги;
- соленоид;
- сложная составная шестерня в узле захвата бумаги.
.
Ролик захвата бумаги стоит проверить в первую очередь, стоит он недорого. Однако, чтобы заменить его, часто нужно разобрать половину агрегата. В каждом принтере ролик захвата бумаги меняется по-разному. Протереть ролик захвата можно самостоятельно спиртом.
Изменение свойств соленоидов стоит на втором месте после роликов захвата бумаги в качестве причиныотсутствия захвата бумаги.
Еще один узел, из-за которого ролик может не брать бумагу — узел отделения с тормозной площадкой. Он расположен в нижнем лотке.
Вместо тормозной площадки в принтере может использоваться ролик отделения.
Лазерный принтер не печатает из-за картриджа
Расходные материалы (картридж, барабан) могут вызывать ошибку, блокирующую работу аппарата. Например, Самсунг и Ксерокс не печатают, если закончился тонер по чипу. Еще иногда подобная блокировка происходит при окончании срока службы барабана.
Решение: заменить указанный расходный материал или прошить принтер специальной прошивкой.
Критическая ошибка лазерного принтера
Ошибки форматера и узла закрепления относятся к критическим. Принтер сразу блокируется, печать невозможна. Чтобы убрать критическую ошибку, нужно сначала ее узнать. Некоторые модели имеют встроенную диагностику, некоторые требуют специальных утилит. Только после выяснения кода ошибки можно ее устранить.
К критическим относятся ошибки форматера, узла закрепления, двигателя, лазера.
Лазерный принтер печатает чистые листы
Печать чистых листов возможна из-за отсутствия контакта между принтером и картриджем.
Отсутствие изображения на бумаге и бледная печать может быть из-за неисправности проводящей втулки вала переноса изображения. Этот бушинг (подшипник) выполняет функцию проводящего контакта.
Принтер печатает черные листы
Лазерный принтер печатает черные листы обычно из-за картриджа или неисправности платы высоковольтного питания. МФУ может выдавать черные листы из-за неисправности сканера или шлейфа сканера.
Если нет двух контактов с высоким напряжением на картридж, то выходят черные листы.
Неисправный форматер
Огромное количество принтеров не печатают из-за неисправности форматера. Форматер — это плата управления, самая сложная часть аппарата. Самостоятельно его починить почти невозможно. Самое важное, что большинство поломок форматера происходит из-за заводского брака при производстве микросхемы процессора. Именно технологические сложности изготовления процессоров лежат в основе большинства поломок форматеров.
Иногда помогает прогрев чипа, но без гарантии.
Струйный принтер не печатает
Струйный принтер не включается
Если не включается струйный принтер Epson или Canon, это очень серьезная поломка — на 95% сгорела плата управления из-за головки. В МФУ Canon один раз за все время сгорел блок питания. Самостоятельно ничего не сделаете.
Если не включается Brother, то возможно сгорел его БП. Это лечится.
Замятие, застревание бумаги струйного принтера
В 90% струйные принтеры диагностируют замятие бумаги даже если ее нет. Замятие фиксируется тогда, когда не может выполниться или закончиться какую-то операцию. Например, если не работает переключение режимов узла очистки, принтер будет выдавать замятие. Но любое заедание каретки также будет приводить к сообщению о замятии.
Большой раздел, посвященный замятию бумаги в струйных принтерах, тут.
В принтерах Brother много ошибок, связанных с замятием бумаги. Потому что в них замятие происходит, если датчик регистрирует поступление бумаги позже отведенного времени. Замятие в Brother также может происходить из-за неправильного натяжения ремня каретки, энкодеров и залитых датчиков бумаги.
Критическая ошибка в струйных принтерах
Иногда принтеры не печатают из-за критической ошибки по причине:
- дефекты печатающей головки
- неисправности двигателей, датчиков
- загрязнения и повреждения энкодеров
- неработоспособности помпы
- поломками в узле обслуживания
- неисправности переключения и редукторов
- поломки главной платы управления
Струйный принтер не захватывает бумагу
Струйник не берет бумагу в следующих случаях:
- ролик захвата бумаги грязный, а также грязный
- неисправен механизм подачи бумаги
- сломаны шестерни на главном валу
- если сломана шестерня в маятниковом редукторе
- поломка узла очистки
Пример ролика захвата и ролика отделения струйника Epson.
Если заклиненный ролик отделения не вращается, то принтер никогда не захватит бумагу. Произойдет критическая ошибка.
Особая проблема с очисткой роликов захвата у Canon, к которым доступ к ним сильно затруднен.
Поломки узла подачи бумаги в струйных принтерах HP из-за повреждения шестеренок.
сломанный маятниковый редуктор
HP Photosmart шестерня вала подачи бумаги
Принтер захватывает и выкидывает бумагу
Подобные сбои с подачей бумаги происходят по следующим причинам:
- плохой захват бумаги
- плохой ролик отделения
- загрязнен, а также неисправен датчик ширины бумаги
- дефект датчика прохождения бумаги
- неисправна главная плата управления
Принтер печатает чистые листы
Возможная дефект в:
- головке
- картриджах
- системе прочистки головки
Требуется проверить, проходят ли чернила через печатающую головку. Если головка засохла, требуется ее чистка. Но не всегда чистка головки помогает восстановить хорошую печать. Для хорошего качества еще нужно, чтобы были исправны чернильный насос и картриджи принтера.
Проблемы картриджей
Струйный принтер может не печатать, если засохли или «завоздушились» картриджи. Как правило, если принтер перестал печатать каким-то цветом, сначала виноват картридж: изменение свойств или отсутствие чернил.
Проблема картриджей, совмещенных с головкой, очевидна. При засохшей или завоздушенной головке печать невозможна. Однако плохая печать струйного принтера возможна из-за картриджей-чернильниц.
Неисправности картриджа-чернильницы:
- старый поролон с засохшими закупоренными порами 1
- забитый воздушный канал 3 с вентиляционным отверстием 4
- забитое чернильное отверстие 6 между двумя отсеками
- если засохла выходная прокладка 5.
Любая из этих неисправностей может привести к плохой печати принтера.
Еще есть проблемы с ПЗК, потому что нередко плохая печать обусловлена китайскими (ПереЗаправляемыми Картриджами). Например, с некачественными ПЗК HP 178, 655. Иногда достаточно заменить ПЗК на обычные картриджи и качество восстанавливается.
Струйные принтеры HP, а также Canon не будут печатать при любом неисправном картридже с головкой. Дефектность картриджа определяется встроенной диагностикой принтера. Например, определяется по короткому замыканию или обрыву управляющих шин в картридже.
Если такой картридж неисправен, программа выдает сообщение о невозможности печати. Потребуется заменить картридж.
Еще регулярные отклонения качества возникают у изделий с СНПЧ (систем с непрерывной подачей чернил).
Принтер не печатает после заправки картриджа
Почему принтер может не печатать после заправки картриджа с головкой:
- В канал картриджа попал воздух. Нужно выгнать воздух. Продуть картридж через заправочное отверстие сверху. До выхода чернил.
- Забит вентиляционный канал. Проколоть иголкой отверстие и продуть спринцовкой, чтобы чернила вышли снизу картриджа.
- Печатающая головка засохла.
- Заправили несовместимыми чернилами. Проверьте, совместима ли заправляемая краска с оригинальными чернилами.
Критическая ошибка принтера
При критических ошибках печать невозможна. К ним относятся:
- неисправность печатающей головки, а также главной платы управления
- сбой системы чернил
- сбой позиционирования головки, системы протяжки бумаги
- поломка двигателей и датчиков
При возникновении критической ошибка принтер блокируется. Единственное возможное действие — выключение.
Чтобы выяснить код критической ошибки Epson используйте программу Adjustment Program. Если у вас Canon, воспользуйтесь service tool.
Частые критические ошибки струйных принтеров HP — ошибка системы чернил (сбой системы чернил). Сюда входит и изъяны печатающей головки. В этом случае нужно очистить головку и еще раз проверить. Только при повторении следует заменить ее. Другие случаи сложнее, здесь много вариантов. Но главное выяснить код ошибки.
Переполнение абсорбера струйного принтера
Самая распространенная критическая ошибка в струйных принтерах Epson и Canon — это переполнение абсорбера. Кстати, это означает, что впитывающая прокладка больше не может поглощать отработанные чернила. Ее нужно заменить и выполнить сброс. Блокировка принтера помогает предотвратить залитие чернилами. Потому что он блокируется и предлагает провести обслуживание в сервисном центре.
Что такое абсорбер и почему происходит его переполнение?
Адсорбер — это прокладка для впитывания чернил при чистке печатающей головки. Если по оценке программы адсорбер заполняется, принтер блокируется до обслуживания. Обслуживание, например, должно заключаться в замене адсорбера и сбросе счетчика адсорбера. Но реально пользователи не заморачиваются новым абсорбером. Они довольствуются сбросом и выводом отработанных чернил наружу в бутылку.
Причем бутылку пользователь регулярно опустошает по мере накопления чернил.
Некоторые думают, что заполнение адсорбера зависит от количества отпечатанных страниц, но это не так. Заполненность адсорбера зависит только от количества прочисток головки.
Однако не у всех принтеров есть сброс адсорбера. Например, Canon MG3540 после переполнения адсорбера предлагается просто выбросить. Но выход все же есть — прошить ПЗУ платы управления новой заводской прошивкой. Самое главное, что в результате прошивки все счетчики сбрасываются и принтер будет печатать еще столько же. То же самое относится и к принтерам Canon G1400, G2400, G3400, G3410, G3415, G4400, если сервисный режим недоступен.
В принтерах HP многие критические ошибки не убираются только устранением неисправности. Их нужно, к тому же, снимать в сервисном меню.
Принтер струйный не печатает черным
Некоторые модели принтеров струйного типа не печатают черным цветом. Причина типичная — поломка чернильного насоса. Он обеспечивает регулярную прочистку печатающей головки. После поломки насоса начинается засыхание печатающей головки. Понятно, что без насоса печать черным цветом продлится недолго, если вообще она будет.
Обычно люди жалуются, что принтер перестал печатать после замены или заправки черного картриджа. Самому отремонтировать насос можно, но сложно. Потому что нужно много разобрать.
Если принтер плохо печатает, читайте статью про некачественную печать. К тому же, там найдете дополнительную информацию.
Но если не удалось решить вопросы с принтером, обращайтесь в профессиональный сервисный центр Комплэйс. Потому что здесь Вам обязательно недорого починят принтер.
Посетители часто читают эти статьи по теме:
- Струйный принтер не печатает
- Ремонт струйных принтеров
- Принтер не берет бумагу
- Чистка печатающей головки
- Восстановление принтеров Brother
- Починка принтеров и МФУ HP
- Струйный принтер смешивает цвета
- Восстановление захвата бумаги струйного HP
Случаются ситуации, когда ваш принтер или МФУ отказывается печатать, и не всегда удается решить эту проблему с помощью прилагаемой инструкции. Для начала разберем, что привело к этой неприятности. Наиболее частыми причинами неполадки являются простые упущения:
- принтер не подключен к сети;
- в лотке нет бумаги;
- не правильно подключен кабель интерфейса.
Если вы все сделали верно, то вам следует обратить внимание на характер сигнала индикаторов.
Состояние световых индикаторов принтера
1. Все световые индикаторы на панели устройства погашены.
В этом случае необходимо нажать кнопку питания, убедившись в том, что девайс выключен. Затем проверьте, надежно ли он подключен к ПК и к электрической сети. Только после этого вновь запустите работу.
2. Световые индикаторы сначала горели, затем погасли.
Иногда напряжение печатника может не соответствовать напряжению центрально сети. Поэтому необходимо отключить устройство от сети. Затем на задней панели принтера найдите информацию о его рабочем напряжении. Если оно не соответствует напряжению сети, то не включайте его. Обязательно свяжитесь с дилером.
3. Горит только индикатор питания
Сначала необходимо отключить аппарат. Затем откройте крышку и убедитесь, что внутри нет упаковочного материала или бумаги. Проверьте корректность подсоединения интерфейсного кабеля. После этого включите устройство и попробуйте распечатать контрольную страницу. Если все процедуры прошли правильно, тогда проверьте, правильно ли установлено программное обеспечение. Возможно, у вашего компьютера не хватает оперативной памяти на печать большого количества документов. Попробуйте распечатать снизить объем печати.
Если ваш компьютер работает на Windows 95, 98 или Me, то вы можете сбросить задание печати с помощью Spool Manager. Если ваша операционная система Windows NT4.0, то вам необходимо удалить Canon Printer Port (для принтеров марки Canon). Для этого выполните Пуск – Программы – Canon Printers — Удалить порт принтера. Далее следуйте по инструкции. Если принтер будет производить звуки, характерные для печати, но не печатать, тогда попробуйте прочистить печатающую головку (Head Cleaning).
4. Горит индикатор ошибки.
Сначала необходимо обратиться к приложению Status Monitor для того, чтобы найти причину ошибки. Возможно проблема в том, что в принтере заклинилась бумага, или ее нет в лотке, или же пришло время сменить картридж.
5. Мигает индикатор питания и горит индикатор ошибки.
Для начала нажмите кнопку обслуживания на панели принтера. Затем выключите принтер и выньте всю бумагу. Откройте крышку печатника и проверьте, не остались ли там кусочки бумаги. Если вы не знаете, как самостоятельно убрать посторонний предмет, то не вздумайте разбирать печатник. Лучше обратиться к специалисту. Далее удалите все предметы, препятствующие нормальной вентиляции аппарата.
Проверка работы принтера в настройках
Иногда мы сами не замечаем, как устанавливаем неверные параметры печати. Возможно, вы часто пользуетесь принтером в автономном режиме, поэтому он некорректно работает с компьютера. Для исправления ситуации выполните Пуск – Панель управления – Устройства и принтеры. Выберите нужный принтер и кликните «Просмотр очереди печати» — «Принтер» — «Работать автономно». Уберите галочку и распечатайте контрольную страницу.
Если эти манипуляции не смогли решить проблему, то необходимо перезагрузить компьютер.
Средство удаления неполадок принтера
Существует еще один способ, с помощью которого можно диагностировать причину неисправности печатающего агрегата. Для этого выполните Пуск – Панель управления. В открывшемся окне в поисковой строке наберите «Неполадки». Далее нажмите «Устранение неполадок» — «Поиск и устранение проблем» — «Оборудование и звук» — «Использование принтера». Система выявит имеющиеся проблемы и подскажет пути ее решения.
Следующим шагом станет обновление драйвера принтера. Если вы используете устаревшие драйвера, то вполне возможно, что аппарат не печатает из-за него.
Устранение неполадок беспроводной связи Bluetooth
Современные модели печатающих устройств способны работать как с помощью интерфейсного кабеля, так и по беспроводному соединению. Если ваш беспроводной принтер отказывается работать, необходимо выполнить следующие действия:
- Проверьте, правильно установлен блок интерфейса Bluetooth;
- Убедитесь, что между устройствами нет никаких препятствий, блокирующих сигнал;
Попробуйте изменить положение компьютера и принтера для хорошей передачи сигнала.
Если после всех выполненных процедур ваше многофункциональное устройство или принтер все равно отказываются печатать, то мы рекомендуем сначала зайти на официальный сайт производителя. Свяжитесь со специалистами техподдержки, которые проконсультирую вас насчет конкретной модели печатника.












 Если требуется ввести пароль администратора или подтвердить действие, введите пароль или предоставьте подтверждение.
Если требуется ввести пароль администратора или подтвердить действие, введите пароль или предоставьте подтверждение.