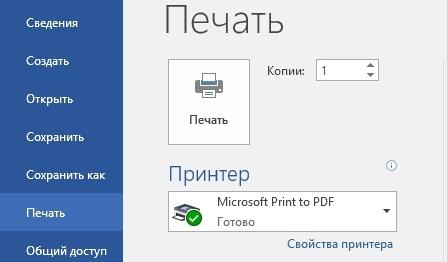- Проверка подключения
- Неправильно выбран порт подключения
- В лотке нет бумаги
- Ставит в очередь из-за автономной работы
- Приостановлена печать
- Принтер не выбран по умолчанию
- Не печатает из-за зависания очереди
- Закончился тонер, чернила
- Переустановка драйвера
- Восстановление системы
- Проблема с сетевым принтером
Проверка подключения
Проверьте соединение принтера и компьютера. Кабель питания, шнур USB или Ethernet должен быть целым и не перегнутым. При беспроводном подключении печатающего устройства проверяется качество сигнала Wi-Fi. Если визуально соединение в норме, используйте следующие рекомендации.
- Выключите аппарат, отсоедините все провода, потом заново подсоедините и запустите технику.
- Попробуйте подключить принтер кабелем от другого устройства.
- Приподнимите крышку на передней части корпуса, под которой размещён картридж, закройте. Подождите, пока завершится подготовка к работе.
- Выключите и через какое-то время снова включите технику. В некоторых моделях так можно удалить все документы в очереди, устранив зависание.
- Одновременно с предыдущей рекомендацией перезагрузите компьютер.
Неправильно выбран порт подключения
В лотке нет бумаги
Когда принтер ставит в очередь и не печатает, проверьте лоток для бумаги. Устройство могло зависнуть из-за пустого отсека. Заполните его чистыми листами чуть более, чем наполовину. Для предотвращения замятия не заполняйте лоток более чем на 90%.
В некоторых МФУ есть несколько отсеков для бумаги. Нужно проверить, какой из них указан в настройках для использования по умолчанию и есть ли в нём листы. Для проверки можно поочерёдно в каждый отсек загрузить по несколько чистых страниц.
Проверяется совместимость бумаги с заявленными производителем возможностями принтера. Особенно важно правильно выбирать фотобумагу для печати на струйниках. В инструкции к принтеру указываются все поддерживаемые типы бумаги и их плотность. Информацию надо сравнить с характеристиками используемых страниц.
Ставит в очередь из-за автономной работы
Если установлен автономный режим, принтер при попытке вывести текст или картинку на печать выдаёт ошибку, а файл остаётся в очереди печати.
Чаще всего устройство переходит в автономность при обрыве связи.
Чтобы отменить автономную работу:
- Через «Пуск» заходите в «Панель управления»-«Оборудование и звук»-«Устройства и принтеры». Можно также ввести команду «control printers» в окне быстрого запуска программ Windws (нажмите вместе Win+R).
- В открывшемся списке находите свою модель и кликаете по названию правой кнопкой мыши.
- В выпавшем меню выбираете «Просмотр очереди печати».
- В новом окне открываете меню «Принтер».
- Проверяете галочку возле строки «Работать автономно». Если стоит, тогда снимите.
Приостановлена печать
Остановку может сделать как пользователь, так и программа управления в автоматическом режиме. Если пользователь отправил на печать большой документ, а затем увидел, что в картридже мало тонера и страницы распечатываются в низком качестве, он может зайти в «Устройства и принтеры», выбрать аппарат, кликнуть ПКМ и в окне очереди в меню «Принтер» нажать «Приостановить печать». Для возобновления печати надо убрать галочку.
Принтер не выбран по умолчанию
Если принтер не печатает документ с компьютера, а ставит в очередь, надо проверить, отмечен ли принтер по умолчанию.
- Выбираете устройство и открываете контекстное меню нажатием ПКМ.
- Если возле «Использовать по умолчанию» нет галочки, поставьте.
В списке всех устройств на главном принтере также будет стоять галочка.
Не печатает из-за зависания очереди
Когда одновременно на печать подаётся много документов, очередь может периодически зависать. Принтер перестаёт печатать и выдаёт ошибку, когда физически и программно не может выполнить заданный объём работ. Для исправления ошибки очистите очередь.
- Заходите в «Устройства и принтеры».
- Кликаете на название аппарата правым кликом мыши.
- Выбираете «Просмотр очереди…».
- В меню «Принтер» выбираете «Очистить очередь…».
- Если в очереди ещё остались какие-то документы, кликаете поочерёдно на каждый из них ПКМ и выбираете функцию «Отменить».
- Перезагружаете компьютер.
Для продвинутых пользователей можно восстановить нормальную работу принтера через командную строку Windows. Строка должна быть запущена с правами администратора. Прописывается команда «sc config spooler depend= RPCSS». Перед RPCSS должен стоять пробел. После ввода команды нажимаете Enter и ждёте выполнения. После выполнения команды перезагружаете компьютер.
Закончился тонер, чернила
В большинстве принтеров разработчиками предусмотрены датчики расхода чернил или тонера. Если датчик указывает на недостаточное количество красителя, принтер ставит документ в очередь и блокирует вывод на печать до заправки картриджа.
Количество краски можно увидеть в программном обеспечении, устанавливаемого после подключения принтера. Ниже предоставлен пример для HP.
Количество красителя можно проверить визуально. При недостаточном уровне исправит ситуацию только дозаправка.
Не все датчики срабатывают правильно, поскольку они находятся не внутри картриджа, а ведут математический подсчёт по заложенному алгоритму. Датчик учитывает количество распечатанных страниц, а не объём использованного тонера. Не учитывается, что заполнение листов в каждом случае может быть разным.
Если тонера достаточно, а датчик блокирует печать, попробуйте сделать обнуление. Процедура обнуления у разных моделей разная.
Переустановка драйвера
Драйвера принтера нуждаются в периодическом обновлении. Принтер может не печатать, когда устаревший софт начинает конфликтовать с системой.
- Заходите в «Пуск».
- Через поиск заходите в «Диспетчер устройств». На Windows 10 перейти в диспетчер возможно через пункт «Управление» в контекстном меню «Мой компьютер».
- В открывшемся окне найдите свой печатающий аппарат и нажмите ПКМ.
- В контекстном меню выбираете «Обновить драйверы».
- Сначала выбираете вариант автоматического обновления и действуйте последовательно по рекомендациям мастера.
- Если автоматически обновить драйвер не получится, скачайте ПО на сайте производителя. Затем установите драйвер, запустив установочный файл на компьютере.
Восстановление системы
- Одновременно зажимаете кнопки Windows+R.
- В окне «Выполнить» прописываете «rstrui.exe».
- Выбираете точку выставления по дате.
- Дальше система запрашивает подтверждение.
- Когда восстановление закончится, на экране появится окно с информацией об удачном завершении.
Проблема с сетевым принтером
При попытке что-то распечатать с компьютера, документ попадает в очередь. И уже оттуда начинает считываться печатающим устройством, после чего на выходе получаются распечатанные листы бумаги.
В нормальной ситуации после отправки задания на печать принтер в течение нескольких секунд запускает механизмы и начинает переносить информацию на бумагу. Но иногда почему-то принтер ставит в очередь, но не печатает. Задание зависает, печать не запускается, и возникает ошибка документа в очереди.
Отсутствие печати при нахождении документа в очереди может быть по разным причинам. Проблема актуальна для всех марок принтеров: HP, Canon, Epson, Brother, Kyocera и других. Возникает на всех операционных системах: Windows 7, 8, 10 и даже старой версии XP.
Содержание
- Проверьте наличие и правильность подключения
- Измените порт
- Проблема в бумаге или ее отсутствии
- Не печатает из-за автономной работы
- Печать приостановлена
- Принтер не является главным
- Не печатает из-за зависания очереди
- Израсходованы чернила в картридже
- Проблема в программном обеспечении
- Восстановление системы в Windows
- Включение компонентов печати
- Смена учетной записи пользователя
- Заключение
Проверьте наличие и правильность подключения
Самой банальной причиной, если принтер отказывается печатать, является отсутствие связи между компьютером и печатающей техникой.
Подключение может быт физическим (проводное с помощью USB-кабеля) или беспроводным (Wi-Fi соединение через роутер). В первом случае стоит проверить шнур подключения. Не должно быть видимых повреждений, сильных перегибов. Если принтер подключен через Wi-Fi, необходимо убедиться в устойчивом сигнале.
В обоих случаях в меню панели управления «Устройства и принтеры» устройство должно быть активным. Если значок принтера мутный, есть любые предупредительные иконки рядом, значит, есть проблемы.
Иногда случается самая глупая ситуация. Пользователь просто забывает включить принтер. Или устройство переходит в спящий режим и само выйти из него не может. Тогда нужно нажать кнопку включения на корпусе аппарата и попробовать начать печать еще раз.
Измените порт
Иногда в настройках выставлен неправильный порт. Попробуйте сменить порт принтера на другой. Например, если сейчас активен порт LPT, смените его на USB, или наоборот.
Подробнее посмотрите в видео.
Проблема в бумаге или ее отсутствии
- При печати документов в лотке подачи бумаги обязательно должны быть вставлены листы. Формат листов и плотность должна быть в рамках, который поддерживаются аппаратом.
- Если принтер не отдельный аппарат, а полноценное многофункциональное устройство (МФУ), в конструкции может быть несколько лотков для бумаги. Убедитесь, что бумага размещена в лотке, который выставлен в настройках принтера. Нужно либо изменить в настройках используемый лоток, либо переставить бумагу.
- При печати фотографий на принтере со струйной технологией печати также очень важно учитывать параметры фотобумаги.
Не печатает из-за автономной работы
Если принтер не печатает с компьютера, а ставит документы в очередь, убедитесь, что принтер не перешел в автономный режим работы. Проблема говорит о том, что произошел обрыв подключения между компьютером или ноутбуком и принтером.
Чтобы проверить, не активна ли автономная работа, перейдите в меню подключенных устройств к компьютеру.
- Нажмите на клавиатуре комбинацию клавиш «Windows+R».
- Введите системную команду «control printers».
- Отыщите нужный принтер, который отправляет документы на очередь, но не может распечатать.
- По значку устройства кликните правой кнопкой мышки и выберите пункт «Просмотр очереди печати».
- Появится окно очереди, где нужно выбрать в основном меню раздел «Принтер».
- Убедитесь, что не стоит галочка напротив пункта «Работать автономно».
- Если функция активна, нажмите на нее, чтобы деактивировать.
При отсутствии результата, скорее всего, что принтер действительно отключен от компьютера и нужно возобновить соединение.
Печать приостановлена
Еще одна настройка, из-за которой задание может попадать и долго находиться в очереди, но запуск печати так и не произойдет.
Смотреть, не остановлена ли печать, нужно там же, в окне заданий (см. предыдущий пункт). Открываете меню «Принтер» и при необходимости отключаете пункт «Приостановить печать».
Функция может активироваться самостоятельно, если это предусмотрено программным обеспечением принтера. Например, когда в картридже мало красителя, программа сама останавливает печать, чтобы не опустошить емкость полностью.
При необходимости воспользоваться этой функцией может и сам пользователь. Это может понадобиться, когда срочно нужно прекратить уже начавшуюся печать.
Принтер не является главным
Обращать внимание на этот момент нужно только в случае, если к одному компьютеру подключено несколько принтеров.
В таком случае главным может быть не тот принтер, которым необходимо распечатать документы. А главный вообще может быть в отключенном состоянии. Тогда документы (один или несколько) начнут скапливаться в очереди, а выхода отпечатанных страниц из принтера так и не произойдет.
Вообще, Windows 10 сама может управлять переключениями принтеров, делая главным тот, который в данный момент активен и может выполнить печать.
Но все же рекомендуется убедиться в том, что нужный принтер установлен по умолчанию.
В окне «Устройства и принтеры («Win+R» и команда «control printers») посмотрите, чтобы в углу основной иконки принтера был круглый зеленый значок галочки.
Если его нет, нажмите правую кнопку мыши и выберите «Использовать по умолчанию».
Не печатает из-за зависания очереди
Если разово или даже постепенно отправить на распечатывание слишком много документов, то может произойти зависание. Печатающий агрегат попросту не может справиться с поставленной задачей, нагрузкой.
Особенно актуальная проблема при активной печати в офисах, если установлен дешевый слабый принтер.
Иногда бывает, что пытаешься пустить на печать всего один документ, но все равно ничего не происходит. В этом случае задание тоже зависает. Возможно, что в очереди давно находится прошлый документ, который не позволяет начать работать принтеру.
В обеих ситуациях необходимо полностью очистить очередь.
- В контекстном меню принтера (нажмите ПКМ по значку устройства) выберите «Просмотр очереди печати».
- В меню «Принтер» кликните по «Очистить очередь печати».
- Попробуйте распечатать заново.
Стандартным методом убрать документы не всегда получается. Иногда требуется прибегнуть к более сложным продвинутым способам.
Израсходованы чернила в картридже
У принтера есть датчик (чип), который по своему алгоритму определяет уровень чернил в емкости. Когда уровень оказывается нулевым по данным подсчета, печать блокируется. Следовательно, принтер ставит задания в очередь, но печатать не начинает. В программе попросту зафиксировано, что печатать нечем. Следует заменить картридж на новый или сделать заправку.
Узнать количество чернил в картридже можно несколькими способами:
Подсчет уровня красителя не всегда работает корректно. В большинстве принтеров алгоритм устроен таким образом, что одной заправки должно хватить на n-е количество листов. Например, картриджа хватит на 1 тыс. листов. То есть после распечатки тысячи страниц произойдет блокировка печати.
На практике такой метод не является корректным, так как в алгоритме заложено, что заполнение листа будет максимальным. Но всегда присутствуют только частично пропечатанные страницы. Следовательно, даже после выхода тысячи страниц краска еще останется в картридже. Но печать все равно уже будет невозможна.
В последнем случае можно обойтись без покупки нового картриджа. Практически для каждой модели принтера есть способ сброса счетчика. Это позволяет обнулить счетчик и продолжить печать без замены картриджа.
Проблема в программном обеспечении
За работу практически любого подключаемого к ПК периферийного устройства отвечает ПО – драйвер. Чтобы не возникало конфликтов с обновлениями операционной системы компьютера, драйвер тоже должен быть актуальной версии.
Обновить драйвер можно автоматическим способом через диспетчер устройств. Откройте оснастку можно через команду «devmgmt.msc».
Раскройте строку «Принтеры», найдите необходимый аппарат. Через правый клик мышки выберите «Обновить драйвер».
Сначала воспользуйтесь режимом «Автоматический поиск обновленных драйверов».
Если результата от автообновления не будет, придется скачать актуальный драйвер с официального сайта производителя и установить вручную.
Перед ручной инсталляцией рекомендуется сначала полностью избавиться от старых драйверов. Желательно вообще сделать переустановку принтера, то есть удалить не только драйвер, но и само устройство из списка оборудования.
Восстановление системы в Windows
Иногда нельзя предсказать, какие действие на что могут повлиять. Бывает, что установишь какую-то программу и получишь множество ошибок в системе. Вследствие этого появляется куча проблем как в работе Windows, так и нередко документ висит в очереди и пишет ошибку. Даже удаление программ может не помочь восстановить работу в прежнее состояние.
С целью исправления непредвиденных проблем разработчики Windows позаботились о том, чтобы пользователи могли откатиться на предыдущие параметры системы. Но это получится только, если изначально было включено создание точек восстановления. Иначе не с чего будет возвращаться на предыдущие параметры.
Перед восстановлением обязательно скопируйте файлы с системного диска. Восстановление заменит все параметры и файлы, которые находились на системном диске в момент создания резервной копии. Особенно обратите внимание на рабочий стол. Именно на него часто сохраняются новые файлы.
Без особой необходимости применять способ не стоит. Нужно восстанавливать, если точно уверены, что именно после ваших действий с системой принтер перестал печатать с возникновением ошибки документов в списке очереди.
- Открываете окно «Выполнить» клавишами «Windows+R».
- Выполняете команду «rstrui.exe».
- Определяетесь с вариантом восстановления: рекомендуемое или ручное.
- Выбираете подходящую точку для восстановления. Кликаете на «Далее».
- Жмете «Готово», чтобы запустить процесс восстановления.
- Дожидаетесь окончания восстановления и проверяете работоспособность печати.
Включение компонентов печати
За взаимодействие с внешними устройствами и работу некоторых функций Windows отвечают определенные компоненты. Чтобы Windows работала с печатающей и сканирующей техникой, нужно включить компоненты, отвечающие за печать.
Инструкция для Windows 10:
- Через «Пуск» перейдите в «Параметры».
- Выберите меню «Приложения».
- Далее кликните по ссылке «Программы и компоненты».
- Слева нажмите на ссылку «Включение или отключение компонентов Windows».
- Пролистайте вниз до папки «Службы печати и документов».
- Раскройте папку и активируйте опции.
Если у вас Windows 7 иди другая версия системы, можно воспользоватсья командой «appwiz.cpl». Для Win 7 откройте панель управления через меню «Пуск», далее нужен раздел «Программы», после чего слева будет ссылка для перехода в окно компонентов.
Смена учетной записи пользователя
Нередко, когда зависание документов сопровождается разными уведомлениями от системы. Одним из таких сообщений является «Драйвер недоступен». Вероятно, надпись показывается вам из-за того, что в систему вы вошли не в качестве администратора, а рядового пользователя (гостя).
Что делать: нужно выйти из текущей «учетки» и войти под администратором или дать/получить соответствующие права.
Заключение
Если вы не можете распечатать документ, выдается ошибка в очереди, выполняйте необходимые действия, которые описаны выше. Выполнять действия в строгой последовательности не обязательно. Единственное, пользоваться восстановлением лучше в крайнем случае, когда уже ничего не помогает.
Если документы автоматически добавляются в очередь, пользователь часто может наблюдать уведомления, например «Подготовка задания» или «В очереди уже есть задание, которое не позволяет выполнить печать».
Ниже будут рассмотрены основные причины, почему принтер не печатает документы, а ставит их в очередь. Инструкция одинаково применима для всех принтеров Canon, HP, Epson, Kyocera, Brother, Samsung и других производителей.
Если принтер не распечатывает документ, а ставит его в очередь, первым делом нужно проверить, подключено ли устройство к компьютеру.
Проверьте связь беспроводного принтера
При беспроводном подключении, проверьте качество сигнала соединения с маршрутизатором по Wi-Fi. Для этого в трее Windows нажмите на пиктограмму Wi-Fi. Количество делений антенны указывают на мощность сигнала.
Также найдите пиктограмму Wi-Fi на самом принтере и аналогичным образом проверьте качество соединения.
Обратите внимание! Если не удается установить беспроводную связь с компьютером, было бы хорошо использовать проводное соединение с помощью USB-шнура. Хотя бы до тех пор, пока не будет выявлена причина неисправности.
Проверка подключения в Windows 11
Для поиска подключенных принтеров перейдите в раздел Параметры — Bluetooth и устройства — Принтеры и сканеры. Если принтер не отображается, нажмите кнопку Добавить принтер. Обычно Windows автоматически определяет подключенные устройства и устанавливает для них драйверы.
Если устройство все равно не отображается в Windows, попробуйте перезагрузить компьютер. Не лишним будет отключить питание на самом принтере и через некоторое время снова включить его.
Проверьте готовность принтера
Если принтер подключен к компьютеру, но все равно не печатает, сделайте следующее:
- Удостоверьтесь, что в лотке есть бумага, а также в том, что выбран правильный лоток (в некоторых МФУ их может быть несколько).
- Проверьте, полностью ли закрыты отсеки на самом устройстве. В целях безопасности (особенно на лазерных принтерах) печать не будет осуществлена, если отсеки не полностью закрыты.
- Убедитесь, что чернил или тонера достаточно для продолжения печати. В большинстве современных моделей картриджи рассчитаны на печать определенного количества листов бумаги. Поэтому драйвер может автоматически поставить всю печать в очередь, даже если чернила в картридже все еще есть. Для решения проблемы заправьте картридж и обнулите счетчик чернил или замените картридж на новый.
- На лазерном принтере проверьте, полностью ли вставлен картридж в пазы на свое рабочее место.
Проверьте настройки принтера в Windows
Прежде всего перейдите в раздел Принтеры и сканеры, выберите конкретный принтер и нажмите Открыть очередь печати.
На вкладке Принтер выберите Очистить очередь печати. Это исключит зависания, связанные с самой очередью печати в Windows.
В том же контекстном меню проверьте, чтобы пункты Работать автономно и Приостановить печать не были активными.
Обратите внимание! Приостановить печать может не только пользователь, но и системная утилита конкретного принтера или его драйвер в Windows.
Удаление и установка драйвера
Бывает, что системный драйвер, который Windows подобрала автоматически, работает с принтером неправильно. В таком случае рекомендуется скачать подходящее ПО с официального сайта производителя для конкретной модели.
Сбои в работе с драйверами иногда наблюдаются и после обновления операционной системы до более новой версии, например при переходе с Windows 10 на Windows 11. Попробуйте переустановить программу/драйвер для работы с принтером.
Сначала удалите старую версию. Для этого откройте Параметры Windows, в левой колонке выберите Приложения, в правой — Приложения и возможности.
Найдите программу для работы с принтером, нажмите на три точки и выберите Удалить.
После этого перезагрузите компьютер и установите ее заново. Обычно принтер снова определяется компьютером при инсталляции драйвера.
Принтер не печатает с компьютера и ставит в очередь — распространенная ошибка, причин которой может быть очень много. В этом ответе будут рассмотрены самые часто встречающиеся проблемы, которые приводят к подобным неполадкам с принтером.
Что делать, если принтер не печатает с компьютера, ставит в очередь?
Проверьте, работает ли принтер. После отправки документа в печать, в течение 15-40 секунд, принтер должен начать издавать какие-либо звуки. Особо это заметно, если принтер шумный сам по себе. Также можно посмотреть, горят ли индикаторы принтера, проверить плотно ли вставлен кабель, соединяющий устройство и компьютер. На компьютере также должен идентифицироваться принтер, это легко проверить по такому пути Пуск => Устройства и Принтеры. В этом разделе вы найдете все подключенное оборудование, если ноутбук видит ваш принтер то вы заметите его название.
Если все работает, но проблема остается, проверьте правильно ли указан основной принтер:
-
Перейдите по такому пути Пуск => Устройства и принтеры.
-
Выберите свой принтер, кликните по нему правой клавишей мыши.
-
В выпавшем меню нажмите на “Использовать по умолчанию”.
Аналогичную процедуру можно проделывать во время отправки документа на печать, пример показан на скриншоте ниже.
Автор считает, что эти материалы могут вам помочь:
Проблемы с очередью печати
Еще одной распространенной проблемой является документ с ошибкой, отправленный на печать ранее. Например, вы уже отправляли в печать какой-то файл, но он оказался с ошибкой и принтер не может его распознать, а соответственно и распечатать. А ваш новый документ стоит в очереди. Чтобы исправить такую ошибку, выполните такие действия:
-
Перейдите по пути Пуск => Устройства и принтеры.
-
Правой клавишей мыши выберите контекстное меню.
-
В выпавшем списке нажмите “Просмотреть очередь печати”.
-
Откроется новое окно, в котором будет указан список всех файлов, которые ждут очереди и будут распечатаны.
-
Выберите тот файл, который вам не подходит и отмените его печать, кликая правой клавишей мыши и выбирая соответствующий пункт меню.
Бумага
Когда принтер зажевывает бумагу, пользователь получает соответствующее уведомление. Из-за программных сбоев, такое уведомление может и не высветиться. Для проверки проблем с бумагой, необходимо сделать следующее:
-
Поднимите крышку принтера.
-
Посмотрите есть ли где-то хотя бы кусочек бумаги, используйте фонарик, если это необходимо.
-
Если бумага найдена — попробуйте ее вытащить. Не дергайте резко и сильно! Тяните кусочки бумаги плавно и аккуратно.
-
Перезагрузите принтер.
Если не один из вышеупомянутых способов вам не помог — обратитесь в сервисный центр. Скорее всего принтер сломался, но сказать точно нельзя, каждый случай нужно рассматривать индивидуально.
Каждый раз, когда вы делитесь этой статьей в социальной сети, ее автор становится немного счастливее! Пожалуйста нажмите на одну из кнопок выше!
Техника часто ведет себя достаточно странным образом. Особенно если речь касается печатающих аппаратов (принтеров, МФУ, плоттеров и т.д.). Такие устройства могут ни с того ни с сего взять и перестать печатать документ, изображение или любой иной материал. Подобная проблема наблюдается как у современных печатающих аппаратов, так и у тех, что были выпущены 10 или даже 20 лет назад. При этом оргтехника параллельно может беспрекословно выполнять другие функции. К тому же иногда бывает так, что один документ принтер печатает, а второй нет. В этой статье мы расскажем Вам, что делать, если принтер не хочет печатать.
Содержание
- Проверить светодиодные индикаторы принтера
- Проверить наличие бумаги
- Проверить очередь печати
- Проверить надежность подключения
- Проверить выбор принтера по умолчанию
- Переустановить или обновить драйвер и микропрограмму принтера
- Переустановить или обновить ПО и ОС компьютера
- Проверить надежность установки картриджей или СНПЧ
- Проверить работоспособность материнской платы принтера
Проверить светодиодные индикаторы принтера
Если Ваше печатающее устройство перестало работать, то в первую очередь обратите внимание на светодиодные индикаторы. Находятся они на панели управления принтера. Обычно, рядом с ними находятся различные кнопки. Также они могут быть подписанными (но не всегда). Если какие-то лампочки мигают, постоянно горят либо наоборот не светятся, то, скорее всего, у принтера возникла какая-то ошибка. Именно по этой причине устройство отказывается печатать. Узнать причину можно несколькими способами:
- найти информацию по ошибкам в руководстве к печатающему устройству;
- определить проблему по коду ошибки (актуально при наличии дисплея или подключения к ПК);
- выявить причину программным способом (например, при помощи программы PrintHelp).
Сразу стоит отметить, что в таком случае заставить принтер печатать можно лишь по инструкции, соответствующей выявленной ошибке.
Проверить наличие бумаги
Часто бывает так, что отправляя документ в печать, Вы забываете загрузить бумагу. При этом принтер не всегда выдает какую-либо ошибку. Просто не печатает и все. Обычно подобная проблема возникает у оргтехники с закрытыми лотками подачи бумаги. Поэтому проверьте наличие бумаги в принтере. Если ее нет, положите и продолжите печать. Однако если бумага в принтере есть, то проблему следует искать в датчике наличии, материнской плате или механизме протяжки. Также возможно в принтере находится посторонний предмет, который не позволяет захватывать/протягивать бумажный лист. В любом случае придется разбирать и искать причину. При отсутствии опыта в ремонте оргтехники, рекомендуем обратиться в соответствующий сервисный центр.
Проверить очередь печати
Не редко принтер отказывается печатать документ, из-за заполненности очереди печати. По этой же причине, принтер отпечатывает какой-то другой материал (или старый, что был до этого), вместо отправленного Вами в печать. Устранить проблему легко. Если у Вас компьютер под управлением Windows 10, то откройте «Пуск» и нажмите на шестеренку (параметры). В открывшемся меню перейдите в раздел «Устройства». Справа, во вкладке «Сопутствующие параметры» Вы обнаружите раздел «Устройства и принтеры». Его следует открыть. Далее выберите из списка модель нужного принтера и нажмите на его иконке правой кнопкой мыши. В контекстном меню следует выбрать «Просмотр очереди печати». Откроется еще одно окно со списком файлов отправленных в печать. Чтобы его очистить нужно нажать на вкладку «Принтер» и выбрать «Очистить очередь печати».
Проверить надежность подключения
Во время уборки или по каким-либо иным причинам, можно случайным образом нарушить контакт между принтером и компьютером. Поэтому если устройство перестает печатать, то не будет лишним проверить подключение. Это касается как проводного, так и беспроводного способов синхронизации оргтехники с ПК. Чаще всего в таких случаях нужно поправить USB-кабель. Но иногда помогает переключение между различными USB-портами, смена кабеля или перезагрузка роутера. Если принтер подключен по Wi-Fi, то можно еще попробовать заново его переподключить. Ну, или хотя бы проверить отображается ли принтер в списке подключенных устройств. Если простые манипуляции не помогли решить проблему, то стоит обратиться в сервисный центр.
Проверить выбор принтера по умолчанию
Иногда принтер отказывается печатать документ по причине того, что он не был выбран по умолчанию. Либо настройка каким-либо образом изменилась (после неудачного обновления, сбоя в работе ОС или воздействия вируса). В таком случае, проблема печати устраняется самым простым способом:
- Нажать меню «Пуск» и открыть «Параметры» (ярлык с шестеренкой).
- Нажать на «Устройства» и открыть «Устройства и принтеры».
- Найти нужный принтер, нажать правой кнопкой мыши по его ярлыку и выбрать «Использовать по умолчанию».
- Подтвердить свой выбор нажатием кнопки «Ок».
Таким образом, Вы решите проблему печати принтером документа, изображения или любого другого материала. Если это все же не помогло решить вопрос, тогда перейдите к следующему шагу.
Переустановить или обновить драйвер и микропрограмму принтера
Нельзя сказать, что программное обеспечение, разработанное для оптимизации работы оргтехники, является самым надежным в эксплуатации. Драйверы некоторых моделей принтеров достаточно часто может давать сбои. Поэтому при отсутствии печати однозначно стоит попытаться переустановить или обновить драйвер принтера. Делается это не сложно. Для начала нужно нажать правой кнопкой мыши на «Пуск» и выбрать в меню «Диспетчер устройств». Далее в списке ищем пункт, связанный с принтером. Обычно, он называется «Очередь печати» (если проблема в распознавании принтера, то он будет находиться в списке нераспознанных устройств). Нажав на стрелочку, рядом с этим пунктом, Вы откроете список печатающих устройств. Выберите нужную модель, нажмите правой кнопкой мыши и выберите «Обновить драйвер». Если система пишет, что установлена самая последняя версия драйвера принтера. Тогда нужно его удалить и заново установить. Правильно удалить драйвер принтера можно по этой инструкции. А для его установки перейдите на официальный сайт производителя, отыщите там модель соответствующего печатающего устройства, подберите драйвера в соответствии с ОС компьютера, скачайте и установите их, следуя указаниям «Мастера установки».
С обновлением микропрограммы (прошивки, firmware) принтера все куда сложнее. Простота обновления зависит от марки и модели оргтехники. Для многих современных аппаратов Вы найдете актуальные прошивки на официальном сайте производителя. Ее достаточно скачать и установить при помощи компьютера и USB-кабеля. Однако для многих других принтеров и МФУ (особенно для старых моделей), обновление микропрограммы осуществляется посредством прошивки соответствующих чипов специальным программатором. В таком случае не стоит рисковать, лучше сразу обратиться за помощью к специалисту.
Переустановить или обновить ПО и ОС компьютера
Проблема с печатью может быть не только из-за драйвера принтера, но и другого программного обеспечения, установленного на персональном компьютере. Например, если Вы пытаетесь отпечатать документ через MS Word или Excel, то, возможно, проблема именно в этих приложениях. Переустановите их и попытайтесь снова отпечатать необходимый материал. Кроме того, не стоит забывать о самой операционной системе компьютера. Она также может сбоить и тем самым мешать работе печатающего устройства. Как пример, стоит вспомнить мартовское обновление Windows 10, которое напрочь сломало печать. В таком случае не помогала даже переустановка операционной системы. Нужно было откатить ее до предыдущей версии или установить специальный патч, устраняющий ошибку печати. В таком случае ошибку нужно устранять комплексными действиями (перебирать по очереди различные варианты).
Проверить надежность установки картриджей или СНПЧ
Принтер может не печатать и по причине нарушения установки картриджей или системы непрерывной подачи чернила. Как правило, подобная проблема сопровождается соответствующим кодом ошибки. Но иногда принтер может просто не печатать или выдавать белые листы. При этом система самодиагностики не будет информировать об ошибке. В данной ситуации нужно проверить надежность контакта картриджей в принтере. Если видны загрязнения на чипах, то их стоит аккуратно подчистить. Ну и не будет лишним проверить уровень красящего вещества, а также герметичность картриджей или СНПЧ. Если у Вас принтер струйного типа, то еще стоит проверить печатающую головку. Засохшая ПГ печатать не будет. В этой ситуации, проблема может заключаться в различных аспектах. Поэтому искать источник следует методом переборки.
Проверить работоспособность материнской платы принтера
Если ни один из вышеуказанных способов не помог, тогда стоит обратить внимание на материнскую плату (форматер). Скорее всего, проблема в ней. Тем не менее, выявить источник ошибки та еще задачка. Нужно прозванивать каждый контакт и искать где именно произошел обрыв. Опытные специалисты в первую очередь проверят предохранитель и драйвер форматера принтера. Стоит отметить, что ремонт материнской платы принтера весьма трудоемкий процесс, требующий не только знаний, но и навыков в работе с микросхемами. Поэтому не тратьте зря времени, либо заменить главную плату, либо обратитесь за помощью в специализированный сервисный центр.
Ваше Имя:
Ваш вопрос:
Внимание: HTML не поддерживается! Используйте обычный текст.
Оценка:
Плохо
Хорошо
Введите код, указанный на картинке: