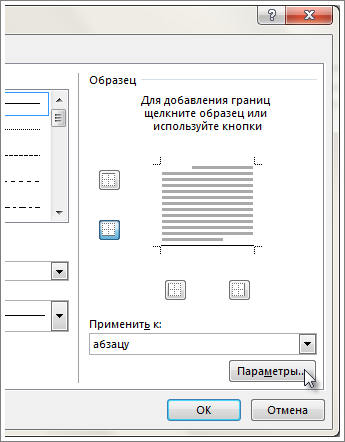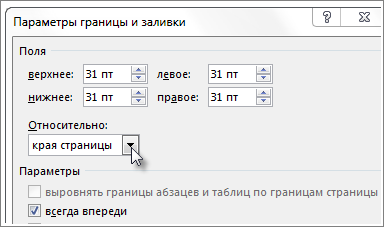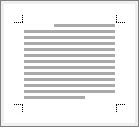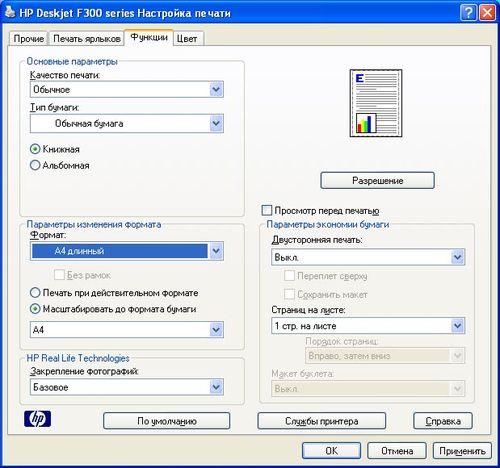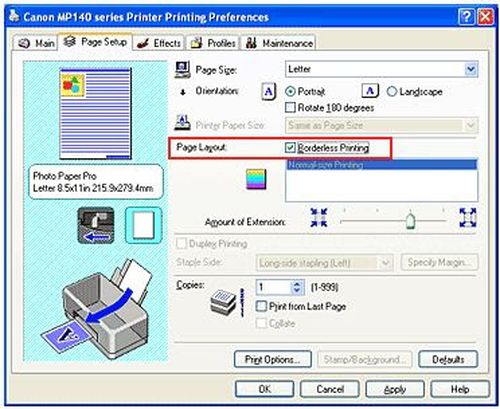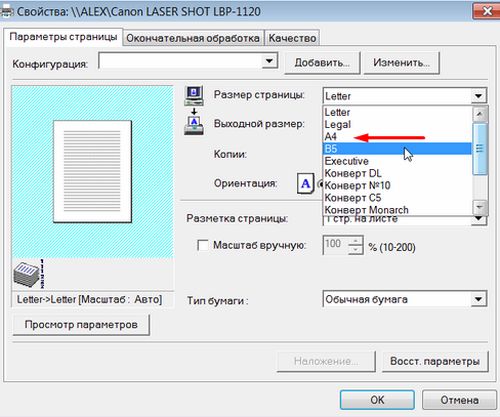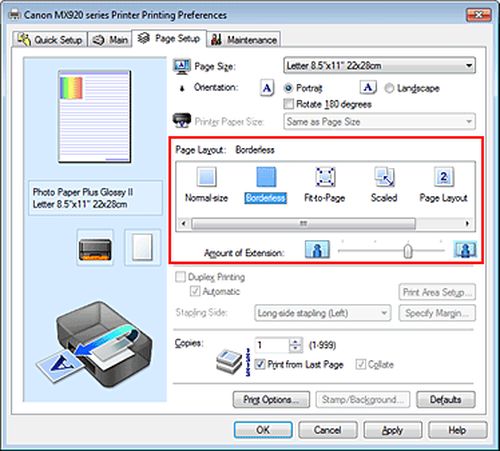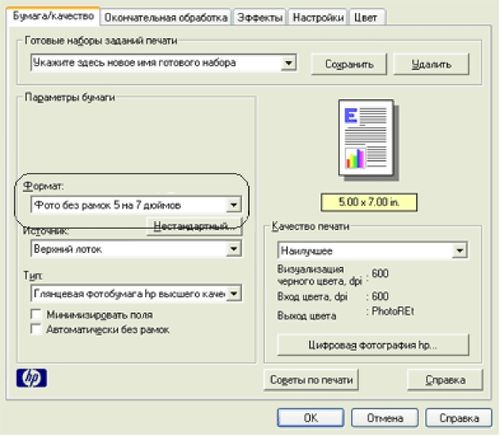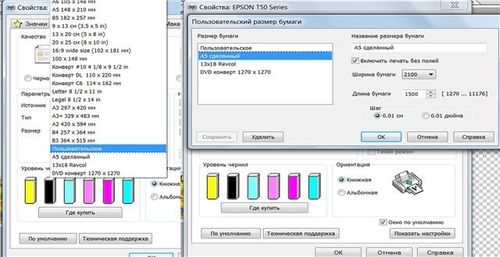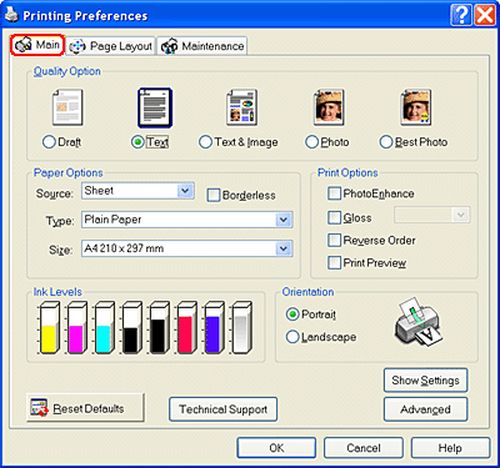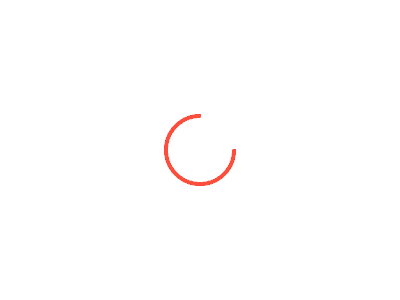- Важно перед печатью
- Полностью отключаем поля через общие настройки печати принтера
- Нюансы для некоторых производителей
- Фирменная программа для принтера
- Убираем поля через печатающую программу
- Редактирование документа
Полями называются отступы по краям листа. Нужны, чтобы информация пропорционально смотрелась на листе, но и не только для красоты, но и с точки зрения требований к документации. Если говорить про текстовую информацию, то поля необходимы. А вот когда на бумагу нужно вывести картинку в полном размере, чтобы потом не делать обрезку лишних белых частей страницы, то печать без полей на принтере просто необходима.
Отключение отступов очень полезно не только когда нужно распечатать фотографию или любую картинку в одиночном экземпляре, а при необходимости получить несколько листов с частями целого изображения, которое потом придется склеивать в цельный плакат. Таким образом можно избавить себя от лишних действий – обрезки краев на n-ом количестве страниц, которых может быть как несколько, так и с десяток.
Важно перед печатью
Если необходимо распечатать фото на весь лист без полей, то взяв произвольное изображение, в конечном итоге можете не получить должного результата. Поля то исчезнут, но само изображение может быть искажено – не пропорционально растянутым, размазанным или вовсе отсутствовать определенный кусок картинки.
Изображение неправильного размера. Чтобы уместить на странице и избавиться от полей, придется растягивать, из-за чего часть окажется за пределами листа и не распечатается.
Поэтому изначально следует правильно подготовить картинку. Главное правило в этом случае – нужно, чтобы конечный размер рисунка соответствовал размеру формата листа А4, а именно, 210 (ширина) на 297 (длина/высота) см. Такая картинка вставляется в документ, например, Word, и сразу заполняет всю область, при этом получается совершенно не искаженный результат. Хотя, в реальности качество по самым краям немного снизится, так как принтер увеличит изображение, из-за чего крайние части чуть вылезут за пределы листа.
Можно, конечно, добавить в программу для печати любую картинку, растянуть ее мышкой до краев, но тогда растягивание будет либо неравномерное, либо какая-то часть выйдет за края (или не дойдет, оставив пустое место).
Полностью отключаем поля через общие настройки печати принтера
Способ позволяет навсегда убрать поля при печати на принтере, причем производитель и модель печатающего устройства особой роли не играет. Все действия по отключению выполняются по одинаковому алгоритму, может быть разница только в расположении опции полей на компьютере.
Дополнительно настраивать поля в программе для печати после этого не нужно.
Пример для Windows 10:
- Зайдите в «Параметры» через меню «Пуск».
- Перейдите в устройства.
- Слева в подразделах выберите «Принтеры и сканеры», а справа кликните по принтеру, для которого нужно насовсем удалить поля.
- После клика появятся кнопки, выберите «Управление».
- Нажмите на ссылку «Настройки печати».
- Откроется окно настройки печатающего устройства, где на одной из вкладок будет опция, позволяющая напечатать документ на всю страницу.
- Нажмите «Применить» или «Ok», чтобы сохранить изменения.
- Система может предложить указать тип бумаги, для которой необходимо отключить поля.
Пример для Windows 7:
- Через «Пуск» откройте «Устройства и принтеры».
- Найдите значок печатающего аппарата, кликните по нему правой кнопкой мышки и перейдите в настройки.
- Далее отыщите раздел настроек «Макет страницы» и выберите нужный вариант «Без полей».
В обоих случаях опция может находиться в разных местах, так как все зависит от модели техники и производителя. Но в большинстве случаев сделать так, чтобы полей не было, поможет данная инструкция.
В программную и конструктивную часть принтера производителем заложено, что полноразмерная печать возможна только в случае использования соответствующего типа носителя – размера, формата и качества бумаги. Поэтому если бумага неподходящая, то опция может быть неактивна.
Нюансы для некоторых производителей
Фирменная программа для принтера
Кроме драйвера, который добавляет необходимые настройки в функциональность операционной системы, производителем может быть разработано полноценное ПО для обслуживания и настройки своего оборудования. Такое точно есть у HP и Epson.
Покажем на примере принтера HP, как это выглядит:
- Запустите приложение принтера либо через список устройств в окне «Параметры», либо откройте программу другим удобным способом, если знаете, что она установлена и где располагается.
- Выберите функцию печати, затем выберите документ, а когда откроется окно предварительного просмотра, то сразу перейдите в дополнительные параметры.
- Выключите поля, задайте другие параметры. Можете дополнительно, чтобы в будущем по новой не настраиваться, сохранить текущий набор настроек в качестве шаблона (ярлыка, профиля).
Подробно показано в видео ниже.
Убираем поля через печатающую программу
Необязательно навсегда избавляться от полей при распечатывании документов. Можно единоразово произвести фотопечать на полный лист без белых краев, деактивировав поля через драйвер, как это рассматривали в п. 2 выше.
Методом можете пользоваться при печати в Excel, Word, PowerPoint, Автокаде и любом софте, откуда можно запустить распечатывание.
- В меню используемого программного обеспечения нажмите одновременно Ctrl+P.
- Из окна программы нужно перейти непосредственно в окно драйвера печатника. Найдите и кликните по кнопке/ссылке «Свойства», «Настройки», «Параметры», «Установки принтера» или другую похожую.
- Воспользуйтесь п. 2.1. этой статьи, чтобы белые поля отсутствовали на распечатанном носителе в этом конкретном документе.
Изменения в параметрах драйвера, проделанные через программу, не будут применены к другим документам, а тем более к стороннему софту.
Редактирование документа
Есть старые модели печатающей оргтехники, которая не поддерживает печать без полей. Часть пользователей думают, что если уменьшить поля до нулевых значений в самом документе, то и печататься будет также. Но на практике поля меняются только для документа, но никак не для принтера. Во время печати часть информации, которая находится на полях, просто обрежется печатником.
Тем не менее, в «Ворде» изменить отступы элементарно:
- Во вкладке «Макет», слева раскройте «Поля», в самом низу нажмите на «Настраиваемые поля».
- Уменьшите значение во всех строках по максимум и нажмите «Ok».
- Теперь на компьютере в Word документе текст или изображение будет впритык к крайним границам листа. Но при печати, то, что заходит на поля, которые конструктивно заложены в аппаратную часть печатающего агрегата и никак не меняются, не пропечатается.
Word для Microsoft 365 Word 2021 Word 2019 Word 2016 Word 2013 Еще…Меньше
Обычно границы не печатаются, так называемые «минимальные поля принтера».
Существует несколько способов выяснить это, чтобы соответствующим образом настроить поля перед печатью.
-
Перейдите в конструктор >страниц.
-
Нажмите кнопку Параметры.
-
Убедитесь в том, что в drop-down Measure from (Мера из) выбран edge of page (Край страницы).
-
Вы также можете выбрать текст в drop-down Measure (Мера) и посмотреть, как он будет выглядеть в режиме предварительного просмотра ниже.
-
Если границы по-прежнему не отображаются при печати, настройте поля, чтобы получить больше места между границами и краем страницы в документе.
Перейдите в >макетаи выберите Настраиваемые поля. Увеличить границу, соответствующую отсутствующий при печати.
Сведения о минимальных размерах полей принтера можно найти на сайте поддержки изготовителя принтера.
Нужна дополнительная помощь?
Нужны дополнительные параметры?
Изучите преимущества подписки, просмотрите учебные курсы, узнайте, как защитить свое устройство и т. д.
В сообществах можно задавать вопросы и отвечать на них, отправлять отзывы и консультироваться с экспертами разных профилей.
Принтеры нередко обрезают нижнюю часть печатных страниц . Иногда нижняя половина строк или нижних колонтитулов не отображается при выводе на печать, когда принтеры не могут печатать ниже определенной точки.
Таким образом, вся страница не всегда является полной областью печати для принтеров с механизмами подачи бумаги, которые оставляют небольшие части листов пустыми. Следовательно, некоторым пользователям необходимо настроить свои параметры печати, чтобы исправить печать, которая обрезает нижнюю часть страниц.
Чтобы принтер не обрезал нижнюю часть страницы, проверьте приведенные ниже инструкции.
Почему мой принтер не печатает всю страницу ?
1. Убедитесь, что выбранный формат бумаги соответствует фактической бумаге для печати
- Чтобы выбрать формат бумаги по умолчанию для принтера, откройте окно « Параметры печати» . Нажмите кнопку « Настройки» в меню «Пуск».
- Выберите «Устройства» и откройте вкладку «Bluetooth» и «Другие устройства».
- Нажмите « Устройства и принтеры», чтобы открыть окно панели управления, показанное ниже.
- Затем щелкните правой кнопкой мыши принтер по умолчанию и выберите « Настройки печати» , после чего откроется окно, подобное изображенному на рисунке ниже.
- Затем щелкните вкладку «Бумага» в этом окне, чтобы настроить параметры бумаги по умолчанию для принтера.
- Нажмите Применить и OK после изменения параметров бумаги.
2. Настройте страницу вручную
Пользователям, которые не могут найти формат бумаги, который точно соответствует загруженному в принтер формату, может потребоваться вручную настроить параметры размера страницы для документа. Затем они могут настроить страницу, которая точно соответствует размерам бумаги в принтере, чтобы ничто не отрезалось от отпечатанного материала. 
Многие офисные приложения включают опции форматирования страниц, которые позволяют пользователям это делать. Например, пользователи LibreOffice Writer могут щелкнуть « Формат» > « Страница», чтобы настроить пользовательский формат страницы, отрегулировав значения «Ширина» и «Высота».
Мы много писали о размерах печати. Проверьте эти руководства для получения дополнительной информации.
3. Настройте поля страницы
Регулировка полей часто может исправить печать, которая обрезает нижнюю часть страниц. Уменьшите нижнее поле страницы в документе, чтобы содержимое нижней страницы не выходило за пределы ограничений печати принтера. Пользователи могут настраивать поля перед печатью с помощью настроек печати приложений или макета страницы.

4. Выберите параметр масштабирования страницы
Некоторые программы включают параметры масштабирования страницы, которые подойдут или уменьшат содержимое страницы до области печати. Эти параметры гарантируют, что выводимые данные соответствуют выбранной бумаге, масштабируя страницы вверх или вниз. Итак, обратите внимание на параметр «По размеру печати» или « Сжать в области печати» в опциях печати приложений. 
Если требуемое приложение не включает параметры масштабирования страницы, преобразуйте документ, который необходимо распечатать, в файл PDF. Затем пользователи могут открывать и распечатывать документ в Adobe Reader , который включает в себя параметры « Подгонка» и « Уменьшение размера негабаритных страниц» . Нажмите « Файл» > « Печать в Adobe», чтобы выбрать « подогнать» или « сжать» негабаритные страницы перед печатью.
СВЯЗАННЫЕ СТАТЬИ, ЧТОБЫ ПРОВЕРИТЬ:
- Файлы PDF не печатаются должным образом в Windows 10 [ULTIMATE GUIDE]
- Office 2016 не будет печатать [FIX]
- В вашем принтере возникла непредвиденная проблема с настройкой [FIX]
Инструкция как печатать на принтере без полей
Многие люди путаются в том, какие отступы следует настроить при печати на бумаге формата А4, чтобы текст расположился при печати красиво и правильно. При этом иногда совершенно не хватает времени для того, чтобы ознакомиться с параметрами в специальной литературе или сделать процесс более комфортным самостоятельно методом проб и ошибок.
Установка формата бумаги А 4
Не очень-то критично будет неправильно выставить параметры в копиях документов, однако, при распечатке полноформатного изображения с параметрами могут возникнуть настоящие проблемы.
Именно, поэтому многие люди начинают искать ответ на вопрос о том, какие принтеры печатают без полей, чтобы не переживать за то, что изображение выберется за пределы границ. При этом печатать на принтере без полей — это не только удобно, но и эстетично, процесс позволяет значительно сэкономить время и нервы.
О чём пойдет речь:
- Как правильно настроить принтер печатать без полей
- Можно ли печатать без полей на принтерах Canon
- Как печатать без полей на принтере HP
- Реально ли печатать без полей на принтере Epson
Как правильно настроить принтер печатать без полей
В том случае, если настроить принтер печатать без полей, то это значительно облегчит жизнь пользователю. При этом можно будет настроить любой принтер на печать в формате А4 без полей, просто помыслив логическим образом, к примеру:
- увеличив изображение;
- правильно настроив печать;
- полностью удалив любые отступы на странице.
Однако не всегда печатать без полей после таких действий получается, поскольку программа, в которой человек набирает текст, не позволит этого в силу своих технических особенностей.
Опция Печать без полей
При этом печатать на любом классическом принтере, установив режим страницы без полей, выгодно и удобно, но сделать это практически нереально, потому что поля при любых масштабах будут присутствовать в обязательном режиме.
Чтобы все наладилось, стоит уточнить, какие изменения следует вносить в настройки для того, чтоб избавиться от полей при печати.
Выбор формата бумаги А 4
Для того, чтобы качественно печатать без полей на принтерах Canon, стоит уточнить эти данные в инструкции, прилагаемой к техническому средству. Если же настроить Canon самостоятельно не получится, стоит выйти на официальный сайт и выбрать необходимую модель по фото, а потом скачать пошаговую инструкцию.
Выбор значения «Печать без полей»
При этом сделать печать без полей на Canon доступной будет не слишком сложно, соблюдая определенные этапы:
- открыть программу для настройки принтера Canon;
- выбрать подпункт «Печать без полей»;
- настроить печатный драйвер, путем захода по знаку с принтером;
- перед тем, как печатать, следует уточнить, соответствуют ли размер бумаги с параметрами страницы;
- изменить размер страницы, подтвердив печать без полей;
- на Canon нельзя устанавливать ползунок со степенью расширения на максимум, чтобы не наделать разводов при печати;
- подтвердить выбор.
Как печатать без полей на принтере HP
Для того, чтобы быстро и комфортно печатать без полей на принтере HP, следует настроить такого рода режим печати и обязательно напечатать пробную страничку. После того, как печать на принтере НР или же XP-342 будет признана нечеткой, то следует слегка уменьшить расширение.
Выбор одного из форматов бумаги без полей
Для того, чтобы качественно печатать при помощи принтера НР без полей следует:
- установить на НР драйвер типа HP DeskJet 2130, скачав его с официального сайта разработчика;
- установить его следует, предварительно указав подключение через USB;
- посторонние надписи при установке НР не смогут заставить пользователя двигаться дальше;
- в свойствах принтера XP-342 следует сменить драйвер, заменив его на конкретный драйвер hp deskjet 5570 series.
Реально ли печатать без полей на принтере Epson
Заставить печатать без полей на принтере Epson, как на фото, практически невозможно в отдельных моделях, даже при помощи компьютерных настроек. Если модель принтера Epson не позволяет изменить настройки, то следует просто купить оргтехнику посовременнее.
Печать без полей в Epson
Чтобы заставить принтер печатать Epson без полей, следует:
- пользоваться менеджером IrfanView, предварительно выставив режим печати без полей;
- попробовать разобраться с настройками принтера Epson и поискать в них способ печати без полей.
Можно печатать без полей на принтере Epson, проделав такие действия, как Пуск Устройства – Принтеры – Модель принтера – Диспетчер печати – Свойства – Дополнительные настройки – Уменьшить или увеличить – Уместить на бумаге – Бумага на выходе.
Настройка параметров на вкладке
Если сделать все правильно, то фото, текст или изображения будут напечатаны без наличия белых полос.
Как настроить печать без полей?
Печать без полей есть не в каждом принтере. Раньше большинство ПУ переносили тексты и изображения только с полями, даже если они были минимальными (в некоторых случаях — 0,3 миллиметра). С появлением цветных устройств и фотопринтеров мировые производители доработали эту функцию, чтобы можно было производить полноцветные изображения без полей.
Печать документов без полей — несложная задача. Есть аппараты, упрощающие производство фотографий, графики и даже текста. Для настройки придерживайтесь определенного алгоритма, в зависимости от программы, операционной системы компьютера, а также марки и модели техники.
Как активировать драйвер для работы без полей?
В первую очередь необходимо проверить настройки принтера на вашем компьютере. Для этого перейдите на панель управления и выберите пункт: принтеры и другое оборудование. В зависимости от вашей версии Windows путь может измениться.
Так, например, в Windows 10, вы просто вводите в строке поиска: панель управления. Когда вы находитесь в приложении, выбирайте регулировку оборудования и звука: смотрите устройства и принтеры. Появится список, в котором нужно выбрать нужный принтер, нажмите правую кнопку мыши и выберите параметры. Теперь вам просто нужно нажать «принять» и сохранить конфигурацию.
Вы можете изменить настройки и выбрать вариант печати без полей, однако при переходе к созданию документа это не сработает. Почему? В некоторых случаях неправильная конфигурация в программном обеспечении или то, что вы выбрали неправильную бумагу.
Особенности настройки на технике разных производителей
-
Печать без полей на принтере Brother наиболее проста. Если вы уже активировали эту опцию на экране, вам нужно только нажать печать, а затем — настройки. Не работайте в автоматическом режиме, пока не убедитесь, что опция без полей активна и что у вас выбран правильный размер бумаги.
-
Процедура на HP аналогична предыдущей, но дополнительно добавлено, что вы должны выбрать желаемый размер бумаги за исключением без границ, например: письмо без рамки, A4 без рамки и т. д.
-
В зависимости от модели принтера, на Epson это может быть немного сложнее. Есть модели, в которых вы должны указать, что используется фотобумага, чтобы активировать параметр без полей.
С помощью разных программ
Особенность производства без полей из таких программ, как Photoshop, Word, Adobe Reader и т.п., заключается в том, чтобы не использовать значок быстрой печати. Это потребует чуть больше времени, но оно того стоит. Выберите параметр печати, перейдите к настройкам, установите флажок без полей и выберите соотвествующий размер бумаги.
Если вы хотите перенести на бумагу презентацию PowerPoint без полей, а указанные выше настройки не работают, вы можете сохранить ее в формате PDF, а затем распечатать.
1 2 3 4 5 3 голоса
Средняя оценка: 3.7 из 5
15 февраля 2021 г.