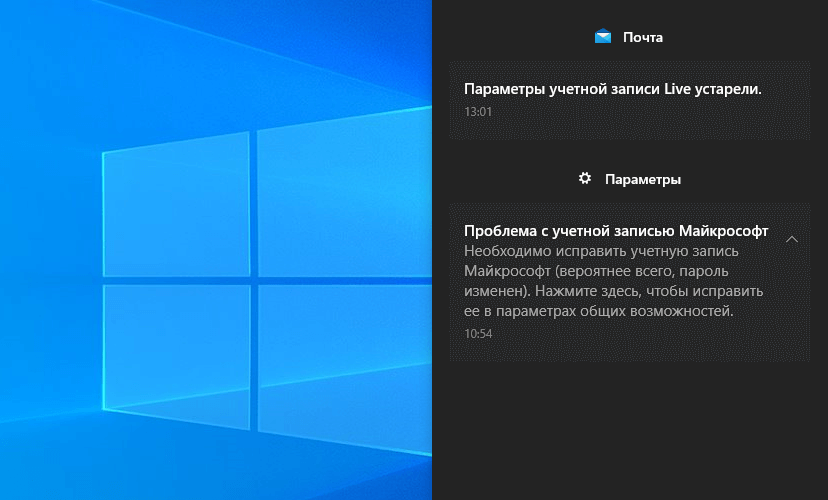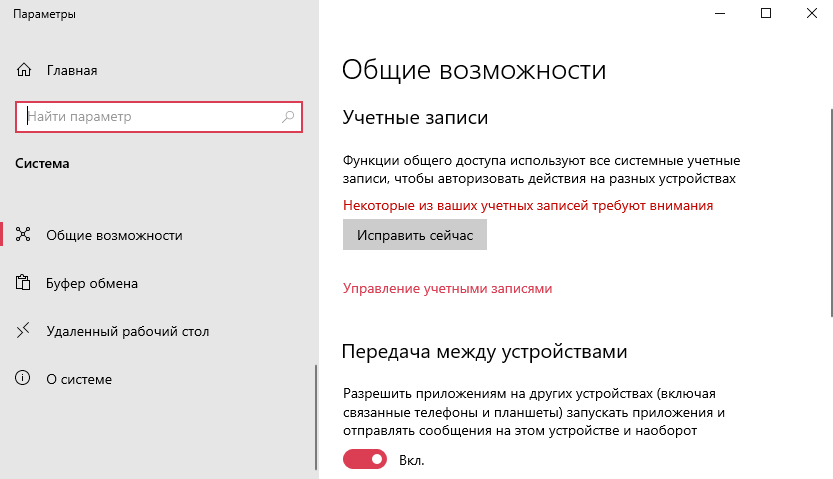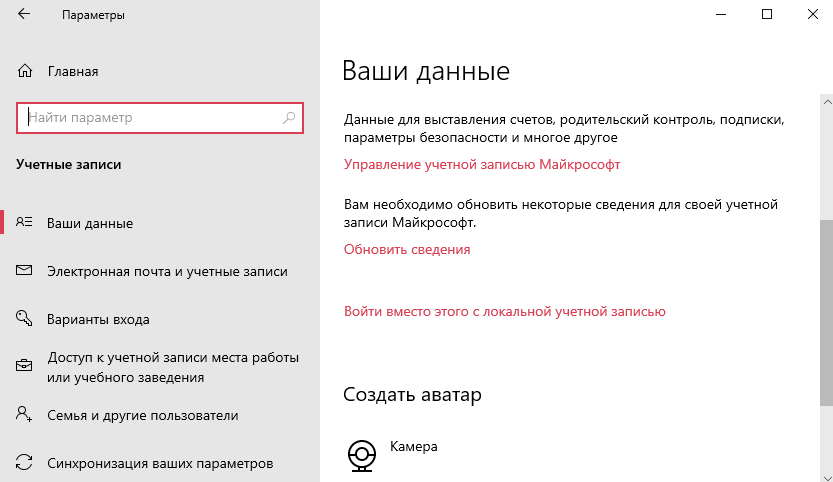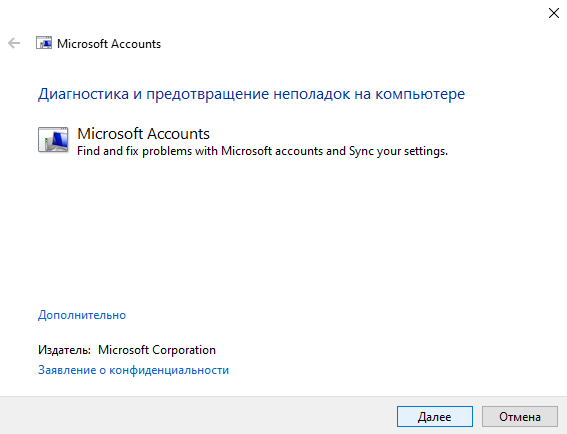Microsoft account Панель мониторинга учетной записи Майкрософт Еще…Меньше
Способ разрешения входа в учетную запись Майкрософт зависит от типа проблемы, препятствующей входу.
Я забыл пароль учетной записи Майкрософт
Если вы забыли пароль своей учетной записи Майкрософт, выполните следующие действия.
-
Выберите Сбросить пароль ниже.
Сброс пароля -
Введите адрес электронной почты, номер телефона или имя Skype, используемое для входа, а затем нажмите кнопку Далее.
-
Мы спросим, где вы хотите получить код проверки, и нажмите кнопку Далее.
-
Введите запрошенную информацию и выберите Отправить код.
-
Введите код безопасности в поле Подтвердите свою личность, а затем нажмите кнопку Далее.
-
Введите и подтвердите новый пароль.
Учетная запись заблокирована
Если вы получили сообщение от корпорации Майкрософт о том, что ваша учетная запись заблокирована, воспользуйтесь нашей автоматической самостоятельной помощью, чтобы помочь вам разблокировать учетную запись и при необходимости подключить вас к агенту службы поддержки.
Учетная запись не существует
Если вы забыли свое имя пользователя или получили сообщение от корпорации Майкрософт о том, что эта учетная запись не существует, используйте нашу автоматическую помощь, чтобы восстановить имя пользователя и при необходимости подключиться к агенту службы поддержки.
Другие проблемы со входом
Если эти действия не помогли или у вас возникли другие проблемы со входом в учетную запись, используйте наше вспомогательное средство входа ниже:
Start
Вопросы и ответы
Нужна дополнительная помощь?
Нужны дополнительные параметры?
Изучите преимущества подписки, просмотрите учебные курсы, узнайте, как защитить свое устройство и т. д.
В сообществах можно задавать вопросы и отвечать на них, отправлять отзывы и консультироваться с экспертами разных профилей.

Время от времени могут возникать проблемы с Вашей учётной записью Майкрософт в Windows 10. Функции общего доступа используют все учётные записи, чтобы автоматизировать действия на разных устройствах. Вам необходимо убедится, что с учётной записью всё хорошо.
Эта статья расскажет, как исправить проблему с учётной записью Майкрософт. Можно удалить учётную запись и заново пройти авторизацию. Хотя такой нужды нет. В последнюю неделю два раза была такая проблема. Скорее всего, Вам просто нужно подтвердить свои права.
Причины & Рекомендации
- Был изменён пароль учётной записи. В подсказках центра уведомлений указывается именно такая проблема. Всё возможно. Убедитесь, что пароль учётной записи подходит. И при необходимости воспользуйтесь средствами восстановления.
- Необходимо подтвердить свою личность. Подтверждение личности разблокирует все функции общего доступа к данным с разных устройств. Выполнить подтверждение можно буквально в несколько нажатий в соответствующем разделе.
- Нарушение целостности системных файлов. С повреждением целостности могут связываться все проблемы. Вероятность такого очень маленькая. Не помешает проверить и восстановить целостность системных файлов в Windows 10.
Точно определить проблему без диагностики сложно. В большинстве случаев Вам нужно перейти в параметры системы и просто нажать кнопку исправить. Для подтверждения личности достаточно знать пароль записи.
- Можно перейти на локальную учётную запись пользователя. Все преимущества учётки Майкрософт будут утеряны. Но точно избавитесь от назойливых уведомлений.
- Попробуйте убрать ПИН-код при входе в Windows 10. Хотя он действительно удобен. Признаю. До его использования никогда не видел проблем с учётными записями.
- Измените настройки конфиденциальности. Конфиденциальность > Общие > Разрешить приложениям на других моих устройствах открывать приложения.
- Подтвердите личность администратора. Возможно, Вы её не подтвердили и система пытается использовать общие возможности. Нужен доступ к телефону.
- Средство устранения неполадок. Оно меня спасало уже несколько раз. В предыдущих версиях операционной системы средство было бесполезным.
Как исправить проблему в учётной записи Майкрософт
В центре уведомлений можно увидеть проблему с учётной записью Майкрософт. Вам необходимо исправить учётную запись Майкрософт (вероятнее всего, по мнению системы, пароль изменён). Нажмите здесь ,чтобы исправить её в параметрах общих возможностей.
Или перейдите в расположение Параметры > Система > Общие возможности. Некоторые из Ваших учётных записей требуют внимания. Теперь нажмите кнопку Исправить сейчас.
В разделе Параметры > Учётные записи > Ваши данные нужно обновить некоторые сведения. Нажмите кнопку Обновить сведения для своей учётной записи.
Теперь нужно подтвердить Вашу личность. Введите свой ПИН-код или пароль к учётной записи.
Чтобы не было проблем в будущем в разделе Ваши данные, нажмите кнопку Подтвердить свою личность. Вам будет отправлено сообщение на почту или телефон с кодом подтверждения. Только ввести один пароль учётной записи будет мало.
В крайнем случае придётся использовать средство устранения неполадок с учётными записями Майкрософт. Загрузить его можно бесплатно с официального сайта производителя. Вам достаточно следовать его подсказкам.
Заключение
В первую очередь перейдите в параметры системы и попробуйте исправить прямо сейчас. Следуя подсказкам, можно быстро исправить проблему с учётной записью Майкрософт. Хотя не понятно, почему пользователь должен это делать…
(3 оценок, среднее: 4,67 из 5)
Администратор и основатель проекта Windd.ru. Интересуюсь всеми новыми технологиями. Знаю толк в правильной сборке ПК. Участник программы предварительной оценки Windows Insider Preview. Могу с лёгкостью подобрать комплектующие с учётом соотношения цены — качества. Мой Компьютер: AMD Ryzen 5 3600 | MSI B450 Gaming Plus MAX | ASUS STRIX RX580 8GB GAMING | V-COLOR 16GB Skywalker PRISM RGB (2х8GB).
Здравствуйте, друзья! Сегодня я вам расскажу что нужно делать если у вас возникла проблема с учётной записью Майкрософт Windows 10. Прежде всего не нужно паниковать. Скорей всего, что ничего страшного не случилось. Windows 10 иногда выдаёт такое уведомление.
Как правило, в девяноста девяти случаях из ста, вас просто просят подтвердить свои права. В смысле, подтвердить вашу личность. И очень-очень редко проблема с учётной записью Майкрософт Windows 10 может возникать из-за нарушения целостности системных файлов.
Если вы меняли пароль в каком-либо приложении Майкрософт (например в Скайпе), то Windows 10 сообщит именно об этом.
В таком случае действуете очень просто. Открывает центр уведомлений Windows 10. Нажимаете на это уведомление левой кнопкой мыши. У вас откроется в параметрах системы окно «Общие возможности». Нажмите кнопку «Исправить сейчас».
Сверху откроется окно с вашей учётной записью. Введите новый пароль и нажмите кнопку «Вход». Если вы по каким-то причинам новый пароль нигде не сохранили, вы можете поменять его сейчас же, нажав на соответствующую надпись.
После этого в окне «Общие возможности» появится уведомление о том, что все учётные записи работают нормально.
Если вы пароль ни в каких приложениях Майкрософт не изменяли, то просто введите ваш старый пароль. Все действия будут точно такими же, как описано выше.
Если вы вместо пароля используете пин-код, то вводить нужно именно пин-код. Впрочем, Windows 10 об этом вам скажет. Можете попробовать убрать пин-код и заменить его паролем. Это уже на ваше усмотрение.
Ну, а если у вас не получилось устранить проблему с учётной записью вышеизложенным способом, то попробуйте воспользоваться средством устранения неполадок с учётной записью. Для этого войдите в «Параметры» — «Обновления и безопасность» — «Устранение неполадок». В случае, если вы не найдёте нужных вам пунктов, скачайте официальное приложение Майкрософт. Загрузить его можно вот отсюда. После загрузки запустите приложение и следуйте его подсказкам.
Если же проблема с учётной записью Майкрософт Windows 10 из-за нарушения целостности системных файлов, то нужно, в первую очередь, провести диагностику. Несмотря на то, что вероятность такого события крайне мала. Но, тем не менее, такая вероятность всё-таки существует.
Для проведения диагностики и устранения неполадок я рекомендую вам воспользоваться вот этой программой. Она не только для ускорения компьютера. Она проводит диагностику и сама устраняет найденные проблемы.
Всё, друзья. Что делать если у вас возникла проблема с учётной записью Майкрософт Windows 10, я вам рассказал. Повышайте свой уровень компьютерной грамотности!
А на сегодня у меня всё. Всем удачи и до встречи!
На чтение 10 мин. Просмотров 4.6k. Опубликовано 26.08.2019
Windows 10 позволяет запускать различные универсальные приложения, и, хотя они могут быть весьма полезны, многие пользователи сообщают о некоторых проблемах с ними.
По их словам, сообщение Вам необходимо исправить учетную запись Microsoft мешает их приложениям. Это может быть большой проблемой, которая затрагивает как настольную, так и мобильную версии Windows 10, поэтому сегодня мы собираемся показать вам, как решить эту проблему.
Содержание
- Как я могу решить Вам нужно исправить сообщение об учетной записи Microsoft в Windows 10?
- Решение 1. Войдите в систему под своей учетной записью Microsoft.
- Решение 2. Используйте обычный пароль вместо PIN-кода
- Решение 3 – Проверьте настройки своего аккаунта
- Решение 4. Подтвердите информацию о безопасности своей учетной записи Microsoft
- Решение 5 – Проверьте свои учетные записи электронной почты
- Решение 6. Преобразуйте свою учетную запись Microsoft в локальную учетную запись.
- Решение 7. Измените настройки конфиденциальности
- Решение 8 – Подтвердите свой аккаунт
- Решение 9. Использование средства устранения неполадок с учетными записями Microsoft
- Решение 10. Используйте редактор групповой политики
- Вам нужно исправить свою учетную запись Microsoft на Windows Phone
- Решение 1. Переместите проблемные приложения в память вашего телефона.
- Решение 2. Подтвердите свою электронную почту
- Решение 3 – Настройка Cortana
Как я могу решить Вам нужно исправить сообщение об учетной записи Microsoft в Windows 10?
В какой-то момент большинство из нас столкнулись с ошибкой «Вам нужно исправить свою учетную запись Microsoft» при использовании наших компьютеров. Мы подготовили для вас несколько решений, которые наверняка решат вашу проблему.
- Войдите под своей учетной записью Microsoft
- Используйте свой обычный пароль вместо PIN
- Проверьте настройки своего аккаунта
- Подтвердите информацию о безопасности своей учетной записи Microsoft
- Проверьте свои учетные записи электронной почты
- Преобразуйте свою учетную запись Microsoft в локальную учетную запись
- Изменить настройки конфиденциальности
- подтвердите ваш аккаунт
- Используйте средство устранения неполадок с учетными записями Microsoft
- Используйте редактор групповой политики
Решение 1. Войдите в систему под своей учетной записью Microsoft.
Если вы получаете сообщение Вам необходимо исправить свою учетную запись Microsoft , вы можете это исправить, войдя в свою учетную запись Microsoft. По словам пользователей, проблема возникает при использовании вашего локального пароля для входа в Windows 10.
Однако вы можете решить эту проблему, используя свой Microsoft ID и пароль для входа в Windows 10. После этого сообщение будет полностью удалено.
Не удается войти в систему с помощью учетной записи Microsoft? Не волнуйтесь, у нас есть правильные решения для вас.
Решение 2. Используйте обычный пароль вместо PIN-кода
Многие пользователи предпочитают использовать PIN-код для входа, потому что его легче запомнить, чем длинный пароль. Хотя использование PIN-кода имеет свои преимущества, многие пользователи сообщают, что могут решить проблему, просто используя вместо этого свой обычный пароль.
Кажется, есть проблема с ПИН-кодом, из-за которой появляется это сообщение, но после использования обычного пароля проблема была полностью решена.
Решение 3 – Проверьте настройки своего аккаунта
Windows 10 позволяет синхронизировать электронную почту, календарь и контакты с помощью учетной записи электронной почты. Кроме того, вы также можете использовать свою учетную запись электронной почты для доступа к различным приложениям.
Если конфигурация вашей учетной записи неверна, вы можете столкнуться с сообщением Вам нужно исправить свою учетную запись Microsoft на вашем ПК. Чтобы решить эту проблему, необходимо проверить учетные записи электронной почты и приложений. Для этого выполните следующие действия:
- Нажмите Windows Key + I , чтобы открыть приложение «Настройки».
-
Когда откроется Приложение настроек , перейдите в раздел Аккаунты и выберите в меню Аккаунты электронной почты и приложения .
- Проверьте свои учетные записи электронной почты, чтобы увидеть, все ли в порядке.
По словам пользователей, вы можете иногда случайно изменить свою конфигурацию, поэтому рекомендуется перейти к этому разделу и проверить, все ли в порядке.
Несколько пользователей предлагают удалить учетную запись электронной почты из раздела Учетные записи, используемые другими приложениями . Другие пользователи сообщают, что они исправили проблему, удалив свою учетную запись Live, поэтому вы можете попробовать это сделать.
Если вы не можете синхронизировать электронную почту в Windows 10, ознакомьтесь с этой статьей, которая поможет вам решить проблему.
Если у вас возникли проблемы с открытием приложения Настройка, обратитесь к этой статье, чтобы решить эту проблему.
Решение 4. Подтвердите информацию о безопасности своей учетной записи Microsoft
По словам пользователей, эта проблема возникает даже для пользователей, использующих локальную учетную запись. Кроме того, проблема также может затронуть вас, даже если у вас нет дополнительных устройств.
Чтобы решить эту проблему, вам необходимо войти в свою учетную запись Microsoft и подтвердить информацию о безопасности. После этого вы получите код подтверждения по электронной почте.
Используйте код подтверждения, чтобы подтвердить свою личность, и проблема должна быть решена полностью.
Решение 5 – Проверьте свои учетные записи электронной почты
По словам пользователей, сообщение Вам нужно исправить свою учетную запись Microsoft может появиться, если у вас несколько учетных записей Microsoft. Если вы связываете новую учетную запись электронной почты с вашей учетной записью Microsoft, вы можете столкнуться с этой проблемой.
Это может быть проблемой, особенно если вы использовали старую учетную запись электронной почты при установке Windows 10.
Добавив новую учетную запись Microsoft, Windows 10 не будет знать, какую учетную запись электронной почты использовать, и вы получите это или подобное сообщение об ошибке.Чтобы решить эту проблему, вам необходимо войти в свою учетную запись Microsoft и добавить адрес электронной почты, который вы использовали при установке Windows 10.
Теперь установите старую учетную запись электронной почты в качестве учетной записи по умолчанию и проверьте, сохраняется ли проблема.
Решение 6. Преобразуйте свою учетную запись Microsoft в локальную учетную запись.
Если вы получаете сообщение Вам необходимо исправить свою учетную запись Microsoft , вы можете попытаться преобразовать свою учетную запись Microsoft в локальную учетную запись. Для этого выполните следующие действия:
- Нажмите Windows Key + I , чтобы открыть приложение настроек .
- Перейдите в раздел Аккаунты . Теперь перейдите на вкладку Ваша информация .
-
Нажмите Войдите, используя локальную учетную запись .
-
Введите свой пароль и нажмите Далее .
-
Теперь введите имя пользователя для своей локальной учетной записи и нажмите Далее .
- После этого нажмите кнопку Выйти и завершить .
- Теперь войдите в Windows 10 под своей локальной учетной записью.
Если учетная запись пользователя в настоящее время отключена и не может быть использована, выполните простые шаги в этом удивительном руководстве, чтобы легко решить проблему.
После этого вам нужно открыть Microsoft Store и войти в систему под своей учетной записью Microsoft. После входа в Магазин Windows вам необходимо преобразовать локальную учетную запись обратно в учетную запись Microsoft. Для этого сделайте следующее:
- Откройте приложение “Настройки” и перейдите в раздел Аккаунты> Ваша информация .
- Нажмите Войдите, используя учетную запись Microsoft, вместо этого .
- Введите пароль вашей локальной учетной записи, если вас попросят. Нажмите Далее .
- Теперь введите данные для входа в свою учетную запись Microsoft и нажмите Далее . При необходимости вы также можете создать новую учетную запись Microsoft.
- Вас могут попросить подтвердить ваш аккаунт. Выберите способ подтверждения и нажмите Далее . Введите полученный код подтверждения и нажмите Далее .
- Если все в порядке, нажмите кнопку Переключить , чтобы завершить процесс.
Как видите, это довольно простая процедура, и после конвертации в локальную учетную запись проблема должна быть полностью решена.
Несколько пользователей предположили, что вы можете решить эту проблему, просто создав учетную запись Microsoft. Помните, что этот метод работает только для пользователей, у которых нет учетной записи Microsoft.
Если у вас есть локальная учетная запись, вы можете легко создать новую учетную запись Microsoft, выполнив аналогичные действия, описанные выше.
Срок действия вашей учетной записи истек? Решите проблему быстро с помощью этого руководства.
Решение 7. Измените настройки конфиденциальности
По словам пользователей, вы можете решить эту проблему, просто изменив настройки конфиденциальности. Это довольно просто, и вы можете сделать это, выполнив следующие действия:
- Откройте Настройки приложения .
-
Перейдите на Конфиденциальность> Общие .
- Найдите Разрешить приложениям на других моих устройствах открывать приложения и продолжать работу на этом устройстве и Разрешить приложениям на других моих устройствах использовать Bluetooth для открытия приложения и продолжить работу на этом устройстве и отключите их.
После отключения этих двух параметров проверьте, устранена ли проблема.
Нужна дополнительная информация о том, как изменить настройки конфиденциальности в Windows 10? Ознакомьтесь с этим подробным руководством.
Решение 8 – Подтвердите свой аккаунт
Иногда появляется сообщение Вам необходимо исправить свою учетную запись Microsoft , поскольку ваша личность не проверена на вашем ПК. В основном это происходит, если вы используете двухэтапную проверку, но вы можете исправить это, выполнив следующие действия:
- Откройте Приложение настроек и перейдите в раздел Аккаунты> Ваша информация .
-
После этого нажмите Подтвердить .
-
Теперь выберите нужный метод подтверждения и нажмите Далее .
- После этого вы получите код подтверждения. Введите код для подтверждения вашей учетной записи.
После того, как вы подтвердите свой аккаунт, проверьте, сохраняется ли проблема. Помните, что вы должны использовать адрес электронной почты или номер телефона, которые вы указали при создании учетной записи Microsoft.
Решение 9. Использование средства устранения неполадок с учетными записями Microsoft
По мнению пользователей, вы можете исправить сообщение Вам нужно исправить свою учетную запись Microsoft с помощью средства устранения неполадок с учетными записями Microsoft. Для этого выполните следующие действия:
- Загрузите средство устранения неполадок с учетными записями Microsoft.
- Запустите приложение.
- Установите флажок Применить ремонт автоматически и нажмите Далее .
- Теперь средство устранения неполадок сканирует вашу учетную запись и устраняет любые потенциальные проблемы.
После запуска средства устранения неполадок следует разрешить любые проблемы с учетной записью, включая сообщение Вам необходимо исправить свою учетную запись Microsoft .
Если средство устранения неполадок останавливается до завершения процесса, исправьте его с помощью этого полного руководства.
Решение 10. Используйте редактор групповой политики
Если у вас возникли проблемы с сообщением Вам нужно исправить свою учетную запись Microsoft , вы можете легко отключить его с помощью этого временного решения.
Имейте в виду, что это решение не решит основную проблему, но предотвратит появление сообщения. Чтобы применить это решение, выполните следующие действия.
-
Нажмите Windows Key + R и введите gpedit.msc . Нажмите Enter или нажмите ОК .
-
Когда откроется редактор групповой политики, перейдите в Конфигурация пользователя> Административные шаблоны> Меню «Пуск» и панель задач> Уведомления в левой панели. На правой панели дважды нажмите Отключить уведомления о тостах .
-
Появится новое окно. Выберите Включено и нажмите Применить и ОК , чтобы сохранить изменения.
- После внесения изменений закройте редактор групповой политики.
Это решение удалит проблемное уведомление, но также удалит все другие уведомления о тостах. Это не постоянное решение, но если вы раздражены этим сообщением, вы можете отключить его с помощью этого решения.
Узнайте, как редактировать групповую политику как эксперт, с помощью этого полезного руководства.
У вас нет редактора групповой политики на ПК с Windows? Получите это сейчас всего за пару шагов.
Вам нужно исправить свою учетную запись Microsoft на Windows Phone
Если вы столкнулись с проблемой на своем телефоне Windows Phone, вы, скорее всего, сможете ее исправить, воспользовавшись одним из приведенных ниже решений.
Решение 1. Переместите проблемные приложения в память вашего телефона.
По словам пользователей, вы можете исправить сообщение Вам нужно исправить свою учетную запись Microsoft на Windows Phone, просто переместив приложения в память телефона, поскольку некоторые приложения не будут обновляться из-за этого сообщения об ошибке.
Чтобы решить эту проблему, необходимо переместить эти приложения в память телефона и попытаться обновить их снова. После этого проблема должна быть полностью решена.
Решение 2. Подтвердите свою электронную почту
Сообщение Вам нужно исправить свою учетную запись Microsoft может появиться в Windows Phone после обновления программного обеспечения. Чтобы это исправить, попробуйте подтвердить свой адрес электронной почты еще раз:
- Перейдите на страницу Настройки> Аккаунты> Аккаунты электронной почты и приложений .
- Нажмите Исправить и следуйте инструкциям, чтобы подтвердить свою учетную запись.
После того, как вы подтвердите свою учетную запись еще раз, проверьте, все ли работает правильно.
Решение 3 – Настройка Cortana
Несколько пользователей сообщили, что вы можете исправить сообщение Вам нужно исправить свою учетную запись Microsoft , просто настроив Cortana.
После настройки Cortana на вашем телефоне проблема должна быть полностью решена.
Это об этом. Надеемся, что одно из решений в этом руководстве помогло вам решить сообщение Вам необходимо исправить свою учетную запись Microsoft .
Если у вас есть другие предложения или вопросы, не стесняйтесь оставлять их в разделе комментариев ниже, и мы обязательно их рассмотрим.
Registry changes are an effective fix for this error
by Ivan Jenic
Passionate about all elements related to Windows and combined with his innate curiosity, Ivan has delved deep into understanding this operating system, with a specialization in drivers and… read more
Updated on October 11, 2022
Reviewed by
Vlad Turiceanu
Passionate about technology, Windows, and everything that has a power button, he spent most of his time developing new skills and learning more about the tech world. Coming… read more
- The Microsoft Account is essential, but as with any other account, this one is not without errors.
- Users report not being able to login into the account, and in this article, we will explore a few easy steps to help you fix it.
- You will have to be comfortable editing your registry values and keys for many of the solutions.
XINSTALL BY CLICKING THE DOWNLOAD FILE
This software will repair common computer errors, protect you from file loss, malware, hardware failure and optimize your PC for maximum performance. Fix PC issues and remove viruses now in 3 easy steps:
- Download Restoro PC Repair Tool that comes with Patented Technologies (patent available here).
- Click Start Scan to find Windows issues that could be causing PC problems.
- Click Repair All to fix issues affecting your computer’s security and performance
- Restoro has been downloaded by 0 readers this month.
You have found this guide because you are unable to log in with your Microsoft account in Windows 10, so we will be telling you all you need to know.
Microsoft is an essential part of Windows 10 because, without a Microsoft Account, you won’t be able to do many things in the OS.
And if you’re, for some reason, unable to login into your Microsoft Account, it can cause a lot of damage. So, for example, you can lose all your emails, purchased apps, settings, etc.
So in this article, we’ll talk about what to do if you cannot log in to your Microsoft Account.
Why can’t I log into my Microsoft account on my PC?
Let us start with the most obvious; you have forgotten your username or password. If this is the case, there are different data restoration options.
Another common culprit is the caps lock. If you have the caps lock feature turned on, you may be typing your password in all caps without knowing.
Other than that, a damaged OS may be the cause. In this case, a reinstall may be your only bet. The downside is that when you perform a reinstall without logging in, you may be forced to part with valuable data.
Also, you may be having compatibility issues with the antivirus you use. Again, your best bet is to be booting into safe mode and uninstall the program.
Here are a few variations to this error:
- Windows 10 can’t sign in with a Microsoft account something went wrong – Many users reported an error message while trying to log in to Windows 10. A corrupted profile most likely causes this.
- Windows 10 won’t let me sign into my Microsoft account or computer – This is another common variation, and you should read further to see what solutions we have recommended.
- Windows 10 can’t sign in to your account – Many users reported this problem with Windows 10. However, you should be able to fix that problem using one solution.
- Can’t get past the login screen Windows 10 – In this case, you may have to boot into safe mode and try again; in extreme situations, you may need to reinstall the OS or deactivate the antivirus.
- We can’t sign into your account this problem can often be fixed by signing out of your account – Restart the system and try to log in with your regular profile.
- Windows 10 can’t login with password
- Can’t sign into Microsoft account on pc
What can I do if I can’t get past the login screen on Windows 10/11?
Many users reported that they can’t log into Windows, and if that happens, check your username and password and ensure they are correct.
If the Windows login screen is missing, your installation may be damaged, so you might have to repair it.
According to some users, they are stuck on the login screen, and if that happens, you might have to perform a system restore or even reinstall your operating system.
What can I do if I cannot log in with a Microsoft account?
1. Do basic recovery steps
Microsoft provides these basic recovery actions, and they only work if you can’t log in to your Microsoft Account if you, for example, forgot your password. If that’s the case, follow Microsoft’s instructions to reset your password.
To reset your Microsoft Account password, go to the password reset page, follow further instructions, and your password will be reset.
There’s also a chance that Microsoft blocks your account for some reason. To find out more about your blocked account, and look for a solution, go to the blocked account support page.
1.1 Use a dedicated tool
Although you can manually try and recover your password, one of the easiest and less time-consuming solutions is to use a dedicated third-party tool.
Dedicated password recovery tools can reset Windows admin passwords instantly, allowing you to access your data quickly.
They can also store your passwords and sensitive data, such as credit card information, in safe, encrypted folders.
They are compatible with all major file types, so you can recover software passwords and OS credentials and even unlock password-protected documents.
Don’t forget that it is easier to recover a password and re-use it than trying to reset it. Resetting a password may result in some temporary or permanent account blocking.
One of the best password recovery software we use is Stellar Password Recovery.
Its main function is to easily change and reset Windows administrator and user passwords. It is also widely compatible with all versions of Windows.

Stellar Password Recovery
Simple and fast tool to help you recover your passwords.
2. Remove your antivirus
Some PC issues are hard to tackle, especially when it comes to missing or corrupted system files and repositories of your Windows.
Be sure to use a dedicated tool, such as Fortect, which will scan and replace your broken files with their fresh versions from its repository.
According to users, the problem can be your antivirus if you cannot log in with a Microsoft account. Antivirus can interfere with your operating system and prevent you from logging in with a Microsoft account.
We recommend removing your antivirus and checking if that solves the problem.
Many users reported that Avast was the cause of this problem, and the issue was resolved after removing it. However, other antivirus tools can also cause this issue besides Avast, so be sure to remove them.
You might have to use a dedicated uninstaller to ensure that your antivirus is completely removed. Almost all antivirus companies offer these tools for their products, so be sure to download one for your antivirus.
Once you remove your antivirus, the issue should be resolved. However, since Avast is usually the leading cause of this problem, we strongly recommend switching to a different antivirus.
3. Change Group Policy Settings
- Go to Search, type group policy, and open Edit group policy.
- Navigate to the following path
Computer ConfigurationWindows SettingsSecurity SettingsLocal PoliciesSecurity OptionsAccounts: Block Microsoft Accounts - Find Accounts: Block Microsoft accounts, right-click them and go to Properties.
- From the dropdown menu, select This policy is disabled, then click Apply and OK to save changes.
This solution applies if a group policy somehow blocks your Microsoft Account, and performing this action will unblock your Microsoft Account, and you should be able to log in normally.
4. Edit your Registry
- Go to Search, type regedit, and open the regedit app.
- Navigate to the path below.
HKEY_USERS.DEFAULT/Software/Microsoft/IdentityCRL/StoredIdentities - You’ll find your account, right-click it, and choose Delete from the menu.
- Now close Registry Editor, head to Settings and select Accounts, and try to add your account again.
If the Group Policy didn’t block your Microsoft Account, the previous solution wouldn’t be helpful, so you should try this regedit fix.
5. Check if your account is hacked
You probably think it can’t happen to you, but there is a chance that your Microsoft Account got hacked, especially if we know how many security threats are out there on the internet.
Check to see if your Microsoft account is hacked, and try to fix the issue as soon as possible.
- Fix: Signed in with a temporary profile error in Windows 10/11
- FIX: Windows 10/11 is stuck on the Welcome screen
- Fix: We need to fix your Microsoft account on Windows 10/11
6. Install the latest updates
- Press Windows Key + I to open the Settings app.
- When the Settings app opens, go to the Update & Security section.
- Now click on Check for updates button.
Windows will now check for updates. If any updates are available, Windows will download them in the background and install them once you restart your PC.
7. Delete the Credentials directory
- Press Windows Key + R to open the Run dialog.
- Now enter %localappdata% and press Enter or click OK.
- Navigate to the Microsoft directory and remove the Credentials folder.
After that, you need to restart your PC, and you should be able to log in with your Microsoft account without any problems.
The issue might be corrupted credentials if you cannot log in with a Microsoft account. To fix this problem, locate the credentials directory and remove it.
8. Create a new user account
- Open the Settings app and navigate to the Accounts section.
- From the menu on the left, choose Family & other people, then click on Add someone else to this PC.
- Now click on I don’t have this person’s sign-in information.
- You’ll be asked to enter your Microsoft information. Then, choose to Add a user without a Microsoft account.
- Now enter the desired user name and click Next.
After doing that, switch to a new account. If the new account works, you might want to convert it to a Microsoft account and check if that solves the problem.
Several users reported that creating a new account fixed their old account, so you might want to try that.
If you’re unable to log in with a Microsoft account, you might be able to fix the problem simply by creating a new user account. This is relatively simple, and you can do it by following the steps above.
9. Change the EnableLUA value in the registry
- Go to Search, type regedit, and open the regedit app.
- When Registry Editor opens, navigate to the path below.
ComputerHKEY_LOCAL_MACHINESOFTWAREMicrosoftWindowsCurrentVersionPoliciesSystem - In the left pane, click system, then in the right pane, double-click EnableLUA DWORD.
- If Value data is set to 0, change it to 1 and click OK to save changes.
- Optional: If the value of EnableLUA is already set to 1, you might have to recreate this DWORD. To do that, right-click EnableLUA DWORD and choose Delete from the menu.
- Right-click the empty space in the right pane and choose New > DWORD (32-bit) Value.
- Enter EnableLUA as the name of the new DWORD, and make sure that its Value data is set to 1.
After making these changes to your registry, restart your PC and check if the problem reappears.
Sometimes specific values in your registry can get modified, causing this issue to appear. To fix this problem, you need to edit your registry manually, following the steps above.
10. Delete the corrupted profile from the registry
- Go to Search, type regedit, and open the regedit app.
- In the left pane, navigate to the path below.
ComputerHKEY_LOCAL_MACHINESOFTWAREMicrosoftWindows NTCurrentVersionProfileList - Expand the ProfileList key. All these keys represent a single user profile on your PC.
- You must go through all keys and find the one related to the corrupted profile. The easiest way to identify the corrupted profile is to check the ProfileImagePath value.
- Once you find the problematic profile, remove its key from the registry.
- Right-click the key associated with it and choose Delete from the menu.
- Click on Yes to confirm.
Now you need to restart your PC and try logging in to the problematic account. After doing that, the profile should be recreated, and you’ll be able to access it without any problems.
The problem can occur if you cannot log in with a Microsoft account because a specific profile directory is removed. However, you can recreate the profile directory simply by removing the problematic profile from the registry.
What can I do if I cannot log in with my Microsoft account on Windows 11?
Windows 10 and 11 are very similar operating systems. Therefore, most PC problems across these operating systems have the same triggers. This also implies that the fixes on Windows 10 will work on Windows 11.
In a few rare instances, there may be minor UI changes. But generally, the steps are very identical.
We hope this article helped you to get your Microsoft Account back. If you have any comments or questions, contact the comments below.
Still experiencing issues?
SPONSORED
If the above suggestions have not solved your problem, your computer may experience more severe Windows troubles. We suggest choosing an all-in-one solution like Fortect to fix problems efficiently. After installation, just click the View&Fix button and then press Start Repair.