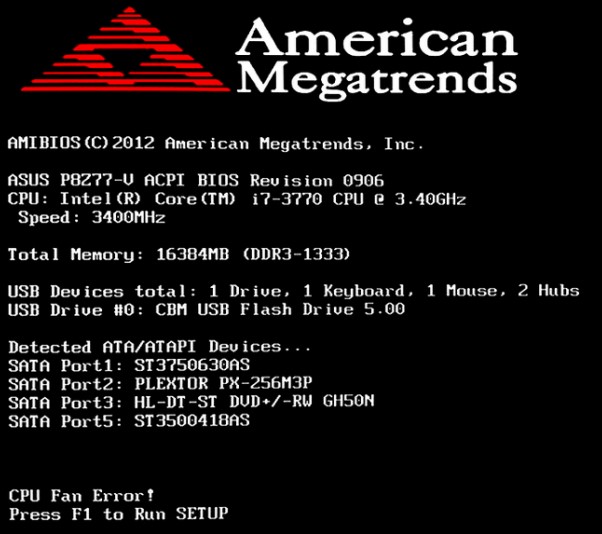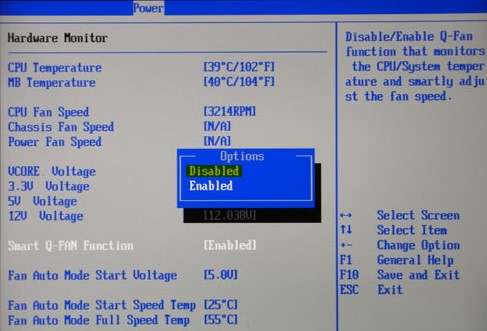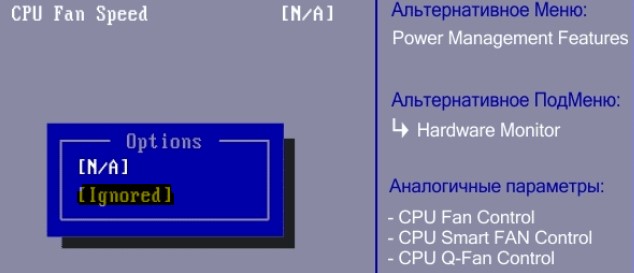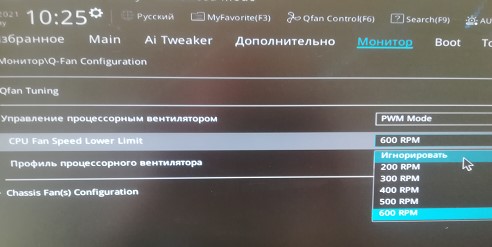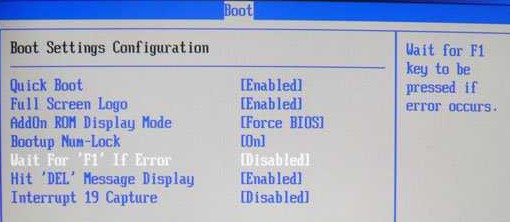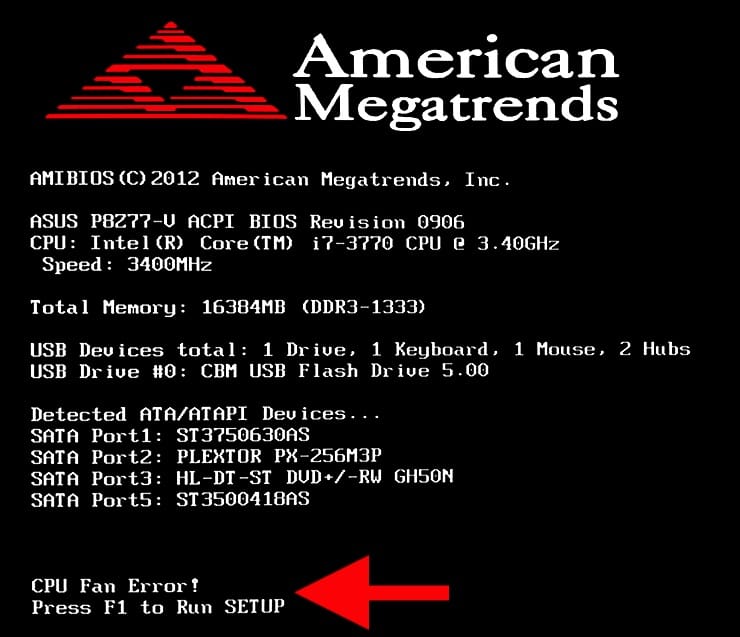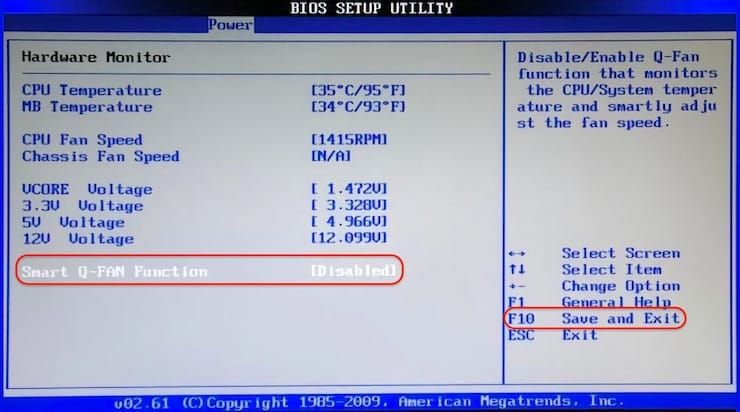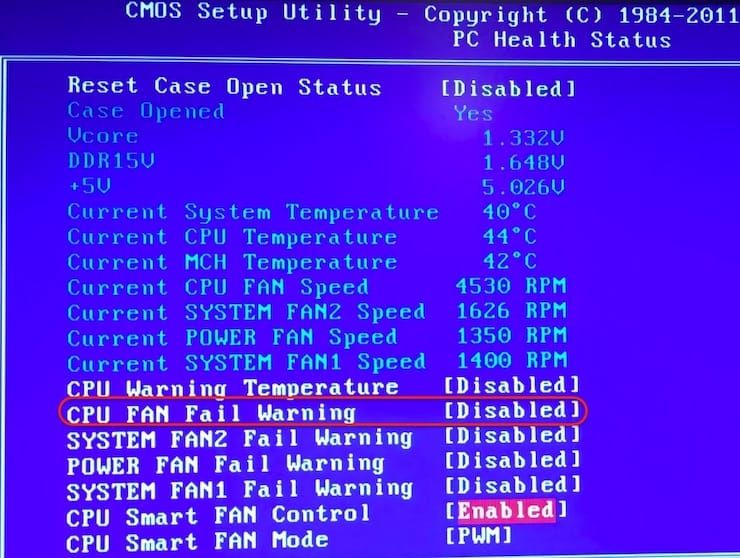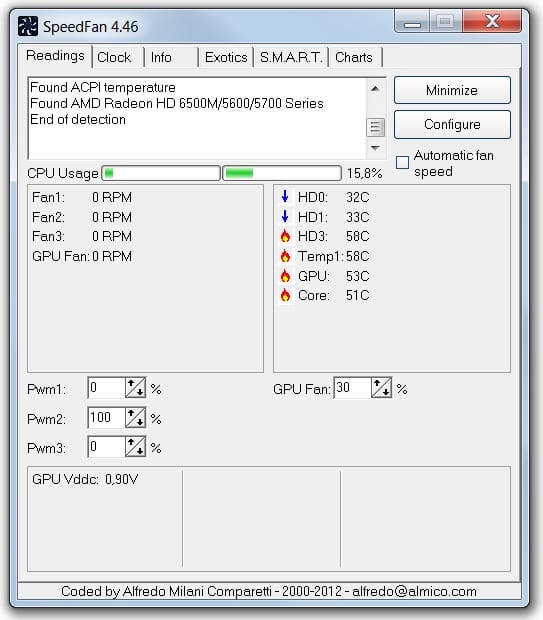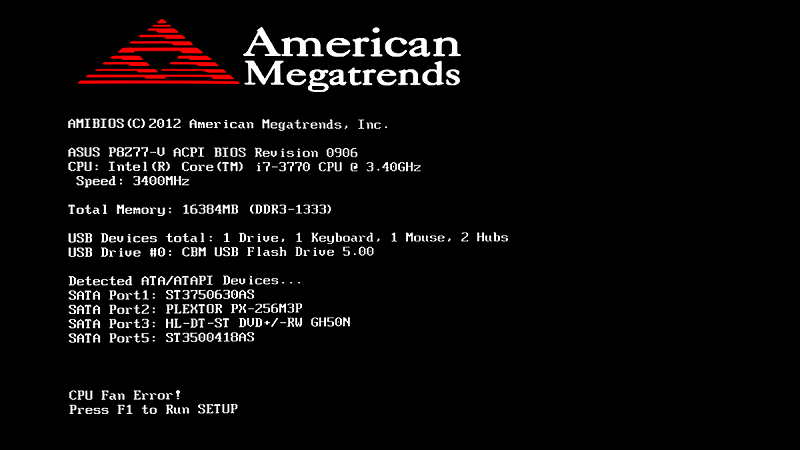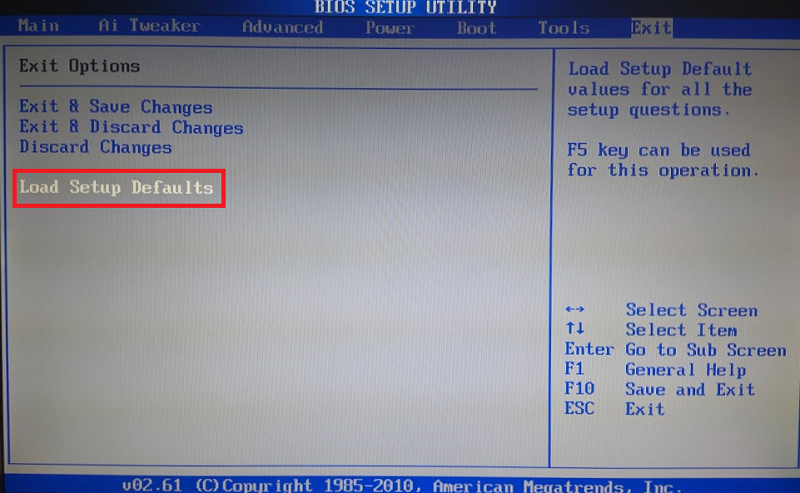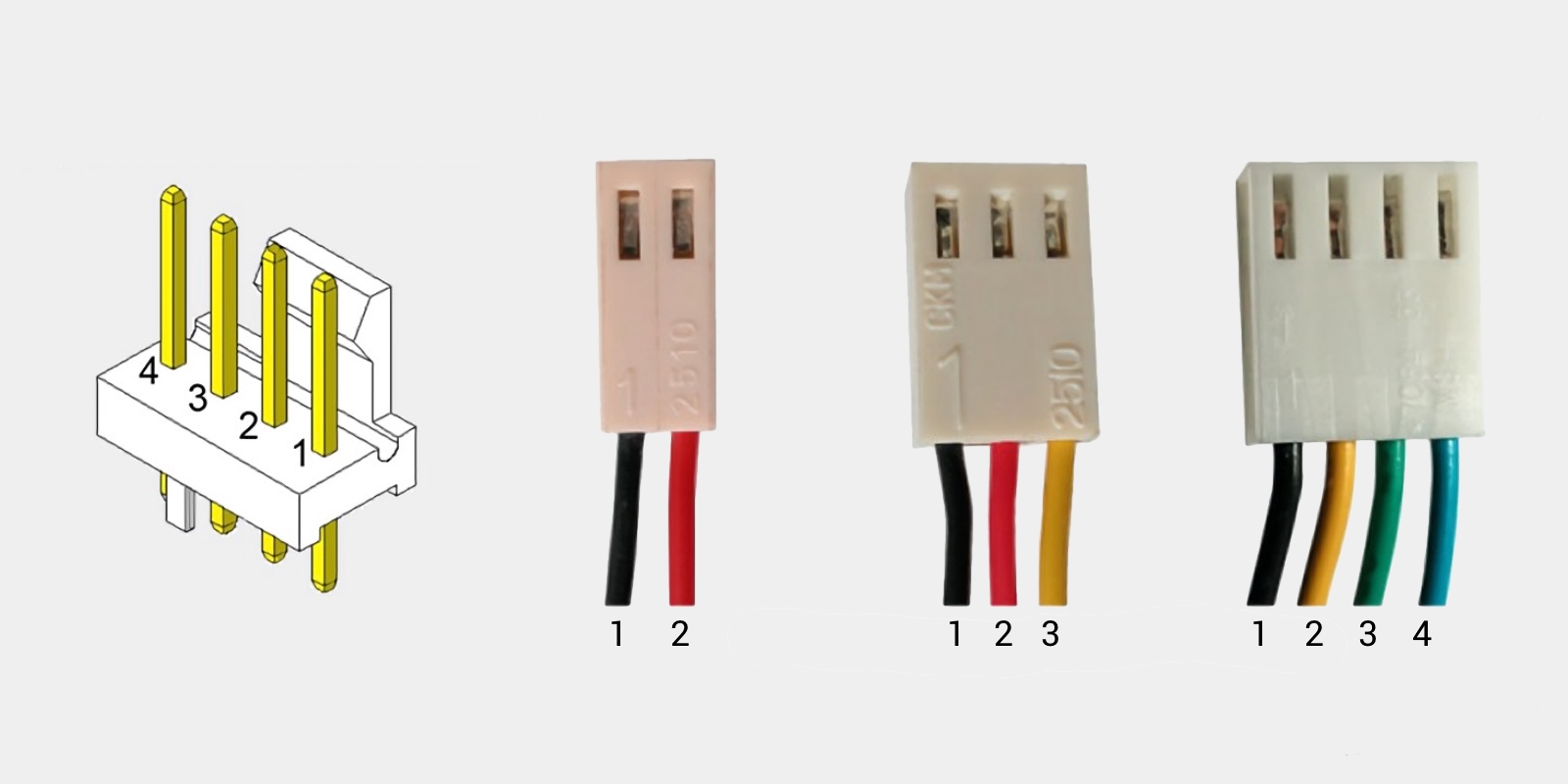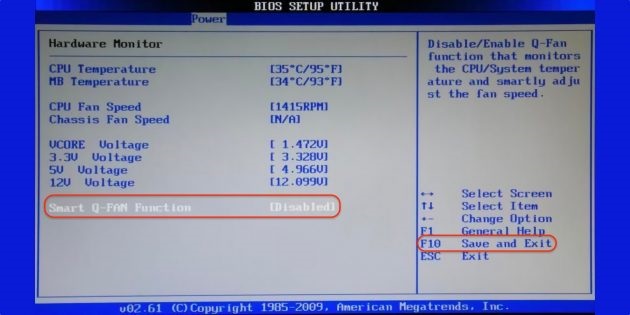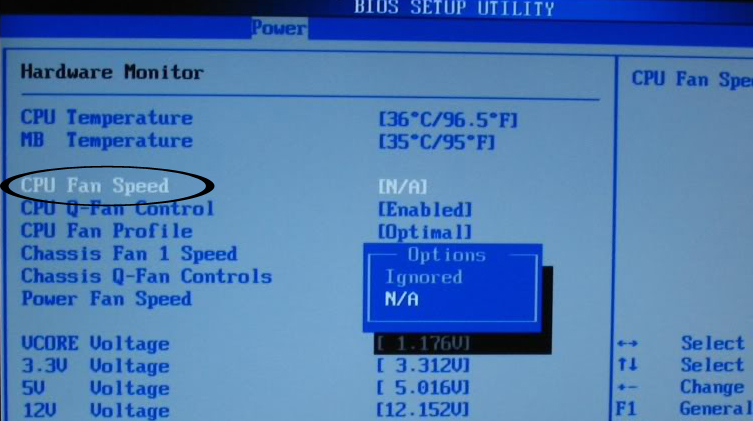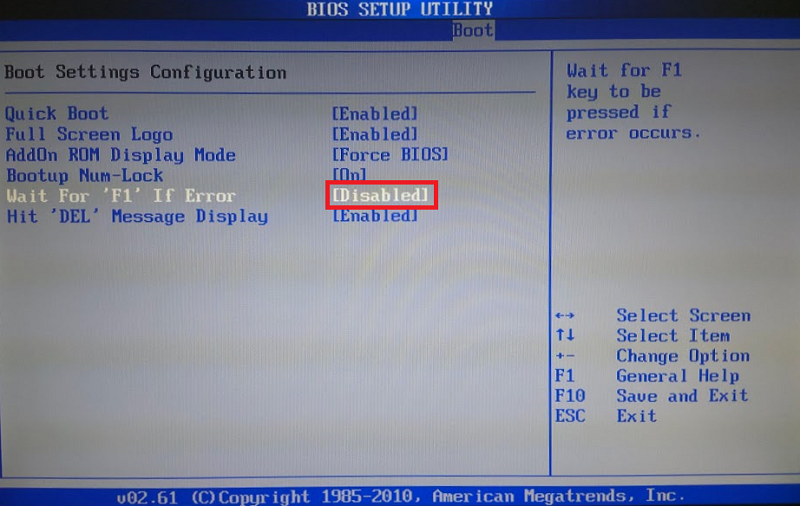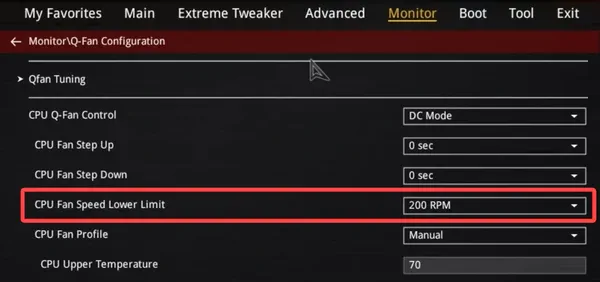Не для кого не секрет, что процессор представляет собой автомат с микропрограммным управлением. И любая его инструкция является совокупностью микрокоманд, прошитых в ПЗУ процессора при его изготовлении. Ошибки микрокода и схемные погрешности (errata), допущенные при проектировании, могут вызывать отклонения от спецификаций процессора и ошибкам в его работе. При выпуске процессора обычно публикуются его спецификация и список обнаруженных errata.
Все процессоры Intel с архитектурой P6, а к ним относятся семейства Pentium Pro, Pentium II & III, Celeron, Pentium II & III Xeon и Pentium II Overdrive, обладают таким замечательным свойством, как «reprogrammable microcode». В этих процессорах имеется возможность изменения микрокода, т.е. имеется возможность исправления ошибок в программно-схемотехнической реализации конкретных процессоров семейства P6 и некоторых встроенных ошибок практически на уровне «железа». Ошибки могут появляться на этапе проектирования процессоров, а исправляются они именно с помощью изменения микрокода. Каждое из подсемейств (PII, Celeron, PPro, Xeon) имеет спецификацию. При выпуске каждого нового степпинга процессора (внутри него все приборы являются идентичными в рамках технологических отклонений), Intel публикует для него обновление спецификации, где указываются обнаруженные и исправленные errata (отклонения от спецификации).
Ошибки эти могут, в принципе, осложнить жизнь программному обеспечению, которое работает на этих «дефектных» процессорах (и пользователю ;-)) .
Конечно, все зависит от конкретных ошибок. Для избавления от подобных ужасов и требуется изменение микрокода процессора, в результате чего ошибка может быть полностью устранена или могут быть просто смягчены последствия от ее присутствия.
Кстати, поддержка биосами вновь вышедших процессоров определяется, в частности, и наличием соответствующей прошивки. Например, когда появился первый Celeron, именно отсутствие соответствующей версии микрокода не позволяло корректно запустить систему с этим процессором.
Сами обновления микрокода — это 2-хкилобайтные блоки данных, прошитые в системном BIOS. Такой блок есть для каждого степпинга процессора из семейства P6. Intel поставляет свежие версии микрокода ведущим производителям BIOS. База данных с обновлениями пополняется и изменяется при появлении новых моделей и версий микрокода. Intel рекомендует выполнять обновление версий микрокода с помощью своей утилиты при установке нового процессора на материнскую плату или перепрограммирования флэш-памяти, чтобы быть уверенным, что в BIOS содержится самая свежая версия микрокода. Эта программа определяет используемый процессор (с помощью CPUID) и ищет соответствующее ему обновление в своей базе. Если найдена свежая версия микрокода, утилита локально перепрошивает код в BIOS, не затрагивая остальные участки. Т.о. отпадает необходимость перепрограммирования всего флэша для поддержки нового ЦПУ, как это было ранее. Обновление базы данных Intel периодически выкладывает на своем сайте.
Последняяи из доступных нам баз имеет ревизию 5.01 и содержит следующие версии микрокода:
| Processor | Processor Stepping | Microcode Update Rev |
|---|---|---|
| Pentium III Processor | 0x672 | 0x04 |
| Pentium III Processor | 0x673 | 0x02 |
| Pentium III Xeon Processor | 0x672 | 0x21 |
| Pentium III Xeon Processor | 0x673 | 0x22 |
| Pentium II Processor | 0x633 | 0x34 |
| Pentium II Processor | 0x634 | 0x35 |
| Pentium II Processor | 0x650 | 0x32 |
| Pentium II Processor | 0x651 | 0x30 |
| Pentium II Processor | 0x652 | 0x14 |
| Pentium II Processor | 0x653 | 0x01 |
| Pentium II Xeon Processor | 0x652 | 0x29 |
| Pentium II Xeon Processor | 0x653 | 0x04 |
| Intel Celeron Processor | 0x650 | 0x32 |
| Intel Celeron Processor | 0x651 | 0x30 |
| Intel Celeron Processor | 0x660 | 0x09 |
| Intel Celeron Processor | 0x665 | 0x02 |
| Pentium II OverDrive Processor | x1632 | 0x02 |
| Pentium Pro Processor | 0x612 | 0xC6 |
| Pentium Pro Processor | 0x616 | 0xC6 |
| Pentium Pro Processor | 0x617 | 0xC6 |
| Pentium Pro Processor | 0x619 | 0xD2 |
Загрузить последнюю версию утилиты, исправляющую микрокод можно прямо отсюда: pupdt501.exe (115 Kb)
Старую базу (PEP15.PDB) можно загрузить отсюда: pupdt461.exe (111 Кб)
После окончания работы утилиты, необходимо выключить питание компьютера. Загрузка обновления в процессор происходит во время выполнения POST при каждом запуске системы. Естественно для работы утилиты необходимо разрешить перезапись флэш-памяти перемычкой или в BIOS Setup. Программа должна запускаться из-под «голого» ДОСа.
Однако для такого идеального варианта необходима поддержка BIOS’ом специального API обновления микрокода процессора, позволяющего утилите обновления с помощью BIOS загрузить новый микрокод. Если используемая версия системного BIOS не поддерживает API, пользователю ничего не остается, кроме как добыть новую версию у производителя материнской платы. Однако бывает, что найти её не так уж просто, если не невозможно. Зачастую, после прекращения производства какой-либо модели системной платы, производитель перестает выпускать и обновления биосов для нее, но при этом новые процессоры могут появиться в продаже, а у пользователя может возникнуть желание установить в свою систему новый CPU.
В данном случае, утилита, тем не менее, может загрузить исправления технических погрешностей непосредственно в процессор. В этом случае утилита вызывает загрузку операционной системы сразу после обновления микрокода. Однако обновление микрокода будет потеряно при мягкой или жесткой перезагрузке системы.
Возникает вопрос, а чем чревато самостоятельное обновление прошивки? Ну, во-первых, сначала нужно удостовериться, что вам это действительно необходимо. Если версия прошивки старая, а новых версий BIOS производитель системной платы не предлагает, но, главное, вы столкнулись с нестабильной работой какого-то приложения, и рассчитываете, что изменение микрокода процессора вам поможет. Только в этом случае имеет смысл самостоятельно изменить прошивку. А насчет того, чем это чревато — по-моему, ничем опасным. Во-первых, не стоит забывать, что загрузка обновления микрокода в процессор применяется во всех BIOS на платах для P6 и уже давно (многие видели в Setup загадочную опцию Microcode Update: Enable/Disable). И ничего! Все работает.
Это еще раз подчеркивает необходимость его использования. Кто знает, как бы обстояло дело без этого обновления! Отличие лишь в том, что раньше микрокод обновлялся с установкой новой версии флэша, а теперь можно перепрограммировать не все содержимое BIOS, а лишь ограниченный кусок.
Мой личный опыт работы с этой программой пока был ограничен 7 случаями, из которых удалось обновить микрокод только на одной системной плате (Abit LX6 c PII 233). В остальных случаях BIOS уже содержал обновленные версии микрокода. Также не удалось встретить BIOS, не поддерживающий обновление микрокода.
Что касается аналогичной возможности обновления микрокода в процессорах других производителей (AMD, Cyrix), то никакой информации по этому вопросу мне найти не удалось. Но я почти уверен, что в этих CPU имеется аналогичная возможность изменения микрокода.
За всеми более подробными разъяснениями рекомендую всем заинтересованным посетить сайт www.intel.com.
Ошибки процессора: как проверить самостоятельно
- 27.11.2020
От исправности процессора зависит работа компьютера в целом. Если вы научитесь выявлять причины возникновения ошибок самостоятельно, сможете решать проблемы с компьютером просто. Для этого нужно научиться делать проверку на ошибки процессора правильно.
Что указывает на наличие ошибок?
Выключение ПК
В случае внезапного выключения вашего компьютера всегда стоит обратить внимание на прцессор.Проблема резкого выключения может быть связана с перегревом компонентов ПК. Оборудование запрограммировано так, что при неожиданном выключении происходит предотвращение выхода процессора из строя. В данном случае необходимо проверить исправность кулера, охлаждающего процессор или заменить термопасту.
Дело в том, что при значительном перегреве ПК могут сгореть часть контактов процессора или компоненты материнской платы. Пыль, скапывающаяся на материнской плате, может вести к перегреву и ошибкам в работе процессора. Поэтому компьютер периодически нужно чистить от пыли. Об этом мы писали в нашем обзоре
Звуковой сигнал BIOS
Нормальным считается состояние, когда при ваш компьютер при запуске издает один кратковременный сигнал – тест POST.
Если сигнал изменился, то это свидельствует о проблеме с комплектующими. Если сигнал при запуске отличается от POST, то BIOS пытается сообщить, что присутствует какая-то проблема с комплектующим ПК.
Изменилась загрузка системы
Если при загрузке ваш ПК запускает буст-тест для проверки оборудования, то это сигнал того. что нужна проверка материнской платы или процессора.
Скачки напряжения
Скачки напряжения крайне негативно влияют на состояние процессора, поэтому необходимо обязательно использовать сетевой фильтр для защиты компьютера от внезапных скачков напряжения.
Состояние материнской платы
Иногда плохой компонент материнской платы может повредить компоненты других комплектующих, поэтому стоит осмотреть материнскую плату на наличие выпирающих конденсаторов, а также проверить контакты на ней. Исправить изогнутые контакты с помощью тонкого кусочка пластика.
Неправильный разгон процессора
Иногда разгон может увеличить нагрузку на процессор, поэтому здесь лучше использовать другие методы для повышения производительности вашего ПК.
Влажность в помещении
Высокая влажность может повредить материнскую плату и процессор. Мелкие частички воды замыкают контакты, выводя электронику из строя. Следите за влажностью в помещении и вентиляцией.
Способы устранения неисправностей
Intel Processor Diagnostic Tool
Диагностику процессора можно осуществить при помощи программного средства, например, Intel Processor Diagnostic Tool.
Данная программа работает с процессорами Intel и выполняет тестирование процессора, проверяет рабочую частоту, а также может подтвердить бренд Intel: полный набор сведений об устройстве, в который входят название модели, серийный номер, количество физических и логических ядер, графическая составляющая, объем кэша, тактовая частота, температурные значения и поддержка (либо ее отсутствие) OpenGL и прочие функции.
Наибольший больший интерес представляет набор стресс-тестов, позволяющих выявить источник неполадок в работе процессора. Они запускаются автоматически при старте программы. На возможный источник неполадки может указывать значение Fail будет указывать на возможный источник неполадки.
Hot processor tester
Это отличный инструмент для тестирования процессоров и материнских плат. С его помощью легко проверить неисправности в вашем ПК. Он также включает функцию Burn-in для тестирования ноутбуков с новой материнской платой и процессором.
POST тест
Power-on-self-test – это диагностический тест для проверки аппаратных компонентов компьютера. Этот тест запускается BIOS во время загрузки. POST тест сообщает о работоспособности основных компонентов ПК и отправит вам уведомление, если есть какие-то проблемы.
Дорого времени суток! Вы включили компьютер и собираетесь поработать за ним, вместо того, как ПК загрузиться, выдает ошибку CPU Fan Error Press F1 to Resume. В некоторых случаях надпись об ошибке может иметь немного иной вид, например press f1 to run setup или Your CPU fan fail or speed too low. По сути это одно и то же и извещает о проблеме с вентилятором на процессоре.
Сообщение об ошибке выводиться после диагностики БИОС и выявления ошибок оборудования или настроек. И проблема может быть как в самом вентиляторе так и настройках. Об этом немного ниже, мы рассмотрим все возможные причины и их решение.
По появлению ошибки, ПК дальше не грузиться, ожидает нажатия кнопки F1, которая игнорирует сообщение и продолжит загрузку ОС. Иногда бывает другая клавиша для продолжения работы системы, все зависит от настроек BIOS и модели материнской платы. Кстати некоторые настройки биос могут не пропускать дальнейшую загрузку дальше тестирования, до устранения неисправности.
Примечание: Заметьте, такое сообщение будет появляться после каждого включения компьютера, пока проблема не будет решена.
Игнорировать ошибку конечно же можно, но крайне не рекомендуется, т.к. ошибка связана с охлаждением процессора. Что может вызвать перегрев и зажаренный процессор в термопасте.
Лучше не экспериментировать и разобраться с ошибкой, понять что означает надпись и как с этим бороться в домашних условиях. Есть много мнений и споров, что в современных CPU встроена защита от перегрева. Я думаю на себе этого не хочет испытать никто, т.к. процессоры комплектующие не из дешевых, чтобы бросаться ими в костер)
Почему возникает ошибка CPU Fan Error
Возникает вопрос, что это за ошибка и как исправить своими силами. Ошибка может возникать в нескольких случаях, начиная от программного характера, таких как настройки BIOS и иных программ корректирующих скорость вращения вентилятора системы охлаждения процессора. Или все-таки ошибки физического характера, такие как пыль, загрязнённость системного блока, или попадание проводов или шлейфов в куллер.
Если проводили настройки скорости вентилятора, то для начала необходимо вернуть настройки в исходное состояние либо найти оптимальные параметры при которых не будет возникать данная ошибка.
А также, необходимо вспомнить, не проводили разбор корпуса компьютера и не отсоединяли ли провода, и какие именно, если разбирали системник.
Возможно, Вы разбирали системный блок, для чистки от пыли или просто добавляли новое оборудование, как вариант, что могли отключить кулер процессора, или не правильно подключили при сборке. Об этом немного ниже.
Одним словом вспомнить все манипуляции производимые с компьютером в последнее время.
Так же, на что следует обратить внимание, проконтролировать не изменяеться ли время после загрузке/перезагрузке дата и и время, если Вы заметите изменения, значит нужно менять батарейку на материнской плате на новую. Возможно причина кроется в этом. Т.к. настройки БИОС так же сбрасываются при перезагрузке ПК.
Рекомендация: Замену батарейки рекомендуется проводить не реже одного раза в 2 – 3 года
Не исключен вариант при первичной сборке компьютера при покупке, мастер ошибся и не правильно подсоединил кулер. Этот вариант мы с Вами также рассмотрим. Как исправить невнимательность мастера.
к оглавлению ↑
Как избавиться от ошибки
Как исправить cpu fan error самостоятельно и что это означает такая ошибка, на что влияет. Как я уже писал выше, решение ошибки есть, из опыта могу сказать, что виной проблемы чаще становиться выход из строя сам кулер центрального процессора. Который необходимо заменить на новый. Но бывают ситуации когда достаточно произвести чистку вентилятора от пыли и все становиться в норме.
Бывают ситуации, когда вентилятор на компьютере выработал свой ресурс и подлежит замене.
Давайте рассмотрим каждый из возможных решений более подробно.
к оглавлению ↑
Проверяем кулер процессора
Друзья, если Вы уверены, что настроек по работе вентилятора не проводили, а ошибка появилась сама собой, или же ошибка на совершенно новом системном блоке, следует посмотреть внутрь вашего ПК. Для этого снимите левую крышку, если смотреть на корпус спереди.
Проверяем состояние вентилятора на наличие пыли, смотрим, не мешают ли провода или другие элементы нормальному вращению. Для этого можно включить компьютер. Обратите внимание, вращается ли кулер вообще, не издает посторонних звуков, присмотритесь на состояние лопастей кулера.
Если заметили много пыли, проведите чистку с помощью щетки и пылесоса. Обратите внимание, фен для этих целей использовать категорически запрещено. Мало того, что разлетится вся пыль по комнате, а еще можете навредить горячим воздухом.
Примечание: При чистке кулера процессора, необходимо отключить компьютер от сети 220 и по возможности заблокировать вентилятор cpu, или придерживать, не давать ему вращаться.
Бывает, правда очень редко, ломаются лопасти, при попадании инородных предметов при вращении кулера. Если причину увидели внешним осмотром, устраняем и проверяем пропала ли ошибка CPU Error Fun при загрузке.
Если ошибка cpu fan error просит нажать f1, никуда не делась, давайте двигаться дальше, и смотреть что еще может быть не так.
к оглавлению ↑
Проверяем правильность подключения кулера процессора
Если системник совершенно новый, и ошибка cpu fan error press f1 to resume появилась сразу при включении компьютера, скорее всего не правильно подключен вентилятор процессора. Не исключен тот факт, когда Вы сами могли перепутать подключение охлаждения при проведении чистки. Давайте разберемся как проверить правильность подключения. Чтобы ошибка при загрузке больше не появлялась.
Обратите внимание как подключен кулер процессора, он должен быть подключен к разъему на материнской плате, обычно обозначение имеет вид CPU_FAN, которые состоят из трех контактов, на некоторых материнских платах четырех контактов. Если подключен не к данному разъему, необходимо пере подключить в правильный.
Примечание: Хочу заметить, если на системном блоке имеется функция управление оборотами вентилятора или просмотр его скорости на передней панели, то подключение вентилятора CPU немного иное, для этого необходимо внимательно изучить инструкцию и произвести подключение правильно, возможно в этом допущена ошибка.
Помните, материнские платы от разных производителей все разные, и разъем cpu fan может быть в любом месте, но обычно он прячется возле самого процессора. Быть может у Вас сохранилась инструкция от материнки, можно также ее изучить, что облегчит поиск данного разъема.
Не путайте разъемы на плате с PWR_FAN или CHA_FAN, эти разъемы совершенно для другого охлаждения компьютера. К ним подключаются кулеры которые крепятся на корпус системного блока, спереди или сзади.
к оглавлению ↑
Что делать, если ничего не помогает
Бывают и такие случаи, когда, вроде бы все в порядке, и вентилятор работает отлично, и системный блок чистенький, провода уложены, ничего не мешает. Все культурно и красиво. Но ошибка cpu error fan не пропадает.
Иногда причина вовсе не в кулере, а связана с конфликтом настроек BIOS или вовсе не определяется система охлаждения процессора материнской платой. Да, да и такое бывает.
Но такие выводы можно сделать, если Вы заменили систему охлаждения полностью, а ошибка осталась. Мой Вам совет попробовать сбросить настройки биоса на первоначальные и проследить исчезнет ли надпись об ошибке или нет.
Есть другой вариант, если вы уверены в работе кулера, то можно отключить ожидание нажатия клавиши F1 при ошибке. Заходим в биос, далее в логический раздел Boot ищем Wait For F1 If Error и выставляете значение Disabled. Это не устранит ошибку, но исключит ее появление на экране.
Для биоса UEFI, следует перейти в режим Advanced mode, далее вкладка Monitor, настройка выглядит следующим образом.
Этот способ подойдет только в том случае, если кулер новый и есть уверенность, в качестве. Перезагружаем компьютер и находим раздел CPU Fan Speed, устанавливаем Ignored, как показано на картинке.
Для биосов UEFI, переходите в режим Advanced mode, далее вкладка Boot и настройка отключения контроля скорости вентилятора, выглядит примерно так.
Важно понимать значение произведенных манипуляций. Фактически мы отключаем внутренний контроль процессора за температурой. В случае перегрева аварийное отключение не произойдет и процессор может сгореть при критической температуре, можно только надеяться на перезагрузку и сохранность железяки.
Если решите воспользоваться этим советом, обязательно установите программу или гаджет для рабочего стола, которые показывают текущую температуру процессора. В случае перегрева, немедленно выключайте ПК. Программы которые показывают полную информацию о компьютере а главное о процессоре вы всегда можете найти через поиск, такие например как Core Temp (совершенно бесплатная), CPUID HWMonitor, AIDA64, Speccy, SpeedFan, HWInfo, и т.д. их очень много.
P.S. В заключении давайте подведем итог, мы с вами разобрались как избавиться от ошибки CPU Fan Error Press F1 to Resume при включении компьютера, узнали что за ошибка и как с ней бороться самостоятельно, не прибегая к сервисам и компьютерным мастерам. Разобрали все возможные причины возникновения проблемы, и чем это может обернуться если не устранить. А так же если проблема не решаема, то как отключить сообщение в настройках биоса при загрузке. Что крайне не приветствуется! Вы это будете делать на свой страх и риск.
Хотелось бы услышать Ваше мнение в комментариях по статье, о том как Вы решили проблему с кулером процессора, а быть может у вас есть свой совет или замечание. Или поругать. Высказывайтесь, делитесь информацией, быть может ваш случай поможет многим людям. Жду Ваших комментариев.
Нередко возникает ситуация, когда пользователи ПК или ноутбука сталкиваются с ошибкой
«cpu fan error press f1» при загрузке операционной системы.
Ошибка вызвана неисправностью в системе охлаждения процессора, поэтому ее обязательно необходимо устранить.
Что значит «cpu fan error»?
В дословном переводе говорится об ошибке в вентиляторе, который отвечает за охлаждение центрального процессора.
Для продолжения загрузки системы предлагается нажать клавишу F1.
Устранение ошибки требуется в обязательном порядке.
Игнорирование этого сообщения может привести к критическим последствиям для вас и вашего компьютера.
Ошибка вентилятора процессора (cpu fan error)
Когда вы нажимаете кнопку включения компьютера, специальная программа немедленно посылает запросы ко всем устройствам системного блока для проверки на работоспособность.
После полной проверки на экране высвечивается краткая информация о наличии и характере неисправности.
Ошибка «cpu fan error» относится к той категории ошибок, которые не препятствуют работе системы в обычном режиме.
К этой категории относится небольшое количество ошибок.
Однако, продолжая работу при появлении данной ошибки, пользователь должен помнить, что таки образом он подвергает свой компьютер большому риску.
Из-за неисправности кулера процессор может достичь критического перегрева.
Возможные виды неполадок вентилятора процессора
Если у вас возникла ошибка системы охлаждения центрального процессора, не спешите покупать новый вентилятор.
Есть вероятность, что кулер не отвечает на запросы встроено программы по причинам, напрямую не связанным с ним.
Самая распространенная причина – это обыкновенная пыль.
cpu fan error – что это
Если пыли скопилось слишком много, она не дает системе охлаждения правильно работать, из-за чего процессор начинает нагреваться, а сам вентилятор не может дать отчет о своей работе сканирующей программе.
Если посмотреть во «внутренности» системного блока, можно наглядно увидеть, сколько пыли, волос и грязи находится внутри.
Также причиной неисправности могут послужить свисающие провода, попавшие в лопасти вентилятора.
Процессорный вентилятор обладает небольшой мощностью, поэтому попавшие в него провода не будут повреждены, а просто заблокируют работу кулера.
Штекер может быть подключен не к тому разъему или не подключен вовсе. Это может послужить еще одной причиной.
Если перепутать разъемы для подключения, вентилятор может корректно работать, но подавать ошибку
«cpu fan error», так как соответствующий разъем не сможет увидеть датчик оборотов и сочтет это за неисправность.
Использование дополнительной периферии и переходников также может послужить причиной ошибки.
Устранение внешних проблем
На устранение внешних проблем затрачивается наименьшее количество времени, поэтому достаточно только открыть системный блок и определить одну из двух причин.
Провода
При попадании в охлаждающую систему проводов и другой периферии, устранить неполадку можно следующим образом: собрать все провода, препятствующие корректной работе кулера, вместе и закрепить их пластиковой стяжкой-хомутиком.
После этого, стянутые провода располагаются в корпусе системного блока так, чтобы они не касались каких-либо вентиляторов и не препятствовали их корректной работе.
Пластиковая стяжка-хомут
Пыль
Казалось бы, что может быть проще, чем убрать пыль с вентилятора кисточкой, щеткой или пылесосом.
Однако стоит учесть, что загрязнение может быть настолько сильным, что может потребоваться снять вентилятор для более тщательной очистки.
Для очистки охлаждающей системы от пыли можно воспользоваться феном.
Фен следует устанавливать на подачу холодного воздуха, чтобы избежать перегрева важных частей компьютера.
Прежде чем снимать вентилятор, следует убедиться в необходимости данной манипуляции, так как при обратной установке кулера обязательно требуется термопаста, которой может не оказаться под рукой.
Предварительно следует очистить вентилятор от скоплений пыли, не снимая его.
«Продуйте» его феном или выполните очистку при помощи пылесоса. После этого снова запустите компьютер.
При сохранении ошибки требуется полностью снять систему охлаждения для более тщательной очистки.
Перед тем, как самостоятельно снимать вентилятор и радиаторную часть, требуется приобрести в специализированном магазине термопасту и специальную жидкость для ее удаления (заменить ее можно жидкостью для снятия лака или спиртом).
Для начала, аккуратно положите системный блок на бок, чтобы все детали было хорошо видно, и к ним был свободный доступ.
После этого снимите кулер. Аккуратно открутите фиксирующие шурупы и неспешно поднимите вентилятор.
Очистите радиаторную часть и сам кулер от термопасты, после чего удалите пыль со всех снятых частей.
Перед установкой вентилятора следует аккуратно нанести термопасту на прежнее место в небольшом количестве (чтобы при сжатии деталей она не вытекала) и равномерно распределить по поверхности.
После проделанных манипуляций прикручиваем вентилятор на прежнее место, устанавливаем системный блок в исходное положение и включаем его.
Проблема исчезнет, если ошибка возникла по причине сильного загрязнения охлаждающей системы.
Загрязнение вентилятора процессора
Иные причины возникновения ошибки
Одной из причин такой ошибки может быть некомпетентность сборщика вашего компьютера.
По-другому говоря, вентилятор был подключен к несоответствующему разъему.
Чаще всего это происходит по причине большого количества одинаковых разъемов на современных материнских платах.
Решение проблемы в обоих случаях одинаковое – следует взять инструкцию с приложенной к ней схемой и проверить, правильно ли подключены все разъемы.
Нередко причиной может послужить подключение вентилятора к материнской плате при помощи различных переходников.
Чтобы исправить эту неполадку, подключите штекер напрямую к разъему материнской платы.
Если же оказалось, что кулер вовсе неисправен, его следует заменить на новый.
При установке новой системы охлаждения процессора рекомендуется использовать схему-инструкцию для правильной установки запчасти.
Установка процессора и охлаждающей системы (кулера)
Что делать, если причина ошибки неизвестна
Известны случаи, когда вентилятор исправен, корректно работает и охлаждает процессор, но система все равно выдает ошибку
«cpu fan error».
Причиной тому может быть несоответствие штекера кулера и разъема на материнской плате.
Таким образом, штекер может быть трехконтактный, а разъем – четырехконтактный.
Из этого следует, что вентилятор работает, процессор охлаждается, но BIOS попросту может не распознать датчик, отвечающий за обороты кулера.
Сделать это можно через BIOS. Во время загрузки системы, когда на экране появится надпись «Press X to Run BIOS» (где X может быть значение любой из клавиш, например Tab, Del или F1), нажмите соответствующую кнопку.
В BIOS при помощи клавиш со стрелками следует перейти в раздел
«CPU Fan Speed», где заменяем значение «N/A» на «Ignored».
Решать проблему таким образом можно только после качественной диагностики и полной уверенности в том, что система охлаждения процессора исправна.
После установки игнорирования ошибки требуется с некоторой периодичностью самостоятельно проверять исправность охлаждающей системы центрального процессора, потому что система больше не сможет уведомить вас о неисправности.
Где найти CPU Fan Speed
Можно не скрывать ошибку полностью, а просто отключить ожидание нажатия клавиши F1. Делается это так же через BIOS.
В разделе
«Wit For F1 if Error» следует изменить значениематеринской платыблок пи на «Disabled».
Выводы
Как только вы увидели сообщение
«cpu fan error press f1», попробуйте произвести диагностику самостоятельно.
Как найти причину и устранить ее – подробно описано в нашей статье.
Если вы не можете произвести диагностику самостоятельно, вызовите мастера на дом или отвезите системный блок в сервис.
Процессор – это «сердце» компьютера. Поэтому его замена или ремонт обходятся очень дорого.
Чтобы избежать появления такого сообщения об ошибке, попросите консультанта подобрать правильную систему охлаждения процессора.
Качественное охлаждение один из залогов стабильной и корректной работы вашего компьютера.
Если при наличии ошибки система может корректно продолжать работу, не стоит этим пользоваться.
Лучше всего сразу заняться устранением неполадки.
Не спешите самостоятельно заниматься перенастройкой BIOS, заменой или ремонтом устройств, если у вас нет необходимых специальных знаний.
Обратитесь за помощью к специалистам, которые профессионально разберутся в вашей проблеме и качественно устранят ее.
В завершение рекомендуем к просмотру тематическое видео по разборке и чистке процессорного вентилятора по ссылке ниже:
Как почистить кулер в домашних условиях
Видео-инструкция
Источник
Время от времени каждый пользователь Windows сталкивается с различными ошибками при включении компьютера, и «CPU fan error press f1 to resume» — одна из самых распространённых. Разберёмся, какими способами можно решить проблему.
Устранение ошибки «CPU Fan Error» при загрузке.
Пользователи могут столкнуться с ошибкой, чей полный текст дословно выглядит так:
CPU Fan Error! Press F1 to Resume или CPU Fan Error! Press F1 to Run SETUP.
Если перевести эту фразу, то можно понять ее смысл. После включения и при начале загрузки компьютер проходит самодиагностику, в результате которой выявилась ошибка с работой вентилятора на процессоре. Вот компьютер и предлагает пользователю исправить проблему, войдя в настройки UEFI (BIOS) или проигнорировать ее, продолжив работу.
Чаще всего хочется просто нажать клавишу F1, как предлагает компьютер, и продолжить обычную загрузку. Однако в этом случае пользователь берет на себя риски – необходимо быть действительно уверенным, что проблем с охлаждением процессора нет, и он не перегреется.
♥ ПО ТЕМЕ: Как найти забытый пароль от вайфая (Wi-Fi сети) на компьютере Windows: 4 способа.
Почему появляется ошибка «CPU Fan Error! Press F1»
В самом начале работы компьютера и в последующем система UEFI (или BIOS) обеспечивает правильное напряжение для оборудования и следит за его работой, в том числе за оборотами вентиляторов. Их статус определяется с помощью выявления частоты вращения лопастей, что можно регулировать в UEFI (BIOS).
А ошибка «CPU Fan Error» возникает при выявлении системой пониженного числа оборотов кулера или его полной остановки. Стоит ли говорить, что система активного охлаждения процессора обеспечивает для него рабочие температуры. Без кулера любая трудоемкая задача быстро приведет к перегреву устройства, так что неслучайно компьютер предупреждает пользователя о возникшей проблеме.
♥ ПО ТЕМЕ: Как загружать фото и видео в Instagram с компьютера Mac или Windows.
Посмотрите, вращается ли вентилятор (кулер)
Если система сигнализирует об ошибке вращения вентилятора, логично предположить, что с ним физически что-то не так. Для этого придется осмотреть изнутри системный блок. Понадобится аккуратно снять его крышку и посмотреть – вращается ли в принципе вентилятор. Вполне может быть, что он заклинил из-за пыли, или ему мешают попавшие между лопастями кабели от блока питания.
Скорее всего, ситуацию удастся легко разрешить. Провода можно убрать и подвязать пластиковыми стяжками, пыль же несложно удалить с помощью кисточки или продува кулера сжатым воздухом. Если вентилятор забился довольно сильно, то его придется на время демонтировать. Для этого понадобится или отвернуть винты, или отщелкнуть фиксаторы. Конечно же, подобная проверка должна осуществляться при обесточенном от питания компьютере.
♥ ПО ТЕМЕ: Как ускорить работу компьютера с Windows 10, 8, 7: 20 советов.
Пыль и поломка вентилятора
Проверьте вращаться ли вентилятор при включении. Если да, то отключите питание и прокрутите его пальцем. Кулер должен вращаться свободно. Если же вентилятор вращается с усилием, то нужно очистить радиатор и сам вентилятор от пыли. Кроме того вентилятор можно смазать.
Самостоятельная очистка от пыли и смазка вентилятора
Выполнить очистку можно самостоятельно. Снимите боковую крышку системного блока и приготовьте пылесос. Смазывать лучше всего литолом.
- Внимательно осмотрите кулер. Найдите крепления вентилятора и аккуратно его снимите. Нам нужно снять именно вентилятор, не стоит трогать крепления радиатора к материнской плате, если не планируете менять термопасту.
- С помощью пылесоса тщательно очистите от пыли радиатор и вентилятор.
- Для смазки нужно получить доступ к оси вентилятора. Аккуратно срываем наклейку, под которой и будет видна ось.
- Теперь нужно снять стопорное колечко. Будьте аккуратны, что бы его не потерять.
- Вынимаем сам вентилятор и с помощью спирта протираем все, до чего можно добраться.
- С помощью зубочистки смазываем ось литолом и устанавливаем вентилятор наместо, закрепив стопорным кольцом.
- На место наклейки можно приклеить малярный скотч, что бы защитить ось от пыли.
Если же вентилятор вообще не подает признаков жизни, что маловероятно, то спасет только замена кулера.
Правильно ли подключен вентилятор?
Вентилятор при физическом осмотре может оказаться чистым и даже легко прокручиваться при движении рукой. Вот только при работе компьютера кулер крутиться не хочет. Возможно, он просто неправильно подключен к соответствующему разъему на материнской плате.
Сам коннектор обладает особенным ключом, который вроде бы и не дает вставить его неестественным образом в разъем. Но люди бывают невнимательными или просто делать это впервые. Некоторые же ухищряются ошибиться, прикладывая к тому же еще и физическую силу. А три провода вентилятора неопытных пользователей вообще вгоняют в ступор.
Кроме того, бывает, что пользователи подключают трехконтактный штекер кулера в четырехконтактный разъем на материнской плате. Вроде бы все работает и крутится, но система не может распознать датчик оборотов и появляется ошибка «CPU Fan Error». В этом случае необходимо подобрать совместимый кулер или отключить контроль за вращением вентилятора в UEFI (BIOS) (см. пункт 5 ниже).
На рисунке слева — разъем на материнской плате, справа — штекеры вентиляторов с различным количеством контактов. Назначение выводов всегда идентичное: 1 — «минус», 2 — «плюс», 3 — датчик частоты вращения, 4 — управление оборотами
Порой ошибка заключается и в подключении кулера к ошибочному разъему. На материнской плате (особенно, продвинутой) таковых для вентиляторов может быть сразу несколько. Разъем для кулера процессора помечен, как CPU_FAN, но рядом находится и похожий CHA_FAN.
Вот только этот разъем подходит для корпусных вентиляторов. Любой кулер надо подключать исключительно в предназначенный для него разъем, при этом придется проконтролировать совпадение пазов на разъемах. Компьютер можно включать – все заработает должным способом.
♥ ПО ТЕМЕ: svchost.exe грузит память в Windows 7, 8, 10: что это за процесс и как решить проблему.
Как организовать охлаждение системного блока
Состав системы воздушного охлаждения. Критерии выбора элементов
Знать, какой вентилятор куда подключать, безусловно, важно, но еще важнее разобраться, как их правильно разместить внутри системного блока, дабы обеспечить железному «питомцу» комфортный микроклимат. Перегрева наши электронные друзья ох как не любят, но это не значит, что вам придется тратиться на дорогущую «водянку» или что-то еще покруче. Для организации охлаждения большинства домашних компьютеров вполне достаточно «воздуха».
Это интересно: Питаться, чтобы «жить»: как проверить блок питания компьютера
Итак, типовая воздушная система охлаждения ПК состоит из:
- Кулера процессора с одним реже с двумя вентиляторами.
- Корпусных вентиляторов. Как минимум одного на задней стенке системного блока. Как максимум – на передней, задней, правой боковой стенках и наверху.
- Кулера видеокарты, состоящего из радиатора и 1-4 вентиляторов. Низко могут иметь только пассивное охлаждение – радиатор.
- Кулеров отдельных элементов системы. На большинстве моделей материнских плат горячие элементы, например, чипсет и VRM (система питания процессора) охлаждаются пассивно.
- Встроенного вентилятора блока питания с внешним либо внутренним разъемом подключения.
Основные критерии выбора корпусных и системных вентиляторов:
- Габариты и толщина. Чем больше диаметр крыльчатки, тем меньше вентилятору нужно сделать оборотов, чтобы создать воздушный поток определенного объема (CFM). А чем ниже скорость, тем меньше шум. Толщина имеет значение только при выборе вертушки для установки в компактные корпуса или узкие отсеки.
- Соответствие размера месту установки. Корпусные вентиляторы выпускаются нескольких стандартных размеров – 80×80 мм, 92×92 мм, 120×120 мм и 140×140 мм. Но встречаются и нестандартные, например, 70×70 мм или 100×100 мм. Чтобы не ошибиться в выборе, перед покупкой стоит измерить расстояние между крепежными отверстиями на корпусе ПК.
- Количество контактов на разъеме подключения. Если материнская плата оборудована 4-пиновыми контактными группами CHA Fan, вентиляторы, особенно если вы планируете установить их больше трех, лучше выбрать с такими же. Это позволит более эффективно управлять их скоростью.
Основные критерии выбора процессорного кулера еще более просты – это совместимость с типом сокета материнской платы и тепловая мощность (TDP). Значение TDP системы охлаждения должно быть не ниже аналогичного параметра процессора, а с учетом возможного разгона – даже выше.
Кроме того, если вы выбираете модель с массивным радиатором, обращайте внимание на габариты последнего. Высокий башенный кулер может мешать закрытию крышки системного блока, а широкий – перекрывать слоты оперативной памяти.
Размещение системы охлаждения в корпусе ПК
Одна часть корпусных вентиляторов системного блока работает на вдув холодного воздуха извне, другая – на выдув нагретого. Для эффективного охлаждения всех внутренних устройств воздушный поток должен быть направлен спереди назад и вверх. Чтобы этого добиться, вертушки следует подключить в следующем порядке:
- Передние – на вдув.
- Боковой – на вдув.
- Задние – на выдув.
- Верхние – на выдув.
Для низкопроизводительных компьютеров без дискретной видеокарты и плат расширения в слотах PCI/PCI-e помимо процессорного кулера достаточно одного корпусного вентилятора на задней стенке.
Средне- и высокопроизводительные системы с дискретными видеокартами нуждаются не только в теплоотводе, но и в активном нагнетании холодного воздуха с помощью 1-3 передних вентиляторов.
Это интересно: На что влияет количество ядер процессора
Установка охладителей на боковую и верхнюю стенки предусмотрена далеко не в каждом корпусе, поскольку для большинства систем это решение не оправдано. Боковой обдув нужен для того, чтобы разгонять горячий воздух, который скапливается в районе плат расширения под габаритной видеокартой. «Потолочный» – для усиления теплоотвода из верхней части корпуса и создания внутри отрицательного давления.
Один и тот же корпусный вентилятор может работать и на выдув, и на вдув. Направление вращения и потока воздуха показаны стрелками на нем. Чтобы изменить направления на противоположные, достаточно перевернуть вентилятор.
Количество, расположение и мощность корпусных охладителей определяют эмпирическим путем, ориентируясь на температурные показатели устройств. Внутри закрытого системного блока, как правило, создается либо отрицательное, либо положительное давление. Тот и другой вариант имеет свое применение.
- Если большее количество вентиляторов работает на вдув или их суммарная мощность превышает мощность теплоотводящих, внутри корпуса ПК создается положительное давление. Это решение больше подходит для систем с маломощным процессорным кулером (например, боксовым) и видеокартой с пассивным охлаждением, так как окружение холодным воздухом дает дополнительный охлаждающий эффект. Кроме того, такие системные блоки меньше пылятся изнутри.
- Если более мощные вентиляторы работают на выдув, то давление в корпусе становится отрицательным. Это решение больше подходит системам с горячим производительным процессором и видеокартой с высокой теплопродукцией. Холодный воздух в такие корпуса поступает через все отверстия и щели, поэтому внутрь попадает больше пыли.
Организацию охлаждения по второму типу используют чаще.
Как еще улучшить охлаждение компьютера без лишних затрат
Больше вентиляторов – лучше охлаждение, но и заодно и больше шума. Поэтому стремление довести их количество до максимального оправдано не всегда.
Чтобы улучшить охлаждение компьютера без лишних затрат, следуйте этим несложным правилам:
- Свяжите пучки проводов внутри системного блока кабельными стяжками и разместите в отсеке за материнской платой. Если такого отсека нет, расположите их так, чтобы они не висели на пути воздушных потоков.
- Жесткие диски и SSD форм-фактора SATA располагайте горизонтально. Если в корпусе вашего ПК есть отделения для вертикального размещения накопителей, старайтесь использовать их по минимуму, так как «стоячие» диски мешают притоку воздуха.
- Удаляйте из системного блока пыль, не дожидаясь образования залежей.
- При выборе нового корпуса для ПК отдайте предпочтение моделям с нижним расположением блока питания. При таком размещении БП лучше охлаждается, а значит, теоретически может прослужить дольше.
- Держите крышку системного блока закрытой. Если вы заметили, что компьютер нормально охлаждается только со снятой крышкой, значит, его система охлаждения организована нерационально. Перечитайте статью сначала.
И удачных вам экспериментов!
Увеличьте количество оборотов вентилятора
Повысить скорость вращения вентилятора можно программным способом в BIOS (UEFI). Описываемая нами ошибка как раз и может возникать из-за низкого числа оборотов – системе кажется, что кулер просто не вращается.
Вполне вероятно, что вы уже вручную когда-то изменили эти настройки. В таком случае потребуется отключить функцию под названием Smart Q‑FAN (может называться иначе) для умного управления оборотами кулера. Сохранить настройки и выйти можно, нажав клавишу F10.
В этом же разделе обычно можно найти такую частоту вращения кулера при которой ошибка перестанет выводиться. Пользователю придется понемногу повышать обороты, выходить из BIOS (UEFI) с сохранением настроек, перегружаться и смотреть на результат.
♥ ПО ТЕМЕ: Зависает компьютер на Windows? Горячие клавиши, которые помогут решить проблему.
Замените вентилятор
Иногда, что случается редко, вентилятор может не вращаться из-за собственной поломки. Понадобится проверить рабочее ли устройство. Это можно осуществить путем подачи на разъем напряжения от 5 до 12 Вольт. В такой ситуации подойдет батарейка «Крона» или четыре соединенных последовательно пальчиковых батарейки.
Отрицательный полюс батареи надо соединить с первым контактом разъема (черный провод), положительный же – со вторым контактом (желтый или красный провод). Если вентилятор при подключении к такой схеме не включится, то он может считаться физически сломанным. Необходимо купить новый.
♥ ПО ТЕМЕ: Как отключить пароль на вход в Windows 10: рабочие способы.
Если ничего не помогло
Если после механической чистки устройства, подключения его к верным разъемам, устранения помех охладитель все равно не желает функционировать, то можно смело судить о его неисправности. Решение проблемы в приобретении нового кулера: идентичной модели или схожего по характеристикам.
При установке нового устройства советуем вам также обратить внимание на качество применяемой термопасты. Вещество надежно передает и распределяет тепло от кристаллов процессора на радиатор. Термопаста также предназначена для сглаживания и лучшего соприкосновения поверхностей (цель этого — лучшая передача тепла). Соответственно, чем выше качество этого вещества, тем лучше отдается тепло, тем активнее процессор охлаждается.
Активируйте игнорирование мониторинга оборотов
Неприятной ошибки можно избежать, даже если кулер физически подключен к ошибочному разъему на материнской плате или же пользователь умышленно ограничил число оборотов для снижения шума. Необходимо в BIOS (UEFI) отключить функцию контроля вращения, что и поможет разрешить ситуацию.
Но идти на такой шаг надо лишь при осознании рисков перегрева процессора. Нелишним будет настроить дополнительный контроль температуры рабочих устройств с помощью специализированных программ, например, SpeedFan.
В BIOS (UEFI) отыщите параметр CPU FAN Fail Warning (или аналог, например, CPU FAN Speed и т.д.) и отключите его, установив значение Disabled или Ignored. Сохраните настройки и перегрузите компьютер.
Смотрите также:
- Диск загружен на 100% на Windows: как исправить проблему.
- 32- или 64-битная Windows: какая разница и какую систему нужно устанавливать?
- Как автоматически переключать язык (раскладку) на клавиатуре в macOS или Windows.
8 февраля 2020 Метки: iFaq, Новости Apple, Ремонт.
Комментарии для сайта
Cackle
Как игнорировать ошибку при загрузке компьютера
Благо, практически во всех биосах есть функция отключения слежения за скоростью вращения CPU Fan. В зависимости от версии биоса, находится опция может в разных местах, но называться будет примерно одинаково. Зайдите в биос, и поищите вкладку «Power»
Для отключения слежения установите опцию «CPU Fan Speed» в состояние «N/A» или «Disabled». Но теперь вам придётся самостоятельно следить за тем, чтобы кулер работал. Т.е., периодически поглядывать крутится ли он, или наблюдать за количеством его оборотов на другом разъёме. Не лишним будет время от времени следить за температурой процессора.
Следить за параметрами компьютера удобно с помощью специальной программы. В A >Компьютер -> Датчики »
На моём ноутбуке не показывает скорость вращения, но видно все температуры. А вообще, средняя скорость кулеров около 1500-2500 оборотов в минуту (RPM). Не лишним будет настроить пороги автоматического отключения компьютера при перегреве. Это делается так же в BIOS.
Также, бывает есть возможность вовсе отключить ожидание нажатия кнопки «F1» при любых некритических ошибках. Для этого используется опция «Wait For F1 if Error», которая по умолчанию включена
Для отключения установите в состояние «Disabled». В новых «биосах» UEFI эта опция находится в разделе «Boot»
BIOS может выдавать ошибку «CPU Fan Error! Press F1 to run SETUP» при загрузке компьютера или ноутбука с Windows 10. Ошибка говорит, что имеется проблема с вентилятором на процессоре, которую нужно устранить.
Процессор компьютера или ноутбука греется и вентилятор его охлаждает, чтобы не было перегрева и троттлинга. Если вентилятор не будет справляться с охлаждением, то это признак ошибки «CPU Fan» при включении ПК.
Как исправить ошибку CPU Fan Error Press F1 to run SETUP
Сам вентилятор может не крутиться, так как забит пылью. Кроме того, в BIOS может установиться неправильный диапазон температур для оборотов, которых не хватает для охлаждения ЦП. Разберем способы и советы, как исправить ошибку CPU Fan Error при загрузке.
1. Осмотр кулера
1. Если ошибка «CPU Fan error» при включении ноутбука, то при его загрузке обратите внимание на сам ноутбук, а точнее его боковую сторону. Там должна быть решетка откуда должен выдуваться горячий воздух. Если там кулер не издает шум и воздух не выгоняется, то это признак того, что кулер не работает.
Вам нужно обратиться в сервисный центр или, если у вас есть опыт разборки ноутбука, то аккуратно разобрать ноутбук и посмотреть, не забит ли он пылью. Может потребоваться достать вентилятор и подключить его к другому источнику питания, чтобы убедиться, что он рабочий.
2. Если ошибка «CPU Fan error» при включении компьютера, то нужно снять боковую крышку корпуса ПК и визуально посмотреть на вентилятор процессора, крутиться ли он? не забит ли он пылью?
Также, стоит обратить внимание на само подключение вентилятора, так как многие сервисы и сами пользователи могут его подключать напрямую к фишкам блоку питания, что не верно.
Посмотрите, подключен ли кулер в разъем на материнской плате, который предназначен именно для вентиляторов. Он подписан как CPU_FAN, CPU_FAN 1 и т.п. Также стоит понимать разницу межу 3-pin и 4-pin подключением, которая может влиять на ошибку CPU Fan error.
3-pin не регулирует автоматически скорость кулера, а 4-pin регулирует, так как в таких вентиляторах имеется для этого чип. Чтобы было понятнее, что такое Pin, то это количество проводов, которые идут в фишку вентилятора. Кроме того, стоит обратить внимание, плотно ли фишка подключилась к материнской плате, не выдвинулся ли металлическая клема в самой фишке одного из pin-ов.
2. Параметры BIOS
Если после выше указанных советов вентиляторы работают отлично и подключены они правильно, то посмотрим параметры BIOS. При включении компьютера или ноутбука сразу непрерывно нажимаете кнопку на клавиатуре Dell, чтобы войти в параметры BIOS. Кнопка может отличаться в зависимости от вашего производителя.
В BIOS отключите параметр Smart Q‑FAN. Он может называться немного по другому в зависимости от производителя материнской платы. Это позволит отключить контроль кулера, так как многие материнские платы могут заставлять его работать на минимальных оборотах, а в некоторых случаях автоматически останавливать его, так как температурный порог низок. Нажмите F10, чтобы сохранить параметры и выйти из BIOS.
Если имеется графа CPU Fan Speed, то выставьте Ignore или Disabled, чтобы отключить контроль регулировки оборотов кулера. Нажмите F10, чтобы сохранить параметры и выйти из BIOS.
Если у вас современный UEFI или имеются похожие параметры, то выставляем RPM (обороты) на максимум. Если не помогло, то просто выбираем «Игнорировать». Также, графу «управление процессорным вентилятором» можно выключить. Нажмите F10, чтобы сохранить параметры и выйти из BIOS.
Сброс BIOS: Если параметры BIOS кажутся вам сложными, и вы не можете найти параметр регулировки вентилятора на процессоре, то сброс BIOS по умолчанию может быть отличным решением. Пункт называется «Load Setup Defaults» и находиться в большинстве случаев во вкладке Exit.
Кроме того вы можете убрать F1 ошибку при включении компьютера. Для этого нужно найти графу «wait for F1 If Error» и выключить. Не во всех BIOS она имеется.
Смотрите еще:
- Регулировка скорости вращения вентилятора на ПК
- Вентилятор и подсветка работают после выключения Windows 10
- Настройка MSI Afterburner для разгона видеокарты
- No Bootable Device при включении Windows 10 — Что делать?
- Исправить No boot disk has been detected or the disk has failed
[ Telegram | Поддержать ]
Когда Windows перестает загружаться и появляется черное или синее окно с техническими надписями, это способно смутить большинство пользователей. Но порой проблему можно решить довольно просто.
💚 ПО ТЕМЕ: Лучшие аналоги Lightroom: 10 программ для Windows и Mac, доступных без подписки.
Пользователи могут столкнуться с ошибкой, чей полный текст дословно выглядит так:
CPU Fan Error! Press F1 to Resume или CPU Fan Error! Press F1 to Run SETUP.
Если перевести эту фразу, то можно понять ее смысл. После включения и при начале загрузки компьютер проходит самодиагностику, в результате которой выявилась ошибка с работой вентилятора на процессоре. Вот компьютер и предлагает пользователю исправить проблему, войдя в настройки UEFI (BIOS) или проигнорировать ее, продолжив работу.
Чаще всего хочется просто нажать клавишу F1, как предлагает компьютер, и продолжить обычную загрузку. Однако в этом случае пользователь берет на себя риски – необходимо быть действительно уверенным, что проблем с охлаждением процессора нет, и он не перегреется.
💚 ПО ТЕМЕ: Как найти забытый пароль от вайфая (Wi-Fi сети) на компьютере Windows: 4 способа.
Почему появляется ошибка «CPU Fan Error! Press F1»
В самом начале работы компьютера и в последующем система UEFI (или BIOS) обеспечивает правильное напряжение для оборудования и следит за его работой, в том числе за оборотами вентиляторов. Их статус определяется с помощью выявления частоты вращения лопастей, что можно регулировать в UEFI (BIOS).
А ошибка «CPU Fan Error» возникает при выявлении системой пониженного числа оборотов кулера или его полной остановки. Стоит ли говорить, что система активного охлаждения процессора обеспечивает для него рабочие температуры. Без кулера любая трудоемкая задача быстро приведет к перегреву устройства, так что неслучайно компьютер предупреждает пользователя о возникшей проблеме.
💚 ПО ТЕМЕ: Как в Windows создать иконку для выключения / перезагрузки компьютера.
Как исправить ошибку «CPU Fan Error! Press F1»
1. Посмотрите, вращается ли вентилятор (кулер)
Если система сигнализирует об ошибке вращения вентилятора, логично предположить, что с ним физически что-то не так. Для этого придется осмотреть изнутри системный блок. Понадобится аккуратно снять его крышку и посмотреть – вращается ли в принципе вентилятор. Вполне может быть, что он заклинил из-за пыли, или ему мешают попавшие между лопастями кабели от блока питания.
Скорее всего, ситуацию удастся легко разрешить. Провода можно убрать и подвязать пластиковыми стяжками, пыль же несложно удалить с помощью кисточки или продува кулера сжатым воздухом. Если вентилятор забился довольно сильно, то его придется на время демонтировать. Для этого понадобится или отвернуть винты, или отщелкнуть фиксаторы. Конечно же, подобная проверка должна осуществляться при обесточенном от питания компьютере.
💚 ПО ТЕМЕ: Как ускорить работу компьютера с Windows: 20 советов.
2. Правильно ли подключен вентилятор?
Вентилятор при физическом осмотре может оказаться чистым и даже легко прокручиваться при движении рукой. Вот только при работе компьютера кулер крутиться не хочет. Возможно, он просто неправильно подключен к соответствующему разъему на материнской плате.
Сам коннектор обладает особенным ключом, который вроде бы и не дает вставить его неестественным образом в разъем. Но люди бывают невнимательными или просто делать это впервые. Некоторые же ухищряются ошибиться, прикладывая к тому же еще и физическую силу. А три провода вентилятора неопытных пользователей вообще вгоняют в ступор.
Кроме того, бывает, что пользователи подключают трехконтактный штекер кулера в четырехконтактный разъем на материнской плате. Вроде бы все работает и крутится, но система не может распознать датчик оборотов и появляется ошибка «CPU Fan Error». В этом случае необходимо подобрать совместимый кулер или отключить контроль за вращением вентилятора в UEFI (BIOS) (см. пункт 5 ниже).
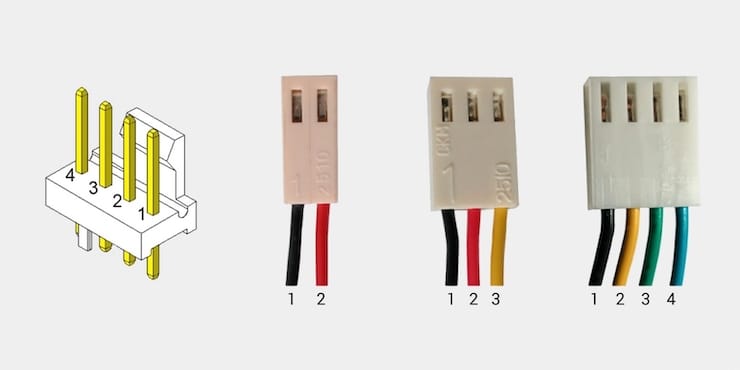
Порой ошибка заключается и в подключении кулера к ошибочному разъему. На материнской плате (особенно, продвинутой) таковых для вентиляторов может быть сразу несколько. Разъем для кулера процессора помечен, как CPU_FAN, но рядом находится и похожий CHA_FAN.
Вот только этот разъем подходит для корпусных вентиляторов. Любой кулер надо подключать исключительно в предназначенный для него разъем, при этом придется проконтролировать совпадение пазов на разъемах. Компьютер можно включать – все заработает должным способом.
💚 ПО ТЕМЕ: svchost.exe грузит память в Windows: что это за процесс и как решить проблему.
3. Увеличьте количество оборотов вентилятора
Повысить скорость вращения вентилятора можно программным способом в BIOS (UEFI). Описываемая нами ошибка как раз и может возникать из-за низкого числа оборотов – системе кажется, что кулер просто не вращается.
Вполне вероятно, что вы уже вручную когда-то изменили эти настройки. В таком случае потребуется отключить функцию под названием Smart Q‑FAN (может называться иначе) для умного управления оборотами кулера. Сохранить настройки и выйти можно, нажав клавишу F10.
В этом же разделе обычно можно найти такую частоту вращения кулера при которой ошибка перестанет выводиться. Пользователю придется понемногу повышать обороты, выходить из BIOS (UEFI) с сохранением настроек, перегружаться и смотреть на результат.
💚 ПО ТЕМЕ: Зависает компьютер на Windows? Горячие клавиши, которые помогут решить проблему.
4. Замените вентилятор
Иногда, что случается редко, вентилятор может не вращаться из-за собственной поломки. Понадобится проверить рабочее ли устройство. Это можно осуществить путем подачи на разъем напряжения от 5 до 12 Вольт. В такой ситуации подойдет батарейка «Крона» или четыре соединенных последовательно пальчиковых батарейки.
Отрицательный полюс батареи надо соединить с первым контактом разъема (черный провод), положительный же – со вторым контактом (желтый или красный провод). Если вентилятор при подключении к такой схеме не включится, то он может считаться физически сломанным. Необходимо купить новый.
💚 ПО ТЕМЕ: Как отключить пароль на вход в Windows 10: рабочие способы.
5. Активируйте игнорирование мониторинга оборотов
Неприятной ошибки можно избежать, даже если кулер физически подключен к ошибочному разъему на материнской плате или же пользователь умышленно ограничил число оборотов для снижения шума. Необходимо в BIOS (UEFI) отключить функцию контроля вращения, что и поможет разрешить ситуацию.
Но идти на такой шаг надо лишь при осознании рисков перегрева процессора. Нелишним будет настроить дополнительный контроль температуры рабочих устройств с помощью специализированных программ, например, SpeedFan.
В BIOS (UEFI) отыщите параметр CPU FAN Fail Warning (или аналог, например, CPU FAN Speed и т.д.) и отключите его, установив значение Disabled или Ignored. Сохраните настройки и перегрузите компьютер.
Смотрите также:
- Диск загружен на 100% на Windows: как исправить проблему.
- 32- или 64-битная Windows: какая разница и какую систему нужно устанавливать?
- Как автоматически переключать язык (раскладку) на клавиатуре в macOS или Windows.
Время от времени каждый пользователь Windows сталкивается с различными ошибками при включении компьютера, и «CPU fan error press f1 to resume» — одна из самых распространённых. Разберёмся, какими способами можно решить проблему.
«CPU Fan Error» — что за ошибка
Если говорить кратко, данная ошибка является показателем проблем с системой охлаждения процессора (вентилятором). BIOS просит нажать F1 для загрузки ОС и действительно загружает.
СОВЕТ. Иногда ОС просит нажать другую клавишу. Ещё, в более редких случаях, сообщение звучит как «Your CPU fan fail or speed too low».
Однако нажатие кнопки не решает проблему, а сообщение выводится снова и снова. Это происходит потому, что система автоматически проверяет работоспособность всех составляющих ПК перед загрузкой, и, если действительно имеется проблема с кулером, – стоит решить проблему во избежание перегрева процессора и полной остановки работы ПК. Но бывают и случаи, когда ОС ошибается. Так что же может послужить причиной возникновения проблемы?
Выяснение причины появления ошибки
Перед тем, как паниковать и разбирать корпус, проверим настройки. Если вы непосредственно перед появлением ошибки «CPU fan error» при загрузке меняли скорость вращения кулера в каких-либо программах или в BIOS – верните всё в начальное состояние. Можете также попробовать подобрать настройки, при которых сообщение об ошибке исчезнет. Также рекомендуем проверить, не сбрасывается ли время на ПК при запуске. Если сбрасывается, то причина может заключаться в неисправности батарейки на материнке компьютера, что означает сброс и прочих настроек CMOS. В данном случае замена батарейки полностью решит проблему. Если вы перед появлением ошибки разбирали системный блок (ремонтировали, что-либо меняли или же просто чистили), то суть проблемы может заключаться в неправильном подключении вентилятора (или в его отключении). Об этом расскажем подробнее.
Как уже говорилось, перед загрузкой системы BIOS оценивает работу каждого элемента компьютера, в том числе и кулера. Измеряется количество оборотов, а если их ноль – появляется ошибка. Чаще всего вентилятор подключён просто не к тому разъёму, и система не может его обнаружить. В таком случае, переподключения провода будет достаточно для устранения неполадки. Следующей причиной может являться несоответствие материнской платы и штекера вентилятора (например, штекер трёхконтактный, а разъём на плате четырёхконтактный). В этом случае кулер работает исправно, но система попросту не может определить количество оборотов. Лучшим решением в этом случае является подборка подходящего оборудования. Если же нет возможности, то ниже мы расскажем, как игнорировать ошибку.
Если все вышеперечисленные причины исключены, то стоит всё же влезть в системный блок и проверить, работает ли кулер, не препятствуют ли провода движению лопастей, не много ли в нём пыли и т. д. Банальная чистка кулера тоже может помочь. Правда, ненадолго. Здесь уже важно определиться, не пора ли просто поменять систему охлаждения процессора.
Как установить/восстановить все опции BIOS Setup в значение по умолчанию
Как избавиться от ошибки
Выяснив, что причина кроется не в настройках, пробуем снять левую крышку системного блока и визуально оценить работу кулера. В случае с ноутбуком снимаем заднюю крышку. Перед разборкой важно ознакомиться с инструкцией к девайсу, поскольку у каждой модели свои конструктивные особенности.
Убедитесь, что вентилятор вращается
Если какие-либо элементы внутри корпуса, например, свисающие провода от блока питания, или скопившаяся на поверхностях пыль, препятствуют вращению лопастей, нужно убрать их с кулера для восстановления нормальной работы устройства.
ВАЖНО. Все действия выполняются при выключенном компьютере.
Если вращение кулера блокируют кабели, их можно подвязать пластиковыми стяжками. Пыль с вентилятора и радиатора удаляется кистью и сжатым воздухом. При значительном загрязнении для очистки потребуется снять систему охлаждения, для чего нужно отщёлкнуть фиксаторы, отвернуть винты и аккуратно извлечь кулер. После процедуры закрепляем вентилятор и подключаем к плате, после чего включаем компьютер и смотрим, исчезла ли ошибка.
ВАЖНО. Перепроверьте наличие термопасты на радиаторе, дабы избежать перегрева процессора при попытках включить компьютер.
Проверка правильности подключения
Если вентилятор чистый и его вращению ничего не мешает, но при работе компьютера его лопасти не крутятся, вероятно, что подключение к плате выполнено неправильно, так что следующим шагом будет проверка соединения.
Штекер вентилятора имеет три контакта и должен подключаться к трём контактам на материнской плате (обычно под ними есть подпись CPU FAN). Разъёмы Power Fan и Chassis Fan являются дополнительными. Если кулер подключён к ним, в этом и заключается причина ошибки. Смотрим, всё ли на своих местах. Если нет, исправляем.
СОВЕТ. Некоторые системники оснащены специальной функцией регулировки скорости вращения лопастей кулера с передней панели. Для включения этой функции необходимо подключить кулер немного по-другому. Проверьте документы на систему охлаждения и материнскую плату. Возможно, вентилятор был подключён неверно из-за этого.
Когда штекер вставлен в правильный разъём, а пазы на коннекторах совпадают, включаем компьютер и проверяем работу.
Назначение выводов: 1 — «минус», 2 — «плюс», 3 — датчик частоты вращения, 4 — управление оборотами
Увеличение оборотов вентилятора
Менять скорость вращения лопастей можно в настройках БИОС. В том случае, когда выставлены чрезмерно низкие обороты, появление ошибки может быть вызвано именно этой причиной, поскольку система воспринимает сей факт за отсутствие вращения. Если эти настройки менялись, следует отключить в BIOS опцию управления оборотами Smart Q-FAN и сохранить изменения нажатием F10 или же подобрать путём постепенного повышения значения параметра ту частоту вращения лопастей, при которой не будет возникать ошибки. Выбирая оптимальное значение настройки, каждый раз при небольшом повышении оборотов, сохраняем изменения и перезагружаемся, чтобы проверить, исчезла ли ошибка.
Замена вентилятора
Иногда лопасти не крутятся по причине выхода из строя самого кулера, что вполне вероятно, если предыдущие способы не помогли. Для проверки работоспособности можно подать на разъём напряжение 5-12 вольт, для чего использовать, например, батарейку «Крона» или четыре элемента типа АА, соединённых последовательно. «Минус» батарейки соединяем с первым контактом разъёма (чёрный провод), а плюс со вторым (красный или жёлтый).
Если вращения по-прежнему не наблюдается, подозрения подтвердились, так что потребуется замена вентилятора.
Как игнорировать ошибку
В случаях, когда вы уверены в исправности кулера, ошибку можно игнорировать, исправив некоторые значения в BIOS. Это можно сделать, отключив функцию слежения за оборотами кулера. Для этого:
- Заходим в BIOS.
- Ищем пункт Hardware Monitor.
- Выбираем раздел CPU Fan Speed.
- Выбираем состояние «N/A» (иногда «Disabled»).
Сделав это, не забывайте периодически отслеживать работу кулера самостоятельно, так как система не сможет вас предупредить о перегреве, что повлечёт за собой повреждение процессора. Проверить температуру можно в специальной программе в разделе «Компьютер – Датчики». Советуем также подправить некоторые значения в БИОС. Например, порог автоматического отключения ПК при перегреве. Делаем это следующим образом:
- Снова заходим в BIOS.
- Выбираем пункт Hardware Monitor.
- Проверяем значения оборотов и необходимое количество для начала работы кулера. Если порог включения слишком высок, перегрев может случиться ещё до начала работы системы охлаждения. Средняя скорость вентиляторов – 1500-2000 RPM (оборотов в минуту).
Ещё одним вариантом может стать просто отключение ожидания нажатия клавиши F1. Для этого нужно просто выключить опцию «Wait For F1 if Error» (переводим в состояние Disabled). В новых ОС найти эту опцию можно в разделе «Boot».
ВАЖНО. Данный пункт относится только к некритическим ошибкам.
Изредка проблема может заключаться в материнке. В этом случае необходима диагностика с последующим ремонтом или заменой.
Подводя итог, отметим, что самая частая причина появления данной ошибки – это всё же неработающий или плохо работающий кулер. Заменить эту деталь несложно и не накладно. Во всяком случае это будет стоить дешевле, чем покупать новый процессор в случае перегрева. А как вы исправляли данную ошибку? Поделитесь своим опытом в комментариях.

Любой, у кого есть ПК, не в первый раз сталкивается с перегревом процессора. Таким образом, когда вы получаете ошибку перегрева ЦП, это не должно вызывать тревогу, особенно если вы играли в игры или выполняли другие задачи, интенсивно использующие ЦП.
Однако вам следует беспокоиться, если сообщение продолжает появляться чаще, чем нет, так как это может указывать на проблему с вашим оборудованием. Таким образом, вы должны предпринять необходимые шаги для решения этой проблемы как можно раньше, а не позже.
Quickly fix Windows 11, 10, 8 and 7 errors with Outbyte PC Repair
Take the bull by the horns: identify and fix performance issues that may be affecting your PC.
Outbyte PC Repair is a comprehensive computer repair tool designed to solve a number of different system problems, clean up your disk, optimize performance, and improve privacy and security.
- Compatible with: Windows 11, 10, 8 and 7
- Trial: Free trial by category for at least 2 days*
- Full version: from $29.95 (for a 3-month subscription)
*Free trial allows you to fix all detected items in each category
Что вызывает ошибку перегрева процессора?
Если вы впервые видите ошибку перегрева процессора, это может вызывать беспокойство. Некоторые из его основных триггеров включают в себя:
- Разгон. Хотя разгон вашего процессора может повысить его производительность, иногда он перегревается. Это особенно верно, если у вас старый процессор, который не может справиться с такой большой нагрузкой.
- Неисправная система охлаждения. Ваша система охлаждения может не обеспечивать столь необходимый воздух, что в конечном итоге приводит к перегреву процессора.
- Забитый радиатор. Радиатор помогает поглощать тепло от процессора и распределять его по большей площади, чтобы предотвратить его накопление. Если он забит пылью, он больше не будет эффективно отводить тепло от вашего процессора.
- Слишком большая нагрузка на ЦП. Если вы запускаете несколько программ одновременно, вся эта деятельность может сильно нагрузить ваш процессор и привести к его быстрому перегреву.
- Плохая вентиляция. Если ваш компьютер не получает достаточного потока воздуха через вентиляционные отверстия, он быстро перегреется.
- Деградированная термопаста. Если у вас есть компьютер какое-то время, термопаста могла со временем испортиться и ее необходимо заменить, прежде чем она испортится и приведет к необратимому повреждению.
Ошибка перегрева процессора может возникнуть при перезагрузке компьютера, после установки новой сборки или даже случайным образом. Ниже приведены некоторые способы решения этой проблемы.
Как я могу исправить ошибку перегрева процессора?
Мы рекомендуем вам попробовать следующее, прежде чем переходить к основным решениям:
- Убедитесь, что вокруг вашего ПК достаточно места, чтобы тепло могло легко отводиться.
- Если вы недавно добавили в систему новое оборудование или программное обеспечение, удалите его и попробуйте загрузиться еще раз, чтобы посмотреть, решит ли это проблему.
- Отключите ненужные приложения, чтобы освободить больше оперативной памяти для повышения производительности вашей системы.
- Проверьте свой компьютер на нагрузку, чтобы узнать его показатели производительности.
- Обновите все драйверы на вашем компьютере, включая драйверы чипсета материнской платы, драйверы видеокарты и т. д.
- Выключите компьютер и подождите не менее 3 минут, прежде чем снова включать его.
1. Очистите грязь
Пыль может вызвать перегрев и уменьшить охлаждающий эффект вентилятора. Чтобы очистить его, используйте баллончик со сжатым воздухом или пылесос. Вы также можете использовать щетку для удаления пыли из вентиляционных отверстий на задней панели ноутбука.
Очистка вентиляционных отверстий на вашем ноутбуке может помочь улучшить поток воздуха и предотвратить засорение этих вентиляционных отверстий пылью. Вы также можете использовать мягкую ткань или другой неабразивный чистящий материал, чтобы протереть все области вокруг вентиляционных отверстий.
2. Отключить разгон
Разгон заставляет ваш компьютер работать быстрее, чем его нормальная скорость. Хотя это может быть полезным инструментом для геймеров и других людей, которые хотят, чтобы их компьютеры работали как можно быстрее, он также может вызвать проблемы, если он сделан неправильно.
Если вы используете ноутбук, разгон увеличит расход заряда батареи и тепловыделение. Это может привести к повреждению компонентов вашего ноутбука с течением времени. Ваш процессор также играет огромную роль, когда дело доходит до разгона.
Если у вас старый процессор, избегайте разгона любой ценой. В качестве альтернативы вы устанавливаете программное обеспечение для мониторинга разгона, чтобы следить за перегрузкой процессора и останавливать процесс.
3. Замените термопасту
Со временем термопаста может высохнуть и потерять свою эффективность. Когда это происходит, между радиатором и ЦП образуются воздушные карманы, препятствующие правильному рассеиванию тепла.
Поскольку термопаста передает тепло от вашего процессора к кулеру, ваш процессор будет перегреваться, если он не сможет эффективно выполнять свои функции. Замена термопасты может помочь охладить процессор.
Если ошибка перегрева ЦП появляется часто, это может указывать на ранние признаки отказа ЦП. Конечно, ваш процессор не будет служить вам вечно, поэтому вам нужно быть готовым к таким неожиданностям.
Если вы считаете, что мы упустили ключевое решение для обхода этой ошибки, поделитесь им с нами в разделе комментариев ниже.
«CPU Fan Error!» – отображается на вашем мониторе, а компьютер не загружается? Нет ничего более неприятного, чем включение компьютера только для того, чтобы увидеть загадочное сообщение об ошибке, которое мешает вам выполнить какую-либо работу (или развлечься).
Иногда ошибку легко расшифровать и быстро исправить, но чаще приходится вручную копировать и вставлять её в поиск, чтобы посмотреть, что происходит.
Ошибка CPU Fan Error, встречающаяся на материнских платах от ASUS и других брендов, в некоторой степени относится к обеим этим категориям – кажется очевидным, что вызывает её появление, но в некоторых случаях исправить это не так просто.
На самом деле, даже если ваш процессорный кулер подключен и работает правильно, вы все равно можете получить эту ошибку.
В этой статье мы рассмотрим наиболее распространенные сценарии, которые могут вызывать ошибку, и предоставим советы и рекомендации по устранению каждого из них.
Мы также рассмотрим типы случаев, когда простое исправление невозможно, и что это означает для вас в будущем.
На самом базовом уровне сообщение об ошибке вентилятора процессора – это способ материнской платы сообщить вам, что она не обнаруживает охлаждающее устройство для вашего процессора.
А поскольку работа процессора без кулера – это простой способ разрушить целостность процессора, материнская плата препятствует загрузке ПК.
Это полезная мера безопасности вашей материнской платы, чтобы предотвратить перегрев процессора.
Это гарантирует, что ничего не подозревающие сборщики ПК случайно не нанесут непоправимый ущерб своему оборудованию.
Теперь, когда у нас есть общее представление о том, что означает ошибка вентилятора процессора, давайте рассмотрим некоторые из наиболее распространенных причин.
Спойлер: несколько из этих причин, на самом деле, вызывают появление ошибки, несмотря на то, что вентилятор ЦП подключен к соответствующему разъёму вентилятора, поэтому очевидный ответ не всегда может быть правильным.
Наиболее распространенный способ вызвать эту ошибку – не подключить вентилятор к разъёму CPU_FAN на материнской плате (или он подключен неправильно).
Это означает, что даже если у вас есть вентилятор процессорного кулера, подключенный к другому разъёму вентилятора, такому как SYS_FAN (системный вентилятор) или CHA_FAN (вентилятор корпуса), если у вас нет вентилятора, подключенного к разъёыму CPU_FAN, вы все равно получите сообщение об ошибке.
Как исправить
Убедитесь, что кулер процессора правильно установлен на материнской плате (задняя панель, винты, термопаста, крышка теплораспределителя удалена и т.д. в зависимости от вашего процессорного кулера) и что вентилятор кулера процессора подключен к разъёму CPU_FAN.
Обратите внимание, что в некоторых случаях вы можете не получить сообщение об ошибке, несмотря на то, что вентилятор не подключен к соответствующему разъему.
Тем не менее, ошибка может, в конечном итоге, появиться и стать причиной невозможности загрузки вашего ПК и большой путаницы.
Обратитесь к руководству по материнской плате или прочитайте мелкий шрифт на материнской плате, чтобы найти разъём CPU_FAN. Обычно он располагается в правом верхнем углу, рядом с сокетом процессора.
На изображении ниже красным обведены разъёмы CPU_FAN (слева) и CPU_OPT (справа) на материнской плате MSI Unify. Поскольку они обычно располагаются близко друг к другу, убедитесь, что вы используете правильный.
Насос AIO подключен в разъём CPU_FAN
Если вы планируете охлаждать свой процессор с помощью жидкостного кулера AIO вместо воздушного кулера, вам понадобится вентилятор радиатора или даже корпусный вентилятор, подключенный к разъёму CPU_FAN.
Таким образом, материнская плата может определить наличие вентилятора, а ЦП будет защищён от перегрева.
Как исправить
Распространенной ошибкой при установке жидкостного кулера AIO является неподключение насоса к соответствующему разъёму AIO_PUMP или неподключение вентилятора к разъему CPU_FAN.
К счастью, это очень просто исправить, правильно подключив помпу AIO к материнской плате.
Подключите насос к AIO_PUMP, а вентиляторы радиатора AIO к CPU_FAN.
Низкая скорость вентилятора CPU
Использование медленно вращающегося вентилятора ЦП или вентилятора, который полностью останавливается при низких температурах, может привести к тому, что материнская плата не сможет чтобы правильно его обнаружить.
Это означает, что вы увидите ошибку CPU Fan Error, несмотря на то, что используете полностью функциональный процессорный кулер, который правильно установлен на материнской плате и который будет разгоняться при повышении температуры процессора.
Как исправить
Чтобы решить эту проблему, вам нужно уменьшить параметр «Нижний предел скорости вращения вентилятора CPU» в BIOS.
На примере материнской платы Asus, вы можете найти эту опцию, перейдя на вкладку «Монитор», затем в «Конфигурация Q-Fan», а затем в разделе «Настройка Q-Fan», где вы увидите «CPU Fan Speed Lower Limit».
Уменьшение ограничения до 200 об/мин должно решить проблему, но если вы хотите кардинального решения, вы также можете установить для параметра значение «Игнорировать».
BIOS не обновлен должным образом
Ещё одна проблема, которая, как утверждает ASUS, может вызвать появление ошибки, как ни странно, заключается в том, что не установлена правильная версия BIOS.
Конечно, это не первый случай, когда отсутствующее обновление BIOS приводит к исчезновению компонента, но тем не менее это странно.
Впрочем, всегда полезно убедиться, что ваш BIOS обновлен, и у ASUS и других производителей материнских плат есть различные функции обновления EZ, которые помогут вам в этом.
Как исправить
Обновите BIOS либо через EZ Flash Update (если ваша материнская плата поддерживает эту функцию), либо через подключение к Интернету.
Перегрев процессора
Если ваш ЦП не получает надлежащего охлаждения, которое ему требуется – либо из-за недостаточного кулера ЦП, либо из-за разгона ЦП – это может привести к тому, что материнская плата сообщит об ошибке вентилятора ЦП.
Это делается исключительно в качестве меры предосторожности и должно восприниматься системой как предупреждение.
Как исправить
Есть много способов решить эту проблему, но убедитесь, что у вас нет настроек разгона, или удалите их, если они есть.
Затем проверьте, работает ли вентилятор процессорного кулера и не перегружен ли он пылью или другими препятствиями.
Если вы используете кулер AIO, убедитесь, что у вас нет незначительных утечек охлаждающей жидкости, которые могут быть причиной проблем с перегревом.
Вы также можете заменить термопасту между процессором и кулером, особенно если термопаста использовалась более двух-трёх лет.
Кроме того, убедитесь, что вы удалили все пластиковые крышки, которые могли быть наклеены производителем на нижнюю часть вашего нового процессорного кулера.
Редкие случаи ошибки CPU Fan Error
Если ничего из вышеперечисленного не помогло устранить ошибку, возможно, в одном из компонентов имеется производственный брак.
Как бы нам не хотелось быть вестником плохих новостей, правда в том, что такие ошибки случаются, но крайне редко.
Любые механические или электрические компоненты подвержены наследованию дефектов производственного процесса или износу при длительном использовании.
В качестве временной меры вы можете попробовать подключить корпусный вентилятор к разъёму CPU_FAN, чтобы сузить возможности того, что может быть причиной.
Только не загружайтесь в свою систему в этой конфигурации!
Катастрофический отказ процессорного кулера
Будь то окисление, вызванное протечкой жидкости, неисправность насоса AIO или самопроизвольный выход из строя вентилятора кулера, существует множество причин, по которым кулер ЦП может перестать функционировать.
Конечно, для воздушного кулера решение довольно простое: просто закажите сменный вентилятор, но для жидкостного кулера «всё в одном» вам может потребоваться обратиться к производителю за заменой… если ещё действует гарантия.
Вывод – исправление ошибки CPU Fan Error
За исключением редких случаев, когда охлаждающий компонент вышел из строя или был получен неисправным по прибытии, ошибку CPU Fan Error материнской платы не должно быть слишком сложно исправить.
Эта ошибка просто говорит вам, что ваша материнская плата не обнаруживает вентилятор процессора.
Если ваш BIOS обновлен и ваш воздушный или AIO-кулер установлен правильно, ошибка должна быть устранена в кратчайшие сроки.