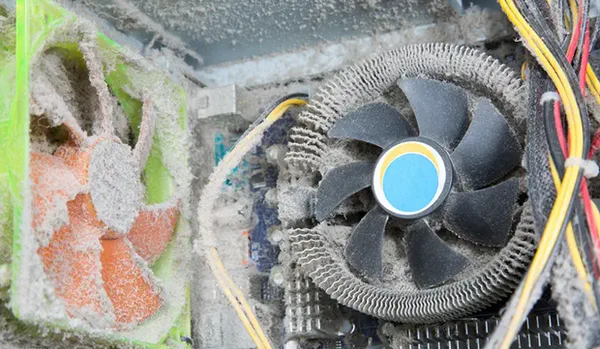Компьютеры будут издавать некоторый шум во время работы, но он не должен быть достаточно громким, чтобы отвлекать вас или вызывать раздражение. Если ваш компьютер издает слышимый жужжащий звук, это может означать, что что-то не так с внутренним оборудованием.
Жужжание компьютера возникает из-за закупоренных корпусных вентиляторов, ослабленных винтов и кабелей, поврежденного DVD/CD-ROM, неисправных дисков HDD, перегрузки процессора, свиста катушки или перегруженного блока питания. В первую очередь, выясните, откуда он исходит, и исправьте проблему соответствующим образом, чтобы уменьшить шум.
В этой статье я составил подробный список из семи наиболее распространенных причин, по которым ваш компьютер или ноутбук гудит. И не беспокойтесь, так как я также включил потенциальные исправления, которые вы можете применить для устранения каждой из возможных причин.
7 причин, по которым компьютер гудит и как это исправить
Жужжащий шум, исходящий от вашего компьютера, обычно является признаком аппаратной неисправности. Но узнать, какой именно аппаратный компонент неисправен, может быть непросто.
Часто вы можете определить, откуда исходит жужжащий шум, просто внимательно прислушавшись. Приблизьте ухо к компьютеру и попытайтесь выяснить, какой компонент шумит.
Как правило, это проще сделать на настольных компьютерах, чем на ноутбуках, где все части плотно упакованы.
При этом, даже если вы не можете понять, какая именно часть вызывает проблему, не волнуйтесь. Я составил следующий список, в котором перечислены семь причин, почему они могут создавать гудящий шум и как его их исправить.
-
Пыльные или закрытые вентиляторы корпуса
Грязные корпусные вентиляторы являются наиболее распространенной причиной компьютерного шума. К сожалению, вентиляторы со временем пылятся, и со временем вентиляторам становится всё труднее охлаждать ваш компьютер или ноутбук.
Вентиляторы начинают вращаться быстрее, чтобы компенсировать проблемы с охлаждением, и создают мягкое жужжание или гудение.
Точно так же, если в корпусе ПК или ноутбуке отсутствует достаточный поток воздуха, это приведет к чрезмерной работе и шуму вентиляторов. Чаще всего это происходит, когда вы кладете ноутбук прямо на кровать или подушку.
То же самое происходит, когда корпуса ПК располагаются в глухом пространстве, особенно если блокируются вентиляционные отверстия.
Как исправить
Лучший способ очистить пыльные вентиляторы – просто провести по ним пылесосом или протереть тряпкой.
Избегайте использования фена (если он не имеет режима «холодный»), потому что горячий воздух может повредить внутреннее оборудование.
Кроме того, если вы достаточно технически подкованы, вы можете извлечь систему охлаждения и вручную стереть пыль.
Лучше всего это делать с помощью салфетки из микрофибры и легкого давления. Вентиляторы изготовлены из пластика и могут легко погнуться или сломаться.
Помимо этого, также рекомендуется предоставить вентиляторам достаточно места для потока чистого воздуха. Для этого используйте подставку для ноутбука, а не ставьте его на кровать или подушку.
Обязательно оставляйте зазор не менее 10 см между вентиляционными отверстиями корпуса ПК и любой поверхностью, например, стеной или столом.
Обратите внимание на корпусные вентиляторы вашего компьютера. Независимо от того, слышите ли вы гудящие звуки, вы должны содержать их в чистоте.
Грязь и пыль внутри вашего ПК могут привести к гораздо более серьёзным проблемам, если оставить их на долгое время.
Если вентилятор всё ещё шумит после хорошей очистки, вам необходимо заменить его новым.
-
Ослабленные винты и провода
Ослабленные винты и провода/кабели, как правило, чаще встречаются на настольных компьютерах. Эта проблема обычно не возникает в ноутбуках, если только они не были недавно разобраны для обновления или ремонта.
Иногда свободный кабель подходит к одному из вентиляторов. Затем по нему начинают ударять лопасти вентилятора, создавая жужжание или быстрые щелчки.
Аналогичным образом, ослабленный винт может привести к смещению конструкции корпуса, что, в свою очередь, может привести к небольшому смещению вентиляторов.
Как исправить
Чтобы исправить проблему ослабленных кабелей, откройте компьютер, отодвиньте кабели от вентиляторов и закрепите их, чтобы они не упали обратно.
Чтобы починить ослабленные винты, достаточно их просто затянуть. При необходимости заранее выровняйте корпус.
Примечательно, что сделать это сравнительно проще на настольных компьютерах, чем на ноутбуках. Кроме того, самостоятельное вмешательство во внутренние компоненты ноутбука может привести к аннулированию гарантии.
По этим причинам я рекомендую проверить ноутбук у специалиста, если вы считаете, что внутри есть свободный провод.
-
Поврежденный DVD/CD-ROM
Дисководы DVD/CD-ROM издают слабое жужжание во время использования. Происходит это из-за того, что помещенный внутрь компакт-диск или DVD-диск вращается с высокой скоростью по мере его считывания устройством.
Как правило, этот шум не слишком громкий или раздражающий. Однако, если устройство повреждено, это может привести к очень заметному гудению и потрескиванию.
Помимо этого, DVD/CD-ROM также может начать урчать, если внутрь попадают частицы пыли или если вставлен треснувший или сильно поцарапанный DVD/CD.
Как исправить
Вот как исправить поврежденный DVD/CD-ROM:
- Откройте DVD/CD-ROM и очистите его пылесосом.
- Выньте все DVD или компакт-диски, которые были внутри, и проверьте их на наличие царапин или трещин. Если они присутствуют, прекратите использование и выбросьте диск. Если он не повреждён, используйте ткань из микрофибры, чтобы очистить диск и удалить частицы пыли.
- Снова вставьте очищенный диск обратно в устройство, чтобы проверить, продолжает ли он издавать звуки. Если да, скорее всего, устройство повреждено и потребуется ремонт или замена.
Тем не менее, следует отметить, что если вы заметили жужжание, исходящее от устройства, когда диск не был вставлен, лучше всего вызвать специалиста.
-
Неисправные жёсткие диски
Нормально работающий жёсткий диск (HDD) может издавать низкий гул или щелчки. Это связано с тем, что внутри жесткого диска находится множество компонентов, движущихся с высокой скоростью.
Однако, если эти компоненты изнашиваются или соприкасаются друг с другом, может быть слышно жужжание, свист или скрежет. Вы можете даже услышать периодические удары.
Эти звуки, по сути, являются предупреждающими признаками отказа жесткого диска, что может произойти через несколько минут или нескольких месяцев.
Поскольку трудно точно сказать, когда это может произойти, настоятельно рекомендуется сделать резервную копию данных и заменить диск.
Как исправить
Если ваш жёсткий диск выходит из строя, вы мало что можете сделать, чтобы это исправить.
Единственным вариантом является резервное копирование данных на новый исправный жесткий диск или, что предпочтительнее, на SSD (твердотельный накопитель), который не имеет движущихся частей и гораздо быстрее, чем диски HDD.
Но, как определить, поврежден ли жёсткий диск? Неисправный жёсткий диск также приводит к другим проблемам, таким как низкая скорость чтения и записи. Вы также можете заметить, что некоторые файлы на вашем диске повреждены (не открываются).
-
Перегрузка центрального процессора
Если вы замечаете громкое жужжание только при запуске игр с интенсивным использованием графики или при редактировании видео 4K, то это, вероятно, связано с перегрузкой процессора.
Совет. Убедитесь, что у вас установлен качественный процессорный кулер, а термопаста относительно свежая, чтобы вы могли быть уверены, что перегрев процессора не является результатом неподходящего кулера или старой термопасты.
ЦП нагревается, когда выполняет задачи, интенсивно использующие ЦП, что приводит к перегрузке вентиляторов для охлаждения системы. В результате высокоскоростные вентиляторы издают слышимый жужжащий шум. Это может раздражать, но это совершенно естественно.
Вы также можете заметить шум при открытии определенной программы, хотя и мало ресурсоемкой. В этом случае виновата ошибка или вирус в конкретном приложении, вызывающий высокую загрузку ЦП.
Как исправить
Чтобы определить, является ли шум результатом высокой загрузки ЦП, а затем устранить его, выполните следующие действия.
- Откройте диспетчер задач в Windows, нажав Ctrl + Shift + Esc;
- Просмотрите список всех запущенных приложений и процессов в вашей системе, чтобы узнать, не загружает ли конкретное приложение или процесс ваш ЦП. Если да, то вы нашли виновника.
- Если это не то, что вы используете, просто закройте приложение. Однако, если вы используете приложение, убедитесь, что другие программы не запущены, когда оно используется. Таким образом, вы освободите ресурсы ЦП и посвятите их одному приложению, что снизит общую нагрузку.
Ещё одна вещь, которую следует помнить, это то, что некоторые вредоносные программы могут вызывать высокую загрузку ЦП. Если вы подозреваете, что система заражена, используйте антивирусное программное обеспечение, чтобы найти и удалить вредоносное ПО.
-
Свист катушки
Свист катушки относится к электромагнитному явлению, когда катушки внутри определенных электронных компонентов начинают вибрировать с нужной частотой, создавая слышимый и раздражающий скулящий шум – отсюда и название.
В компьютерах свист катушки, в основном, связан с видеокартой, когда она испытывают сильную нагрузку либо в требовательных играх, либо при редактировании видео с высоким разрешением.
Ещё одним распространенным источником шума катушки являются адаптеры питания, используемые для зарядки ноутбуков или подачи питания на большие мониторы. Это чаще всего встречается со старыми устройствами, в которых используются блоки питания.
Как исправить
К сожалению, вы мало что можете сделать со свистом катушки. Кроме того, большинство производителей не дают гарантии на отсутствие свиста катушки, поэтому видеокарту также нельзя заменить.
Если вы заметили, что шум исходит от вашей видеокарты, я рекомендую постараться не слишком зацикливаться на этом. Пока вы играете в игры с интенсивной графикой, наденьте гарнитуру ANC (активное шумоподавление), чтобы заглушить шум.
Если свист катушки исходит от адаптера питания, отодвиньте его как можно дальше от устройства, чтобы уменьшить шум.
Не накрывайте адаптер питания, так как это может привести к перегреву и даже к взрыву.
Поскольку нет никакого решения для устранения свиста катушки, лучший способ избежать этого – купить компоненты, нечувствительные к нему. Поэтому перед покупкой нового оборудования обязательно читайте отзывы пользователей, чтобы узнать, жалуются ли другие пользователи на уровень шума.
-
Перегруженный блок питания
Блоки питания отвечает за подачу питания на различные компоненты вашего настольного ПК. Ноутбуки не имеют блоков питания и не сталкиваются с проблемами, связанными с ними.
Если процессору или видеокарте требуется больше энергии, блоку питания придётся работать усерднее, что может привести к избыточному выделению тепла.
Вот почему все современные блоки питания оснащены специальными вентиляторами для охлаждения устройства.
Эти вентиляторы могут издавать слышимый жужжащий шум, если блок питания находится под нагрузкой. То же самое может произойти, если вентиляторы запылятся или если путь для воздушного потока будет затруднён.
Как исправить
Первое, что нужно сделать, это убедиться, что блок питания имеет достаточно высокую номинальную мощность, чтобы удовлетворить потребности в мощности различных компонентов вашего ПК, включая процессор, видеокарту, хранилища данных и т.д.
Если нет, лучше приобрести новый блок питания с более высокой номинальной мощностью.
Кроме того, вентиляторы блока питания со временем будут собирать пыль, поэтому вам следует запланировать их чистку не реже двух раз в год.
Наконец, избегайте размещения ПК так, чтобы вентиляторы блока питания не имели места для воздушного потока. Вместо этого держите его на расстоянии не менее нескольких 7 см от любой поверхности.
Основные выводы
Гудение компьютера может быть вызвано пыльными вентиляторами корпуса, незакрепленными кабелями, ударяющими о другие части, поврежденными DVD/CD-ROM, неисправными жёсткими дисками, свистом катушек, высокой загрузкой ЦП, а также перегруженными блоками питания.
Чтобы уменьшить этот шум, держите вентиляторы в чистоте и не препятствуйте потоку воздуха. Кроме того, уменьшите нагрузку на ЦП, удалив нежелательные приложения и проверив компьютер на наличие вредоносных программ.
Используйте блок питания с достаточно высокой мощностью, подходящей для вашего ПК.
Однако, если после применения этих исправлений вы по-прежнему замечаете жужжание, возможно, некоторые компоненты повреждены или неисправны, и вам необходимо отремонтировать или заменить их.
Что делать, если сильно шумит компьютер
Выполните эти простые действия, и сможете снова наслаждаться тишиной во время работы.
1. Постарайтесь не перегружать устройство
Обычно гудение компьютера усиливается, когда вы запускаете игры или другие программы, которым нужна высокая вычислительная мощность. Нагрузка на комплектующие повышает их температуру. В результате вентилятор автоматически увеличивает скорость, что создаёт дополнительный шум.
Этот процесс абсолютно нормален. Конечно, можно снизить скорость вентилятора в настройках системы. Но этот шаг, скорее всего, приведёт к перегреву устройства. Поэтому, если компьютер очищен от пыли и гудение усиливается только во время работы с ресурсоёмкими программами, лучше вообще ничего не предпринимать.
В то же время старайтесь не злоупотреблять длительными игровыми сеансами, если ПК сильно греется. Делайте паузы, чтобы он остывал.
2. Установите системный блок на ровную поверхность
Если во время работы компьютер издаёт гул, больше похожий на вибрацию, — проверьте, насколько устойчиво положение системного блока и не качается ли он. Убедитесь, что все резиновые ножки на месте и при необходимости установите отсутствующие. Ещё можно попробовать подложить под системник мягкий коврик.
3. Проверьте качество сборки
Иногда шум возникает потому, что элементы корпуса или его внутренности плохо закреплены относительно друг друга. Вращение вентиляторов и дисков в таком случае приводит к тряске. В результате появляется неприятный вибрирующий или дребезжащий звук.
Для решения этой проблемы отключите питание и другие кабели от компьютера и снимите боковую крышку, выкрутив два или три винта со стороны задней панели. Внимательно осмотрите системный блок внутри и проверьте наличие всего необходимого крепежа, а также его фиксацию. Недостающие болтики нужно найти и установить, а также закрутить потуже те, что есть.
Также обратите внимание, не касается ли лопастей одного из вентиляторов какой‑нибудь из проводов: это чревато своеобразным стрекотом от трения. Закрепите все болтающиеся кабели с помощью стяжек.
4. Удалите пыль
Если компьютер стал шуметь недавно и раньше такого не наблюдалось даже во время игр, то дело может быть в пыли. Она копится на лопастях и вызывает дополнительное трение, препятствуя нормальной работе вентилятора. В результате раздаётся характерный гудящий звук.
Более того, слой пыли на греющихся элементах ПК мешает их охлаждению — это повышает общую температуру внутри корпуса. Вентилятор начинает крутиться быстрее и, следовательно, сильнее гудеть.
Неправильная разборка и чистка могут повредить компьютер. Если не уверены в своих силах, не рискуйте. И помните: вскрытие корпуса приведёт к потере гарантии.
Чтобы снизить уровень шума, пыль придётся убрать. Делать это лучше всего на балконе. С помощью сухой мягкой кисточки аккуратно смахните пыль со всех внутренних компонентов, включая радиаторы и вентиляторы. Затем выдуйте её сжатым воздухом или очень осторожно соберите пылесосом. При продувке вентиляторы желательно придерживать рукой, не давая им вращаться.
5. Смажьте вентиляторы
Даже после очистки кулеры всё равно могут шуметь. Обычно это связано с отсутствием смазки или износом. При желании можно сразу заменить элементы новыми, но всё же есть смысл для начала попытаться смазать вентиляторы. Процедуру стоит повторять примерно раз в год.
Отключите кабель кулера от материнской платы или блока питания. С помощью отвёртки выкрутите крепёжные винты и снимите вентилятор. Переверните его крыльчаткой вниз и аккуратно отлепите круглую наклейку. Под ней может быть резиновый уплотнитель, который тоже нужно извлечь, поддев иголкой.
Перед вами окажется небольшое углубление с валом крыльчатки и стопорным кольцом. Если там совершенно сухо — кулер точно нуждается в смазке. Возьмите машинное масло или универсальную смазку для хозяйственных нужд и нанесите на вал три‑четыре капли. Несколько раз проверните крыльчатку вдоль оси, чтобы распределить вещество внутри подшипника.
Поставьте на место резиновый уплотнитель, если он был, обезжирьте спиртом пластик вокруг. Дайте вентилятору просохнуть и вновь закрепите наклейку. Если она не держится, можно заменить её кусочком хорошего скотча. Установите собранный кулер на место и подключите его.
6. Замените жёсткий диск
Источником шума в компьютере также может выступать жёсткий диск. Иногда от этого компонента исходит треск, слышны щелчки или другие подобные звуки. Они говорят о проблемах в работе винчестера и могут предвещать его скорый выход из строя. Избавиться от звуков можно, лишь заменив жёсткий диск. Лучше всего установить бесшумный и быстрый SSD.
Читайте также 💿⚙️💻
- Как установить SSD в ноутбук или стационарный ПК
- Как узнать температуру процессора, видеокарты и других частей компьютера
- Как разогнать процессор и не навредить компьютеру
- Что делать, если компьютер включается и сразу выключается
- Что делать, если тормозит компьютер с Windows
Содержание
- 3 способа уменьшить шум от компьютера
- Снизить скорость вращения вентиляторов
- Снизить вибрацию
- Купить тихие комплектующие
- Шумит системный блок компьютера
- Причины возникновения шума и способы их устранения
- Скопление пыли на кулере процессора
- Загрязнение кулера блока питания
- Неисправность жесткого диска
- Нарушение работы видеокарты
- Иные варианты решения проблемы
- Замена системы охлаждения
- Установка новых кулеров
- Смена коробки системного блока
- Почему гудит компьютер
- I. Очистка системного блока от пыли:
- II. Смазка вентиляторов
- Порядок смазки кулера следующий:
- III. Снижение оборотов кулеров
- Почему гудит компьютер — 5 причин сильного шума
- Как определить какой вентилятор гудит
- Попадание инородного предмета в вентилятор
- Поломка вентилятора в системном блоке
- Замена вентилятора в блоке питания
- Замена вентилятора на кулере процессора
- Замена вентилятора на видеокарте
- Замена вентилятора на корпусе системного блока
- Продувка от пыли системного блока при включении
- Высокая температура процессора или видеокарты компьютера
- Вибрации по корпусу системного блока
3 способа уменьшить шум от компьютера
Когда системный блок работает шумно — это довольно неприятно, особенно если хочется поработать или посмотреть фильм вечером. Если днем с этим еще можно как-то мириться, то в позднее время даже незначительный шум может раздражать и отвлекать.
К сожалению, решить проблему малой кровью, удается не всегда. В некоторых случаях придется все же потратиться. Причем сумма может быть разная: от пары сотен рублей до нескольких тысяч, а то и десятков тысяч рублей. Все зависит от того, что именно вы хотите получить.
Снизить скорость вращения вентиляторов
Это самое первое, что стоит сделать. Основные источники шума — корпусные вентиляторы, а также система охлаждения процессора и видеокарты. Количество самих вентиляторов может разниться в зависимости от модели.
Самый простой способ снизить шум — уменьшить обороты вентиляторов. Помните, что это может привести к перегреву комплектующих при высоких нагрузках. В простое или во время работы легких приложений, например текстового редактора, температура вряд ли сильно вырастет.
Современные производители материнских плат предоставляют широкие возможности по регулировке скорости вращения вентиляторов, вплоть до их полного отключения. Можно настроить температуру, по достижении которой вентиляторы начнут работать. Это делается через BIOS или программу, которая идет в комплекте с материнской платой.
Повышенный шум может возникать из-за забитого пылью радиатора. Он не обеспечивает должный отвод тепла, вынуждая вентилятор работать на высоких оборотах
Не рекомендуем полностью выключать вентилятор охлаждения процессора. Если он шумит даже на небольших оборотах, то лучше поискать модель потише, но не отключать его.
Кроме официальных приложений, можно попробовать и универсальные. К примеру, можно попробовать некогда популярную программу SpeedFan.
Разумеется, все это работает, если вентиляторы подключены через специальный четырехпиновый (или на некоторых моделях даже трехпиновый) разъем. В случае когда кулер подключен напрямую или через переходник в разъем питания Molex, программная регулировка оборотов работать не будет.
Если программный способ не подошел по каким-либо причинам, например, у вас старые вентиляторы без поддержки регулировки скорости, то можно поставить резистор или регулятор оборотов. Резисторы стоят недорого, но не позволяют регулировать скорость — только снижают ее. Регуляторы оборотов, как уже понятно из названия могут изменять скорость вращения всех подключенных вентиляторов или каждого по отдельности. Плюс таких устройств в том, что они меняют скорость через уменьшение или увеличения напряжения, подаваемого на вентилятор. Поэтому такой вариант должен работать с любыми видами вентиляторов.
Радикальный, но зато бесплатный метод — запитать кулер напрямую от разъема Molex. Для этого придется либо обрезать разъем подключения на кулере и зачистить два проводка: красный и черный. Затем их нужно вставить в Molex.
Максимальное напряжение в 12 вольт получается, если красный провод от вентилятора соединить с желтым от Molex, а черный соединить с черным. В таком случае вентилятор будет работать на полную мощность.
Для подачи питания с напряжением 7 вольт красный провод вентилятора соединяем с желтым проводом Molex, а черный с красным.
5 вольт получается при соединении красного провода с красным, а черного с черным. Обратите внимание, некоторым вентиляторам может не хватать 5 вольт для старта.
Можно и не резать, а купить копеечный переходник с Molex на вентиляторный разъем 3-pin, но переставить на нем провода в соответствии с желаемым напряжением.
Отдельным пунктом стоит рассказать про блок питания. Скорость вентилятора, как правило, регулируется самим БП и зависит от температуры. Чем сильнее нагрузка на блок, тем сильнее он нагревается, и тем сильнее шумит кулер. Если по каким-то причинам вас не устраивает уровень шума, то проще всего будет заменить вентилятор с последующим его подключением к материнской плате,. Как вариант можно использовать и текущий кулер, но принудительно снизить его обороты через резистор или подключением к Molex.
Кроме того, одним из самых громких источников шума является видеокарта. Обороты ее вентиляторов легко отрегулировать с помощью программы MSI Afterburner. Многие видеокарты поддерживают автоматический режим, при котором без нагрузки вентиляторы совсем останавливаются. Пока температура низкая, активное охлаждение не работает и не создает шума. Но как только нагрузка увеличивается, кулеры снова оживают и обеспечивают должное охлаждение.
Снизить вибрацию
Дополнительный шум создают и вибрации, которые передаются на корпус от жесткого диска или вращения вентиляторов. С этим можно бороться при помощи антивибрационных креплений или прокладок. Их в достатке в любом компьютерном магазине, а если заказывать из Китая, то выйдет совсем дешево. Кроме того, резиновые прокладки или шайбочки можно изготовить и самостоятельно из подручных материалов.
Вентиляторы могу издавать повышенный шум из-за того, что высохла смазка. В этом случае лучше купить специальную силиконовую смазку в компьютерном магазине или на крайний случай воспользоваться чем-то универсальным.
Купить тихие комплектующие
Самый затратный способ, но в некоторых ситуациях он может быть единственным. Так, если вы уже настроили или заменили вентиляторы и компьютер работает тихо, то единственным источником шума может оказаться именно жесткий диск. Даже если нет никаких вибраций, то он сам по себе может издавать неприятный шум. В таком случае поможет только замена. Лучшим вариантом будет, понятное дело, SSD, но если без жесткого диска никак не обойтись, то можно взять тихую модель на 5400 оборотов. Например, вот такую модель WD10EZRZ. Скорость работы у него будет немного ниже, чем у полноценной модели на 7200 оборотов, но и уровень шума заметно ниже: 24 дБ против 30 дБ.
Источник
Шумит системный блок компьютера
Независимо от модели компьютера и аппаратной начинки, которой он обладает, рано или поздно могут возникнуть те или иные проблемы. Шумит системный блок – это одна из распространённых неполадок, с которой сталкиваются владельцы ПК. Эта неисправность не только раздражает слух пользователя, но и может отрицательно влиять на производительность компьютера, а также привести к выходу из строя машины. Давайте разберёмся, почему это происходит, и что делать, если шумит системный блок.
Причины возникновения шума и способы их устранения
Для того чтобы вернуть ПК к прежнему уровню звука при работе, в первую очередь необходимо определить локализацию и причину неисправности. Обычно появление этой проблемы связано с нарушение работы элементов вентиляции, систем охлаждения или жёстких дисков. Иногда компьютер сильно гудит от перегрузки системы, которая провоцирует повышение температуры выше нормы внутри корпуса процессора.
Обратите внимание на перечисленные ниже часто возникающие факторы, вызывающие повышение уровня шума при работе системного блока.
Скопление пыли на кулере процессора
Пожалуй, самое первое, что нужно сделать – это проверить вентилятор, который отвечает за охлаждение процессора.
Именно здесь скапливается больше всего пыли, которая со временем нарушает нормальный процесс охлаждения и приводит к перегреву сердца компьютера. По этой причине вентилятор начинает быстрее вращаться и сильнее гудеть, аппаратное обеспечение нагревается, а операционная система виснет и работает не стабильно. В некоторых случаях пыль, забившая вентилятор, приводит к тому, что компьютер перестаёт запускаться.
В дополнение к скопившейся пыли с течением времени термопаста, находящаяся между радиатором и фиксатором микропроцессора, которая служит для улучшения передачи тепловой энергии, теряет свои свойства, что также отрицательно влияет на охлаждения системы.
Совет! Если компьютер находится на гарантии, то ни в коем случае не вскрывайте системный блок, даже при уверенности, что вы сможете самостоятельно устранить проблему. Воспользуйтесь услугами сервисного центра.
Для самостоятельного исправления работы главного вентилятора необходимо сделать следующее:
1. полностью отключить питание компьютера;
2. открыть боковую панель системного блока;
3. отключить вентилятор от материнской платы;
4. отсоединить кулер вместе с радиатором;
5. произвести очистку, используя ватные палочки и пылесос или фен;
6. если термопаста потеряла свои качества и выглядит, как засохшая серая жвачка, её нужно заменить;
7. после очистки произвести сборку в обратном порядке.
Если у вас относительно новый компьютер, то очистку кулера можно произвести без его снятия, используя ватные палочки или кисточку и пылесос.
Внимание! Не используйте для удаления пыли с вентилятора или материнской платы влажную салфетку, это может привести к замыканию.
Термопасту можно найти практически в любом компьютерном магазине. Она продаётся в маленьких тюбиках или шприцах по несколько грамм. Обычно одного тюбик хватает на 2-3 применения.

При необходимости можно сделать разбор, чистку и смазку самого вентилятора. Но если вы не уверены, что справитесь, просто отклейте верхнюю наклейку, снимите пластиковую крышечку и капните пару капель силиконовой смазки на вал двигателя. Если кулер старый, эта процедура поможет сделать его менее шумным.
Загрязнение кулера блока питания
Другой частой проблемой, почему появляется сильный шум и перегрев компьютера, является накопление пыли в вентиляторе блока питания.
Для её устранения необходимо:
1. выключить питание и отсоединить сетевой кабель от процессора;
2. снять боковую панель системного блока;
3. извлечь источник электропитания, не отсоединяя проводов;
4. снять верхнюю крышку блока;
5. внутри произвести очистку с помощью пылесоса и кисточки;
6. снять вентилятор и смазать его (как в предыдущем случае);
7. собрать всё в обратном порядке.
Совет! Не используйте для очистки старый советский пылесос, который производит электростатические наводки, это может повредить плату.
Эта процедура поможет увеличить поток воздуха, продуваемый вентилятором, а также уменьшить шум системного блока.
Неисправность жесткого диска
Иногда при работе жесткого диска, особенно если вы что-то на него копируете, может возникнуть громкий шум, скрежет и постукивание. Такие звуки свидетельствуют либо о плохом качестве винчестера, либо об износе механизма. В такой ситуации жесткий диск может в любой момент выйти из строя, что грозит потерей всей хранящейся на нём информации. Поэтому при появлении такой проблемы не затягивайте и обратитесь в сервисный центр, если компьютер находится на гарантии, или замените винчестер на новый.
Также рекомендую купить как замену твердотельный жесткий диск. Такие диски работают намного быстрее при этом совершенно не издают шума.
Нарушение работы видеокарты
Накопление пыли в кулере видеокарты также может стать причиной возникновения громкого и неприятного шума.
Дело в том, что видеокарта находится в перевёрнутом состоянии и скопление пыли со временем приводит к смещению оси кулера. Лопасти в таком случае начинают задевать корпус видеокарты, издавая сильный гул. Удаление пыли и смазка оси кулера не всегда помогают в такой ситуации. Как вариант, можно попытаться обрезать или спилить края металлического корпуса, в тех местах, где происходит соприкосновение.
Совет! Комплектующие видеокарты очень хрупкие и их легко сломать, поэтому будьте предельно аккуратны при разборе.
Если изложенные рекомендации не помогли исправить положение, то обратитесь в сервис или приобретите новую видеокарту (последнее особенно актуально для владельцев старых моделей графических карт).
Иные варианты решения проблемы
Громкий шум от системного блока может исходить не только из-за вышеперечисленных неполадок. Иногда старое или некачественно аппаратное обеспечение может стать причиной, почему компьютер гудит. В такой ситуации, чтобы поглотить неприятные звуки, необходимо делать апгрейд машины.
Замена системы охлаждения
Значительно снизить шум можно благодаря замене воздушной системы охлаждения на жидкостную. Этот вариант практически бесшумный и способен отлично остужать начинку ПК. Единственным минусом жидкостной системы охлаждения является высокая цена.
Установка новых кулеров
Сегодня можно найти современные практически бесшумные кулеры, которые также хорошо справляются со своей работой. Как вариант, можно заменить все старые вентиляторы на них.
Смена коробки системного блока
В продаже можно найти коробки, обладающие вибро- и шумоизолирующими свойствами, которые легко способны полностью поглощать звуковые волны и вибрации.
Напоследок ещё несколько советов, которые помогут снизить уровень шума вашего компьютера:
• регулярно производите чистку системного блока от пыли, благодаря этому вы также значительно увеличите срок службы вашего ПК;
• позаботьтесь о том, чтобы системный блок имел прорезиненные ножки, хорошо поглощающие вибрацию;
• не оставляйте компьютер постоянно включенным, по возможности, переводите его в спящий режим или выключайте, таким образом он будет меньше перегреваться.
Источник
Почему гудит компьютер
Основным источником шума в компьютере являются кулеры, или, проще говоря, вентиляторы, обеспечивающие охлаждение его внутренних «греющихся» частей.
Когда компьютер новый, шум кулеров находится на комфортном уровне. Со временем он усиливается, превращаясь в режущий уши вой или гул с вибрациями.
Чтобы устранить проблему компьютер, как правило, не нужно нести в мастерскую. Все можно сделать самостоятельно в домашних условиях.
Главной причиной, по которой компьютер начинает гудеть, является пыль. Вентиляторы внутри компьютера продувают воздух через радиаторы охлаждения, на которых со временем образуются пыльные пробки. Охлаждение компьютера от этого ухудшается. Повышается температура процессора, видеокарты, чипсета материнской платы и других элементов, радиаторы которых засорились.
Автоматическая система контроля температуры, встроенная в материнскую плату компьютера, реагирует на повышение температуры указанных элементов увеличением оборотов их вентиляторов. Отсюда и режущий уши вой.
Бывает также, что со временем пересыхает смазка одного или нескольких кулеров, и они начинают вибрировать. Могут быть и другие причины шума. Но в любом случае алгоритм действий по их устранению всегда одинаков и включает следующие этапы:
I. Очистка системного блока от пыли:
1. Отсоединить от системного блока компьютера все провода (электропитание, мышь, клавиатура, монитор, аудиосистема и др.);
2. Открыть системный блок, сняв с него боковую крышку. Для этого на его задней стенке нужно отвинтить два болта;
3. Осмотреть вентиляторы, находящиеся внутри, и убедиться, что ни к одному из них не прикасаются провода. При необходимости закрепить провода таким образом, чтобы они не мешали вращению кулеров.
4. При помощи бытового пылесоса и обычной малярной или другой мягкой кисточки тщательно очистить все внутренние элементы системного блока от пыли. При этом особое внимание необходимо уделить радиаторам, на которых установлены вентиляторы.
Во время очистки не нужно прилагать слишком больших усилий, чтобы случайно не повредить элементы микросхем. Вместо кисточки можно использовать любой другой подручный инструмент, позволяющий мягко сметать пыль.
ВАЖНО. Кисточка должна быть сухой. Влаге не место внутри системного блока.
После очистки нужно подключить к системному блоку шнур электропитания, нажать кнопку включения и прислушаться к работе кулеров. Вентиляторы при включенном компьютере не должны издавать других звуков, кроме шума воздуха. Если какой-то из них вибрирует, его необходимо смазать.
Кулеры можно временно останавливать, слегка прижимая рукой. Оценивая акустический эффект от их поочередной остановки, можно получить представление о степени шума каждого из них.
II. Смазка вентиляторов
Если какой-то из кулеров компьютера вибрирует, его нужно смазать.
Для этого провод кулера необходимо отключить от материнской платы или блока питания, снять кулер с места крепления, смазать его, после чего установить обратно.
Обычно снять кулер не сложно. Но если Вы не уверены, что сможете сделать это самостоятельно, лучше обратиться за помощью к опытным знакомым или в мастерскую.
Порядок смазки кулера следующий:
1. Аккуратно снять с кулера наклейку и открыть находящуюся под ней крышку (если она есть);
2. При помощи иглы или другого тонкого острого предмета снять стопорное кольцо, удерживающее вентилятор на оси. Стопорное кольцо важно не повредить и не потерять.
Некоторые кулеры могут быть неразборными. В них Вы не найдете стопорного кольца под наклейкой. Такие кулеры нельзя смазать. Можно только заменить их аналогичными новыми.
3. Снять кулер с оси, смазать ось смазкой и снова надеть на нее кулер, застопорив его стопорным кольцом.
Для смазки оси рекомендуется использовать силиконовую или графитовую смазку, которую можно приобрести на рынке или в любом техническом магазине. Подойдет также обычное машинное масло.
4. Закрыть стопорное кольцо крышкой (если она была) и наклеить поверх нее наклейку. Если наклейка приклеивается не плотно, вместо нее можно использовать обычный скотч. Место приклеивания желательно предварительно протереть спиртом или одеколоном и дать ему высохнуть.
III. Снижение оборотов кулеров
Если после чистки системного блока и смазки вентиляторов уровень шума уменьшился не достаточно, можно попытаться снизить обороты внутренних вентиляторов компьютера.
Об этом на нашем сайте есть отдельная статья.
Одним из способов сделать компьютер менее шумным является снижение оборотов вентиляторов (кулеров), находящихся внутри системного блока.
Решить эту задачу можно путем использования специальных программ, установкой в компьютере устройств, понижающих обороты кулеров, или же сочетанием двух упомянутых способов.
В то же время, к вопросу уменьшения шума нужно подходить с умом, поскольку снижение интенсивности вращения вентиляторов вызывает повышение температуры внутренних устройств компьютера. Это может негативно сказаться на их производительности и длительности службы. Важно найти баланс между комфортным уровнем шума и допустимым температурным режимом работы компьютера.
Внутри компьютера находится несколько устройств, требующих охлаждения. Одним из них является процессор. Отвод от него тепла обеспечивается системой охлаждения, которая обычно представляет собой кулер с радиатором, прижимающийся к его поверхности. Однако, как бы плотно система охлаждения ни прилегала к процессору, между ними всегда остается микроскопическая прослойка воздуха, препятствующая теплоотводу.
Чтобы устранить указанную проблему, между соприкасающимися элементами прокладывается слой так называемой термопасты, обладающей высокой теплопроводностью. Имея кремообразную консистенцию, она заполняет все микротрещины на поверхностях, практически устраняя воздушную прослойку между ними и значительно улучшая передачу тепла.
Выбирать и использовать термопасту нужно правильно. В противном случае, даже самая высокоэффективная система охлаждения не обеспечит необходимого результата.
В одной из статей на этом сайте речь уже шла о том, как нужно наносить термопасту на процессор, чтобы добиться максимальной эффективности отвода тепла. Но охлаждение процессора зависит не только от правильности использования термопасты, но и от ее качества.
В статье читатель найдет информацию о том, какие свойства термопасты нужно учитывать при ее выборе, а также о влиянии каждого из этих свойств на конечный результат.
AHCI – продвинутый режим работы интерфейса (разъема) SATA, через который современные запоминающие устройства (жесткие диски, SSD) подключаются к материнской плате компьютера. Использование AHCI позволяет ускорить работу дисковой подсистемы компьютера.
В статье описан порядок активации AHCI в Windows Vista и Windows 7.
Внутренние запоминающие устройства компьютера (жесткие диски и SSD) с включенным режимом AHCI работают быстрее. Это позитивно сказывается на общем быстродействии всего компьютера.
О том, как включить AHCI на компьютерах с Windows 8, речь пойдет в этой статье.
Одной из особенностей компьютеров на базе процессоров AMD, которой они выгодно отличаются от платформ Intel, является высокий уровень совместимости процессоров и материнских плат. У владельцев относительно не старых настольных систем на базе AMD есть высокие шансы безболезненно «прокачать» компьютер путем простой замены процессора на «камень» из более новой линейки или же флагман из предыдущей.
Если вы принадлежите к их числу и задались вопросом «апгрейда», эта небольшая табличка вам в помощь.
ПОКАЗАТЬ ЕЩЕ
Источник
Почему гудит компьютер — 5 причин сильного шума
Многие из нас сталкивались с тем, что из компьютера ни с того ни с сего начинают доноситься странные звуки. Они могут возникать как при запуске компьютера, так и при его работе. Причем компьютер сильно гудит и может вибрировать.
Причин, по которым может гудеть ваш компьютер несколько:
Теперь рассмотрим их подробнее! Но для начала посмотрим, как опередить какой же все-таки вентилятор самый шумный.
Как определить какой вентилятор гудит
Если вы на слух не можете определить какой вентилятор в компьютере у вас гудит, мы рекомендуем действовать по следующей схеме:
Вентиляторы стоят почти на каждой части вашего компьютера. Это и процессор, и видеокарта, и материнская плата, и сам корпус системного блока. Они служат для их охлаждения и жизненно необходимы для работы.
В некоторых случаях бывает, что кабель, например, от блока питания попадает в вентилятор процессора и от этого компьютер гудит.
Для устранения такого вида неисправности, снимите крышку (показать подсказку ) с системного блока вашего компьютера и отодвиньте кабель или иной предмет от вентилятора. Для надежности можете закрепить его кабельной стяжкой к корпусу.
Поломка вентилятора в системном блоке
Самая распространённая причина, по которой гудит компьютер – это выход и строя вентилятора на какой-либо комплектующей. Обычно она проявляется гулом или шумом во время работы компьютера. Для ее устранения нужно или заменить или смазать вышедший из строя вентилятор.
Причиной, по которой сломался вентилятор является обычно его физический износ и загрязнение.
Определяется неисправный вентилятор на слух или методом, описанным выше.
Замена вентилятора в блоке питания
Для замены или смазки вентилятора в блоке питания нам потребуется:
Замена вентилятора на кулере процессора
Для замены или смазки вентилятора на кулере процессора необходимо:
Примечание: Сам радиатор кулера в большинстве случаев с процессора снимать не нужно.
Замена вентилятора на видеокарте
Замена вентилятора на видеокарты довольно сложная и требует от вас терпения и осторожности. Если снять вентилятор не удается, то лучше не делайте этого, так как вы можете повредить кулер видеокарты.
Рассмотрим процесс замены и смазки вентилятора видеокарты на примере Gigabyte GV-N630 (GT-630).
Часто для видеокарт продаются целые кулеры (вентиляторы с радиатором), но их стоимость довольно высока, поэтому лучше ищите отдельно вентиляторы и меняйте их.
Замена вентилятора на корпусе системного блока
Замена вентилятора на корпусе системного блока является самой простой и востребованной по причине высокой загрязненности проходящего через него воздуха.
Для замены и смазки нам потребуется:
Цена на вентилятор для корпуса системного блока низкая, поэтому мы рекомендуем сразу менять его на новый.
Продувка от пыли системного блока при включении
Особенностью работы некоторых системных блоков (например, фирмы HP) является продувка их от пыли при включении. Она заключается в запуске всех вентиляторов системы охлаждения на полную мощность для выдувания пыли из корпуса и комплектующих системного блока.
Поэтому если при включении ваш компьютер сильно гудит, а потом работает тихо, то, скорее всего, срабатывает функция первоначальной продувки системного блока.
Высокая температура процессора или видеокарты компьютера
Еще одной из распространенных причин, по которым может гудеть ваш компьютер может служить сильный нагрев комплектующих с управляемыми вентиляторами системы охлаждения. Управляемые вентиляторы – это те оборотами, которых может управлять материнская плата в зависимости от их температуры. То есть при повышении температуры обороты повышаются, при понижении опускаются.
К таким устройствам обычно относится процессор и видеокарты.
После чистки проверьте под нагрузкой температуру и отсутствие гула при работе компьютера.
Вибрации по корпусу системного блока
Очень распространенной проблемой постороннего шума являются вибрации на корпусе системного блока от плохо закрепленных в нем комплектующих компьютера.
Наиболее часто причиной шума является привод оптических дисков (дисковод), который при вставке в него диска начинает вибрировать и резонировать с корпусом системного блока.
Для устранения этой проблемы снимите левую крышку корпуса (показать подсказку ) и протяните болты крепления дисковода. Если это не поможет, то подложите небольшой кусочек резиновой прокладки в места соприкосновения дисковода и корпуса системного блока.
Источник