Почему мой проектор показывает только фон рабочего стола, а не значки рабочего стола?
marina
2013-09-05 в 11:17
Мой ноутбук подключен к проектору. Проектор показывает фон моего рабочего стола, но ни один из значков, которые отображаются на экране моего ноутбука.
John Bensin
2013-09-05 в 11:21
Ваш ноутбук, вероятно, настроен на расширение вашего рабочего стола на проектор вместо того, чтобы дублировать его. Если вы используете Windows, следуйте этому руководству от Microsoft, чтобы просмотреть различные параметры проектора, или нажмите Windows + P и выберите Дублировать.
Вы должны увидеть четыре варианта, которые выглядят так:
В расширенном режиме вы сможете перетаскивать значки или программы между рабочим столом ноутбука и проектором. В режиме дублирования значки, открытые программы и т. Д. Должны отображаться как на ноутбуке, так и на проекторе.
sudhAnsu63
2013-09-05 в 11:33
Щелкните правой кнопкой мыши на рабочем столе ноутбука -> выберите «Свойства экрана» -> «Вы увидите выпадающий список -> выберите Дубликаты экранов».
Конечно, ваш проектор подключен в расширенном режиме.
Sanjeev Sangral
2015-05-11 в 11:35
You just right click on desktop and click on screen resolution option and set as Duplicate these display
Похожие вопросы
-
8
Ожидание ноутбука в Linux / Ubuntu
-
3
Как максимально использовать время автономной работы ноутбука на ПК с Windows?
-
7
Какой эффект всегда спит ноутбук? Это плохо для батарей или что-то еще?
-
-
11
Подключение 2 внешних мониторов к ноутбуку?
-
3
Как я могу увеличить глобальный срок службы батареи?
-
6
Можете ли вы на самом деле мыть ноутбук?
-
3
Хэш-ключ через Bootcamp на MacBook Pro
-
3
Как восстановить батарею ноутбука Li Ion?
-
1
Можно ли (пока) использовать старые ноутбуки TFT в качестве дополнительных мониторов?
-
3
Возможно ли обновить видеокарту в современных ноутбуках?
На работе многим приходится сталкиваться с необходимостью донесения информации до массовой аудитории. Учителя, менеджеры, маркетологи, учёные в век современных технологий проводят свои доклады, используя мультимедиа материалы на большом экране с помощью проектора. И очень неприятной оказывается ситуация, когда лекция вот-вот начнётся, а оборудование не подключается. Обычно причины и решения проблемы очень просты, достаточно знать, что делать, если компьютер или ноутбук не видит проектор.
Есть два принципиальных момента:
- Ситуация произошла впервые, при подключении нового проектора.
- Проблема возникла внезапно, раньше всё работало.
В первом случае причина, скорее всего, в неправильном подключении оборудования. Во втором случае ситуация возникла из-за каких-то изменений в программной среде компьютера или при неполадках самого проектора.
Исправление проблемы соединения проектора с компьютером
Если вы подключили новый проектор, и видите надпись «нет сигнала», это значит, что-то сделали не так. Обратите внимание на следующие моменты:
- Порядок подключения. Сначала нужно подсоединить устройство, а затем уже включать сам компьютер или ноутбук. Само подключение обычно производится через разъем VGA либо HDMI кабель, дающий более чёткое изображение. Есть проекторы, работающие через WI-FI и беспроводные со специальными датчиками для устройства и компьютера. Во всех этих случаях ознакомьтесь с инструкцией к оборудованию и убедитесь, что вы делаете всё правильно и в нужном порядке.
Если от проектора нет сигнала, и ваш компьютер его не видит, перезагрузите систему, возможно, ей просто не удалось распознать новое устройство.
- Правильность настроек. Если вы подключаетесь к системному блоку, и экран — это единственный монитор, то может быть проблема в установленном разрешении экрана. Необходимо заранее установить значения, поддерживаемые вашей моделью проектора. Узнать их можно из инструкции либо на коробке.
Если ноутбук не видит проектор, и от него нет сигнала, выполните следующие действия:
- Зайдите в Панель управления в раздел настроек экрана. Либо щёлкните на рабочем столе правой кнопкой и выберите «Разрешение экрана».
- Задайте нужные параметры. Здесь же есть пункт «Найти», чтобы система выполнила поиск второго монитора, в вашем случае, экрана.
- В разделе «Экран» панели управления можно выбрать пункт «Подключиться к проектору», далее вам будут предложены четыре варианта отображения.
Проверьте, правильно ли настроен режим отображения:
- Только компьютер — данные отображаются только на мониторе компьютера или ноутбука.
- Дублировать — картинка одинакова на обоих экранах.
- Расширить — часть рабочей области будет видна только вам, а часть — и вам, и аудитории.
- Только проектор — картинка отображается только для зрителей.
Убедитесь, что у вас не выбран первый режим. Исправьте, и всё заработает.
Неполадки в системе
Иногда бывает так, что ноутбук перестаёт видеть проектор внезапно, хотя раньше проблем не было. Если это произошло после переустановки операционной системы, вероятно, возникла проблема с каким-то драйвером. Зайдите в «Диспетчер устройств» и поищите в списке ваш проектор. Проблемное оборудование выделяется жёлтым восклицательным знаком.
Если система не переустанавливалась, запустите проверку антивирусом. Возможно, драйверы слетели из-за вредоносного программного обеспечения. После лечения выполните загрузку необходимых драйверов с официального сайта разработчика.
Скачанные драйверы обычно устанавливаются автоматически, но можно выполнить это вручную через «Диспетчер устройств». Щёлкните правой кнопкой мыши на неопознанном оборудовании и выберите «Обновить драйвер», выбрав способ «Вручную» и указав место расположения скачанных файлов установки. Иногда приходится удалить старый драйвер, чтобы успешно установить новый.
Но всё-таки чаще всего причина того, что компьютер не видит проектор, лежит на поверхности и вызвана простой невнимательностью при подключении. Современное оборудование создаётся с максимально простым управлением и способом подключения. Внимательно прочитайте рассмотренные выше советы, в них чаще всего находится решение проблемы.
Если ничего не помогает
Не забывайте, что современный цифровой проектор – достаточно сложное электронное устройство, которое тоже может ломаться. Если вы перепробовали все вышеуказанные шаги – проверили правильность подключения, установили драйвера, а проектор всё равно не распознаётся и не работает, полезно проверить и его.
Для этого достаточно подключить проектор к другому компьютеру, естественно, с установкой драйверов, и если он по-прежнему не работает, то вполне вероятно, что проблема в самом проекторе – может «слететь» прошивка, перегореть какой-нибудь элемент схемы, и многое другое. Флешку, которая не распознаётся, мы просто выбрасываем, а данное устройство придётся сдать в ремонт.
Бизнес-пользователи часто используют проекторы для проецирования слайд-шоу на виртуальных дисплеях ПК (визуальные дисплеи) на большие проекционные экраны. Однако пользователи также могут столкнуться с некоторыми трудностями при попытке настроить проектор для отображения слайд-шоу на ноутбуке или на рабочем столе . Иногда проектор может вообще ничего не отображать.
Как отобразить экран моего компьютера на проекторе?
1. Проверьте на наличие ослабленных кабелей
Пользователи, которые подключают свои проекторы с помощью кабелей HDMI и VGA, должны убедиться, что эти кабели не ослаблены. Убедитесь, что кабели надежно подключены к соответствующим портам на ПК и проекторе. Если нет, отсоедините кабель и снова подключите его, чтобы обеспечить безопасное соединение.

2. Переключите режим отображения
Некоторым пользователям может потребоваться изменить настройки режима отображения, чтобы исправить отображение проектора . Для этого нажмите сочетание клавиш Windows + P, которое открывает боковую панель, показанную непосредственно ниже. Опция режима дублированного отображения — наиболее широко используемая для презентаций проектора. Таким образом, это, вероятно, лучший вариант режима отображения, если он еще не выбран.
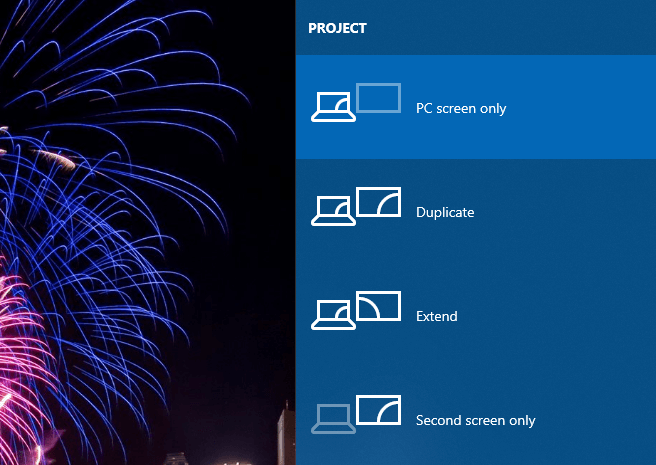
Если вам нужно правильно настроить проектор в Windows 10, проверьте эти руководства.
3. Включите видео выход ПК
Некоторым пользователям может потребоваться включить видеовыход на настольном компьютере или ноутбуке, чтобы включить проецирование. Для этого пользователям обычно нужно нажать комбинацию горячих клавиш Fn. Например, пользователи ноутбуков Acer могут нажать горячую клавишу Fn + F5, чтобы включить видеовыход. Тем не менее, сочетание клавиш для вывода видео зависит от марки ПК. Пользователи могут проверить свои руководства по ПК для получения дополнительной информации о горячих клавишах вывода видео.

4. Проверьте, включен ли режим ожидания проектора
Проектор может быть в режиме ожидания. Пользователи могут разбудить проектор в режиме ожидания, нажав кнопку режима ожидания. Если вы не уверены, где находится кнопка режима ожидания, обратитесь к руководству по проектору для получения дополнительной информации.

5. Обновите драйверы видеокарты и адаптера порта.
Ошибка отображения проектора может также относиться к графической карте или драйверам адаптера порта HDMI / VGA. Чтобы проверить, нужно ли обновлять эти драйверы, добавьте Driver Booster 6 в Windows, щелкнув « Бесплатная загрузка» на странице программного обеспечения . После этого установите программное обеспечение; и открой свое окно. DB 6 будет автоматически сканировать и показывать пользователям устройства, которые нуждаются в обновлении драйвера. Нажмите кнопку « Обновить сейчас» , если при сканировании выделяются драйверы графической карты или адаптера порта HDMI / VGA.
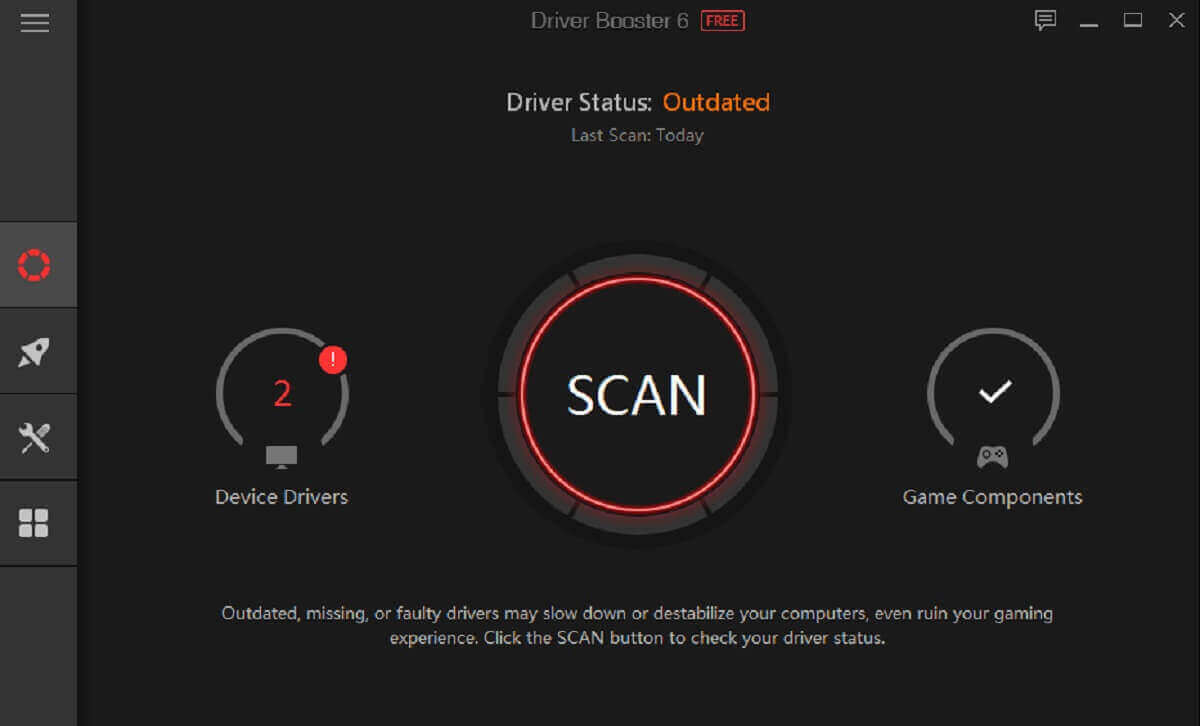
Это несколько разрешений, которые могут исправить проектор, который не проецирует дисплей ноутбука или рабочего стола. Обратите внимание, что аппаратное обеспечение проектора может также нуждаться в ремонте или включать лампу, которую необходимо заменить. Пользователи могут вернуть проекторы в течение гарантийного срока производителям для ремонта.
СВЯЗАННЫЕ СТАТЬИ, ЧТОБЫ ПРОВЕРИТЬ:
- Ваш ПК не может проецировать на другой экран [БЫСТРОЕ РУКОВОДСТВО]
- Невозможно отобразить на проектор VGA в Windows 10 [ЛЕГКИЕ ШАГИ]
- Как настроить и использовать Miracast в Windows 10
Почему мой проектор показывает только мой рабочий стол, а не значки на рабочем столе?
Мой ноутбук подключен к проектору. Проектор показывает фон рабочего стола, но ни один из значков, отображаемых на экране ноутбука.
2 ответа
Ваш ноутбук, вероятно, настроен на продлить рабочий стол на проекторе вместо дублирования. Если вы используете Windows, следуйте этому руководству от Microsoft о том, как выполнять различные варианты проектора, или нажмите Windows + P и выберите «Дублировать».
Вы должны увидеть четыре варианта, которые выглядят следующим образом:
В режиме расширения вы можете перетаскивать значки или программы назад и вперед между рабочим столом вашего ноутбука и проектором. В режиме Duplicate ваши значки, открытые программы и т. Д. Должны отображаться как на ноутбуке, так и на проекторе.
Right Clik на ноутбуке Рабочий стол -> выберите «Свойства экрана» -> Затем вы можете увидеть выпадающий список -> выберите «Дублировать».
Проектор не показывает экран компьютера [решено]
Бизнес-пользователи часто используют проекторы для проецирования слайд-шоу на виртуальных дисплеях ПК (визуальные дисплеи) на большие проекционные экраны. Однако пользователи также могут столкнуться с некоторыми трудностями при попытке настроить проектор для отображения слайд-шоу на ноутбуке или на рабочем столе . Иногда проектор может вообще ничего не отображать.
Как отобразить экран моего компьютера на проекторе?
1. Проверьте на наличие ослабленных кабелей
Пользователи, которые подключают свои проекторы с помощью кабелей HDMI и VGA, должны убедиться, что эти кабели не ослаблены. Убедитесь, что кабели надежно подключены к соответствующим портам на ПК и проекторе. Если нет, отсоедините кабель и снова подключите его, чтобы обеспечить безопасное соединение.
2. Переключите режим отображения
Некоторым пользователям может потребоваться изменить настройки режима отображения, чтобы исправить отображение проектора . Для этого нажмите сочетание клавиш Windows + P, которое открывает боковую панель, показанную непосредственно ниже. Опция режима дублированного отображения — наиболее широко используемая для презентаций проектора. Таким образом, это, вероятно, лучший вариант режима отображения, если он еще не выбран.
3. Включите видео выход ПК
Некоторым пользователям может потребоваться включить видеовыход на настольном компьютере или ноутбуке, чтобы включить проецирование. Для этого пользователям обычно нужно нажать комбинацию горячих клавиш Fn. Например, пользователи ноутбуков Acer могут нажать горячую клавишу Fn + F5, чтобы включить видеовыход. Тем не менее, сочетание клавиш для вывода видео зависит от марки ПК. Пользователи могут проверить свои руководства по ПК для получения дополнительной информации о горячих клавишах вывода видео.
4. Проверьте, включен ли режим ожидания проектора
Проектор может быть в режиме ожидания. Пользователи могут разбудить проектор в режиме ожидания, нажав кнопку режима ожидания. Если вы не уверены, где находится кнопка режима ожидания, обратитесь к руководству по проектору для получения дополнительной информации.
5. Обновите драйверы видеокарты и адаптера порта.
Ошибка отображения проектора может также относиться к графической карте или драйверам адаптера порта HDMI / VGA. Чтобы проверить, нужно ли обновлять эти драйверы, добавьте Driver Booster 6 в Windows, щелкнув « Бесплатная загрузка» на странице программного обеспечения . После этого установите программное обеспечение; и открой свое окно. DB 6 будет автоматически сканировать и показывать пользователям устройства, которые нуждаются в обновлении драйвера. Нажмите кнопку « Обновить сейчас» , если при сканировании выделяются драйверы графической карты или адаптера порта HDMI / VGA.
Это несколько разрешений, которые могут исправить проектор, который не проецирует дисплей ноутбука или рабочего стола. Обратите внимание, что аппаратное обеспечение проектора может также нуждаться в ремонте или включать лампу, которую необходимо заменить. Пользователи могут вернуть проекторы в течение гарантийного срока производителям для ремонта.
Телевизор показывает только рабочий стол
Привет! Частенько начала замечать в комментариях вопросы связанные с одной проблемой, которая появляется при подключении телевизора к компьютеру, или ноутбуку. В основном по HDMI кабелю. Но это не важно.
Проблем в том, что изображение на телевизоре появляется, отображается рабочий стол компьютера, или ноутбука, но нет ярлыков. Просто чистый рабочий стол. Отображается только сама заставка (обо рабочего стола). Выглядит это примерно вот так:
А если потянуть курсор вправо (за грань монитора), то он появится на телевизоре. Туда даже можно перетащить какое-то окно. Но ярлыков на экране телевизора все ровно нет.
Решение:
Это даже не проблема. Это один из вариантов вывода изображения на телевизор. Называется он «Расширить». Кода телевизор, или второй монитор как бы становится продолжением основного монитора. И туда вы можете вынести какие-то окна и работать с ними. Это очень удобно. Мы получаем дополнительный рабочий стол. Например, на телевизор вывести фильм, а на мониторе открыть браузер и сидеть в интернете. Но не всем такой режим подходит. Сменить его очень просто.
Нажмите на клавиатуре сочетание клавиш Win (значок Windows) + P (английская).
Если у вас Windows 10, то появится вот такое меню, где вы сможете сменить режим:
В Windows 7 это меню выглядит немного иначе. Но там все практически так же.
Подробнее об этом я писал в статьях:
Пишите в комментариях, пригодилось ли вам это решение.
Проблема:
Привет! Частенько начала замечать в комментариях вопросы связанные с одной проблемой, которая появляется при подключении телевизора к компьютеру, или ноутбуку. В основном по HDMI кабелю. Но это не важно.
Проблем в том, что изображение на телевизоре появляется, отображается рабочий стол компьютера, или ноутбука, но нет ярлыков. Просто чистый рабочий стол. Отображается только сама заставка (обо рабочего стола). Выглядит это примерно вот так:
А если потянуть курсор вправо (за грань монитора), то он появится на телевизоре. Туда даже можно перетащить какое-то окно. Но ярлыков на экране телевизора все ровно нет.
Решение:
Это даже не проблема. Это один из вариантов вывода изображения на телевизор. Называется он «Расширить». Кода телевизор, или второй монитор как бы становится продолжением основного монитора. И туда вы можете вынести какие-то окна и работать с ними. Это очень удобно. Мы получаем дополнительный рабочий стол. Например, на телевизор вывести фильм, а на мониторе открыть браузер и сидеть в интернете. Но не всем такой режим подходит. Сменить его очень просто.
Нажмите на клавиатуре сочетание клавиш Win (значок Windows) + P (английская).
Если у вас Windows 10, то появится вот такое меню, где вы сможете сменить режим:
В Windows 7 это меню выглядит немного иначе. Но там все практически так же.
Подробнее об этом я писал в статьях:
Пишите в комментариях, пригодилось ли вам это решение.
В статье «Как подключить компьютер к телевизору кабелем HDMI» я дала подробную инструкцию как это сделать, но когда я попробовала проделать то же самое на другом компьютере, где установлено две операционные системы (Windows 7 и Windows 10), то сразу же столкнулась с тем, что при загрузке сначала появлялся логотип десятки, а потом экран темнел и я не могла ничего сделать.
Через пару часов проб и ошибок стало понятно, что надо каким-то образом сначала настроить видеокарту, а потом уже двигаться дальше. А для того, чтобы экран не темнел сначала необходимо отключить кабель HDMI. Но можно ли настроить видеокарту на обнаружение телевизора при отключенном кабеле HDMI? Оказалось, что можно.
Проблемы при подключении телевизора к компьютеру кабелем HDMI
Как настроить видеокарту Nvidia
Прежде чем повторять всё то, что описано ниже, прочитайте статью до конца, во избежание лишних телодвижений и порчи ваших нервов.
Отключила я кабель HDMI и загрузила компьютер.
Отключать и подключать кабель HDMI можно только при полном отключении (вилку розетку из розетки) одного из устройств, либо телевизора, либо компьютера. Иначе вы рискуете спалить видеокарту.
После загрузки операционной системы, кликнула правой кнопкой мыши по рабочему столу и выбрала в выпадающем меню пункт «Панель управления NVIDIA».
В открывшемся окне Панели управления NVIDIA, справа находим пункт «Установка нескольких дисплеев», и если справа высвечивается только название монитора, а телевизор не определился, то ниже жмем на ссылку «Нужного дисплея нет…».
Откроется небольшое окошко «Обнаружение отсутствия дисплея» и в блоке «Обнаружение ТВ» ставим галочку напротив записи «Выполнять обнаружение телевизоров при включении», и жмем «ОК».
Закрываем панель управления видеокарты и отключаем компьютер.
Если у вас несколько операционных систем и они размещаются на разных жестких дисках, то второй жесткий диск, где мы еще не настраивали видеокарту, лучше пока отключить физически. А после полной настройки первой операционной системы, отключить первый жесткий диск (у меня на нем Windows 10), а второй жесткий диск подключить (у меня на нем Windows 7). Но можно попробовать и не отключать диски.
После выключения компьютера опять подключаем к компьютеру кабель HDMI. Проверьте, чтобы у телевизора кабель тоже был подключен в разъем HDMI. О том, как это сделать, читайте в статье
После всех манипуляций не забудьте включить, и компьютер, и телевизор.
Настраиваем рабочий стол компьютера через телевизор
После перезагрузки у меня опять все повторилось, и я не увидела ни меню загрузки, ни рабочий стол. Тогда я нажала на пульте управления телевизора кнопку «Source», и выбрала на телевизоре режим HDMI.
Если всё сделано правильно, то у вас на телевизоре должна появится картинка с компьютера. У меня появилось меню выбора операционной системы. Я выбрала ту систему, на которой только что настроила видеокарту, т.е. Windows 10.
Появился рабочий стол, но совершенно чистый. Кликнула я по нему правой кнопкой мыши и в появившемся контекстном меню выбрала пункт «Параметры экрана».
В окне «Параметры» видно, что монитор и телевизор определились. Спускаемся ниже и в блоке «Несколько дисплеев» устанавливаем «Дублировать эти экраны».
Теперь изображение на мониторе и телевизоре должно быть одинаковым. У меня всё появилось и на телевизоре, и на компьютере.
А для того, чтобы при загрузке компьютера монитор больше не темнел, мне пришлось проделать всё тоже самое и во второй системе – Windows 7. Теперь с любой системы я могу подключиться к телевизору и наслаждаться просмотром своих любимых фильмов прямо с Ютуба.
Возможные проблемы при подключении телевизора к компьютеру
- Бракованный кабельHDMI. Бывает и такое. Внимательно прощупайте кабель, нет ли на нём изломов или повреждений.
- Не работает разъемHDMI на телевизоре. Если есть другой разъём HDMI, то попробуйте подключить кабель к нему.
- Не установлен или старый драйвер видеокарты. Некоторые пользователи даже не знают, что у них не загружены драйвера для видеокарты, т.к. система автоматически установила свой наиболее подходящий драйвер. Обычно это можно определить по тому, что в Диспетчере устройств нет названия вашей видеокарты и при выборе разрешения для монитора ползунок не передвигается.
- Видеокарта не «видит» телевизор. Настройте её, как описано выше.
- Операционная система по умолчанию настроила рабочий стол на расширенный режим, и поэтому рабочий стол отображается как пустой. Читайте об этом выше.
Если у вас были похожие проблемы, то опишите их в комментариях. Возможно это кому-то пригодится.
Главная » Безопасность » Почему мой проектор показывает только мой рабочий стол, а не значки на рабочем столе
Как вывести изображение с ПК на проектор?
Век проекторов исключительно для обучения и презентаций уже давно прошел. Наступила эра действительно мультимедийных проекторов для всего на свете, включая конечно же игры. Но одно дело, когда речь идет о потоковом видео по средствам беспроводного соединения со смартфона, с помощью, например, популярных Miracast или EzCast. И совершенно другое дело, когда речь идет о «тяжелых» современных играх для персонального компьютера, где важно учитывать такие факторы, как FPS или битрейт, а задержка изображения даже на миллисекунды может стать весомым фактором для победы или поражения в игре.
Да, можно. Однако для корректной передачи изображения и динамических сцен во время игр, при покупке проектора стоит обратить внимание на такой параметр, как скорость прорисовки и обновления (в среднем она должна быть в районе 30 миллисекунд или ниже). А также у проектора должен быть современный графический процессор и довольно высокий уровень общего быстродействия. В зависимости от типа подключения к проектору также стоит уделить внимание качеству HDMI кабеля, либо скорости соединения с беспроводным роутером.
Почему мой проектор показывает только мой рабочий стол, а не значки на рабочем столе?
Мой ноутбук подключен к проектору. Проектор показывает фон рабочего стола, но ни один из значков, отображаемых на экране ноутбука.
Ваш ноутбук, вероятно, настроен на продлить рабочий стол на проекторе вместо дублирования. Если вы используете Windows, следуйте этому руководству от Microsoft о том, как выполнять различные варианты проектора, или нажмите Windows + P и выберите «Дублировать».
Вы должны увидеть четыре варианта, которые выглядят следующим образом:
В режиме расширения вы можете перетаскивать значки или программы назад и вперед между рабочим столом вашего ноутбука и проектором. В режиме Duplicate ваши значки, открытые программы и т. Д. Должны отображаться как на ноутбуке, так и на проекторе.
Right Clik на ноутбуке Рабочий стол -> выберите «Свойства экрана» -> Затем вы можете увидеть выпадающий список -> выберите «Дублировать».
Вкратце ваш проектор подключен в расширенном режиме.
Конфигурация компьютера
Перед выбором разрешения необходимо ознакомиться со спецификациями. Проекторы подешевле поддерживают разрешение 800×600 либо 1024×768 точек, а варианты подороже – даже 1920×1080 точек с поддержкой 3D.
После ознакомления нужно установить нужное разрешение на компьютере или ноутбуке:
Следующий этап – конфигурация параметров отображения.
Параметры отображения
На клавиатуре нажать комбинацию клавиш «Win» и «P». Появится меню со следующими вариантами отображения:
- Только экран ПК. Вывод изображения будет происходить только на мониторе лэптопа или ПК.
- Дублировать. Картинка будет продублирована на ноутбуке и на проекторе.
- Расширить. Проектор станет продолжением экрана ноутбука или компьютера.
- Только второй экран. Отключает экран ноутбука или ПК и выводит изображение на проектор.
Также, на клавиатурах лэптопа есть кнопка «Fn», которая в сочетании с клавишами «F1-F12» позволяет использовать быстрые настройки. Среди них есть сочетания, отвечающие за выбор режимов вывода изображения.
Из-за неправильно выбранного отображения проектор может не отображать рабочий стол или вообще не выводить изображение.
Как подключить проектор к ноутбуку или компьютеру
Подключить проектор к устройству сможет любой пользователь ПК. При этом не надо быть специалистом в этой области. Существует несколько способов:
Стоит заметить, что самым эффективным будет именно проводное соединение. В этом случае гарантировано более стабильное соединение и практически отсутствие технических неполадок. Проектор точно не будет зависать, и зависеть от работы сети интернет.
Чтобы включить проектор в этом случае необходимо сравнить разъемы для проводов. Они должны подходить друг к другу. Как правило, их делают универсальными и они очень редко не совпадают. Если они все же не совпадают, то в любом магазине компьютерной техники продается переходник. По типу имеющихся разъемов соединение производится с помощью:
Что такое VGA соединение
VGA разъем — наиболее популярный и один из самых первых появившихся. Однако, на сегодняшний день эти соединения можно увидеть на более старых аппаратах. Использовать в устройствах его начали около тридцати лет назад компанией IBM. При таком подключении проектора, звук выводится с помощью дополнительного кабеля.
На вид это соединение выглядит как небольшой разъем в три строчки голубого цвета. Таким образом, и была изобретена аналоговая система построчной передачи видеосигнала на монитор. К нему подсоединяется кабель такого же цвета, который прикручивается для фиксации специальными встроенными шурупами.
Подключение проектора к ноутбуку или компьютеру через hdmi на сегодняшний день является наиболее надежным соединением для вывода изображения на экран.
Способ подключения в этом случае является аналогичным с vga разъемом. Обязательным условием подсоединения является полностью выключенная вся техника. В противном случае возможны сбои работы техники и неполадки системы.
Важным достоинством этого соединения является одновременная передача изображения и звука, что позволило не использовать дополнительные провода. Более технологичный, он передает звук и картинку с максимальным расширением и имеет дополнительную защиту от пиратства. Благодаря этому кабелю появилась возможность выводить через проектор более качественное изображение.
Все чаще пользователи стали использовать USB подключения проектора. Удобство этого способа заключается в том, что USB порталы и кабели у всех есть в избытке. И если подходящих разъемов и переходников нет под рукой и нет возможности приобрести, всегда можно попробовать такой метод. Или бывает, что необходимо многоканальное подсоединение, а все видеовыходы уже заняты другими устройствами. Это позволяет подключить к устройству сразу несколько проекторов.
Из недостатков можно отметить, что может значительно страдать разрешение видеоряда. Это происходит за счет узкого пространства кабеля передачи.
Для установки соединения необходимо на ПК сначала скачать специальный драйвер, который транслирует изображение с экрана на проектор. При этом разрешение в пути снижается, от чего значительно может пострадать качество изображения.
Ручная отладка изображения
Иногда картинки или буквы смазываются или «плывут» — это происходит, когда на ПК заданы неправильные параметры разрешения монитора. Чтобы максимально повысить качество, устанавливайте на компьютере разрешение, соответствующее характеристикам проектора. При этом настройки проектора не изменяют.
Как изменить установки на компе/ноутбуке (для платформы Windows 7/Vista):
- чтобы зайти в настройки компьютера, нужно открыть меню правой клавишей мышки (кликаем по рабочему столу);
- выбрать пункт «Разрешение экрана» и установить правильное значение (как у проектора);
- сохранить настройки, нажав кнопку «Ок».
Параметры Windows 10 немного другие, здесь пункт «Разрешение» находится в разделе параметров экрана. Нажмите «Пуск» и найдите вкладку «Система», в правой части окна пролистайте страницу до конца и откройте «Дополнительные параметры экрана». Далее все просто: выбирайте нужное значение и сохраните установки.
На этом задача, как подключить проектор к компьютеру, выполнена. После соединения, пользователю остается выбрать удобный режим вывода для проведения презентации или домашнего просмотра видео.

























