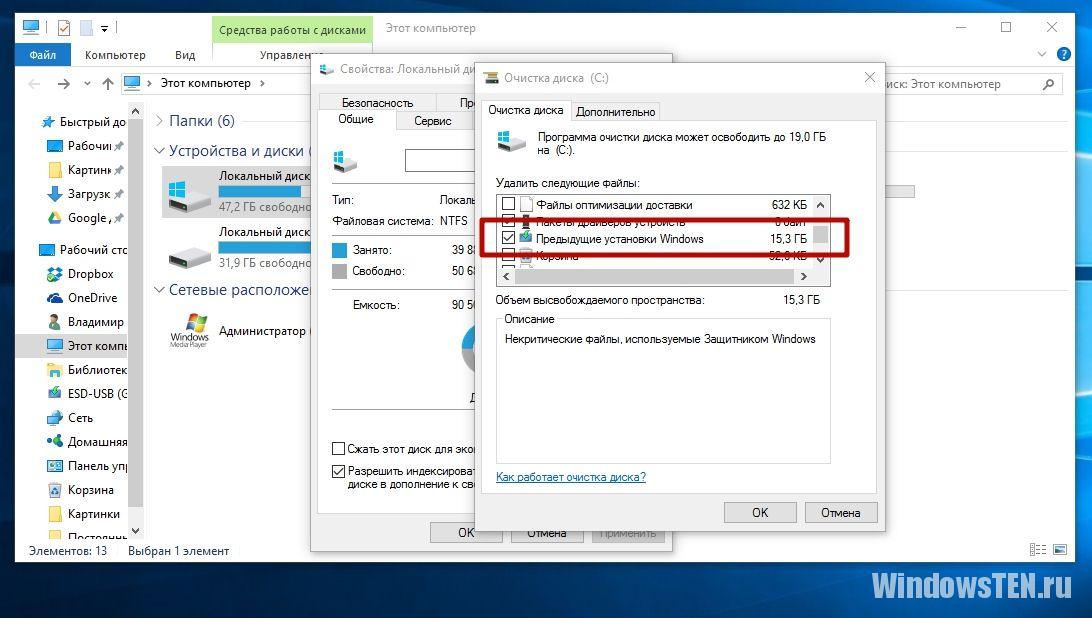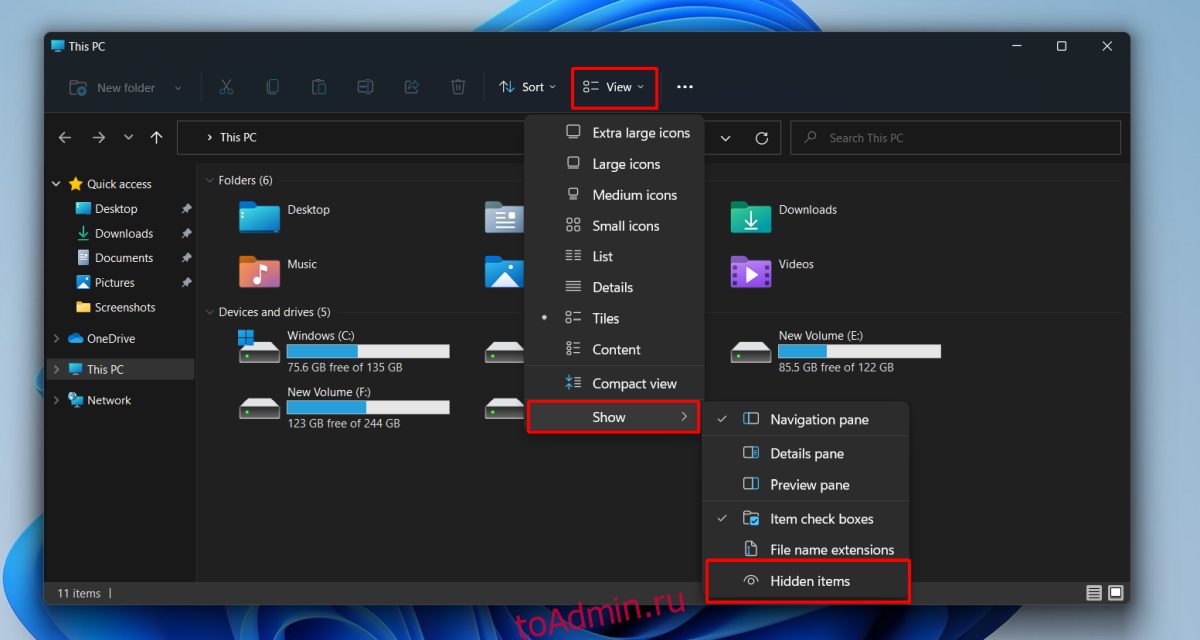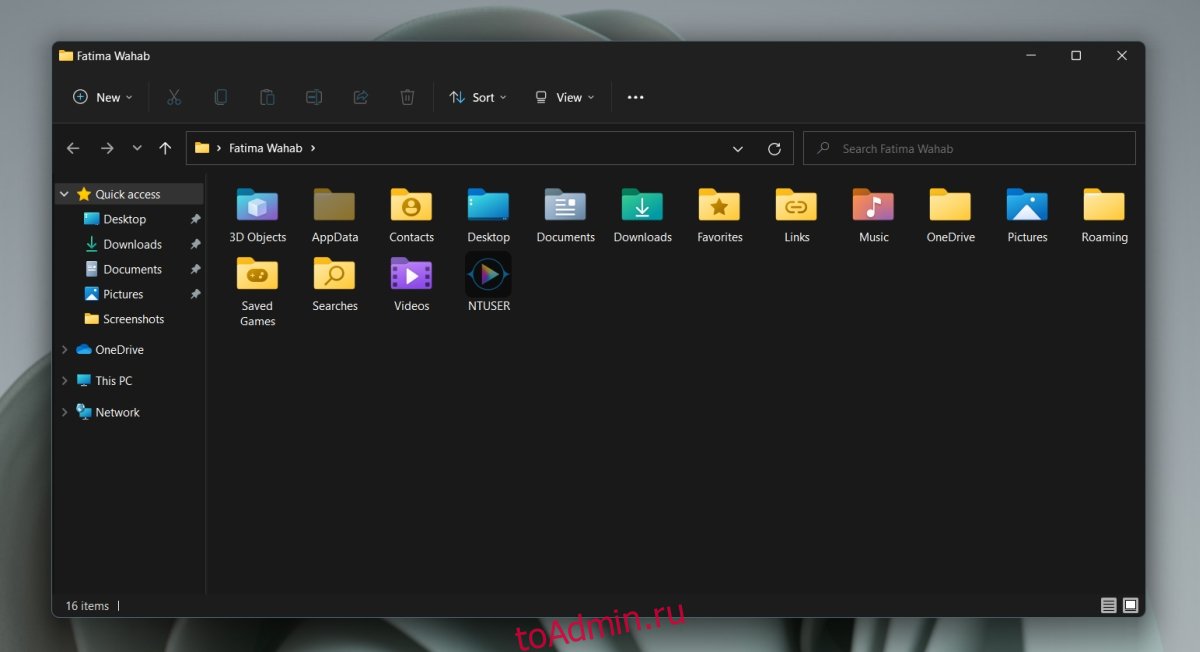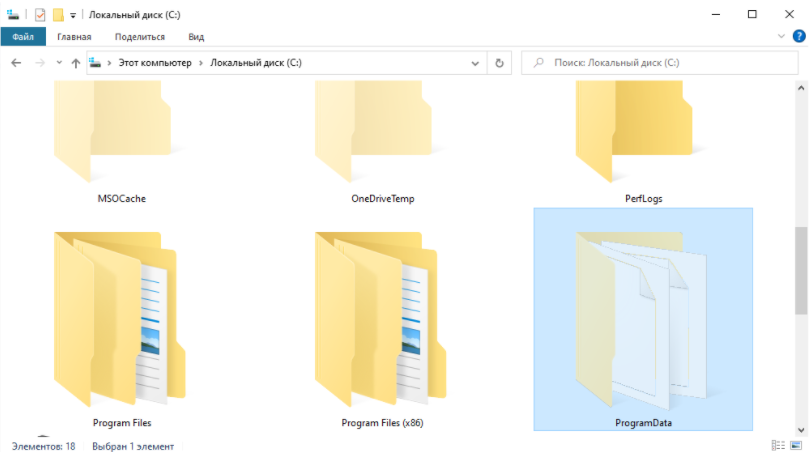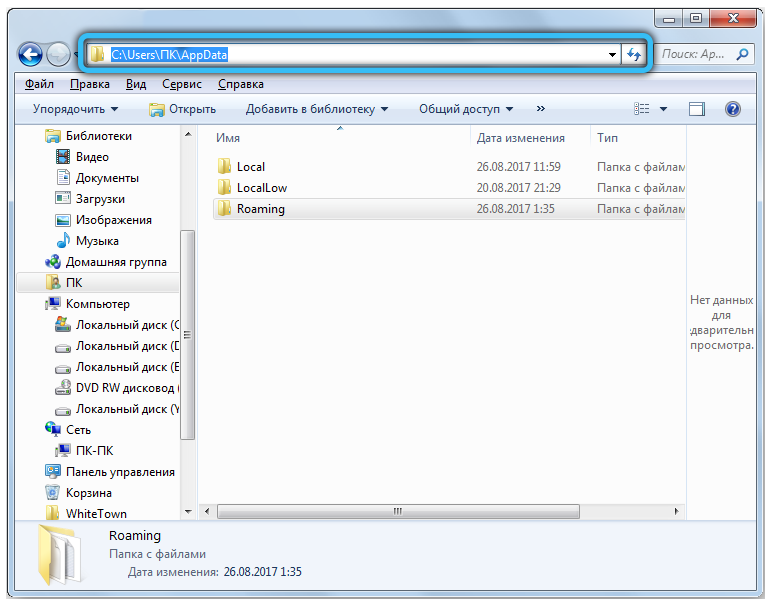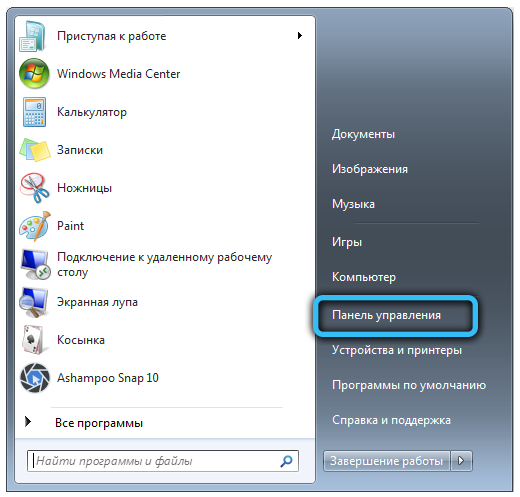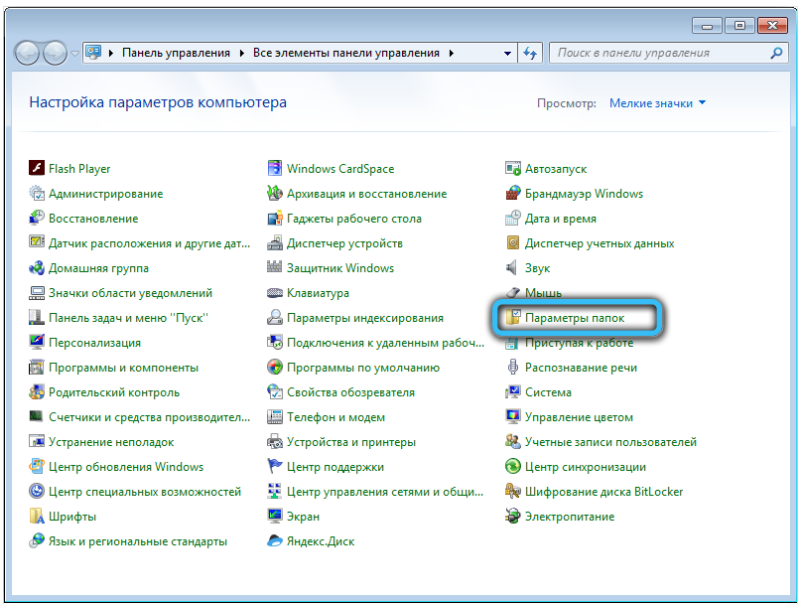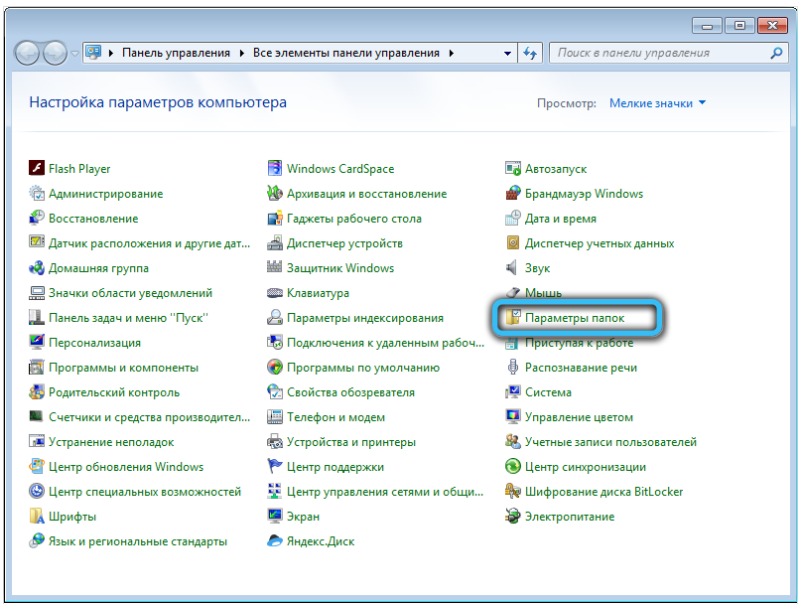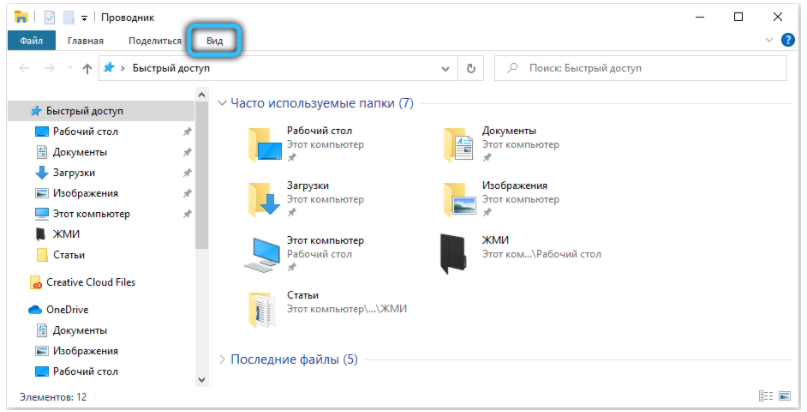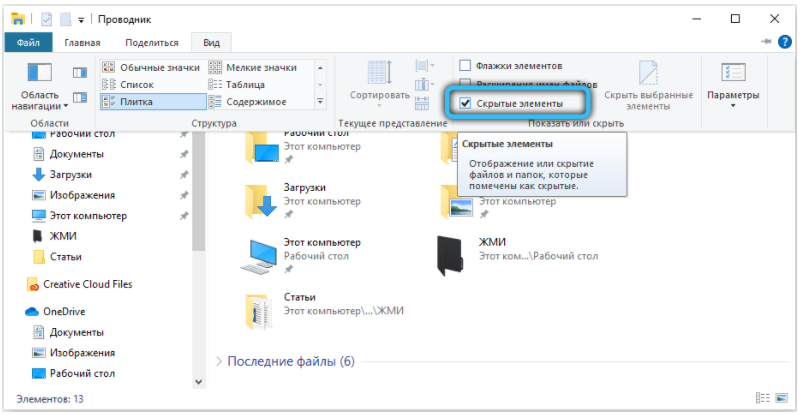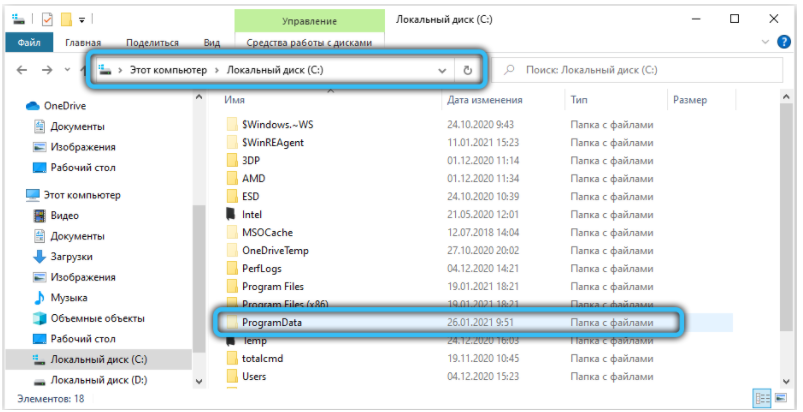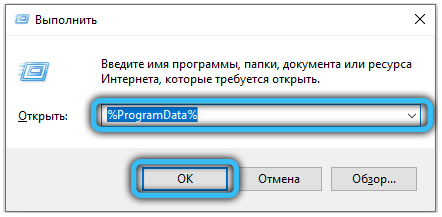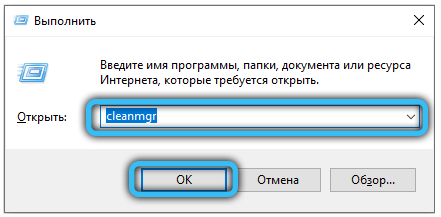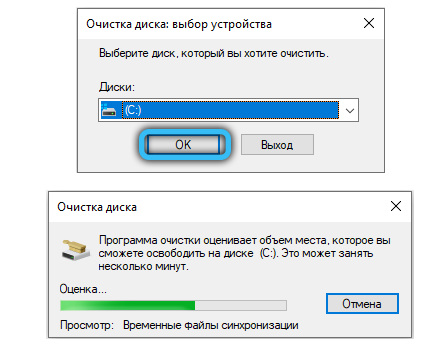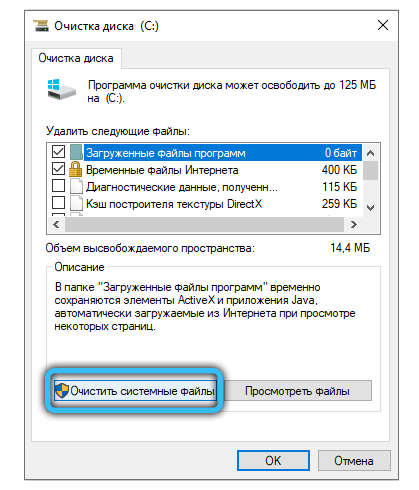Пользователи, у которых под системный диск выделено мало места на внутреннем накопителе, периодически сталкиваются с нехваткой памяти. Причем занимает ее не операционная система и не установленные программы, а директория ProgramData. Что это за папка и зачем она нужна, описано в статье.
Зачем нужна
Это системная папка Windows, предназначенная для хранения установочных файлов, данных, файлов параметров программ и приложений, которые есть на компьютере.
Где находится и как найти?
Поскольку ProgramData системная, она расположена в корне диска с установленной Windows, но по умолчанию имеет атрибут «скрытый». Поэтому найти ее через Проводник не получится (подробнее эта тема раскрыта в статье «Отображение скрытых папок в Windows 10»). Чтобы ее увидеть, откройте скрытые файлы и папки.
Windows 8, 8.1, 10
Этот компьютер → системный диск (в основном он обозначается буквой «C») → меню Вид → в блоке «Показать и скрыть» установите галочку на пункте «Скрытые элементы».
Windows 7
Компьютер → системный диск → нажмите Alt → меню Сервис → Параметры папок → вкладка Вид → блок Дополнительные параметры → установите переключатель на пункт «Показывать скрытые файлы, папки и диски» → Ок.
После этого папка ProgramData отобразится.
Альтернативный вариант, который работает во всех версиях Windows: введите в строке поиска %ProgramData% → Enter.
Важно! По окончании всех действий не забудьте скрыть открывшиеся элементы – это убережет вас от нечаянного удаления важных документов.
Можно ли удалить содержимое?
Главный вопрос – можно ли удалить содержимое этой папки, потому что она занимает много места? Сделать это возможно, но помните, что ProgramData – это системная папка, где хранятся важные файлы, которые могут понадобиться во время работы компьютера. Поэтому удалять ее содержимое крайне нежелательно.
Например, некоторые программы (в основном это антивирусное ПО) хранят в ней резервные копии установочных дистрибутивов, которые запрашиваются при повреждении главных файлов. Благодаря этому приложение автоматически восстанавливается без участия пользователя. Если их удалить, произойдет сбой в работе программы и компьютера.
Если вы все же решите «почистить» эту директорию, в первую очередь удаляйте папки тех программ, которые уже деинсталлированы с ПК. Но остальные папки в ProgramData не трогайте. Захотев «снести» и их, помните, что делаете все на свой страх и риск!
Очистка свободной памяти
Оптимальный вариант для освобождения свободной памяти на внутреннем накопителе – использовать утилиту Очистка диска или специальные программы, наподобие CCleaner. Чтобы запустить Очистку диска:
ПКМ по системному диску → Свойства → Очистка диска → укажите файлы для удаления, отметив их галочками → Ок.
Если вы – инсайдер Microsoft и каждый раз устанавливаете обновления Windows 10, на системном диске хранятся предыдущие сборки и установочные файлы ОС. Они используются в случае сбоя в работе компьютера или если пользователь откатывается до предыдущего билда. Если устройство работает стабильно и вы знаете, что они вам не понадобятся, удалите их.
ПКМ по системному диску → Свойства → Очистка диска → Очистить системные файлы → установите галочки на пунктах «Предыдущие установки Windows» и «Временные файлы установки Windows» → Ок.
Способ 1: «Проводник»
Чтобы самостоятельно перейти к папке «AppData» в системном «Проводнике», потребуется сначала активировать отображение скрытых файлов. Для этого:
- Любым удобным способом откройте «Проводник» (например, воспользовавшись сочетанием клавиш «Win+E», ярлыком на панели задач или поиском по системе).
Читайте также: Как открыть «Проводник» в Виндовс 11
- Разверните расположенное на верхней панели меню «Просмотреть».
- Наведите указатель курсора на пункт «Показать» и установите галочку напротив «Скрытые элементы».
Читайте также: Как включить отображение скрытых файлов в Windows 11
C:Usersuser_nameAppData
C:Пользователиимя_пользователяAppData
Все что от вас требуется далее для решения нашей задачи – перейти по указанному выше пути, последовательно открывая папки, либо скопировать это значение, вставить его в адресную строку «Проводника» и нажать клавишу «Enter» или указывающую вправо стрелку.
Важно! Для перехода к нужному расположению вы можете использовать любой из двух вышеуказанных адресов, но «user_name» или «имя_пользователя» потребуется заменить на имя вашей учетной записи в Виндовс 11.
Существует и более простой способ решения нашей задачи, не требующий включения отображения скрытых объектов в системе и подстановки имени пользователя в вышеуказанный путь. Просто скопируйте представленную ниже команду, вставьте ее в адресную строку «Проводника» и нажмите «Enter» либо на стрелку.
%appdata%
Способ 2: «Выполнить»
Оснастка «Выполнить» позволяет быстро запускать различные компоненты Windows 11 и встроенные приложения. Ее же можно задействовать и для перехода к интересующему нас расположению.
- Используя сочетание клавиш «Win+R» или дополнительное меню «Пуск» (вызывается нажатием правой кнопки мышки по ней), откройте окно «Выполнить».
- Вставьте представленную ниже команду или полный путь к папке (
C:Usersuser_nameAppData), предварительно заменив в нем «user_name» на собственное имя пользователя. Нажмите «ОК» или «Enter» для перехода.%appdata% - Если вами использовалась именно команда, а не полный адрес, будет открыта не «AppData», а вложенная в нее папка «Roaming». Поэтому если потребуется, вернитесь на шаг назад.

Способ 3: Поиск
Используя стандартную для Виндовс 11 функцию поиска, можно также быстро перейти в искомую директорию, а точнее, к ее содержимому, показанному на изображении выше.
Просто нажмите на значок лупы на панели задач или задействуйте клавиши «Win+S» и введите уже знакомую по предыдущим методам команду:
%appdata%
Кликните по первому результату в списке «Лучшее соответствие», подписанному как «Папка с файлами».
Как и в предыдущем случае, будет открыта вложенная в «AppData» директория «Roaming».
Еще статьи по данной теме:
Помогла ли Вам статья?
Download PC Repair Tool to quickly find & fix Windows errors automatically
Windows 11/10 creates a number of system files and folders to support the running of the operating system. The ProgramData folder is one of those important system folders. It contains all the data for Windows classic and UWP applications. It is hidden by default because it is not meant to be seen by anyone or tampered with. This means that no user should even attempt to rename, move, or delete the ProgramData folder on their computer.
The ProgramData folder in Windows 11/10 contains all the data, settings, and user files that are required by the installed software and UWP apps. This directory contains application data for all users. This folder is used for application data that is not user-specific. This information will not roam and is available to anyone using the computer. If the data in this file goes missing, the app may not run properly.
This folder is located at:
C:ProgramData
To see it, you have to make Windows show hidden files.
The path for this folder is:
C:Users<USERNAME>AppDataRoaming.
Now if some malware renames ProgramData folder, it is usually impossible for the end-user to rename it back to its original state. This is caused due to lack of permissions to the user.
Cannot rename the ProgramData folder
A user is not allowed to rename any pre-created folders in the operating system partition whatsoever. This means that this change cannot be done with any trick or guide. This is due to the lack of permissions for the user to tamper with the said folder. The only methods left for us to reverse this change are:
- Use System Restore.
- Repair install, Reset or Refresh Windows 11/10.
1] Use System Restore
Type sysdm.cpl in the Start search box and hit Enter.
Navigate to the System Protection tab and then choose the System Restore.
Follow the on-screen instructions to restore your computer to a prior good restore point.
2] Repair Install, Reset or Refresh Windows 11/10
One can make use of the Media Creation Tool to Repair-Install Windows or Reset Windows or Refresh Windows Tool. This will help you in restoring all the default settings and configurations for Windows 11/10.
These are the best ways to get the default installation back.
I hope this article helped you in learning more about the ProgramData folder.
Related reads: Sysnative folder | WinSxS folder | System32 and SysWOW64 folders.
Anand Khanse is the Admin of TheWindowsClub.com, a 10-year Microsoft MVP (2006-16) & a Windows Insider MVP (2016-2022). Please read the entire post & the comments first, create a System Restore Point before making any changes to your system & be careful about any 3rd-party offers while installing freeware.
Папка appdata уже много лет является частью Windows. Это важная папка для всех пользователей, и у каждого пользователя, настроенного в системе Windows, есть собственная папка appdata. В этой папке вы найдете еще три папки; Местный, Местный Низкий и Роуминг. Приложения, которые вы устанавливаете в Windows, создают свои собственные папки в одной или нескольких из этих трех папок.
Папка AppData по-прежнему присутствует в Windows 11. Вам необходимо знать, где находится эта папка из-за файлов, сохраненных в ней. Ваш профиль Chrome сохраняется в одной из его подпапок. Когда вы удаляете приложение, оно может оставить свою локальную папку и файлы в вашей системе, и вам придется удалить его вручную. Вам также может потребоваться удалить папку для приложения, если вы пытаетесь его установить.
Показать скрытые предметы
Папка AppData — это скрытая папка. Возможно, вы находитесь в нужной папке, но если скрытые элементы не настроены на отображение, вы не увидите папку AppData.
Откройте проводник.
Нажмите кнопку «Просмотр» в правом верхнем углу (лента больше не является частью пользовательского интерфейса).
Выберите в меню Показать параметры.
Щелкните Скрытые элементы в подменю.
Скрытые предметы теперь будут видны.
1. Расположение папки AppData — Windows 11
Папка AppData создается в следующем месте;
C:UsersYourUserNameAppData
Замените часть YourUserName своим фактическим именем пользователя.
Есть несколько способов быстро открыть папку AppData, не переходя к ней вручную каждый раз, когда вы хотите ее открыть.
2. Откройте папку AppData.
Способ 1:
Чтобы открыть папку AppData из окна запуска, выполните следующие действия.
Коснитесь сочетания клавиш Wn + R, чтобы открыть поле «Выполнить».
В поле запуска введите один период / полную остановку:. и коснитесь клавиши Enter.
Ваша пользовательская папка откроется.
Откройте папку AppData внутри папки пользователя.
Способ 2:
Вы можете открыть папку AppData как из окна запуска, так и из проводника.
Откройте окно «Выполнить» с помощью сочетания клавиш Win + R или откройте окно проводника.
Введите этот% AppData% в поле запуска и нажмите Enter.
Для проводника введите это в адресной строке:% AppData% и нажмите Enter.
Откроется папка «Роуминг».
Щелкните AppData в адресной строке, чтобы перейти в основную папку AppData.
Изменение расположения папки AppData
Вы можете переместить папку AppData в другое место, ничего не сломав. Эта опция встроена в Windows 11, однако это не очень хорошая идея. Приложения могут по-прежнему искать папку AppData в исходном местоположении. Если они его не найдут, установка может завершиться ошибкой. Кроме того, установленные приложения могут не обнаруживать изменение местоположения папки AppData и могут перестать работать.
Заключение
Папка AppData создается Windows. Вы можете удалить его, но в этом нет смысла, если вы не пытаетесь вывести ОС из строя или вызвать проблемы с приложениями. Если у вас есть права администратора в системе, вы можете просматривать и получать доступ к папке AppData для других пользователей, однако ни один из перечисленных нами методов не позволит вам открыть ее. Вместо этого вам придется вручную перейти к папке пользователя в проводнике, чтобы получить к ней доступ.
Что вы думаете об этой статье?
Внимательные пользователи зачастую находят служебные директории, которые автоматически создаются операционной системой для обеспечения её оптимальной работоспособности. ProgramData как раз из их числа. Для защиты от случайных удалений, перемещений или переименований она по умолчанию скрыта. Однако, для того чтобы утолить любопытство наших читателей, мы приоткроем завесу тайны и ответим на главные вопросы: для чего нужна эта папка, где её отыскать и как с ней взаимодействовать.
Что за папка ProgramData и зачем она нужна
Папка ProgramData в Windows 10 (и в более ранних версиях) является хранилищем общих данных, настроек и резервных копий, которые доступны для всех пользователей ПК. Другими словами, чтобы воспользоваться сохранённой в ней информацией, права администратора не нужны. К примеру, она станет отличным вариантом для хранения шаблонов или готовых пресетов для различных приложений по редактированию видео и фото.
До её введения в операционную систему компанией Microsoft, все общие файлы размещались по адресу «C:Usersимя_пользователяAppData», а также в личных документах и реестре. Кроме того, параметры установленных приложений частично сохраняются в системную папку «Program Files», но поскольку такая перезапись для системы не безопасна, большинство современных программ стараются этого избегать.
Только после перехода с Windows XP на более свежие версии все вышеуказанные данные перекочевали по новому адресу. До этого их местоположение было иным — «C:UsersAll Users». Более того, если вставить это расположение в поле проводника, то вас автоматически перенаправит к текущему разделу ProgramData.
Где находится ProgramData и как найти
В Windows 7 — Windows 10 папка ProgramData находится в корне системного диска, как правило диска «С». По умолчанию она скрыта, поэтому для её отображения нужно предварительно выполнить несколько простых манипуляций. Предлагаем вашему вниманию подробный алгоритм — как найти папку в разных версиях ОС, начиная с более ранней.
ProgramData в Windows 7
Для того чтобы перейти в необходимую директорию, дважды кликните по ярлыку «Мой компьютер» на вашем рабочем столе, либо откройте этот же раздел через проводник при помощи соответствующего значка или горячих клавиш «Win + E». Из доступных дисков необходимо открыть тот, куда установлена операционная система. Как уже говорилось, чаще всего этот том имеет букву «С». Если в появившемся списке вы не обнаружили искомый элемент, то нужно внести небольшие изменения в настройки отображения. Чтобы исправить ситуацию, следует сделать следующее:
- Нажмите на иконку «Пуск», а затем в выскочившем меню в колонке справа щёлкните на «Панель управления». В новом окне в правом верхнем углу измените формат отображения на «Категория». После чего выберите «Оформление и персонализация» → «Параметры папок».
- Перед вами появится небольшое окошко, в котором необходимо перейти в раздел «Вид».
- В области «Дополнительные параметры» прокрутите ползунок в самый низ и рядом с пунктом «Скрытые файлы и папки» установите режим, делающий их видимыми.
- Завершите процедуру кнопками «Применить» и «ОК».
Теперь упомянутый объект должен быть на месте.
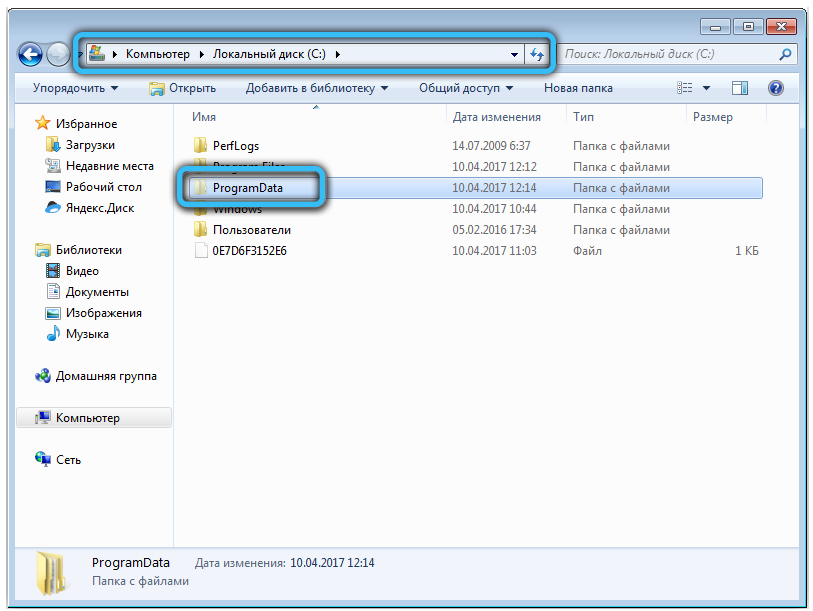
ProgramData в Windows 8, 8.1 и Windows 10
Настало время разобраться с более свежими версиями ОС. Важный момент — для Windows 8 и 10 инструкции идентичны. Местом нахождения папки, как и в предыдущем случае, является диск «С», однако, в первую очередь, нам нужно включить видимость скрытых объектов. Делается это очень просто:
- Откройте проводник (комбинация кнопок «Win+E») и на верхней панели нажмите на вкладку «Вид»
- Далее кликните по блоку «Показать или скрыть» и поставьте галочку напротив пункта «Скрытые элементы».
- Готово. Теперь можно без проблем просматривать скрытые данные.
Также можно воспользоваться и альтернативным вариантом, рассмотренным в предыдущем подпункте, а именно — панелью управления. Действия практически аналогичны, единственное — нужно обозначить режим просмотра как «Значки» и выбрать «Параметры проводника». В остальном инструкция повторяется.
Как получить доступ к ProgramData
Многие пользователи не могут зайти и ознакомиться с содержимым данной папки по причине её отсутствия. Существует всего три обстоятельства, влияющих на доступ к ProgramData.
- Её отсутствие может свидетельствовать о том, что операционная система была установлена совсем недавно. Вероятно, ни одна из программ ещё не успела сохранить какие-либо общие сведения о своём использовании.
- В параметрах проводника выключена опция отображения скрытых папок. Как это исправить, читайте выше.
- На компьютере установлена Windows XP.
Самостоятельно создавать директорию нет необходимости. Если все условия соблюдены, она автоматически появится в нужном разделе.
Как перенести папку ProgramData
Перемещение каталога ProgramData на другой диск крайне не рекомендуется, поскольку этот элемент был создан для поддержания стабильности системы. Изменение его положения может вызвать ряд проблем, программных ошибок или сбоев в работе обслуживающих процессов и различных компонентов ОС.
Одной из самых частых жалоб, поступающих после переброски системного объекта, скажем, на диск «D», является невозможность установки последних обновлений Windows. Для того чтобы избежать неприятных последствий, мы советуем сохранить стандартное расположение.
Можно ли удалить содержимое ProgramData
Удалять папку ProgramData ни в коем случае нельзя. Если вы целиком удалите эту директорию, то все ваши сохранённые данные из приложений пропадут навсегда. Например, исчезнет прогресс прохождения какой-либо игры или уже созданный профиль для работы с программой.
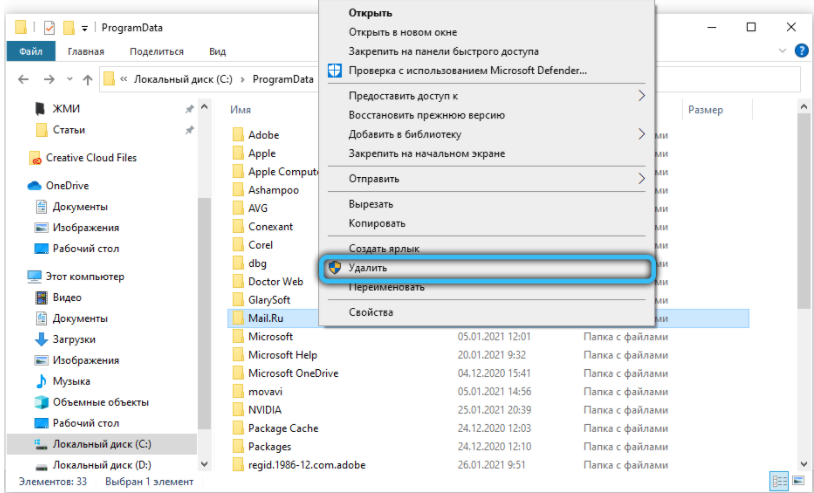
ВАЖНО. Настоятельно рекомендуем проводить удаление исключительно тогда, когда вы на сто процентов уверены в надёжности своих действий. Осторожность — главное правило при работе с системными директориями.
Так или иначе, для очистки диска лучше применять стандартное средство Windows или специальные утилиты. Так, для того чтобы в Windows 10 вызвать соответствующую функцию, нажмите сочетание «Win+R» и введите команду «cleanmgr». После запуска она просканирует систему и отобразит перечень, удаление любой позиции из которого, является абсолютно безопасным.
В данной статье приведена исчерпывающая информация о директории ProgramData. Несмотря на то, что большинство пользователей не сталкивается с необходимостью как-либо с ней взаимодействовать, некоторые юзеры проявляют заинтересованность на её счет. Если вы наткнулись на эту папку и не знаете, что делать — ничего, просто игнорируйте её. Она не оказывает никакого отрицательного влияния на работу системы и занимает минимум дискового пространства. Более того, именно она способствует более удобному и комфортному использованию различных приложений.
Пишите в комментарии, остались ли у вас вопросы по рассмотренной теме. Производили ли вы чистку содержимого ProgramData? Столкнулись ли вы с какими-то сложностями в процессе? Если есть дополнения, делитесь, будем очень рады. Какие ещё объекты проводника вызывают у вас непонимание или подозрение? Рассмотрим и ответим на каждый запрос.