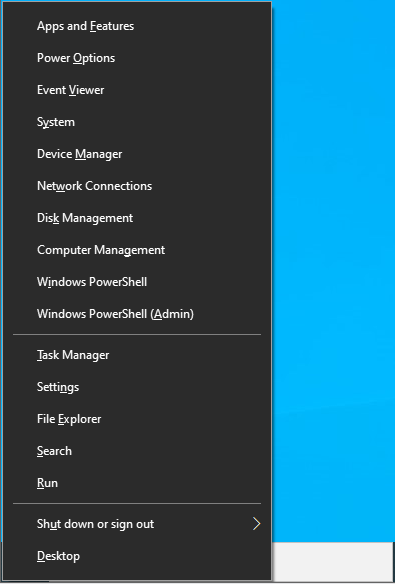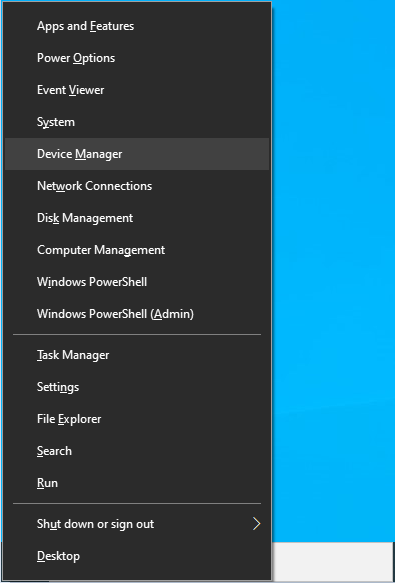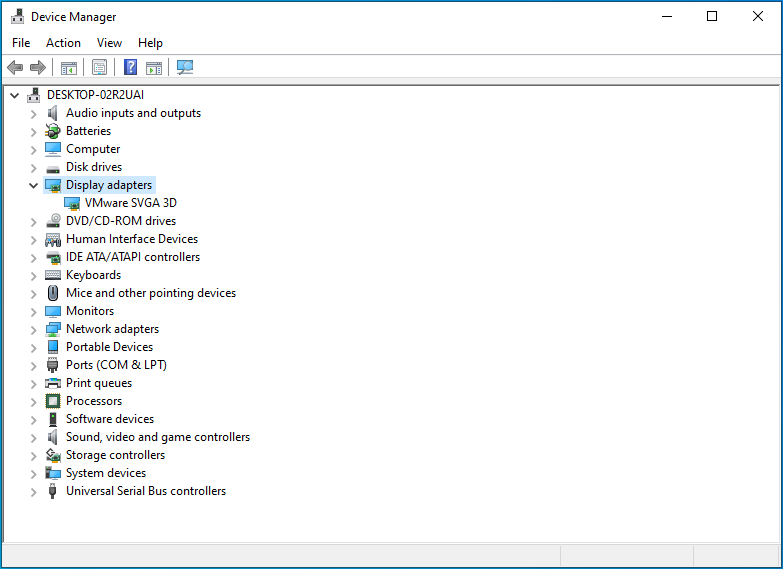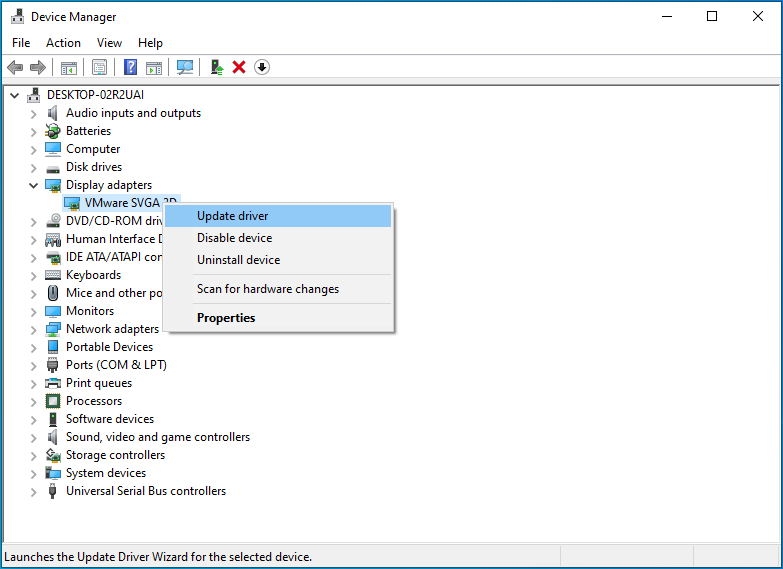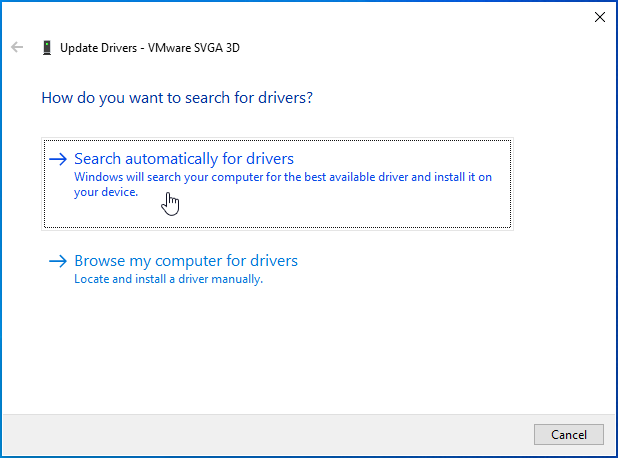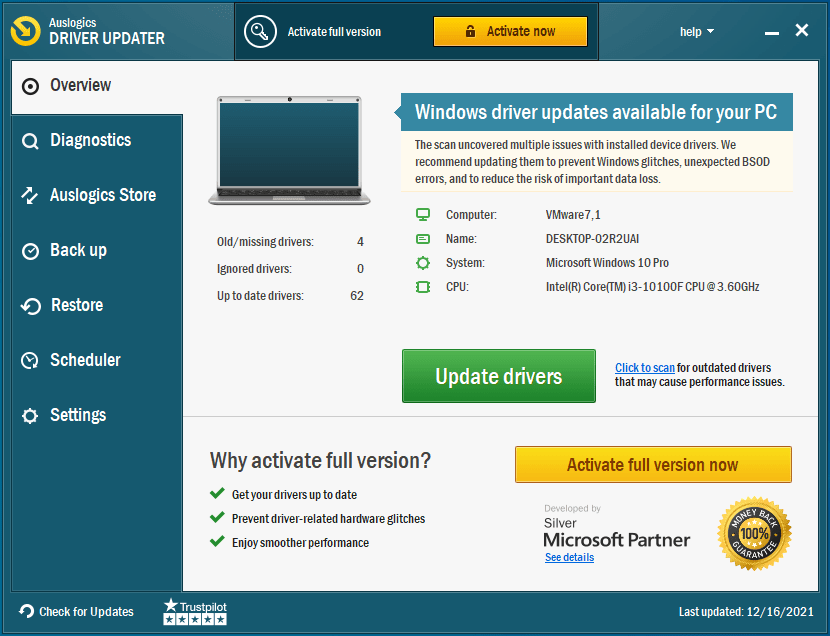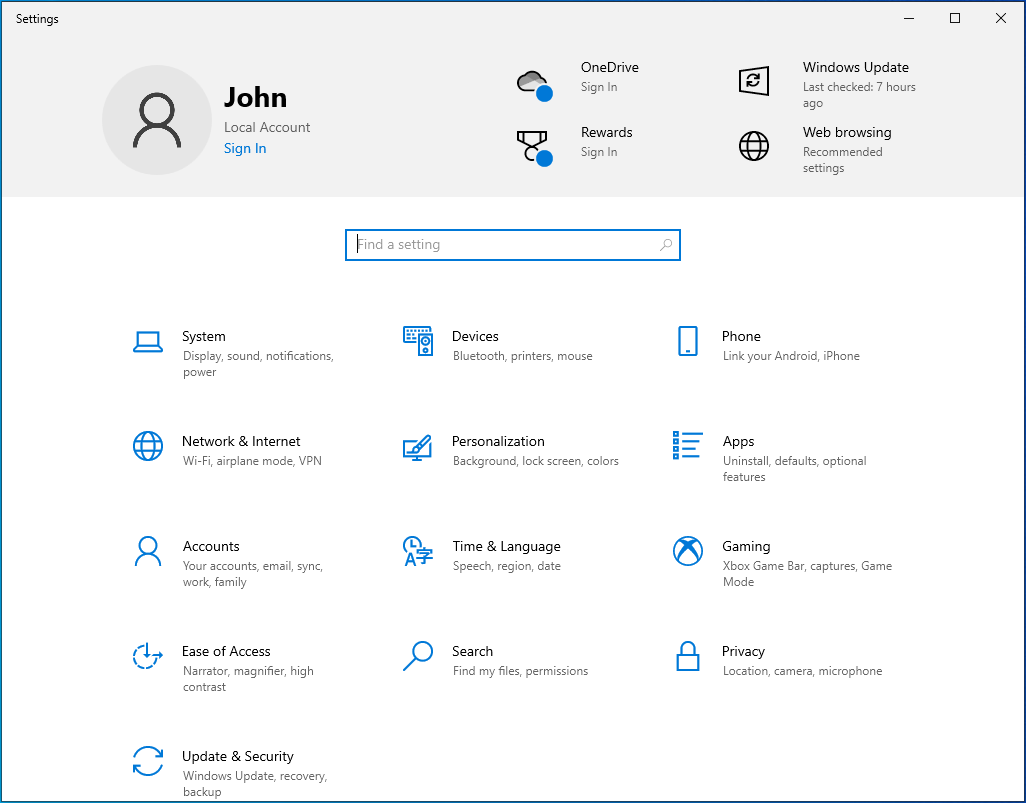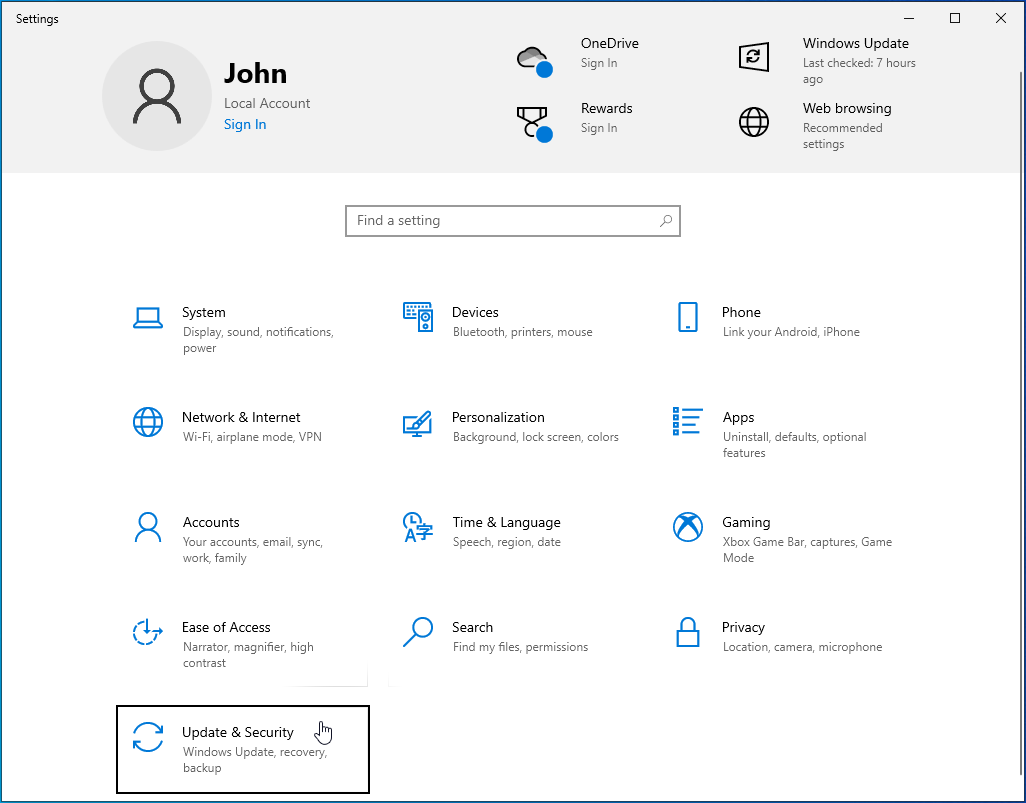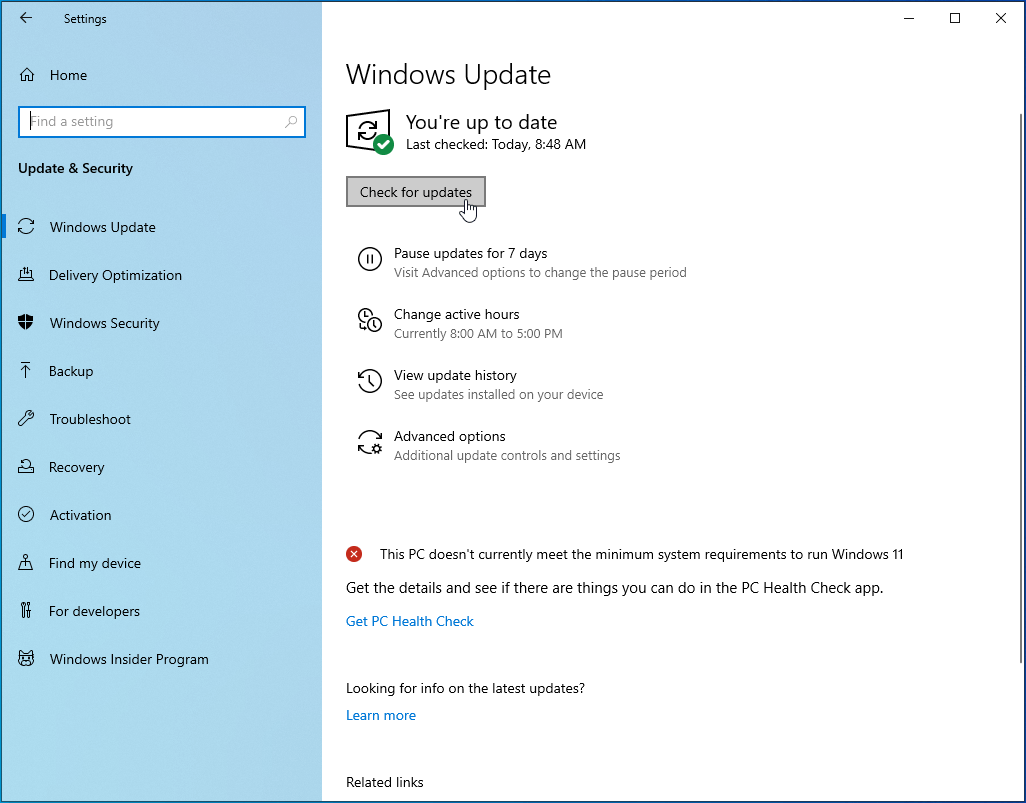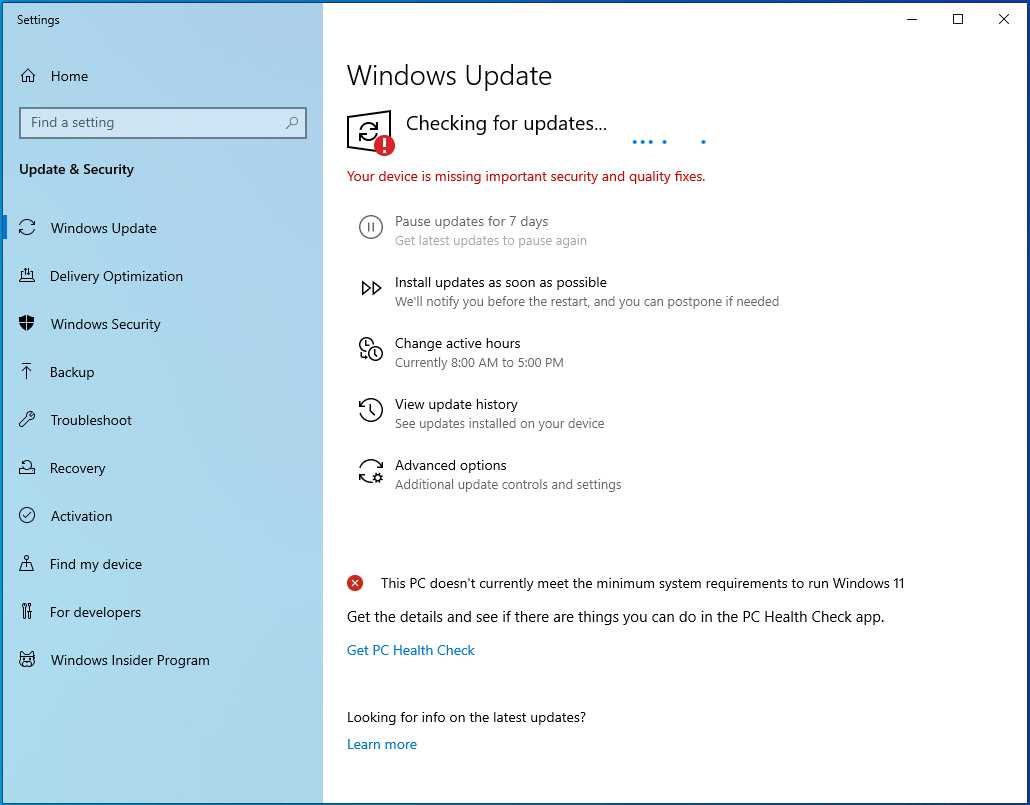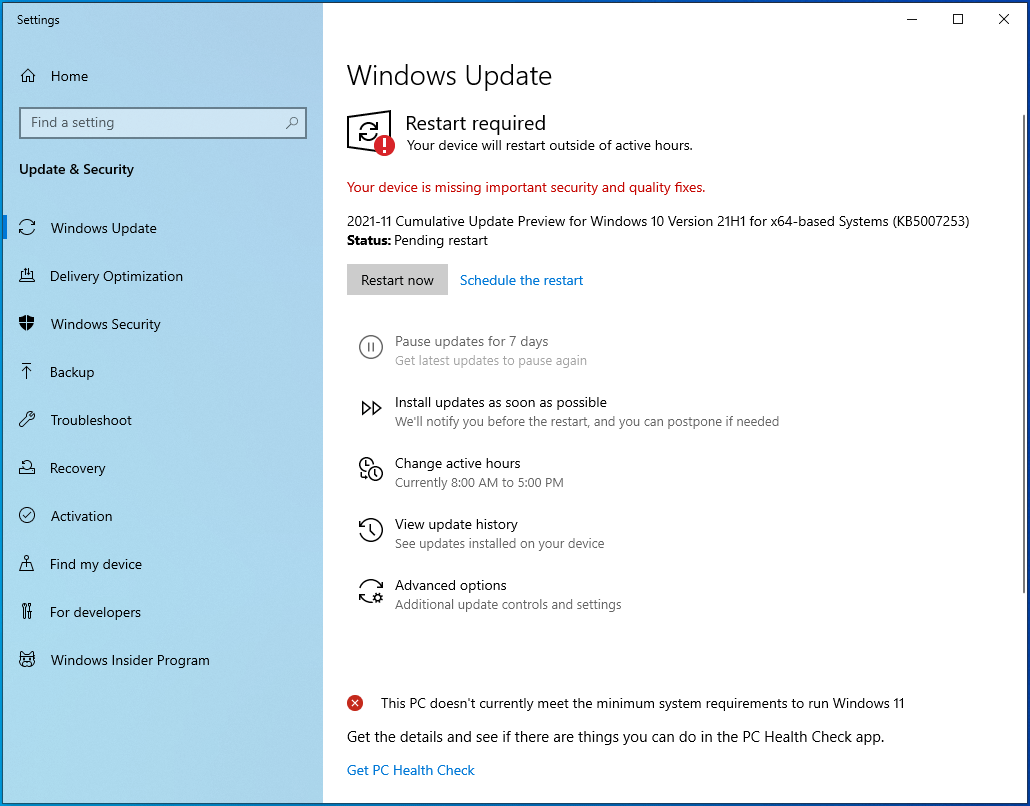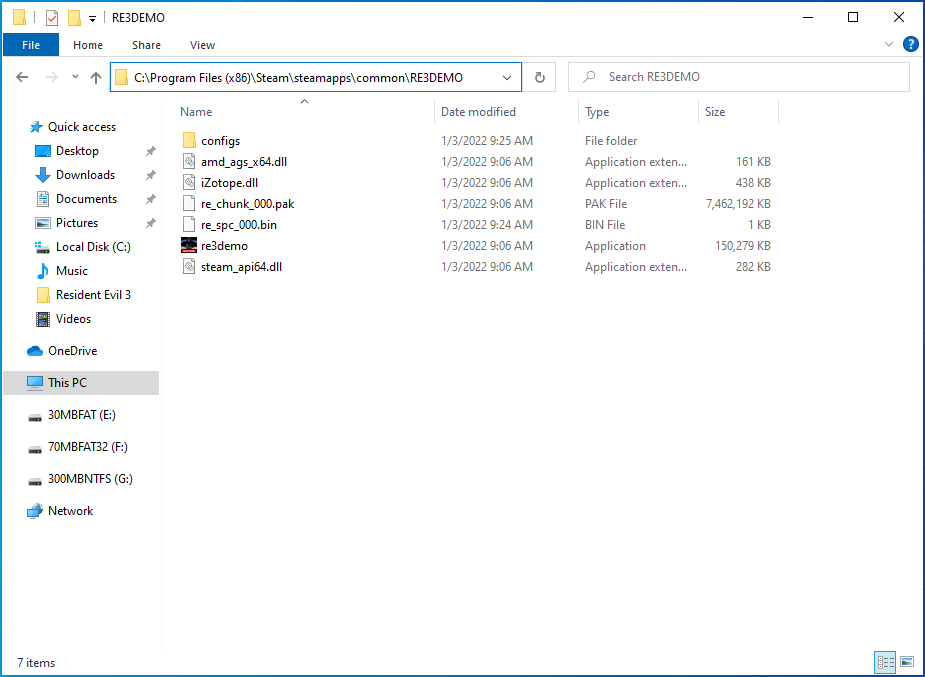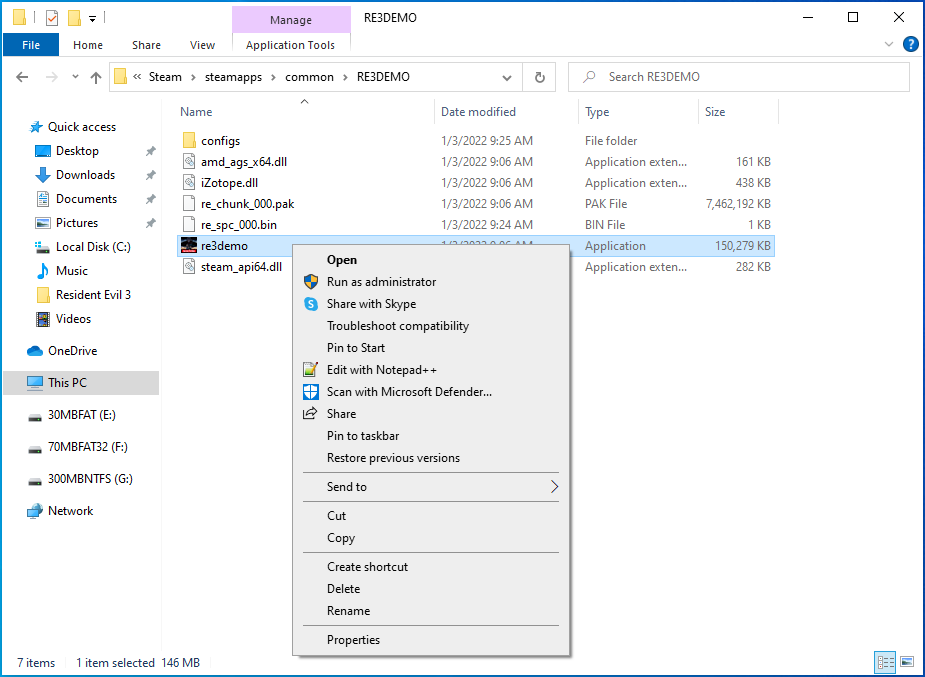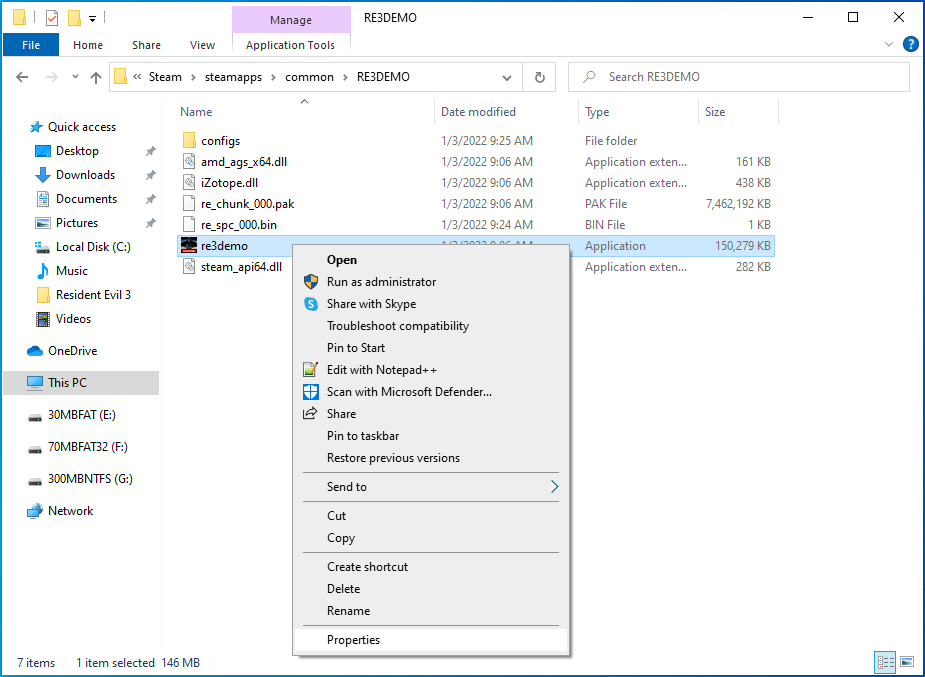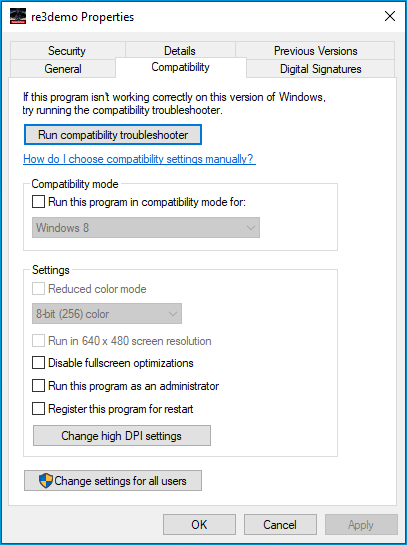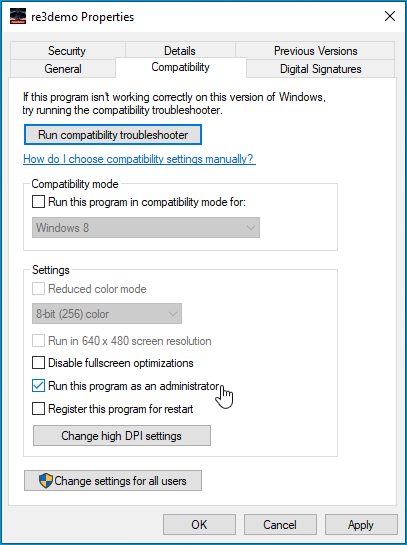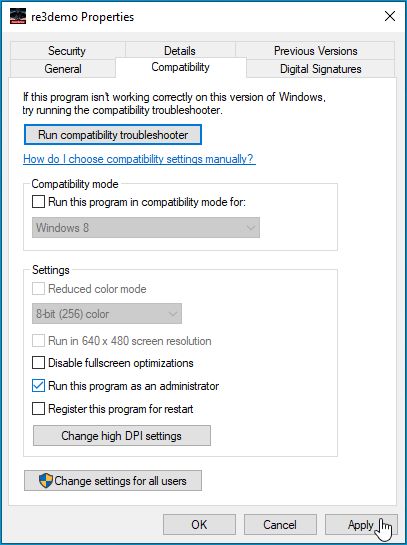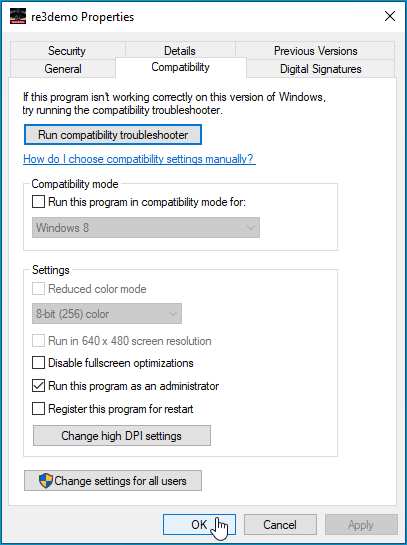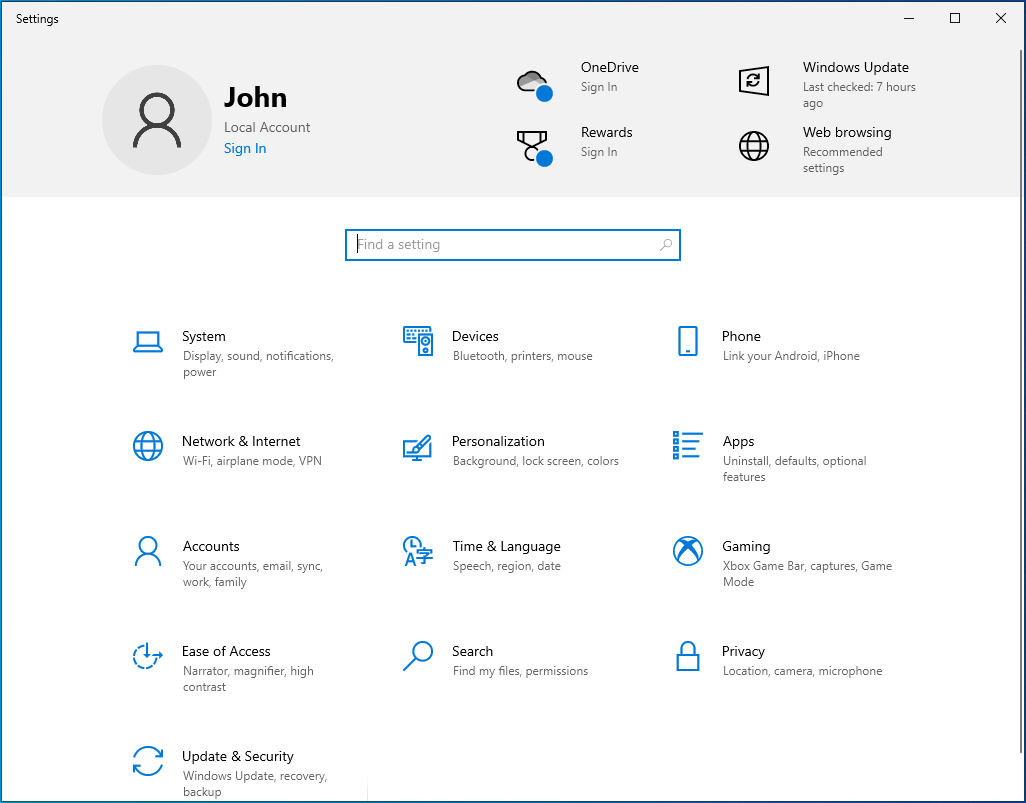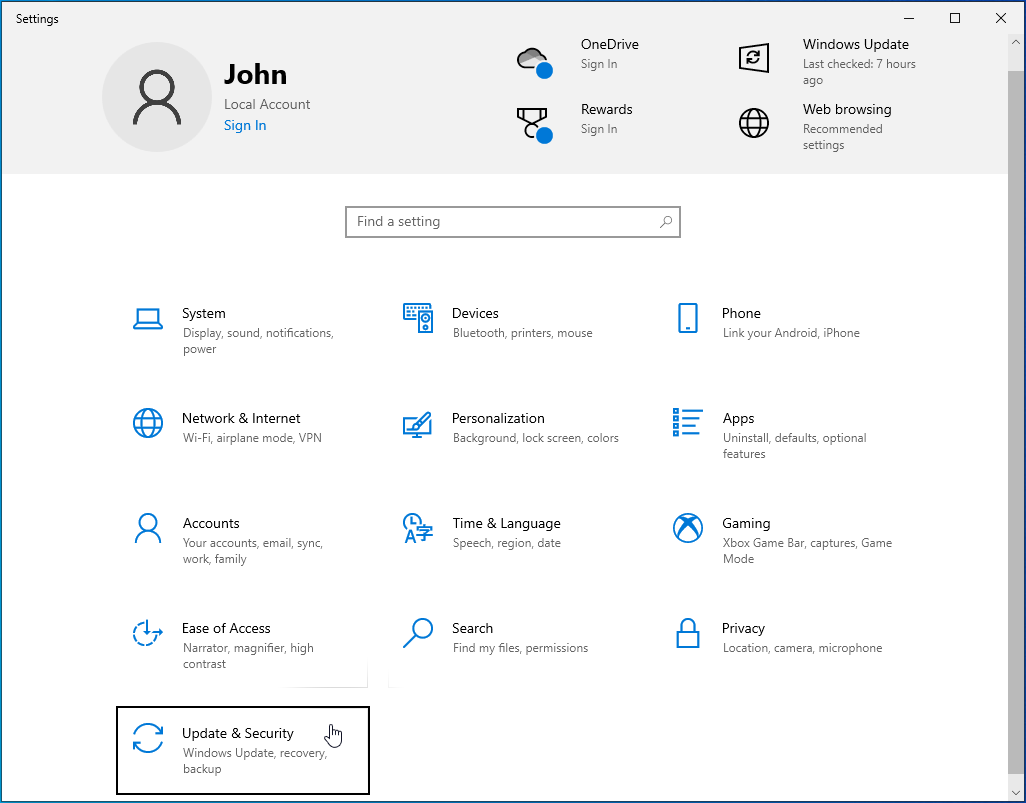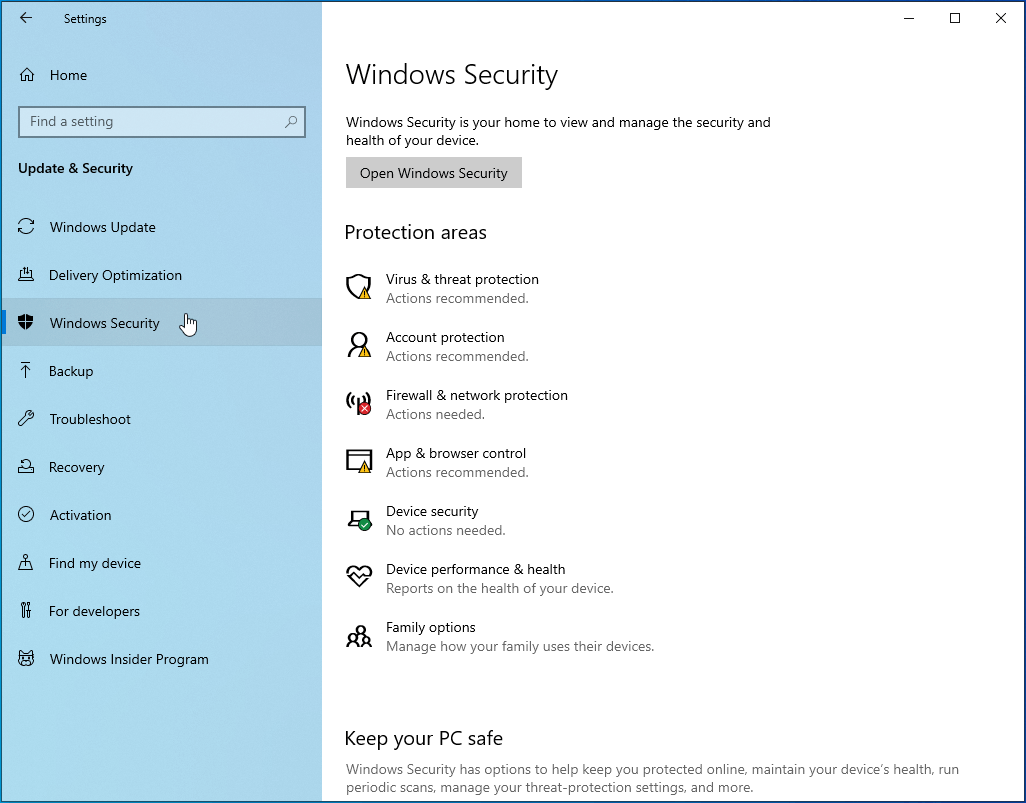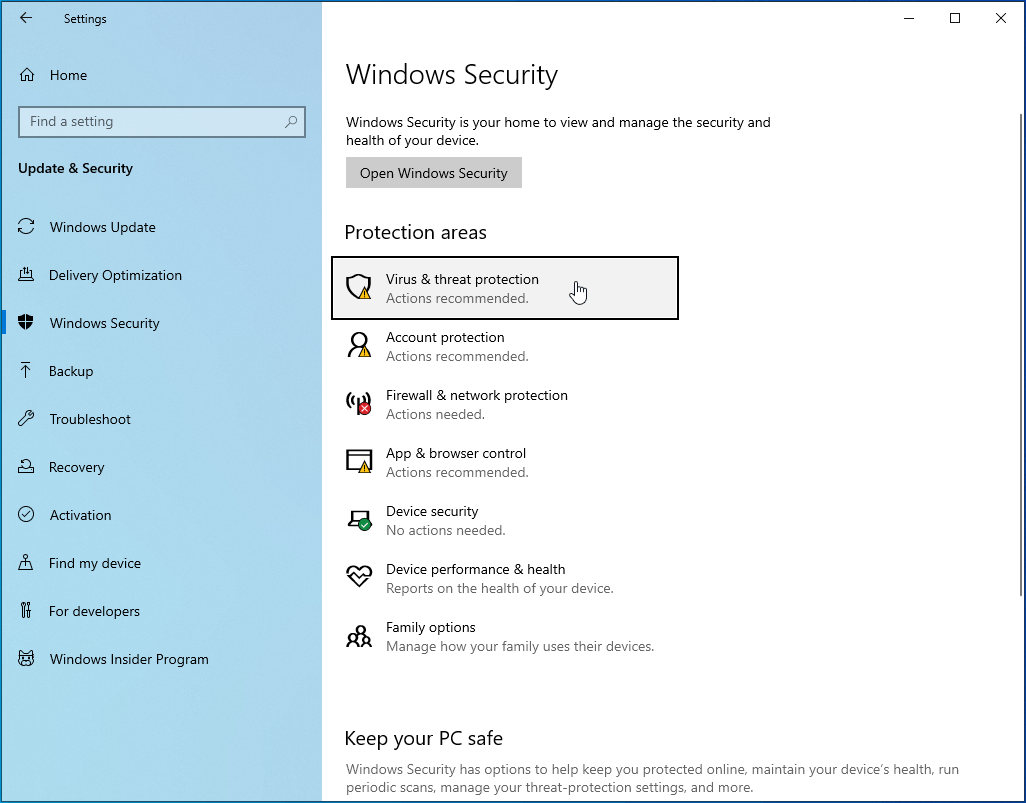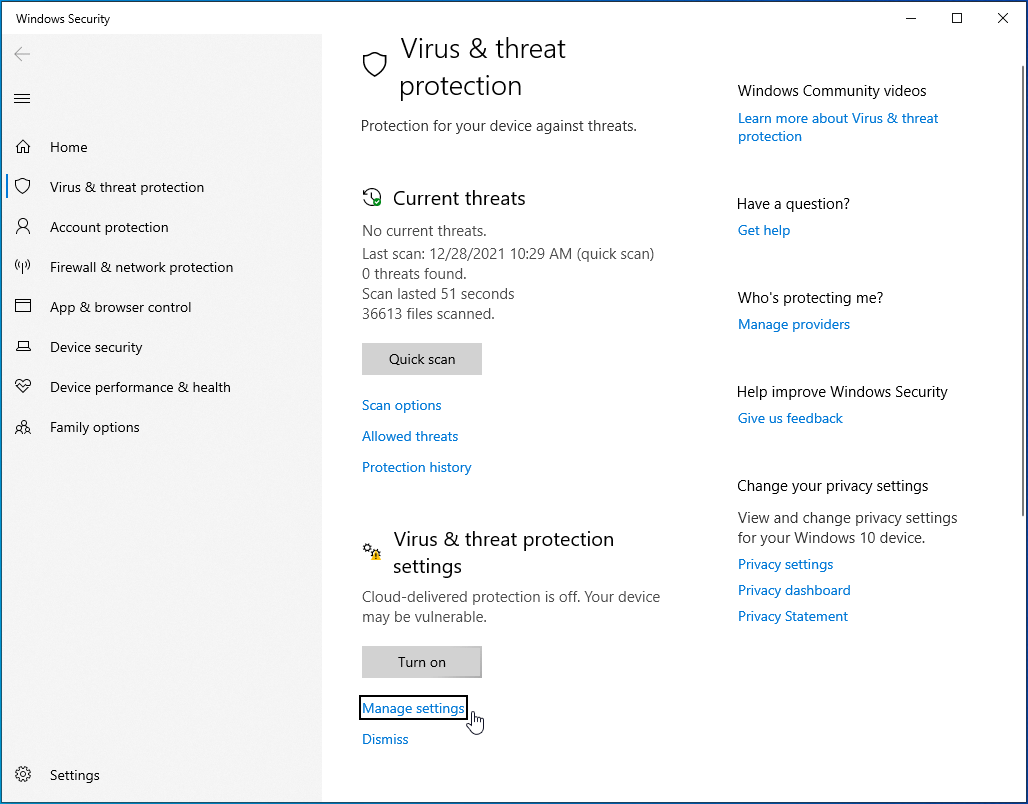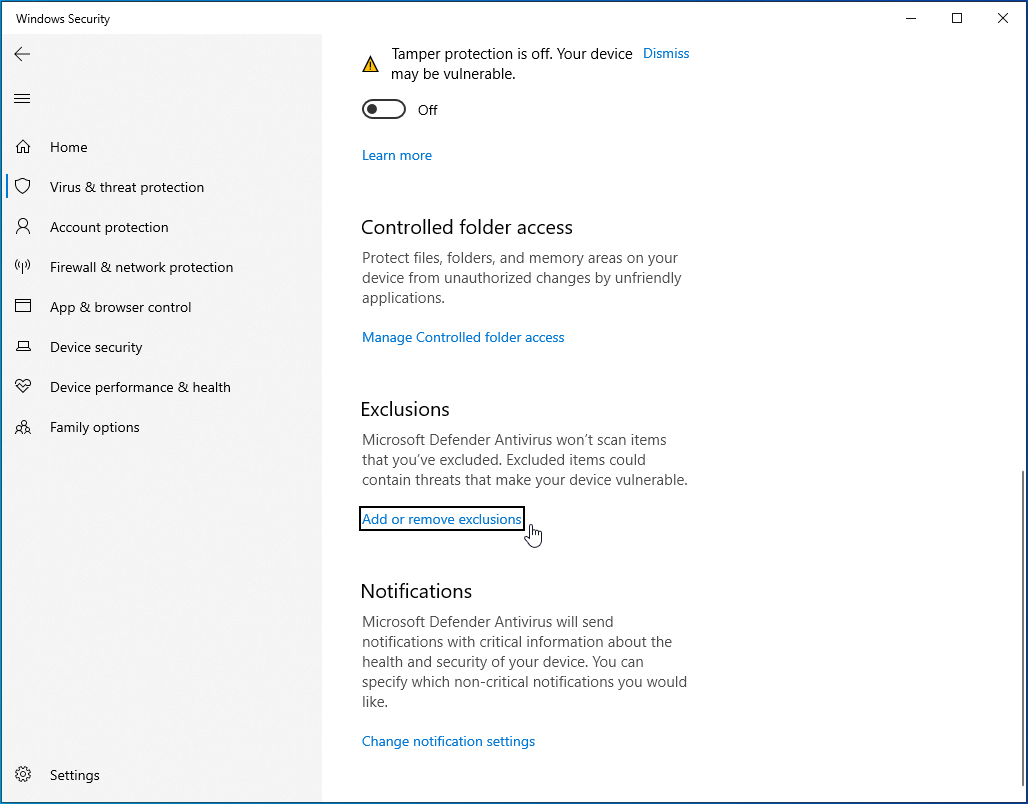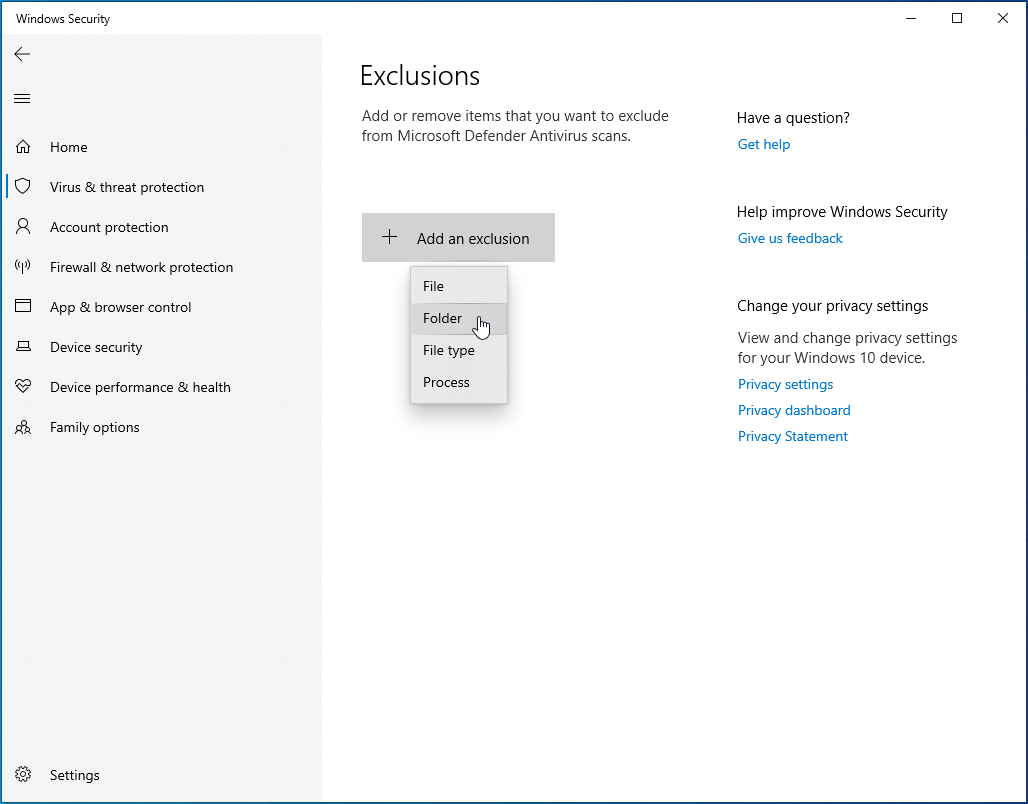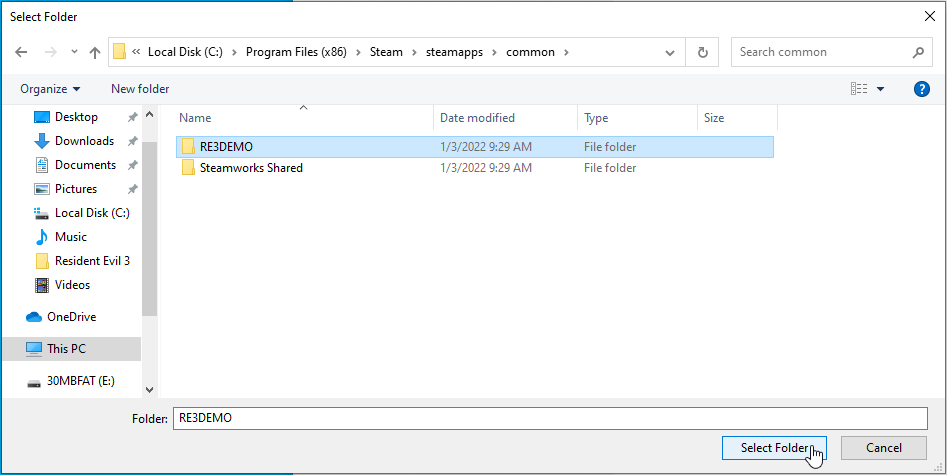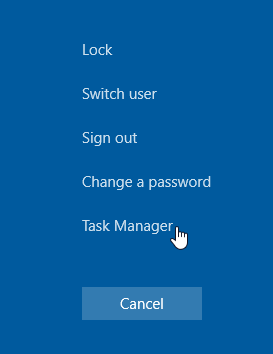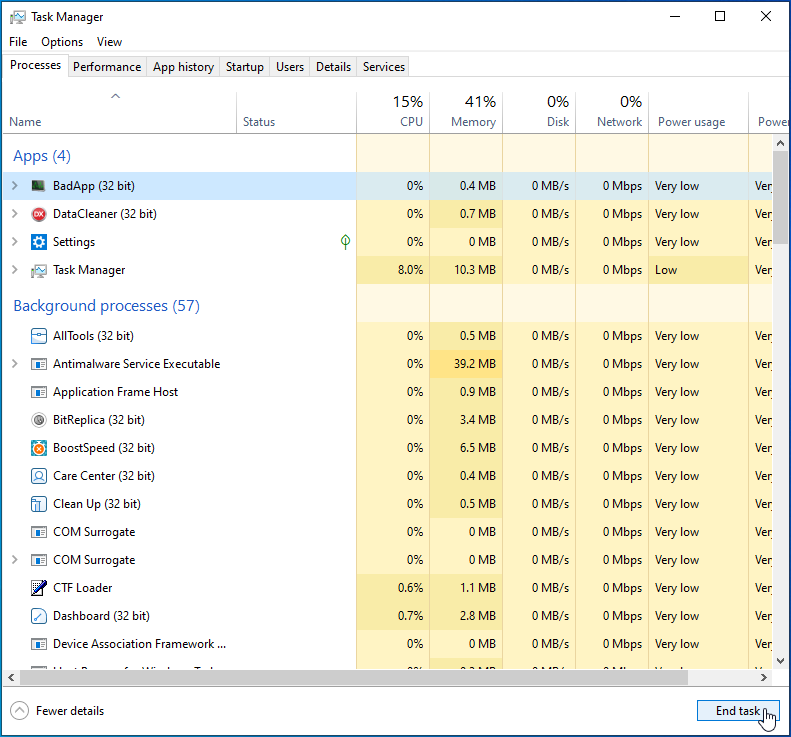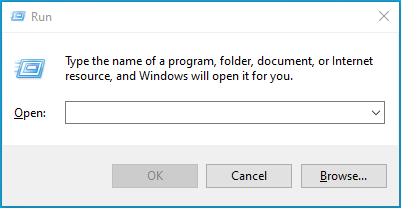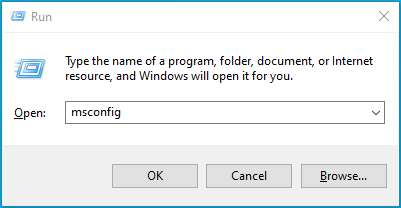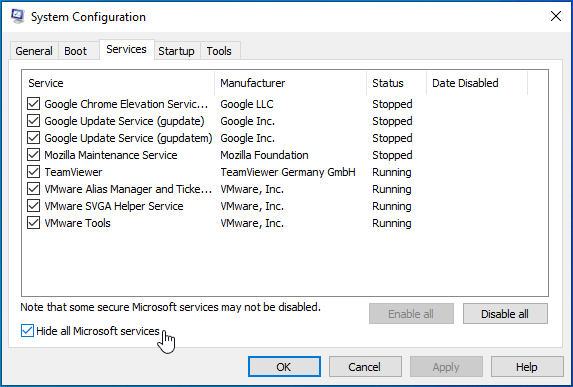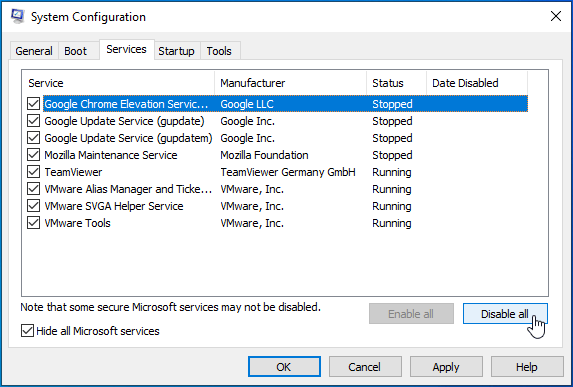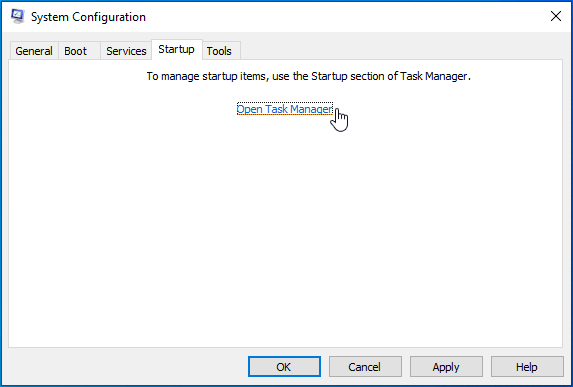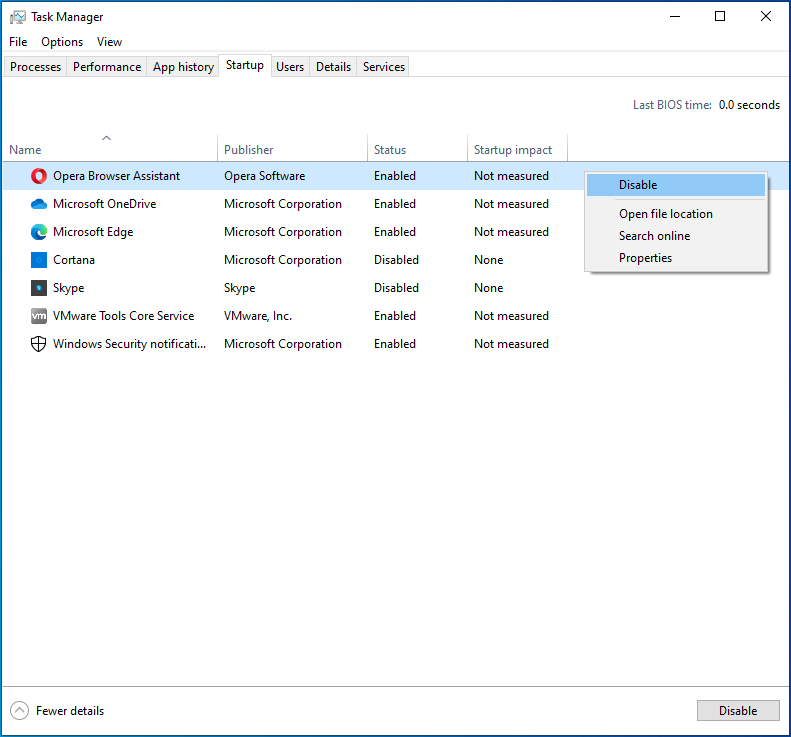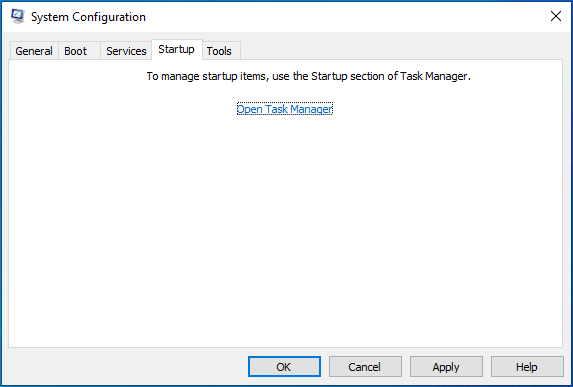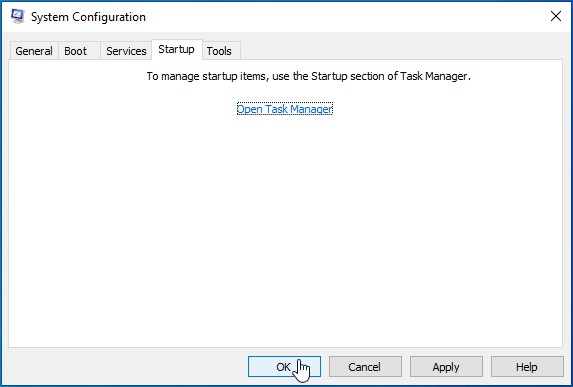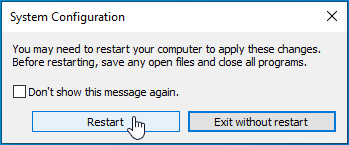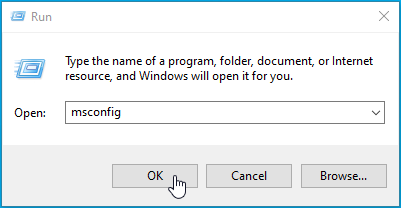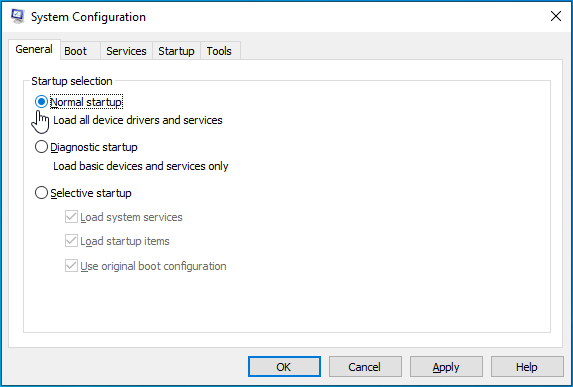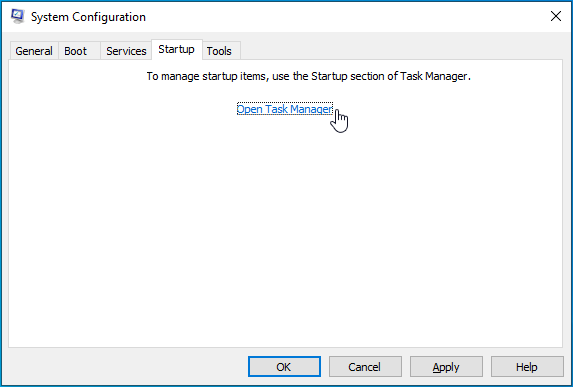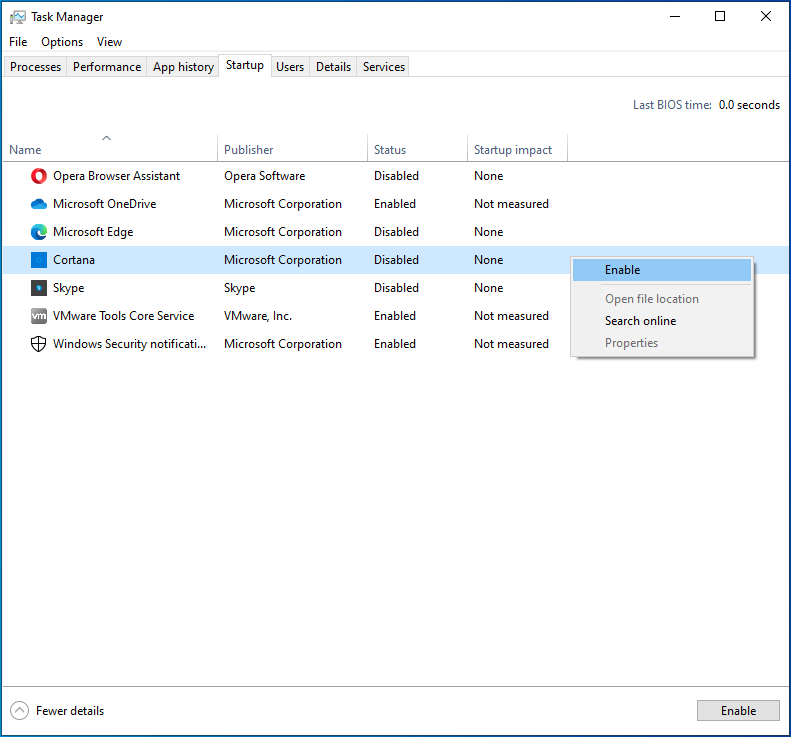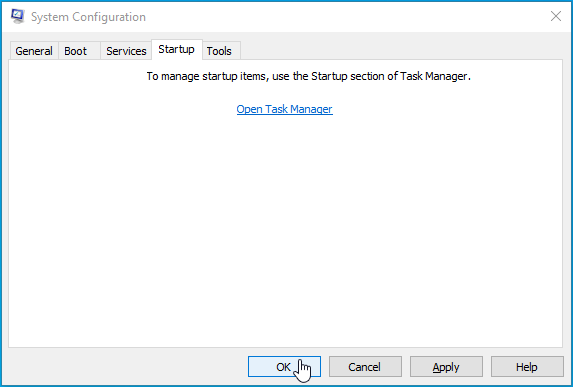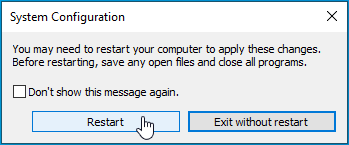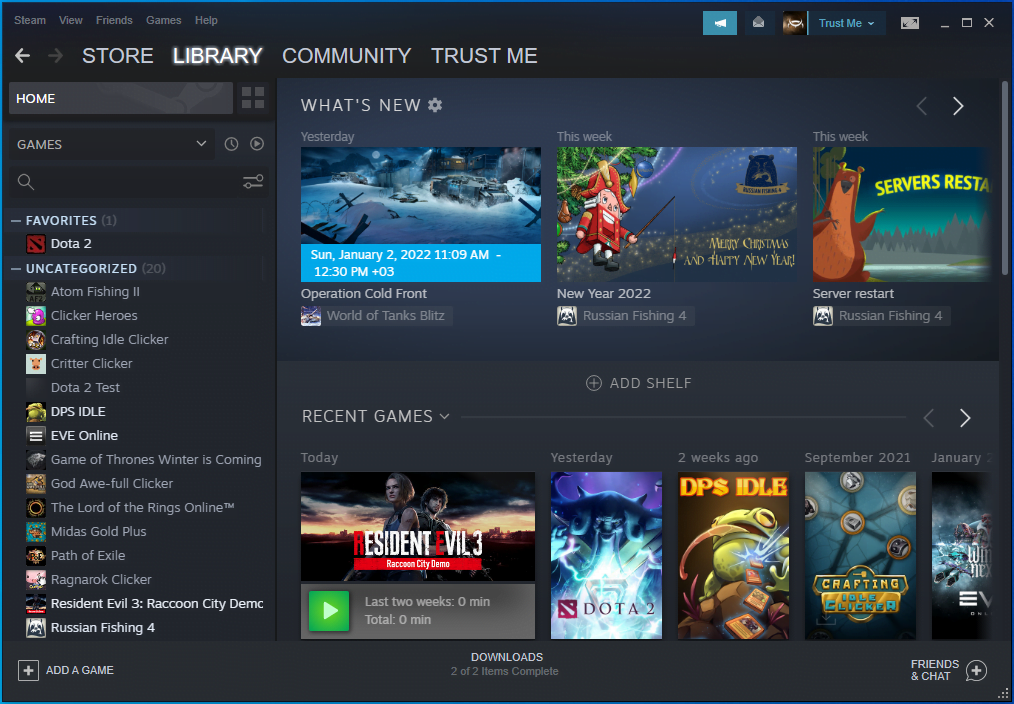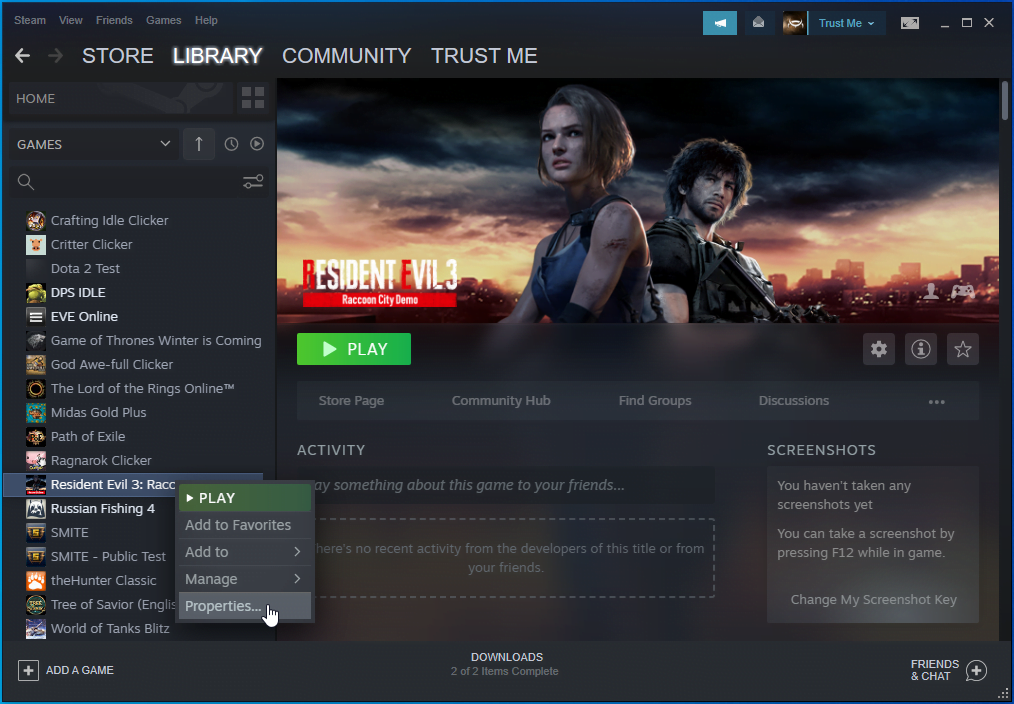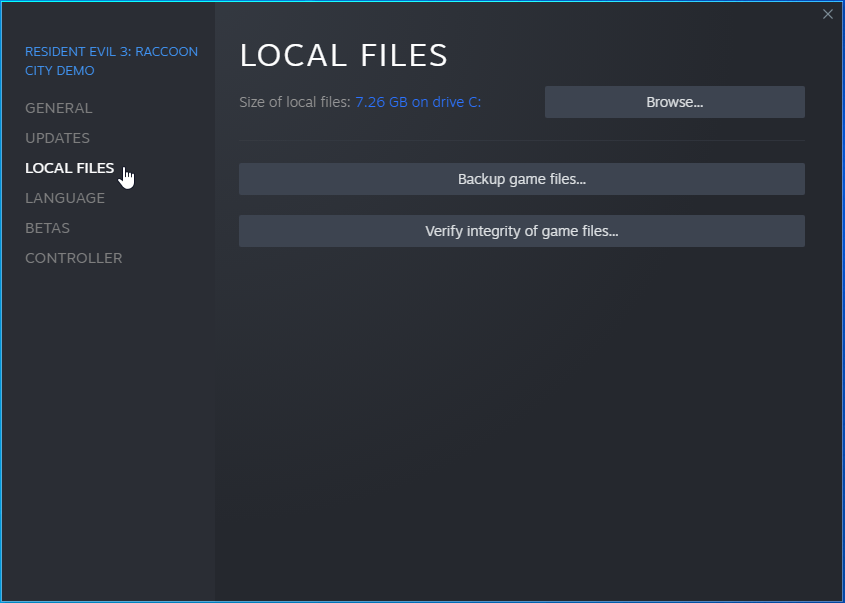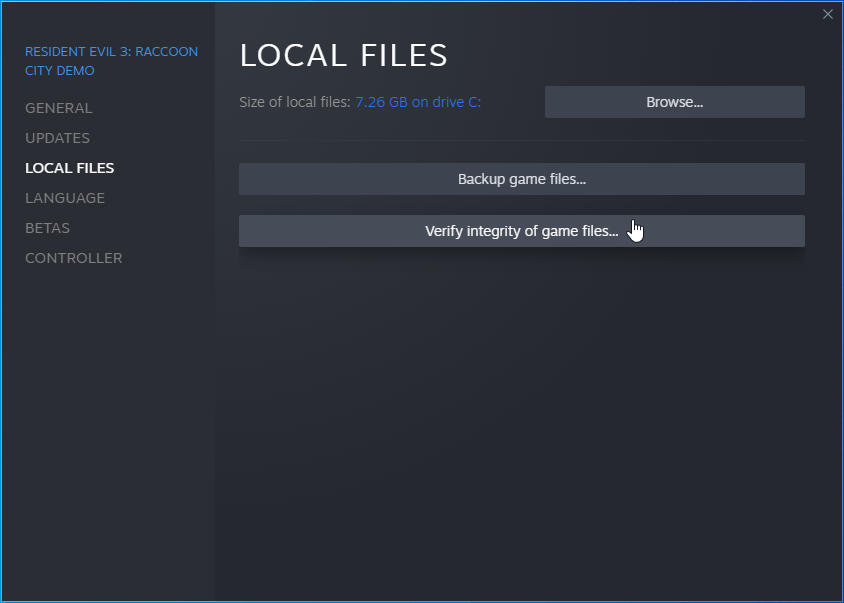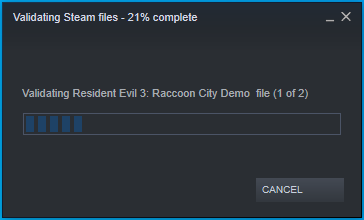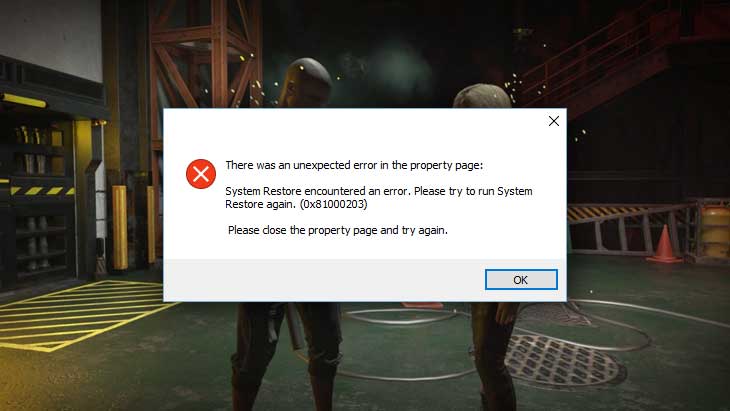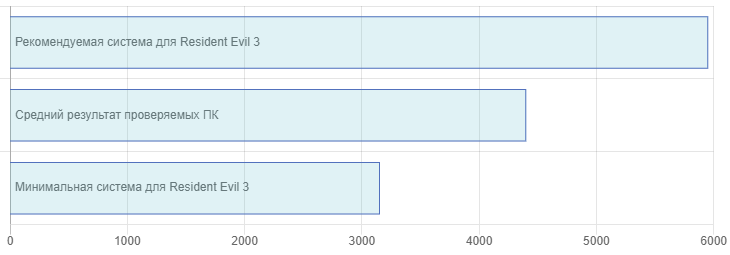у меня эта ошибка в госпитале. в рандомных местах, до госпиталя ошибки этой не было
- пожаловаться
- скопировать ссылку
SadMortuus
Попробуй в настройках поставить DX12,если не поможет и стоит последняя версия драйвера,сделай чистую установку.
- пожаловаться
- скопировать ссылку
saa0891
Проблема уже решена. Спасибо за ответ.
- пожаловаться
- скопировать ссылку
SadMortuus
Привет, как решил проблему?
- пожаловаться
- скопировать ссылку
desant_103
Выставил все настройки на низкие, отключил все эффекты и понизил качество изображение до 70%( вроде так). После этого ошибка перестала появляться, я прошел этот момент где она была и вернул все обратно. Как я понял ошибка связана с какой-то из настроек графики.
- пожаловаться
- скопировать ссылку
Столкнулся с той же проблемой, переключение на dx12 ничего не даёт, тот же вылет при схватке с немезисом. Понижение настроек графики тоже оказалось безрезультатным.
И кстати такая проблема есть только на виндовс 10, на семёрке я всю игру проходил ещё пол года назад таких ошибок не было. Но зато на семёрке это мерцание экрана именно в этой игре.
- пожаловаться
- скопировать ссылку
Ответы / Ответ к игре: Resident Evil 3 (2020) / Что делать, если появляется неустранимая ошибка в Resident Evil 3?
Некоторые игроки сталкиваются в Resident Evil 3 с тем, что у них возникает «re3.exe — Неустранимая ошибка приложения». Причем она возникает с завидной регулярностью, не давая продвинуться по сюжету игры дальше. На сто процентов точно определить причину этого досадного явления не удалось до сих пор, но зато уже найдено решение, которое помогает подавляющему большинству геймеров, пострадавших от данной неполадки.
Все, что вам требуется сделать в данной ситуации — зайти в настройки графики и выставить там все на минимум, в том числе качество изображения, отображаемое в процентном виде, понизить до 70%. Скорее всего, с таким скромным подбором настроек будет достаточно лишь немного продвинуться по сюжету через место, где ранее возникала неустранимая ошибка, после чего можно пробовать вернуть исходные параметры с более красивой картинкой. Также стоит попробовать обновить драйвера видеокарты и убедиться, что игра обновлена до последней своей версии.
Contents
- How to Resolve the Resident Evil 3 Remake Crashing Issue
- Fix 1: Update the Graphics Driver
- To update the driver, follow these simple steps:
- Fix 2: Update Windows
- Fix 3: Run the Game as an Administrator
- To run the game as an admin, follow these steps:
- Fix 4: Whitelist the Game in Your Antivirus
- Follow these steps to whitelist Resident Evil 3 in Windows Security:
- Fix 5: Close Background Apps
- Fix 6: Perform a Clean Boot
- Follow the steps below to perform a clean boot:
- Once done troubleshooting, now use this simple procedure to re-enable your applications:
- Fix 7: Verify the Integrity of Your Game Files
- Here’s how to go about it in Steam:
- Summing Up

If you love playing video games like Resident Evil 3 on your Windows 10 computer, then you are probably used to getting errors. One common issue that many Resident Evil 3 gamers experience is the Fatal Application Exit error. It usually occurs due to GPU overclocking or when your graphics driver is outdated. Most people say the Fatal Application Exit error can appear even a few minutes after launching Resident Evil 3, causing a crash. Others report that the game shows a black screen, but they can still hear the game’s audio. If that explains your current situation, worry not. In today’s tutorial, we will show you how to fix Resident Evil 3 Remake’s Fatal Application Exit error on your Windows 10 PC. Read on.
How to Resolve the Resident Evil 3 Remake Crashing Issue
Here are the most effective ways to resolve Resident Evil 3 re3.exe not working because of the Fatal Application Exit error:
- Update your graphics driver
- Update Windows
- Run Resident Evil 3 as an administrator
- Whitelist Resident Evil 3 in Windows Defender or your third-party antivirus
- Close background apps
- Perform a clean boot
- Verify the Resident Evil 3 game files
Fix 1: Update the Graphics Driver
Video games like Resident Evil 3 are graphics-intensive and, therefore, need an updated graphics driver to function properly. An updated driver allows you to boost your game’s performance and fix any existing bugs that may cause problems like the Fatal Application Exit error. Moreover, updating your graphics driver is free, hence leaving no room for excuses.
To update the driver, follow these simple steps:
- Press the Windows + X shortcut to bring up the Quick Link menu.
- Click on Device Manager.
- When a new window appears, double-click on Display Adapters to see your graphics driver.
- Right-click on the driver and choose Update Driver.
- Click the ‘Search automatically for drivers’ link.
- Restart your computer after installing the updated driver.
- Now, check if the Fatal Application Exit error reappears.
You could also use a professional driver updater if you don’t want to regularly experience errors caused by outdated drivers. An excellent tool that we highly recommend is Auslogics Driver Updater.
Here are some factors that make this tool unique:
- Auslogics Driver Updater scans your Windows 10 PC and gives you a full report of all the outdated and incompatible drivers in the system.
- It lets you update all the outdated drivers in one click, saving you plenty of time.
- Driver Updater backs up the driver before updating it. So, you can easily use the backup to return to the previous driver version if you don’t love the updated one.
- The tool only installs manufacturer-recommended driver versions on your PC.
- Lastly, Driver Updater has a free version you can install to evaluate its potential before upgrading to the full version.
Fix 2: Update Windows
Windows updates usually equip your computer with new features and patches to bugs that may be causing issues. Updating Windows is also a great way to increase your PC’s performance and prevent hanging and crashing issues.
Here is how to update Windows:
- Press the Win + I combination to open the Settings app.
- Go to Update & Security.
- On the next screen, click on the Check for Updates button.
- Wait for Windows to automatically download the available updates.
- Now, restart your machine to install the updates.
- Launch Resident Evil 3 and see if the problem persists.
If the Fatal Application Exit error reoccurs, then move down to the next method.
Fix 3: Run the Game as an Administrator
Running Resident Evil 3 as an admin gives it added privileges, such as access to protected system files and folders, therefore reducing the chances of getting errors.
To run the game as an admin, follow these steps:
- Navigate to the Resident Evil 3 installation folder.
- Open it and then right-click on the EXE file.
- Choose Properties.
- Then switch to the Compatibility tab.
- Under the Settings section, choose the option that says “Run this program as an administrator.”
- Choose Apply and then click on the OK button to save the changes.
- Now, launch Resident Evil 3 and check if the Fatal Application Exit error reappears.
Fix 4: Whitelist the Game in Your Antivirus
Your antivirus may also flag Resident Evil 3 as a harmful program, thus blocking it from running on your computer. Fortunately, you can whitelist the game in your antivirus to ensure it doesn’t get blocked. If you usually use a third-party antivirus app, then open it and find the Whitelist or Exclusion option and add Resident Evil 3. You can also Google for relevant instructions if you don’t know where the Whitelist option is in your antivirus.
Follow these steps to whitelist Resident Evil 3 in Windows Security:
- Open the Settings app using the Win + I shortcut. Alternatively, hit the Windows key and click on the Settings icon.
- Choose Update & Security.
- Select Windows Security on the left pane.
- Then, choose Virus & Threat Protection on the right menu pane.
- Open the Manage Settings link.
- Then, scroll down to the Exclusions section and click on Add or Remove Exclusions.
- Click on Add an Exclusion, and then choose Folder.
- Navigate to the Resident Evil 3 folder and select it. Then, click on the Select Folder button.
- Launch your game and see if the problem will occur.
Fix 5: Close Background Apps
Like any video game, Resident Evil 3 needs enough RAM to run seamlessly. Having other programs running in the background may reduce the amount of RAM available for your game, causing the Fatal Application Exit error. So, always close any unnecessary background apps before launching Resident Evil 3 to reduce the chances of getting errors. Here’s how to do it:
- Press the Ctrl + Shift + Esc combination to launch the Task Manager.
- Select a program under the Apps section and hit the End Task button to close it. Repeat this step for the other apps under the same section.
- Check if your issue was resolved.
Fix 6: Perform a Clean Boot
Performing a clean boot may help you fix the Resident Evil 3 re3.exe Fatal Application Exit error on Windows 10. This process allows you to verify if any startup program is triggering the error in Resident Evil 3.
Follow the steps below to perform a clean boot:
- Press the Win+ R shortcut to open the Run dialog box.
- When it appears, type in “msconfig” (without quotes), and then hit Enter.
- Go to the Services tab and select the option that says, “Hide all Microsoft services” at the bottom.
- Click on Disable all.
- Switch to the Startup tab and click on Open Task Manager.
- Here, right-click on any program and select Disable. Repeat this step for all the listed applications.
- Once done, close the Task Manager and go back to the System Configuration window.
- Click on the OK button.
- Restart your computer and then launch Resident Evil 3.
If the Fatal Application Exit error disappears, then one startup app is the cause. So, you need to find out which one. To do so, enable one startup app, then restart your PC and see if the error reoccurs. If it doesn’t, repeat the same step for other startup programs until the Fatal Application Exit error pops up. The last program you enabled is the culprit. You could remove the app from your device or disable it when playing Resident Evil 3 to avoid errors.
Once done troubleshooting, now use this simple procedure to re-enable your applications:
- Open the Run dialog box and type “msconfig” (no quotes). Then, click OK.
- Choose Normal Startup under the General tab.
- Switch to the Services tab and deselect the Hide all Microsoft services checkbox. Then, click on the Enable all button.
- Open the Startup tab and select Open Task Manager.
- To enable an app, right-click on it and choose Enable.
- After enabling all the necessary Startup programs, click OK in the System Configuration window.
- Restart your Windows PC.
Fix 7: Verify the Integrity of Your Game Files
Using this method allows you to check if the Resident Evil 3 files on your machine match those on Steam servers. If these files are corrupted, damaged, or missing, they’ll be quickly repaired to help you play the game without the Fatal Application Exit error.
Here’s how to go about it in Steam:
- Launch Steam and then click on LIBRARY at the top.
- Find Resident Evil 3 and right-click it. Then select Properties.
- Switch to the LOCAL FILES tab.
- Click on the VERIFY INTEGRITY OF GAME FILES button.
- Wait for the process to complete.
- Then, relaunch Resident Evil 3 and check if the error was removed.
Summing Up
Hopefully, now you can answer the question of “What if Resident Evil 3 has stopped working?” If you have questions or suggestions regarding the Fatal Application Exit error, then share them with our online community by commenting below.
Do you like this post? 🙂
Please rate and share it and subscribe to our newsletter!
4 votes,
average: 5.00 out of
5
Loading…
Contents
- How to Resolve the Resident Evil 3 Remake Crashing Issue
- Fix 1: Update the Graphics Driver
- To update the driver, follow these simple steps:
- Fix 2: Update Windows
- Fix 3: Run the Game as an Administrator
- To run the game as an admin, follow these steps:
- Fix 4: Whitelist the Game in Your Antivirus
- Follow these steps to whitelist Resident Evil 3 in Windows Security:
- Fix 5: Close Background Apps
- Fix 6: Perform a Clean Boot
- Follow the steps below to perform a clean boot:
- Once done troubleshooting, now use this simple procedure to re-enable your applications:
- Fix 7: Verify the Integrity of Your Game Files
- Here’s how to go about it in Steam:
- Summing Up

If you love playing video games like Resident Evil 3 on your Windows 10 computer, then you are probably used to getting errors. One common issue that many Resident Evil 3 gamers experience is the Fatal Application Exit error. It usually occurs due to GPU overclocking or when your graphics driver is outdated. Most people say the Fatal Application Exit error can appear even a few minutes after launching Resident Evil 3, causing a crash. Others report that the game shows a black screen, but they can still hear the game’s audio. If that explains your current situation, worry not. In today’s tutorial, we will show you how to fix Resident Evil 3 Remake’s Fatal Application Exit error on your Windows 10 PC. Read on.
How to Resolve the Resident Evil 3 Remake Crashing Issue
Here are the most effective ways to resolve Resident Evil 3 re3.exe not working because of the Fatal Application Exit error:
- Update your graphics driver
- Update Windows
- Run Resident Evil 3 as an administrator
- Whitelist Resident Evil 3 in Windows Defender or your third-party antivirus
- Close background apps
- Perform a clean boot
- Verify the Resident Evil 3 game files
Fix 1: Update the Graphics Driver
Video games like Resident Evil 3 are graphics-intensive and, therefore, need an updated graphics driver to function properly. An updated driver allows you to boost your game’s performance and fix any existing bugs that may cause problems like the Fatal Application Exit error. Moreover, updating your graphics driver is free, hence leaving no room for excuses.
To update the driver, follow these simple steps:
- Press the Windows + X shortcut to bring up the Quick Link menu.
- Click on Device Manager.
- When a new window appears, double-click on Display Adapters to see your graphics driver.
- Right-click on the driver and choose Update Driver.
- Click the ‘Search automatically for drivers’ link.
- Restart your computer after installing the updated driver.
- Now, check if the Fatal Application Exit error reappears.
You could also use a professional driver updater if you don’t want to regularly experience errors caused by outdated drivers. An excellent tool that we highly recommend is Auslogics Driver Updater.
Here are some factors that make this tool unique:
- Auslogics Driver Updater scans your Windows 10 PC and gives you a full report of all the outdated and incompatible drivers in the system.
- It lets you update all the outdated drivers in one click, saving you plenty of time.
- Driver Updater backs up the driver before updating it. So, you can easily use the backup to return to the previous driver version if you don’t love the updated one.
- The tool only installs manufacturer-recommended driver versions on your PC.
- Lastly, Driver Updater has a free version you can install to evaluate its potential before upgrading to the full version.
Fix 2: Update Windows
Windows updates usually equip your computer with new features and patches to bugs that may be causing issues. Updating Windows is also a great way to increase your PC’s performance and prevent hanging and crashing issues.
Here is how to update Windows:
- Press the Win + I combination to open the Settings app.
- Go to Update & Security.
- On the next screen, click on the Check for Updates button.
- Wait for Windows to automatically download the available updates.
- Now, restart your machine to install the updates.
- Launch Resident Evil 3 and see if the problem persists.
If the Fatal Application Exit error reoccurs, then move down to the next method.
Fix 3: Run the Game as an Administrator
Running Resident Evil 3 as an admin gives it added privileges, such as access to protected system files and folders, therefore reducing the chances of getting errors.
To run the game as an admin, follow these steps:
- Navigate to the Resident Evil 3 installation folder.
- Open it and then right-click on the EXE file.
- Choose Properties.
- Then switch to the Compatibility tab.
- Under the Settings section, choose the option that says “Run this program as an administrator.”
- Choose Apply and then click on the OK button to save the changes.
- Now, launch Resident Evil 3 and check if the Fatal Application Exit error reappears.
Fix 4: Whitelist the Game in Your Antivirus
Your antivirus may also flag Resident Evil 3 as a harmful program, thus blocking it from running on your computer. Fortunately, you can whitelist the game in your antivirus to ensure it doesn’t get blocked. If you usually use a third-party antivirus app, then open it and find the Whitelist or Exclusion option and add Resident Evil 3. You can also Google for relevant instructions if you don’t know where the Whitelist option is in your antivirus.
Follow these steps to whitelist Resident Evil 3 in Windows Security:
- Open the Settings app using the Win + I shortcut. Alternatively, hit the Windows key and click on the Settings icon.
- Choose Update & Security.
- Select Windows Security on the left pane.
- Then, choose Virus & Threat Protection on the right menu pane.
- Open the Manage Settings link.
- Then, scroll down to the Exclusions section and click on Add or Remove Exclusions.
- Click on Add an Exclusion, and then choose Folder.
- Navigate to the Resident Evil 3 folder and select it. Then, click on the Select Folder button.
- Launch your game and see if the problem will occur.
Fix 5: Close Background Apps
Like any video game, Resident Evil 3 needs enough RAM to run seamlessly. Having other programs running in the background may reduce the amount of RAM available for your game, causing the Fatal Application Exit error. So, always close any unnecessary background apps before launching Resident Evil 3 to reduce the chances of getting errors. Here’s how to do it:
- Press the Ctrl + Shift + Esc combination to launch the Task Manager.
- Select a program under the Apps section and hit the End Task button to close it. Repeat this step for the other apps under the same section.
- Check if your issue was resolved.
Fix 6: Perform a Clean Boot
Performing a clean boot may help you fix the Resident Evil 3 re3.exe Fatal Application Exit error on Windows 10. This process allows you to verify if any startup program is triggering the error in Resident Evil 3.
Follow the steps below to perform a clean boot:
- Press the Win+ R shortcut to open the Run dialog box.
- When it appears, type in “msconfig” (without quotes), and then hit Enter.
- Go to the Services tab and select the option that says, “Hide all Microsoft services” at the bottom.
- Click on Disable all.
- Switch to the Startup tab and click on Open Task Manager.
- Here, right-click on any program and select Disable. Repeat this step for all the listed applications.
- Once done, close the Task Manager and go back to the System Configuration window.
- Click on the OK button.
- Restart your computer and then launch Resident Evil 3.
If the Fatal Application Exit error disappears, then one startup app is the cause. So, you need to find out which one. To do so, enable one startup app, then restart your PC and see if the error reoccurs. If it doesn’t, repeat the same step for other startup programs until the Fatal Application Exit error pops up. The last program you enabled is the culprit. You could remove the app from your device or disable it when playing Resident Evil 3 to avoid errors.
Once done troubleshooting, now use this simple procedure to re-enable your applications:
- Open the Run dialog box and type “msconfig” (no quotes). Then, click OK.
- Choose Normal Startup under the General tab.
- Switch to the Services tab and deselect the Hide all Microsoft services checkbox. Then, click on the Enable all button.
- Open the Startup tab and select Open Task Manager.
- To enable an app, right-click on it and choose Enable.
- After enabling all the necessary Startup programs, click OK in the System Configuration window.
- Restart your Windows PC.
Fix 7: Verify the Integrity of Your Game Files
Using this method allows you to check if the Resident Evil 3 files on your machine match those on Steam servers. If these files are corrupted, damaged, or missing, they’ll be quickly repaired to help you play the game without the Fatal Application Exit error.
Here’s how to go about it in Steam:
- Launch Steam and then click on LIBRARY at the top.
- Find Resident Evil 3 and right-click it. Then select Properties.
- Switch to the LOCAL FILES tab.
- Click on the VERIFY INTEGRITY OF GAME FILES button.
- Wait for the process to complete.
- Then, relaunch Resident Evil 3 and check if the error was removed.
Summing Up
Hopefully, now you can answer the question of “What if Resident Evil 3 has stopped working?” If you have questions or suggestions regarding the Fatal Application Exit error, then share them with our online community by commenting below.
Do you like this post? 🙂
Please rate and share it and subscribe to our newsletter!
4 votes,
average: 5.00 out of
5
Loading…
Ремейк третьей части Resident Evil. Только Джилл Валентайн знает о преступлениях корпорации «Амбрелла».
Дата выхода Resident Evil 3 – 3 апреля 2020 года. Разработчик – CAPCOM Co., Ltd. Издатель – CAPCOM Co., Ltd. Игра работает на движке RE Engine. Если у вас возникли технические проблемы с игрой, то первым делом проверьте свой ПК на соответствие системным требованиям.
Если вам самостоятельно удалось найти решение какой-либо проблемы, пожалуйста помогите другим пользователям и напишите о своем варианте решения в комментариях.
Важно: Путь к игре не должен содержать русских букв и спец. символов. Все названия папок должны быть на латинице.
Наиболее частые ошибки:
- Ошибка 0xc000007b
- Ошибки DLL
- Не сохраняется
- Ошибка «Недостаточно памяти»
- Ошибки аудио / Нет звука
- Ошибка Microsoft Visual C++ 2015
- Не работает управление
- При запуске ничего не происходит
- Resident Evil 3 перестала запускаться
- Resident Evil 3 фризит
- Оптимизация Resident Evil 3 / Увеличить FPS
- Зависла в процессах
- Как поднять FPS
- Вылетает без ошибки
- Не на полный экран
- Черный экран Resident Evil 3
- Ошибка при установке
- Ошибка DirectX
- «Синий экран смерти» (BSOD)
Resident Evil 3 и ошибка 0xc000007b
This application was unable to start correctly (0xc000007b). Самая частая причина появления ошибки при запуске приложения 0xc000007b — проблемы с драйверами NVidia.
Возможные решения
- Переустановите драйвера видеокарты
- Попробуйте запустить игру от имени администратора
- Установите/обновите DirectX, Visual C++, .Net Framework. Все файлы загружайте только с официального сайта Microsoft.
- Откройте командную строку «Выполнить» через меню «Пуск» и пропишите sfc /scannow. С помощью этой команды ваш ПК просканирует системные файлы и исправит некоторые ошибки.
- Удалите лишний софт, который может конфликтовать с видеодрайвером. В основном это различные «улучшатели» графики. Чем меньше у вас работает дополнительных приложений, тем лучше.
Метод с помощью программы Dependency Walker 64bit
- Скачайте и распакуйте Dependency Walker 64bit.
- Запустите программу, перейдите в View > Full paths. Теперь выберите файл .exe Resident Evil 3. После того как вы выбрали .exe игры может всплывать окно в котором вы увидите ошибки, просто закройте его. В разделе module, прокрутите блок вниз до конца ошибки и вы увидите несколько значений в столбцах.
- Теперь в колонке CPU все DLL файлы должны быть x64-битные для вашей игры. Если есть x86 DLL-файл будет в красном столбце CPU. Этот файл и вызывает ошибку 0xc000007b.
- Теперь перейдите на сайт dll-files.com и скачайте там 64-битную версию этого DLL файла и поместить его в корневую папку с игрой и в C:Windowssystem32. Игра теперь должна запустится без проблем.
Ошибка DLL в Resident Evil 3
Ошибки вида: dll is missing, d3d11.dll, msvcp110.dll не найден и другие.
ВАЖНО: не рекомендуется скачивать DLL-файлы со сторонних сайтов в попытке заменить ваши отсутствующие или поврежденные файлы DLL. Используйте этот вариант только в крайнем случае.
Обратите внимание, что путь к игре не должен содержать русских букв, только латиница!
Стандартные действия при появлении ошибки DLL
Стандартные действия при появлении ошибки DLL:
- Перезагрузите компьютер
- Восстановите удаленный DLL-файл из корзины (или используйте программу восстановления файлов). Разумеется этот вариант подойдет в том случае, если вы удаляли файл
- Просканируйте компьютер на вирусы и вредоносные программы
- Используйте восстановление системы (смотрите инструкции в интернете)
- Переустановите Resident Evil 3
- Обновите драйверы
- Использование средство проверки системных файлов в Windows 10 (смотрите инструкции в интернете)
- Обновите Windows при наличии патчей
- Выполните чистую установку Windows
- Если после чистой установки Windows ошибка DLL сохраняется, то эта проблема связана не с программным обеспечением, а с компонентами вашего PC.
Ошибки с конкретными DLL
Сообщение об ошибке MSVCP140.dll. Вам необходимо обновить/установить пакет Visual C++
Это можно сделать по ссылке
https://www.microsoft.com/ru-ru/download/details.aspx?id=48145
Если у вас подключены какие-либо USB-контроллеры (или другие устройства), подключенные к сети, попробуйте отключить их. Сбои при запуске с именами модулей сбоев ntdll.dll и EZFRD64.DLL могут (в частности, для последних) быть связаны с USB-контроллерами или PS2-USB-адаптерами (для различных игр).
Если у вас возникают ошибки api-ms-win-crt-runtime-l1-1-0.dll на Windows 7 или Windows 8.1, Microsoft выпустила патч для устранения этой проблемы.
https://support.microsoft.com/en-us/kb/2999226
Если появляется сообщение об ошибке MSVCR120.dll, перейдите в C:WindowsSystem 32 и найдите «MSVCR120.dll». Удалите этот файл. Перейдите в C:Program Files (x86)SteamsteamappscommonResident Evil 3_CommonRedistvcredist2013 и запустите «vcredist_x64.exe». Затем нажмите «repair» (исправить).
Resident Evil 3 Не сохраняется
Путь к игре не должен содержать русских букв, только латиница.
Ошибка «Недостаточно памяти»
Возможные причины: игре не хватает оперативной памяти; на жестком диске не хватает места для файла подкачки; вы сами настраивали размер файла подкачки (или отключили его, или использовали софт); некая программа вызывает утечку памяти (откройте диспетчер задач CTRL+ALT+DELETE и отсортируйте приложения по потреблению памяти).
Проблемы аудио / Нет голосов в Resident Evil 3
Общие рекомендации по решению проблем звука
Для начала перезагрузите вашего компьютера, после чего проверьте есть ли звук в операционной системе: кликните левой кнопкой мыши иконку громкоговорителя в системном трее (рядом с часами), после чего кликайте по ползунку динамика.
Если звука нет, то кликните правой кнопкой мыши (ПКМ) по иконке динамика и выберите «Устройства воспроизведения». В разделе вопроизведение проверьте, какой источник звука отмечен по-умолчанию. По нему ПКМ и выбрать «Проверка». Если звука нет, то ПКМ по иконке и выбрать «Обнаружить неполадки со звуком».
Звук слышно в Windows, но в игре нет:
Проверить опции громкости в настройках игры. Обновить DirectX, а также аудиодрайвер.
Есть звук, но нет голосов:
Были повреждены файлы озвучки при установке. Проверьте целостность файлов игры в Steam.
Советы при возникновении проблем звуковой карты Creative
Перезапустите панель управления аудио Creative. Проверьте в ней настройки звуковой карты.
Советы при возникновении неполадок звука Realtek
Перезапустите звуковую панель Realtek. Проверьте в ней настройки звуковой карты. В Realtek HD Audio Manager переключите тип аудио с Quadraponic (квадрафонический) на Stereo (стерео).
Ошибка Microsoft Visual C++ 2015
«The following component(s) are required to run this program: Microsoft Visual C++ 2015 Runtime»
Установите недостающую библиотеку с сайта Microsoft
Не работает управление в Resident Evil 3
Вытащите устройство ввода (геймпад, мышь) из USB и снова вставьте. Если не работает мышь и клавиатура, то попробуйте отключить геймпад и другие USB-устройства.
Для Origin
Библиотека > Правой кнопкой Resident Evil 3 > Свойства > Снять галочку «Включить внутриигровой экран»
При запуске Resident Evil 3 ничего не происходит
Общие рекомендации
Попробуйте удалить Visual C++. Затем установите Visual C++ из папки с игрой:
- Откройте библиотеку Steam
- Выберите Resident Evil 3 из списка
- Щелкните правой кнопкой мыши по игре и выберите «Свойства»
- Выберите «Локальные файлы»
- Выберите Обзор локальных файлов …
- Откройте папку _CommonRedistvcredist
Если Resident Evil 3 не запускается и при этом не появляется никаких ошибок. Если это первый запуск, то попробуйте просто подождать.
Рекомендации от разработчиков:
Установите последние драйверы видеокарты
Убедитесь, что вы используете новейшие Nvidia PhysX (для видеокарт Nvidia) и DirectX.
Directx Webinstall: http://www.microsoft.com/download/en/confirmation.aspx?id=35
Убедитесь, чтобы в настройках панели управления Nvidia опция была установлена на «Application Controlled» (Управление из приложения).
Попробуйте запустить игру от имени администратора:
- Перейдите в библиотеку Steam
- Выберите из списка Resident Evil 3
- Щелкните правой кнопкой мыши по игре и выберите «Свойства»
- Выберите «Локальные файлы»
- Выберите Обзор локальных файлов …
- В папке с игрой выберите .exe файл игры
- Кликните файл правой кнопкой мыши
- В появившемся меню выберите «Свойства»
- В окне «Свойства» выберите вкладку «Совместимость»
- В разделе «Параметры» установите флажок «Выполнять эту программу от имени администратора»
- Нажмите «Применить»
- Запустите игру
Попробуйте понизить разрешение экрана перед запуском игры.
Убедитесь, чтобы ваша операционная система Windows и стороннее программное обеспечение было обновлено до последних версий.
Загрузите Visual C ++ 2017 Redistributable:
Для Windows 64-bit:
- Visual C++ Redistributable for Visual Studio 2017 (64-bit)
Для Windows 32-bit:
- Visual C++ Redistributable for Visual Studio 2017 (32-bit)
Установите обе версии.
Кроме того, обновите программное обеспечение .NET:
Microsoft .NET Framework 4.7.1
DirectX End-User Runtime Web Installer – скорее всего, вы уже установили это
Проверьте также рекомендации ниже:
Для пользователей Windows:
- Проверьте версию операционной системы, убедитесь в том, что стоят все необходимые обновления
- Выполните проверку целостности кэша Resident Evil 3 в Steam
- Перезагрузите компьютер
- Переустановите игру
- Попробуйте отключить программы, потенциально конфликтующие с игрой (антивирусы, файрволы и проч)
- Убедитесь, что ваша система удовлетворяет минимальным требованиям
- Убедитесь, что на системном диске имеется как минимум 5 Гб свободного места
- Проверьте ПК антивирусной программой
- Переустановка операционной системы должна рассматриваться как крайний вариант действий
Для пользователей Mac OS:
- Обновите версию Mac OS
- Выполните проверку целостности кэша Resident Evil 3 в Steam
- Попробуйте отключить программы, потенциально конфликтующие с игрой (антивирусы, файрволы и тд)
- Удостоверьтесь, что ПК удовлетворяет минимальным требованиям
Resident Evil 3 перестала запускаться
Какие изменения вы производили на компьютере? Возможно причиной проблемы стала установка новой программы. Откройте список установленных программ (Пуск -> Установка и удаление программ), отсортируйте по дате. Удалите недавно установленные. Переустановите Resident Evil 3.
Также проверьте диспетчер задач. Если запущены копии процессов Resident Evil 3, завершите их все.
Resident Evil 3 тормозит
Регулярные лаги могут являться причиной нестабильной работы ПК. Уберите разгон видеокарты и/или процессора в том случае, если используется. Выполните тестирование процессора, жесткого диска, оперативной памяти и видеокарты. Специализированные приложения можно найти в интернете. Более подробно рекомендации по оптимизации Resident Evil 3.
Оптимизация Resident Evil 3 на компьютере
Это достаточно большая тема. Можно выполнить множество шагов для улучшения работы.
Советы по оптимизации Resident Evil 3
Установите последний драйвер видеокарты
Nvidia / AMD
В настройках игры понизьте графику
Самое главное и самое простое. Попробуйте понизить графические настройки в игре и поставить минимально возможное разрешение. Наибольшее значение на производительность оказывают: настройки сглаживания, детализация, качество теней и текстур, а также дальность прорисовки.
Используйте разгон процессора и видеокарты
Процессор и видеокарту в вашем ПК можно разогнать. Одна из самых популярных утилит для оверклокеров — это MSI Afterburner. Как правило, все современные материнские платы обладают специализированным набором утилит от производителя, с помощью которых можно безопасно разгонять видеокарту, процессор или оперативную память. Учтите, что некоторые видеокарты (обычно с добавлением OC Edition в названии) уже от производителя идут с завышенными частотами. Имейте ввиду, что производительность интегрированных видеокарт слишком мала, а их температуры зачастую выше, чем у дискретных собратьев, поэтому разгонять их не стоит. Более подробную информацию вы сможете найти на сайтах, посвященных оверклокингу
Используйте специальную утилиту от производителя видеокарты
NVIDIA GeForce Experience / AMD Gaming Evolved / Intel HD Graphics Control Panel — специализированный софт с всевозможными инструментами, среди которых имеется оптимизация игр.
Смотрите подробнее по ссылке
Удалите ненужные файлы, кэш и временные папки
В интернете вы можете найти большой выбор утилит для очистки ПК. CCleaner — одна из самых известных.
Очистка и дефрагментация жесткого диска
Кликните правой кнопкой по иконке диска, перейдите в свойства диска. Выберите вкладку «Сервис» -> нажмите кнопку «Дефрагментировать (или оптимизировать)». Используйте также проверку (вкладка «Сервис») и очистку (вкладка «Общие») диска.
Панель управления NVIDIA / AMD
Откройте панель управления NVIDIA (или AMD) перейдите на вкладку «Управление параметрами 3D» (NVIDIA), или Игры -> Настройки 3D-приложений (AMD). Вы можете задать здесь как глобальные настройки обработки графики, так и отдельно для Resident Evil 3. Или выберите «Регулировка настроек изображения с просмотром» (для NVIDIA), после чего «Пользовательские настройки -> Производительность», перетянув ползунок влево.
Убрать лишнее из автозагрузки
Нажмите кнопку «Пуск» (или клавишу с логотипом Windows слева от пробела). Введите команду msconfig, нажмите Enter. В открывшемся окне конфигурации системы откройте вкладку «Автозагрузка» (в Win 10 нажать CTRL+ALT+DELETE и перейти на ту же вкладку). Вы увидите список программ, автоматически загружающихся вместе с Windows. Отключите загрузку ненужных программ (отключайте только известные программы, иначе вы рискуете нарушить работу загрузки). Перезагрузите компьютер. Временно отключите программы (браузер, Skype и т.п.). Запустите Resident Evil 3.
Ускорение работы операционной системы
Включите простое оформление рабочего стола без ресурсоемких эффектов, деактивируйте неиспользуемые службы, встроенные отладчики и прочее.
Увеличить оперативную память с помощью флешки
Нажмите правой кнопкой мыши по диску USB и выберите «Свойства». Откройте вкладку «Ready Boost», установите флажок «Использовать это устройство» (“Use this device”).
Resident Evil 3 висит в диспетчере
Запустите Resident Evil 3 в режиме совместимости с другой ОС.
Иногда проблемой является надстройка драйвера Nvidia GeForce Experience. Отключите в ней все оптимизации для игры.
На видеокартах AMD проблемы может создавать приложение Gaming Evolved (Raptr). Попробуйте его временно отключить или удалить.
Если в диспетчере задач есть Nvidia Capture Service, попробуйте завершить процесс. Завершите другие процессы, связанные с захватом видео.
Обновите драйвер видеокарты.
Также см. советы «Не запускается».
Низкая производительность в Resident Evil 3
Выполните следующие шаги. Установите самый свежий видеодрайвер. Выполните перезагрузку компьютера. Понизьте разрешение, а также выставьте пониженную сложность визуальных эффектов в настройках графики. Не рекомендуется применять всевозможные программные «ускорители», поскольку их работа сама по себе отбирает ресурсы, а кроме того их реальная полезность чаще всего практически незаметна. Вместе с тем вы можете заразить вирусом свой ПК. Переустановите Windows. Этот способ необходимо рассматривать как крайнюю меру, если остальные методы не оказывают влияния. Причина кроется в том, что после нескольких лет работы ваша «операционка» обрастает ненужными службами и лишними процессами так сильно, что заметно тормозится работа приложений. Более подробно рекомендации по оптимизации Resident Evil 3.
Resident Evil 3 вылетает на рабочий стол
Попробуйте временно отключить антивирус (особенно в случае с Avast!). Также смотрите советы в разделе ошибок при запуске.
Resident Evil 3 не на полный экран
Нажмите ALT+ENTER. Проверьте настройки игры (оконный режим, разрешение и т.д.). В некоторых случаях помогает изменение частоты обновления (в панели управления Nvidia) с 60 Гц на 59 Гц (нажать «Применить»), и снова вернуть на 60 Гц. Еще один способ: также в панели управления Nvidia перейти в раздел «Регулировка размера и положения рабочего стола». В правом верхнем углу нажать «Восстановить».
Черный экран Resident Evil 3
Черный экран может означать разные ошибки, тем не менее чаще всего это относится к какой-либо проблеме со стороны видеоподсистемы, и иногда виновником проблемы может быть планка оперативной памяти. Кроме того отключите разгон видеокарты и/или процессора в том случае, если используется.
Возможные действия при появлении этой проблемы
Запуск Resident Evil 3 в оконном режиме
Оконный режим в Steam
- Откройте библиотеку Steam
- Правый клик по Resident Evil 3, и перейдите в «Свойства»
- Откройте вкладку «Общие» и выберите «Установить параметры запуска»
- Добавить -windowed
Оконный режим через .exe
- Кликните правой кнопкой мыши по ярлыку игры на рабочем столе, и перейдите в «Свойства»
- В строке «Объект» после кавычек («) добавить » -windowed «
- «C:GamesResident Evil 3BinWin64Resident Evil 3.exe» –windowed
Закрыть программы для захвата видео
Одной из причин черного экрана могут быть программы для захвата видео: Bandicam, AMD ReLive, Flashback Express и другие
Помимо этого ошибки могут вызывать приложения, связанные с видеоэффектами. К примеру: ReShade, Saturation Toggler и т.д. Всевозможные модификации также могут вызывать ошибки. Используйте простое правило: чем меньше программ работает одновременно с игрой, тем лучше. Закройте все лишнее.
Проверка памяти
Виновником иногда становится оперативная память ПК.
- Выполните диагностику с использованием специального приложения для проверки оперативной памяти. Например: MemTest. О том, как проверить память встроенной утилитой в Windows 10, 8, 7 читайте здесь.
- Попробуйте поменять планки DDR на другие слоты.
- Если у вас 2 и более модулей, то попробуйте оставить только один.
- Более подробные сведения по этой теме можно найти в интернете.
Ошибка при установке Resident Evil 3
Не устанавливается. Путь к игре не должен содержать русских букв, только латиница. Выполните проверку и очистку жесткого диска (в редких случаях может помочь замена кабеля SATA). Попробуйте изменить путь установки.
Ошибка DirectX в Resident Evil 3
Ошибки вида: DirectX Runtime Error, DXGI_ERROR_DEVICE_HUNG, DXGI_ERROR_DEVICE_REMOVED, DXGI_ERROR_DEVICE_RESET.
Рекомендации по устранению ошибки
- Выполнить «чистую» установку только драйвера видеокарты. Не устанавливать аудио, GeForce Experience … То же самое в случае AMD.
- Отключить второй монитор (при наличии) и любые другие периферийные устройства.
- Отключить G-Sync.
- Использовать средство проверки системных файлов
- Для карт NVIDIA. Правый клик по рабочему столу -> Панель управления NVIDIA. Вверху, где Файл, Правка, Вид … нажмите «Справка» и включите «Режим отладки».
- Иногда причиной может являться перегрев видеокарты. Используйте утилиту FurMark для проверки работы видеокарты под нагрузкой. Попробуйте понизить частоты. Более подробную информацию смотрите в интернете по запросам: андервольтинг и понижение частоты видеокарты.
Resident Evil 3 — BSOD или «Синий экран»
BSOD, как правило, означает какую-то серьезную неполадку в вашей системе, которая не связана с игрой. Первым делом проверьте свой блок питания. При перегреве он будет отключаться. Также, если системе не хватает от него питания, то возможны различные ошибки, включая BSOD. Проведите тестирование других компонентов вашего ПК. В сети можно найти различные утилиты для проверки памяти, жесткого диска и видеокарты.
Исправление выхода из приложения Resident Evil 3 Remake, сбой при запуске, зависание звука, низкий FPS, исправление ошибки поврежденного диска, фатальные краши
Resident Evil 3 Remake PC сталкивается с ошибками и проблемами, такими как выход из фатального приложения, заикание, сбой при запуске, отсутствие звука, ошибка поврежденного диска и другие.
Здесь я составил список ошибок и проблем с игрой, а также их исправления и обходные пути.
Resident Evil 3 Remake краш, зависания и лаги игры и их исправления
Resident Evil 3 Remake — отличный римейк оригинала. Как RE2 Remake, RE3 Remake также использует RE Engine. Игра не только выглядит красиво, но и хорошо оптимизирована.
Несмотря на это, компьютер Resident Evil 3 Remake сталкивается с ошибками, такими как выход из приложения с фатальной ошибкой, низкий FPS, зависания, игра не запускается, неисправен диск и другие. Ниже приведены ошибки и проблемы, с которыми сталкиваются игроки, а также их исправления и обходные пути.
FPS Boost, исправление лагов
Как и RE 2 Remake, Resident Evil 3 Remake — это хорошо оптимизированная игра. Тем не менее, при наличии большого количества конфигураций ПК проблемы с производительностью, такие как падение FPS, низкий FPS, лаги или микростарты и Resident Evil 3 Remake, не являются исключением. Здесь я перечислю вещи, которые улучшат производительность игры и исправят тормоза.
Во-первых, убедитесь, что нет фонового процесса, использующего слишком много вашего жесткого диска, процессора или графического процессора. Кроме того, установите последние версии драйверов графического процессора, однако, если вы столкнулись с тормозами в версии драйвера Nvidia 445.75, откатитесь на более старую версию. Кроме того, не используйте DirectX 12, так как это приводит к зависанию и падению игры, используйте DirectX 11.
Откройте Панель управления Nvidia> Управление настройками 3D> Настройки программы. Выберите игру из выпадающего меню. Сделайте следующие изменения.
Установите для параметра «Вертикальная синхронизация» значение «Вкл.». Для параметра
«Режим управления питанием»
выберите значение «Предпочитать максимальную производительность», для параметра «Фильтрация текстур — качество» — значение «Высокая производительность».
Запустите RE3 Remake и отключите в игре V.sync. Это должно улучшить производительность игры и исправить тормоза или микро лаги.
Если производительность не улучшилась, выполните действия, описанные выше, но установите для параметра «Вертикальная синхронизация» значение «Быстрая». Запустите игру, в игре v.sync должен быть отключен, а режим отображения должен быть установлен на «Fullscreen».
Это не только устранит тормоза, но и значительно повысит производительность, если у вас достаточно мощный процессор и видюха.
Исправление фатального выхода из приложения
Игроки Resident Evil 3 Remake сообщают о том, что они получают ошибку «фатального выхода из приложения», даже если они переключаются с DirectX 12 на DirectX 11.
Одной из возможных причин этого может быть графический процессор. Либо ваш графический процессор устарел и не может справиться с нагрузкой, либо он разогнан. Если у вас один из этих графических процессоров, и вы играете на графическом процессоре Nvidia, попробуйте ограничить FPS игры. НЕ используйте в игре ограничитель FPS, так как он может привести к микростатации.
Откройте Панель управления Nvidia> Управление настройками 3D> Настройки программы. Выберите игру из выпадающего меню и, если ее нет в списке, добавьте ее.
Теперь ищите «Макс. Предел FPS». Хотя я бы посоветовал заблокировать игру со скоростью 30 FPS, чтобы уменьшить нагрузку на GPU, вы можете сделать пробную версию с ошибкой, чтобы увидеть, сколько Max FPS может обработать ваш GPU, не получив ошибку «Fatal Application Exit».
Если вы не хотите ограничивать FPS, просто верните свой графический процессор к тактовой частоте по умолчанию, даже если он был разогнан на заводе. Если ваш графический процессор не разогнан, используйте MSI Afterburner и уменьшите тактовую частоту до 100 МГц. В идеале вам не нужно уменьшать более 200 МГц, чтобы исправить эту ошибку RE3 Remake.
Crash Fix
По словам игроков Resident Evil 3 Remake, игра вылетает сразу после первого выхода игры, и они даже не могут увидеть первый ролик. Обход этого сбоя немного необычен, но он заставит игру работать.
Загрузите пакет кодеков K-lite и установите его. После установки запустите codecTweakTools> Media Foundation> нажмите «Сброс». Примените изменения и запустите RE3 Remake. Игра не вылетает после загрузки.
Если вы получаете «E: Arquivos de Programas (x86) Steam steamapps common RE3 re3.exe« d: runtimebuildroom lgitroot runtime modules render los rende rdevicedx12.cpp »365 Ошибка D3D12: HRESULT = 0x887a0006 swapChain :: Present (fail (% x)) или похожая ошибка после сбоя, тогда вам просто нужно установить этот мод. Загрузите версию RE3 и установите ее. Это исправит проблему сбоя.
Черный экран — как исправить
По словам игроков ПК Resident Evil 3 Remake, они не могут играть в игру из-за черного экрана. Игроки сообщают, что при запуске они видят черный экран, и при этом слышат звук. Это ошибка разрешения, и исправить это очень просто. Запустите игру, и когда появится черный экран, нажмите «Alt + Enter», и игра перейдет в оконный режим и начнет отображаться. Теперь перейдите к настройкам видео и измените разрешение на собственное разрешение вашего монитора.
Исправление — ошибка с поврежденным диском
Игроки сообщают, что получают ошибку «Corrupt Disc» и не могут загрузить игру. Исправить это очень просто. Зайдите в свою библиотеку Steam и отключите DLC предварительного заказа. После завершения загрузки включите DLC. Это исправит ошибку.
Если ошибка не исчезнет, перейдите в папку установки Steam> logs> content_log. Прокрутите вниз до «не удалось записать», и он будет иметь путь к поврежденному файлу. Просто следуйте по пути к файлу и удалите его. Проверьте файлы игры, и он загрузит файл, который вы только что удалили. Как только это будет сделано, запустите игру, и ошибка не будет беспокоить вас снова.
HDR Fix
По мнению некоторых игроков RE3 Remake, когда они играют в игру с HDR, они получают размытое изображение с высокой яркостью. Вам нужно подкрутить HDR, поэтому откройте настройки HDR вашего дисплея и откалибруйте его.
Исправлен сбой при запуске, игра не запускается
Игроки сообщают, что Resident Evil 3 Remake просто крашится, как только запускается или не запускается вообще. Вот несколько исправлений и обходных путей, которые позволят вам решить проблему при запуске.
Первое исправление довольно простое, перейдите в папку установки Resident Evil 3 Remake и откройте «re3_config.ini». Найдите «UseOptimizeShader» и отключите его. Игра прекратит поиск при запуске и начнет работать как положено.
Если игра вылетает при запуске, перейдите в папку установки игры. Щелкните правой кнопкой мыши на exe игры> Свойства> вкладка Совместимость> установите флажок «Запустить эту программу от имени администратора». Примените изменения, запустите игру, и она должна запуститься.
Теперь, если игра все еще падает, или вы получаете ошибку, похожую на «Missing MSVCP120.dll» или «MSVCP120.dll не найден», удалите Microsoft VC, распространяемый с вашего ПК. Загрузите последние версии Visual C ++ Redistributealbes и установите их. Теперь запустите Re3 Remake, и он должен запуститься без сбоев.
Еще одной причиной сбоя игры при запуске или запуске может быть ваше антивирусное программное обеспечение, Защитник Windows или брандмауэр, блокирующий exe-игру из-за ложного обнаружения троянца. Либо отключите антивирус и брандмауэр, либо исключите папку установки RE3 Remake из вашего антивируса, Защитника Windows и брандмауэра. Проверьте файл игры, затем запустите игру, и она запустится без сбоев.
Если вы используете Windows 10 и не обновились, это может быть причиной того, что игра не запустится. Новые выпуски игр требуют, чтобы у вас были обновленные версии WIndows 10 и не запускаются на устаревшей ОС. Обновите ОС Win 10, если вы этого еще не сделали, и проблема будет решена.
Кроме того, если вы являетесь частью программы Windows Insider, это может вызвать сбой игры. Просто откажитесь от программы, и проблема должна быть исправлена.
Нет звука, исправление аудио тормозов
Игроки сообщают, что они сталкиваются с проблемами со звуком, такими как приглушенный звук, отсутствие звука и зависания звука. Вот несколько исправлений и обходных путей, которые помогут вам.
Для приглушенного звука или низкого звука в Win 10 откройте «Настройки»> «Система»> «Звук»> нажмите «Панель управления звуком». Выберите активное аудиоустройство> свойства> вкладка «Улучшения»> установите флажок «Выравнивание громкости». Примените изменения, запустите игру, и звук больше не будет приглушен.
Несмотря на то, что звук лагает, вероятно, виновником является v.sync. Найдите в игре v.sync и включите его через панель управления Nvidia. Если вы по-прежнему сталкиваетесь с лагами звука, установите для параметра «Вертикальная синхронизация» значение «Быстрая». Это исправит тормоза звука в Resident Evil 3 Remake.
Что касается проблемы со звуком, то причиной этого может быть Windows Sonic For Headphones. откройте Настройки> Система> Звук> нажмите «Панель управления звуком». Выберите активное аудиоустройство> свойства> вкладка «Пространственный звук»> выберите «Выкл.». Примените изменения, и звук начнет работать с игрой.
Это все, что касается исправлений Resident Evil 3 Remake, таких как Fatal Application Exit, зависания звука, Corrupt Disc, сбой при запуске и многое другое.
Просмотров сегодня: 4 221
Проблемы ResidentEvil3.exe часто возникают из-за того, что исполняемый файл отсутствует, удалён или перемещён из исходного местоположения. Часто такие EXE ошибки наблюдаются при запуске программного обеспечения Resident Evil 3 Nemesis. Как правило, любую проблему, связанную с файлом EXE, можно решить посредством замены файла на новую копию. Кроме того, некоторые ошибки ResidentEvil3.exe могут возникать по причине наличия неправильных ссылок на реестр. По этой причине для очистки недействительных записей рекомендуется выполнить сканирование реестра.
EXE файлы — это типы Исполнимые файлы, более широко известные в качестве формата Windows Executable File. Если вам нужно заменить файл ResidentEvil3.exe, вы можете найти версию %%os%% в нашей базе данных, перечисленной в таблице ниже. В настоящее время в нашем каталоге для загрузки могут отсутствовать некоторые файлы (такие как ResidentEvil3.exe), но их можно запросить, нажав на кнопку Request (Запрос) ниже. Если ниже отсутствует необходимая версия файла, мы рекомендуем вам связаться непосредственно с Unknown.
Если вы успешно заменили соответствующий файл в соответствующем месте, у вас больше не должно возникать проблем, связанных с ResidentEvil3.exe. Однако мы рекомендуем выполнить быструю проверку, чтобы окончательно в этом убедиться. Убедитесь в том, что вам удалось устранить ошибку, открыв Resident Evil 3 Nemesis и (или) выполнив операцию, при выполнении которой возникала проблема.
| ResidentEvil3.exe Описание файла | |
|---|---|
| Формат файла: | EXE |
| Группа: | Game,Videogame |
| Program: | Resident Evil 3 Nemesis |
| Вер: | 2006 |
| Создано: | Unknown |
| Имя: | ResidentEvil3.exe |
| Байт: | 1261568 |
| SHA-1: | fc4f64cc114eb1d0a9ebacc467c1fc6f675f0189 |
| MD5: | 501322dfef7f466cddb53d0485da0365 |
| CRC32: | b3fcf281 |
Продукт Solvusoft
Загрузка
WinThruster 2023 — Сканировать ваш компьютер на наличие ошибок реестра в ResidentEvil3.exe
Windows
11/10/8/7/Vista/XP
Установить необязательные продукты — WinThruster (Solvusoft) | Лицензия | Политика защиты личных сведений | Условия | Удаление
EXE
ResidentEvil3.exe
Идентификатор статьи: 382154
ResidentEvil3.exe
| Имя файла | Идентификатор файла (контрольная сумма MD5) | Байт | Загрузить | |||||||||||||||
|---|---|---|---|---|---|---|---|---|---|---|---|---|---|---|---|---|---|---|
| + ResidentEvil3.exe | 501322dfef7f466cddb53d0485da0365 | 1.20 MB | ||||||||||||||||
|
||||||||||||||||||
| + ResidentEvil3.exe | bc04c0b5d66dfe6b0079963086c22028 | 1.31 MB | ||||||||||||||||
|
||||||||||||||||||
| + ResidentEvil3.exe | 21ee7399328afed42662bdbfee99d8d3 | 1.21 MB | ||||||||||||||||
|
||||||||||||||||||
| + ResidentEvil3.exe | 8faab49115a98e8723c71b6391290bb7 | 1.20 MB | ||||||||||||||||
|
||||||||||||||||||
| + ResidentEvil3.exe | e36d86f06d723a19a853a312da257e17 | 1.21 MB | ||||||||||||||||
|
||||||||||||||||||
| + ResidentEvil3.exe | 501322dfef7f466cddb53d0485da0365 | 1.20 MB | ||||||||||||||||
|
||||||||||||||||||
| + ResidentEvil3.exe | bc04c0b5d66dfe6b0079963086c22028 | 1.31 MB | ||||||||||||||||
|
||||||||||||||||||
| + ResidentEvil3.exe | 21ee7399328afed42662bdbfee99d8d3 | 1.21 MB | ||||||||||||||||
|
||||||||||||||||||
| + ResidentEvil3.exe | 8faab49115a98e8723c71b6391290bb7 | 1.20 MB | ||||||||||||||||
|
||||||||||||||||||
| + ResidentEvil3.exe | e36d86f06d723a19a853a312da257e17 | 1.21 MB | ||||||||||||||||
|
||||||||||||||||||
| + ResidentEvil3.exe | 501322dfef7f466cddb53d0485da0365 | 1.20 MB | ||||||||||||||||
|
||||||||||||||||||
| + ResidentEvil3.exe | bc04c0b5d66dfe6b0079963086c22028 | 1.31 MB | ||||||||||||||||
|
||||||||||||||||||
| + ResidentEvil3.exe | 21ee7399328afed42662bdbfee99d8d3 | 1.21 MB | ||||||||||||||||
|
||||||||||||||||||
| + ResidentEvil3.exe | 8faab49115a98e8723c71b6391290bb7 | 1.20 MB | ||||||||||||||||
|
||||||||||||||||||
| + ResidentEvil3.exe | e36d86f06d723a19a853a312da257e17 | 1.21 MB | ||||||||||||||||
|
||||||||||||||||||
| + ResidentEvil3.exe | 501322dfef7f466cddb53d0485da0365 | 1.20 MB | ||||||||||||||||
|
||||||||||||||||||
| + ResidentEvil3.exe | bc04c0b5d66dfe6b0079963086c22028 | 1.31 MB | ||||||||||||||||
|
||||||||||||||||||
| + ResidentEvil3.exe | 21ee7399328afed42662bdbfee99d8d3 | 1.21 MB | ||||||||||||||||
|
||||||||||||||||||
| + ResidentEvil3.exe | 8faab49115a98e8723c71b6391290bb7 | 1.20 MB | ||||||||||||||||
|
||||||||||||||||||
| + ResidentEvil3.exe | e36d86f06d723a19a853a312da257e17 | 1.21 MB | ||||||||||||||||
|
Ошибки ResidentEvil3.exe
Усложнения Resident Evil 3 Nemesis с ResidentEvil3.exe состоят из:
- «Ошибка в приложении: ResidentEvil3.exe»
- «Ошибка программного обеспечения Win32: ResidentEvil3.exe»
- «Извините, ResidentEvil3.exe столкнулся с проблемой. «
- «ResidentEvil3.exe не может быть найден. «
- «ResidentEvil3.exe не может быть найден. «
- «Ошибка запуска в приложении: ResidentEvil3.exe. «
- «Не удается запустить ResidentEvil3.exe. «
- «ResidentEvil3.exe выйти. «
- «Неверный путь к приложению: ResidentEvil3.exe.»
Обычно ошибки ResidentEvil3.exe с Resident Evil 3 Nemesis возникают во время запуска или завершения работы, в то время как программы, связанные с ResidentEvil3.exe, выполняются, или редко во время последовательности обновления ОС. При появлении ошибки ResidentEvil3.exe запишите вхождения для устранения неполадок Resident Evil 3 Nemesis и чтобы HelpUnknown найти причину.
Создатели ResidentEvil3.exe Трудности
Заражение вредоносными программами, недопустимые записи реестра Resident Evil 3 Nemesis или отсутствующие или поврежденные файлы ResidentEvil3.exe могут создать эти ошибки ResidentEvil3.exe.
В первую очередь, проблемы ResidentEvil3.exe создаются:
- Недопустимая (поврежденная) запись реестра ResidentEvil3.exe.
- Вредоносные программы заразили ResidentEvil3.exe, создавая повреждение.
- ResidentEvil3.exe злонамеренно удален (или ошибочно) другим изгоем или действительной программой.
- Другое программное приложение, конфликтующее с ResidentEvil3.exe.
- Поврежденная установка или загрузка Resident Evil 3 Nemesis (ResidentEvil3.exe).