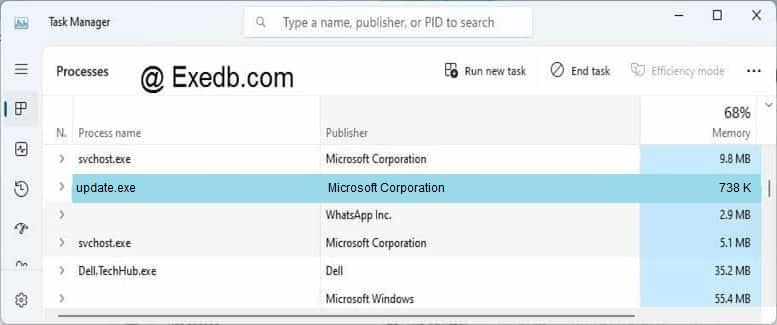Последнее обновление: 07/01/2022
[Требуемое время для чтения: 3,5 мин.]
Файлы EXE, такие как update.exe, классифицируются как файлы Win32 EXE (Исполняемое приложение). Как файл Online Updater он был создан для использования в IncUpdate от компании SmartPCTools.
Впервые update.exe был представлен 09/25/2019 в составе Avira Free Antivirus 15.0.1909.1591 для Windows 10.
Самая последняя версия [версия 2007.7.30.252] была представлена 06/10/2012 для Registry Repair Wizard 2012 6.72.
Файл update.exe входит в комплект Registry Repair Wizard 2012 6.72, MoboPlay 3.0.6.339 и BitDefender 1.0.14.74.
Ниже приведены исчерпывающие сведения о файле, инструкции для простого устранения неполадок, возникших с файлом EXE, и список бесплатных загрузок update.exe для каждой из имеющихся версий файла.
Что такое сообщения об ошибках update.exe?
update.exe — ошибки выполнения
Ошибки выполнения — это ошибки Registry Repair Wizard 2012, возникающие во время «выполнения». Термин «выполнение» говорит сам за себя; имеется в виду, что данные ошибки EXE возникают в момент, когда происходит попытка загрузки файла update.exe — либо при запуске приложения Registry Repair Wizard 2012, либо, в некоторых случаях, во время его работы. Ошибки выполнения являются наиболее распространенной разновидностью ошибки EXE, которая встречается при использовании приложения Registry Repair Wizard 2012.
В большинстве случаев ошибки выполнения update.exe, возникающие во время работы программы, приводят к ненормальному завершению ее работы. Большинство сообщений об ошибках update.exe означают, что либо приложению Registry Repair Wizard 2012 не удалось найти этот файл при запуске, либо файл поврежден, что приводит к преждевременному прерыванию процесса запуска. Как правило, Registry Repair Wizard 2012 не сможет запускаться без разрешения этих ошибок.
Таким образом, крайне важно, чтобы антивирус постоянно поддерживался в актуальном состоянии и регулярно проводил сканирование системы.
Поиск причины ошибки update.exe является ключом к правильному разрешению таких ошибок. Несмотря на то что большинство этих ошибок EXE, влияющих на update.exe, происходят во время запуска, иногда ошибка выполнения возникает при использовании IncUpdate. Причиной этого может быть недостаточное качество программного кода со стороны Sunisoft, конфликты с другими приложениями, сторонние плагины или поврежденное и устаревшее оборудование. Кроме того, эти типы ошибок update.exe могут возникать в тех случаях, если файл был случайно перемещен, удален или поврежден вредоносным программным обеспечением. Таким образом, крайне важно, чтобы антивирус постоянно поддерживался в актуальном состоянии и регулярно проводил сканирование системы.
Как исправить ошибки update.exe — 3-шаговое руководство (время выполнения: ~5-15 мин.)
Если вы столкнулись с одним из вышеуказанных сообщений об ошибке, выполните следующие действия по устранению неполадок, чтобы решить проблему update.exe. Эти шаги по устранению неполадок перечислены в рекомендуемом порядке выполнения.
Шаг 1. Восстановите компьютер до последней точки восстановления, «моментального снимка» или образа резервной копии, которые предшествуют появлению ошибки.
Чтобы начать восстановление системы (Windows XP, Vista, 7, 8 и 10):
- Нажмите кнопку «Пуск» в Windows
- В поле поиска введите «Восстановление системы» и нажмите ENTER.
- В результатах поиска найдите и нажмите «Восстановление системы»
- Введите пароль администратора (при необходимости).
- Следуйте инструкциям мастера восстановления системы, чтобы выбрать соответствующую точку восстановления.
- Восстановите компьютер к этому образу резервной копии.
Если на этапе 1 не удается устранить ошибку update.exe, перейдите к шагу 2 ниже.

Шаг 2. Если вы недавно установили приложение Registry Repair Wizard 2012 (или схожее программное обеспечение), удалите его, затем попробуйте переустановить Registry Repair Wizard 2012.
Чтобы удалить программное обеспечение Registry Repair Wizard 2012, выполните следующие инструкции (Windows XP, Vista, 7, 8 и 10):
- Нажмите кнопку «Пуск» в Windows
- В поле поиска введите «Удалить» и нажмите ENTER.
- В результатах поиска найдите и нажмите «Установка и удаление программ»
- Найдите запись для Registry Repair Wizard 2012 6.72 и нажмите «Удалить»
- Следуйте указаниям по удалению.
После полного удаления приложения следует перезагрузить ПК и заново установить Registry Repair Wizard 2012.
Если на этапе 2 также не удается устранить ошибку update.exe, перейдите к шагу 3 ниже.
Registry Repair Wizard 2012 6.72
SmartPCTools
Шаг 3. Выполните обновление Windows.
Когда первые два шага не устранили проблему, целесообразно запустить Центр обновления Windows. Во многих случаях возникновение сообщений об ошибках update.exe может быть вызвано устаревшей операционной системой Windows. Чтобы запустить Центр обновления Windows, выполните следующие простые шаги:
- Нажмите кнопку «Пуск» в Windows
- В поле поиска введите «Обновить» и нажмите ENTER.
- В диалоговом окне Центра обновления Windows нажмите «Проверить наличие обновлений» (или аналогичную кнопку в зависимости от версии Windows)
- Если обновления доступны для загрузки, нажмите «Установить обновления».
- После завершения обновления следует перезагрузить ПК.
Если Центр обновления Windows не смог устранить сообщение об ошибке update.exe, перейдите к следующему шагу. Обратите внимание, что этот последний шаг рекомендуется только для продвинутых пользователей ПК.

Если эти шаги не принесут результата: скачайте и замените файл update.exe (внимание: для опытных пользователей)
Если ни один из предыдущих трех шагов по устранению неполадок не разрешил проблему, можно попробовать более агрессивный подход (примечание: не рекомендуется пользователям ПК начального уровня), загрузив и заменив соответствующую версию файла update.exe. Мы храним полную базу данных файлов update.exe со 100%-ной гарантией отсутствия вредоносного программного обеспечения для любой применимой версии Registry Repair Wizard 2012 . Чтобы загрузить и правильно заменить файл, выполните следующие действия:
- Найдите версию операционной системы Windows в нижеприведенном списке «Загрузить файлы update.exe».
- Нажмите соответствующую кнопку «Скачать», чтобы скачать версию файла Windows.
- Скопируйте этот файл в соответствующее расположение папки Registry Repair Wizard 2012:
Windows 10: C:Program Files (x86)File Recover
Windows 10: C:Program Files (x86)Clip Extractor
Windows 10: C:Program Files (x86)ShiningMorningMagicCamera
Windows 10: C:Program Files (x86)AnvisoftCloud System Booster
Windows 10: C:Program FilesTrend MicroAirSupport
Показать на 16 каталогов больше +Windows 10: C:Program Files (x86)AviraAntivirus
Windows 10: C:WindowsTempRarSFX0
Windows 10: C:Program Files (x86)Garena Plusbbtalk
Windows 10: C:Program Files (x86)USBAntivirus
Windows 10: C:Program FilesTrend MicroAirSupport
Windows 10: C:Program Files (x86)XianzhiService
Windows 10: C:Program Files (x86)XianzhiServiceupdate
Windows 10: C:Program FilesBitdefender Antivirus Freekitinstallerarchives
Windows 10: C:Program Files (x86)RSUPPORTliteCam HD
Windows 10: C:Program FilesTrend MicroAirSupport
Windows 10: C:Program Files (x86)SmartPCToolsRegistry Repair Wizard
Windows 10: C:Program Files (x86)SPEEDbit Video DownloaderToolbar
Windows 10: C:UsersTesterAppDataLocalLowToolbar4{0329E7D6-6F54-462D-93F6-F5C3118BADF2}
Windows 10: C:UsersTesterAppDataLocalTempSVCINST
Windows 10: C:Program Files (x86)IDM Computer SolutionsUltraEdit
Windows 10: C:UsersTesterAppDataLocalWhatsApp - Перезагрузите компьютер.
Если этот последний шаг оказался безрезультативным и ошибка по-прежнему не устранена, единственно возможным вариантом остается выполнение чистой установки Windows 10.
СОВЕТ ОТ СПЕЦИАЛИСТА: Мы должны подчеркнуть, что переустановка Windows является достаточно длительной и сложной задачей для решения проблем, связанных с update.exe. Во избежание потери данных следует убедиться, что перед началом процесса вы создали резервные копии всех важных документов, изображений, установщиков программного обеспечения и других персональных данных. Если вы в настоящее время не создаете резервных копий своих данных, вам необходимо сделать это немедленно.
Скачать файлы update.exe (проверено на наличие вредоносного ПО — отсутствие 100 %)
ВНИМАНИЕ! Мы настоятельно не рекомендуем загружать и копировать update.exe в соответствующий системный каталог Windows. SmartPCTools, как правило, не выпускает файлы Registry Repair Wizard 2012 EXE для загрузки, поскольку они входят в состав установщика программного обеспечения. Задача установщика заключается в том, чтобы обеспечить выполнение всех надлежащих проверок перед установкой и размещением update.exe и всех других файлов EXE для Registry Repair Wizard 2012. Неправильно установленный файл EXE может нарушить стабильность работы системы и привести к тому, что программа или операционная система полностью перестанут работать. Действовать с осторожностью.
Файлы, относящиеся к update.exe
Файлы EXE, относящиеся к update.exe
| Имя файла | Описание | Программа (версия) | Размер файла (байты) | Расположение файла |
|---|---|---|---|---|
| OneDriveStandaloneUpda… | Standalone Updater | Microsoft OneDrive (19.222.1110.0006) | 2711912 | C:UsersTesterAppDataLocalMicrosoftOneDrive |
| OneDriveSetup.exe | Microsoft OneDrive (32 bit) Setup | Microsoft OneDrive (19.222.1110.0006) | 35299688 | C:UsersTesterAppDataLocalMicrosoftOneDriv… |
| OneDriveUpdaterService… | Updater Service | Microsoft OneDrive (19.222.1110.0006) | 2485096 | C:UsersTesterAppDataLocalMicrosoftOneDriv… |
| RCHelper.exe | Registry Repair Wizard Scheduler | Registry Repair Wizard (2012, 6, 7, 2) | 1542936 | C:Program Files (x86)SmartPCToolsRegistry Re… |
| unins000.exe | Setup/Uninstall | Registry Repair Wizard 2012 6.72 | 754970 | C:Program Files (x86)SmartPCToolsRegistry Re… |
Другие файлы, связанные с update.exe
| Имя файла | Описание | Программа (версия) | Размер файла (байты) | Расположение файла |
|---|---|---|---|---|
| api-ms-win-core-synch-… | ApiSet Stub DLL | Microsoft® Windows® Operating System (10.0.17134.12) | 13160 | C:UsersTesterAppDataLocalMicrosoftOneDriv… |
| api-ms-win-core-rtlsup… | ApiSet Stub DLL | Microsoft® Windows® Operating System (10.0.17134.12) | 10600 | C:UsersTesterAppDataLocalMicrosoftOneDriv… |
| api-ms-win-core-string… | ApiSet Stub DLL | Microsoft® Windows® Operating System (10.0.17134.12) | 11112 | C:UsersTesterAppDataLocalMicrosoftOneDriv… |
| ntuser.dat | Game Data | Registry Repair Wizard 2012 6.72 | 1310720 | C:UsersTester |
| perfh009.dat | Game Data | Registry Repair Wizard 2012 6.72 | 1071252 | C:WindowsSystem32 |
Вы скачиваете пробное программное обеспечение. Для разблокировки всех функций программного обеспечения требуется покупка годичной подписки, стоимость которой оставляет 39,95 долл. США. Подписка автоматически возобновляется в конце срока (Подробнее). Нажимая кнопку «Начать загрузку» и устанавливая «Программное обеспечение», я подтверждаю, что я прочитал (-а) и принимаю Лицензионное соглашение и Политику конфиденциальности компании Solvusoft.
Содержание
- 3 простых шага по исправлению ошибок UPDATE.EXE
- 1- Очистите мусорные файлы, чтобы исправить update.exe, которое перестало работать из-за ошибки.
- 2- Очистите реестр, чтобы исправить update.exe, которое перестало работать из-за ошибки.
- 3- Настройка Windows для исправления критических ошибок update.exe:
- Как вы поступите с файлом update.exe?
- Некоторые сообщения об ошибках, которые вы можете получить в связи с update.exe файлом
- UPDATE.EXE
- процессов:
- Исправляем ошибки установки обновлений Windows 10
- Содержание
- Исправляем проблему загрузки обновления Windows 10
- Обновление не загружается
- Исправляем зависание загрузки обновления Windows от 5% до 95%
- Исправляем ошибку службы оптимизации доставки
- Остановите службу “Центр обновления Windows”
- Скрипт сброса Центра обновления Windows
- Исправляем проблему установки обновления Windows 10
- Синий экран после обновления Windows 10
- Другие проблемы с обновлением Windows 10
- Отключение обновления Windows 10 и драйверов
- Приостановить обновление
- Как отключить обновление драйверов
- Команды DISM для проверки проблем с Windows 10
- Использование опции CheckHealth в DISM
- Использование опции ScanHealth в DISM
- Использование опции RestoreHealth в DISM
- Прекращена работа windows update
3 простых шага по исправлению ошибок UPDATE.EXE
Файл update.exe из Microsoft Corporation является частью Microsoft Windows Operating System. update.exe, расположенный в c: WINDOWS $hf_mig$ KB2646524 update с размером файла 755576.00 байт, версия файла 6.3.0013.0, подпись 0FF4E4E0DD01E7872D9C2013560FD4A7.
В вашей системе запущено много процессов, которые потребляют ресурсы процессора и памяти. Некоторые из этих процессов, кажется, являются вредоносными файлами, атакующими ваш компьютер.
Чтобы исправить критические ошибки update.exe,скачайте программу Asmwsoft PC Optimizer и установите ее на своем компьютере
1- Очистите мусорные файлы, чтобы исправить update.exe, которое перестало работать из-за ошибки.
- Запустите приложение Asmwsoft Pc Optimizer.
- Потом из главного окна выберите пункт «Clean Junk Files».
- Когда появится новое окно, нажмите на кнопку «start» и дождитесь окончания поиска.
- потом нажмите на кнопку «Select All».
- нажмите на кнопку «start cleaning».
2- Очистите реестр, чтобы исправить update.exe, которое перестало работать из-за ошибки.
3- Настройка Windows для исправления критических ошибок update.exe:
- Нажмите правой кнопкой мыши на «Мой компьютер» на рабочем столе и выберите пункт «Свойства».
- В меню слева выберите » Advanced system settings».
- В разделе «Быстродействие» нажмите на кнопку «Параметры».
- Нажмите на вкладку «data Execution prevention».
- Выберите опцию » Turn on DEP for all programs and services . » .
- Нажмите на кнопку «add» и выберите файл update.exe, а затем нажмите на кнопку «open».
- Нажмите на кнопку «ok» и перезагрузите свой компьютер.
Всего голосов ( 115 ), 46 говорят, что не будут удалять, а 69 говорят, что удалят его с компьютера.
Как вы поступите с файлом update.exe?
Некоторые сообщения об ошибках, которые вы можете получить в связи с update.exe файлом
(update.exe) столкнулся с проблемой и должен быть закрыт. Просим прощения за неудобство.
(update.exe) перестал работать.
update.exe. Эта программа не отвечает.
(update.exe) — Ошибка приложения: the instruction at 0xXXXXXX referenced memory error, the memory could not be read. Нажмитие OK, чтобы завершить программу.
(update.exe) не является ошибкой действительного windows-приложения.
(update.exe) отсутствует или не обнаружен.
UPDATE.EXE
Проверьте процессы, запущенные на вашем ПК, используя базу данных онлайн-безопасности. Можно использовать любой тип сканирования для проверки вашего ПК на вирусы, трояны, шпионские и другие вредоносные программы.
процессов:
Cookies help us deliver our services. By using our services, you agree to our use of cookies.
Исправляем ошибки установки обновлений Windows 10
На данный момент существует три различных проблемы, с которыми сталкиваются пользователи Windows 10 при установке обновлений. Во-первых, это ошибка загрузки обновления или зависание процесса скачивания. Во-вторых, это проблемы во время установки обновления, и наконец, падение системы с BSOD после перезагрузки. Ниже представлено несколько возможных решений для устранения неполадок.
Содержание
Исправляем проблему загрузки обновления Windows 10
Обновление не загружается
Если накопительное обновление не загружается, попробуйте выполнить следующие шаги:
Отключите антивирус и VPN/Proxy клиент перед обновлением.
Подождите пока обновление установится, иногда данный процесс может занять продолжительное время в зависимости от скорости вашего интернет-соединения.
Если обновление завершается ошибкой, вы можете использовать встроенный в Windows 10 инструмент “Устранение неполадок” для исправления проблемы.
Нажмите сочетание клавиш Windows + i , чтобы открыть окно Параметры. Перейдите в меню Обновление и безопасность > Устранение неполадок. Затем в секции Запустить диагностику и устранить неполадку выберите опцию Центр обновления Windows и нажмите кнопку “Запустить средство устранения неполадок”.
Вы также можете скачать и запустить утилиту Windows 10 Update Troubleshooter.
Исправляем зависание загрузки обновления Windows от 5% до 95%
Если накопительное обновление зависает во время загрузки или происходит сбой установки, то значит что-то пошло не так к файлами обновления. После очистки папки, содержащей файлы обновления, Центр обновления Windows попытается загрузить компоненты обновления снова. В Проводнике Windows перейдите в следующее расположение:
Удалите все файлы / папки, но не удаляйте саму папку Download. Выберите все файлы и папки, используя сочетание CTRL + A и нажмите клавишу Delete для удаления. Выполните перезагрузку компьютера и снова запустите процедуру обновления.
Исправляем ошибку службы оптимизации доставки
Если накопительное обновление зависает во время загрузки, попробуйте следующее решение:
- Нажмите по иконке меню «Пуск”.
- Введите Службы и запустите одноименное классическое приложение.
- Прокрутите до службы Оптимизация доставки.
- Щелкните правой кнопкой мыши по службе и выберите пункт “Свойства”.
- Измените “Тип запуска” на значение “Вручную”.
- Перезагрузите компьютер.
- Выполните проверку новых обновлений.
- Если обновление Windows 10 все равно зависает, измените тип запуска на “Автоматически (отложенный запуск)”.
Остановите службу “Центр обновления Windows”
Если остановка службы “Оптимизация доставки” не решает проблему, дополнительно попробуйте остановить службу Центр обновления Windows. Если обновление Windows 10 зависает на этапе “Инициализация . ” попробуйте следующее решение:
- Нажмите по иконке меню «Пуск”.
- Введите Службы и запустите одноименное классическое приложение.
- Прокрутите до службы Центр обновления Windows.
- Щелкните правой кнопкой мыши по службе и выберите пункт “Остановить”.
- Перезагрузите компьютер.
- Выполните проверку новых обновлений.
- Обновление должно пройти в нормальном режиме.
Скрипт сброса Центра обновления Windows
Reset Windows Update Agent полностью сбросит параметры клиента Центра обновления Windows. Он был протестирован в Windows 7, 8, 8.1 и Windows 10. Скрипт настроит службы и разделы реестра, относящиеся к Центру обновления Windows, восстановив параметры по умолчанию. Он также очистит файлы, относящиеся к Windows Update.
Исправляем проблему установки обновления Windows 10
В некоторых случаях вы можете столкнуться с проблемой при установке обновления. Если установка обновления зависла на каком-то этапе, то попробуйте следующее решение.
Если ваш компьютер завис на этапе Подготовка к настройке Windows. Не выключайте компьютер, то следуйте приведенным ниже инструкциям.
- Удерживая кнопку питания, выключите машину.
- Включите компьютер и загрузитесь в безопасный режим.
- Войдите в учетную запись (если необходимо).
- Перед продолжением убедитесь, что все антивирусные сканеры отключены.
- В меню Пуск введите Восстановление и выберите соответствующее классическое приложение.
- Нажмите Запуск восстановления системы.
- Выберите более раннюю точку восстановления, а затем нажмите кнопку “Далее”.
- Следуйте инструкциям, чтобы начать восстановление системы.
- Подождите, пока ваш компьютер произведет процесс восстановления системы.
- Независимо от того, будет ли восстановление успешным или завершит работу сбоем, вы, скорее всего избавитель от ошибки зависание на моменте “Подготовка к настройке Windows. Не выключайте компьютер”.
- Войдите в учетную запись, если это требуется.
- Отключите антивирусные сканеры перед продолжением.
- Запустите процесс обновления Windows.
- Теперь обновление должно установиться без проблем.
Синий экран после обновления Windows 10
Некоторые пользователи могут столкнуться со стоп-ошибкой, вызывающей отображение синего экрана смерти (BSOD) во время перезагрузки системы.
Если вы столкнулись со сбоем BSOD при обновлении Windows 10, ознакомьтесь со статьей:
Если проблему BSOD решить не удается, то выполните шаги по удалению и повторной установки потенциально проблемного обновления на вашем устройстве. Кроме того, вы можете запретить Windows устанавливать проблемное обновление:
Другие проблемы с обновлением Windows 10
После установки обновлений Windows 10 вы можете столкнуться с некоторыми проблемами, например с ошибками подключения к Интернету.
Для устранения этих проблем вам необходимо запустить следующие команды в командной строке (cmd.exe). В поле поиска на панели задач введите Командная строка, нажмите и удерживайте (или щелкните правой кнопкой мыши) «Командная строка» и выберите “Запустить от имени администратора”. После открытия командной строки введите поочередно следующие команды:
Если вы по-прежнему сталкиваетесь с проблемой “Нет подключения к Интернету”, обновите IP-адрес вашего компьютера. Для этого откройте командную строку ( Windows + R , введите cmd.exe и нажмите Enter ) и введите следующую команду:
Отключение обновления Windows 10 и драйверов
Приостановить обновление
Начиная с Windows 10, версия 1903 в Центре обновления Windows стала доступно опция Приостановить обновление на 7 дн., которая позволяет откладывать все обновления, включая обновления безопасности. Если вы включите данную функцию, Windows не будет выполнять проверку и автоматическую установку всех обновлений в течение 7 дней. Опция доступна в том числе и для пользователей Windows 10 Домашняя, которые могут воспользоваться ей до 5 раз, и таким образом откладывать обновления на срок до 35 дней.
Если вы хотите отложить (или пропустить) установку новой предварительной сборки Windows 10, вы можете быстро это сделать следующим образом:
- Откройте приложение Параметры.
- Перейдите в раздел Обновление и безопасность.
- Нажмите Приостановить обновления на 7 дн.
Вы также можете выбрать конкретную дату в семидневном периоде в меню Дополнительные параметры > Приостановка обновлений. В крайнем случае, вы можете воспользоваться вариантом полного отключения обновлений:
Как отключить обновление драйверов
Очень часто Windows 10 устанавливает обновления драйверов для аппаратных компонентов компьютера даже, когда вам это не нужно. Однако, вы всегда можете предотвратить установку обновлений Windows или заблокировать или скрыть отдельные обновления с помощью утилиты Show or hide updates.
Пользователи версий Pro или Корпоративная (Enterprise) также могут использовать редактор групповой политики для предотвращения установки драйверов для конкретных устройств:
Команды DISM для проверки проблем с Windows 10
Вы можете использовать официальные команды DISM для восстановления образа Windows, чтобы исправить любую проблему с вашими обновлениями.. Прежде чем начать, рекомендуется сделать полную резервную копию системы или создать точку восстановления системы на случай, если что-то пойдет не так.
Использование опции CheckHealth в DISM
Команда /CheckHealth в DISM позволяет обнаруживать потенциальные повреждения. Данная команда используется только для поиска повреждений, но не выполняет операций исправления проблем.
Чтобы запустить данную команду проделайте следующие шаги:
- Введите в поиске меню Пуск Командная строка, нажмите правой кнопкой мыши по появившейся ссылке и выберите «Запустить от имени администратора», потому что для запуска DISM требуются права администратора устройства.
- В «Командной строке» введите следующую команду и нажмите Enter :
Использование опции ScanHealth в DISM
Команда /ScanHealth в DISM позволяет сканировать образ Windows на предмет каких-либо повреждений. В отличие от /CheckHealth, проверка /ScanHealth может занимать до 10 минут.
Чтобы запустить данную команду проделайте следующие шаги:
- Введите в поиске меню Пуск Командная строка, нажмите правой кнопкой мыши по появившейся ссылке и выберите «Запустить от имени администратора».
- В «Командной строке» введите следующую команду и нажмите Enter :
Использование опции RestoreHealth в DISM
Команда /RestoreHealth в DISM позволяет автоматически проводить процедуру восстановления поврежденных образов Windows. В отличие от /ScanHealth, проверка /RestoreHealth может занимать до 10 минут.
Чтобы запустить данную команду проделайте следующие шаги:
- Введите в поиске меню Пуск Командная строка, нажмите правой кнопкой мыши по появившейся ссылке и выберите «Запустить от имени администратора».
- В «Командной строке» введите следующую команду и нажмите Enter :
Примечание: во время запуска /RestoreHealth или /ScanHealth, вы можете заметить зависание процедуры между 20% или 40% — это абсолютно нормальное поведение.
Прекращена работа windows update
Сообщения: 4449
Благодарности: 1005
| Конфигурация компьютера | |
| Материнская плата: Asus i945P P5L 1394 | |
| HDD: Seagate 250Gb SATAII, 7200 rpm, 16Mb | |
| Звук: Realtek HD Audio Codec ALC883 | |
| CD/DVD: DVD-RW Samsung SH-S223L SATA | DVD-RW Sony Nec Optiarc AD-7260S SATA | |
| ОС: Windows XP SP3 Pro | |
Сообщения: 3672
Благодарности: 1266
| Конфигурация компьютера | |
| Прочее: Apple iMac |
Это сообщение посчитали полезным следующие участники:
Но MS продолжают упорно молчать. »
Подозреваю, что MS это сделала осознано (специально), этим действием она принудительно закручивает гайки, хотя, поддержка Win2003 еще не закончена. »
Переводим дату на 16.11.2014, заходим на MU, обновляемся, возвращаем дату. »
Делаем откат файла «%WinDir%system32muweb.dll» »
При заходе на Microsoft Update происходит проверка версии установленного клиента обновлений и при необходимости автообновление, поэтому способ не сработает.
Последний раз редактировалось Nerdy, 26-11-2014 в 18:07 .
При заходе на Microsoft Update происходит проверка версии установленного клиента обновлений и при необходимости автообновление, поэтому способ не сработает. »
Последний раз редактировалось Sanvean, 26-11-2014 в 17:39 .
Сообщения: 4449
Благодарности: 1005
| Конфигурация компьютера | |
| Материнская плата: Asus i945P P5L 1394 | |
| HDD: Seagate 250Gb SATAII, 7200 rpm, 16Mb | |
| Звук: Realtek HD Audio Codec ALC883 | |
| CD/DVD: DVD-RW Samsung SH-S223L SATA | DVD-RW Sony Nec Optiarc AD-7260S SATA | |
| ОС: Windows XP SP3 Pro | |
| таким образом заданный вопрос и читать не будут. » |
С ними по-другому не хочется общаться, посему я прекрасно понимаю автора (его «любовь» к этой конторе). В английской ветке тоже есть сообщения о данной проблеме, и там тишина.
Что такое update.exe? Это безопасно или вирус? Как удалить или исправить это
update.exe это исполняемый файл, который является частью My.Freeze.com NetAssistant Программа, разработанная Freeze.com, Программное обеспечение обычно о по размеру.
Расширение .exe имени файла отображает исполняемый файл. В некоторых случаях исполняемые файлы могут повредить ваш компьютер. Пожалуйста, прочитайте следующее, чтобы решить для себя, является ли update.exe Файл на вашем компьютере — это вирус или троянский конь, который вы должны удалить, или это действительный файл операционной системы Windows или надежное приложение.
Это update.exe безопасно, или это вирус или вредоносная программа?
Первое, что поможет вам определить, является ли тот или иной файл законным процессом Windows или вирусом, это местоположение самого исполняемого файла. Например, такой процесс, как update.exe, должен запускаться из C: Program Files Freeze.com My.Freeze.com NetAssistant update.exe, а не в другом месте.
Для подтверждения откройте диспетчер задач, выберите «Просмотр» -> «Выбрать столбцы» и выберите «Имя пути к изображению», чтобы добавить столбец местоположения в диспетчер задач. Если вы обнаружите здесь подозрительный каталог, возможно, стоит дополнительно изучить этот процесс.
Еще один инструмент, который иногда может помочь вам обнаружить плохие процессы, — это Microsoft Process Explorer. Запустите программу (не требует установки) и активируйте «Проверить легенды» в разделе «Параметры». Теперь перейдите в View -> Select Columns и добавьте «Verified Signer» в качестве одного из столбцов.
Если статус процесса «Проверенная подписывающая сторона» указан как «Невозможно проверить», вам следует взглянуть на процесс. Не все хорошие процессы Windows имеют метку проверенной подписи, но ни один из плохих.
Самые важные факты о update.exe:
- Находится в C: Program Files Freeze.com My.Freeze.com NetAssistant вложенная;
- Издатель: Freeze.com
- Полный путь: C: Program Files Freeze.com My.Freeze.com NetAssistant update.exe
- Файл справки:
- URL издателя: www.freeze.com
- Известно, что до по размеру на большинстве окон;
Если у вас возникли какие-либо трудности с этим исполняемым файлом, вы должны определить, заслуживает ли он доверия, перед удалением update.exe. Для этого найдите этот процесс в диспетчере задач.
Найдите его местоположение (оно должно быть в C: Program Files Freeze.com My.Freeze.com NetAssistant ) и сравните размер и т. Д. С приведенными выше фактами.
Если вы подозреваете, что можете быть заражены вирусом, вы должны немедленно попытаться это исправить. Чтобы удалить вирус update.exe, вам необходимо Загрузите и установите приложение полной безопасности, например Malwarebytes., Обратите внимание, что не все инструменты могут обнаружить все типы вредоносных программ, поэтому вам может потребоваться попробовать несколько вариантов, прежде чем вы добьетесь успеха.
Кроме того, функциональность вируса может сама влиять на удаление update.exe. В этом случае вы должны включить Безопасный режим с загрузкой сетевых драйверов — безопасная среда, которая отключает большинство процессов и загружает только самые необходимые службы и драйверы. Когда вы можете запустить программу безопасности и полный анализ системы.
Могу ли я удалить или удалить update.exe?
Не следует удалять безопасный исполняемый файл без уважительной причины, так как это может повлиять на производительность любых связанных программ, использующих этот файл. Не забывайте регулярно обновлять программное обеспечение и программы, чтобы избежать будущих проблем, вызванных поврежденными файлами. Что касается проблем с функциональностью программного обеспечения, проверяйте обновления драйверов и программного обеспечения чаще, чтобы избежать или вообще не возникало таких проблем.
Согласно различным источникам онлайн, 71% людей удаляют этот файл, поэтому он может быть вредным, но рекомендуется проверить надежность этого исполняемого файла самостоятельно, чтобы определить, является ли он безопасным или вирусом. Лучшая диагностика для этих подозрительных файлов — полный системный анализ с Reimage, Если файл классифицируется как вредоносный, эти приложения также удаляют update.exe и избавляются от связанных вредоносных программ.
Однако, если это не вирус, и вам нужно удалить файл update.exe, вы можете удалить My.Freeze.com NetAssistant с вашего компьютера, используя программу удаления, которая должна находиться по адресу: MsiExec.exe / X . Если вы не можете найти его деинсталлятор, то вам может потребоваться удалить My.Freeze.com NetAssistant, чтобы полностью удалить update.exe. Вы можете использовать функцию «Установка и удаление программ» на панели управления Windows.
- 1. в Меню Пуск (для Windows 8 щелкните правой кнопкой мыши в нижнем левом углу экрана), нажмите Панель управления, а затем под Программы:
o Windows Vista / 7 / 8.1 / 10: нажмите Удаление программы.
o Windows XP: нажмите Установка и удаление программ.
- 2. Когда вы найдете программу My.Freeze.com NetAssistantщелкните по нему, а затем:
o Windows Vista / 7 / 8.1 / 10: нажмите Удалить.
o Windows XP: нажмите Удалить or Изменить / Удалить вкладка (справа от программы).
- 3. Следуйте инструкциям по удалению My.Freeze.com NetAssistant.
Распространенные сообщения об ошибках в update.exe
Наиболее распространенные ошибки update.exe, которые могут возникнуть:
• «Ошибка приложения update.exe».
• «Ошибка update.exe».
• «update.exe — столкнулся с проблемой и должен быть закрыт. Приносим извинения за неудобства».
• «update.exe не является допустимым приложением Win32».
• «update.exe не запущен».
• «update.exe не найден».
• «Не удается найти update.exe».
• «Ошибка запуска программы: update.exe».
• «Неверный путь к приложению: update.exe.»
Эти сообщения об ошибках .exe могут появляться во время установки программы, во время выполнения связанной с ней программы MyAFreeze.com NetAssistant, при запуске или завершении работы Windows, или даже во время установки операционной системы Windows. Отслеживание момента появления ошибки update.exe является важной информацией, когда дело доходит до устранения неполадок.
Как исправить update.exe
Аккуратный и опрятный компьютер — это один из лучших способов избежать проблем с My.Freeze.com NetAssistant. Это означает выполнение сканирования на наличие вредоносных программ, очистку жесткого диска cleanmgr и ПФС / SCANNOWудаление ненужных программ, мониторинг любых автозапускаемых программ (с помощью msconfig) и включение автоматических обновлений Windows. Не забывайте всегда делать регулярные резервные копии или хотя бы определять точки восстановления.
Если у вас возникла более серьезная проблема, постарайтесь запомнить последнее, что вы сделали, или последнее, что вы установили перед проблемой. Использовать resmon Команда для определения процессов, вызывающих вашу проблему. Даже в случае серьезных проблем вместо переустановки Windows вы должны попытаться восстановить вашу установку или, в случае Windows 8, выполнив команду DISM.exe / Online / Очистка-изображение / Восстановить здоровье, Это позволяет восстановить операционную систему без потери данных.
Чтобы помочь вам проанализировать процесс update.exe на вашем компьютере, вам могут пригодиться следующие программы: Менеджер задач безопасности отображает все запущенные задачи Windows, включая встроенные скрытые процессы, такие как мониторинг клавиатуры и браузера или записи автозапуска. Единый рейтинг риска безопасности указывает на вероятность того, что это шпионское ПО, вредоносное ПО или потенциальный троянский конь. Это антивирус обнаруживает и удаляет со своего жесткого диска шпионское и рекламное ПО, трояны, кейлоггеры, вредоносное ПО и трекеры.
Обновлено Июнь 2022:
Мы рекомендуем вам попробовать это новое программное обеспечение, которое исправляет компьютерные ошибки, защищает их от вредоносных программ и оптимизирует производительность вашего ПК. Этот новый инструмент исправляет широкий спектр компьютерных ошибок, защищает от таких вещей, как потеря файлов, вредоносное ПО и сбои оборудования.
- Шаг 1: Скачать PC Repair & Optimizer Tool (Windows 10, 8, 7, XP, Vista — Microsoft Gold Certified).
- Шаг 2: Нажмите «Начать сканирование”, Чтобы найти проблемы реестра Windows, которые могут вызывать проблемы с ПК.
- Шаг 3: Нажмите «Починить все», Чтобы исправить все проблемы.
(опциональное предложение для Reimage — Cайт | Лицензионное соглашение | Персональные данные | Удалить)
Microsoft заблокировала загрузку Windows и начала блокировать обновления — решаем проблему
Несколько дней назад пользователи из России столкнулись с невозможностью скачать образы ОС Windows 10 и Windows 11 с официального сайта Microsoft. Попытка скачать средство загрузки образов Media Creation Tool выдает ошибку «404 — File or Directory not found». То, что блокировка касается именно российских пользователей подтверждается тем, что при использовании VPN расширения в браузере Media Creation Tool прекрасно скачивается.
реклама
Некоторые пользователи жалуются на то, что даже скаченный Media Creation Tool отказывается загружать образы Windows, если в системе не установлен внешний VPN сервис. Видимо, такие нюансы зависят от ip-адреса пользователя. Microsoft пока не делала никаких заявлений, но, видимо, мы их и не дождемся, ведь еще в марте 2022 года Microsoft приняла решение о приостановке своей деятельности на территории России.
Сказать, что запрет на скачивание образов Windows, это большая проблема — нельзя, ведь раньше мы прекрасно обходились без официального сайта Microsoft. А вот новости о том, что Microsoft заблокировала установку обновления для инсайдерской версии Windows 11 — это уже серьезно. При попытке найти обновление KB5014668 на системе с российским ip-адресом через Центр обновления Windows пользователей ждет неудача, а при использовании VPN соединения оно появляется в Центре обновления Windows и корректно устанавливается.
Судя по всему, это был пробный шаг перед полной блокировкой обновлений Windows для пользователей из России и это уже серьезная проблема, ведь в современном мире система без обновлений крайне уязвима. Такого огромного количества троянов, ворующих аккаунты от различных сервисов и платежные данные и файловых шифровальщиков-вымогателей не было никогда, а обновления постоянно закрывают дыры и уязвимости в системах, через которые они проникают на наши ПК и ноутбуки.
реклама
Не стоит забывать и то, что через Центр обновления Windows в Windows 10 и Windows 11 устанавливаются все необходимые драйвера на наши компьютеры и мы настолько привыкли к этой удобной функции, что потерять ее будет очень неприятно. Ситуация усугубляется еще и тем, что многочисленные зарубежные VPN-сервисы, с помощью которых мы решаем проблемы с доступом к сайтам, массово блокируются, а скорость у оставшихся оставляет желать лучшего. В этом блоге я расскажу, как решить проблемы со скачиванием образов и с обновлениями.
Скачиваем образы Windows
На своей системе я попробовал скачать средство Media Creation Tool для Windows 10 с официального сайта и получил ошибку «404 — File or Directory not found». Но через браузер с VPN расширением средство Media Creation Tool скачалось, а затем корректно скачало свежий образ Windows 10 нужной редакции.
реклама
Но, поскольку Media Creation Tool работает теперь не у всех пользователей, мы разберем пару способов скачивания образов Windows без него. Microsoft заблокировала прямые ссылки на скачивание образов Windows нужных редакций на своем сайте, принуждая пользователей использовать средство Media Creation Tool. При этом официальный сайт поддержки Microsoft использует возможность определения вашей операционной системы – если вы используете Windows 10 и 11, то прямых ссылок на сайте для скачивания Windows вы не увидите.
А вот если зайти на сайт Microsoft с системы Apple или Android, то ссылки на сайте отображаются, как и раньше. И чтобы скачать образ Windows с официального сайта мы заставим его думать, что зашли на сайт с системы Apple или Android, для чего нам нужно будет подменить идентификатор браузера. Но простая подмена идентификатора все равно не даст скачать образ Windows с российского ip-адреса, поэтому в браузер нужно установить и активировать VPN-расширение.
Способ подмены идентификатора будет отличаться в зависимости от того браузера, который вы используете. Как обычно, самый простой способ доступен пользователям Mozilla Firefox, которым нужно лишь установить расширение для изменения идентификации браузера, например, User-Agent Switch или Random User-Agent. Выбрать в нем браузер Safari и систему Apple, перейти на страницу загрузки, выбрать нужную редакцию Windows и скачать ее.
реклама
Для браузеров Google Chrome, Яндекс.Браузер и Opera Chromium действия будут чуть сложнее. Вам нужно перейти страницу загрузки, нажать сочетание клавиш Сtrl+Shift+I и открывшихся инструментах разработчика выбрать меню «три точки» (справа вверху), а затем в выпадающем меню перейти в «More tools» — «Network conditions».
В разделе «User agent» уберите галочку «Select automatically». В выпадающем списке выберите первый из списка, например Android (4.0.2) Browser – Galaxy Nexus и обновите страницу.
Теперь на сайте Microsoft появляются ссылки на прямое скачивание нужных образов Windows, если в браузере работает VPN-расширение.
В браузере Microsoft Edge на Chromium алгоритм действий будет похож, только в инструментах разработчиков нужно выбрать меню «три точки», затем в выпадающем меню перейти в «Дополнительные средства» — «Состояние сети».
Второй способ
Второй способ скачать нужные образы Windows 11 и Windows 10 — это воспользоваться помощью сервиса TechBench by WZT. Для чего перейти на сайт сервиса и в нужном меню выбрать требуемую редакцию Windows. Например, для загрузки Windows 11 окно будет выглядеть так.

Сервис не хранит образы Windows, а лишь генерирует ссылки на их скачивание с сайтов Microsoft, в чем можно убедиться, проверив ссылку, по которой идет скачивание. Для примера выше она будет иметь вот такой адрес:
Скачиваем у устанавливаем обновления Windows вручную
Даже если Microsoft перейдет к полной блокировке обновлений Windows для российских пользователей, выход, конечно, есть. Проще всего будет пользователям старых систем на Windows 7, для которых есть удобнейший оффлайн установщик обновлений UpdatePack7R2 от simplix, которым продвинутые пользователи пользуются много лет.
Пользователям Windows 10 и Windows 11 придется повозиться, но ради защищенной системы это стоит сделать. Для этого следует перейти на сайт Microsoft, в раздел журнала обновлений. Для Windows 10 это будет выглядеть вот так.
Далее нужно выбрать последнее обновление от 14 июня — KB5014699, и скопировать его название. Затем перейти в Каталог Центра обновления Майкрософт, ввести название нашего обновления в поиск.
Выбрать нужно обновление в списке и скачать его.
На моей системе обновление корректно скачалось без использования VPN.
Драйвера устройств
Что же касается драйверов для ваших устройств, то не помешает заранее скачать их с сайтов производителей и держать их на жестком диске, как в старые времена, когда интернет был дорого и медленен. Места они занимают совсем немного, а вы будете уверены, что при новой установке Windows не получите сюрприз от Microsoft в виде неработающей системы установки драйверов.
Похоже, что теперь для корректной работы Windows нам понадобится не только VPN-расширение в браузере, но и возможность настройки VPN-соединения в роутере для всего трафика вашего ПК и ноутбука. Для этого понадобится современный и качественный роутер, например, от TP-LINK. В Ситилинке роутеры от TP-LINK стали лидерами по популярности среди пользователей, и на первом месте модель TP-LINK Archer AX73.
А на третьем, гораздо более доступная по цене модель TP-LINK Archer C54.
Пишите в комментарии, столкнулись ли вы с невозможностью загрузки образов или обновлений Windows?
Как исправить Update.exe (бесплатная загрузка)
Файлы EXE, такие как update.exe, классифицируются как файлы Win32 EXE (Исполняемое приложение). Как файл Online Updater он был создан для использования в IncUpdate от компании SmartPCTools.
Впервые update.exe был представлен 09/25/2019 в составе Avira Free Antivirus 15.0.1909.1591 для Windows 10. Самая последняя версия [версия 2007.7.30.252] была представлена 06/10/2012 для Registry Repair Wizard 2012 6.72. Файл update.exe входит в комплект Registry Repair Wizard 2012 6.72, MoboPlay 3.0.6.339 и BitDefender 1.0.14.74.
Ниже приведены исчерпывающие сведения о файле, инструкции для простого устранения неполадок, возникших с файлом EXE, и список бесплатных загрузок update.exe для каждой из имеющихся версий файла.
Рекомендуемая загрузка: исправить ошибки реестра в WinThruster, связанные с update.exe и (или) Registry Repair Wizard 2012.
Совместимость с Windows 10, 8, 7, Vista, XP и 2000
Средняя оценка пользователей
Обзор файла
| Сведения о разработчике и ПО | |
|---|---|
| Разработчик ПО: | Sunisoft |
| Программа: | IncUpdate |
| Авторское право: | Copyright(c) 2003-2007, Sunisoft |
| Сведения о файле | |
|---|---|
| Набор символов: | Windows, Latin1 |
| Код языка: | English (U.S.) |
| Флаги файлов: | (none) |
| Маска флагов файлов: | 0x003f |
| Точка входа: | 0x1ca001 |
| Размер кода: | 1368576 |
| Информация о файле | Описание |
|---|---|
| Размер файла: | 649 kB |
| Дата и время изменения файла: | 2020:02:18 18:59:42+00:00 |
| Тип файла: | Win32 EXE |
| Тип MIME: | application/octet-stream |
| Тип компьютера: | Intel 386 or later, and compatibles |
| Метка времени: | 1992:06:19 22:22:17+00:00 |
| Тип PE: | PE32 |
| Версия компоновщика: | 2.25 |
| Размер кода: | 1368576 |
| Размер инициализированных данных: | 474624 |
| Размер неинициализированных данных: | 0 |
| Точка входа: | 0x1ca001 |
| Версия ОС: | 4.0 |
| Версия образа: | 0.0 |
| Версия подсистемы: | 4.0 |
| Подсистема: | Windows GUI |
| Номер версии файла: | 2007.7.30.252 |
| Номер версии продукта: | 2007.7.30.252 |
| Маска флагов файлов: | 0x003f |
| Флаги файлов: | (none) |
| Файловая ОС: | Win32 |
| Тип объектного файла: | Executable application |
| Подтип файла: | 0 |
| Код языка: | English (U.S.) |
| Набор символов: | Windows, Latin1 |
| Наименование компании: | Sunisoft |
| Описание файла: | Online Updater |
| Версия файла: | 2007.7.30.252 |
| Внутреннее имя: | IncUpdate |
| Авторское право: | Copyright(c) 2003-2007, Sunisoft |
| Название продукта: | IncUpdate |
| Версия продукта: | 2.9 |
| Комментарии: | http://www.sunisoft.com |
| Товарные знаки: |
✻ Фрагменты данных файлов предоставлены участником Exiftool (Phil Harvey) и распространяются под лицензией Perl Artistic.
Что такое сообщения об ошибках update.exe?
update.exe — ошибки выполнения
Ошибки выполнения — это ошибки Registry Repair Wizard 2012, возникающие во время «выполнения». Термин «выполнение» говорит сам за себя; имеется в виду, что данные ошибки EXE возникают в момент, когда происходит попытка загрузки файла update.exe — либо при запуске приложения Registry Repair Wizard 2012, либо, в некоторых случаях, во время его работы. Ошибки выполнения являются наиболее распространенной разновидностью ошибки EXE, которая встречается при использовании приложения Registry Repair Wizard 2012.
В большинстве случаев ошибки выполнения update.exe, возникающие во время работы программы, приводят к ненормальному завершению ее работы. Большинство сообщений об ошибках update.exe означают, что либо приложению Registry Repair Wizard 2012 не удалось найти этот файл при запуске, либо файл поврежден, что приводит к преждевременному прерыванию процесса запуска. Как правило, Registry Repair Wizard 2012 не сможет запускаться без разрешения этих ошибок.
К числу наиболее распространенных ошибок update.exe относятся:
- update.exe — недопустимое изображение.
- update.exe — ошибка приложения.
- Не удается найти update.exe.
- Не удается установить update.exe.
- Не удается запустить update.exe. Класс не зарегистрирован.
- Не удается запустить update.exe.
- Не удалось правильно инициализировать update.exe.
- Ошибка файла update.exe; файл должен быть закрыт. Приносим извинения за неудобства.
- Файл update.exe не является допустимым приложением Win32.
- Файл update.exe не выполняется.
- Не удается найти update.exe.
- Ошибка при запуске программы: update.exe.
- Неправильный путь приложения: update.exe.
- Файл update.exe отсутствует или поврежден.
- Windows не удалось запустить — update.exe.
Не удается запустить программу из-за отсутствия update.exe на компьютере. Попробуйте переустановить программу, чтобы устранить эту проблему.
Таким образом, крайне важно, чтобы антивирус постоянно поддерживался в актуальном состоянии и регулярно проводил сканирование системы.
Поиск причины ошибки update.exe является ключом к правильному разрешению таких ошибок. Несмотря на то что большинство этих ошибок EXE, влияющих на update.exe, происходят во время запуска, иногда ошибка выполнения возникает при использовании IncUpdate. Причиной этого может быть недостаточное качество программного кода со стороны Sunisoft, конфликты с другими приложениями, сторонние плагины или поврежденное и устаревшее оборудование. Кроме того, эти типы ошибок update.exe могут возникать в тех случаях, если файл был случайно перемещен, удален или поврежден вредоносным программным обеспечением. Таким образом, крайне важно, чтобы антивирус постоянно поддерживался в актуальном состоянии и регулярно проводил сканирование системы.
Как исправить ошибки update.exe — 3-шаговое руководство (время выполнения:
Если вы столкнулись с одним из вышеуказанных сообщений об ошибке, выполните следующие действия по устранению неполадок, чтобы решить проблему update.exe. Эти шаги по устранению неполадок перечислены в рекомендуемом порядке выполнения.
Шаг 1. Восстановите компьютер до последней точки восстановления, «моментального снимка» или образа резервной копии, которые предшествуют появлению ошибки.
Чтобы начать восстановление системы (Windows XP, Vista, 7, 8 и 10):
- Нажмите кнопку «Пуск» в Windows
- В поле поиска введите «Восстановление системы» и нажмите ENTER.
- В результатах поиска найдите и нажмите «Восстановление системы»
- Введите пароль администратора (при необходимости).
- Следуйте инструкциям мастера восстановления системы, чтобы выбрать соответствующую точку восстановления.
- Восстановите компьютер к этому образу резервной копии.
Если на этапе 1 не удается устранить ошибку update.exe, перейдите к шагу 2 ниже.
Шаг 2. Если вы недавно установили приложение Registry Repair Wizard 2012 (или схожее программное обеспечение), удалите его, затем попробуйте переустановить Registry Repair Wizard 2012.
Чтобы удалить программное обеспечение Registry Repair Wizard 2012, выполните следующие инструкции (Windows XP, Vista, 7, 8 и 10):
- Нажмите кнопку «Пуск» в Windows
- В поле поиска введите «Удалить» и нажмите ENTER.
- В результатах поиска найдите и нажмите «Установка и удаление программ»
- Найдите запись для Registry Repair Wizard 2012 6.72 и нажмите «Удалить»
- Следуйте указаниям по удалению.
После полного удаления приложения следует перезагрузить ПК и заново установить Registry Repair Wizard 2012.
Если на этапе 2 также не удается устранить ошибку update.exe, перейдите к шагу 3 ниже.
Registry Repair Wizard 2012 6.72
Шаг 3. Выполните обновление Windows.
Когда первые два шага не устранили проблему, целесообразно запустить Центр обновления Windows. Во многих случаях возникновение сообщений об ошибках update.exe может быть вызвано устаревшей операционной системой Windows. Чтобы запустить Центр обновления Windows, выполните следующие простые шаги:
- Нажмите кнопку «Пуск» в Windows
- В поле поиска введите «Обновить» и нажмите ENTER.
- В диалоговом окне Центра обновления Windows нажмите «Проверить наличие обновлений» (или аналогичную кнопку в зависимости от версии Windows)
- Если обновления доступны для загрузки, нажмите «Установить обновления».
- После завершения обновления следует перезагрузить ПК.
Если Центр обновления Windows не смог устранить сообщение об ошибке update.exe, перейдите к следующему шагу. Обратите внимание, что этот последний шаг рекомендуется только для продвинутых пользователей ПК.
Если эти шаги не принесут результата: скачайте и замените файл update.exe (внимание: для опытных пользователей)
Если ни один из предыдущих трех шагов по устранению неполадок не разрешил проблему, можно попробовать более агрессивный подход (примечание: не рекомендуется пользователям ПК начального уровня), загрузив и заменив соответствующую версию файла update.exe. Мы храним полную базу данных файлов update.exe со 100%-ной гарантией отсутствия вредоносного программного обеспечения для любой применимой версии Registry Repair Wizard 2012 . Чтобы загрузить и правильно заменить файл, выполните следующие действия:
- Найдите версию операционной системы Windows в нижеприведенном списке «Загрузить файлы update.exe».
- Нажмите соответствующую кнопку «Скачать», чтобы скачать версию файла Windows.
- Скопируйте этот файл в соответствующее расположение папки Registry Repair Wizard 2012:
Если этот последний шаг оказался безрезультативным и ошибка по-прежнему не устранена, единственно возможным вариантом остается выполнение чистой установки Windows 10.
Получать обновления операционной системы Windows 10 всегда приятно, особенно когда они включают важные и значимые изменения. С их поступлением, как правило, проблем ни у кого не возникает, но установить актуальные обновления получается далеко не у каждого. Нередко бывает, что пользователи сталкиваются с различными рода ошибками, которые блокируют загрузку и инсталляцию свежей версии системы.
О том, как со всем этим бороться и не угробить систему, поговорим в сегодняшней статье.
Исправляем проблему загрузки обновления Windows 10
Что делать, если обновления не загружаются
Если вы получили набор обновлений в Центре обновлений Windows 10, но они просто висят и не могут загрузиться по какой-то причине, то попробуйте воспользоваться следующими способами:
- полностью отключите антивирусное средство и VPN/Proxy-клиент;
- попробуйте самостоятельно загрузить и установить обновления через специальное средство Update Assistant;
- проверьте интернет-соединение – может быть, проблема просто в нем.
Если обновление начинает загружаться, но в результате вы видите непредвиденную ошибку, то исправить это можно через встроенное средство устранения неполадок от Windows 10. Для этого следует выполнить следующие действия:
- Зажимаем на клавиатуре комбинацию клавиш «Win+I», где Win – клавиша с логотипом Windows, расположенная в нижней левой части клавиатуры. Таким образом мы попадаем в параметры системы – оттуда переходим в раздел «Обновление и безопасность».
- Переходим в подраздел «Устранение неполадок» и в правой части находим кнопку «Запустить средство устранения неполадок». Если такой кнопки нет, то значит, Windows нечего вам предложить.
Как исправить зависание загрузки
Есть еще один способ, который часто помогает, когда загрузка начинает зависать в диапазоне от 5% до 95%. Чаще всего такая проблема возникает из-за некорректной загрузки файлов. Исправить это можно ручным удалением загруженных обновлений. Для этого открываем любую папку и в строку запроса вводим путь C:WindowsSoftwareDistributionDownload. Просто удаляем оттуда все файлы – используем комбинацию клавиш «CTRL+A» и жмем на клавишу DELETE. После этого Центр обновления попробует заново загрузить свежие апдейты.
Ошибка службы оптимизации доставки
В некоторых случаях обновления могут не загружаться из-за службы «Оптимизация доставки». Исправить это можно следующим образом:
- Открываем в нижнем левом углу меню «Пуск» и вводим запрос «Службы». В отобразившемся окне открываем первый запрос.
- Находим нужную нам службу и кликаем по ней двойным щелчком мыши. Выбираем тип запуска «Вручную» и жмем «ОК».
После этой процедуры потребуется перезагрузить компьютер и попробовать заново скачать обновления. Если это не помогло, то попробуйте выбрать тип запуска «Автоматически (отложенный запуск)».
Остановка службы центр обновлений
Еще один способ – попробовать перезапустить центр обновлений. Иногда бывает, что он попросту зависает по каким-либо причинам. Для этого снова переходим в службы и находим там нужный нам компонент – кликаем по нему двойным щелчком мыши и жмем на кнопку «Остановить». В нашем случае кнопка серая, так как служба отключена.
После остановки службы пробуем активировать ее заново – для этого предназначена кнопка «Запустить».
Если и такие манипуляции не помогли, то следуем дальше.
Комьюнити теперь в Телеграм
Подпишитесь и будьте в курсе последних IT-новостей
Подписаться
Утилита Reset Windows Update Tool
Существует специальная утилита от Microsoft под названием Reset Windows Update Tool, которая выполняет полный набор действий для исправления различных моментов, способных помешать скачиванию и установке обновлений. Перед тем как использовать данный способ, рекомендую создать точку восстановления системы – для этого перейдите в меню Пуск, введите запрос «Восстановление», затем откройте первый запрос и в отобразившемся окне выберите «Создание диска восстановления».
Когда точка восстановления будет создана, можно вернуться к сохраненным данным, если во время исправления ошибок что-то пойдет не так.
Итак, используем утилиту следующим образом:
- Переходим на официальный сайт и загружаем последнюю версию.
- Устанавливаем Reset Windows Update Tool и запускаем ее от имени администратора – для этого кликаем правой кнопкой мыши по ярлыку и находим необходимую опцию. В отобразившемся окне выбираем английский язык – просто вводим цифру 0 и жмем «Enter».
- После этого перед нами отобразится информация о том, что гарантии исправной работы утилита не дает – соглашаемся с этим клавишей Y. В результате мы увидим окно с доступными опциями. Рекомендую поочередно воспользоваться следующими опциями: 2, 3, 6, 11, 12, 14.
Актуальный список доступных функций утилиты:
- Открывает параметры защиты системы.
- Сбрасывает компоненты Центра обновлений Windows.
- Удаляет временные файлы.
- Открывает настройки Internet Explorer.
- Проверяет диск на наличие ошибок.
- Проверяет целостность файлов системы.
- Проверяет целостность хранилища компонентов.
- Проверяет образ на наличие отметки «поврежденный».
- Автоматически восстановливает хранилища компонентов с помощью dism.exe
- Очищает устаревшие компоненты.
- Очищает записи реестра с ошибками.
- Сбрасывает и корректирует параметры Winsock.
- Сбрасывает данные Microsoft Windows Store.
- Принудительно обновляет локальные групповые политики.
- Включает поиск обновлений Windows.
- Ищет ключ продукта Windows.
- Открывает устранение неполадок Windows.
- Открывает справку на сайте Майкрософт в браузере, чтобы найти дополнительные решения проблемы онлайн.
- Перезапускает компьютер.
Сброс центра обновлений Windows для исправления ошибок
Мы также можем сбросить все параметры Центра обновлений Windows до исходных – такой способ иногда позволяет решить все проблемы. Сделать это можно автоматически с помощью bat-файла, который мы создадим самостоятельно. В этом нет ничего сложного, просто следуйте инструкции, и все получится.
Итак, приступим. Для начала давайте убедимся, что у нас включена возможность изменять расширение файла. Это необходимо, чтобы простой документ преобразовался в bat-файл. Для этого открываем любую папку и переходим в раздел «Вид». Там убеждаемся, что отмечен пункт «Расширения имен файлов».
Теперь можем переходить к основным этапам: создаем на рабочем столе блокнот и добавляем в него следующий код:
@ECHO OFF echo Sbros Windows Update echo. PAUSE echo. attrib -h -r -s %windir%system32catroot2 attrib -h -r -s %windir%system32catroot2*.* net stop wuauserv net stop CryptSvc net stop BITS ren %windir%system32catroot2 catroot2.old ren %windir%SoftwareDistribution SoftwareDistribution.old ren "%ALLUSERSPROFILE%application dataMicrosoftNetworkdownloader" downloader.old net Start BITS net start CryptSvc net start wuauserv echo. echo Finish echo. PAUSE
Сохраняем блокнот – переходим для этого в меню «Файл» и выбираем «Сохранить как…».
Даем ему название, например «Исправление ошибки обновления», и в конце обязательно указываем расширение .bat. В завершение жмем «Сохранить».
Теперь потребуется запустить файл от имени администратора. Кликаем по нему правой кнопкой мыши и выбираем «Запуск от имени администратора».
В результате увидим следующее:
Обязательно перезагружаем компьютер и проверяем, была ли исправлена неполадка с обновлением системы.
Исправляем проблему установки обновления Windows 10
Довольно неприятная ситуация, когда во время установки обновлений компьютер замирает с надписью «Подготовка к настройке Windows. Не выключайте компьютер».
Если вы наблюдаете эту запись крайне долгое время, например несколько часов, то, скорее всего, уже никакого результата не будет. В таких случаях остается только перезагрузить компьютер, но в результате этого может произойти несколько сценариев:
- Компьютер успешно перезагрузится, обновление начнется заново.
- Произойдет сбой системы, и компьютер начнет автоматическое исправление ошибок.
- Произойдет сбой системы, и вы не сможете в нее войти из-за поврежденных файлов.
Последний сценарий, конечно, самый плачевный, и исправить его довольно проблематично. Потребуется восстановить систему, прежде чем в нее войти. Сделать это можно через запуск в безопасном режиме, через флешку с образом системы либо встроенными средствами Windows 10. Часто бывает, что ОС сама предлагает запустить восстановление системы, когда возникают различные неполадки. Это окно появляется после неудачного запуска:
Восстановив систему, попробуйте заново ее обновить. Если же восстановление не удалось, то потребуется помощь специалиста либо ручная переустановка системы.
Синий экран после обновления Windows 10
Если после обновления системы у вас стал появляться синий экран смерти, информирующий о том, что пошло что-то не так, то можно пойти следующими путями:
- Используйте мастер восстановления системы. Если система недавно начала испытывать сбои, используйте функцию восстановления системы, чтобы вернуть систему в предыдущее стабильное состояние. Если это поможет, то, скорее всего, проблема была вызвана ошибками программного обеспечения.
- Выполните загрузку в безопасном режиме. Если ваш компьютер постоянно выдает сбои с синим экраном, то попытайтесь загрузиться в безопасном режиме. В безопасном режиме Windows загружает только основные драйверы, поэтому критические ошибки будут опущены. В таком случае мы можем либо откатить систему, либо удалить ранее установленные обновления.
- Переустановите Windows. Крайне радикальный метод, но иногда без него совсем никуда. Если вы не умеете переустанавливать систему, то лучше вызвать специалиста, который не просто переустановит ОС, а попытается восстановить исходную.
Другие проблемы с обновлением Windows 10
Обновление Windows 10 может показаться удачным, но со временем могут появиться некоторые проблемы, например ошибки подключения к интернету. Решить такую проблему можно через командную строку.
Давайте запустим ее и введем некоторые команды:
- Открываем меню «Пуск» и вводим запрос «Командная строка». Кликаем по ней правой кнопкой мыши и выбираем «Запуск от имени администратора».
- В отобразившемся окне поочередно вводим команды: netsh winsock reset catalog и netsh int ipv4 reset reset.log.
Если такой способ не помог, то попробуйте в командной строке ввести запрос ipconfig /renew. В таком случае будет обновлен IP-адрес компьютера, и, возможно, проблема решится.
Команды DISM для проверки проблем с Windows 10
DISM используется для просмотра, установки, удаления и настройки компонентов в образах Windows формата WIM (Windows IMaging Format). С ее помощью мы можем восстановить образ системы и исправить любую проблему с обновлениями. Чтобы обезопасить себя, предварительно рекомендуется создать точку восстановления системы – для этого перейдите в меню Пуск, введите запрос «Восстановление», затем откройте первый запрос и в отобразившемся окне выберите «Создание диска восстановления».
Команда CheckHealth
CheckHealth позволяет обнаружить потенциальные повреждения. Данная команда используется для поиска повреждений, но не исправляет их. Чтобы ее запустить, открываем командную строку от имени администратора, как мы делали это выше, и вводим команду:
DISM /Online /Cleanup-Image /CheckHealth
Команда ScanHealth
Данная опция позволяет сканировать образ Windows на предмет каких-либо повреждений. В отличие от предыдущей команды, проверка может занимать до 10 минут. Ее запуск выполняется также через командную строку с помощью следующей команды:
DISM /Online /Cleanup-Image /ScanHealth
Команда RestoreHealth
RestoreHealth позволяет автоматически проводить процедуру восстановления поврежденных образов Windows. Она запускается с помощью следующей команды:
DISM /Online /Cleanup-Image /RestoreHealth
Обратите внимание на то, что во время запуска команд /RestoreHealth или /ScanHealth может наблюдаться зависание процесса между 20% и 30% – в этом нет ничего страшного. Просто подождите, дальше все пойдет нормально.
Отключение обновления Windows 10 и драйверов
Если вы окончательно намучились с обновлениями и хотите отключить их загрузку и установку, то сделать это вполне реально. Начиная с Windows 10 1903 в Центре обновления Windows стала доступна функция «Приостановить обновление на 7 дн.», позволяющая откладывать все поступающие обновления. Пользователи Windows 10 Home могут активировать ее 5 раз подряд.
Для этого необходимо перейти в параметры компьютера (комбинация клавиш WIN+I), открыть раздел «Обновление и безопасность» и в подразделе «Центр обновление Windows» воспользоваться функцией «Приостановить обновление на 7 дн.».
В случае с обновлением драйверов все немного иначе – потребуется загрузить специальную утилиту, чтобы отключить их автообновление.
Другие возможные причины ошибок при обновлении и способы их исправления
Если вам до сих пор не удалось исправить ошибки с обновлением Windows 10, то вот еще несколько рекомендаций, которые могут вам помочь:
- Если ранее вы использовали стороннюю программу для отключения обновлений, то попробуйте с ее помощью снова запустить обновления.
- Если вы использовали утилиты для отключения слежки Windows 10, то они могли заблокировать доступ к серверам Майкрософт в файле hosts и брандмауэре. Удалите системные адреса из списка блокировок.
- Попробуйте установить DNS 8.8.8.8 и 8.8.4.4 в параметрах интернет-соединения.
- Возможно, что у вас просто отсутствует свободное место на компьютере, поэтому обновления не устанавливаются. Очистите диск и попробуйте снова.
- Проверьте, запущены ли у вас службы обновления Windows.
- Выполните поиск ошибки в интернете по сообщаемому коду, чтобы узнать о возможных причинах ее появления.
Надеюсь, что вы смогли исправить ошибку обновления Windows 10 без радикальных мер. Спасибо за внимание!

С помощью описанных ниже методов можно исправить большинство ошибок, когда обновления в Центре обновлений не скачиваются или сообщается, что произошли ошибки при установке обновления. Дополнительную информацию по возможным решениям можно найти в конце руководства.
Использование средства устранения неполадок обновлений в Windows 11 и Windows 10
В Windows предусмотрено встроенное средство устранения неполадок при установке обновлений, это же средство можно скачать и с официального сайта Майкрософт.
При возникновении проблем с обновлениями рекомендую начать именно с этого варианта: он не самый результативный, но самый простой и безопасный:
- В Windows 11 зайдите в Параметры — Система — Устранение неполадок — Другие средства устранения неполадок — Центр обновления Windows и нажмите кнопку «Запуск».
- В Windows 10 средство устранения неполадок находится в Параметры — Обновление и безопасность — Устранение неполадок — Дополнительные средства устранения неполадок — Центр обновления Windows.
- Если доступа к Параметрам нет, вы можете скачать средство устранения неполадок обновлений Windows с официального сайта https://aka.ms/wudiag и запустить файл.
При использовании инструмента «Диагностики и предотвращения неполадок на компьютере» будет автоматически выполнен поиск возможных проблем со службами, отвечающих за установку обновлений и сброс некоторых параметров Центра обновлений.
После выполнения проверки и устранения неполадок можно попробовать установить обновления снова.
Очистка кэша обновлений Windows вручную
Этот способ срабатывает для большого количества ошибок при скачивании и установке обновлений в Windows 11, Windows 10 и Windows 8.1. Порядок действий следующий:
- Запустите командную строку от имени администратора. Для этого можно использовать поиск на панели задач: начните вводить «Командная строка», нажмите правой кнопкой мыши по результату и выберите пункт «Запуск от имени администратора».
- По порядку введите следующие команды, нажимая Enter после каждой:
net stop wuauserv net stop cryptSvc net stop bits net stop msiserver ren C:WindowsSystem32catroot2 catroot2.old ren C:WindowsSoftwareDistribution SoftwareDistribution.old net start wuauserv net start cryptSvc net start bits net start msiserver
- Закройте командную строку и попробуйте повторить поиск, скачивание и установку обновлений через Центр обновлений. Если проблема была решена, удалите папки catroot2.old в C:WindowsSystem32 и SoftwareDistribution.old в C:Windows.
Утилита Reset Windows Update Tool
Ранее на сайте Microsoft TechNet была доступна специальная утилита для полного сброса параметров центра обновлений Windows 10, 8.1 и Windows 7 — Reset Windows Update Tool, выполняющая полный набор действий, каждое из которых направлено на исправление различных моментов, способных мешать скачиванию и установке обновлений через Центр обновлений. Сейчас официальный сайт инструмента изменился, но эффективность — нет.Перед использованием утилиты рекомендую создать точку восстановления системы. Следующие шаги будут выглядеть следующим образом:
- Скачайте Reset Windows Update Tool в нужной разрядности с сайта https://wureset.com/downloads.php.
- После установки, запустите Reset Windows Update Tool от имени администратора (правый клик — запуск от имени администратора) и выберите нужный язык, русский в наличии, но в моем случае отображается в неправильной кодировке, поэтому далее показаны действия на английском языке.
- Вам будет предложено согласиться с тем, что гарантий исправной работы утилиты не дается и ввести «Y», если вы согласны.
- Вы увидите меню, в котором можно выбрать, какие действия следует выполнить для исправления работы центра обновлений. Рекомендую следующий порядок: 2, 3, 6, 11, 12, 13 с последующей перезагрузкой компьютера.
Полный список доступных опций в утилите текущей версии:
- Открыть параметры защиты системы.
- Сброс компонентов Центра обновлений Windows.
- Удаление временных файлов.
- Открыть параметры Internet Explorer.
- Запуск chkdsk на системном разделе (проверка диска на ошибки).
- Запуск проверки целостности системных файлов.
- Проверка целостности хранилища компонентов.
- Проверка образа на наличие отметки «поврежденный».
- Автоматическое восстановление хранилища компонентов с помощью dism.exe
- Очистка устаревших компонентов.
- Удаление записей реестра с ошибками.
- Сброс и исправление параметров Winsock.
- Принудительное обновление локальных групповых политик.
- Запуск поиска обновлений Windows.
- Поиск ключа продукта Windows.
- Поиск других локальных исправлений (открывает устранение неполадок Windows).
- Поиск дополнительных способов исправления онлайн (открывает справку на сайте Майкрософт в браузере).
- Перезапуск ПК.
Подробно об использовании утилиты в отдельной статье: Как исправить ошибки обновлений с помощью Reset Windows Update Tool.
Сброс центра обновлений Windows для исправления ошибок с помощью bat-файла
Для того, чтобы исправить многие ошибки при установке и загрузке обновлений Windows 10, 8.1 и Windows 7, бывает достаточно полностью сбросить параметры центра обновлений. Я покажу, как сделать это автоматически. В дополнение к сбросу, предложенный скрипт запустит необходимую службу, если вы получаете сообщение о том, что Центр обновления не запущен.
Кратко о том, что происходит при выполнении нижеследующих команд:
- Останавливаются службы: Центр обновления Windows, Фоновая интеллектуальная служба передачи BITS, Службы криптографии.
- Служебные папки центра обновления catroot2, SoftwareDistribution, downloader переименовываются в catroot2.old и т.д. (которые, если что-то пошло не так, можно использовать как резервные копии).
- Все ранее остановленные службы снова запускаются.
Для того, чтобы использовать скрипт, откройте блокнот Windows и скопируйте в него команды, представленные ниже. После этого сохраните файл с расширением .bat — это и будет сценарий для остановки, сброса и перезапуска Центра обновлений Windows (подробнее: Как создать BAT-файл).
@ECHO OFF echo Sbros Windows Update echo. PAUSE echo. attrib -h -r -s %windir%system32catroot2 attrib -h -r -s %windir%system32catroot2*.* net stop wuauserv net stop CryptSvc net stop BITS ren %windir%system32catroot2 catroot2.old ren %windir%SoftwareDistribution SoftwareDistribution.old ren "%ALLUSERSPROFILE%application dataMicrosoftNetworkdownloader" downloader.old net Start BITS net start CryptSvc net start wuauserv echo. echo Gotovo echo. PAUSE
После того, как файл создан, кликните по нему правой кнопкой мыши и выберите пункт «Запуск от имени администратора», вам будет предложено нажать любую клавишу для начала, после чего по порядку будут выполнены все необходимые действия (еще раз нажимаем любую клавишу и закрываем командную строку).
И, наконец, обязательно перезагрузите компьютер. Сразу после перезагрузки снова зайдите в Центр обновления и посмотрите, исчезли ли ошибки при поиске, скачивании и установке обновлений Windows.
На сайте Майкрософт также приводятся шаги для выполнения всех необходимых действий по сбросу вручную: Сброс центра обновлений Windows вручную.
Скачивание и установка обновлений вручную
Если ошибки возникают при установке какого-то одного обновления, вы можете попробовать вручную скачать его из каталога центра обновления Майкрософт:
- Перейдите на страницу https://www.catalog.update.microsoft.com/Home.aspx
- В поле поиска на странице введите номер обновления, отображаемый в центре обновлений в формате: KB1234567
- Посмотрите, есть ли в результатах поиска доступное для загрузки обновление с этим номером для вашей версии операционной системы. При наличии — скачайте и установите его.
Быстрая переустановка системы с исправлением системных файлов и параметров, но без удаления программ и данных
Если простые способы не помогают, вы можете выполнить быструю переустановку системы с исправлением всех системных файлов и параметров, при этом все ваши программы и данные останутся на месте. Способ подходит для Windows 11 и Windows 10:
- Если у вас имеется ISO-файл с образом текущей ОС, просто смонтируйте его в системе и запустите файл setup.exe, а затем пройдите все этапы установки.
- Если файла образа нет, то для Windows 11 — скачайте оригинальный ISO Windows 11, смонтируйте в системе и запустите файл setup.exe с него. Для Windows 10 — зайдите на страницу https://www.microsoft.com/ru-ru/software-download/windows10 и нажмите кнопку «Скачать средство сейчас». Запустите скачанную программу и на экране «Что вы хотите сделать?» нажмите «Обновить этот компьютер сейчас», далее пройдите все необходимые шаги для установки системы.
К сожалению, не все возможные ошибки обновления Windows можно решить вышеописанным способом (хотя и многие). Если способ вам не помог, то обратите внимание на следующие возможные варианты:
- Попробуйте использовать сторонние программы управления обновлениями Windows для их загрузки и установки.
- Если ранее для отключения обновлений вы использовали какую-то стороннюю программу, попробуйте с помощью неё же вновь включить их.
- Если вы использовали какие-то утилиты для отключения слежки Windows 10, они могли заблокировать доступ к серверам Майкрософт, например, в файле hosts и брандмауэре.
- При наличии сторонних антивирусов на компьютере, попробуйте отключить антивирус и проверить, решило ли это проблему.
- Попробуйте установить DNS 8.8.8.8 и 8.8.4.4 в параметры Интернет-соединения. О том как это сделать: Как изменить адрес DNS-сервера в Windows.
- Отсутствие свободного места (или малое его количество) на системном разделе жесткого диска или SSD также может приводить к ошибкам при скачивании и установке обновлений. Здесь может быть полезным: Как очистить диск C от ненужных файлов.
- Проверьте, запущены ли все необходимые службы (их список приводился ранее).
- Выполните поиск в Интернете по сообщаемому коду ошибки, чтобы узнать о возможных причинах появления ошибки.
- Выполните проверку и восстановление целостности системных файлов Windows. Подробные инструкции: для Windows 11 и для Windows 10.
- Использование VPN или прокси также может влиять на возможность скачивания и установки обновлений.
- Попробуйте выполнить чистую загрузку Windows. Если при чистой загрузке ошибки пропадают, можно сделать вывод, что ошибки вызваны каким-либо сторонним ПО на компьютере.
На самом деле, разных причин, по которым не ищутся, не загружаются и не устанавливаются обновления, может быть множество, но, по моему опыту, представленная информация сможет помочь в большинстве случаев.