Самое главное приложение на любом Android-смартфоне — это Google Play. Именно с его помощью устанавливаются все новые мобильные приложения, на него завязана работа сервисов Google, да и немалое число функций самого смартфона. Но, как и любое приложение, Google Play не застраховано от сбоев. И время от времени вы можете столкнуться с тем, что в приложении Google Play произошла ошибка.
Конечно, такие сбои довольно неприятны, но совсем не смертельны, и в большинстве случаев избавиться от них довольно просто. В сегодняшней статье мы разберем основные способы решения проблемы с ошибкой Google Play.
1 Убедитесь, что ошибка на вашей стороне
В первую очередь, стоит убедиться в том, что ошибка возникает не из-за какого-то глобального сбоя сервисов Google. Для этого просто запустите Google Play маркет на другом смартфоне, или попросите это сделать своих друзей. Ошибка возникает и у них? В таком случае просто наберитесь терпения и подождите, пока специалисты Google устранят сбой.
Если же Google Play некорректно работает только на вашем смартфоне, стоит перейти к следующему пункту статьи.
2 Проверьте дату и время
Неожиданно, правда? Тем не менее, именно неверные дата и время могут стать причиной появления ошибки гугл на андроид. Чтобы устранить эту ошибку, достаточно вручную установить актуальные дату и время или включить функцию автоопределения времени в меню настроек. В некоторых случаях она может называться «Дата и время сети». После включения опции убедитесь, что смартфон перешел на правильное время.
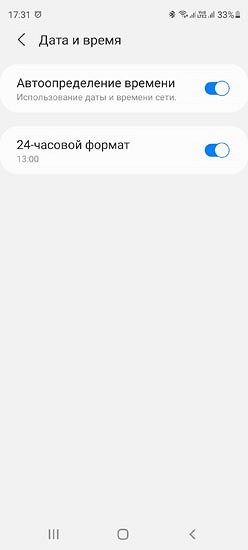
3 Перезагрузите смартфон
Что в первую очередь говорят сотрудники службы поддержки, когда вы обращаетесь к ним с жалобой на сбой в работе компьютера? Правильно, они советуют перезагрузить ПК, после чего большинство проблем исчезает как по мановению волшебной палочки. Собственно, в этом смысле смартфон недалеко ушел от полноценного компьютера, и такой способ «исправления» ошибки может быть самым эффективным.
4 Перезапустите Google Play
Этот способ во многом повторяет наш предыдущий совет, только на сей раз вам не обязательно перезагружать сам смартфон. Достаточно просто перезагрузить приложение Google Play. Для этого найдите Google Play в списке установленных на смартфон приложений, зайдите в его настройки и нажмите кнопку «Остановить». После этого запустите приложение заново и проверьте, ушла ли проблема.
5 Очистите кэш сервисов Google Play
В некоторых случаях ошибку гугл аккаунта можно решить очисткой кэша сервисов Google Play. Для этого найдите приложение уже описанным нами способом, зайдите в его настройки и найдите там пункт «Память». Кликните по нему и нажмите кнопку «Очистить кэш». Обычно она находится внизу экрана.
6 Удалите обновления Google Play
Ошибка Google Play обычно возникает не просто так, часто она появляется после установки очередного обновления приложения. Обновление может неправильно «встать» на смартфон, а может быть глючным и само по себе. Поэтому если вы перепробовали уже все, о чем мы писали раньше, самое время избавиться от недавно установленных обновлений Google Play.
Для этого снова найдите проблемное приложение в смартфоне, зайдите в его настройки и нажмите на иконку с тремя точками в правом верхнем углу окна, после чего тапните на появившуюся надпись «Удалить обновления».
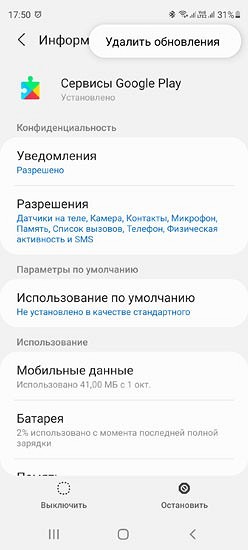
7 Обновите Google Play
Приложение Google Play можно обновить несколькими способами. Самый простой из них плавно вытекает из предыдущего пункта. Просто удалите обновления приложения по инструкции, описанной в нем. После этого запустите магазин приложений Google, и приложение само предложит обновиться до актуальной версии.
Второй способ подойдет тем, кто привык все делать сам и не доверяет автоматической установке. Здесь понадобится скачать APK-файл Google Play и запустить его с помощью любого файлового менеджера. Преимущество такого способа в том, что вы можете сами выбрать, какую версию программы установить на смартфон.
8 Включите режим полета
Этот способ особенно эффективен, если приложение зависло в процессе установки какой-то программы. Ошибка Google произошла, как исправить ее? Просто переключите смартфон в режим полета (авиарежим), подождите несколько минут и верните его в исходное состояние. Тем самым вы фактически перезапустите сетевое подключение.
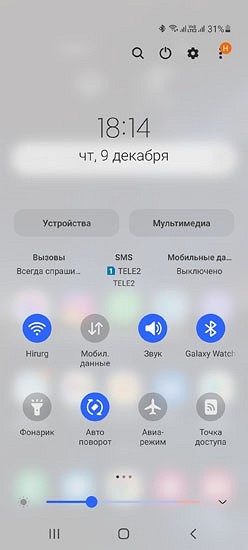
9 Перезапустите Wi-Fi
Это еще один близкий «родственник» последнему способу решения проблемы. Попробуйте выключить доступ к Wi-Fi, а затем снова включите его. Если доступа в интернет нет, перезагрузите домашний роутер или дождитесь его перезагрузки — бывает так, что при «передергивании» Wi-Fi роутер самостоятельно уходит в ребут. Кроме того, проверьте нормально ли работает доступ в интернет через сеть оператора сотовой связи.
10 Удаление аккаунта Google
Если при загрузке Google Play произошла ошибка, а ни один из описанных нами способов не работает, попробуйте еще один достаточно кардинальный метод решения проблемы — удаление аккаунта Google со смартфона.
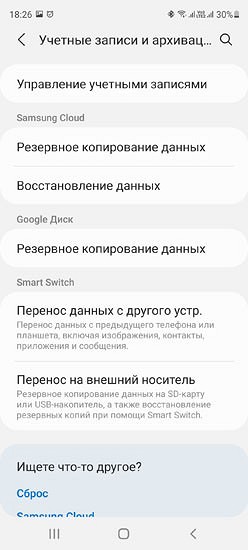
Для этого найдите в меню настроек смартфона пункт «Аккаунты» или «Управление учетными записями». Перейдите в него и нажмите удалить аккаунт с устройства.
Важно! Этот пункт стоит выполнять, только если вы помните данные для входа в ваш аккаунт Google.
После этого запустите Google Play, и смартфон сам попросит вас ввести данные аккаунта Google для авторизации.
Итоги
Ошибка google, что делать для ее устранения? В этой статье описано несколько действенных способов решения проблемы. Ни один из них не требует получения рут-прав или каких-то специфичных знаний.
Но, повторимся, самым действенным способом исправления ошибки Google Play остается банальная перезагрузка смартфона, которая помогает в подавляющем большинстве случаев. Многие другие описанные в статье способы, по сути, призваны выполнить локальную перезагрузку самого приложения или сетевого подключения, а все это автоматически происходит при перезагрузке смартфона.
Читайте также
- Ошибка 0xc0000005 при запуске игры или приложения: как ее исправить
- Ошибка обновления 80072efe: как ее исправить
- Не приходят уведомления на часы: как решить проблему
Редактор направлений «Компьютерное железо» и «Технологии»
Мобильные приложения дают нам возможность быстро получить доступ к полезным сервисам без помощи браузера. Но порой с их запуском возникают проблемы. В частности, вы можете заметить на экране текст, сообщающий о том, что в приложении произошел сбой. Если скрыть оповещение и попытаться снова запустить программу, то с высокой долей вероятности смартфон снова выдаст ошибку. И что же тогда делать? Для начала нам нужно разобраться, чем вызваны сбои приложений, после чего можно смело приступать к изучению методов устранения неполадок.
Видели такую ошибку? А мы нашли несколько способов, как ее исправить!
Содержание
- 1 Из-за чего случаются сбои приложений
- 2 В приложении произошел сбой — что делать
- 2.1 Удалить Android System Webview
- 2.2 Как остановить приложение на Андроиде
- 2.3 Как очистить приложение
- 2.4 Переустановка приложения
- 2.5 Как удалить обновление приложения
Из-за чего случаются сбои приложений
Подобная ошибка выскакивает даже в играх
Все проблемы, связанные с запуском приложений, имеют программный характер, то есть возникают не по причине поломки смартфона. Это хорошая новость. Но есть и плохая. Заключается она в том, что нет одной причины, почему произошел сбой приложений. Их сразу пять:
- конфликт программного обеспечения;
- неправильная установка приложения;
- установка плохо оптимизированного обновления;
- переполнение оперативного запоминающего устройства (ОЗУ);
- повреждение данных кэша.
Стоит отметить, что нередко происходит сбой приложений банков, вызванный отнюдь не ошибками вашего устройства, а неполадками на стороне сервиса онлайн-банкинга. Так, в начале декабря 2022 года случился сбой приложения Тинькофф, и в данной ситуации единственным способом решения проблемы было ожидание, когда проблему решат разработчики софта. То же самое может произойти и с другими программами.
В приложении произошел сбой — что делать
И все-таки неполадки, в возникновении которых виноваты сами разработчики, обычно не сопровождаются сообщением, что в приложении снова произошел сбой, а на экране появляется другой код ошибки. Потому в нашем случае помогает не ожидание момента, когда знающие люди сделают все без вашего участия, а обращение к рекомендациям, изложенным ниже.
Удалить Android System Webview
Этот метод является прологом и его нужно рассматривать отдельно от всех остальных способов. Он был найден, когда весной 2021 года произошел массовый сбой приложений. Если вы заметили, что ошибка появляется сразу в нескольких программах, то действуйте по инструкции:
- Запустите Google Play.
- Найдите в магазине приложение Android System Webview.
- Нажмите кнопку «Удалить».
Этот вариант вряд ли поможет, если ошибка появляется только в одном приложении
Избавление от этой программы не вызовет серьезных последствий, но предварительно я все-таки рекомендую вам прочитать наш текст, в котором мы подробно рассказываем, что такое Android System Webview.
Как остановить приложение на Андроиде
При возникновении проблемы в рамках одной программы помогает не удаление ASW, а принудительное закрытие приложений, для чего вам понадобится сделать несколько простых шагов:
- Открыть настройки телефона.
- Перейти в раздел «Приложения», а затем — «Все приложения».
- Найти конфликтную программу.
- Нажать кнопку «Закрыть» или «Отключить».
Также можно закрыть программу через список запущенных приложений
Теперь попробуйте снова запустить программу, и, возможно, на этот раз она заработает. Если нет — обратитесь к альтернативным вариантам решения проблемы.
Как очистить приложение
Нередко в приложении происходит сбой из-за повреждения кэша или данных программы. О том, что такое кэш, вы узнаете в отдельном материале, а я лишь покажу, как его очистить:
- Откройте настройки устройства.
- Найдите интересующую программу через раздел «Приложения».
- Нажмите кнопку «Очистить» и подтвердите свое действие нажатием на «Очистить все».
Сначала попробуйте очистить только кэш, чтобы не потерять данные приложения
Обращаю ваше внимание на то, что после удаления данных придется заново проходить авторизацию в приложении, если ранее при его использовании вы входили в учетную запись. Поэтому обращайтесь к предложенному методу только после того, как узнаете логин и пароль.
Переустановка приложения
Еще более радикальным методом исправления ошибки, вызванной сбоем приложения, является переустановка софта. Думаю, вы и без меня знаете, как это сделать:
- Удерживаем палец на иконке приложения.
- Нажимаем кнопку «Удалить».
- Заново устанавливаем программу через Google Play, другой магазин приложений или APK-файл.
Это лишь один из нескольких способов переустановки программ
Также можно удалить программу через настройки телефона или в Google Play. Если приложение не удаляется, то, скорее всего, она является стандартным и в случае с ним неполадки устраняются иначе.
Как удалить обновление приложения
Судя по комментариям в нашем телеграм-чате, чаще всего люди жалуются на то, что у них произошел сбой в приложении Google Play или в другой предустановленной программе вроде YouTube или Chrome, которая не поддается удалению. Несмотря на это, проблему все равно можно решить буквально за одну минуту:
- Откройте настройки смартфона.
- Найдите конфликтующую программу в разделе «Приложения».
- Нажмите кнопку «Удалить обновления».
Если не можете найти в списке нужную программу, активируйте опцию «Показать системные приложения»
Когда проблема возникает по вине разработчика, то иногда ошибка исчезает после установки предыдущей версии приложения. Подробнее о том, как это сделать, читайте в специальном материале. В самую последнюю очередь стоит попробовать сбросить настройки телефона. Но предварительно изучите все последствия, информацию о которых вы найдете там же.
Готовая программа не всегда работает как надо. Бывает, возникают баги, предупреждения, исключения. В итоге программа зависает, дает сбой или вылетает. Но это не конец света. Любую ошибку в коде можно исправить, если знать, почему она возникла.
Программная ошибка: что это и почему возникает
Программная ошибка — это дефект в коде. Из-за него программа сбоит или выдает неверные результаты. Некоторые ошибки серьезные — например, блокируют логин и пароль, из-за чего пользователь не может попасть в личный кабинет. А другие незаметны. Некоторое время программа работает как будто бы исправно — и только потом начинает глючить.
Ошибка в программировании — это зачастую ошибки разработчиков, которые находят тестировщики. Запускают разные тесты и отладку, чтобы определить источники проблемы.
Научитесь находить ошибки в приложениях и на сайтах до того, как ими начнут пользоваться клиенты. Для этого освойте профессию «Инженер по тестированию». Изучать язык программирования необязательно. Тестировщик работает с готовыми сайтами, приложениями, сервисами, а не с кодом. В программе от Skypro: четыре проекта для портфолио, практика с обратной связью, все основные инструменты тестировщика.
Ошибки часто называют багами, но подразумевают под ними разное, например:
❗ Ворнинги, или предупреждения. Возникают, когда программа начинает вести себя не так, как задумывалось. Не являются критичными ошибками. Программа с ворнингами работает, но с аномалиями.
❗ Исключения. Это не ошибки, а особые ситуации, которые нужно обработать.
❗ Синтаксические ошибки. Это ошибка в программе, связанная с написанием кода. Пример: программист забыл поставить точку или неверно написал название оператора. Если не исправить, код программы не запустится, а останется просто текстом.
Классификация багов
У багов есть два атрибута — серьезности (Severity) и приоритета (Priority). Серьезность касается технической стороны, а приоритет — организационной.
🚨 По серьезности. Атрибут показывает, как сильно ошибка влияет на общую функциональность программы. Чем выше значение атрибута, тем хуже.
По серьезности баги классифицируют так:
- Blocker — блокирующий баг. Программа запускается, но спустя время баг останавливает ее выполнение. Чтобы снова пользоваться программой, блокирующую ошибку в коде устраняют.
- Critical — критический баг. Нарушает функциональность программы. Появляется в разных частях кода, из-за этого основные функции не выполняются.
- Major — существенный баг. Не нарушает, но затрудняет работу основного функционала программы либо не дает функциям выполняться так, как задумано.
- Minor — незначительный баг. Слабо влияет на функционал программы, но может нарушать работу некоторых дополнительных функций.
- Trivial — тривиальный баг. На работу программы не влияет, но ухудшает общее впечатление. Например, на экране появляются посторонние символы или всё рябит.
🚦 По приоритету. Атрибут показывает, как быстро баг необходимо исправить, пока он не нанес программе приличный ущерб. Бывает таким:
- Top — наивысший. Такой баг — суперсерьезный, потому что может обвалить всю программу. Его устраняют в первую очередь.
- High — высокий. Может затруднить работу программы или ее функций, устраняют как можно скорее.
- Normal — обычный. Баг программу не ломает, просто где-то что-то будет работать не совсем верно. Устраняют в штатном порядке.
- Low — низкий. Баг не влияет на программу. Исправляют, только если у команды есть на это время.
Типы ошибок в программе
🧨 Логические. Приводят к тому, что программа зависает, работает не так, как надо, или выдает неожиданные результаты — например, не записывает файл, а стирает.
Логические ошибки коварны: их трудно обнаружить. Программа выглядит так, будто в ней всё правильно, но при этом работает некорректно. Чтобы победить логические ошибки, специалист должен хорошо ориентироваться в коде программы.
🧨 Синтаксические. Это опечатки в названиях операторов, пропущенные запятые или кавычки. Безобидные ошибки: их обнаруживают и подсвечивают в коде компиляторы, а программисту остается исправить.
🧨 Взаимодействия. Это ошибка в участке кода, который отвечает за взаимодействие с аппаратным или программным окружением. Такая ошибка возникает, например, если неправильно использовать веб-протоколы. Исправляется элементарно: разработчик переписывает нужный кусок кода.
🧨 Компиляционные. Любая программа — это текст. Чтобы он заработал как программа, используют компилятор. Он преобразует программный код в машинный, но одновременно может вызывать ошибки.
Компиляционные баги появляются, если что-то не так с компилятором или в коде есть синтаксические ошибки. Компилятор будто ругается: «Не понимаю, что тут написано. Не знаю, как обработать».
🧨 Ошибки среды выполнения. Возникают, когда программа скомпилирована и уже выглядит как файл — жми и работай. Юзер запускает файл, а программа тормозит и виснет. Причина — нехватка ресурсов, например памяти или буфера.
Такой баг — ошибка разработчика. Он не предвидел реальные условия развертывания программы. Теперь ему надо вернуться в исходный код и поправить фрагмент.
🧨 Арифметические. Бывает, в коде есть числовые переменные и математические формулы. Если где-то проблема — не указаны константы или округление сработало не так, возникает баг. Надо лезть в код и проверять математику.
Инженер-тестировщик: новая работа через 9 месяцев
Получится, даже если у вас нет опыта в IT
Узнать больше
Что такое исключения в программах
Это механизм, который помогает программе обрабатывать нестандартную ситуацию и при этом не вылетать. Идеально, если программист предусмотрел все возможные ситуации. Но так бывает редко, поэтому лучше использовать специальный обработчик. Он обработает исключения так, что программа продолжит работать.
Как это происходит:
- Когда программист кодит, то продумывает, в какой части программы может вылезти ошибка.
- В этой части пишет специальный фрагмент, который предупредит компьютер, что ошибка — вполне ожидаемое явление и резко обрывать программу не нужно.
- Когда юзер запустит программу и появится ошибка, компьютер увидит заранее подготовленное предупреждение программиста. Продолжит выполнять алгоритм так, словно никакого бага и не было.
Исключения бывают программными и аппаратными:
- Аппаратные создает процессор. К ним относят деление на ноль, выход за границы массива, обращение к невыделенной памяти.
- Программные создает операционка и приложения. Возникают, когда программа их инициирует: аномальная ситуация возникла — программа создала исключение.
Как контролировать баги в программе
🔧 Следите за компилятором. Когда компилятор преобразует текст программы в машинный код, то подсвечивает в нём сомнительные участки, которые способны вызывать баги. Некоторые предупреждения не обозначают баг как таковой, а только говорят: «Тут что-то подозрительное». Всё подозрительное надо изучать и прорабатывать, чтобы не было проблемы в будущем.
🔧 Используйте отладчик. Это программа, которая без участия айтишника проверяет, исправно ли работает алгоритм. В случае чего сообщает об ошибках. Например, отладчик используют для построчного выполнения программы. Вместе с тем проверяют значения переменных: фактические сравнивают с ожидаемыми. Если что-то не сходится, ищут баги и исправляют.
🔧 Проводите юнит-тесты. Это когда разработчик или тестировщик описывает ситуации для каждого компонента и указывает, к какому результату должна привести программа. Потом запускает проверку. Если результат не совпадает с ожидаемым, появляется предупреждение. Дальше программисты находят и устраняют проблему.
Ключевое: что такое ошибки в программировании
- Ошибка в программировании — это дефект кода, баг, который может вызывать в программе сбои и неожиданное поведение.
- По серьезности баги делятся на блокирующие, критические, существенные, незначительные, тривиальные. По приоритету — на наивысший, высокий, обычный, низкий.
- Ошибки в коде могут быть разными, например связанные с логикой программы. Или с математическими вычислениями — логические. Еще бывают синтаксические, ошибки взаимодействия, компиляционные и ошибки среды выполнения.
- Некоторые ошибки помогают ловить обработчики исключений.
- Чтобы находить ошибки в коде, тестировщики используют компиляторы, отладчики и пишут юнит-тесты.
При запуске игр часто возникают проблемы, установленная вами игра может не запустится, выдав кучу окон с ошибками. Что делать если игра не запускается, почему и какие причины? На эти вопросы мы постараемся ответить в этой статье, приведя некоторые распространенные примеры ошибок и проблем запуска игр.
Самое наверно главное, при запуске игры — это соответствие вашего компьютера с минимальными требованиями игры. Требования для игры , как правило, пишут на коробках с дисками (если вы ее купили) или на сайте (если вы ее скачиваете).
Содержание
- Отсутствие msvcr100.dll , MSVCR110.dll, MSVCR120.dll, VCRUNTIME140.dll
- Ошибки d3dx9_43.dll, xinput1_3.dll, d3dx9_31.dll d3dx9_34.dll, xinput1_2.dll
- Ошибка с файлом mss32.dll
- Ошибка xlive.dll
- Отсутствует файл msvbvm50.dll.
- Ошибка 0xc000007b
- Режим совместимости старых игр
- Другие причины
- Видео
Отсутствие msvcr100.dll , MSVCR110.dll, MSVCR120.dll, VCRUNTIME140.dll
Теперь об ошибках, которые могут возникнуть при запуске игры. Одна из распространенных ошибок — это отсутствие msvcr100.dll , MSVCR110.dll, MSVCR120.dll, VCRUNTIME140.dll — библиотек, которая легко устраняется установкой пакета Microsoft Visual C++ Redistributable Packages. Эта ошибка означает то, что у вас установлена некорректная версия этого пакета или совсем отсутствует.
В случае проблем с MSVCR110.dll , надо скачать и установить:
Скачать Visual C++ для Visual Studio 2012 Обновление 4
В случае проблем с MSVCR120.dll, надо скачать и установить:
Скачать Visual C++ для Visual C++ 2013 обновление 5
Для установки пакетов VC++ необходимо наличие Cервис пака 1 для Windows 7
В случае проблем с VCRUNTIME140.dll, надо скачать и установить:
Скачать Microsoft Visual C++ 2015 Update 3 RC
Видео: Ошибка при запуске игры
Видео: Не запускаются игры на компьютере или ноутбуке. Установи и забудь!
Распространяемый компонент Microsoft Visual C++ 2017
Ошибки d3dx9_43.dll, xinput1_3.dll, d3dx9_31.dll d3dx9_34.dll, xinput1_2.dll
Так же при запуске игры может возникнуть проблема с DirectX. Ошибки d3dx9_43.dll, xinput1_3.dll, d3dx9_31.dll d3dx9_34.dll, xinput1_2.dll и другие аналогичные, информируют нам, что на компьютере либо не установлен DirectX, либо установлена старая версия, которая требует обновления. Большинство современных игр требую установленную DirectX 11 версию, что может привести к ошибкам при запуске игр, например на Windows XP, так как она не поддерживает DirectX 11, на остальных же версиях Windows можно обновить DirectX, скачав с сайта разработчика, либо посмотреть в папку с игрой, большинство из разработчиков прикладывают нужные доп. программы для запуска игры.
Ошибка с файлом mss32.dll
устранить данную ошибку можно следующими способами:
- обновление драйверов видеокарты, способствует устранению большинства таких возможных ошибок. Драйверы видеокарты можно и нужно регулярно обновлять с официального сайта разработчиков.
Внимание! Интегрированные в процессор видео карты от Intel не поддерживаются для большинства современных игр! Не поленитесь и обновите драйвера особенно для ноутбуков!
От производителей AMD и Radeon;
Загрузка драйверов Nvidia;
Скачать драйвера для аудио карт Realtek
Драйверы для графических систем Intel
- обновление DirectX тоже возможный вариант устранения этой проблемы.
- переустановка установленной игры, как вариант, но мало эффективен.
- Использовать команду sfc /scannow — утилита проверки и ремонта всех важных файлов Windows на компьютере, включая файлы библиотеки DLL
a) открыть Командную строку от имени Администратора
b) ввести следующую команду: sfc /scannow и нажать Enter
c) утилита начнет поиск проблем и несоответствий в файлах операционной системы
Ошибка xlive.dll
Распространенная ошибка при запуске игр использующих сервис Games for Windows Live. Исправить ее поможет установка Game for windows live с официального сайта.
Отсутствует файл msvbvm50.dll.
Файл находится библиотеке Visual Basic 5.0 Run-time. Нужно его найти в Интернете, скачать и скопировать в системный каталог операционной системы.
Скачать msvbvm50.dll
Ошибка 0xc000007b
Ошибка 0xc000007b появляется вследствие повреждения системных файлов операционной системы. Например, если вы аварийно выключили или перезагрузили компьютер. Кроме того, причинами, почему при запуске игры выдает ошибку 0xc000007b, может быть отсутствие DirectX (или повреждение файлов ПО), .Net Framework, Visual C++ или проблемы с драйверами видеокарты, в частности NVidia.
Для исправления этой ошибки попробуйте выполнить следующее:
- Установите/обновите DirectX, Visual C++, .Net Framework ссылки можно найти выше
- Запустите игру от имени Администратора, иногда помогает
- Обновите драйвер видеокарты
- Запустите команду sfc /scannow ( как это сделать описано выше)
- Проверьте, есть ли проблемы с запуском других игр. Вполне возможно, что проблема может крыться в файлах конкретной игры. В этом случае, попробуйте переустановить ее.
- Ну и крайние меры! Восстановить систему до более раннего состояния, когда ошибка не появлялась.
Режим совместимости старых игр
Некоторые старые игры можно запустить в более новых версиях Windows в режиме совместимости.
Для использования такого режима необходимо щелкнуть правой кнопкой мыши на ярлыке игры и выбрать «Свойства». В открывшемся окне переключитесь на закладку «Совместимость».
Далее нужно поставьте галочку в пункте «Запуск программы в режиме совместимости с:» и в выпадающем списке выберите последнюю версию Windows с которой должна нормально работать запускаемая игра.
Другие причины
- Неверная дата и время на компьютере.
- Проверяем наличие обновлений или новых версий игры или программы.
- Используйте латинские символы в пути, при установке игры.
- Установите все компоненты (программы) идущие с игрой.
- Возможно вы давно не чистили компьютер, тогда его необходимо почистить.
- Вирусы не дают компонентом нормально работать. В этом случае нужно прогнать компьютер антивирусом.
- Если сетевая игра, её может блокировать антивирус или файрвол. Можно временно их отключить попробовать или добавить в исключения.
Вот наиболее распространенные ошибки и проблемы при запуске игр. Подведя итог можно сказать, для того чтобы поиграть в интересную игру, перед установкой — посмотрите минимальные требования игры, обновляйте драверы на своем ПК, установите требуемые программы при установке игры, проверьте компьютер на вредоносные программы и прочтите инструкцию перед установкой игры (Иногда помогает!). На этом все. Удачи!
Видео
Что делать если игра не запускается на Windows 7, 8, 10
ИГРА ВЫЛЕТАЕТ СРАЗУ ПОСЛЕ ЗАПУСКА! РЕШЕНИЕ!
РЕШЕНИЕ С ЛЮБОЙ ИГРОЙ » ошибка при запуске приложения 0хс000007b windows 7 / 10 x64 «
Ошибка 0xc0000906 при запуске игры или программы — решение
ubiorbitapi_r2_loader.dll скачать Windows — Исправить ошибку отсутствует ubiorbitapi_r2_loader.dll
после переустановки Windows в Warface не запускается+Windows 10 +Windows 8.1 +Windows 7+300 работает
РЕШЕНИЕ ПРОБЛЕМЫ С ЗАПУСКОМ ИГР СКАЧАННЫХ С ТОРРЕНТА! ПОЧЕМУ НЕ ОТКРЫВАЕТСЯ ИГРА
КАК ИСПРАВИТЬ ОШИБКИ (.dll) ПРИ ЗАПУСКЕ ИГР
Ошибка 0xc00007b при запуске игры или программы Решение.
Что делать если не работают игры скачанные с торрента, и вообще пиратки! — [Ошибки] —
ОШИБКА UNITY! НЕ ЗАПУСКАЮТСЯ ИГРЫ
Ошибка 0xc0000142 при запуске приложения Windows 10 — как исправить
Не запускаются Игры на Windows 10! Что делать?
Черный экран в играх.Почему при запуске игры черный экран
Эмулятор (Rpcs3)на Windows10 не отвечает или зависает при запуске проблема решена
ГАЙД. Ошибка Unity при запуске игр
Ошибка при запуске PUBG BATTLEGROUND вылет из игры,не запускается игра 100{a88f83df2cd7cf0e3bb759b7bde0658563ae0e5cbee6a70aa161c80c6a67a744} решение!!!!!(пабг,пубг)
Как исправить ошибку 0xc000007b при запуске игры
Приветствую! Наша любимая операционная система полна неожиданных сюрпризов, и один из них – это ошибка приложения под кодом 0xc0000005. Беда в том, что у этой ошибки нет конкретной расшифровки источника проблемы, т.е. случиться она может почти из-за чего угодно! Но хорошая новость в том, что 90% проблем можно исправить следуя этой инструкции.
Возникает эта проблема при запуске какой-нибудь программы или игры, а у некоторых даже при попытке открыть любую программу на компьютере! При этом может выдаваться похожее окно:
А сообщения могут быть разными, например:
- Error: access violation 0xC0000005
- Exception 0xc0000005 EXCEPTION_ACCESS_VIOLATION
- Ошибка при инициализации приложения (0xc0000005)
или система может вовсе уйти в нокаут, оставив на экране лишь печальный синий экран смерти. В Windows 8/10 x64 могут не работать 32-битные приложения. В любом случае следуйте инструкции сверху вниз, пробуя различные варианты, пока всё не наладится.
Ошибка 0xc0000005 после обновления Windows 7/8
В течении 2013-2014 годов Microsoft выпустила несколько обновлений для своих операционных систем, которые могут приводить к данной проблеме. В зависимости от настроек системы, эти обновления могут устанавливаться как в ручном режиме, так и полностью автоматически.
Факт: на пиратской Windows 7 вероятность лицезреть ошибку в разы выше, чем на лицензионной ОС. Но и законные владельцы виндовс могут столкнуться с неприятностью. Тут уж как сложатся звёзды 🙂 От меня совет: используйте только оригинальные сборки винды, а не всякие там супер-мега-пупер-зверь сборки 😉
Решение проблемы: удалить некоторые обновления. Сделать это можно несколькими способами.
Удаление обновлений из командной строки, самое простое
В Windows 7 введите в строку поиска меню «Пуск» строчку:
wusa.exe /uninstall /kb:2859537
В Windows 8 нажмите «Win+X» и введите:
exe /uninstall /kb:2859537
Нажмите «Enter», и немного подождите. Если обновление под номером 2859537 у вас установлено, то утилита удалит его. Проверьте, не решена ли ваша проблема. Если нет, то снова откройте меню «Пуск» и в строку поиска введите:
wusa.exe /uninstall /kb:2872339
Нажмите энтер, и снова проверьте. При отрицательном результате повторяем действия ещё с двумя обновлениями:
wusa.exe /uninstall /kb:2882822
wusa.exe /uninstall /kb:971033
После каждого шага желательно перезагружаться.
Удаление обновлений из Панели управления
Заходим в
Просматриваем список с обновлениями Microsoft Windows и ищем в скобках совпадения из: KB2859537, KB2872339, KB2882822, KB971033
Удаляем. В списке около 200 строчек, поэтому первый способ мне видится более быстрым. Посмотрите видео, чтобы было понятней как всё делается.
Если не получается ни первым, ни вторым способом
Возможно, проблема окажется серьёзней и первые два способа не сработают из-за самой ошибки при запуске приложений 0xc0000005, т.е. она будет появляться при попытке запуска панели управления или утилиты wusa.exe. Тогда попробуйте запуститься в безопасном режиме. Для Windows 7 нужно при запуске компьютера нажимать клавишу «F8» пока не появится меню загрузки и там выбрать «Безопасный режим»
А там уже попробовать удалить обновления первым или вторым способом.
В особо сложных случаях и этот вариант не пройдёт. Тогда нужно использовать средство устранения неполадок. Чтобы загрузить среду восстановления нужно так же при запуске компьютера нажимать «F8» и в меню выбрать «Устранение неполадок компьютера»
Далее будет предложено выбрать язык и ввести пароль администратора. Но такого пункта в меню может не оказаться, особенно если у вас Windows 8.1/10. Тогда нужно загрузиться с установочного диска или флешки, но вместо установки Windows выбрать «Восстановление системы», а затем в окошке нажать на «Командная строка».
Для продолжения работы нужно знать на каком диске установлена операционная система, обычно это диск «C:», а определить это можно очень просто. Введите в командную строку команду:
notepad
таким образом мы запустим самый обычный блокнот. Теперь заходим в меню и кликаем по «Компьютер»
Здесь вы уже разберётесь: системный диск тот, на котором есть папка «Windows». Вернёмся к нашим «баранам», в командной строке введите команду:
DISM /Image:C: /Get-Packages
Где C: это буква диска, на котором установлена операционная система. В результате выполнения команды вы получите много-много информации, среди которой нужно найти записи, содержащие номера одного или всех пакетов обновлений из перечня: KB2859537, KB2872339, KB2882822, KB971033. Привожу для примера:
На картинке красным отмечено то, что нужно скопировать в буфер обмена. В командной строке это делается так: выделяем левой кнопкой мыши, а чтобы скопировать кликаем по выделению правой кнопкой, и всё. Чтобы облегчить себе задачу поиска нужной информации среди бесконечных букв и цифр сделайте так: скопируйте всё содержание окна в буфер и вставьте его в блокноте, а там уже пользуйтесь обычным поиском.
Далее, введите в командную строку:
DISM /Image:C: /Remove-Package /PackageName:здесь_имя_пакета_которое_скопировали
Т.е. должно получится наподобие (всё на одной строчке):
DISM /Image:C: /Remove-Package /PackageName:Package_for_KB2859537~31bf8906ad456e35~x86~~6.1.1.3
Нажимаем энтер, и, если нашли ещё другие пакеты обновления, то проделываем тоже самое и с ними. В результате этой процедуры пакеты будут удалены и пропадут из списка установленных, но останутся в журнале виндовс, т.ч. не пугайтесь, если что 🙂
И на закуску другой, более простой, а для кого-то может и единственный, метод:
- Заходим в папку и удаляем там всё что удаётся удалить
- Загружаемся в безопасном режиме и восстанавливаемся до более ранней точки восстановления системы
- Перезагружаемся
На заметку: можно избежать установки нежелательных пакетов при ручном режиме обновлений Windows. Нужно просто найти такой пакет в списке на установку и нажать «Скрыть».
Не всегда ошибку можно исправить удалив злосчастные обновления, т.к., как я уже писал, причины могут быть разными. Хороший вариант – это откат системы до точки восстановления на тот момент, когда ещё всё работало. Просто вспомните, когда это началось и найдите точку восстановления на дату пораньше. Кстати, так можно решить проблему и в случае пакетов обновления, просто восстановившись на точку, когда они ещё небыли установлены.
Далее попытаемся исправить ситуацию, восстановив системные файлы с помощью утилит dism и sfc. Запустите командную строку от админа и выполните по очереди две команды:
dism /online /cleanup-image /restorehealth
sfc /scannow
Команды выполняются довольно долго, после окончания работы нужно перезагрузиться. Они проверяют системные файлы, и в случае отклонения от исходных вариантов, они автоматически восстанавливаются из хранилища. В процессе восстановления, возможно, будет запрошен установочный диск с Windows или флешка.
К слову, ошибка запуска приложения 0xc0000005 связана с ошибочными операциями с оперативной памятью (RAM) – «memory access violation». Одним из способов лечения является отключение функции DEP (Data Execution Prevention) или внесение программы в список исключений. Как это сделать читайте в статье по ссылке, которую я привёл.
Частой проблемой могут быть вирусы в системе. Причём не сами вирусы являются причиной возникновения ошибки, но они как бы проявляют проблему, т.е. получается наложение нескольких факторов. В любом случае систему нужно тщательно пролечить от вирусов.
Сбойный модуль оперативной памяти так же может стать причиной. Особенно, если всё это началось после расширения или модернизации оперативной памяти компьютера. В этом случае нужно временно убрать новый модуль памяти и протестировать работу системы. Если проблема устранена, то, соответственно, сбойный модуль нужно поменять на рабочий. Протестировать память на ошибки можно с помощью утилиты MemTest86.
Неправильные драйверы так же могут стать нашей головной болью. В частности, это касается драйверов видеокарты. Вспомните, не обновляли ли вы какие-нибудь драйвера. Попробуйте скачать более новый драйвер или откатиться до предыдущей версии. Сделать это можно в диспетчере устройств, в свойствах устройства на вкладке «Драйвер»
Иногда, ошибка 0xc0000005 возникает когда настройки профиля вашего принтера конфликтуют с приложениями. В этом случае не поможет даже переустановка Windows. Нужно обновить драйвера принтера или зайти в настройки принтера и создать новый чистый профиль.
Неполадки в реестре Windows могут служить корнем многих проблем, в т.ч. и нашей ошибки. На помощь могут прийти утилиты чистки реестра, коих в сети огромное множество. Это вариант не для новичков, т.к. можно окончательно загубить систему.
Для владельцев лицензионных ОС
Вы можете обратиться в техническую поддержку Microsoft и вам обязаны помочь, т.к. это чисто их «бока». Позвонить им можно в будние дни с 8:00 до 20:00, а в субботу с 10:00 до 19:00 по МСК, по телефонам:
- Россия: 8 (800) 200-8001
- Украина: 0 (800) 308-800
- Беларусь: 8 (820) 0071-0003
В любое время можно обратиться за помощью через форму обратной связи.
Владельцам предустановленных Windows нужно обращаться производителю компьютера или ноутбука, а они уже передадут информацию в Майкрософт.
Если ничего не помогает, могу посочувствовать и предложить полностью переустановить Windows 7/8/10. Радикальный метод, который у многих стоит на первом месте 🙂
Ну что ещё сказать
Если проблема коснулась только одного приложения, то попробуйте, для начала, просто переустановить его. Если есть английская, не русифицированная версия, то используйте её, иногда такое прокатывает. «Ломать» нормальную работу программ умеют всякие «взломщики», поэтому пользователям нелицензионных программ грех жаловаться на нестабильную работу компьютера и появление ошибки 0xc0000005 в любых ипостасях 🙂
Ну вот и всё, успехов! Если остались вопросы – добро пожаловать в комментарии, постараюсь помочь.
Многие пользователи разных версий Windows часто сталкиваются с ошибкой при запуске приложения 0xc0000005. Как правило, она говорит о неправильном обращении к памяти (memory access violation), но причин этому может быть множество. Это и ошибки реестра, и некорректные драйверы, и вирусы и даже неисправная память. Поэтому и способы ее решения сильно зависят от того, с чем именно связан этот сбой.
Поиск вирусов
В этом случае решение проблемы выглядит до ужаса тривиальным: просто проверьте систему средствами штатного антивируса, а еще лучше скачайте свежую сборку Dr.Web CureIt и проведите полное сканирование системы. Вирусы найдены и обезврежены, а ошибка исчезла — что ж, отлично, вы решили проблему самой малой кровью. Если же сканирование не дало никаких результатов, или удаление найденных вирусов так и не помогло избавиться от проблемы, идем дальше.
Проверка реестра
При некорректной установке или удалении программ в реестре часто возникаю непредвиденные конфликты, один из которых и может стать причиной появления ошибки при запуске 0xc0000005. Конечно, искать эти конфликты руками — занятие крайне неблагодарное. Поэтому мы рекомендуем воспользоваться отлично зарекомендовавшей себя программой CCleaner. Она не только поможет избавиться от лишних «хвостов» в реестре, но и отлично почистит операционную систему от всякого мусора. А, если этого мусора было много, вы заметите намного возросшую скорость работы компьютера.
Просто отметьте все галочки в меню поиска проблем в реестре, и CCleaner сделает все за вас. После окончания работы утилиты для надежности перезагрузите систему. Ошибка исчезла? Отлично! Нет? Идем дальше.
Переустановка драйверов
Иногда причиной появления ошибки при запуске игры 0xc0000005 могут быть некорректно «вставшие» драйверы видеокарты. Для решения проблемы зайдите в «Диспетчер устройств», найдите в открывшемся списке ваш видеоадаптер и щелкните по нему правой кнопкой мышки. Нажмите «Обновить драйвер» в открывшемся контекстном меню.
Если это не помогло, то попробуйте удалите его из системы, после чего обновите конфигурацию оборудования. Драйверы установятся автоматически.
Если и это не помогло решить проблему, переходим к следующему пункту.
Проверка версии операционной системы
Посмотрите, актуальная ли версия операционной системы у вас установлена. Для этого зайдите в центр обновления Windows. В верхней части открывшегося окна должна красоваться надпись: «У вас установлены все последние обновления», но на всякий случай можете нажать кнопку «Проверить наличие обновлений». Если после проверки надпись останется неизменной, все в порядке.
Вспомните, когда вы в первый раз столкнулись с ошибкой 0xc0000005. Если это произошло почти сразу же после установки очередного обновления Windows, откатите апдейт. Эта опция есть в разделе «Обновление и безопасность». Выберите там пункт меню «Восстановление». Если с момента установки последнего обновления прошло меньше 10 дней, вы сможете откатить операционную систему к предыдущему состоянию. Если этот срок прошел, появится такая надпись:
Впрочем, здесь можно пойти другим путем. Найдите в «Центре обновления Windows» пункт «Журнал обновлений». Выберите в открывшемся окне «Удаление обновлений». Вы увидите полный список со всеми установленными системой обновлениями. Выберите последнее из них и удалите.
Перезагрузите компьютер и проверьте, исчезла ли ошибка. Если нет, переходим к следующему этапу.
Проверка целостности системных файлов
Для проверки целостности системных файлов нажмите сочетание клавиш win+X, запустите Windows PowerShell от имени администратора и введите команду sfc /scannow.
Если во время проверки появятся файлы, которые невозможно исправить, повторите проверку, но уже в безопасном режиме. После проверки перезагрузите компьютер.
Для исправления повреждения хранилища компонентов, препятствующего нормальной работе SFC, введите команду dism /online /cleanup-image /restorehealth. Проверка может занять до 15 минут. Не закрывайте окно командной строки до завершения процесса. И не волнуйтесь, если индикатор прогресса будет долго держаться на уровне 20% — это нормально.
Если в результате работы DISM будут внесены какие-либо изменения, перезагрузите компьютер, после чего снова выполните команду SFC. Она сможет заменить поврежденные файлы правильными.
Проверка принтера
Как это ни парадоксально, но иногда причиной появления ошибки 0xc0000005 может быть… принтер. Убедиться, что его настройки и драйверы не конфликтуют с приложениями, достаточно просто. Просто удалите драйверы принтера из системы (как это сделать, мы рассматривали, когда говорили о видеокарте) и для верности физически отключите принтер от ПК.
Если проблема исчезла, избавляться от принтера не нужно. Просто заново подключите его к компьютеру, установите свежие драйверы и создайте совершенно новый профиль принтера.
Проверка оперативной памяти
Если ничего из написанного выше не помогло, велика вероятность, что проблема может быть связана с вышедшим из строя модулем оперативной памяти. В современные компьютеры обычно устанавливается не меньше двух планок оперативки, зачастую работающих в двухканальном режиме. Поэтому для проверки этой гипотезы достаточно убрать из системы один из модулей и посмотреть, не исчезла ли ошибка. После этого установите его обратно и повторите операцию с другим модулем.
Если при удалении одного из них из системы ошибка пропадает, виновником ваших страданий почти наверняка является именно эта планка оперативки. Хотя для надежности вы можете попробовать установить «подозреваемую» в другой компьютер и посмотреть, не стала ли там появляться эта же ошибка. Стала? Значит, теория подтвердилась.
В этом случае единственное, что вы можете сделать — это заменить модуль памяти на аналогичный.
Итоги
И так, мы разобрались в причинах появления ошибки при запуске приложения 0xc0000005 и том, как исправить эту ситуацию. К сожалению, в некоторых случаях вы не сможете обойтись программным решением проблемы. И хотя вероятность появления ошибки из-за сбойного модуля оперативной памяти достаточно мала, полностью ее исключать нельзя.
Читайте также
- Ошибка обновления 80072efe: как ее исправить
- Ошибка 651 при подключении к интернету: как ее исправить
- Как исправить ошибку 0xc0000142: при запуске программы, приложения или игры
Появление всевозможных ошибок и сбоев при работе с ОС Windows не редкость и борьба с неполадками для пользователей разных версий системы стала уже привычным делом. Если вопрос не касается аппаратных неисправностей, то решить проблему вполне можно самостоятельно, не прибегая к помощи специалистов. Как правило, каждая ошибка имеет свой код и сопровождается сообщением, которое иногда даже раскрывает суть проблемы. В случае со сбоем 0xc0000005, возникающем при открытии приложений и игр, картина не так ясна, и сходу выяснить, в чём дело не получится. При этом существует несколько вариантов решений, каждый из которых эффективен в том или ином случае. Проблема более актуальна для Windows 7 и 8, реже встречается на «Десятке», в основном сбою подвержены нелицензионные версии, но возможны и исключения.
Причина возникновения
«Ошибка при запуске приложения 0xc0000005» значит, что произошёл сбой при инициализации программных компонентов и зачастую она является следствием системных обновлений. Текст сообщения может отличаться, но код будет неизменен, иногда также возможно зависание ОС и появление синего «экрана смерти». Так, после установки новых пакетов на «Семёрке» вместо улучшения работы нередко появляется сбой при запуске игры или программы. В 10 версии Windows причины, провоцирующие ошибку, другие и проблему предстоит решать уже иными способами. Часто помогает удаление или остановка работы антивируса, но возможны также проблемы с памятью RAM, так что нужно будет выполнить сканирование с помощью специальной утилиты. Основные причины, вызывающие ошибку (код исключения) 0xc0000005 на Windows 10, 8, 7:
- Обновления ОС, программного обеспечения, драйверов.
- Ошибки в модуле памяти.
- Конфликт оборудования с ПО.
- Воздействие вирусов.
Зависимо от версии операционки подходить к вопросу устранения ошибки следует по-разному. Избавиться от проблемы несложно и, следуя инструкции, с задачей справится и неопытный пользователь.
Как исправить ошибку 0xc0000005 на Windows
Пакеты обновлений, предполагающие внесение коррективов в значимые системные файлы для повышения безопасности, становятся частыми виновниками сбоев. Ввиду того, что ключевой причиной возникновения ошибки приложения 0xc0000005 являются именно обновления для Семёрки, решать проблему будем посредством их удаления, что можно выполнить несколькими методами.
Удаление обновлений из командной строки
Рассмотрим, как исправить ошибку 0xc0000005, избавившись от обновлений посредством консоли «Выполнить». Для осуществления процедуры выполняем такие шаги:
- Переходим к консоли (например, через Пуск или с помощью горячих клавиш Win+R либо Win+X для Восьмёрки).
- В строке прописываем команду wusa.exe /uninstall /kb:2859537 и жмём клавишу ввода (для Windows 8 применяется exe /uninstall /kb:2859537).
- Ожидаем выполнения процесса удаления, затем перезагружаем компьютер.
- Если проблема осталась, аналогичным образом, используя консоль, удаляем и обновления kb:2872339, kb:2882822, kb:971033.
Удаление обновлений из панели управления
Ещё один способ, предлагающий решить проблему появления сбоя при запуске софта, займёт чуть больше времени, чем предыдущий, но также не составит труда. Чтобы избавиться от ошибки 0xc0000005 выполняем следующее:
Если ни один из этих способов не оказался эффективен, и устранить ошибку 0xc0000005 не удалось, возможно, проблема коснулась запуска утилит, используемых для решения задачи. В таком случае применяем более серьёзный метод.
Удаление обновлений через безопасный режим
Чтобы вручную удалить обновления используем возможности безопасного режима:
- Перезагружаем ПК и при его включении зажимаем F.
- Загрузчик предлагает на выбор варианты запуска, выбираем безопасный режим, поддерживающий командную строку, жмём клавишу ввода.
- Повторяем действия, описанные в первом или втором вариантах удаления обновлений.
После решения проблемы методом удаления обновлений лучше будет отключить функцию автоматических обновлений во избежание сюрпризов в дальнейшем.
Как ещё исправить ошибку 0xc0000005
Поскольку источников возникновения проблемы немало, устранить ошибку 0xc0000005 можно и другими методами.
Тестирование памяти на ошибки
В ОС Windows 10 проблема зачастую связана с неисправностью модуля оперативной памяти, что часто случается после расширения оперативы или апгрейда. Лучшим способом выявить неисправность будет использование утилиты Memtest86+ (софт находится в свободном доступе). При обнаружении серьёзных неисправностей потребуется замена модуля.
Откат системы до точки восстановления
Универсальный способ устранения ошибок – это восстановление системы. Функция позволяет вернуться в то время, когда проблем ещё не возникало, для этого ранее на компьютере должна быть создана точка восстановления, представляющая собой сохранённую копию параметров на определённую дату или событие.
Восстановление системных файлов
Ещё один способ предполагает восстановление повреждённых системных элементов посредством командной строки:
Суть метода заключается в сканировании системных файлов и их восстановлении в случае выявления повреждений. Бывает, что в ходе процедуры запрашивается установочный диск или флешка с ОС Windows.
Изменение параметров принтера
Возникновение ошибки 0xc0000005 может быть связано с несовместимостью параметров принтера с определённым ПО. Чтобы исправить ситуацию потребуется создать другой профиль в настройках принтера, а также обновить драйвера.
Откат обновлений или удаление драйверов устройств
Нередко проблема является следствием обновления драйверов. Если ошибка стала возникать после установки драйвера для устройства, тогда потребуется удалить или откатить его к предыдущей версии. Для этого нужно перейти к Диспетчеру устройств (через Панель управления) и найти оборудование, драйвер которого недавно обновлялся. В свойствах устройства можно выполнить откат или удаление.
Очистка реестра
Неправильные записи в реестре также одна из причин, провоцирующих ошибки различного характера. Вручную чистить реестр можно только при наличии необходимых навыков и знаний, поскольку даже при малейших некорректных изменениях система может сбоить или вовсе не запускаться. Перед работами обычно создаётся резервная копия. Для рядового пользователя лучше воспользоваться инструментом, позволяющим безопасно выполнить диагностику и исправление записей реестра в автоматическом режиме, например, CCleaner или другой специальный софт.
Отключение опции DEP
Блокировка запуска ПО может возникать при попытке софта выполнения своего кода в области оперативы компьютера, выделенной DEP. Благодаря функции реализована возможность предотвращения запуска вредоносного кода из области данных, что позволяет эффективно защищать систему от ряда угроз. При этом иногда DEP блокирует и полезный софт, в таком случае необходимо принять такие меры:
Чтобы выключить DEP только для некоторых приложений выполняются следующие действия:
Сканирование на вирусы
Не лишней будет также проверка системы на наличие вирусов. Кроме установленного антивируса, можно дополнительно воспользоваться специальными утилитами, например, Dr.Web CureIt (софт находится в свободном доступе, не требует установки и не конфликтует с имеющимся защитным ПО). Кроме того, следует посмотреть, не находятся ли файлы проблемного приложения в карантине вашего антивируса. Такое случается, когда бдительный защитник посчитал объекты опасными. Если файлы программы, при запуске которой возникает ошибка, находятся в карантине, а вы убеждены в их безопасности, тогда нужно добавить элементы в список исключений антивируса.
Крайней мерой является переустановка системы, к ней стоит прибегать только, если другие методы не дали результата и когда проблема касается не конкретного приложения, ведь проще отказаться от использования одной программы. Если масштабы более существенны, то установка новой Windows станет хорошим решением.
This post will show you fix Errors 0xc000003e, 0xc0000102, 0xc00000ba or 0xc0150002, The application was unable to start correctly on Windows 11/10.
When you launch an application on your computer and get an error message that says, This application was unable to start correctly, it means that your system has encountered a problem while launching the application. There are multiple causes for this error, like:
- Corrupted registry files,
- Not enough memory to launch the application,
- Missing .dll files or .dll load error, etc.
When this error occurs, Windows displays an error code along with the message. This error code help users know the actual cause of the error.
The application was unable to start correctly (0xc000003e). Click ok to close the application.
Here, we will explain the solutions to fix this error for the following error codes:
- 0xc000003e
- 0xc0000102
- 0xc00000ba
- 0xc0150002
The application was unable to start correctly (0xc000003e)
According to the feedback of many users, this error is generally associated with the Zoom application. The following solutions may help you eliminate this error:
- Terminate the app running in the background.
- Scan your system for viruses and adware.
- Reinstall the app.
1] Terminate the app running in the background
If you are getting this error, the first thing you should check is whether the app is already running in the background or not. If the app is already running in the background, it may give this error message when you launch it. The following steps will help you terminate the app running in the background:
- Right-click on the Taskbar and click on the Task Manager.
- Make sure that you are under the Processes tab. If not, click on it.
- Scroll down to find the Zoom application.
- Once you find it, right-click on it and select End Task.
- Now, launch the Zoom app and see if you are able to use it or not.
2] Scan your system for viruses and adware
Some users have reported that they were getting this error because their system was infected by viruses or adware. When they scanned their system with antivirus software, the issue was fixed. Hence, you should also scan your system for viruses and adware with a good antivirus program.
After scanning, the zoom app should work.
3] Reinstall the app
If you have tried the above two methods but the error still exists, try uninstalling and reinstalling the app. It may fix the issue.
The application was unable to start correctly (0xc0000102)
The following solutions may help you get rid of this error:
- Create a new user profile.
- Run the app or game in compatibility mode.
- Perform a clean boot.
1] Create a new user profile
If your profile is corrupted, you may also get this error on launching the applications. You can check this by creating a new user profile on Windows 10. After creating a new user profile, launch the application and see if the error is fixed or not.
2] Run the app or game in compatibility mode
If you are running an old app or game, you may get this error. This generally happens when a particular program is not compatible with the operating system on which the user is trying to run it. Windows 10 comes with a compatibility mode feature that lets users run old programs or software on Windows 10. You can also try to run the program in compatibility mode and see if Windows shows you the same error message.
3] Perform a clean boot
Sometimes another program prevents a particular app or software from running properly. This condition is known as software conflict. A clean boot on Windows 10 can help eliminate its problem. By launching your system in the clean boot state, you can identify which program is causing the issue.
After performing a clean boot, if you find a particular program is causing the problem, consider uninstalling it.
The application was unable to start correctly (0xc00000ba)
You can try the following solutions to fix this issue:
- Perform a clean boot.
- Repair corrupted registry.
1] Perform a clean boot
To diagnose the cause of the error, you can perform a clean boot on your system. If you are receiving this error message due to software conflicts, the clean boot can help you identify the culprit program. After a clean boot, uninstall the software that is causing the problem and boot your system in normal mode. Check if the issue still persists.
2] Repair the corrupted registry
One of the causes of this error is the corrupted Windows registry. If this is the case with you, repairing the corrupted registry can help fix the issue. But before you proceed, we recommend you create a backup of the registry.
The application was unable to start correctly (0xc0150002)
The solutions listed below may help you eliminate this error on your system:
- Install all the pending updates.
- Run Microsoft Safety Scanner.
1] Install all the pending updates.
Sometimes, outdated drivers can also cause errors in a system. Hence, check if there are any pending Windows or drivers updates. If yes, install them. The procedure to check for system updates is simple.
- Launch Settings app.
- Click Update & Security.
- Select Windows Update from the left side.
- Click on the Check for updates button on the right side.
The View optional updates feature lets you install pending updates for all the drivers on your system with a single click.
2] Run Microsoft Safety Scanner
Microsoft Safety Scanner is a free malware removal tool developed by Microsoft. You may also get this error due to malware. Malware enters our system when we click on a suspicious link, download a malicious file, or visit a malicious website accidentally. Download this tool from microsoft.com and run it on your system. If your system is infected by malware, it will remove it. After scanning your system, check if the issue persists.
Hope this helps.
Other similar The application was unable to start correctly errors:
- The application was unable to start correctly (0xc0000142)
- The application failed to initialize properly (0xc0000135)
- The application failed to initialize properly 0xc0000005
- The application was unable to start correctly (0xc0000022)
- The application was unable to start correctly (0xc0000018)
- The application was unable to start correctly (0xc0000017)
- The application was unable to start correctly (0xc00007b).
This post will show you fix Errors 0xc000003e, 0xc0000102, 0xc00000ba or 0xc0150002, The application was unable to start correctly on Windows 11/10.
When you launch an application on your computer and get an error message that says, This application was unable to start correctly, it means that your system has encountered a problem while launching the application. There are multiple causes for this error, like:
- Corrupted registry files,
- Not enough memory to launch the application,
- Missing .dll files or .dll load error, etc.
When this error occurs, Windows displays an error code along with the message. This error code help users know the actual cause of the error.
The application was unable to start correctly (0xc000003e). Click ok to close the application.
Here, we will explain the solutions to fix this error for the following error codes:
- 0xc000003e
- 0xc0000102
- 0xc00000ba
- 0xc0150002
The application was unable to start correctly (0xc000003e)
According to the feedback of many users, this error is generally associated with the Zoom application. The following solutions may help you eliminate this error:
- Terminate the app running in the background.
- Scan your system for viruses and adware.
- Reinstall the app.
1] Terminate the app running in the background
If you are getting this error, the first thing you should check is whether the app is already running in the background or not. If the app is already running in the background, it may give this error message when you launch it. The following steps will help you terminate the app running in the background:
- Right-click on the Taskbar and click on the Task Manager.
- Make sure that you are under the Processes tab. If not, click on it.
- Scroll down to find the Zoom application.
- Once you find it, right-click on it and select End Task.
- Now, launch the Zoom app and see if you are able to use it or not.
2] Scan your system for viruses and adware
Some users have reported that they were getting this error because their system was infected by viruses or adware. When they scanned their system with antivirus software, the issue was fixed. Hence, you should also scan your system for viruses and adware with a good antivirus program.
After scanning, the zoom app should work.
3] Reinstall the app
If you have tried the above two methods but the error still exists, try uninstalling and reinstalling the app. It may fix the issue.
The application was unable to start correctly (0xc0000102)
The following solutions may help you get rid of this error:
- Create a new user profile.
- Run the app or game in compatibility mode.
- Perform a clean boot.
1] Create a new user profile
If your profile is corrupted, you may also get this error on launching the applications. You can check this by creating a new user profile on Windows 10. After creating a new user profile, launch the application and see if the error is fixed or not.
2] Run the app or game in compatibility mode
If you are running an old app or game, you may get this error. This generally happens when a particular program is not compatible with the operating system on which the user is trying to run it. Windows 10 comes with a compatibility mode feature that lets users run old programs or software on Windows 10. You can also try to run the program in compatibility mode and see if Windows shows you the same error message.
3] Perform a clean boot
Sometimes another program prevents a particular app or software from running properly. This condition is known as software conflict. A clean boot on Windows 10 can help eliminate its problem. By launching your system in the clean boot state, you can identify which program is causing the issue.
After performing a clean boot, if you find a particular program is causing the problem, consider uninstalling it.
The application was unable to start correctly (0xc00000ba)
You can try the following solutions to fix this issue:
- Perform a clean boot.
- Repair corrupted registry.
1] Perform a clean boot
To diagnose the cause of the error, you can perform a clean boot on your system. If you are receiving this error message due to software conflicts, the clean boot can help you identify the culprit program. After a clean boot, uninstall the software that is causing the problem and boot your system in normal mode. Check if the issue still persists.
2] Repair the corrupted registry
One of the causes of this error is the corrupted Windows registry. If this is the case with you, repairing the corrupted registry can help fix the issue. But before you proceed, we recommend you create a backup of the registry.
The application was unable to start correctly (0xc0150002)
The solutions listed below may help you eliminate this error on your system:
- Install all the pending updates.
- Run Microsoft Safety Scanner.
1] Install all the pending updates.
Sometimes, outdated drivers can also cause errors in a system. Hence, check if there are any pending Windows or drivers updates. If yes, install them. The procedure to check for system updates is simple.
- Launch Settings app.
- Click Update & Security.
- Select Windows Update from the left side.
- Click on the Check for updates button on the right side.
The View optional updates feature lets you install pending updates for all the drivers on your system with a single click.
2] Run Microsoft Safety Scanner
Microsoft Safety Scanner is a free malware removal tool developed by Microsoft. You may also get this error due to malware. Malware enters our system when we click on a suspicious link, download a malicious file, or visit a malicious website accidentally. Download this tool from microsoft.com and run it on your system. If your system is infected by malware, it will remove it. After scanning your system, check if the issue persists.
Hope this helps.
Other similar The application was unable to start correctly errors:
- The application was unable to start correctly (0xc0000142)
- The application failed to initialize properly (0xc0000135)
- The application failed to initialize properly 0xc0000005
- The application was unable to start correctly (0xc0000022)
- The application was unable to start correctly (0xc0000018)
- The application was unable to start correctly (0xc0000017)
- The application was unable to start correctly (0xc00007b).
На чтение 7 мин Просмотров 26.2к. Опубликовано 04.10.2022
Полное руководство по Windows 10
Ошибка при запуске приложения 0xc0000142 возникает в том случае, когда операционная система не может правильно инициализировать программу. Поэтому сперва нужно попытаться понять, почему произошёл сбой, и только после этого выбрать способ его устранения. Ошибка 0xc0000142 обычно связана с ошибкой загрузки DLL. Виной всему приложение, для которого в работе требуются какие-то системные файлы, но либо несовместимые с программой, либо в принципе поврежденные.
Почему возникает ошибка 0xc0000142?
Существует несколько причин, по которым может появляться ошибка при запуске приложения 0xc0000142:
- Недоступность системного файла;
- Повреждение запрашиваемого файла (например, из-за воздействия вирусов);
- Неверная структура динамически загружаемых библиотек (*.dll);
- Некорректные настройки реестра;
- Сложности при запуске в системе, которая не соответствует требованиям приложения.
В большинстве случаев сообщение отображается при запуске сторонних приложений или игр. Однако бывает и так, что ошибка появляется сразу при запуске компьютера. В таком случае она может быть связана с автозапуском той или иной программы.
Как исправить ошибку 0xc0000142: 10 способов
Итак, причина кроется в невозможности загрузить требуемые ресурсы (dll или иные файлы). Соответственно, решения 0xc0000142 как исправить будут тем или иным способом добавлять требуемые файлы либо восстанавливать необходимые связи между ними.
1. Переустановка приложения
Если ошибка преследует конкретное приложение, то можно попробовать его переустановить. При необходимости сделайте резервную копию настроек или документов, которые обрабатывались при помощи приложения.
Рекомендуется «чистая установка». То есть сначала нужно удалить программу из системы, а затем с нуля установить её.
2. Настройка запуска в режиме совместимости
Ошибка 0xc0000142 при запуске приложений часто возникает при переходе на ОС от Microsoft версий 7 и далее. Причина кроется в том, что в этих операционных системах было добавлено множество нововведений. Некоторые программы не могут корректно с ними работать.
К счастью, разработчики предусмотрели такую ситуацию и добавили режим совместимости. Чтобы его активировать, необходимо кликнуть по иконке программы и открыть «Свойства». Затем на вкладке «Совместимость» отметить флажком соответствующий пункт и выбрать желаемую версию ОС. Начать лучше с XP, если не сработает – пробовать иные варианты.
На этой же вкладке можно добавить запуск от имени администратора. Это помогает в тех случаях, когда файл недоступен из-за отсутствия прав у текущего пользователя.
3. Переустановка DirectX и/или .NET
В некоторых случаях ошибку при запуске 0xc0000142 как исправить, так и профилактически пролечить помогает установка или обновление стороннего ПО. В частности, отметились причастностью к данному сбою DirectX (активно используется играми для вывода мультимедийных данных) и набор .NET (вспомогательные библиотеки для приложений).
Актуальные версии данных пакетов можно скачать с сайта Microsoft.
4. Актуализация драйверов для графической подсистемы
Часто на вопрос 0xc0000142 при запуске игры как исправить рекомендуют обновить ПО для видеокарты. И это действительно имеет смысл: устаревшие версии драйверов не всегда уживаются с современным софтом. Да и сами драйвера порой устанавливаются с ошибками. Лучше всего использовать официальный сайт производителя видеокарты (например, NVIDIA) для скачивания актуальной версии.
5. Очистка временных файлов
В редких случаях за появление ошибки отвечают временные файлы. В норме система самостоятельно с ними разбирается, но иногда случаются сбои. Так что будет не лишним помочь ОС.
Чтобы почистить Windows от временных файлов, необходимо на системном диске перейти в папку с операционной системой. Обычно она называется Windows и располагается на C: диске. В ней следует открыть папку Temp и удалить все её содержимое.
6. Восстановление загрузки DLL в реестре
Еще один способ, как исправить ошибку 0xc0000142, связан с особенностью работы Windows систем. В этих ОС многие важные настройки хранятся в едином месте – системном реестре. Иногда их могут испортить некорректно написанные программы. Неверное значение в одном из параметров очень часто связано с появлением ошибки с кодом 0xc0000142.
Для его проверки необходимо запустить редактор реестра. Сделать это можно из меню Пуск – Выполнить или по комбинации Win + R (их нужно нажать одновременно и затем отпустить). В отобразившейся строке необходимо ввести regedit и нажать ввод. Если система запросит разрешение на запуск, нужно согласиться.
В редакторе реестра нужно найти ключ LoadAppInit_DLLs. Для этого в меню Правка нужно выбрать пункт поиска или же нажать Ctrl + F.
В реестре их может быть несколько – в таком случае можно нажать F3 для перехода к следующему. Следует открыть тот, который находится в ветке Windows NTCurrentVersionWindows (путь указывается в нижней части окна).
В норме он должен равняться 0. Если указано что-то иное, необходимо дважды кликнуть на строку с параметром и затем ввести 0 в поле «Значение».
После корректировки нужно перезагрузить компьютер.
Используйте этот способ в комбинации со следующим вариантом, поскольку за искажение настроек может отвечать вредоносная программа.
7. Лечение вирусов
Нарушение доступа к файлам и беспорядок в настройках также сопутствуют вирусам. Поэтому необходимо убедиться, что их в системе нет. Для этого можно использовать как штатные антивирусы, так и специальные утилиты – Live-CD для независимой проверки системы или специализированные средства вроде DrWeb CureIt для лечения активного заражения.
8. Диагностика состояния системных файлов
При нарушении целостности системных файлов возникает 0xc0000142 при запуске Windows. В таком случае рекомендуется использовать специальную утилиту для самодиагностики операционной системы.
Чтобы запустить ее, нужно в открытом меню Пуск выбрать пункт поиска и ввести CMD. Когда Windows найдет эту программу, нужно кликнуть по её названию для вызова меню. Затем следует выбрать соответствующий пункт для запуска под администратором. После этого откроется командная строка. В ней нужно ввести sfc /scannow для запуска проверки.
Иногда рекомендуют сначала загрузиться в безопасном режиме (F8 при старте системы) и затем проверять системные файлы. Утилита будет работать какое-то время, поскольку проверяет все важные части системы.
9. Откат до рабочего состояния
Бывает, что ни проверка системных файлов, ни переустановка драйверов и софта не помогает. В таком случае остается еще один выход: возврат к более раннему состоянию ОС. Для этого в служебных программах (из меню Пуск – Стандартные) следует воспользоваться Восстановлением системы.
Здесь важны два момента. Во-первых, нужна как минимум одна точка восстановления. Во-вторых, она должна быть сделана до того, как ошибка 0xc0000142 появилась в первый раз.
В противном случае будет восстановлено уже сбойное состояние. Кроме того, есть и побочные эффекты: если что-то устанавливалось после создания точки – оно исчезнет. Такой софт придется повторно инсталлировать.
10. Устранение неполадок в состоянии чистой загрузки
Устранение неполадок в состоянии чистой загрузки всегда может исправить множество ошибок, связанных с системой. Вы можете прочитать больше об этом в нашем руководстве о том, как выполнить чистую загрузку.
Что еще можно предпринять при ошибке
Следующие рекомендации носят общий характер, однако тоже могут способствовать устранению ошибки при запуске приложения 0xc0000142:
- Необходимо поддерживать драйвера всех устройств, не только видеокарты, в актуальном состоянии. Проверить их можно в Диспетчере устройств;
- Избегайте взломанных программ. Никто не гарантирует их работоспособность, как и отсутствие вредоносных модификаций;
- Устанавливайте критические системные обновления (их можно просмотреть в Центре обновлений).
И конечно, регулярно проверяйте состояние жесткого диска, хотя бы системными средствами (вкладка Сервис в свойствах диска, пункт Проверка диска). Слишком большое количество ошибок, появляющихся снова и снова, может указывать на скорый выход оборудования из строя.
Смотрите также:
- Ошибка при запуске приложения 0xc0000005;
- Ошибка при запуске приложения 0xc000007b.
- Ошибка: запуск этого устройства невозможен код 10
- Ошибка 0x80004005 — Windows не может получить доступ к компьютеру
- Код ошибки 0x80072f8f
- Ошибка 0xc0000906 при запуске игры
- Ошибка 0x0000011b при установке принтера по сети
- 80072efe ошибка обновления Windows
- ISDone dll ошибка при установке игры
- Ошибка 0x80073701: Обновления Windows не удалось установить
- 100+ советов, как ускорить работу ноутбука на Windows 10
Материал обновлен 4 октября 2022 года.
Содержание:
- Ошибка совместимости приложения и операционной системы
- Ошибка чтения памяти
- Ошибка 0xc0000022

Ошибка совместимости приложения и операционной системы
Такая ошибка возникают при несовместимости запускаемой версии приложения с Windows 7. Многие создатели программных продуктов (особенно это касается бесплатного софта) не успевают разрабатывать актуальные версии своих программ. Или пользователь совершил инсталляцию устаревшей (неактуальной) для ОС Windows 7 версии приложения. Тогда могут возникнуть проблемы при попытке запустить его. Система выдает сообщение, что произошла ошибка при запуске приложения. Или даже если приложение запустилось, то работать оно будет некорректно. Эту проблему можно решить родными средствами ОС. Для этого выполним следующее:
- Жмем мышей по ярлыку нужного приложения или файлу с расширением «exe».
- Нажатием клавишей справа вызываем его контекстное меню.
- В списке выбираем пункт «Исправление неполадок совместимости».
- В появившемся окне «Совместимость программы» выбираем «Диагностика программы».
- В очередном окне диалога ставим галочку возле пункта с описанием проблемы «Программа работала в предыдущих версиях ОС» и жмем «Далее».
- Затем выбираем версию ОС, в которой приложение функционировало без проблем.
- Жмем «Далее».
Появляется окно с описанием параметров, с которыми будет осуществлен запуск. При нажатии на «Далее» программа запускается. Если данные параметры запуска в Windows 7 не привели к корректной работе приложения:
- В окне диалога «Совместимость программы» нажимаем на «Нет, попытаться использовать другие параметры».
- Задаем новые параметры и пытаемся запустить программу еще раз.
Ошибка чтения памяти
Такая ошибка запуска приложения может вызываться несколькими причинами. Но чаше всего в Windows 7 она связана с работой службы DEP.
DEP – служба предотвращения выполнения данных. Основной ее функцией является остановка распространения вирусов в компьютере путем блокировки доступа к системным разделам оперативной памяти. Служба никак не препятствует процессу инсталляции вредоносного ПО. Она только блокирует доступ к определенным секторам памяти системы.
Если программа, не имеющая прав доступа к одному из этих разделов, попытается зайти в память, то DEP мгновенно прекращает ее работу. Результатом закрытия этого приложения является сообщение «Ошибка программы». Для настройки этой службы нужно выполнить следующее:
- Входим в «Панель управления» через «Пуск».
- Выбираем вкладку «Система».
- В списке слева жмем на «Дополнительные параметры системы».
Данный порядок действий в Windows 7 позволяет лишь настроить исключения для службы DEP путем включения в специальный список приложений. Для указанных в списке программ будет разрешен доступ к системным разделам памяти. Не стоит включать сюда те программы, если в их происхождении и безопасности не уверены.
- Во вкладке «Дополнительно» выбираем пункт «Быстродействие».
- Жмем на его «Параметры».
- В окне «Параметры быстродействия» переходим в часть «Предотвращение выполнения данных».
- Здесь выбираем пункт «Включить DEP для программ и служб, кроме выбранных».
- Кнопкой «Добавить» редактируем список исключения.
- Не забывайте нажимать «Применить».
Ошибка 0xc0000022
Такая ошибка запуска приложения в Windows 7 возникает из-за отсутствия какой-либо библиотеки, нужной для работы программы. Файлы библиотек имеют расширение «dll». Причиной отсутствия библиотек может быть деятельность вирусов.
Ошибка с кодом 0 x c0000022 также возникает, когда пользователь пытается запустить после инсталлирования неправильно «взломанную» программу. Во время запуска, когда идет процесс инициализации экземпляра приложения, происходит обращение к отсутствующей библиотеке. Не найдя ее, система выводит сообщение с кодом этой ошибки.
Чаще всего появление такого сообщения вызвано проблемой взаимодействия видеокарты с системной частью из-за отсутствия нужных библиотек в программном коде драйверов. Возможные пути решения:
- Обновление драйверов на видеокарту.
- Установка последней версии DirectX.
- Установка всех возможных обновления для Windows 7.
Если не помогло это, и попытка запустить приложение все равно не удалась, то можно сделать откат системы. Для этого выбирается та точка восстановления (дата), в период создания которой запуск программы происходил без проблем.

После того, как вы исправите ошибку во избежание ее появления в дальнейшем, рекомендую сделать это (откроется в новой вкладке).
См. также: ошибка 0xc000007b в Windows
Как исправить ошибку 0xc0000005 в Windows и чем она вызвана
Дополнение от 11 сентября 2013: наблюдаю, что по ошибке 0xc0000005 снова в разы возрос траффик на эту статью. Причина та же, но сам номер обновления может отличаться. Т.е. читаем инструкцию, разбираемся, и убираем те обновления, после которых (по дате) появилась ошибка.
Ошибка появляется после установки обновления операционных систем Windows 7 и Windows 8 KB2859537, выпущенное с целью исправить ряд уязвимостей ядра Windows. При установке обновления меняются многие системные файлы Windows, в том числе и файлы ядра. При этом, если у вас в системе было каким-либо образом модифицированное ядро (стоит пиратская версия ОС, потрудились вирусы), то установка обновления может привести к тому, что не запускаются программы и вы видите упомянутое сообщение об ошибке.
Для того, чтобы исправить данную ошибку вы можете:
- Установить себе, наконец, лицензионный Windows
- Удалить обновление KB2859537
Как удалить обновление KB2859537
Для того, чтобы удалить данное обновление, запустите командную строку от имени администратора (в Windows 7 — найдите командную строку в Пуск — Программы — Стандартные, кликните по ней правой кнопкой мыши и выберите «Запуск от имени Администратора», в Windows 8 на рабочем столе нажмите клавиши Win + X и выберите пункт меню Командная строка (Администратор)). В командной строке введите:
wusa.exe /uninstall /kb:2859537
funalien пишет:
У кого появилось после 11 сентября пишем:
wusa.exe /uninstall /kb:2872339
У меня сработало. Удачи
Олег пишет:
После обновления октябрь удалить 2882822 по старой методике, из центра обновлений скрыть иначе будет подгружаться
Также вы можете произвести откат системы или зайти в Панель управления — Программы и компоненты и нажать ссылку «Просмотр установленных обновлений», после чего выбрать и удалить нужное.
Список установленных обновлений Windows
Разве вы не ненавидите, когда вы пытаетесь запустить программу и получаете сообщение об ошибке «Ошибка выполнения»? К сожалению, несмотря на то, что люди регулярно раздражают, ужасная ошибка времени выполнения не очень хорошо объясняет сама себя и то, что именно произошло.
Ошибки времени выполнения бывают разных форм и размеров, и они печально известны тем, что мешают вашему рабочему процессу. Таким образом, вот некоторые из наиболее распространенных ошибок времени выполнения, их причины и способы их устранения.
Что такое ошибки во время выполнения?
Ошибка выполнения возникает в программе, пока она выполняется. Ошибки времени выполнения определяются тем, как они возникают после компиляции программы, а не во время разработки программы. Ошибки времени выполнения разочаровывают тем, что они могут привести к неожиданному завершению работы программы, и иногда бывает трудно определить единственную причину.
Различные типы ошибок времени выполнения
Во время выполнения могут возникать несколько различных типов ошибок, поэтому рекомендуется узнать, что они из себя представляют и что их вызывает. Таким образом, вы будете точно знать, что делать, когда кто-то поднимает свою уродливую голову.
1. Ошибка деления на ноль
Ваш компьютер выполняет много математических операций при обработке данных, а это означает, что ошибки могут возникать даже при выполнении простых арифметических действий. Например, одна распространенная ошибка времени выполнения называется ошибкой «Делить на ноль». Этот симпатичный на носу; это происходит, когда ваш компьютер производит вычисления и пытается разделить число на 0.
Когда вы пытаетесь разделить число на 0, вы получите неопределенное число. Когда компьютер делает это, он не знает, что делать с неопределенным числом, и вызывает сбой программы.
К сожалению, это не та ошибка, которую вы можете решить на своей стороне. Если вы обнаружите ошибку деления на ноль, лучше всего обратиться к разработчику программного обеспечения.
2. Ошибки, вызванные неполной установкой
Иногда в процессе установки что-то идет не так. Существует множество причин, по которым программа не устанавливается должным образом, и когда это происходит, это может привести к проблемам.
Иногда некоторые файлы не устанавливаются или в установочном пакете есть ошибки. В любом случае, если программа не установлена должным образом, определенные файлы, которые ей необходимо запустить, могут не существовать, что приведет к ошибке выполнения. В этом случае лучше всего переустановить программу или попробовать найти другую версию установочного пакета.
3. Логические ошибки в программировании программного обеспечения.
Независимо от того, насколько хорош программист, всегда возникают случайные ошибки. Логическая ошибка — это тип ошибки времени выполнения, который может указывать на ошибку в кодировании.
По теме: Типы ошибок программирования и как их избежать
Горячий ответ: кодирование — это довольно сложно. Существуют тысячи и тысячи символов, которые необходимо правильно ввести для правильной работы программы. Если в коде есть опечатки, это может привести к неожиданным результатам. Из-за этого программа может глючить или даже вообще вылетать.
Лучше всего обратиться к разработчику программного обеспечения. Вы также должны проверить, используете ли вы самую последнюю версию программного обеспечения. В более поздней версии проблема может быть решена.
4. Ошибки, вызванные утечками памяти.
Еще одна довольно распространенная ошибка времени выполнения — ошибка утечки памяти. Когда программа запущена, она использует часть оперативной памяти. Затем, когда программа завершается, она сообщает системе, что она завершена, и освобождает эту оперативную память, чтобы другие программы могли ее использовать. Однако иногда программа этого не делает, и программы продолжают использовать новую оперативную память, пока она не закончится.
Связанный: Как устранить нехватку оперативной памяти или утечки памяти в Windows
Представьте себе жилой комплекс с 10 квартирами, восемь из которых заняты. Если трое жильцов уезжают, не сообщив об этом руководству квартиры, офис считает, что восемь квартир все еще заняты, когда заняты только пять. Затем, когда еще три человека хотят переехать, офис отказывает одному человеку, полагая, что для него нет места.
Утечка памяти может привести к проблемам с ОЗУ, снижению производительности и сбоям программы. В этом случае хорошим решением будет перезагрузка компьютера. Это полностью очистит всю оперативную память.
5. Ошибка ненулевого статуса выхода.
Программное обеспечение состоит из множества строк кода. Каждая линия должна функционировать должным образом, чтобы все работало бесперебойно. К сожалению, бывают случаи, когда линия работает не так, как должна, что приводит к ошибкам.
Одна такая ошибка называется ошибкой ненулевого статуса выхода. Для разных систем кодирования каждой строке кода присваивается статус выхода, который представляет собой число, указывающее, была ли она выполнена успешно или нет. Если компьютер успешно выполнил линию, он получает 0 в качестве статуса выхода. Если оно находится в диапазоне от 1 до 255, значит, это сбой. Хороший пример: если вы запустите строку, которая пытается получить доступ к файлу, которого нет на компьютере, она, скорее всего, получит код выхода 1.
Связанный: Способы проверить, существует ли файл с помощью Python
6. Ошибка переполнения
Когда дело доходит до кодирования, всегда есть ограничения. Например, когда вы пытаетесь поместить число в переменную (также известную как свойство), существует ограничение на то, насколько большим может быть это число. Если вы попытаетесь назначить большее число, чем этот предел, вы получите ошибку переполнения во время выполнения, что может привести к тому, что программа перестанет отвечать.
Когда вы получаете ошибку переполнения, вы должны начать с проверки, является ли ваша версия программного обеспечения последней. Если вы используете последнюю версию, попробуйте переустановить программное обеспечение.
7. Ошибка ошибки сегментации
Ошибки ошибки сегментации являются наиболее распространенным типом ошибок времени выполнения. Существуют определенные правила, которым программа должна следовать при доступе к памяти и записи в нее. Когда некоторые из этих правил нарушаются, вы рискуете получить ошибку ошибки сегментации.
Ошибка сегментации может произойти несколькими способами. Вот некоторые общие причины:
-
когда программа пытается записать в постоянную память
-
когда программа пытается получить доступ к памяти, к которой ей не разрешен доступ
-
когда программа пытается разыменовать освобожденную память или указатели NULL
-
когда программа пытается получить доступ к большему количеству данных, чем разрешено
-
когда программа пытается записать место, которое ей не разрешено
Если вы столкнетесь с одной из этих проблем, Переполнение стека есть отличный список решений, которые вы можете попробовать, поэтому обязательно ознакомьтесь с ним.
Множество ошибок во время выполнения в дикой природе
Когда дело доходит до ошибок времени выполнения, это только верхушка айсберга. Этот список можно продолжить, так как существует множество ошибок и еще больше способов их вызвать. Лучшее, что можно сделать, — это изучить больше ошибок времени выполнения, как их идентифицировать и как их решать; это может помочь предотвратить множество неприятностей.



























![Что делать если не работают игры скачанные с торрента, и вообще пиратки! - [Ошибки] -](https://i.ytimg.com/vi/R-W4qPusz6I/0.jpg)









































