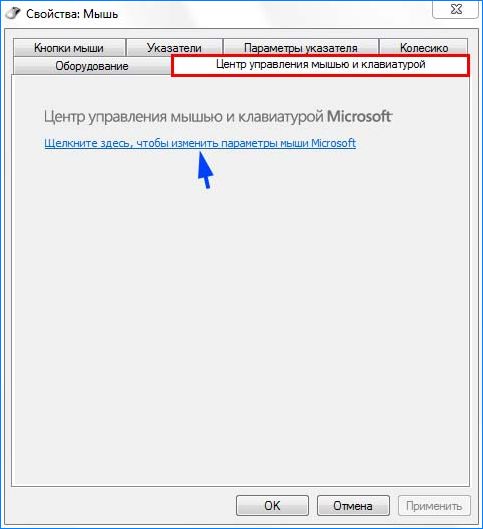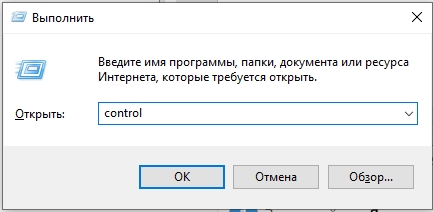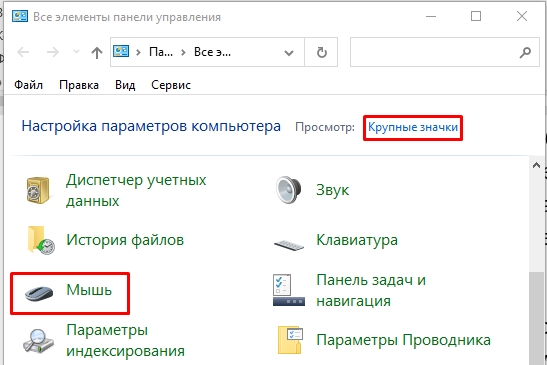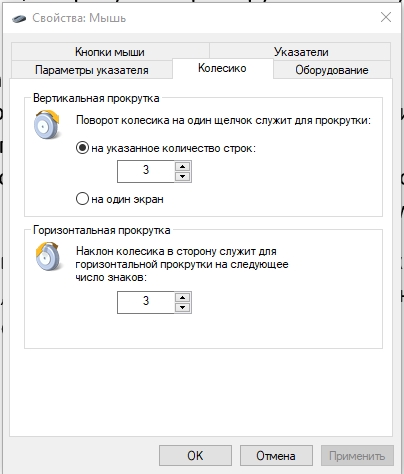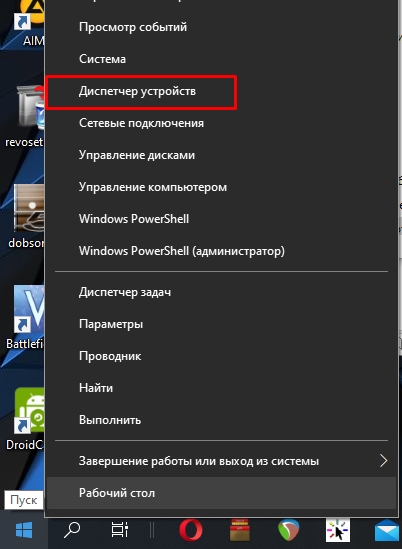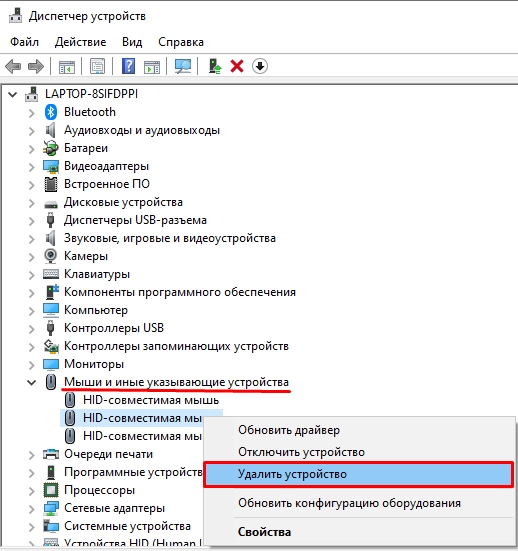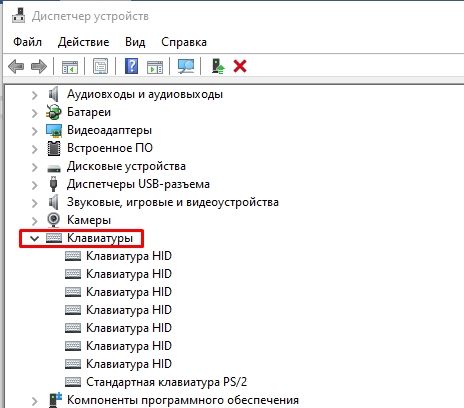При прокрутке колесиком мышки страница прыгает. [Решение за 5 сек]
Приветствую вас мои читатели! Сегодня с утречка, зашел на свою страничку в соц сети и с удивлением обнаружил, что при прокрутке страницы колесиком мышки, она дергается, прыгает то вверх, то вниз, то есть колесо прокрутки мыши работало не корректно.
Благо, я уже сталкивался с такой проблемкой и поэтому решил её буквально за 5 секунд. Решение очень простое, но так бывает не во всех случаях. Я вам расскажу свой метод, а тем кому мой метод не поможет, приведу еще несколько других. Один из этих других методов вообще 100% рабочий 🙂
Прокрутка мыши
Прокручивать страницы (на англ. прокрутка — scroll, scrolling) в браузерах можно конечно не только при помощи мышки. Например прокрутить страницу вниз можно кнопкой Пробел или если на английском «Space» (как правило самая большая кнопка на клавиатуре), а вверх сочетанием клавиш SHIFT+Space. Но, в силу привычки для многих это неудобно, поэтому лучше пользоваться старым способом.
Способы устранения проблем с колесом мышки
- Начнем с самого быстрого. Если у вас сравнительно новая мышь, но при прокрутке страница все равно прыгает, то скорее всего на сенсорную панель колеса попал волосок или еще какая то грязь. В этом случае, достаточно сильно подуть прямо в само отверстие колесика. Мне этот способ всегда помогает. Если в вашем случае он не помог, то значит у вас что то серьезное и поэтому попробуйте следующие варианты.
- Данный вариант связан с настройками мышки в панели управления системы. В windows 8 и windows 10 в панель управления можно зайти нажав правой кнопкой мыши на «Пуск» и выбрав из контекстного меню пункт «Панель управления«.
Можно также нажать кнопки WIN+R, набрать в поле команду «control» и нажать Enter.
Примечание: обратите внимание, что в подавляющем большинстве статей (и здесь и на других сайтах), при указании какого-то пункта в панели управления, она включена в вид «Значки», в то время как по умолчанию в Windows включен вид «Категория». Рекомендую учитывать это и сразу переключаться на значки (в поле «Просмотр» вверху справа в панели управления).
Далее в панели управления находим «Мышь» и кликаем.
Откроется окно «Свойства: Мышь» с 5 вкладками. Нам нужна вкладка «Колесико«.
Переходим на нее и меняем значения в вертикальной прокрутке с 3 на большее. Если не помогло, то переходим к следующему варианту.
- Не редко подобные проблемы с мышкой связаны с некорректной установкой драйверов. Чтобы проверить драйвера заходим в «Диспетчер устройств» (можно также найти в «панели управления») и смотрим нет ли там желтых восклицательных знаков перед списком устройств. Если перед «Мыши и иные указывающие устройства» есть что то подобное, то нужно переустановить драйвер мышки.
- Часто проблема кроется не в программных ошибках, а в реальном повреждении (либо разбалтывании) механизма колеса прокрутки мышки. Что можно сделать? Можно разобрать мышку и, либо смазать механизм прокрутки мыши, либо поджать металлические скобы сжимающие колесико. Здесь расписывать все это я не буду. При желании можно найти видео на YouTube
- Последний вариант 100% рабочий. Что делать, если мышка не работает вообще или работает не корректно, и не получается исправить? Конечно же бежать в ближайший магазин электроники и купить новую мышку.
На этом все. Пусть ваша мышка радует вас плавностью прокрутки и долговечностью колесика.
Если вам понравилась эта статья, то пожалуйста, оцените её и поделитесь ею со своими друзьями на своей странице в социальной сети.

Загрузка…
Похожие записи:
- Не открываются страницы, но интернет работает.
- Слетели ассоциации файлов windows. [Unassociate File Types]
- Скрытые файлы и папки на флешке. Как восстановить?
- Ошибка автоматического обновления Mozilla Firefox [Решение в два клика]
- Критическая ошибка: «Меню Пуск и Кортана не работают» в Windows 10.
Записи из категории:
- Не отображаются иконки ярлыков
- Windows 10 не видит принтер. Почему?
- Как открыть файл HEIC или конвертировать HEIC в JPEG онлайн
- Устройство недостижимо при копировании. [iPhone]
- Как исправить синий экран смерти? Общие рекомендации.

Не так давно моя рабочая компьютерная мышь начала меня «удивлять»: при прокрутке колесика просматриваемая страничка начинала прыгать и дергаться (далеко не всегда перемещаясь вверх или вниз). Честно говоря, при таком управлении работать ей стало не комфортно и нужно было что-то делать (собственно, об этом и будет сегодняшняя заметка).
📌 Кстати, если у вас с мышкой творится что-то подобное, то как альтернативу прокрутки колесиком можно использовать:
- клавишу пробел или Shift + пробел;
- клавиши PgUP, PgDn (они рядом с цифровым блоком);
- полосу прокрутки (как правило вертикальная есть на всех веб-страничках).
Разумеется, это временные меры.
Теперь о более постоянном…
📌 В помощь!
Что делать, если мышь вообще не работает (курсор не двигается) — https://ocomp.info/ne-rabotaet-myish-chto-delat.html
*
Решение: что делать с мышкой
❶
Чистка мышки
Если у вас не слишком старая мышка, то вероятной причиной такого поведения колесика могла стать пыль, мелкие волоски и прочий мусор, который случайно попал на нее.
Чтобы от них избавиться, попробуйте просто сильно продуть отверстие колесика. После чего прокрутите его и повторите продувку (кстати, для этого очень удобно использовать баллончики со сжатым воздухом (продаются в любом 📌компьютерном магазине)).
Разобранная мышь…
Разумеется, еще лучше разобрать мышку, участки с пылью и мусором протереть ватными палочками, смоченными в спирту.
Колесико при чистке рекомендуется снять (прим.: такой вот простой способ очистки помог в моем случае, мышка уже жива 3-й год (правда, я не играю в различные шутеры и стрелялки, и поэтому на нее нагрузка не такая уж и большая…😉)).
❷
Пару слов о батарейках
Если у вас беспроводная мышка — то обратите внимание на батарейки. Если они сели и не обеспечивают достаточного питания — мышка может начать сбоить: не всегда срабатывает левая (правая) кнопки, колесико часто «теряется» и т.д.
Кстати, в некоторых случаях батарейки могут окислиться (например, при низком качестве оных или повышенной влажности на вашем рабочем столе).
Окисление батареек
Если подобное произошло — то часть токопроводящих элементов могла прийти в негодность, и, скорее всего, самым простым вариантом будет покупка новой мышки.
*
📌 В помощь!
Лучшие китайские онлайн-магазины с самыми дешевыми ценами — https://ocomp.info/kitayskie-internet-magazinyi.html
❸
Попробуйте провести диагностику от Windows
В ОС Windows есть мастер устранения неполадок, который в автоматическом режиме может исправить ряд программных сбоев и ошибок. Чтобы его запустить, необходимо войти в 📌панель управления Windows и открыть вкладку:
Панель управленияОборудование и звукУстройства и принтеры
После выбрать устройство «USB устройство ввода» и кликнуть по нему правой кнопкой мышки — в появившемся меню выбрать «Устранение неполадок».
Устройства и принтеры — мышь
Далее Windows автоматически проверит работу мышки, попытается обнаружить и устранить типовые неполадки (см. скриншот ниже).
Диагностика (в качестве примера)
❹
Проверьте настройки мышки (в том числе тачпада)
Если Windows ничего не нашла, порекомендовал бы снова 📌открыть панель управления и посмотреть, что там с настройками мыши.
Примечание: в панель управления, чтобы найти настройки мышки, воспользуйтесь поисковой строкой в верхнем меню, справа. См. скриншот ниже.
Изменение параметров мыши
После откройте раздел колесико и поменяйте значение прокрутки строк (по умолчанию, обычно, стоит значение «3», что для некоторых мышек недостаточно и могут появляться различные «неудобства» при прокрутке колесика…).
Колесико
Кстати, если вы работает за ноутбуком — то нестабильная прокрутка страницы может быть вызвана одновременной работой мышки с тачпадом. Рекомендуется попробовать отключить тачпад (к тому же это позволит исключить случайные касания ладони поверхности тачпада при работе).
📌 В помощь!
Как отключить тачпад на ноутбуке (срабатывают случайные нажатия, когда работаю за ноутбуком с мышкой) — https://ocomp.info/otklyuchit-techpad-na-noutbuke.html
Отключение тачпада при подключении мыши
❺
Проверьте драйвера (попробуйте удалить устройство и установить заново)
Проблема с драйверами часто возникает с различными навороченными и игровыми мышками (у которых есть доп. кнопки и функции). В этом случае лучшим вариантом будет установка драйвера от производителя устройства.
📌 В помощь!
Авто-обновление драйверов — https://ocomp.info/update-drivers.html
*
Но во многих случаях помогает простое удаление устройства (мыши), для того, чтобы Windows автоматически переустановила драйвер. Для этого сначала нужно зайти в диспетчер устройств (если у вас Windows 10 — просто кликните правой кнопкой мышки по меню ПУСК, см. скрин ниже 👇).
*
Как открыть диспетчер устройств (даже, если он заблокирован): несколько способов — https://ocomp.info/kak-otkryit-dispetcher-ustroystv.html
Диспетчер устройств
После найдите устройство «HID-совместимая мышь» и удалить его.
HID-совместимая мышь
После удаления этого устройства у вас перестанет работать мышь. Для запуска установки драйвера: пере-подключите мышь к USB-порту, а после в диспетчере устройств выберите имя вашего ПК и нажмите сочетание Shift+F10 —> «Обновить конфигурацию оборудования». Мышь будет установлена автоматически.
Обновить конфигурацию оборудования
❻
Повреждение и износ механизма элементов колесика
Если все вышеперечисленное не помогло, есть большая вероятность износа механизма элементов колесика. Здесь многое, конечно, зависит от производителя вашей мыши, ее качества изготовления.
Как бы там ни было, ремонт мышки обойдется дороже, чем стоит новая 👌. Поэтому, самый разумный вариант — приобрести новую. Кстати, в китайских онлайн магазинах можно найти мышки по очень доступным ценам — от 150 руб. (взять сразу несколько штук с запасом?!).
📌 В помощь!
Топ-10 лучших товаров для компьютера из Китая с бесплатной доставкой (в том числе и мышки) — https://ocomp.info/podborka-tovaryi-iz-kitaya.html
*
Удачной работы!
✌
Первая публикация: 18.06.2019
Корректировка: 10.01.2022


Полезный софт:
-
- Видео-Монтаж
Отличное ПО для создания своих первых видеороликов (все действия идут по шагам!).
Видео сделает даже новичок!
-
- Ускоритель компьютера
Программа для очистки Windows от «мусора» (удаляет временные файлы, ускоряет систему, оптимизирует реестр).
При работе с документами можно столкнуться с тем, что колесико мыши проскакивает вверх, когда прокручиваем страницу вниз. Эта неполадка возникает на всех версиях Windows. При прокрутке вниз страница или все, что можно прокрутить, перемещается на пару пикселей вверх и это очень затрудняет работу за ПК.
Почему колесико прокрутки проскакивает случайным образом на Windows?
Проблема может возникнуть по ряду причин, и они отличаются от того, какую мышь используете, и являетесь ли пользователем ноутбука или компьютера.
- Проблемные функции прокрутки. Если пользуетесь мышью Microsoft, то найдете ряд функций в Центре управления мышью и клавиатурой Майкрософт. Для решения неполадок с проскакиванием вверх отключите проблемные из них.
- Устаревшие драйверы. Новые драйвера часто решают проблемы, вызванные предыдущими версиями, и важно их поддерживать в актуальном состоянии.
- Сенсорная панель ноутбука. Часто проблему вызывает тачпад на ноутбуке, поэтому отключите и проверьте, как работает колесико.
- Скрытие указателя во время ввода. Хотя эта функция напрямую не связана с колесиком, при ее отключении проблема с прокручиванием исчезает.
Отключение проблемных функций в настройках мыши Microsoft
Когда на указывающих устройствах Майкрософт возникают проблемы с прокруткой, колесико мыши прокручивает то вверх, то вниз, отключите некоторые функции, которые мешают ей правильно работать. Выполните следующие шаги, чтобы выключить опции ускорения и переключения направления прокрутки.
Откройте Панель управления с помощью системного поиска или командой control panel из окна «Выполнить» (клавиши Windows + R).
Переключите просмотр на крупные значки, перейдите в раздел «Мышь».
Перейдите в пункт меню Центра управления мышью и клавиатурой Майкрософт, кликните на «Изменить параметры».
На вкладке Основные параметры выключите опции «Ускоренная вертикальная прокрутка» и «Изменение направления прокрутки».
Теперь откройте какой-либо документ и проверьте, прокручивает ли страницы колесико мышки скачками вверх вниз.
Обновление драйверов
Устранить скачки при прокручивании можно путем установки последних версий драйверов. Их можно загрузить из сайтов производителей.
Разверните строку системного поиска (Win + S), наберите «диспетчер устройств» и щелкните на кнопку «Открыть».
Разверните вкладку «Мышь и иные указывающие устройства». Щелкните на имени подключенного устройства, выберите пункт «Удалить».
Подтвердите все запросы, которые будут запрашивать подтверждение на удаление и дождитесь завершения процесса.
Найдите в интернете официальный сайт производителя, набрав в поисковой строке поисковика «имя мышки+ поставщика». Загрузите последнюю версию программного обеспечения. Запустите загруженный файл и следуйте инструкциям на экране до завершения установки.
Теперь проверьте, проскакивает ли указатель вверх, когда прокручиваете страницу вниз.
Отключите прокрутку тачпада на ноутбуке
Если колесико мыши плохо прокручивает на ноутбуке, попробуйте выключить прокрутку тачпада. Выполните следующие шаги:
Перейдите в Параметры Windows 10 комбинацией клавиш Windows + I или в меню Пуск щелкните на значок шестеренки. Выберите раздел «Устройства».
С левой стороны окна перейдите на вкладку «Сенсорная панель», проверьте настройки прокрутки и масштабирования. Снимите флажок с опции «Перетащите двумя пальцами, чтобы прокрутить».
Теперь проверьте, проскакивает ли колесико мышки при навигации по странице вниз.
Отображение указателя во время ввода
Хотя этот способ не связан напрямую с неполадками прокрутки, его следует применить в качестве последнего средства.
Откройте Панель управления командой control из окна «Выполнить» (Win + R). Переключите просмотр на крупные значки и перейдите в раздел «Мышь».
Выберите пункт «Параметры указателя», снимите флажок с опции «Скрыть указатель во время ввода с клавиатуры».
После прокрутите страницу и проверьте, плавно ли работает мышка.
Если четыре метода не работают, посмотрите, не повреждено ли колесико физически.
Мыши должны помочь вам эффективно и рационально пользоваться компьютером. Но когда что-то идет не так, устройство становится разочарованием и обузой.
Колесо прокрутки было характерно для мышей с середины 1990-х годов. Это жизненно важная функция для взаимодействия с операционными системами, приложениями и играми. Но когда колесо прокрутки мыши работает неправильно и начинает прокручиваться в неправильном направлении, что вы можете сделать, чтобы это исправить?
Колесо прокрутки, пожалуй, самый важный элемент управления мыши. Колесо прокрутки позволяет легко перемещаться по странице, документу или меню, оно тактильно и интуитивно понятно.
Это также может пойти не так. Перепрыгивание вверх и вниз по странице, прокрутка в неправильном направлении, кажущееся отсутствие реакции мыши в ключевые моменты — все это типичные примеры того, как колесо прокрутки может перестать работать.
Однако проблема почти наверняка не в аппаратной неисправности. Как вы узнаете ниже, исправить некорректно работающее колесо прокрутки мыши настолько просто, что это может сделать каждый.
Нет, новая мышь не нужна
Прежде чем рассматривать решения для хитроумного колеса прокрутки мыши, примите во внимание следующее: вам, вероятно, не нужна новая мышь.
Я просмотрел несколько беспроводных мышей, думая, что новая мышь решит ошибку. И так оно и есть — ненадолго. Думая, что колесо прокрутки было повреждено, когда мышь ударилась об пол, имело смысл купить недорогую замену.
Конечно, это исправление неустойчиво, и в нем совершенно нет необходимости, поскольку резкое или неработающее колесо прокрутки может поразить любую мышь, новую или старую. Вот как исправить колесо прокрутки мыши, которое прокручивается неправильно или по другим причинам не отвечает.
1. Просто сдуйте пыль
Невероятно, что большинство проблем с прокруткой мыши вызвано пылью.
Он собирается в области вокруг колеса прокрутки, мешая датчику и препятствуя точной прокрутке. Но так же легко, как пыль попадает в вашу мышь, ее можно выбросить. Просто возьмите мышь и сделайте несколько резких вдохов для колеса прокрутки. В большинстве случаев этого будет достаточно, чтобы вытеснить пыль, что снова приведет к более плавной прокрутке.
Не можете собрать достаточно затяжки? А баллончик со сжатым воздухом должен делать свою работу.
2. Замените батарею мыши.
Если это не сработает, возможно, проблема в питании, а не в пыли. Это особенно вероятно, если вы используете беспроводную мышь, а не USB-мышь с кабелем.
Чтобы убедиться, что аккумулятор заряжен, откройте мышь, извлеките аккумулятор и попробуйте его на другом устройстве. Или проверьте его с помощью зарядного устройства, если оно у вас есть. Аккумулятор с зарядом выше 30% должен подойти, хотя вам также следует подумать о его замене как можно скорее.
Связанный: Исправить двойной щелчок мышью Windows
Если у вас есть полностью заряженный или свежий аккумулятор, попробуйте это с помощью мыши. Надеюсь, любые проблемы с прокруткой, которые у вас были, теперь исчезли.
Ваша мышь имеет специальные настройки для щелчков, двойных щелчков, скорости и прокрутки.
Нерегулярная, нерегулярная прокрутка потенциально может быть исправлена на экране настроек мыши. В Windows 10:
-
Нажмите WIN + I, чтобы открыть настройки.
-
Тип мышь
-
Выберите Изменить длину прокрутки колесом мыши.
-
Отрегулируйте ползунок Выберите, сколько строк прокручивать каждый раз (по умолчанию 3)
Вернитесь к своему браузеру, текстовому процессору или в другое место, где прокрутка отрывистая, и попробуйте. Возможно, вам потребуется настроить ползунок дальше.
4. Поменяйте местами порты USB.
Независимо от того, используете ли вы беспроводную USB-мышь или устройство с кабелем, замена USB-порта на вашем ПК или ноутбуке может иметь решающее значение для проблем с прокруткой.
Большинство компьютеров имеют порты USB 2.0 и USB 3.0. Здесь может значительно помочь переключение с одного типа порта на другой. В качестве альтернативы, если вы используете USB-концентратор, удалите его из уравнения, если это возможно, и подключите мышь или ее приемник непосредственно к компьютеру.
Попробуйте снова колесо прокрутки — надеюсь, оно снова заработает.
5. Обновите драйвер мыши.
Драйверы устройств могут быть повреждены или конфликтовать с другими драйверами. Эти проблемы обычно решаются обновлением драйвера. Если вы используете Windows 10, это очень просто:
-
Щелкните правой кнопкой мыши Пуск
-
Выберите Диспетчер устройств.
-
Найдите и разверните Мыши и другие указывающие устройства
-
Щелкните правой кнопкой мыши нужную мышь
-
Выберите Обновить драйвер
Подождите, пока драйвер обновится. Если это была ошибка, колесо прокрутки мыши теперь должно работать без прыжков.
Обнаружили, что колесо прокрутки мыши работает некорректно только в определенных приложениях? Возможно, это ваш браузер или ваш текстовый редактор. Это может быть даже в видеоигре.
В любом случае, если вы уже обновили драйвер мыши, и это не улучшило ситуацию, подумайте также об обновлении соответствующего приложения.
Обновление приложений зависит от программного обеспечения. Часто вы найдете ссылку на страницу обновления в меню «О программе», которая поможет вам обновить программное обеспечение, если у вас нет ссылки для загрузки. Для видеоигр используйте службу цифрового распространения (например, Steam) для обновления программного обеспечения.
Связанный: Исправить отстающую мышь в видеоиграх
7. Отключите режим планшета в Windows.
Пользователи Windows 10 могут обнаружить, что режим планшета влияет на работу мыши, что может повлиять на скорость прокрутки.
Во многих случаях вы можете даже не осознавать, что запущен режим планшета (это не функция на настольных компьютерах или ноутбуках). Чтобы отключить режим планшета на планшете или гибридном ПК с Windows 10 в режиме рабочего стола:
-
На панели задач нажмите кнопку Центра поддержки.
-
Режим поиска планшета
-
Нажмите, чтобы отключить
-
Если режим планшета уже отключен, щелкните его, чтобы включить, а затем снова, чтобы отключить.
Теперь должна работать плавная прокрутка колесика мыши.
К настоящему времени вы должны знать все о том, как исправить резкую, резкую или обратную прокрутку с помощью колеса прокрутки мыши.
Вы можете исправить ненадежное колесо прокрутки, используя следующие приемы:
-
Выдуйте пыль с колесика прокрутки
-
Заменить батарею мыши
-
Измените настройки прокрутки мыши
-
Поменяйте местами порты USB
-
Обновите драйвер устройства мыши
-
Обновите любое приложение, на которое влияет отрывистая прокрутка
-
Отключить режим планшета в Windows 10
Если ни один из этих вариантов не работает, возможно, колесо прокрутки физически повреждено. В этом случае вам понадобится новая мышь.
Всем привет! Сегодня столкнулся с неприятным казусом – на моей мышке перестало работать колёсико, точнее оно вообще не работает. Мне все же удалось починить колесо. Так как проблема не единичная, и может появиться у каждого, я решил написать статью со всеми возможными решениями, которые я смог найти. Для начала давайте посмотрим все причины, почему может не работать колесико у мыши:
- Сбой в программе, в которой вы сейчас работаете.
- Сбой системы или драйверов.
- У вас установлены дополнительные программы для настройки мыши. Часто устанавливаются на игровых моделях. И эти программы конфликтуют или работают неправильно.
- На ноутбуках иногда встречается конфликт с сенсорной панелью
- Неправильно установленные драйвера (не под ту систему или разрядность).
- У вас зажата клавиша Ctrl, в таком случае вместо прокрутки в программе будет изменяться масштаб изображения.
- Загрязнение контактов модуля в мыши, которые отвечает за скроллинг и колесико.
- Физическая поломка этого же модуля.
Все эти причины, а также решения по ним я описал в статье ниже. Если у вас при прочтении возникнут какие-то дополнительные вопросы или дополнения – пишите в комментариях.
Содержание
- Причина 1: Программный сбой
- Причина 2: Сбой настроек
- Причина 3: Сбой драйверов
- Причина 4: На ноутбуке
- Причина 5: Сбой операционной системы и загруженность
- Причина 6: Залипание клавиши
- Причина 7: Загрязнение или физическая поломка
- Задать вопрос автору статьи
Причина 1: Программный сбой
Если колесико мыши не прокручивает страницу в какой-то из программ, то это может указывать на обычный программный сбой. Чаще всего подобное наблюдается в браузерах (Google Chrome, Yandex, Mozilla Firefox, Opera), которые основаны на базе Chromium. В более редких случаях ошибка может возникать в Word или Excel. Но мы попробуем выполнить общие начальные рекомендации:
- Попробуйте вытащить мышь из USB порта и переподключить её. Если есть возможность, попробуйте использовать другой USB порт.
- Попробуйте закрыть и открыть программу.
- Если это не поможет, то попробуйте открыть альтернативное приложение, где можно проверить скроллинг (например, в Word). Если там скроллинг работает, вновь попробуйте действие в проблемной программе.
- Если ничего из вышеперечисленного не помогло, попробуйте перезагрузить систему.
Причина 2: Сбой настроек
Итак, мы попробовали первый способ, но у нас все равно не работает прокрутка колесиком мыши. В операционной системе Windows с колесиком работает встроенная системная программа. Она имеет определенные настройки, в том числе конфигурации, работающие со скроллингом. Иногда эти настройки могут сбрасываться. Например, подобное часто наблюдается при использовании сторонних программ, которые помогают настроить мышь. Попробуйте полностью удалить подобное ПО. После этого нужно проверить стандартные настройки уже в Windows:
- Откройте панель управления. В Windows 7 эта панель находится сразу в меню «Пуск». Если у вас установлена Windows 8, 10 или 11 версии, то проще всего туда попасть через окно «Выполнить». Жмем по кнопкам + R и используем команду:
control
- Установите режим просмотра как у меня (смотрим на скриншот ниже). Далее ищем раздел «Мышь».
- Переходим в подраздел «Колесико» и выставляем правильные настройки:
- Вертикальная прокрутка – 3
- Горизонтальная прокрутка – 3
Причина 3: Сбой драйверов
Давайте рассмотрим еще две причины, почему не работает колесико на мышке. Они связаны с драйверами. Первый вариант – что произошел сбой в драйверах, возможно, они поломаны, или были установлены неправильно. По умолчанию система устанавливает драйвера из ядра, или с серверов Microsoft. Как вы уже могли догадаться, не всегда есть подходящие дрова. Отсюда вытекает вторая причина, когда в систему установлены неправильные дрова (для версии ОС или разрядности). Поэтому нам нужно просто их переустановить.
ПРИМЕЧАНИЕ! Если у вас крутая, дорогая, игровая мышь с процессором, то драйвера стоит искать на официальном сайте производителя. Все очень просто, вы находите официальный сайт поддержки, где можно скачать дрова – далее скачиваем и устанавливаем их.
- Откройте «Диспетчер устройств». В десятке – нажмите правой кнопкой мыши по кнопке «Пуск» и выберите соответствующий вариант из выпадающего списка. В семерке и восьмерке проще всего воспользоваться горячими клавишами + R и вписать команду:
devmgmt.msc
- Откройте раздел устройств «Мыши и иные указывающие устройства». Далее вы можете увидеть несколько «HID-устройств» – это и есть драйвера для мыши. Один из этих драйверов принадлежит вашей мышке. Его нужно удалить, нажав правой кнопкой мыши. Если вы не знаете, какое из них ваша мышь – удалите все.
- После этого переподключите мышь в USB-порт и перезагрузите компьютер. Перезагрузку можно включить без курсора, для этого жмем по «WIN» кнопке, чтобы открыть «Пуск», далее с помощью стрелочку на клавиатуре выбираем «Выключить» – «Перезагрузить». Комп при этом должен быть подключен к интернету.
Можно попробовать установить драйвер по ID, скачать со стороннего онлайн-сервиса – об этом подробно написано тут.
Причина 4: На ноутбуке
Давайте посмотрим из-за чего еще может не работать скролл на мышке. На некоторых ноутбуках у драйвера мыши и сенсорной панели может быть конфликт. Опять же это встречается при неправильной установке драйвера – когда система сама скачивает дрова с сервера Microsoft. Проблема в том, что некоторые драйвера несовместимы для Windows определенных версий – например, для 7, 8, 10 или даже 11 версии «Окон». Что мы можем сделать в этом случае? – нам нужно вручную установить драйвера, скачав их только с официального сайта производителя вашего ноутбука. Советую установить все драйвера.
По установке драйверов для ноутбуков читаем отдельную инструкцию.
Вы также можете столкнуться еще с одной проблемой. Например, у вас установлена Windows 7. Вы заходите на официальный сайт и смотрите, что под семерку драйверов нет. Да, можно использовать и совместимые версии дров, но будьте готовы, что вы будете постоянно встречаться с ошибками. Поэтому я бы на вашем месте установил «правильную» версию Виндовс.
Причина 5: Сбой операционной системы и загруженность
Если вы наблюдаете такую картину – на экране мышь двигается рывками, а прокрутка работает с задержкой, то, скорее всего, система загружена или поломана. Возможно, в системе активно работают вирусы, или какие-то сторонние программы сильно нагружают слабый компьютер. В данном случае нам нужно выполнить ряд простых действий. Я сразу буду оставлять ссылки на инструкции.
- Чистим компьютер от мусора, ненужных файлов и программ.
- Проводим ряд действий для ускорения Windows.
- Проверяем комп антивирусной программой.
- Выполняем проверку целостности системных файлов (возможно, они где-то поломаны)
Причина 6: Залипание клавиши
Вы можете столкнуться с проблемой – колесико мыши увеличивает (или уменьшает) масштаб, а не прокручивает страницу. Проблема может быть в любой программе, работающей с контентом. Изображение или увеличивается, или уменьшается. Скорее всего это связано с залипанием клавиши Ctrl на клавиатуре.
- Попробуйте отключить и снова подключить клавиатуру.
- Если это не поможет, выдерните обе клавиши Ctrl и посмотрите, чтобы на плате клавиатуре не было пыли, грязи или засохшей жидкости. Можно попробовать почистить плату с помощью спирта (чтобы очистить контакт кнопки Ctrl).
- Если ничего не помогло, а контакты кнопки не имеют внешнего загрязнения, то можно зайти в «Диспетчер устройств». И все аналогично, как мы делали с мышью – удаляем нашу клавиатуру, переподключаем её и перезагружаем комп.
Причина 7: Загрязнение или физическая поломка
Чтобы точно понять, что это физическая неисправность – подключите эту же мышь к другому компьютеру или ноутбуку. Если проблема останется, значит точно проблема в этом. Как же можно починить колесико мыши, если оно сломалось (не прокручивается и не работает нажатие)? Не обязательно, что проблема связана именно с поломкой. Возможно, устройство, которое работает с колесиком забито пылью, грязью, потом и другими отходами. Поэтому можно попробовать её почистить:
- Переверните мышь и открутите болты. Если вы не видите болты, то скорее всего они находятся под скейтами – это такие маленькие резиновые или пластиковые пластинки. Аккуратно отклейте их (самое главное их не поломать).
- Снимаем верхнюю крышку.
- Как видите, внутри накопилось достаточно много грязи и пыли. Нам нужно все это почистить. Отключите мышь от компьютера, если вы это не сделали. Возьмите палочки для чистки ушей, спирт и начните все это аккуратно вычищать. Самое главное нужно убрать всю грязь из-под колесика.
- После этого собираем мышь обратно и пробуем её снова подключить.
Если колесико мыши все равно плохо работает или вообще не функционирует, то скорее всего есть серьезная поломка в физическом модуле, который отвечает за скроллинг. Лучше просто пойти в магазин и поменять мышь на новую. Если у вас дорогая игровая мышь, то можно отнести её в сервисный центр, или перепаять модуль самостоятельно – найти его можно на том же Алике.

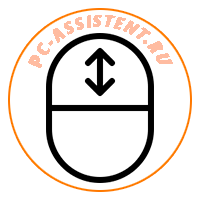
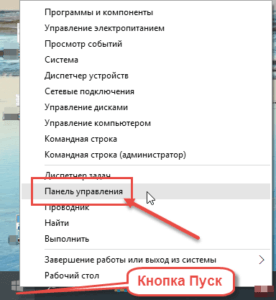 Можно также нажать кнопки WIN+R, набрать в поле команду «control» и нажать Enter.
Можно также нажать кнопки WIN+R, набрать в поле команду «control» и нажать Enter.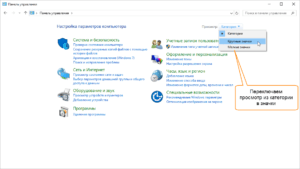
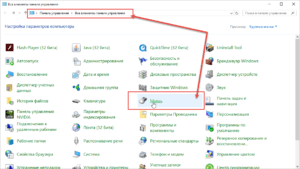 Откроется окно «Свойства: Мышь» с 5 вкладками. Нам нужна вкладка «Колесико«.
Откроется окно «Свойства: Мышь» с 5 вкладками. Нам нужна вкладка «Колесико«. 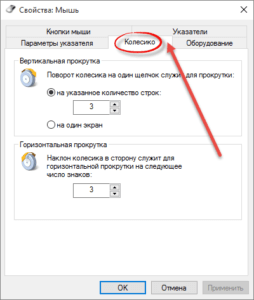 Переходим на нее и меняем значения в вертикальной прокрутке с 3 на большее. Если не помогло, то переходим к следующему варианту.
Переходим на нее и меняем значения в вертикальной прокрутке с 3 на большее. Если не помогло, то переходим к следующему варианту.