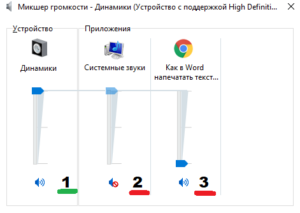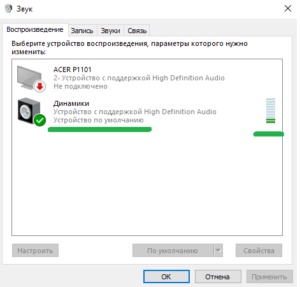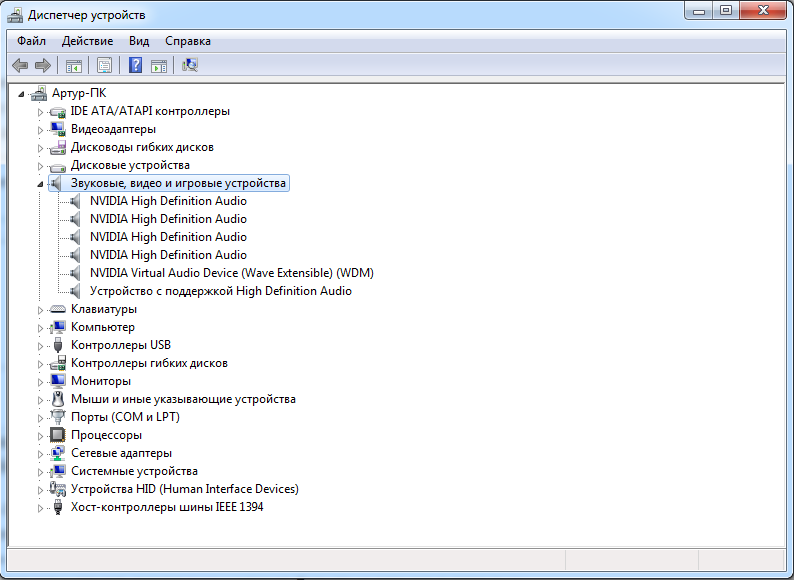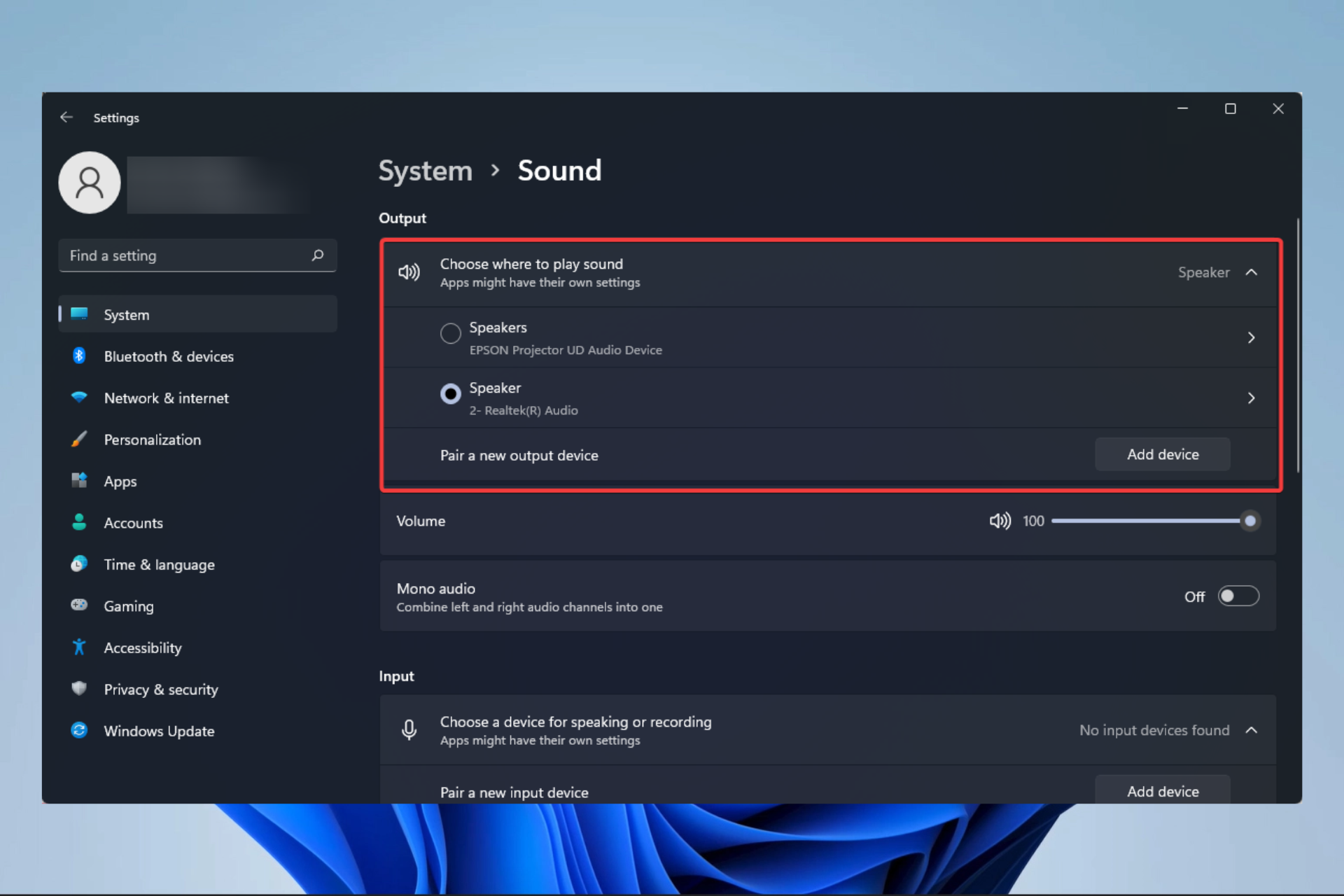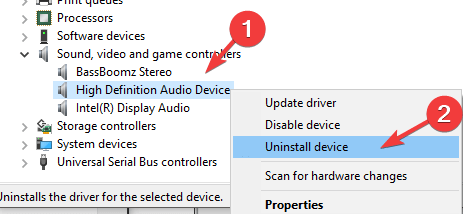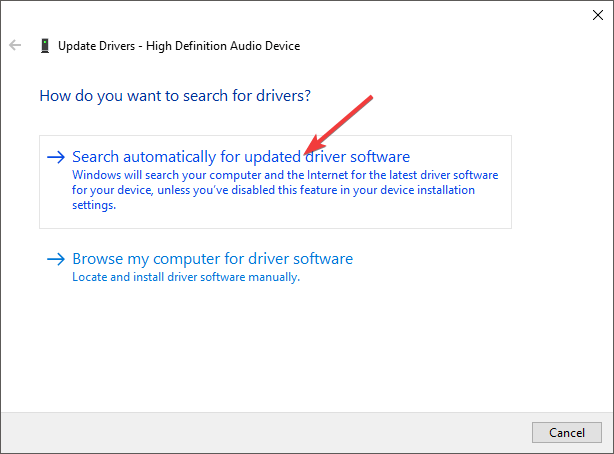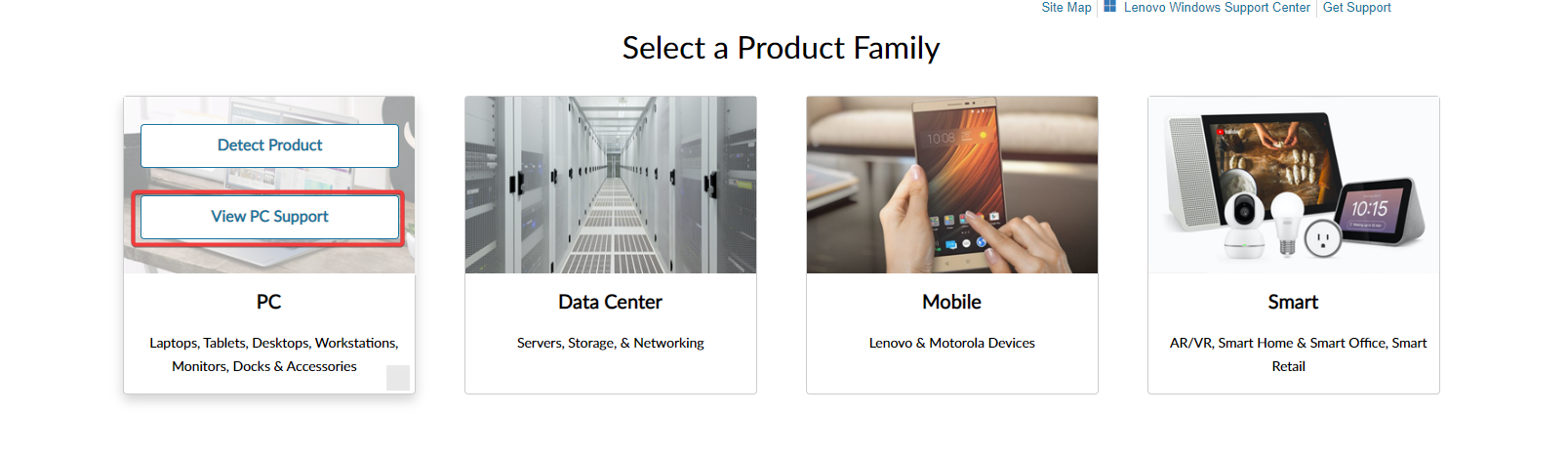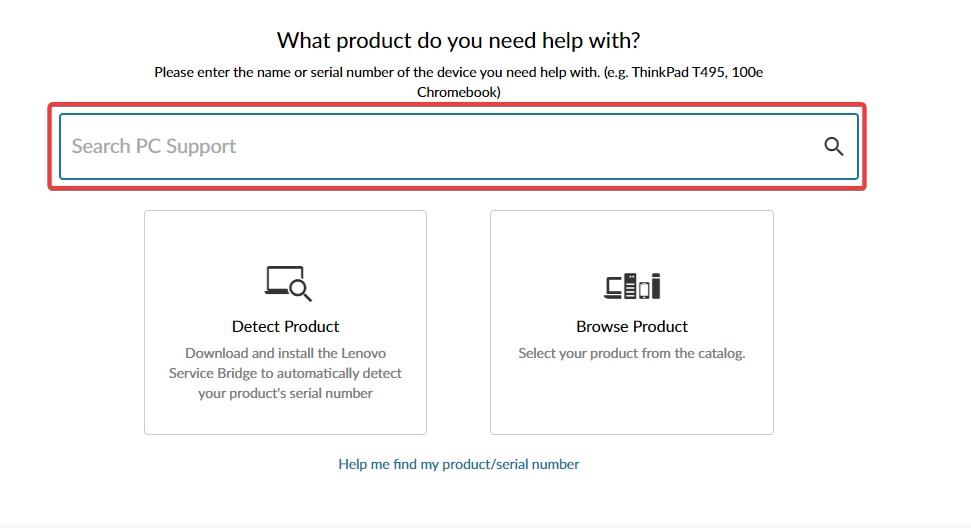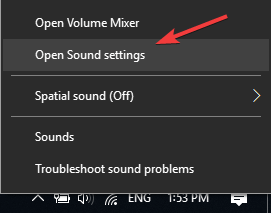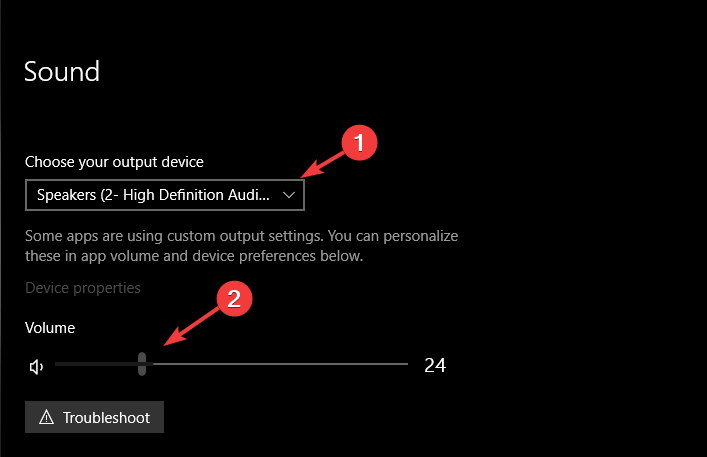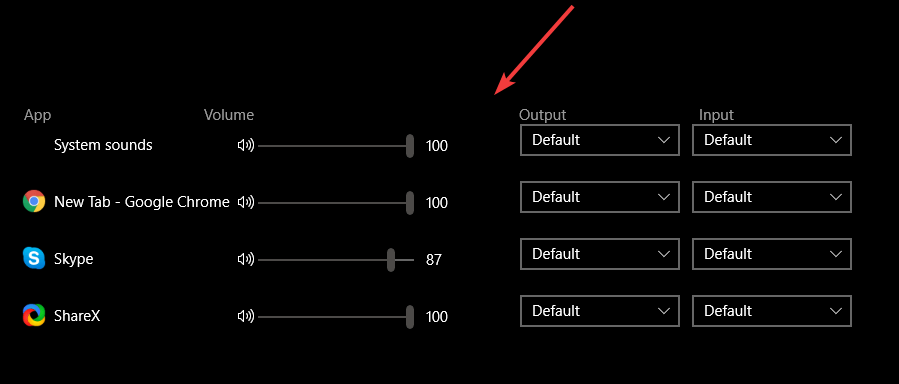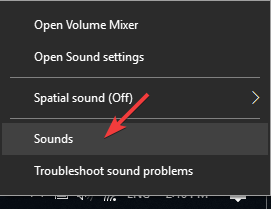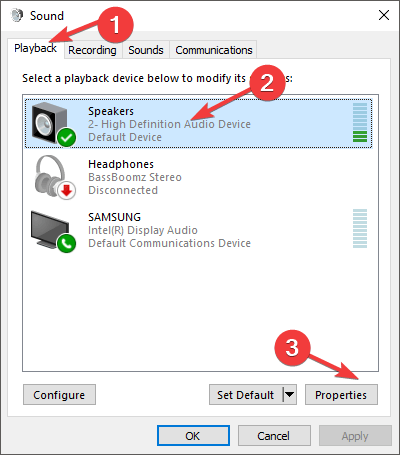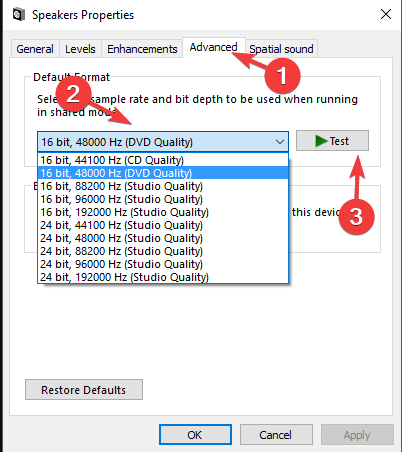О LENOVO
+
О LENOVO
-
Наша компания
-
Новости
-
Контакт
-
Соответствие продукта
-
Работа в Lenovo
-
Общедоступное программное обеспечение Lenovo
КУПИТЬ
+
КУПИТЬ
-
Где купить
-
Рекомендованные магазины
-
Стать партнером
Поддержка
+
Поддержка
-
Драйверы и Программное обеспечение
-
Инструкция
-
Инструкция
-
Поиск гарантии
-
Свяжитесь с нами
-
Поддержка хранилища
РЕСУРСЫ
+
РЕСУРСЫ
-
Тренинги
-
Спецификации продуктов ((PSREF)
-
Доступность продукта
-
Информация об окружающей среде
©
Lenovo.
|
|
|
|
Как включить звук на ноутбуке Леново? Воспользуйтесь горячими клавишами на клавиатуре, жмите на специальную кнопку на колонках (если внешние устройства отключены), отрегулируйте громкость в трее справа внизу или в настройках. Ниже рассмотрим, какие способы включения аудио существуют, как правильно настроить звук, и что делать, если он пропал.
Как включить
В комментариях в Сети часто звучит вопрос, почему пропал звук на ноутбуке Леново. Причина является банальной — человек просто забыл его включить. Это можно сделать несколькими способами:
- Нажмите комбинацию горячих кнопок. На клавиатуре ноутбука Леново может быть кнопка, позволяющая включить и отключить встроенный динамик. Если вдруг пропал звук на ноутбуке Lenovo, причиной может быть случайное нажатие этой клавиши. Чаще всего для управления достаточно нажать на комбинацию Fn+F8 или Fn+F7, Fn+F6 или просто F2. В качестве помощников выступают значки, которые нанесены на кнопках.
- Кликните на символ динамика справа внизу, чтобы включить звук. Если аудио выключено, возле значка стоит крестик. Для изменения этой настройки прости жмите на динамик и выберите нужный уровень.
- Жмите на символ с динамиком правой кнопкой мышки и войдите в строку «Открыть микшер громкости». Здесь можно вернуть аудио и внести изменения в настройки.
Как вариант, можно использовать специальный софт. Его можно использовать, чтобы включить и выключить динамики на ноутбуке Леново. Примером является утилита nircmd, доступная по ссылке nirsoft.net/utils/nircmd.html.
Как настроить
Много вопросов касается того, как настроить звук на ноутбуке Леново и добиться нужных эффектов. Для этого достаточно использовать встроенные возможности операционной системы Виндовс 10. Сделайте следующие шаги:
- Жмите правой кнопкой мышки на символ динамика справа внизу.
- Выберите пункт «Звуки».
- Установите звуковую схему.
- Перейдите в раздел «Воспроизведение» открывшегося окна.
- На пункте «Динамики» жмите «ПКМ и выберите пункт настройки.
- Установите звуковые каналы и тип звучания.
- Вернитесь на шаг назад и снова жмите ПКМ на «Динамики».
- Выберите пункт «Свойства».
Здесь можно выполнить точную настройку звука на ноутбуке Леново — изменить уровни громкости, добавить улучшения, выбрать формат по умолчанию, установить пространственное аудио и т. д. Часть из этих моментов мы еще рассмотрим ниже.
При желании, можно активировать разные настройки с помощью дополнительного софта. Такие программы также помогут в вопросах, почему нет звука на ноутбуке Леново, как включить / выключить и т. д. К наиболее популярному софту относится:
- Realtek HD Audio. Чаще всего это ПО уже встроено в операционную систему. Если же оно не установлено, это легко сделать по ссылке support.lenovo.com/hk/ru/downloads/ds119543 с официального сайта Леново.
- FxSound Enhancer — удобная утилита, позволяющая выполнить настройки звука и включить эффекты. Загрузить софт можно с официального сайта по ссылке og.fxsound.com/download.
В Интернете доступны и другие программы. Все они имеют схожий функционал, позволяют включить / отключить динамики и выполнить их настройку. Также они помогут разобраться, почему не работает звук на ноутбуке Леново, и как это исправить. Главное — загружать такой софт с официальных ресурсов, чтобы не попасть на вирусы.
Как улучшить
Многим пользователям не нравится качество звучания встроенных динамиков, и они хотят улучшить его качество. Для этого стоит использовать следующие варианты:
- Воспользуйтесь возможностями самой ОС Виндовс. Если не работают динамики или необходимо улучшить качество звука, можно воспользоваться встроенными возможностями операционной систем. Для этого войдите в раздел «Звуки» в параметрах и кликните на строчку «Панель управления …». Здесь жмите ПКМ на «Динамики» и выберите «Свойства». Теперь перейдите в «Улучшения» и сделайте необходимые изменения. Также можно зайти во вкладку «Дополнительно» и выполнить требуемые настройки.
- Используйте качественные колонки. Один из способов, как сделать качественный звук на ноутбуке Леново — включить дополнительную аппаратуру с усилителем. В таком случае можно получить более объемное аудио в зависимости от применяемой техники.
- Поставьте кодеки. Для улучшения качества звучания и расширения возможностей ноутбука Леново рекомендуется установить специальные кодеки K-Lite-Codec. Они доступны для загрузки на официальном сайте codecguide.com/download_mega.htm. После инсталляции останется войти в нужные приложения и включить опции улучшения.
- Специальные программы. как вариант, можно использовать специальное ПО, с помощью которого легко улучшить качество звучания. Примером является софт Sound Booster, который легко скачать на официальном сайте letasoft.com. С помощью ПО можно с легкостью оптимизировать аудио, а также включить / выключить динамики, если это необходимо.
Есть еще одна рекомендация — поставьте качественный плеер для проигрывания музыки. Примером является VLC.
Частые проблемы и пути решения
В Интернете часто появляются вопросы, как восстановить звучание, если пропал звук на ноутбуке Леново. Причиной проблемы чаще всего является отсутствие драйверов, ошибки включения / выключения или временные сбои в работе оборудования.
Если динамики перестали работать, сделайте следующее:
- Попробуйте включить их одним из способов, который рассмотрен выше.
- Перезапустите ноутбук. Возможно, сбои в работе имеют временный характер и будут устранены после запуска операционной системы.
- Убедитесь, что колонки подключены, и вы смогли их включить. Это актуально для ситуации, когда применяется встроенное оборудование.
- Проверьте системные настройки по схеме, которая рассмотрена выше.
- Обновите драйвера звука. Для этого войдите в «Диспетчер устройств», найдите вкладку со звуковыми устройствами и попробуйте обновить ПО. Как вариант, удалите драйвера и перезагрузите операционную систему.
- Воспользуйтесь опцией «Устранение неполадок» во вкладке «Звук» (Параметры — Система).
Теперь вы представляете, что делать, если пропал звук на ноутбуке Леново. Чаще всего это объясняется случайным отключением или неправильными настройками. В более сложных случаях причиной могут быть сбои в драйверах и необходимость их переустановки. Для удобства лучше установить одно из предложенных выше приложений.
Зная, что делать, если на ноутбуке Леново нет звука, можно оперативно включить / выключить аудио, выполнить необходимые настройки и вернуть работоспособность. В комментариях расскажите, какой способ вам помог, и какие еще варианты пригодились.
Содержание
- Пропал звук на ноутбуке Леново, как включить?
- Как включить
- Как настроить
- Как улучшить
- Частые проблемы и пути решения
- Пропал звук на ноутбуке — что делать?
- Вариант первый «Сбились настройки звука»
- Вариант второй «Драйвера на звук»
- Вариант третий «Сломался разъем»
- Вариант четвертый «Вирусы, вредоносные программы»
- Несколько причин пропадания звука
- Устройство воспроизведения
- Служба Windows Audio
- Сервис «Устранение неполадок»
- Советы по настройке звука
- Как восстановить звук на ноутбуке
- Сначала — перезагрузка
- Случайные нажатия кнопок
- Программное отключение громкости
- Неверное устройство для воспроизведения
- Проблемы с драйверами
- Обновление комплекта драйверов
- Настройки БИОС
- Проблемы с разъемом
- Сбой системной службы
- Самые популярные ноутбуки по мнению покупателей
- Пропал звук на ноутбуке, почему?
- Почему на ноутбуке нет звука: основные причины и решение
Пропал звук на ноутбуке Леново, как включить?
Как включить звук на ноутбуке Леново? Воспользуйтесь горячими клавишами на клавиатуре, жмите на специальную кнопку на колонках (если внешние устройства отключены), отрегулируйте громкость в трее справа внизу или в настройках. Ниже рассмотрим, какие способы включения аудио существуют, как правильно настроить звук, и что делать, если он пропал.
Как включить
В комментариях в Сети часто звучит вопрос, почему пропал звук на ноутбуке Леново. Причина является банальной — человек просто забыл его включить. Это можно сделать несколькими способами:
Как вариант, можно использовать специальный софт. Его можно использовать, чтобы включить и выключить динамики на ноутбуке Леново. Примером является утилита nircmd, доступная по ссылке nirsoft.net/utils/nircmd.html.
Как настроить
Много вопросов касается того, как настроить звук на ноутбуке Леново и добиться нужных эффектов. Для этого достаточно использовать встроенные возможности операционной системы Виндовс 10. Сделайте следующие шаги:
Здесь можно выполнить точную настройку звука на ноутбуке Леново — изменить уровни громкости, добавить улучшения, выбрать формат по умолчанию, установить пространственное аудио и т. д. Часть из этих моментов мы еще рассмотрим ниже.
При желании, можно активировать разные настройки с помощью дополнительного софта. Такие программы также помогут в вопросах, почему нет звука на ноутбуке Леново, как включить / выключить и т. д. К наиболее популярному софту относится:
В Интернете доступны и другие программы. Все они имеют схожий функционал, позволяют включить / отключить динамики и выполнить их настройку. Также они помогут разобраться, почему не работает звук на ноутбуке Леново, и как это исправить. Главное — загружать такой софт с официальных ресурсов, чтобы не попасть на вирусы.
Как улучшить
Многим пользователям не нравится качество звучания встроенных динамиков, и они хотят улучшить его качество. Для этого стоит использовать следующие варианты:
Есть еще одна рекомендация — поставьте качественный плеер для проигрывания музыки. Примером является VLC.
Частые проблемы и пути решения
В Интернете часто появляются вопросы, как восстановить звучание, если пропал звук на ноутбуке Леново. Причиной проблемы чаще всего является отсутствие драйверов, ошибки включения / выключения или временные сбои в работе оборудования.
Если динамики перестали работать, сделайте следующее:
Теперь вы представляете, что делать, если пропал звук на ноутбуке Леново. Чаще всего это объясняется случайным отключением или неправильными настройками. В более сложных случаях причиной могут быть сбои в драйверах и необходимость их переустановки. Для удобства лучше установить одно из предложенных выше приложений.
Зная, что делать, если на ноутбуке Леново нет звука, можно оперативно включить / выключить аудио, выполнить необходимые настройки и вернуть работоспособность. В комментариях расскажите, какой способ вам помог, и какие еще варианты пригодились.
Источник
Пропал звук на ноутбуке — что делать?
Автор: Опубликовано 12.11.2017 · Обновлено 14.11.2018
Эта проблема встречается очень часто и люди делая ошибочные выводы что им не под силу решить эту задачу бегут в сервисные центры. Хотя даже ничего и не попробовали. Итак следующие действия помогут вам самостоятельно восстановить звук на ноутбуке или компьютере и сэкономить порой не маленькую сумму денег.
Прежде всего нужно вспомнить как возникла эта проблема, а именно что происходило перед появлением. Возможно появлялись какие либо надоедливые окна и вы в процессе работы не прочитав что там написано закрыли их. Или же на кануне поломки был сильный шторм с молнией что могло повредить звуковую карту. Возможно вы устанавливали программы или удаляли что то. Это поможет вам быстрее сориентироваться в статье и как можно скорей приступить к устранению проблемы. Если же такого ничего не происходило стоит перепробовать все варианты, это не займет много времени!
Эта проблема может быть вызвана аппаратным или программным путем, в основном это программный. В первую очередь включите любую песню или фильм чтобы в процессе работы мы смогли видеть появиться звук или нет после чего это произойдет. И так вот что может быть и как вернуть звук. Рассмотрим несколько вариантов.
Вариант первый «Сбились настройки звука»
Этот способ зачастую поможет не опытным пользователям, вам нужно проверить включен ли звук в микшере громкости и какое устройство отвечает за вывод звука по умолчанию. Для этого вам нужно правой кнопкой мышки нажать на иконку «динамика» (что находиться с право в низу возле часов) и выбрать «открыть микшер громкости»
Первый вариант, является верным убедитесь чтобы все Устройства и Приложения были в таком же положении как и «Динамик» а именно ползунок до упора вверх и значок динамика без красного кружка
Если все в порядке а звука нет идем дальше, таким же образом как мы открывали микшер громкости нужно открыть «Устройство воспроизведения»
При включенной музыке или фильме у вас должны быть вот такие зеленые полосочки в столбике они будут прыгать, на против этого столбика устройство в моем случае это «Динамики» должна стоять галочка как у меня «устройство по умолчанию»
Если например устройство по умолчанию стоит у вас наушники а полосочки двигаются напротив Динамиков то переставьте галочку для этого выберите Динамики и нажмите «По умолчанию» Звук должен будет появиться!
Если же у вас не происходит изменение в столбике с право не на каком устройстве т.е. не появляются зеленые полосочки значит проблема не в настройках, приступаем ко второму способу.
Вариант второй «Драйвера на звук»
Часто бывает что при установке, удалении или обновлении стороннего ПО выходят из строя драйвера на звук и система нам об этом не как не сообщит поскольку посчитает что мы в курсе. Нам нужно их переустановить поскольку проверить целостность толком не получиться, для этого – заходим в «Этот компьютер» правой кнопкой мышки на свободной области нажимаем, выходит так называемое контекстное меню в нем мы выбираем «Свойства» открывается новое окно «Система» в нем с лева в меню выбираем «Диспетчер устройств»
В диспетчере устройств выбираем «Звуковые, игровые и видеоустройства» правой кнопкой мышки нажимаем на «Устройство с поддержкой High Definition Audio» (это в моем случае у вас может называться по другому, так что не переживайте) видим выпадающее меню в нем нажимаем «Обновить драйвер» после чего выбираем «Автоматический поиск обновленных драйверов» не забывайте это сработает если у вас есть подключение к интернет. Если это не дало результатов то мы нажимаем «Удалить устройство» после удаления устройства перезагружаем ноутбук или компьютер и обратно заходим в Диспетчер устройств в течении 5-10 минут драйвера должны установиться автоматически, если этого не произошло открываем поиск и пишем «Скачать драйвера на звук для ноутбука Acer es1-533 или Lenovo G-50», точно указываете свою модель ноутбука оно написано на ободке экрана с лева или с права или же на обратной стороне ноутбука. После чего устанавливаем драйвера в ручную, перезагружаем ПК.
Вариант третий «Сломался разъем»
Если вы пользуетесь ноутбуком или компьютером и звук пропал в наушниках или на колонках проверьте визуально на целостность разъем и штекер, прощупайте плотно пальцами весь шнур, покрутите штекер в разъеме. Если же звука нет на динамиках ноутбука то плотно прощупайте корпус ноутбука выше клавиатуры по всей площади буквально нажимая пальцами. Обратите внимание на соединение экрана и основной части бывает такое что из-за поломки в прошлом они наносят повреждения проводам динамиков. Если у вас Системный блок то очень хороший способ который решил много проблем разборка-сборка. т.е. отключите все платы от питания и пусть полежат пяток минут. Если же вы не опытный пользователь, то лучше даже не лезть! В случае с ноутбуком все аналогично. Если звук пропал на наушниках или колонках попробуйте подключить их к другому устройству например к телефону или планшету дабы убедиться что это действительно проблема не в них.
Вариант четвертый «Вирусы, вредоносные программы»
Подведем итог, мы проверили все возможные варианта а именно: не слетели ли у нас настройки, не поврежденные или устаревшие драйвера, не физическое ли это повреждение или вредоносное ПО. Мы сделали все что было в наших силах теперь со спокойной душо й мы можем смело иди в Сервисный центр.
Источник
Если у вас вдруг перестал работать звук на ноутбуке, нужно хорошо разобраться в проблелеме, так как причин этой неполадке может быть достаточно много, и с некоторыми из них вы можете справиться самостоятельно. Причины исчезновения звука можно разделить на аппаратные и программные.
Несколько причин пропадания звука
Как сделать звук на ноутбуке, если он не работает – проблема, решение которой стоит начать с регуляторов громкости. В лэптопах громкость регулируется не только кликом мышки, но и с помощью горячих кнопок на клавиатуре, поэтому, возможно, ползунок «Динамики» оказался в положении «Mute» (беззвучно).

Устройство воспроизведения
Вопрос, как включить динамики в ноутбуке, если нет звука, может возникнуть в ситуациях, когда пользователь добавлял устройства в настройках – колонки (как проводные, так и беспроводные) или звуковые системы. Чтобы восстановить работу динамиков, потребуется:
Служба Windows Audio
Если всё ещё не удалось решить проблему: «почему звук на ноутбуке не работает, что делать» (Windows 7, 8 и 10), то стоит проверить сервис Windows Audio. Чтобы восстановить работу службы, потребуется:
Сервис «Устранение неполадок»
Следующий уровень проблемы — не работает звук на ноутбуке и как исправить, если вообще звука нет – стоит попробовать решить через службу «Устранение неполадок». Для этого потребуется:
Советы по настройке звука
1. Если звук пропал после установки программ или обновлений, то попробуйте сделать откат системы на то время, когда звук нормально работал. Если звук восстановился, то проблема может быть в конфликте с новой программой или обновлениями.
2. Если перестал работать звук в ноутбуке и система пишет, что устройство используется другим приложением, то нужно посмотреть в трее (рядом с часами) какие из приложений запущенны. Можно и в диспетчере задач посмотреть на запущенные приложения. Попробуйте отключить те, которые могут использовать звук (плееры, проигрыватели и др.). Если найдете такие приложения, после отключения которых появляется звук, то нужно убрать их из автозапуска.
3. Пропал звук на ноутбуке что делать: если в спящий режим ноутбук перешел с наушниками, потом наушники вынули и ноутбук вывели со спящего режима. И звука нет. Помогло: снова зайти в спящий режим, но выходить уже с вставленными наушниками. То есть повторить операцию в обратном порядке (переводим в спящий режим без наушников, а выводим из режима уже с наушниками). Такое может быть и при подключении других интерфейсов использующих звук, например HDMI.
4. Если нажать правой кнопкой мыши на значок громкости в трее, то можно увидеть пункты выбора устройств воспроизведения. Выбираете устройства воспроизведения и смотрите, то ли устройство выбрано для воспроизведения звука. Нужно выбрать динамики для прослушивания звука на ноутбуке. Если вы подключали, например, по HDMI телевизор, то может быть выбрано другое устройство.
5. Если звука нет только на видео или при проигрывании отдельных файлов, то может, нет нужных кодеков. Можно скачать кодеки и установить, это просто сделать. Популярный набор кодеков K-Lite-Codec. Можно его скачать и установить.
Источник
Как восстановить звук на ноутбуке
Ноутбук — весьма надежное и удобное устройство для людей, желающих иметь под рукой мобильную рабочую станцию. Но что делать, если пропал звук на ноутбуке? Это может свидетельствовать как о проблемах аппаратной части, так и изменениях в операционной системе устройства. Устранить причины некоторых неполадок достаточно просто. А для ликвидации других, чтобы восстановить звук на ноутбуке, потребуются определенные навыки и знания.
Сначала — перезагрузка
Если резко исчез звук в ноутбуке, при запуске какого-либо приложения, нужно попробовать полностью перезагрузить систему.
Если резко перестал работать звук, нужно:
Выполняя действия именно таким образом можно предотвратить применение установок, которые инициализировало отключившее звук приложение. О том, что проблема устранена, будет свидетельствовать аудио приветствие при загрузке системы.
Случайные нажатия кнопок
Ноутбук достаточно компактен. Кнопки клавиатуры нередко нажимаются случайно. Поэтому, чтобы вернуть звук на ноутбуке, сначала стоит попробовать нужную функциональную комбинацию.
Но найти необходимые кнопки, когда резко пропал звук, можно и без изучения документации. Стоит внимательно рассмотреть клавиатуру. Клавиша, кроме основного символа на которой изображен перечеркнутый динамик, при одновременном нажатии с Fn отключает звук. Используя эту комбинацию, легко исправить ситуацию, когда любимый трек или фильм не воспроизводится.
Аналогично, если не идет звук, можно попробовать увеличить громкость. Это тоже делается функциональными комбинациями клавиатуры. Нужные кнопки обозначены символами с динамиком, плюсом и минусом. На разных моделях ноутбуков их расположение может отличаться. К примеру, на изделиях HP, Acer изменение громкости производится клавишами Fn+стрелки.
Программное отключение громкости
Если нет звука на ноутбуке, стоит посмотреть на иконку динамика в панели задач рядом с часами. Если он перечеркнут, значит, вывод аудио программно отключен. Отрегулировать параметры и вернуть звук можно следующим образом:
Причиной, почему нет звука на ноутбуке, может быть программное отключение вывода для отдельных приложений или системы. Чтобы добраться до нужных настроек, следует кликнуть на иконке динамика около часов правой кнопкой мыши (ПКМ). В Windows 7, Windows 10 в выпавшем меню есть пункт Открыть микшер громкости. В окне микшера перечислены все приложения, которые в данный момент обращаются к аудио карте. Изменяя положения ползунков, можно решить проблему, когда отсутствует звук только при работе видео или аудио плеера.
Неверное устройство для воспроизведения
Звук может не работать, когда в системе используется неверное устройство для воспроизведения. Такая проблема присутствует на моделях, имеющих выход HDMI или сложные аудио карты. Если не включается звук, следует:
В ноутбуке звук выводится только через встроенные громкоговорители. Это устройство называется Динамики/Головные телефоны. В окне, которое открывается после выбора пункта Устройства воспроизведения, нужно проверить:
О том, что все в порядке, свидетельствует индикатор уровня рядом с названием устройства. Если звук не идет, он будет окрашен серым.
Если не включается звук, достаточно:
Все, что потребуется от пользователя — дождаться окончания работы мастера. Когда нет звука на ноутбуке по причине изменения системных настроек, средство поиска неполадок обнаружит и устранит их самостоятельно.
Проблемы с драйверами
К сожалению, проблемы с драйверами звуковой карты могут возникать не по вине пользователя. Это происходит при обновлении системы, установке различного программного обеспечения. Чтобы оценить состояние драйверов, потребуется:
Любым из этих способов можно вызвать перечень установленных в системе устройств. Драйвера аудио находятся в разделе Звуковые устройства. При неполадках блок сразу будет развернут. Когда на названии аудиоустройства стоит иконка с красным крестиком, стоит кликнуть на нем ПКМ и выбрать пункт Задействовать.
Значок в виде желтого треугольника означает, что драйвера работают неверно. В первую очередь, стоит попробовать откатить установку и вернуться к работоспособной версии. Чтобы это сделать, нужно:
Здесь есть кнопка Откатить. После ее нажатия система попытается удалить последнюю из установленных версий драйвера. Ноутбук следует перезагрузить.
Обновление комплекта драйверов
В случае если нет звука на ноутбуке, а откат версии драйвера не помогает – нужно обновить все программные модули звука. Для этого потребуется:
Если аудио карта не повреждена физически, что бывает из-за удара статики на моделях Леново, драйвера от производителя обязательно позволят восстановить звук на ноутбуке.
Настройки БИОС
У каждого ноутбука настройки БИОС хранятся на чипе, питаемом от батарейки. Последняя не вечная, и через много лет использования может оказаться, что при включении нет звука на ноутбуке. Это означает, что нужно проверить БИОС.
Включение и отключение звуковой карты на ноутбуках может делаться в разных разделах. Для изделий ASUS это Advanced, в некоторых Леново, HP — Integrated Peripherals. Сама аудио карта может именоваться как High Definition Audio, Onboard Audio Chip или строчка с названием производителя, оканчивающаяся на Codec (например, Azalia Codec). Значение опции нужно установить в Enabled, чтобы вернуть звук на ноутбуке.
Проблемы с разъемом
Разъем 3.5 мм миниджек для наушников, который есть практически во всех ноутбуках, имеет служебный контакт. Он дает сигнал аудио карте, что нужно отключить динамики для воспроизведения звука только на головные телефоны. Со временем служебный контакт может деформироваться и постоянно передавать системе данные о том, что наушники подключены.
Проблема не возникает неожиданно. Звук начинает пропадать при шевелении штекера, неравномерно играет в наушниках, есть только в одном громкоговорителе. Если такая ситуация развивается, динамики могут отключиться именно из-за неполадок разъема. В итоге не работает звук ни в одном приложении.
Сбой системной службы
К самой редко возникающей проблеме, когда не включается звук, относится отказ системной службы Windows Audio. Обычно это свидетельствует о неполадках драйверов. Можно вручную включить службу Windows Audio, зайдя в управление компьютером, раздел службы. Но делать это постоянно не имеет смысла. Рано или поздно проблема разовьется в ситуацию с полным отсутствием звука. Поэтому стоит перезагрузить ноутбук и действовать методами, описанными в данной статье.
Самые популярные ноутбуки по мнению покупателей
Ноутбук Apple MacBook Air 13 with Retina display Late 2018 на Яндекс Маркете
Ноутбук Xiaomi Mi Notebook Air 13.3″ 2018 на Яндекс Маркете
Ноутбук Lenovo ThinkPad Edge E480 на Яндекс Маркете
Ноутбук Acer SWIFT 3 (SF314-54G) на Яндекс Маркете
Ноутбук Acer ASPIRE 7 (A717-71G) на Яндекс Маркете
Источник
Пропал звук на ноутбуке, почему?
Не так давно на моем ноутбуке Windows 7 обновилась до 10-ки и у меня теперь пропал звук. Драйвера вроде бы установил, значок громкости без крестиков, с ним все нормально, звук прибавил на полностью. А все равно шиш.
Кстати, все остальное (за исключением звука), работает хорошо. Подскажите хотя бы в какую сторону копать?
Если звук пропадает при переустановке Windows — в подавляющем большинстве случаев здесь либо нет драйвера (возможно он «криво» встал и требуется его удаление, и новая установка), либо неправильно выбрано устройство воспроизведения в настройках звука ОС.
В этой заметке приведу не только решение этих причин, но и несколько других (наиболее популярных и часто-встречающихся).
Почему на ноутбуке нет звука: основные причины и решение
Настройки звука
Нередко это помогает (особенно в тех случаях, когда пользователи свой ноутбук не выключают совсем, отправляя его всегда в сон. ).
Далее рекомендую кликнуть правой кнопкой по значку звука в трее (рядом с часами) и открыть микшер громкости (также это можно сделать 👉 в панели управления Windows).
Он позволяет регулировать громкость в различных приложениях отдельно друг от друга (например, если у вас нет звука в браузере, а в играх есть — вполне возможно, что «виноват» микшер громкости).
Что делать, если значок громкости не реагирует или вообще пропал — см. инструкцию
Открыть микшер громкости (Windows 10)
Обратите внимание на ползунок, отвечающий за громкость напротив каждого приложения. Проверьте, чтобы громкость динамиков не была убавлена до минимума.
Проверьте громкость динамиков (Windows 10)
Причем, иногда звук может подаваться вообще на не подключенное устройство! В таком случае, в обычных динамиках ноутбука или сопряженных с ним наушниках — звука не будет.
Как открыть панель управления в Windows — см. инструкцию
Оборудование и звук — звук
Далее проверьте, правильно ли у вас выбрано устройство по умолчанию для воспроизведения звука (на нем «горит» зеленая галочка).
Попробуйте выбрать другое устройство, если звук не появится — перепроверьте поочередно их все.
Устройство воспроизведения по умолчанию
Драйвера
Драйвера от той же Windows 7 далеко не всегда подходят к Windows 10 (хоть новая система и пытается установить драйвер для каждого подключенного устройства — сделать это ей удается не всегда).
И так, для проверки и обновления драйверов рекомендую открыть 👉 диспетчер устройств.
В диспетчере устройств необходимо раскрыть вкладку «Звуковые, игровые и видеоустройства» (а также «Другие устройства», если она у вас есть) и посмотреть, нет ли устройств с восклицательными знаками.
Однако отмечу, что таким способом далеко не всегда удается обновить драйвера. В этом случае, я бы порекомендовал дополнительно прогнать систему с помощью спец. утилит (они автоматически могут найти и загрузить все необходимые драйвера и системные компоненты, которые отсутствуют в вашей ОС Windows).
Например, такая утилита, как 👉 Driver Booster не только может обновить драйвера, но и провести полноценную диагностику причин отсутствия звука (в ряде случаев с ее помощью удается быстро восстановить работу ноутбука).
10 Лучших программ для обновления драйверов (автоматиче ски!) — см. мою подборку
Параметры аудио-драйвера
Нет значка от диспетчера Realtek HD! Как войти в панель управления Realtek, а то никак не могу настроить звук.
Оборудование и звук
Dolby Digital Plus — настройка музыки
В общем, как бы там ни было — проверьте, чтобы в параметрах аудио-драйвера звук был включен и осуществлялся вывод на нужное устройство воспроизведения.
Звук отключен в BIOS / UEFI
Если кто не знает, то BIOS (UEFI) — это набор микро-программ, который обеспечивает доступ ОС Windows к железу вашего ноутбука. Как правило, настройки BIOS позволяют отключать некоторые устройства: адаптер Bluetooth, аудио- и видео-карты, CD-Rom и пр.
Вообще, обычно, если вы сами не меняли настройки BIOS — самопроизвольно они не отключают различные устройства (возможно, если у вас села батарейка на материнской плате — они могли сброситься. ).
Audio Controller — Enabled (включен)
Вообще, если вы не знаете, есть ли у вас опция (отвечающая за включение/выключение аудио-карты) — можно просто загрузить оптимальные настройки BIOS (при них все компоненты ноутбука будут включены).
Для выполнения этой операции достаточно зайти в раздел «Save&Exit» и кликнуть по пункту «Optimized Defaults» (обычно, кнопка F9). После сохранить настройки и перезагрузить ноутбук (кнопка F10).
Сброс настроек UEFI в оптимальные (на примере ноутбука от ASUS)
Отключена служба Windows Audio
Кстати, попробуйте вручную остановить службу «Windows Audio», а затем снова запустить.
Проверка службы Windows Audio / Кликабельно
Если звука нет в наушниках.
Если из динамиков ноутбука звук есть, а при подключении наушников его нет — то очень вероятны следующие причины:
Аудио-разъемы на ноутбуках (гарнитурный и классические)
Кстати, определить гарнитурные ли у вас наушники можно по их штекеру — присмотритесь на количество контактов, у обычных наушников штекер с 3-мя контактами, у гарнитурных — с 4-мя.
Штекеры от разных наушников
Если вы столкнулись как раз с тем, что наушники под один разъем, а на ноутбуке другой — приобретите небольшой переходник (различные варианты оных представлены 👉 в китайских онлайн-магазинах). Один из примеров показан на фото ниже.
Переходник (в качестве примера)
Диагностика звука от Windows
Если вы пользуетесь Windows 8/10 — то у вас есть возможность запустить функцию автоматической диагностики поиска и исправления причин проблемного звука. Нередко, такая диагностика помогает быстро и легко решить вопрос.
Обнаружить неполадки со звуком
Диагностику можно запустить и по-другому (пригодится тем, у кого, например, нет значка громкости в трее 👇).
Сначала нажмите сочетание кнопок Win+i (откроются параметры Windows), далее перейдите во вкладку «Обновление и безопасность/Устранение неполадок» и запустите средство (пример на скриншоте ниже 👇).
Устранение неполадок (Windows 10)
После запуска, средство автоматически проверит все необходимые параметры, службы, устройства и пр. — вам останется изредка отвечать на вопросы, задаваемые мастером.
Пример работы мастера устранения проблем со звуком
Использование внешней звуковой карты
Если все вышеперечисленное не помогло решить проблему — есть один более радикальный способ, который поможет выручить даже в случае каких-то тех. неисправностей вашего ноутбука, или при отсутствии драйверов для ОС Windows 10 (скажем).
Речь идет о внешней звуковой карте (сейчас есть модели, размер которых не превышает флешки).
Драйвера к ним ставятся стандартные, Windows самостоятельно находит их и инсталлирует в систему в автоматическом режиме. Т.е. никаких проблем — от вас требуется только подключить ее к USB-порту ноутбука (фото ниже в качестве примера 👇).
Топ-10 лучших товаров для компьютера из Китая с бесплатной доставкой (см. п.8 — звуковая карта, стоимость от 140 руб.)
Работа мини аудио-карты
Источник
Как восстановить звук на ноутбуке
Ноутбук — весьма надежное и удобное устройство для людей, желающих иметь под рукой мобильную рабочую станцию. Но что делать, если пропал звук на ноутбуке? Это может свидетельствовать как о проблемах аппаратной части, так и изменениях в операционной системе устройства. Устранить причины некоторых неполадок достаточно просто. А для ликвидации других, чтобы восстановить звук на ноутбуке, потребуются определенные навыки и знания.
Сначала — перезагрузка
Если резко исчез звук в ноутбуке, при запуске какого-либо приложения, нужно попробовать полностью перезагрузить систему.
Совет! При этом рекомендуется только сохранить свои рабочие данные, не закрывая никаких программ.
Если резко перестал работать звук, нужно:
- нажать Пуск-завершение работы;
- выбрать Перезагрузка;
- при запросе принудительного завершения работы приложений подтвердить свой выбор.
Выполняя действия именно таким образом можно предотвратить применение установок, которые инициализировало отключившее звук приложение. О том, что проблема устранена, будет свидетельствовать аудио приветствие при загрузке системы.
Случайные нажатия кнопок
Ноутбук достаточно компактен. Кнопки клавиатуры нередко нажимаются случайно. Поэтому, чтобы вернуть звук на ноутбуке, сначала стоит попробовать нужную функциональную комбинацию.
Совет! Узнать, что именно требуется нажимать, можно из инструкции к своей модели.
Но найти необходимые кнопки, когда резко пропал звук, можно и без изучения документации. Стоит внимательно рассмотреть клавиатуру. Клавиша, кроме основного символа на которой изображен перечеркнутый динамик, при одновременном нажатии с Fn отключает звук. Используя эту комбинацию, легко исправить ситуацию, когда любимый трек или фильм не воспроизводится.
Аналогично, если не идет звук, можно попробовать увеличить громкость. Это тоже делается функциональными комбинациями клавиатуры. Нужные кнопки обозначены символами с динамиком, плюсом и минусом. На разных моделях ноутбуков их расположение может отличаться. К примеру, на изделиях HP, Acer изменение громкости производится клавишами Fn+стрелки.
Программное отключение громкости
Если нет звука на ноутбуке, стоит посмотреть на иконку динамика в панели задач рядом с часами. Если он перечеркнут, значит, вывод аудио программно отключен. Отрегулировать параметры и вернуть звук можно следующим образом:
- в Windows 7, Windows 8 кликнуть левой кнопкой мыши (ЛКМ) на иконке в панели задач, в открывшемся регуляторе передвинуть ползунок на максимум;
- в Windows 10 порядок действий аналогичен, регулятор представляет собой горизонтальную полоску, передвигать ползунок следует вправо.
Причиной, почему нет звука на ноутбуке, может быть программное отключение вывода для отдельных приложений или системы. Чтобы добраться до нужных настроек, следует кликнуть на иконке динамика около часов правой кнопкой мыши (ПКМ). В Windows 7, Windows 10 в выпавшем меню есть пункт Открыть микшер громкости. В окне микшера перечислены все приложения, которые в данный момент обращаются к аудио карте. Изменяя положения ползунков, можно решить проблему, когда отсутствует звук только при работе видео или аудио плеера.
Неверное устройство для воспроизведения
Звук может не работать, когда в системе используется неверное устройство для воспроизведения. Такая проблема присутствует на моделях, имеющих выход HDMI или сложные аудио карты. Если не включается звук, следует:
- кликнуть ПКМ на иконке динамика в Windows 7, Windows 10;
- выбрать из выпадающего меню раздел Устройства воспроизведения.
В ноутбуке звук выводится только через встроенные громкоговорители. Это устройство называется Динамики/Головные телефоны. В окне, которое открывается после выбора пункта Устройства воспроизведения, нужно проверить:
- не отключены ли динамики, не стоит ли крестик на значке устройства;
- осуществляется ли вывод на динамики, стоит ли на нем значок в виде зеленой галочки.
О том, что все в порядке, свидетельствует индикатор уровня рядом с названием устройства. Если звук не идет, он будет окрашен серым.
Совет! Простым способом установить причину неполадок и восстановить работу динамиков является использование системного мастера. Он определяет большинство неверных настроек и предлагает их автоматическое изменение.
Если не включается звук, достаточно:
- отключить любые колонки, наушники от ноутбука;
- кликнуть ПКМ на иконке динамика;
- кликнуть на Устранение неполадок из выпадающего меню.
Все, что потребуется от пользователя — дождаться окончания работы мастера. Когда нет звука на ноутбуке по причине изменения системных настроек, средство поиска неполадок обнаружит и устранит их самостоятельно.
Проблемы с драйверами
К сожалению, проблемы с драйверами звуковой карты могут возникать не по вине пользователя. Это происходит при обновлении системы, установке различного программного обеспечения. Чтобы оценить состояние драйверов, потребуется:
- зайти Пуск-Панель управления-Система, нажать на активной вкладке кнопку Диспетчер устройств;
- кликнуть ПКМ на Компьютер, выбрать управление, раздел Диспетчер в левой колонке;
- нажать Win+R и набрать команду devmgmt.msc.
Любым из этих способов можно вызвать перечень установленных в системе устройств. Драйвера аудио находятся в разделе Звуковые устройства. При неполадках блок сразу будет развернут. Когда на названии аудиоустройства стоит иконка с красным крестиком, стоит кликнуть на нем ПКМ и выбрать пункт Задействовать.
Значок в виде желтого треугольника означает, что драйвера работают неверно. В первую очередь, стоит попробовать откатить установку и вернуться к работоспособной версии. Чтобы это сделать, нужно:
- кликнуть на названии устройства ПКМ;
- выбрать из меню Свойства;
- войти на закладку Драйвер.
Здесь есть кнопка Откатить. После ее нажатия система попытается удалить последнюю из установленных версий драйвера. Ноутбук следует перезагрузить.
Обновление комплекта драйверов
В случае если нет звука на ноутбуке, а откат версии драйвера не помогает – нужно обновить все программные модули звука. Для этого потребуется:
- скачать полный набор драйверов с сайта изготовителя ноутбука;
- удалить все аудиоустройства из системы, используя диспетчер задач;
- установить скачанные драйвера;
- перезагрузить ноутбук.
Если аудио карта не повреждена физически, что бывает из-за удара статики на моделях Леново, драйвера от производителя обязательно позволят восстановить звук на ноутбуке.
Настройки БИОС
У каждого ноутбука настройки БИОС хранятся на чипе, питаемом от батарейки. Последняя не вечная, и через много лет использования может оказаться, что при включении нет звука на ноутбуке. Это означает, что нужно проверить БИОС.
Включение и отключение звуковой карты на ноутбуках может делаться в разных разделах. Для изделий ASUS это Advanced, в некоторых Леново, HP — Integrated Peripherals. Сама аудио карта может именоваться как High Definition Audio, Onboard Audio Chip или строчка с названием производителя, оканчивающаяся на Codec (например, Azalia Codec). Значение опции нужно установить в Enabled, чтобы вернуть звук на ноутбуке.
Проблемы с разъемом
Разъем 3.5 мм миниджек для наушников, который есть практически во всех ноутбуках, имеет служебный контакт. Он дает сигнал аудио карте, что нужно отключить динамики для воспроизведения звука только на головные телефоны. Со временем служебный контакт может деформироваться и постоянно передавать системе данные о том, что наушники подключены.
Проблема не возникает неожиданно. Звук начинает пропадать при шевелении штекера, неравномерно играет в наушниках, есть только в одном громкоговорителе. Если такая ситуация развивается, динамики могут отключиться именно из-за неполадок разъема. В итоге не работает звук ни в одном приложении.
Совет! Если не хватает навыков, чтобы самостоятельно почистить и отремонтировать гнездо, стоит обратиться в сервис.
Сбой системной службы
К самой редко возникающей проблеме, когда не включается звук, относится отказ системной службы Windows Audio. Обычно это свидетельствует о неполадках драйверов. Можно вручную включить службу Windows Audio, зайдя в управление компьютером, раздел службы. Но делать это постоянно не имеет смысла. Рано или поздно проблема разовьется в ситуацию с полным отсутствием звука. Поэтому стоит перезагрузить ноутбук и действовать методами, описанными в данной статье.
Самые популярные ноутбуки по мнению покупателей
Ноутбук Apple MacBook Air 13 with Retina display Late 2018 на Яндекс Маркете
Ноутбук Acer SWIFT 3 (SF314-54G) на Яндекс Маркете
Ноутбук Acer ASPIRE 7 (A717-71G) на Яндекс Маркете
Rule out hardware issues if Lenovo sound is not working
by Milan Stanojevic
Milan has been enthusiastic about technology ever since his childhood days, and this led him to take interest in all PC-related technologies. He’s a PC enthusiast and he… read more
Updated on January 18, 2023
Reviewed by
Vlad Turiceanu
Passionate about technology, Windows, and everything that has a power button, he spent most of his time developing new skills and learning more about the tech world. Coming… read more
- Many Lenovo laptop owners reported that sound is not working in Windows 10, and drivers can cause that.
- If your device has no sound, update the drivers using specialized software.
- You should also check the audio settings because they may influence the sound on your portable.
- Changing the properties of your audio device can also fix this problem, so try that.
XINSTALL BY CLICKING THE DOWNLOAD FILE
This software will repair common computer errors, protect you from file loss, malware, hardware failure and optimize your PC for maximum performance. Fix PC issues and remove viruses now in 3 easy steps:
- Download Restoro PC Repair Tool that comes with Patented Technologies (patent available here).
- Click Start Scan to find Windows issues that could be causing PC problems.
- Click Repair All to fix issues affecting your computer’s security and performance
- Restoro has been downloaded by 0 readers this month.
If your Lenovo sound is not working, discover the best solutions by reading our thorough guide in its entirety.
Users have reported having sound issues with Windows 10 Lenovo laptops. This can be highly frustrating, as you can’t play any audio files on your Lenovo PC.
The reasons that can cause this sort of issue can vary, ranging from problems with your physical sound card to missing drivers installed on your PC.
However, there’s a way to fix these problems for your laptop, and today we’ll show you how to fix sound on Lenovo laptops.
This article will also help you if the Lenovo speakers are not working or the Lenovo audio is not working on your laptop.
Why is my Lenovo laptop sound not working?
If your Lenovo laptop is muted, there are a few things that you may consider. The most common triggers are:
- The volume level – There are chances you have the volume set to zero; in this case, there will be no sound naturally.
- Ruined internal speakers – While settings are often the culprit, you should double-check that your speakers are not broken.
- Sound on the wrong device – This is funny, but your OS may send the sound to the wrong device. If that is the case, you will have no audio on the Lenovo computer.
- Audio enhancement – If you have any audio enhancement, there are chances that they are disrupting the sound, and you may need to do away with them or reconfigure them.
- Problems with drivers – If you are using corrupted or outdated drivers, at a point, they will stop receiving sound, and you will have to update or reinstall them.
Moreover, here are some error variations that you may meet and fix with the solutions below:
- Lenovo speakers not working – Lenovo laptop speakers not working Windows 11
- Lenovo laptop speakers not working but headphones are
- No sound Windows 11 Realtek – Lenovo Realtek audio driver not working
- Lenovo no audio output device is installed
- Lenovo no sound after Windows update
- Lenovo ThinkPad speaker / Synaptics audio not working
- Lenovo Legion or IdeaPad 3 sound not working Windows 11
- Lenovo laptop sound not working Windows 10
- The audio service is not running Lenovo Windows 10
While these are not the only causes, they are an excellent place to start troubleshooting. And we will be introducing you to the best solutions.
How to fix Lenovo laptop with no sound on Windows 11?
- Why is my Lenovo laptop sound not working?
- How to fix Lenovo laptop with no sound on Windows 11?
- 1. Uninstall the sound driver from Device Manager
- 2. Update the audio driver
- 2.1 Update the drivers manually
- 2.2 Update drivers automatically
- 2.3 Lenovo audio drivers not working
- 3. Check if your sound settings are correct
- 4. Change the properties of your audio device
- 5. Restart Audio Services
- How do I enable internal speakers on my Lenovo?
- Lenovo laptop speakers not working, but headphones are
1. Uninstall the sound driver from Device Manager
- Press the Win + X keys on your keyboard and select Device Manager.
- Click on the Sound, video and game controllers option, right-click on the audio device and select Uninstall.
- Restart your PC, and after the restart process is completed, Windows will attempt to reinstall the driver.
You need to know that the system will install a default driver, not the exact one for your device. If this doesn’t solve the problem, follow the next solution.
2. Update the audio driver
2.1 Update the drivers manually
- Press the Win + X keys on your keyboard and select Device Manager.
- Click on the Sound, video and game controllers option, right-click on the audio device, and select Update driver.
- Select the option Search automatically for updated driver software.
- Restart your PC.
If there’s no sound on Lenovo desktop, updating the drivers might do the trick, if the problem lies with corrupt or outdated audio drivers.
2.2 Update drivers automatically
Windows 10’s driver updater isn’t all that reliable, and sometimes a scan might not yield any results.
However, third-party driver updaters don’t have this issue, which is the case with the recommended solution below.
Some of the most common Windows errors and bugs are a result of old or incompatible drivers. The lack of an up-to-date system can lead to lag, system errors or even BSoDs.
To avoid these types of problems, you can use an automatic tool that will find, download, and install the right driver version on your Windows PC in just a couple of clicks, and we strongly recommend DriverFix. Here’s how to do it:
- Download and install DriverFix.
- Launch the application.
- Wait for DriverFix to detect all your faulty drivers.
- The software will now show you all the drivers that have issues, and you just need to select the ones you’d liked fixed.
- Wait for DriverFix to download and install the newest drivers.
- Restart your PC for the changes to take effect.

DriverFix
Drivers will no longer create any problems if you download and use this powerful software today.
Disclaimer: this program needs to be upgraded from the free version in order to perform some specific actions.
2.3 Lenovo audio drivers not working
- Open your browser and go to the Lenovo support website.
- Choose the PC section and then select View product support.
- Now search for the correct product or download the Lenovo Service Bridge to detect your product automatically.
- Select the audio drivers and download them.
- Now repeat solution number 2 but at the third step, instead of searching automatically for drivers, go for the second choice: Browse my computer for drivers software and select your drivers from your hard drive.
Suppose you own a Lenovo laptop in the unlikely event that the driver updating was unsuccessful. In that case, you will need to visit the manufacturer’s website and download the correct drivers, as shown in the steps above.
- No sound output devices found in Windows 11
- Audio jack not working on Windows 10/11 laptop
- Windows 10/11 update sound problems
- No speaker or headphones are plugged in
- Laptop clicking noises [7 solutions]
3. Check if your sound settings are correct
- Right-click the sound icon found in the Windows 10 taskbar and select Open sound settings.
- Inside the Sound Settings window, ensure that the appropriate device is selected in the section Choose your output device, and make sure the volume is not set to Mute.
- Scroll down and select App volume and device preferences.
- Inside that screen, ensure that the apps you’re using to listen to music are not muted and that the output and input options are appropriately chosen.
- Try to play sound again.
Fixing the sound settings might restore the sound to normal. If Windows 11 Sound settings are not opening, restart the computer and then try again.
Some PC issues are hard to tackle, especially when it comes to missing or corrupted system files and repositories of your Windows.
Be sure to use a dedicated tool, such as Fortect, which will scan and replace your broken files with their fresh versions from its repository.
If this doesn’t fix your issue, please follow the next method.
4. Change the properties of your audio device
Another simple and time-saving method to resolve Lenovo sound issues on Windows 11 is to modify the properties of the audio device like in the example below.
1. Right-click the sound icon found in the Windows 10 taskbar and select Sounds.
2. Select the Playback tab, select your speakers (Default) and click on Properties.
3. In the Advanced tab, select the drop-down list and choose all the options. Then, click the Test button after each change to see if it works.
Changing the sample rate worked for some users, so if they managed to fix the sound problem, make sure you try it also.
5. Restart Audio Services
- Press the Windows key + R, type services.msc, and hit Enter.
- Find Windows Audio in the list and double-click it.
- Set Startup type to Automatic, press Stop, and press Start; finally, click Apply and check to see if the issue is solved.
How do I enable internal speakers on my Lenovo?
- Right-click the sound icon found in the Windows 10 taskbar and select Sounds.
- Select the Playback tab, right-click your speakers (Default) and click on enable.
- Now click on OK to save the changes.
Lenovo laptop speakers not working, but headphones are
If the speakers are not working in Windows 10, ensuring the sound goes to the correct device is essential. And it can also help in this situation.
If your laptop speakers are correctly set as the default audio device, you can also try to connect external speakers to the audio connectors (go for the Stereo headphone jack).
Finally, even though it may sound trivial, check your keyboard to verify that the sound is not muted.
Many users reported that the Volume key does not correctly communicate with the system tray and can be turned off without any visual indications.
This article explored the best troubleshooting methods available to fix sound issues on Lenovo laptops.
In most cases, the trigger is a bad driver, and following the solutions we covered should be well on your way.
All the solutions we have discussed have been for Windows 11, but the good news is that if you followed the guide, the exact solutions would work on Windows 10.
So, if you have sound issues on a Lenovo laptop running the latest Windows OS, pick any of the solutions that seem most appropriate to your case from the ones mentioned above.
If you still have audio issues on your PC, you can fix them now with the help of this simple guide. Let us know if this guide helped you by using the comment below.