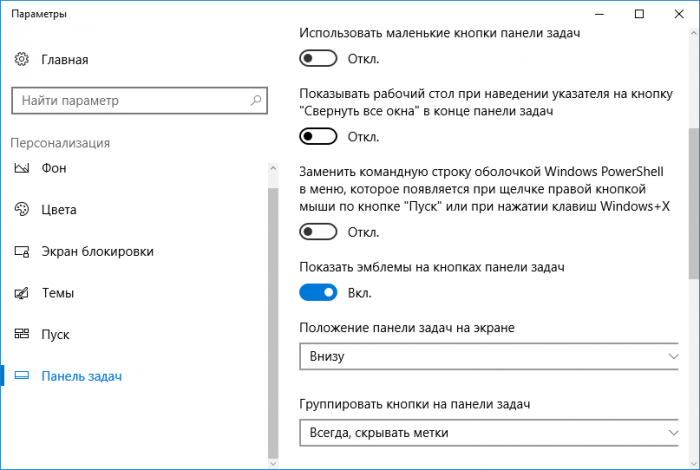Вопрос от пользователя
Здравствуйте.
У меня пропал поиск из ОС Windows 10. Я нажимаю по значку лупы на панели задач, ввожу данные — но поиск не работает (вообще ничего не появляется, просто пустое окно).
Подобная штука стала происходить после обновления Windows (что-то они там нахимичили…). Подскажите, как можно исправить? (больно удобно через поиск открывать программы и документы, с которыми недавно работал)
Здравствуйте.
Да, вы не первый, такая ошибка иногда случается… Чаще всего причиной этому является некорректная работе проводника и ряд некоторых служб.
В этой заметке в пошаговом режиме попробуем устранить подобную проблему.
Итак… 👇
*
📌 В помощь!
Если у вас совсем не работает меню ПУСК — рекомендую ознакомиться с этой инструкцией —>
*
Что делать, если поиск на панели задач не работает
ШАГ 1
Первое, что я порекомендую сделать — это перезапустить проводник. Как это сделать:
- можно просто перезагрузить компьютер;
- либо запустить командную строку от имени администратора и выполнить команду: taskkill /F /IM explorer.exe & start explorer;
- либо открыть диспетчер задач (сочетание Ctrl+Alt+Del или Ctrl+Shift+Esc), найти там процесс «Проводник» и перезапустить его (для этого нажмите на нем правую кнопку мыши…). Пример на скриншоте ниже 👇.
Перезапуск проводника (диспетчер задач)
После, панель задач и рабочий стол на 1-2 сек. пропадут и появятся вновь — попробуйте еще раз воспользоваться поиском…
*
ШАГ 2
Если значок «Лупы» (или поисковой строки) вовсе не отображается на панели задач:
- в Windows 11: откройте параметры системы и перейдите во вкладку «Персонализация / панель задач» — проверьте, чтобы поиск был включен!
- в Windows 10: нажмите правой кнопкой мыши по панели задач в свободном месте от иконок, и в появившемся меню раскройте вкладку «Поиск» — поставьте галочку рядом с «Показать значок поиска». 👇
Windows 11 — персонализация — панель задач
Отобразить значок поиска — Windows 10
*
ШАГ 3
Не могу не отметить, что в Windows 10/11 встроено спец. средство для устранения неполадок, связанных с поиском (во многих случаях оно устраняет проблему автоматически, без вашего «ручного» участия!).
Чтобы его запустить — необходимо открыть параметры Windows (сочетание клавиш Win+i) и:
- в Windows 11: перейти во вкладку «Система / устранение неполадок / другие средства устранения неполадок» и нажать по «Поиск и индексирование»; 👇
- в Windows 10: перейти во вкладку «Обновление и безопасность / устранение неполадок» и кликнуть по инструменту «Поиск и индексирование». 👇
Windows 11 — средства устранения неполадок
Устранение неполадок в Windows 10
Следом отметить галочками проблему (например, «Файлы не отображаются в результатах поиска») и нажать по кнопке «далее». Мастер проверит вашу систему на проблемы и ошибки, и, если они будут найдены — устранит их!
Поиск и индексирование — устранение неполадок
Кстати, после работы этого средства — рекомендую перезагрузить компьютер (ноутбук), и только после этого проверить работу поиска… 👌
*
ШАГ 4
В ряде случаев поиск может не работать из-за «старого» индекса. Чтобы исправить это — необходимо просто переиндексировать базу…
Делается это достаточно просто: сначала нужно открыть панель управления, переключить отображение на «Крупные значки» и перейти во вкладку «Параметры индексирования».
Примечание: открыть настройки индексирования можно другим способом: нажать Win+R, и использовать команду control.exe srchadmin.dll.
Панель управления — параметры индексирования
Далее кликнуть на кнопку «Дополнительные» и начать перестройку индекса (см. скриншот ниже 👇).
Перестроить индекс
После этого, кстати, очень желательно перезапустить проводник (как это сделать — см. ШАГ 1 выше).
*
ШАГ 5
За индексирование и работу поиска отвечает служба Windows Search (и в некоторых случаях она может быть отключена/не запущена. Например, из-за работы антивируса, некорректного обновления и пр.).
Чтобы проверить как работает эта служба — нажмите сочетание кнопок Win+R (чтобы появилось окно «Выполнить») и введите команду services.msc. Пример ниже 👇.
Открываем службы — services.msc (универсальный способ)
В списке служб найдите Windows Search и откройте ее. Во вкладке «Общие» у службы должен стоять автоматический тип запуска, состояние — «Выполняется». Если это не так — исправьте настройки (как нужно сделать — показано на скрине ниже).
Служба Windows Search выполняется!
После запуска службы Windows Search — перезагрузите компьютер…
*
ШАГ 6
Следующее, что нужно проверить — это целостность системных файлов. Для осуществления этой операции — понадобиться запустить командную строку от имени администратора (нажмите Ctrl+Shift+Esc чтобы открылся диспетчер задач — в нем нажмите по «Файл/новая задача» и используйте команду CMD).
CMD от имени администратора
В командной строке введите sfc /scannow и нажмите Enter. Должна запустится проверка системы. Обычно на всё про всё уходит порядка 3-10 мин.
Проверка целостности файлов — scannow
*
ШАГ 7
Ну и последнее действие…
Можно попробовать перерегистрировать кнопку ПУСК и панель задач (т.е. откатить их к исходным настройкам) с помощью спец. команды в оболочке PowerShell. Запустить ее нужно от имени администратора: для этого откройте диспетчер задач и воспользуйтесь меню «Файл/новая задача». См. скриншот ниже. 👇
Запуск PowerShell с правами администратора
Далее скопируйте и вставьте в PowerShell следующую команду:
Get-AppXPackage -AllUsers | Foreach {Add-AppxPackage -DisableDevelopmentMode -Register “$($_.InstallLocation)AppXManifest.xml”}
Для ее запуска — нажмите Enter. Через несколько минут операция будет выполнена — после перезагрузите компьютер и проверьте работоспособность поиска…
PowerShell — скрин окна
*
Если вы решили вопрос как-то по другому — чиркните пару слов в комментариях. Заранее благодарен!
Хорошего дня!
👋
Первая публикация: 20.01.2020
Корректировка: 18.10.2021


Полезный софт:
-
- Видео-Монтаж
Отличное ПО для создания своих первых видеороликов (все действия идут по шагам!).
Видео сделает даже новичок!
-
- Ускоритель компьютера
Программа для очистки Windows от «мусора» (удаляет временные файлы, ускоряет систему, оптимизирует реестр).
Поисковая функция в последней версии операционной системы от Microsoft стала на порядок востребованнее, чем в прошлых ОС. Она позволяет с высокой скоростью и удобством находить необходимые объекты. Однако порой происходят ситуации, при которых не работает поиск в Windows 10: при взаимодействии с этой функцией, она не выдает результатов.
Проблема проявляется по-разному: окно не появляется вообще, не активен блок ввода и т.д.
Причины
Одна из основных причин, почему поиск в Виндовс 10 не работает, является установка крупного пакета обновлений системы и общие неполадки системы. В целом, это нормальная ситуация, когда после обновления возникают ошибки, поскольку любая программа может иметь недоработки, а во время тестов неполадки не были замечены. Так или иначе, существуют способы устранить появившиеся сбои в этой функции. При этом симптомом проблемы может быть отсутствие вариантов в окне вывода или ситуация, когда система не печатает текст в поиске Виндовс 10.
Способы решения проблемы
Невозможно подобрать универсальный метод устранения ошибки для всех компьютеров, поскольку каждая система имеет ряд индивидуальных параметров, зависящих от многих факторов, например, в приложении нет результатов, а иногда пользователи заявляют «не могу писать в поиске windows 10». Поэтому стоит прежде всего попробовать все описанные методы.
Существует 5 методов устранения ситуации, при которой в Windows 10 не запускается поиск, с помощью разных встроенных программ.
Способ #1 Через устранение неполадок Windows
В первую очередь, когда не нажимается кнопка поиск в Windows 10, стоит попробовать исправить эту ошибку встроенной утилитой для устранения неполадок. Она автоматически анализирует файлы компьютера, находит в них проблемы и устраняет их, если это возможно. Воспользоваться этим методом достаточно просто:
- Откройте «Панель управления», перейдите в «Устранение неполадок», а после перейдите ко всем вариантам.
- В возникшем перечне выбрать «Поиск и индексирование».
- Запустится система, ищущая неполадки и исправляющая их.
- Дождаться завершения работы программы, перезапустить компьютер и протестировать работоспособность функции.
К сожалению, встроенная утилита ищет и исправляет стандартные причины. Поэтому помочь он может не всегда. Если все еще не работает поиск в папке Windows 10, сделайте действия по следующему методу.
Способ #2 Перезапуск службы
Иногда факторов, почему не открывается поиск в Виндовс 10, появляется из-за неправильной работы службы. В этой ситуации решение – её перезапуск. Сделать это достаточно легко:
- Вызовите меню «Выполнить», нажав одновременно Win+R.
- Введите services.msc.
- Откройте параметры службы «Windows Search».
- В графе «Тип запуска» необходимо установить «Автоматически», а в «Состояние» требуется значение «Выполняется».
- Если параметры отличаются, установите нужные, нажмите «ОК» и перезапустите компьютер.
Также стоит попробовать перезапустить сам процесс этой функции, если поиск не находит файлы в Windows 10:
- Откройте «Диспетчер задач» с помощью сочетания клавиш Ctrl+Shift+Esc.
- В категории «Процессы» найдите «SearchUI.exe» или «Поиск».
- Нажмите «Завершить».
- Вызовите меню «Выполнить» (Win+R).
- Введите в строке «SearchUI.exe» и нажмите Enter.
Этот метод полезен, если служба поиска Windows 10 не запущена. Однако проблема может появиться по другим причинам, поэтому если утилита не начала корректно функционировать, попробуйте следующие методы решения.
Способ #3 Через Реестр Windows 10
Реестр содержит записи практически обо всех действиях с компьютером: установка приложений и обновлений, удаление и т.д. Поэтому такой метод исправления наиболее действенный, поскольку он воздействует напрямую на системные параметры. Если у вас не включается поиск на Windows 10, сделайте следующие операции:
- Откройте меню реестра: в окне «Выполнить» (Win+R) и введите «regedit».
- Откройте раздел HKLM и пройдите по следующей директории SOFTWAREMicrosoftWindows Search.
- Найдите параметр «SetupCompletedSuccesfuly».
- Дважды нажмите на него, поменяйте «Значение» на 1.
- Примите изменения, и перезагрузите компьютер и протестируйте поисковую систему.
Если все еще не работает поиск в Windows 10 ltsb, то стоит попробовать отредактировать другие параметры:
- Снова откройте программу редактирования реестра.
- Перейдите в раздел HKML и директорию SOFTWARE Microsoft Windows CurrentVersion Explorer FolderTypes {ef87b4cb-f2ce-4785-8658-4ca6c63e38c6} TopViews
- В этой директории удалите папку со всеми нулями в названии.
- Перезагрузите компьютер.
Способ #4 Через PowerShell
PowerShell представляет собой специальный продвинутый интерфейс управления для системных администраторов. Однако через него можно и обычным пользователям решать ряд негативных ситуаций, возникающих в процессе выполнения функций, например, исправить неполадку, когда не работает кнопка поиск Виндовс 10.
Метод через PowerShell, обычно, помогает тем, у кого присутствует умный помощник Cortana. Чтобы таким пользователям устранить неполадку, когда значок поиска не работает на Windows 10, потребуется произвести такие манипуляции:
- Вызовите меню «Выполнить» (Win+R), введите в строке “powershell” без кавычек.
- В появившемся интерфейсе необходимо ввести запрос
Get-AppXPackage -AllUsers | Foreach {Add-AppxPackage -DisableDevelopmentMode -Register «$($_.InstallLocation)AppXManifest.xml»} - Когда операция завершится, выключите и включите компьютер.
Способ #5 Новый профиль
Для начала стоит проверить не является ли фактором того, что не работает поиск в пуске Windows 10, неполадки в аккаунте пользователя. Для этого стоит создать новую:
- Зайдите в «Параметры», «Учетные записи», «Семья и другие пользователи».
- Выберите пункт «Добавить пользователя для этого компьютера».
- Пропустите предлагаемые пункты о контактах человека и создании учетной записи Microsoft.
- Введите имя аккаунта и создайте его.
- Войдите под новой учетной записью и протестируйте функцию.
Новый профиль также содержит и новые настройки служб и стандартных приложений. Если некоторые функции не работают в основном профиле, попробуйте проверить корректность работы в новом.
Заключение
Любая программа может содержать ошибки, несмотря на ее тестирование. Часто при обновлении операционной системы могут возникать различные неполадки. Однако исправить ситуацию, когда поиск не ищет файлы Windows 10, можно достаточно просто, без каких-либо сторонних средств.
Отличного Вам дня!
- На главную
- Категории
- Операционные системы
- Windows
- Не работает поиск в Windows 10
Поиск – одна из наиболее часто используемых и удобных функций, поскольку позволяет быстро переходить к нужным элементам. Благодаря ей пользователь находит не только системные компоненты и приложения, но и видео, картинки, таблицы – все, что хранится на компьютере.
2020-12-11 04:08:13198

Поиск – одна из наиболее часто используемых и удобных функций, поскольку позволяет быстро переходить к нужным элементам. Благодаря ей пользователь находит не только системные компоненты и приложения, но и видео, картинки, таблицы – все, что хранится на компьютере. Если при поиске отображаются неправильные результаты или вовсе пустая страница, исправить неработающую функцию можно самостоятельно, и это несложно, даже когда неизвестна причина проблемы.
Почему не работает поиск в Windows 10?
При общем обновлении ОС или отдельных ее компонентов до последней версии возникают сбои в системе, связанные с работой тех или иных служб. Но чаще всего функция не работает из-за простой программной ошибки. Компьютеру в этом случае требуется банальная перезагрузка, чтобы функция заработала снова. Другие возможные причины могут быть связаны с возникающими иногда ошибками в системных опциях.
Что делать?
Если перезагрузка ОС не помогла, следует опробовать по очереди несколько простых способов.
Устранение неполадок
Первый шаг – использовать встроенное средство устранения неполадок. Данный инструмент сначала задает пользователю вопросы о возникшей проблеме, а затем выполняет несколько тестов для определения, что нужно исправить.
Для этого необходимо:
- Кликнуть по меню «Пуск» левой кнопкой мышки и выбрать настройки (в виде значка шестеренки).
- Зайти в «Обновление и безопасность».
- В левой части открывшегося окна будет вкладка «Устранение неполадок» – перейти туда.
- Прокрутить страницу вниз, и среди других проблем найти пункт «Поиск и индексирование». Кликнуть по нему.
- Запустить инструмент устранения ошибок.
- Начнется процесс обнаружения проблем, который занимает около 10 с.
- Средство предложит варианты – отметить галочками нужные пункты. Нажать «Далее».
- Следовать подсказкам на экране.
После того как будут пройдены все этапы, проблема должна быть исправлена. Возможно, инструмент не сможет решить ее, но хотя бы укажет правильное направление, чтобы узнать больше или точно определить, в чем может заключаться сбой.
Проверка поисковой службы
Необходимо убедиться, что данная служба включена:
- Нажать Win+R – появится окно «Выполнить», в поле вставить команду services.msc и клацнуть по кнопке Enter.
- В новом окне со списком служб проскролить страницу к низу – найти «Search».
- Если служба не запущена – включить ее, а если запущена – перезагрузить, клацнув по одноименной кнопке.
- Осуществить клик правой кнопкой по службе и открыть ее свойства. Изменить тип запуска на автоматический.
- Сделать ребут ПК.
Восстановление индексирования
Если Windows «не помнит», где находятся определенные файлы и папки, нужно восстановить параметры индексирования:
- С помощью Win+R открыть командное окно, вписать «control» без кавычек и клацнуть по «Ок».
- Среди параметров найти «Индексирование» и открыть его.
- Выбрать дополнительные настройки.
- Перестроить индекс, щелкнув по соответствующей кнопке.
- Процесс восстановления может занять некоторое время – это зависит от размера диска и его заполнения.
Проверка процессов в Диспетчере
Необходимо проверить работу несколько служб:
- Открыть Диспетчер, кликнув по свободному месту на панели задач правой кнопкой и выбрав инструмент.
- Перейти на вкладку «Службы», найти пункт «WSearch» и перезапустить его (кликнуть правой кнопкой, из меню выбрать соответствующий пункт).
Если в списке служб или во вкладке «Подробности» есть пункты «SearchUI.exe» (встроенный помощник Кортана) и «SearchApp.exe», следует завершить их (процесс автоматически будет перезапущен).
Когда в папке отображаются неточные результаты или вовсе никакие файлы невозможно найти, для исправления ошибки перезапускается «Проводник» – в списке процессов найти утилиту, правой кнопкой вызвать ее свойства и активировать опцию перезапуска. На несколько секунд панель задач и рабочий стол исчезнут, а затем снова появятся.
Проверка системных файлов на целостность
Поврежденные системные файлы могут влиять на то, что поиск будет работать неправильно. Для их проверки необходимо:
- Нажать Win+R – появится окно «Выполнить», ввести команду cmd и зажать сочетание Ctrl+Shift+Enter.
- Разрешить приложению вносить изменения на данном компьютере, кликнув по «Да».
- В открывшуюся от имени Администратора командную строку добавить «sfc /scannow» без кавычек. Нажать Enter.
- Запустится сканирование – процесс займет до 15 минут.
Перерегистрация кнопки «Пуск» и панели задач
Можно попробовать выполнить откат к исходным настройкам:
- Открыть командное окно «Выполнить» (Win+R), вписать «PowerShell» без кавычек и нажать Ctrl+Shift+Enter.
- Разрешить приложению вносить изменения на данном компьютере, щелкнув по «Да».
- В открывшийся от имени Администратора программный инструмент внимательно вписать команду и нажать Enter: Get-AppXPackage -AllUsers | Foreach {Add-AppxPackage -DisableDevelopmentMode -Register “$($_.InstallLocation)AppXManifest.xml”}.
- Перерегистрация займет несколько минут.
- После успешного выполнения команды перезагрузить компьютер.
Индексация каталога Indexed
В системных настройках (Win+I) имеется удобный инструмент (строка), позволяющий быстро найти любой компонент/раздел системы. Если он не работает, нужно:
- Открыть папку «Проводник» или «Этот компьютер».
- Перейти по следующему пути:
- В последней папке должен быть каталог «Indexed».
- Вызвать его свойства, щелкнув по нему правой кнопкой.
- В новом окне нажать кнопку «Другие», чтобы перейти в дополнительные настройки.
- Отметить галочкой пункт «Разрешить файлам в этой папке индексировать…». Если опция была включена, убрать галочку и снова поставить.
- Применить изменения.
Удаление каталога в реестре
Исправить неработающую функцию поиска в меню «Пуск» (на панели задач) поможет следующий способ:
- Зажать клавиши Ctrl+Shift и в то же время правой кнопкой осуществить клик по свободному месту на панели задач.
- Отобразится выпадающее меню – выбрать опцию «Выйти из проводника».
- В строку окна «Выполнить» (Win+R) добавить команду regedit.exe, щелкнуть по «Ок».
- Перейти к папке с названием «{00000000-0000-0000-0000-000000000000}», расположенную по пути:
- Удалить данную папку.
- Зайти в Диспетчер (Ctrl+Alt+Del), через меню «Файл» запустить новую задачу.
- С помощью Ctrl+V вставить команду explorer.exe и нажать Enter.
Далее следует открыть доступ приложениям для фоновой работы, поскольку отключенная опция не позволит осуществлять поиск среди установленного ПО:
- Открыть настройки (Win+I), перейти в раздел «Конфиденциальность».
- Во вкладке «Фоновые приложения» для активации разрешения передвинуть ползунок вправо.
- Сделать ребут ПК.
Апдейт в Центре обновления Windows
В 2020 году компанией Microsoft было выпущено несколько обновлений, которые привели к сбою поисковой функции в Windows 10. В Центре обновления стоит проверить, доступен ли новый апдейт. Если его нет, следует откатить систему до предыдущего состояния, когда функция работала без проблем.
- Открыть раздел «Обновление и безопасность» в настройках системы (Win+I).
- На первой вкладке в верхней части написано, есть ли обновление, готовое к установке, или установлена последняя версия Windows 10.
- Нажать кнопку «Проверить наличие обновлений», чтобы узнать, ожидают ли в Центре другие апдейты.
- Принять доступные обновления и сделать ребут ПК.
Для отката апдейта нужно перейти на вкладку «Восстановление» и выбрать пункт «Вернуться к предыдущей версии». После обязательно перезагрузить компьютер.20
Важно! Если ни один из вышеописанных способов не помог решить проблему с поиском, хотя это маловероятно, придется осуществить полный сброс Windows.

Ваш покорный слуга — компьютерщик широкого профиля: системный администратор, вебмастер, интернет-маркетолог и много чего кто. Вместе с Вами, если Вы конечно не против, разовьем из обычного блога крутой технический комплекс.
Некоторые пользователи сталкиваются с ситуациями, когда по разным причинам, на компьютере не работает поиск в Windows 10. Неполадки могут быть разными: например, на ПК вообще не работает поиск и индексация, или не работает поиск в Проводнике Windows, в поисковой строке на Панели задач, в меню «Пуск», в приложении «Параметры» и т. д.
Функция поиска — необходимое средство в операционной системе Windows, предназначенное для поиска нужных папок и файлов, запуска приложений и системных инструментов и т. д.
Содержание:
- Использование средства устранения неполадок в Windows 10
- Проверка работы службы поиска и индексирования
- Не работает панель поиска в Windows 10
- В Windows 10 не работает поиск в Проводнике
- Не работает поиск в приложении «Параметры»
- Не работает поиск в приложениях
- Проверка целостности системных файлов в SFC
- Восстановление более раннего состояния Windows
- Восстановление Windows из резервной копии системы
- Переустановка Windows
- Альтернатива для поиска Windows
- Выводы статьи
Почему не работает поиск Windows? Причины могут быть самыми разными: отключена служба Windows Search, неверные настройки службы индексирования, повреждение системных файлов и т. п.
Необходимо решить проблему с работой поиска, для этого потребуется выполнить некоторые действия для изменения настроек операционной системы Windows. В этой статье находится несколько инструкций, использующих разные методы для решения проблемы.
Использование средства устранения неполадок в Windows 10
Если перестал работать поиск в Windows 10, самый очевидный вариант решения этой проблемы: запуск стандартного средства устранения неполадок Windows. Встроенное средство проверяет работу некоторых типовых функций операционной системы, а в случае обнаружения неполадок, выполняет исправления в автоматическом режиме.
Пройдите следующие шаги:
- Из меню «Пуск» запустите приложение «Параметры».
- Войдите в параметр «Обновление и безопасность».
- Откройте раздел «Устранение неполадок».
- Щелкните по опции «Поиск и индексирование».
- Нажмите на кнопку «Запустить средство устранения неполадок».
- После сканирования откроется окно «Какие проблемы были замечены?». Выберите подходящие варианты, а затем нажмите на кнопку «Далее».
- Если проблемы не обнаружены или системное средство не может их исправить, попробуйте выполнить повторный запуск средства устранения неполадок от имени администратора.
Вполне возможно, что проблема будет решена еще на этом этапе.
Проверка работы службы поиска и индексирования
Имеет смысл проверить работу службы поиска и индексирования Windows. Решить проблему помогут действия по перезапуску службы поиска Windows, удалению и перестройке индекса.
Выполните следующие действия:
- Нажмите на клавиши «Win» + «R».
- В диалоговое окно «Выполнить» введите команду «services.msc», нажмите на кнопку «ОК».
- В окне «Службы», в списке служб найдите службу «Windows Search».
- Кликните по названию службы правой кнопкой мыши, в контекстном меню выберите «Свойства».
- В окне «Свойства: Windows Search (Локальный компьютер)», во вкладке «Общие» убедитесь, что в параметре «Тип запуска:» установлен автоматический запуск.
- Если служба отключена, запустите ее работу.
- Откройте Панель управления одним из удобных способов.
- В окне «Все элементы панели управления» нажмите на настройку «Параметры индексирования».
- В окне «Параметры индексирования» нажмите на кнопку «Дополнительно».
- В окне «Дополнительно», во вкладке «Параметры индексирования», в разделе «Устранения неполадок» нажмите на кнопку «Перестроить».
Процесс удаления и создания нового индекса займет некоторое время, в течение которого поиск не будет работать. Дождитесь окончания перестройки поискового индекса. На ПК должно быть достаточно свободного места для хранения индексного файла.
Не работает панель поиска в Windows 10
Бывает, что не работает строка поиска в Windows 10, или не работе поиск в пуске Windows 10. Решить проблему можно с помощью внесения изменений в системный реестр Windows.
Для устранения проблемы, выполните следующие действия:
- Откройте реестр одним из удобных способов.
- В окне приложения «Редактор реестра» пройдите по пути:
HKEY_LOCAL_MACHINESOFTWAREMicrosoftWindowsCurrentVersionExplorerFolderTypes{ef87b4cb-f2ce-4785-8658-4ca6c63e38c6}TopViews
- Удалите раздел с именем: «{00000000-0000-0000-0000-000000000000}».
В Windows 64-битной разрядности дополнительно пройдите по следующему пути:
HKEY_LOCAL_MACHINESOFTWAREWow6432NodeMicrosoftWindowsCurrentVersionExplorerFolderTypes{ef87b4cb-f2ce-4785-8658-4ca6c63e38c6}TopViews
Удалите раздел: «{00000000-0000-0000-0000-000000000000}».
- Перезагрузите компьютер.
В Windows 10 не работает поиск в Проводнике
Если перестала работать функция поиска в Проводнике, необходимо создать новый параметр в реестре, а затем выполнить перезапуск файлового менеджера.
Проделайте следующие действия:
- Нажмите на клавиши клавиатуры «Win» + «R».
- В окне «Выполнить», в поле «Открыть» вставьте команду, а затем нажмите на клавишу «Enter»:
REG ADD "HKCUSoftwareMicrosoftWindowsCurrentVersionExplorerAdvanced" /V EnableXamlStartMenu /T REG_DWORD /D 0 /F
- Выполните перезагрузку ПК.
Не работает поиск в приложении «Параметры»
Сейчас мы попробуем решить проблему с неработающим поиском в приложении «Параметры» (там находится своя строка поиска).
При соблюдении некоторых условий, исправить ситуацию можно таким способом:
- Откройте Проводник Windows, а затем пройдите по пути (имя пользователя «User» у вас может быть другим):
C:UsersUserAppDataLocalPackageswindows.immersivecontrolpanel_cw5n1h2txyewyLocalState
Этот способ работает, если в папке «LocalState» имеется папка «Indexed».
- Нажмите на папку «Indexed» правой кнопкой мыши, выберите «Свойства».
- Во вкладке «Общие» нажмите на кнопку «Другие».
- В окне «Дополнительные атрибуты» поставьте флажок напротив пункта «Разрешить индексировать содержимое файлов в этой папке в дополнение к свойствам файла».
- Нажмите на кнопку «ОК».
Подождите некоторое время, пока выполнится индексация содержимого.
Не работает поиск в приложениях
Иногда, пользователи сталкиваются с тем, что в Windows 10 не работает поиск файлов в установленных приложениях. Причина может быть в том, что на компьютере в параметрах отключена функция работы приложений в фоновом режиме.
Для исправления проблемы, достаточно снова включить данную функцию:
- Щелкните правой кнопкой мыши по меню «Пуск», в открывшемся контекстном меню нажмите на «Параметры».
- Войдите в «Конфиденциальность», откройте раздел «Фоновые приложения».
- Передвиньте ползунок переключателя в положение «Включено», а затем выберите приложения, работающие в фоновом режиме.
Проверка целостности системных файлов в SFC
Поиск в Windows может не работать из-за повреждения или отсутствия системных файлов, отвечающих за работу данной функции. С помощью встроенного системного инструмента — SFC.exe (System File Checker) производится проверка и восстановление важных файлов операционной системы.
Если нарушена целостность системных файлов, сканирование и восстановление поможет решить проблему с неработающим поиском.
Пройдите шаги:
- Запустите командную строку от имени администратора.
- В окне интерпретатора командной строки введите команду, а затем нажмите на клавишу «Enter»:
sfc /scannow
- Дождитесь завершения операции.
Восстановление более раннего состояния Windows
В некоторых ситуациях, когда не работает поиск в Windows, может помочь восстановление операционной системы из ранее созданной точки восстановления. При восстановлении с помощью контрольных точек восстановления Windows, пользователю потребуется пройти несколько этапов:
- Запустите на компьютере процесс восстановления ОС.
- Выберите подходящую точку восстановления, в период времени, когда проблем с поиском на ПК не наблюдалось.
- Подождите завершения процесса восстановления операционной системы.
Восстановление Windows из резервной копии системы
Если пользователь заранее создал резервную копию системы, он может «откатить» состояние своего компьютера на момент создания резервного образа. Резервное копирование выполняется средствами Windows или с помощью сторонних программ.
Пользователю необходимо запустить процесс восстановления из резервной копии системы, сохраненной в надежном месте. После выполнения восстановления Windows 10, на данном компьютере исчезнут проблемы с поиском.
Переустановка Windows
В тяжелых случаях, если перестал работать поиск в Windows и проблему решить не удается, потребуется выполнить переустановку Windows 10. Есть два варианта переустановки: чистая установка системы или переустановка Windows с сохранением личных данных и программ.
Прочитайте здесь подробную статью о разных способах переустановки Windows без потери данных.
Альтернатива для поиска Windows
Если не удается решить проблему, а варианты с переустановкой Windows вам не подходят, для выполнения функций поиска в ОС, пользователь может воспользоваться сторонним программным обеспечением.
Бесплатная программа Everything мгновенно ищет файлы на компьютере, и может быть использована в качестве замены стандартного поиска в операционной системе Windows.
Выводы статьи
На некоторых компьютерах перестает работать служба поиска Windows: поиск не работает вообще или в отдельных приложениях или средствах операционной системы. Пользователь может попытаться решить проблему несколькими способами, при помощи различных инструментов системы, или, в крайнем случае, выполнить восстановление ОС, или переустановку Windows.
Похожие публикации:
- Как убрать строку поиска Windows 10 или отключить поиск
- Как включить Эмодзи в Windows 10 — 2 способа
- Как удалить программу в Windows 10 — 9 способов
- Как открыть редактор локальной групповой политики — 7 способов
- Оптимизация Windows 10 для ускорения работы ПК
Не работает поиск Виндовс 10, когда нажимаете на значок лупы панели задач — что делать? Рассмотрим четыре решения, которые помогут исправить дефект.
Открыть поиск на ПК или ноутбуке с Windows 10 несложно, однако иногда эта функция может не работать или попросту быть скрытой (значок или поле для ввода отсутствует). Решение первой проблемы будет рассмотрено в следующей части статьи, а пока что расскажем, как активировать встроенную поисковую систему.
- Правой кнопкой мышки (ПКМ) кликните по панели задач.
- Наведите указатель курсора на пункт «Поиск».
- Выберите второй или третий вариант из доступных:
- «Показать значок поиска»;
- «Показать поле поиска».
На скриншотах выше можно увидеть, как выглядит каждый из них. При этом стоит отметить, что поиск в виде поля для ввода запроса может быть активирован только в том случае, если на панели задач используются большие значки.
Читайте также: Как уменьшить панель задач в Windows 10
Источник: http://lumpics.ru/how-open-search-in-windows-10/
Включить или отключить поиск на панели задач с помощью правой клавиши мыши
Нажмите на панель задач правой клавишей мыши => в открывшемся меню выберите “Поиск” => выберите нужный вариант: скрыто (чтобы убрать поиск из панели задач); показать только значок поиска; показать поле поиска.
Если выбрать “Показать поле поиска” – на панели задач появится длинная строка, где вы сможете вводить свои запросы (смотрите рисунок).
Если выбрать “Показать значок поиска” – на панели появится обычный значок, который открывает поиск при нажатии на него.
Если нажать “Скрыто” – поиск с панели задач будет скрыт. В предыдущих сборках Windows 10 вместо “Скрыто” было “Отключить”, сейчас же немного отредактировали. Даже выбрав “Скрыто” вы сможете открыть поиск нажав клавишу Win.
Источник: http://vynesimozg.com/kak-otklyuchit-ili-vklyuchit-poisk-v-windows-10/
Как убрать поле поиск из панели задач в Windows 10
Процесс прост. Щелкните правой кнопкой мыши на панели задач, и вы увидите новую опцию в контекстном меню под названием «Поиск». Отображение поиска с тремя вариантами:
- Отключить
- Показать значок поиска
- Показать окно поиска.
У вас есть большой выбор, чтобы отображалось функция поиска в Windows 10. Выберите параметр «Отключить», чтобы скрыть поле поиска совсем.
Если вы скрываете поле поиска, чтобы сэкономить место, вы можете отобразить только значок поиска. Как уже говорилось ранее, меню «Пуск» имеет отлично работающую функцию поиска, которую вы можете использовать для того же эффекта.
Единственная странность заключается в том, что функция отключения, а также параметры просмотра значка или просто строки поиска несколько избыточны в своей текущей реализации.
Источник: http://mysitem.ru/windows/540-windows-10-search.html
Что делать, если не работает поиск Windows 10 на панели задач?
Хорошо, что данная ситуация не относится к разряду нерешаемых. Кроме того, нам не придется устанавливать сторонний софт – достаточно воспользоваться встроенными средствами ОС. Хотя многие и прибегают к инсталляции утилит, расширяющих функциональные возможности, но в этой публикации я не буду касаться таких методов.
Начать рекомендую с официального ПО от Майкрософт, которое разработано специально для исправления подобных ошибок. Идём по ссылке и устанавливаем программу Indexer Diagnostics. Как пользоваться — показано в следующем видео:

Источник: http://it-tehnik.ru/software/windows-10/windows-search.html
Восстановление работоспособности функции поиска
Если же функция поиска изначально была представлена на панели задач, но не работала, это говорит о наличии серьезных проблем в операционной системе, особенно если стартовое меню «Пуск» тоже не реагирует на обращение. Причин у такого поведения может быть несколько, но к основным стоит причислить остановку ответственной за работу поиска службы, повреждение системных файлов, некорректные записи в реестре, а также возможные ошибки и сбои в ОС Windows, с которыми, к сожалению, время от времени приходится сталкиваться большинству. Узнать подробно о том, что могло вызвать неработоспособность поиска конкретно в вашем случае, и как это исправить, поможет представленная по ссылке ниже статья.
Подробнее: Что делать, если не работает функция поиска в Виндовс 10
Источник: http://lumpics.ru/how-open-search-in-windows-10/
Дополнительная информация
Чтобы настроить панель задач под себя вы можете нажать по ней правой кнопкой мыши, и выбрать пункт «Параметры». Откроется окно, где вы можете применять различные настройки, действующие в реальном времени. Например, можно расположить панель справа, слева или сверху, или скрыть ее, пока не наведёте на неё мышь.
Это интересно: Виртуальные рабочие столы в Windows 10
Думаю, на этом все, если возникли интересные вопросы, то отвечу на них в комментариях.
( 4 оценки, среднее 5 из 5 )
Источник: http://computerinfo.ru/ubrat-pole-poiska-s-paneli-zadach-na-windows-10/
3. Отключите интеграцию с поисковой системой Bing
Этот способ поможет, если главный «симптом» заключается в том, что окно поиска не только присутствует, но ещё и открывается, однако при вводе абсолютного ничего не отображается. В таком случае нужно отключить интеграцию с Bing в редакторе реестра и сделать это можно следующим образом:
- Используете кнопки
Win
+
R
, чтобы открыть окно «Выполнить» и ввести новую команду regedit нажимаете
Enter
даёте своё согласие на внесение изменений;
- В реестре перейдите к разделу под названием «HKEY_CURRENT_USER»;
- ПКМ по разделу и выбираете вариант «Создать» далее выбираете параметр «DWORD (32 бита)» (он будет таким же даже в том случае, если у вас стоит 64-х битная система) новому параметру прописываете название BingSearchEnabled;
- Если вдруг оказалось, что опция BingSearchEnabled уже существует, но её значение отличается от «0», тогда дважды нажимаете по ней и задаёте новое значение «0»;
- Далее необходимо найти опцию CortanaConsent и также установить ей значение «0»;
- Иногда бывает так, что параметр CortanaConsent отсутствует, в таком случае его необходимо создать с помощью «DWORD (32 бита)» («Создать» «DWORD (32 бита)» прописываете название устанавливаете значение «0»);
- После всего этого редактор реестра необходимо закрыть перезагрузить ноутбук или компьютер проверить поиск.
Источник: http://coop-land.ru/helpguides/solutions/16993-propal-poisk-v-windows-10-kak-ego-vernut-vse-sposoby.html
Способы отключения поиска в Windows 10
Многие функции в Windows 10 можно деактивировать с целью получения большей производительности. К ним также относится встроенная служба поиска. В настоящей инструкции мы рассмотрим процедуру отключения всех связанных процессов и визуальных элементов поиска в данной ОС.
Источник: http://siniy-ekran.ru/poleznoe/kak-ubrat-stroku-poiska-windows-10-i-otkljuchit-poisk/
Отключение поиска в Windows 10
В отличие от предшествующих версий Виндовс 10 предоставляет несколько вариантов поиска информации на ПК. Практически каждую связанную систему можно деактивировать через настройки.
Вариант 1: Служба поиска
Наиболее простой вариант отключения поиска, применимый не только к Windows 10, но и более ранним версиям ОС, заключается в деактивации системной службы «Windows Search». Сделать это можно в специальном разделе без требований к дополнительным правам доступа. В результате из списка запущенных задач исчезнет процесс «SearchIndexer.exe», нередко нагружающий процессор даже во время простоя компьютера.
- Кликните правой кнопкой мыши по логотипу Виндовс на панели задач и выберите пункт «Управление компьютером».
Здесь необходимо найти «Windows Search». Данная служба по умолчанию включена и настроена на автозапуск при перезагрузке ПК.
Кликните правой кнопкой мыши по этой строке и выберите пункт «Свойства». Можно также воспользоваться двойным нажатием ЛКМ.
На вкладке «Общие» с помощью выпадающего списка «Тип запуска» установите значение «Отключена».
Для применения изменений на ПК перезагрузка не требуется. Вследствие отключения данной службы поиск станет невозможен в некоторых программах и приложениях. Кроме того, будут заметные проблемы со скоростью глобального поиска по компьютеру из-за деактивации индексирования.
Вариант 2: Визуальное отображение
По умолчанию после установки Windows 10 на панели задач отображается логотип или поле поиска, при использовании которого в списке результатов отображаются совпадения не только на ПК, но и в интернете. Данный элемент можно отключить, например, с целью экономии пространства для закрепленных или запущенных программ.
- В любом свободном месте на панели задач щелкните ПКМ и выберите пункт «Поиск».
Из появившегося перечня выберите один из вариантов. Для полного исключения элемента необходимо установить галочку рядом с пунктом «Скрыто».
После этих действий значок или поле поиска исчезнет, а потому инструкцию можно завершить.
Вариант 3: Процесс «SearchUI.exe»
Помимо системной службы поиска, также существует процесс «SearchUI.exe», напрямую относящийся к встроенному голосовому помощнику Windows 10 и ранее рассмотренному полю на панели задач. Его невозможно деактивировать обычными методами через «Диспетчер задач» или «Службы». Однако можно прибегнуть к использованию программы Unlocker, позволяющей вносить изменения в системные файлы.
- Прежде всего скачайте и установите программу на ПК. После этого в контекстном меню, при щелчке правой кнопкой мыши по любому файлу, будет отображена строка «Unlocker».
На клавиатуре нажмите сочетание клавиш «CTRL+SHIFT+ESC» для открытия «Диспетчера задач». После этого перейдите на вкладку «Подробности», найдите «SearchUI.exe» и кликните по процессу ПКМ.
В появившемся меню кликните по «Открыть расположение файла».
После открытия папки с нужным файлом правым кликом мыши выберите пункт «Unlocker».
Через выпадающий список на нижней панели перейдите к окну «Переименовать».
В соответствующем окне укажите новое имя файла и нажмите «ОК». Для прекращения работы процесса будет достаточно добавить один лишний символ.
При успешном внесении изменений появится окно с уведомлением «Объект успешно переименован».
Теперь желательно произвести перезагрузку ПК. В будущем рассматриваемый процесс не появится.
Вариант 4: Групповая политика
В связи с интеграцией поисковой системы Bing и голосового помощника Cortana в Windows 10 поиск на компьютере может работать недостаточно эффективно. Чтобы улучшить производительность, можно внести изменения в групповые политики, ограничив систему поиска локальными результатами.
- На клавиатуре нажмите сочетание клавиш «WIN+R» и в текстовое поле введите следующее: gpedit.msc
Из раздела «Конфигурация компьютера» перейдите к папке «Административные шаблоны». Здесь следует развернуть «Компоненты Windows» и открыть директорию «Найти».
Перейдите на вкладку «Стандартный», что расположена внизу окна в правой части «Редактор локальной групповой политики». Найдите строку «Запретить поиск в Интернете» и дважды кликните по ней левой кнопкой мыши.
В окне с доступными параметрами выберите значение «Включено» и сохраните изменения с помощью кнопки «ОК».
То же самое желательно сделать с двумя последующими пунктами в общем списке групповой политики.
После этого обязательно перезагрузите ПК.
Все рассмотренные варианты позволяют с легкостью отключить систему поиска в Windows 10 с теми или иными последствиями. При этом каждое проделанное действие вполне обратимо и специально на этот случай нами была подготовлена соответствующая инструкция.
Отблагодарите автора, поделитесь статьей в социальных сетях.
Источник: http://siniy-ekran.ru/poleznoe/kak-ubrat-stroku-poiska-windows-10-i-otkljuchit-poisk/
Как отключить поиск в Интернете
Поисковая система Windows 10 интегрирована с поиском Bing. Нам нужно отключить возможность взаимодействия встроенного поиска с поиском в интернете.
Сделать это можно с помощью Редактора локальной групповой политики, который работает в старших версиях операционной системы Windows: Windows 10 Pro (Профессиональная) и Windows 10 Enterprise (Корпоративная).
Потребуется выполнить следующие настройки:
- Нажмите на клавиатуре на «Win» + «R».
- В диалоговом окне «Выполнить», в поле «Открыть:» введите команду «gpedit.msc» (без кавычек), а затем нажмите на кнопку «ОК».
- Пройдите по пути:
- Щелкните по папке «Найти».
- В области «Состояние» найдите «Запретить поиск в Интернете».
- Щелкните два раза левой кнопкой мыши по «Запретить поиск в Интернете».
- В окне «Запретить поиск в Интернете» активируйте параметр «Включено», нажмите на кнопку «ОК».
- Проделайте подобные действия с двумя другими настройками: «Не выполнять поиск в Интернете и не отображать результаты из Интернета в поиске» и «Не выполнять поиск в Интернете и не отображать результаты из Интернета в поиске при использовании лимитных подключений».
- Выполните перезагрузку компьютера.
Отключение этих параметров проводится следующим образом: необходимо в настройках Редактора локальной групповой политики указать параметр «Не задано» в каждой измененной опции.
Источник: http://siniy-ekran.ru/poleznoe/kak-ubrat-stroku-poiska-windows-10-i-otkljuchit-poisk/