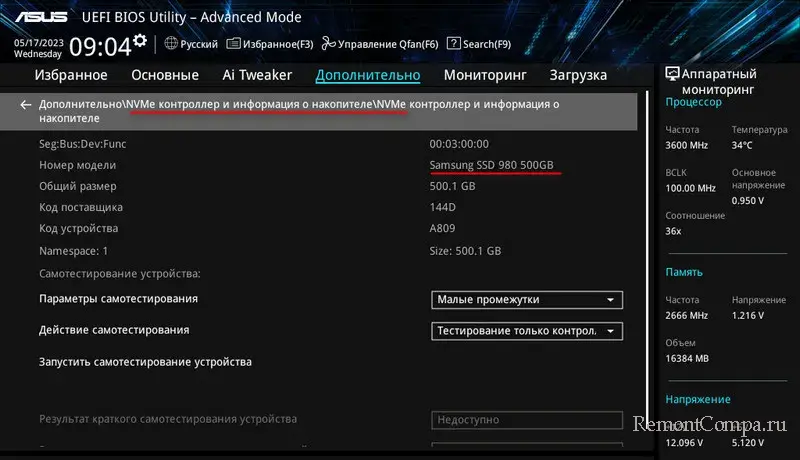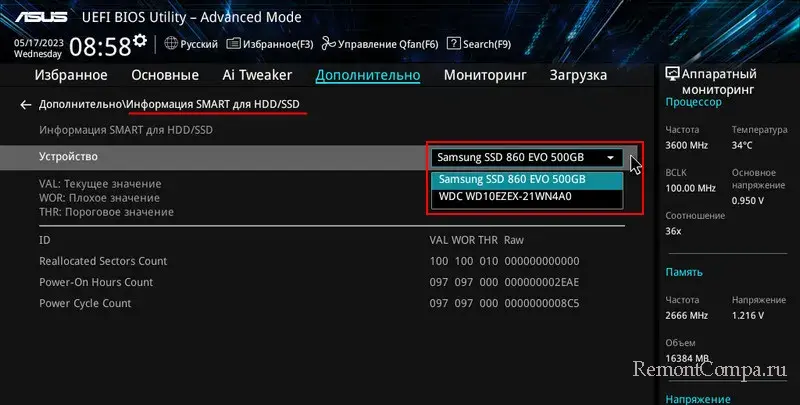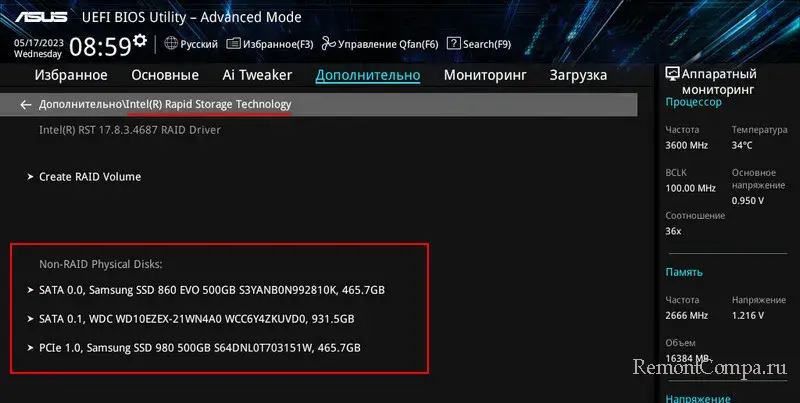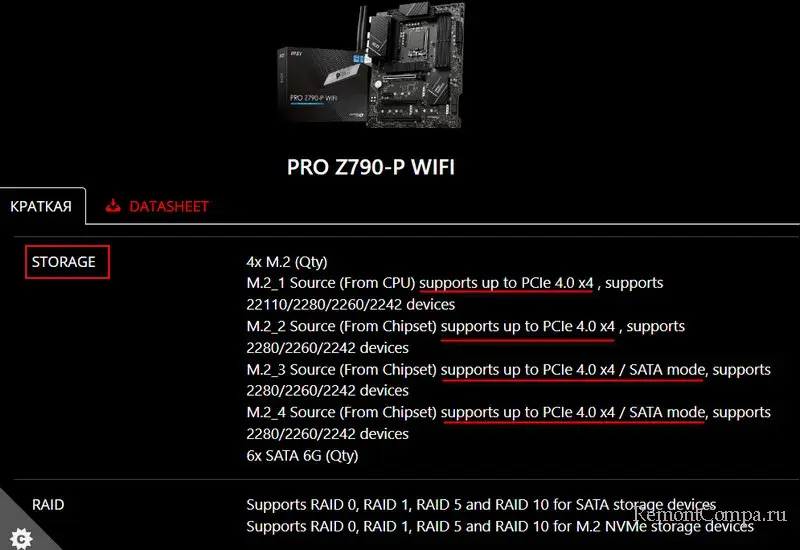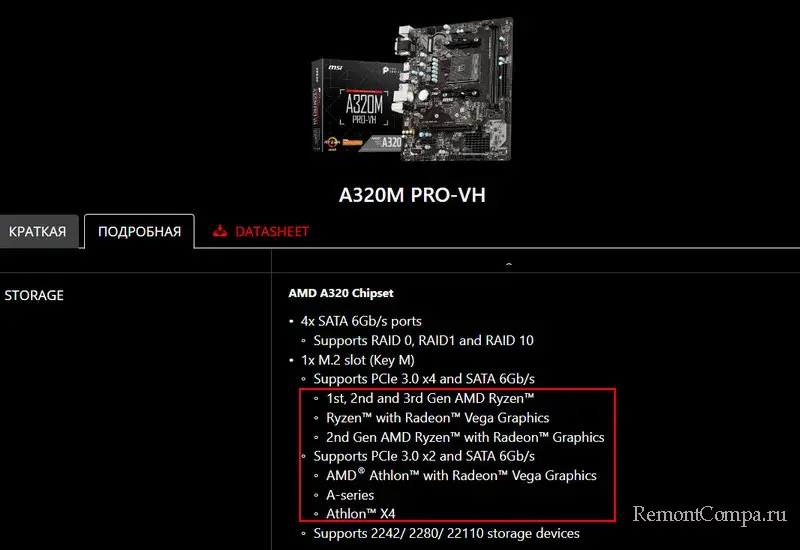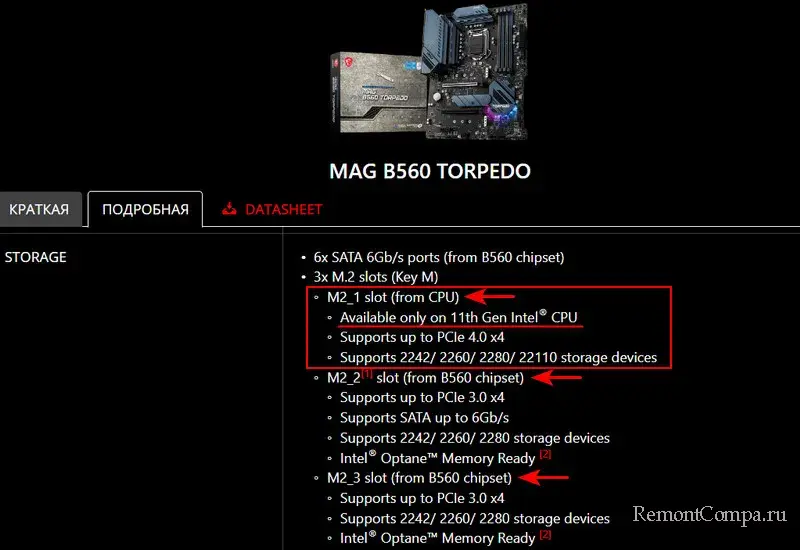Содержание
- Причина 1: HDD отключен в BIOS
- Вариант 1: Активируем контроллер
- Вариант 2: Активируем интерфейсы
- Причина 2: Отсутствие драйверов SATA
- Причина 3: Неправильное подключение к материнской плате
- Причина 4: Неправильное положение перемычки (только IDE)
- Причина 5: Повреждение кабеля или шлейфа
- Причина 6: Механические неисправности HDD
- Вопросы и ответы
Причина 1: HDD отключен в BIOS
Часто причина неполадок с жёстким диском кроется в настройках самого БИОС. Вероятно, какая-то из опций, отвечающая за активацию устройства, была отключена и поэтому оно не отображается в системе.
Обычно, чтобы всё исправить, достаточно просто сбросить настройки на заводские установки. Сделать это можно при помощи элемента «Load Setup Defaults», располагающегося на вкладке «Main» либо «Exit».
Подробнее: Сбрасываем настройки BIOS
Но иногда требуется изменить параметры подключения винчестеров вручную. В таких случаях существует два варианта развития событий: вам нужно активировать контроллер шины, либо непосредственно сами интерфейсы каналов HDD. Настраивается это через меню интерфейса БИОС, в которое можно попасть нажатием определённой клавиши, указанной на экране во время загрузки компьютера.
Подробнее: Как попасть в БИОС на компьютере / на ноутбуке
Называться подобные настройки будут по-разному в зависимости от типа БИОС и новизны запоминающего устройства. Старые разъёмы подключения жёстких дисков именуются «Integrated Development Environment» или ещё «Advanced Technology Attachment» («IDE» / «ATA»), а новые — «Serial ATA». Следовательно, пункты меню будут включать в себя те или иные аббревиатуры.
Вариант 1: Активируем контроллер
Включение контроллера или, как его ещё называют, конфигурации жёсткого диска, проходит в соответствии с тем, какой установлен БИОС. Почти всегда найти эту настройку можно на вкладке «Main» или «Advanced». Например, чтобы поменять контроллер шины в меню Phoenix-Award:
- Запустите БИОС и на главной странице выберите раздел «Integrated Peripherials».
- Переведите выключенную настройку «Onboard SATA Controller» или «Onboard IDE Controller» (может также называться «OnChip SATA Controller» или «OnChip IDE Controller») в режим «Enabled».
- Нажмите «F10» и в появившемся окне подтверждения клавишей «Y» сохраните сделанные изменения. После чего все деактивированные диски станут доступны.

В других модификациях, в том числе графических (UEFI) интерфейсах, действия примерно похожие. Чтобы изменить настройку HDD:
- На вкладке «Main» найдите пункт «SATA / IDE Configuration» и перейдите в него.
- Теперь активируйте саму конфигурацию: укажите нужную строчку со словом «SATA / IDE Configuration» или иногда «SATA / IDE Controller» и переключите её в режим «Enhanced».
- Клавишей «Esc» вернитесь на основной экран и перейдите в раздел «Exit» затем, чтобы выбрать пункт «Exit & Save Changes», и подтвердите внесённые изменения.


Заметим, что иногда подраздел управления контроллером может находиться на вкладке расширенных настроек. В таком случае перейдите в меню «Advanced», выберите подраздел конфигураций жёсткого диска и повторите 2 и 3 шаги инструкции выше.

Вариант 2: Активируем интерфейсы
Иногда случается так, что деактивированы непосредственно порты жёстких дисков. Активировать их можно настройкой, которая автоматически распределит номера каналов устройства. Располагается она также на вкладке «Main» или «Boot». В Phoenix-Award её переключение производится следующим образом:
- Перейдите в подраздел «Standard CMOS Features», что в главном меню запущенного вами БИОС.
- Установите тип всех опций «IDE / SATA Channel» в положение «Auto».
- Сохраните настройки, перезагрузив компьютер при помощи клавиши «F10».
Остальные модификации также предлагают активировать список твердотельных запоминающих устройств на выбор. Так, чтобы включить жёсткий диск:
- Откройте БИОС и поочерёдно переходите в подпункты «SATA» / «IDE» — их у вас может быть больше или меньше в зависимости от количества разъёмов на материнской плате.
- Выделите раздел «Type» и нажмите «Enter».
- Установите опцию в режиме «Auto» и клавишей «F10» сохраните изменения с последующей перезагрузкой компьютера.

Эти же самые опции вы можете иногда отыскать на вкладке «Boot» в подразделе «Hard Drive».

Причина 2: Отсутствие драйверов SATA
Ещё одна причина, когда БИОС может не обнаруживать жёсткий диск, — это отсутствие драйверов. Обычно такая проблема решается при установке Windows.
Вам нужно скачать драйверы с сайта производителя вашего устройства и распаковать их на загрузочную флешку. Далее вставьте носитель с ОС Windows в компьютер, а также флешку с драйверами и во время установки операционной системы интегрируйте их в инсталлятор. Делается это на этапе выбора раздела винчестера при помощи кнопки «Загрузка» внизу окна установщика.
Подробнее: Не виден жёсткий диск при установке Windows
Причина 3: Неправильное подключение к материнской плате
Когда даже БИОС не видит накопитель, следует проверить правильность его подключения к разъёмам на материнской плате. Быть может, отходит контакт или не подключен один из шнуров.
Жёсткие диски подключаются двумя кабелями. Один из них обеспечивает питание, а второй — обмен данными с компьютером. Иногда для удобства некоторые производители их совмещают в одном штекере, разветвляющемся лишь с одной из сторон. Однако зачастую это два разных шлейфа, про один из которых некоторые пользователи забывают.
Подробнее: Как правильно подключить жёсткий диск
Причина 4: Неправильное положение перемычки (только IDE)
Ещё одной причиной, по которой HDD может не распознаваться компьютером, – изменение расположения перемычек. Это небольшие пластиковые насадки на контакты на IDE-дисках, ещё называются джамперами. Они предназначены для установки режима работы устройства.
Дело в том, что для быстрой загрузки компьютеру необходимо распознавать тип носителя, который может быть: вспомогательным либо руководящим.
В основном диски используют два режима: «Master» — руководящий режим, обозначает нахождение на носителе операционной системы и «Slave» — вспомогательный, он выставляется, когда необходимо запустить винчестер в последнюю очередь. Схема расположения перемычки обычно указывается на корпусе устройства. Поэтому если заметили несоответствие – выставьте джампер, как проиллюстрировано в инструкции.
Читайте также: Зачем нужна перемычка на жёстком диске
Причина 5: Повреждение кабеля или шлейфа
Провода или контакты в кабеле от винчестера всегда могут оказаться повреждены, из-за чего устройство перестаёт считываться компьютером. Попробуйте другой шлейф или подключите этот же к другому твердотельному накопителю. Так вы удостоверитесь, что дело именно в проводке и сможете её поменять.
Причина 6: Механические неисправности HDD
Одной из причин, почему жёсткий диск не отображается в БИОС, может быть неисправность читающей головки. Обычно это выражается нехарактерными щелчками внутри корпуса носителя.
Прислушайтесь к звуку, исходящему от устройства, и если услышите щелчки, отнесите его в сервисный центр, поскольку самостоятельные манипуляции со сложными схемами механизма, могут привести к ещё большим проблемам. Но если всё же хотите на свой страх и риск попробовать починить устройство, по ссылке ниже опубликована подробная инструкция о том, что можно сделать в подобных ситуациях.
Подробнее: Причины появления щелчков и отключения жёсткого диска
Помимо прочего, неисправность может обнаружиться в других аспектах системы устройства. Например, погнулись контакты носителя или перегорела плата контроллера. Некоторые компоненты жёсткого диска сделаны из таких сплавов, которые попросту могут окислиться.
Опять же, при подобных поломках следует отнести устройство к специалисту, однако иногда всё-таки можно попытаться отремонтировать диск в домашних условиях.
Подробнее: Как отремонтировать жёсткий диск
Когда же носитель восстановить не представляется возможным или его ремонт обойдётся в цену выше, чем покупка нового, – советуем воспользоваться способами переноса данных с повреждённого винчестера, описанными в руководстве по ссылке ниже.
Подробнее: Как достать файлы с повреждённого жёсткого диска
Содержание:
- Проблемы настройке Биоса и операционной системы
- Конфликты программного обеспечения
- Неисправности оборудования
- Вирусное заражение компьютера
Если Биос не видит жесткий диск, можно предположить несколько вариантов событий.
- Винчестер исчез из BIOS после подключения новых модулей в системном блоке.
- На ПК использовались программы для управления дисками.
- Неисправность самого устройства.
- Выход из строя центрального процессора и материнской платы.
Чаще всего Биос перестает обнаруживать винчестеры после подключения новых накопителей. Причина банальна – дисководы подключили, а про перемычки забыли. Десктоп рассматривает дисководы в качестве Главного и Подчиненных. Для разных приоритетов различное подключение и особое положение перемычек, указывающих компьютеру, как именно идентифицировать каждое конкретное устройство.
Где находятся эти самые перемычки и как их правильно установить? Перемычки находятся на задней стороне устройства. А схема подключения напечатана на верхней панели блока. Для разных моделей дисководов порядок установки перемычек будет различным.
Подключение новых устройств необходимо производить предельно внимательно. Проверять правильность соединения контакторов, а то легко можно и само оборудование уничтожить.
Если Биос не видит жесткий диск, это может быть и из-за отсутствия питания устройства. Модульная конструкция стационарного ПК очень удобна, но, неизбежным слабым звеном становить проблема в механических контактных соединениях.
Со временем, при интенсивной работе, контакты в соединителях окисляются и иногда даже подгорают. Все это можно выяснить при визуальном осмотре. Отключите шлейфы, осмотрите контакты, наличие погнутых элементов тоже приводит к неполадкам. Нельзя применять силу при подключении кабелей и шлейфов. Если контактор не хочет входить в разъем, возможно, вы пытаетесь устанавливать не той стороной.
Хотя большинство десктопов предусматривают только один способ подключения, некоторые шлейфы в системном блоке можно подключить и неправильно. И тогда вам практически гарантирован выход компьютера из строя.
Если на одном шлейфе подключается два жестких диска, необходимо убедиться, чтобы Мастер-диск был подключен к самому крайнему контактору. Средние разъемы по умолчанию предусмотрены для подчиненных дисководов. Биос начнет путаться в определении подключенного оборудования, что и приведет к отсутствию диска в общем списке.
Проблемы настройке Биоса и операционной системы
Могут ли настройки самопроизвольно измениться? Сбой пользовательских установок часто происходит из-за неправильного завершения работы Windows. Компьютер завис и пользователь воспользовался кнопкой Reset. Неожиданно прервалось электроснабжение в процессе работы. Для таких случаев полезно все-таки приобрести устройство бесперебойного питания. Хотя это и довольно дорогое удовольствие.
Как проверить, подключены ли дисководы? Для этого нужно сначала войти в настройки CMOS. В зависимости от модели ПК нужно в процессе первоначальной загрузки компьютера нажать клавишу F2 или Delete. Сразу после появления изображения на экране монитора в нижней части будет написано, какие именно клавиши необходимо нажать для входа в настройки Биоса.
Теперь нужно найти все обнаруженные устройства и посмотреть, есть ли там жесткий диск, который вы ищете. Если Биос ничего не находит, возможны проблемы с настройками. Проще и быстрее всего сбросить настройки BIOS по умолчанию. Для этого обычно достаточно просто открыть системный блок и на минутку вынуть батарейку из материнской платы. После такой операции BIOS будет загружаться как в первый раз и заново искать все подключенные к компьютеру устройства.
Конфликты программного обеспечения
Если на компьютере уставлены и использовались программы для управления дисками и создания виртуальных дисков, то можно предположить проблему в этом направлении. Программы, такие, как Nero, довольно сложны в обращении и очень легко можно допустить ошибки в настройках.
Кроме того, эти приложения могут несанкционированно вмешиваться в установки операционной системы изменять записи в реестре. В итого происходит такая ситуация, диски, созданные программами будут переназначаны в качестве главных на уровне Биоса.
Чтобы вернуть прежнюю конфигурацию компьютера, придется удалить программы для менеджмента дисков, а заодно и все созданные ими виртуальные диски. После этого запустить Мастер подключения новых устройств и заново подключать ваши физические жесткие диски.
В качестве варианта – можно разрешить эту проблему откатом Windows к прежнему стоянию или переуступкой операционной системы. Все остатки Nero будут уничтожены и компьютер вернется к физическим накопителям.
Неисправности оборудования
А вы уверены, что ваш не обнаруженный винчестер в полной исправности? Если после подключения на место проблемного дисковода заведомо исправного аналога Биос его обнаруживает – проблема найдена. Как проверить работоспособность дисковода, если нечем заменить? Рабочее устройство должно вибрировать в процессе работы. Это можно проверить, осторожно прикоснувшись к корпусу пальцами. Теоретически, в ПК нет особо опасного для человека напряжения. Однако на практике даже минимальное поражение током может привести к остановке сердца. Так что, лучше руками в ПК не залезать, а проверять работу устройств исключительно на слух.
Вирусное заражение компьютера
Все проверили, а винчестер все равно не показывается в Биосе? Вероятно, произошло заражение компьютера вирусами, троянами, из-за чего изменились системные настройки, реестр и даже сами системные файлы. Лучшее решение – заново установить Windows.
Всем доброго времени суток, дорогие читатели! В этой статье я постараюсь объяснить почему биос не видит жесткий диск — а так же пути решения такой проблемы я расскажу в своей статье.
Такая проблема, когда жесткий диск не определяется компьютером, является наиболее распространенной. Она возникает, как на старых, так и на новых компьютерах. Также это случается с новыми и старыми, внешними и встроенными HDD.
Для начала, конечно же, требуется узнать причину возникновения такой неполадки. Порой пользователи могу самостоятельно всё решить и наладить работу с виндовс и жестким диском ноутбука.
Содержание
- Почему компьютер не видит жесткий диск?
- Первое подключение винчестера
- Неверный формат
- Биос не видит жесткий диск — настройка
- Режим работы SATA
- BIOS не отображает жесткий диск
- Заключение
Почему компьютер не видит жесткий диск?
Отмечу сразу, что есть несколько причин, из-за которых винчестер отказывается от выполнения своих функций. К таким причинам можно отнести:
- Впервые произошло подключение нового диска sata или ide;
- Произошли проблемы со шлейфом либо же проводами;
- Возможно, BIOS неправильно настроен или вовсе вышел из строя;
- Слабый блок питания;
- Низкая система охлаждения;
- Сам винчестер вышел из строя.
Да, нужно провести диагностику, а уже затем решить проблему. Скажем, у неопытного пользователя наверняка с этим возникнут некие сложности. Давайте-ка я помогу вам, и мы вместе разберемся что и как.
Первое подключение винчестера
Если вы впервые производите подключение винта, то, скорее всего, система его попросту не увидела. Да, физически он находится в рабочем состоянии, но среди локальных дисков он не отображается.
Для того чтобы исправить эту проблемы вам необходимо нажать на клавиатуре Win и R, написать compmgmt.msc и указать «Ок».
Отыщите и выберите «Управление дисками».
В появившемся окошке посередине будут выявлены все ваши подключенные диски, в том числе и ваш проблемный жесткий диск. Как правило, таковым он является из-за неправильной назначенной буквы.
Отыщите требуемый диск и нажмите на него правой кнопкой мыши, а затем выберите «Изменить букву диска или путь к диску….».
Откроется окно, в котором вы должны будете нажать на кнопку «Изменить».
Теперь выберите желаемую букву и укажите «ОК».
Неверный формат
Для нормального функционирования диска в Windows, необходим формат NTFS.
Так же, как и в инструкции выше, зайдите в «Управление дисками», то есть повторите предыдущие первые два шага. После этого правой кнопкой мышки нажмите на диск и выберите «Форматировать».
Выберите файловую систему – NTFS, и нажмите «ОК».
Биос не видит жесткий диск — настройка
В отдельных случаях в BIOS может быть установлена неправильная приоритетность устройств для загрузки. При загрузке ПК нажимайте на F2 (либо Del). На какую клавишу необходимо нажать будет указано при старте ПК. Нажав на нужную клавишу, вы зайдете в БИОС.
Обратите внимание, что по причине отличий в версиях БИОС названия пунктов меню здесь и далее могут немного отличаться.
Отыщите вкладку «Boot». Пользуйтесь стрелками для управления. В списке устройств загрузки на первое место (1st Boot Priority/First Boot Device) выставите свой HDD.
Нажмите F10 для сохранения и выхода и затем нажмите Y для подтверждения. После этого ПК будет загружаться с выставленного вами устройства.
Режим работы SATA
Зачастую у пользователей в БИОС отсутствует режим работы, совместный с IDE. Дабы произвести смену, вам нужно зайти в БИОС, выбрать Main, Advanced либо же Intefrated Peripherals и отыскать настройку SATA Operation, Configure SATA As, либо же OnChip SATA Type.
Выберите IDE либо же Native IDE, нажмите F10 и укажите Y.
BIOS не отображает жесткий диск
Если БИОС не может определить ваш винчестер, то, скорее всего, дело в неправильной настройке или их сбои.
Неверные настройки появляются вследствие действий пользователя, а сбой может произойти по различным причинам. Так, начиная от перебоев в питании и заканчивая даже заражением системы. Об этом может указывать системная дата — если она не точная, то у вас, несомненно, произошел сбой. Чтобы устранить эту проблему, необходимо сбросить все настройки.
Отыщите на материнской плате джампер Clear CMOS.
Поменяйте перемычку с контактов 1-2 на 2-3, подержите их секунд 20-30 и потом верните в исходное положение. Кроме того, есть еще один способ. В системном блоке отыщите материнку и вытащите из нее батарею.
Вернуть ее обратно нужно будет минут через 25-30.
Заключение
Теперь вы знаете что делать, если БИОС не видит жесткий диск. Надеюсь, вы смогли решить свою проблему, всем спасибо за внимание,а так же не забывайте задавать любые вопросы в комментариях!
В этой публикации, друзья, рассмотрим, почему БИОС не видит жёсткий диск. Любой тип устройства информации – HDD, SSD SATA, SSD PCI-E, внешние USB-диски – должны видеться в БИОС, т.е. определяться компьютером. И только при этом условии диски может видеть уже Windows и работать с ними. Если диск не определяется компьютером, т.е. БИОС не видит его, на это может быть масса причин. Ниже приведём самые распространённые причины. И поговорим о том, как их устранить.
Определение дисков в БИОС первично, лишь при обнаружении дисков в БИОС их может обнаруживать Windows. У Windows могут быть свои причины, почему она не видит диски – нет драйверов RAID, неподдерживаемая файловая система, RAW или прочие логические ошибки разделов, нет инициализации диска, отсутствие на диске разметки или букв разделов, отключение или блокировка дисков на системном уровне. Чтобы зря не тратить время и силы на перебор причин на уровне операционной системы, необходимо выяснить, определяется ли жёсткий диск в БИОС. Если да, тогда ищем проблемы на уровне операционной системы. Если нет – разбираемся с БИОС и аппаратной частью компьютера.
БИОС в идеале должен видеть жёсткий диск, хоть в каком-нибудь разделе настроек. В разделе конфигурации устройств информации. В разделе с информацией о дисках.
В разделе S.M.A.R.T.
В приоритете устройств загрузки. В настройках USB-устройств, если это USB-диски. В перечне дисков, включённых или не включённых в RAID.
Если ни в каких настройках БИОС о диске нет упоминаний, давайте разбираться почему так.
Первым делом можно проверить аппаратное подключение диска:
- Возможно, отошёл или повредился SATA- или кабель питания SATA-дисков. Нужно проверить подключение с помощью других кабелей. И, если что, кабели заменить.
- Проблема может быть в порте SATA на материнской плате. Необходимо проверить диск, подключив его к другому порту SATA.
- Если это накопитель 2, возможно, нет контакта в слоте M.2. Нужно проверить подключение, возможно, накопитель неплотно вставлен в слот M.2. Детально об установке накопителей M.2 — в статье «Как подключить SSD M.2 к компьютеру». Если всё равно нет контакта, проверяем накопитель в другом слоте M.2 (если есть) или на другом компьютере.
- Если диск подключён через переходник-адаптер — PCI-E-M.2, Optibay и т.п., возможно, у этого переходника есть проблемы с контактами, либо же он вышел из строя.
Примечание: друзья, если у вас старое оборудование, и вы используете диски IDE, либо же переходники IDE-SATA, смотрите статьи сайта о подключении таких дисков, настройке в БИОС дисков IDE и SATA, проблемах при подключении таких дисков.
- Осматриваем коннекторы дисков, они могут быть окислены. Окисленные контакты протираем ластиком.
- USB-диски необходимо подключить к другим портам, желательно на материнской плате (сзади системного блока ПК). Если подключение идёт через хабы, удлинители, переходники, нужно исключить эти устройства и подключить напрямую.
Если SSD M.2 не видится компьютером при первом же подключении, дело может быть в несовместимости накопителя с компьютером. Есть две причины такой несовместимости.
Одна из них – отсутствие поддержки интерфейса PCI-E или SATA для слота M.2. Так, в слот M.2 может быть подведён интерфейс либо SATA, либо PCI-E, либо оба. И в таком слоте могут работать, соответственно, либо SSD M.2 SATA, либо SSD M.2 PCI-E, либо оба. Современные материнские платы обычно предусматривают хотя бы один слот M.2, работающий и в режиме SATA, и в режиме PCI-E. Но могут и не предусматривать работу M.2 в режиме SATA, поскольку устройств SSD M.2 SATA на рынке мало, их вытесняют бюджетные SSD M.2 PCI-E. А вот на старых материнских платах и ноутбуках, наоборот, слот M.2 может работать только в режиме SATA. И не предусматривать подключение SSD M.2 PCI-E.
Какие режимы поддерживает слот M.2, нужно смотреть в спецификациях материнской платы ПК на сайте её производителя. В блоке устройств информации для каждого слота M.2 должны быть указаны поддерживаемые им режимы, т.е. интерфейсы.
Если у вас ноутбук, возможно, информация об интерфейсе слота M.2 есть на его странице характеристик на сайте производителя, либо в инструкции. Если нет, можно обратиться в поддержку производителя или продавца ноутбука и запросить информацию.
Другая причина несовместимости SSD M.2 кроется в процессоре. Во-первых, процессор априори должен поддерживать работу с SSD PCI-E. Например, некоторые процессоры AMD Athlon не могут работать с SSD PCI-E. Во-вторых, на материнской плате одни слоты M.2 с поддержкой PCI-E реализуются за счёт чипсетных линий PCI-E, другие – за счёт процессорных линий PCI-E. И если M.2 питается процессорными линиями PCI-E, то работа слота будет обусловлена наличием у процессора предусмотренных для M.2 линий PCI-E. Все эти моменты обычно детально расписаны в спецификациях материнской платы ПК на сайте производителя.
Так, например, в спецификациях плат под процессоры AMD, если эти платы не только под Ryzen, в блоке устройств информации для каждого слота M.2 детально расписывается, с какими сериями и линейками процессоров AMD этот слот будет работать. Либо может быть указание на серии и линейки процессоров AMD, с какими слот не будет работать. Также может быть указано, с какими сериями и линейками процессоров AMD слот M.2 будет работать ограничено – не в режиме 4-х линий PCI-E х4, а в режиме двух PCI-E х2.
Другой пример — материнские платы Intel под сокет LGA1200. Они предусмотрены для процессоров 10-го и 11-го поколения процессоров Intel. У 11-го поколения есть 4 процессорные линии PCI-E для слота M.2, а у 10-го поколения – нет. В блоке устройств информации спецификаций таких плат обычно расписывается, какие слоты M.2 какими линиями PCI-E питаются – от процессора или от чипсета. И для M.2, питаемого процессором, указывается, что он будет работать только с процессором Intel 11-го поколения. Если у нас будет процессор 10-го поколения Intel, совать накопитель в такой слот M.2 бессмысленно.
В слоты M.2, питаемые процессорными линиями PCI-E, могут быть подключены только SSD M.2 PCI-E.
Друзья, если вы приобрели SSD M.2 PCI-E, а у вас слот M.2 оказался с поддержкой только SATA, лиха беда начало: рассмотрите возможность апгрейда материнки, процессора и, возможно, оперативной памяти на более современное поколение, с поддержкой SSD PCI-E NVMe. Если апгрейд пока что табу, возможно, вы сможете подключить SSD через переходник PCI-E-M.2. В крайнем случае можно обратиться к продавцу с просьбой о замене накопителя на поддерживающий интерфейс SATA.
Если БИОС не видит жёсткий диск, помимо аппаратной части, причиной этому могут настройки самой БИОС. Для определения диска в БИОС должны быть правильные настройки. Должны быть правильные настройки для дисков SATA. И должны быть правильные настройки для SSD M.2.
Может быть так, что БИОС не видит жесткий диск, а Windows видит. Или в каких-то настройках БИОС видит диск, а в каких-то, где должна видеть, не видит. Это случаи сбоев и глюков БИОС. Можно попробовать переподключить диск, возможно, БИОС его определит. Если нет, нужно сбрасывать настройки БИОС в дефолт.
Если БИОС глючит, возможно, садится её батарейка. Её необходимо заменить.
Примечание: друзья, некоторые ноутбуки при проблемном аккумуляторе могут глючить и не определять постоянно или временами какие-то устройства, в частности, жёсткие диски. Разберись с батареей ноутбука.
Если БИОС не видит жёсткий диск временами, а временами видит, когда видит, можно посмотреть диагностику диска. Например, программой, Hard Disk Sentinel, она в понятном и упрощённом формате выдаёт заключение о здоровье диска, если с ним что-то не то. Если здоровье плохо, если, в частности, много бэд-блоков, надо спасать данные и менять диск.
Если же БИОС не видит жёсткий диск вообще, и никакие попытки исправить аппаратное подключение и настройки БИОС не дали результатов, остаётся только проверить диск на другом компьютере. Чтобы определить, он ли неисправен, либо же неисправны какие-то компоненты материнской платы.
Ещё, друзья, в редких случаях проблема может крыться в неисправном или маломощном блоке питания. Такой блок может не обеспечивать питанием все устройства компьютера, в частности, жёсткие диски. Проверьте, подходит ли ваш блок питания в плане мощности.
За проверкой исправности материнской платы и блока питания придётся обращаться в сервисный центр. В случае неисправности жёсткого диска его необходимо заменить. Не всегда, но, возможно, с него можно восстановить данные, это делают те же сервисные центры или профильные специалисты.
Биос не видит жесткий диск
Автор:
Обновлено: 04.06.2018
BIOS не обнаруживает наличие внутреннего жесткого диска – ситуация, к сожалению, нередкая. Рассмотрим основные причины неисправности, а также пути устранения проблемы.
Биос не видит жесткий диск
Содержание
- Диск не включен в BIOS
- Неправильная загрузка драйверов материнской платы
- Неработающий или отсоединенный кабель для передачи данных
- Диск не вращается
- Неправильные настройки дисковых соединений
- Неправильная настройка BIOS в Windows
- Неисправный жесткий диск
- Ошибки прошивки или производителя (заводской брак)
- Перегрев
- Электронная неисправность
- Повреждение файлов
- Механический сбой
- Жесткий диск определяется, но не загружается
- Как использовать chkdsk cmd для восстановления внешнего жесткого диска с проблемой открытия?
- Доступ к BIOS в Windows 10
- Вывод
- Видео — Биос не видит жесткий диск
Диск не включен в BIOS
Отдельные производители по умолчанию отключают неиспользуемые порты в BIOS. Для проверки их текущего состояния необходимо войти в BIOS.
- Выключите ПК и отсоедините кабель данных от жесткого диска.
Отсоединяем кабель данных от жесткого диска
- Подсоедините винчестер посредством кабеля для передачи данных.
Подсоединяем винчестер посредством кабеля для передачи данных
- Перезагрузите компьютер и нажмите F2 для входа в BIOS.
- Войдите в программу установки и просмотрите документацию системы, чтобы узнать, отключен ли обнаруженный жесткий диск в системных настройках или нет. Жесткий диск отключен.
Отключенное состояние жесткого диска
- Если он выключен, включите его. Перезагрузите компьютер, нажав на клавиатуре кнопку«Esc» и подтвердите кнопкой «Y», чтобы убедиться в присутствии жесткого диска.
Сохраняем настройки и перезагружаем компьютер
Неправильная загрузка драйверов материнской платы
Устаревшие драйвера препятствуют запуску винчестера и считыванию с него данных. Обновить драйверы можно тремя способами:
- обратившись к производителю за помощью;
- скачать с сайта производителя;
- вручную.
Для этого:
- Нажмите кнопку «Пуск», нажмите правой кнопкой мыши на «Мой компьютер» и выберите «Управление».
Выбираем «Управление»
- Выберите «Диспетчер устройств», разверните категории, щелкните правой кнопкой мыши по имени жесткого диска.
Нажимаем ПКМ на выбранном жестком диске
- Выберите «Обновить драйвер»-«Автопоиск обновленного ПО драйвера».
Выбираем автоматический поиск драйвера
Если Windows сообщает о невозможности найти новый драйвер для диска, скачайте последнюю версию с сайта изготовителя устройства.
Если вышеуказанные шаги не работают, попробуйте переустановить драйверы:
- Откройте Диспетчер устройств. Щелкнув мышью по значку жесткого диска, выберите «Удалить».
Выбираем пункт «Удалить устройство»
- Перезагрузите компьютер, и Windows автоматически переустановит драйверы на жестком диске. Сохраните изменения на ПК и жестком диске.
Перезагружаем компьютер
Windows 2000 и XP требуют загрузки дополнительных драйверов, которые поставляются производителем материнской платы.
Перечисленные пункты работают только для систем ПК.
Неработающий или отсоединенный кабель для передачи данных
Всегда контролируйте соединения материнской платы и HDD на предмет целостности контактов. Согнутый, защемленный, сдавленный кабель чреват повреждением скрытых изоляцией проводков. Такие кабели подлежат замене.
Для дисков SATA рекомендуется кабели длиной 1 метр.
Рекомендуемая длина кабеля 1 м. для дисков SATA
Для дисков ATA рекомендуются кабели UDMA с максимальной длиной 45 см. Они имеют цветные соединения, помогающие ориентироваться при подключении.
Рекомендуемая длина кабеля 45 см. для дисков ATA
Использование разъемов:
- синий – для подключения материнской платы;
- серый – для соединения с подключенными девайсами;
- черный – для соединения с ведущими устройствами.
Диск не вращается
Проблема возникает, когда накопитель не получает достаточно энергии для работы. Это можно проверить следующими действиями:
- Выключите компьютер.
- Откройте корпус компьютера и разъедините кабель данных и жесткий диск. Это остановит все команды энергосбережения.
- Подключите накопитель с помощью кабеля для передачи данных и перезагрузите компьютер.
- Проверьте, начал ли вращаться диск.
- Если нет, попробуйте отсоединить и снова подсоединить шнур питания компьютера и жесткого диска, повторяйте, пока жесткий диск не закрутится.
- Если диск по-прежнему не вращается, попробуйте повторить эти шаги с другим ПК.
- Или подключите накопитель в корпусе SATA-USB или аналогичном устройстве.
- При отсутствии вращения диска по завершении всех этих действий, необходимо связаться с производителем.
Жесткий диск не вращается, ищем проблемы
Жесткий диск может не вращаться по разным причинам, но одной из наиболее распространенных является физический ущерб. Если жесткий диск был недавно форматирован, или если он получил повреждение водой, это может стать источником проблемы.
Неправильные настройки дисковых соединений
Рекомендуется, чтобы все жесткие диски Seagate ATA, совместимые с опцией Cable Select jumper, были настроены как Cable Select. В компьютерах, выпущенных до октября 1998 г. и не поддерживающих UDMA 66 или выше, необходимо прибегнуть к настройкам Master/Slave jumper.
В ATA-диске все устройства, питающиеся от кабеля UDMA, аналогично должны использовать настройку выбора кабеля.
Неправильная настройка BIOS в Windows
Если пользователь недавно внес изменения в BIOS, введенные им настройки могут быть несовместимы с HDD. Режим UEFI/Legacy BOOT является самым сложным в этом отношении, поэтому пользователи должны проявлять особую осторожность при внесении изменений в BIOS.
Настройки в Биосе
Также SATA-контроллер может иметь неправильный режим работы, выбранный в BIOS. Для большинства ПК есть три основных режима работы контроллера SATA:
- IDE — базовый режим, который обрабатывает контроллер SATA таким же образом, что и устаревшие контроллеры IDE обрабатывают диски ATA: сам контроллер содержит почти не связанную с чтением / записью логику и просто служит самым подвижным мостом, проксируя данные и от приводов;
IDE — базовый режим
- AHCI — более продвинутый и современный режим, который предлагает оптимизированный алгоритм чтения и записи на уровне аппаратного уровня и кеширование, что приводит к значительному увеличению скорости по сравнению с IDE;
AHCI — базовый режим
- RAID, который позволяет пользователю комбинировать несколько драйверов физических дисков в единый логический блок для оптимизации производительности, избыточности или их комбинации.
RAID — базовый режим
Если жесткий диск не поддерживает один из этих режимов или если Windows была установлена и загружена с использованием одного режима, но был настроен другой режим, процесс загрузки будет остановлен.
Неисправный жесткий диск
Жесткие диски — это механические устройства, и, как и все механические устройства, они могут неожиданно выйти из строя. Главные причины:
Ошибки прошивки или производителя (заводской брак)
Все авторитетные производители жестких дисков тщательно тестируют свои продукты, прежде чем продавать их потребителям. Но даже при современных методах тестирования дефектные жесткие диски все же иногда попадают на рынок. Большинство производственных дефектов проявляются в течение первого года использования, поэтому рекомендуется никогда не доверять совершенно новому жесткому диску критически важные данные и держать в актуальном состоянии резервные копии где-то в другом месте.
Перегрев
Перегрев жесткого диска
Большинство жестких дисков предназначены для работы при температурах от 5 до 50 градусов Цельсия, а некоторые новые жесткие диски могут работать до 60 градусов по Цельсию. Хотя перегрев обычно не приводит к критическому сбою, но часто приводит к повреждению данных и ошибкам чтения. Важно, чтобы компьютер или ноутбук хорошо вентилировались, особенно в летние месяцы. Между радиаторами вентилятора процессора следует использовать термопасту.
Электронная неисправность
Электронная неисправность жесткого диска
Внутри каждого жесткого диска имеется множество чувствительных электронных компонентов. Внезапный сбой питания, которому предшествует кратковременный скачок напряжения, может привести к сбою в работе этих компонентов, что сделает весь жесткий диск бесполезным. Высококачественная защита от перенапряжений — это, безусловно, лучший способ защиты от сбоя электронного жесткого диска.
Повреждение файлов
Неэтичное отключение ПК, случайное закрытие работающих приложений, использование вредоносного или сомнительного ПО, скачки напряжения — это факторы, которые способствуют повреждению системных файлов. Решение — всегда использовать стандартный способ отключения ПК, завершая работу запущенных программ до закрытия системы.
Механический сбой
Механический сбой при помощи вирусов
Причина. Жесткий диск содержит движущиеся части, которые могут со временем ухудшаться и в конечном итоге приводят к механическому повреждению жесткого диска. Вирусная атака может стереть данные жесткого диска, изменить работу жесткого диска или привести к повреждению системных файлов и т. д., что в конечном итоге приводит к механическому сбою. К примеру, вирусы руткиты становятся активными при запуске системы и нарушают работу системы на уровне BIOS. Хотя операционная системы, начиная с Windows 8/Windows 8.1, имеют возможность обнаруживать эту вредоносную программу и удалять ее с использованием технологии UEFI (Unified Extensible Firmware Interface).
Совет! Общие меры, которые могут увеличить срок службы жесткого диска — регулярное или еженедельное обновление системы, запуск последней копии антивирусной программы, замена жесткого диска после 3-4 лет использования и т. д.
Жесткий диск определяется, но не загружается
Жесткий диск определяется, но не загружается
Чтобы получить доступ к данным с внешнего жесткого диска, который Windows обнаружила, но не может открыть в обычном режиме, выполните следующий алгоритм:
Скачайте и установите EaseUS — ПО для восстановления жесткого диска.
- Запустите программу, выберите внешний жесткий диск, и нажмите кнопку «Сканировать».
Нажимаем кнопку «Сканировать»
- Активируйте быстрое сканирование и глубокое сканирование, чтобы найти все потерянные и существующие файлы.
Активируем быстрое сканирование и глубокое сканирование
- Выберите нужные файлы и нажмите кнопку «Восстановить», чтобы экспортировать их в безопасное место.
Нажимаем кнопку «Восстановить»
Теперь пришло время открыть внешний жесткий диск на Windows 10, 8 или 7.
Как использовать chkdsk cmd для восстановления внешнего жесткого диска с проблемой открытия?
- В Windows 10, 8 или 7 одновременно нажмите клавиши Windows + R для вызова «Run».
Нажимаем клавиши Windows + R для вызова Run
- В окне командной строки введите chkdsk G: /f /r / x; далее Enter. Обратите внимание, что следует заменить G с правильной буквы внешнего жесткого диска, который не открывается.
В окне командной строки вводим своё название диска
- Начнется проверка диска.
Диск проверяется командой
- По окончании проверки будут выданы итоги, в том числе полный объём диска, распределение байтов и все найденные и исправленные ошибки.
Результаты проверки и исправления ошибок
Доступ к BIOS в Windows 10
Последние версии Windows отличаются значительной скоростью обработки данных, и поэтому нажатие клавиши при загрузке не всегда позволяет войти в BIOS. Для доступа к BIOS, если жесткий диск не обнаружен, рекомендуется выполнить следующие шаги:
- Начните с перехода к настройкам. Нажмите на иконку меню «Пуск».
Нажимаем на иконку меню «Пуск»
- Затем необходимо выбрать обновление и безопасность.
Выбираем обновление и безопасность
- Перейти к «Восстановлению» из меню слева.
Переходим к «Восстановлению»
- Затем вы должны нажать на кнопку «Перезагрузить» при расширенном запуске. Это перезагрузит компьютер в специальное меню.
Нажимаем на кнопку «Перезагрузить»
- Выберите устранение неполадок.
Выбираем «Поиск устранения неисправностей»
- Перейдите к дополнительным параметрам.
Переходим к дополнительным параметрам
- Выберите Настройки прошивки UEFI и, наконец, нажмите на перезагрузку.
Выбираем настройки прошивки UEFI и нажимаем на перезагрузку
После перезагрузки системы вы попадете в UEFI- одну из страниц BIOS.
Вывод
Случай, когда жесткий диск не обнаружен, является аппаратной проблемой и требует знания BIOS. При использовании Windows 10 доступность BIOS может показаться сложной, и по этой причине в статье описаны шаги, которые помогут добраться до BIOS.
Видео — Биос не видит жесткий диск
Рекомендуем похожие статьи