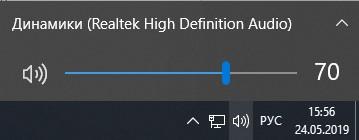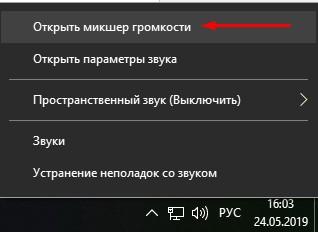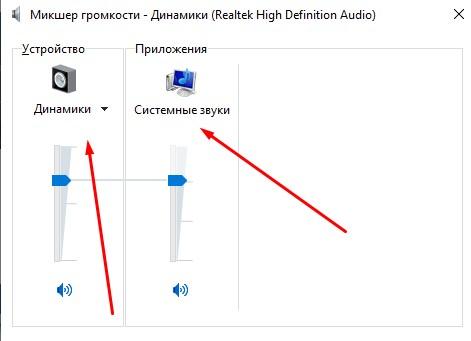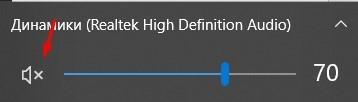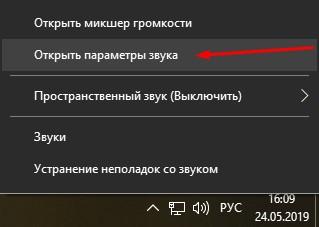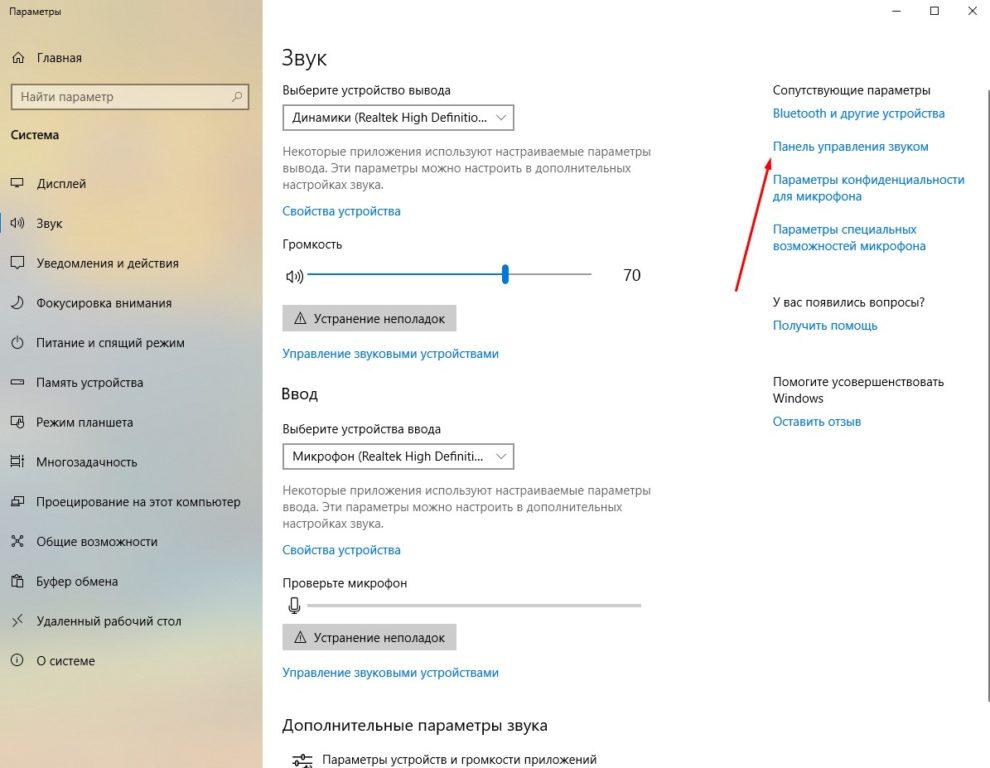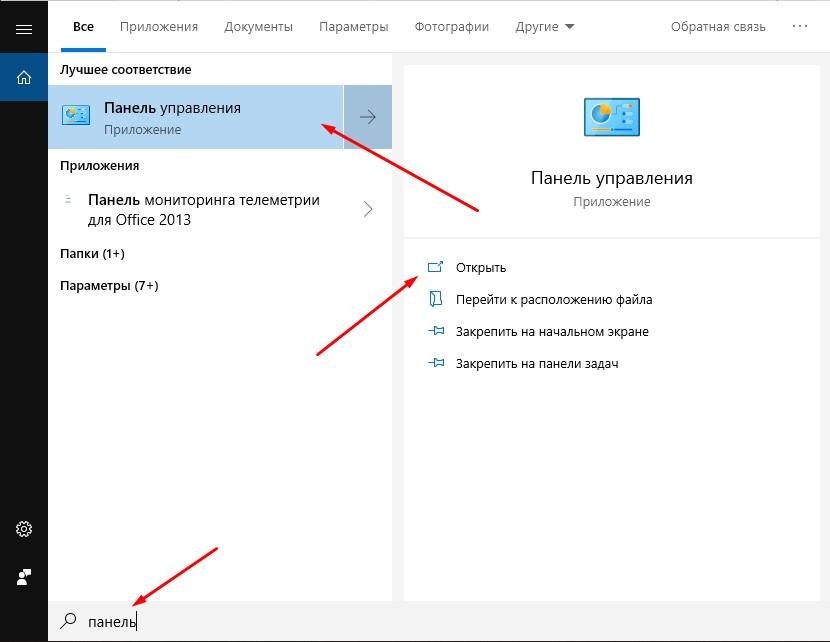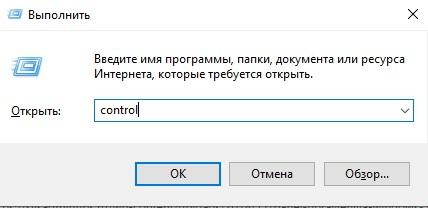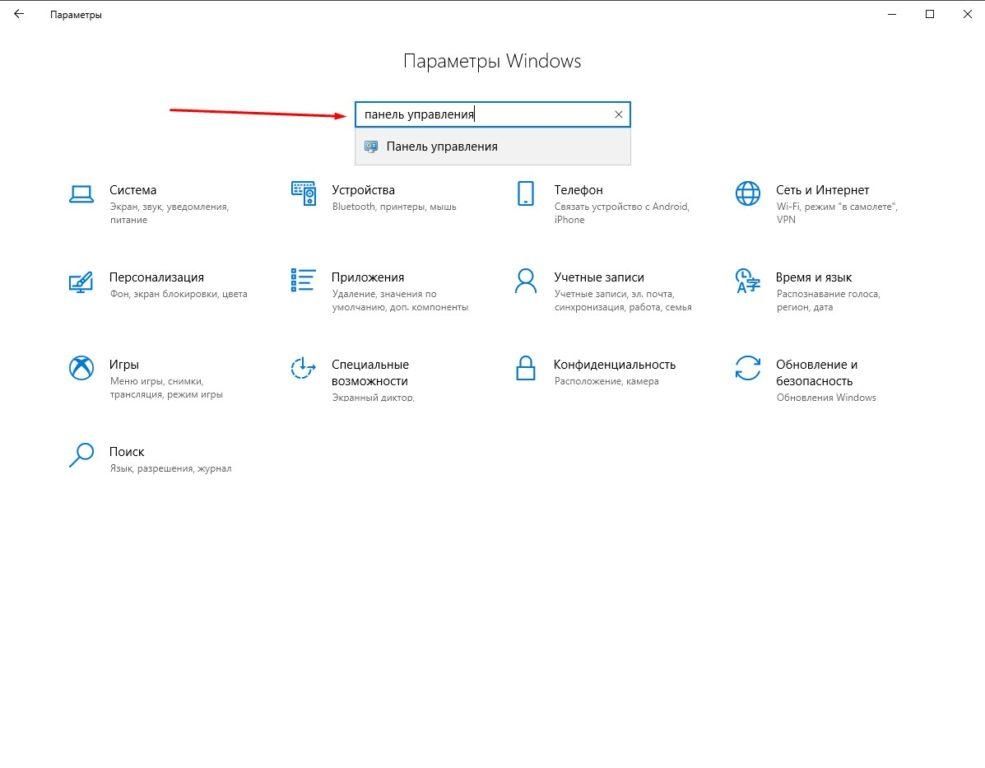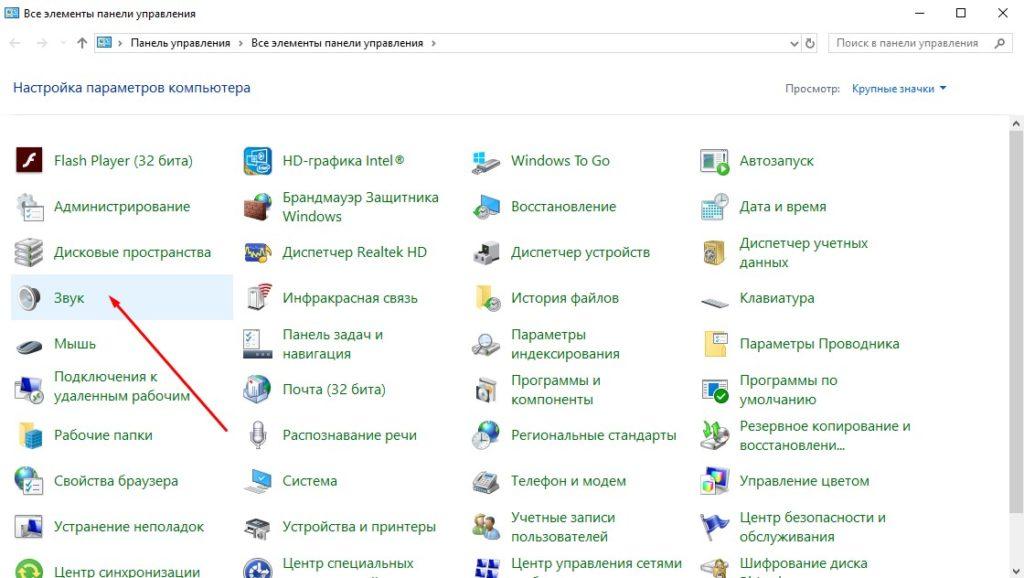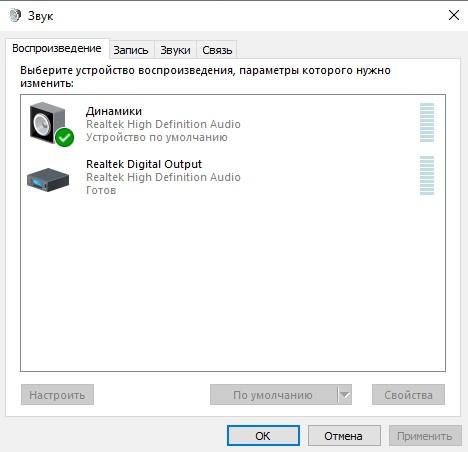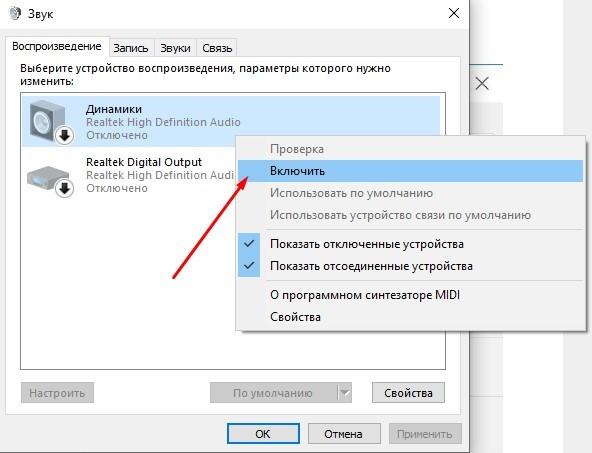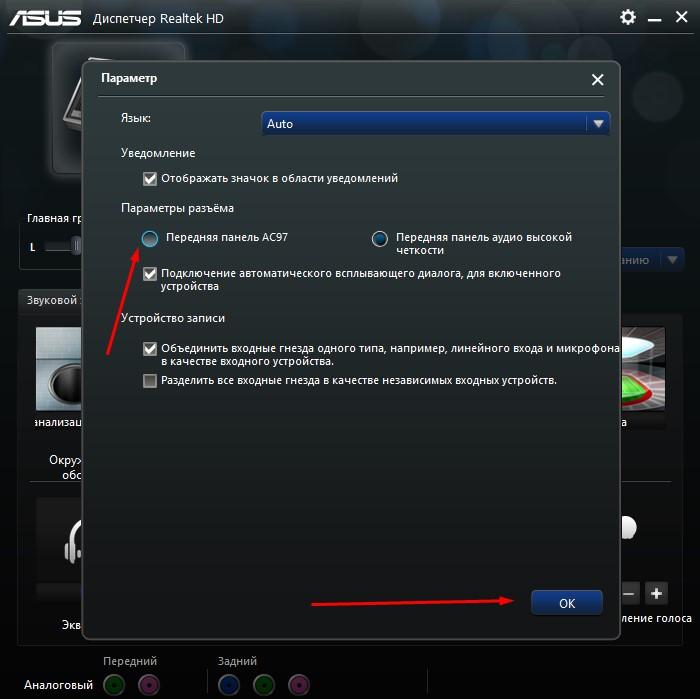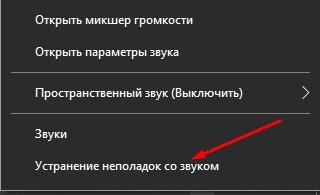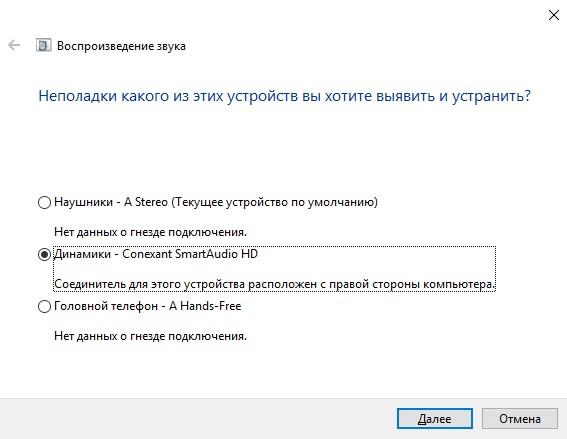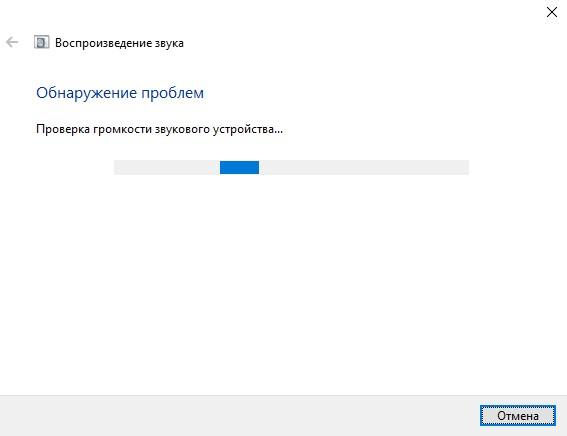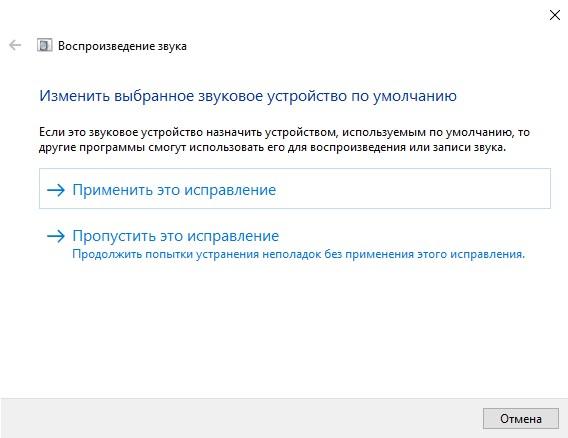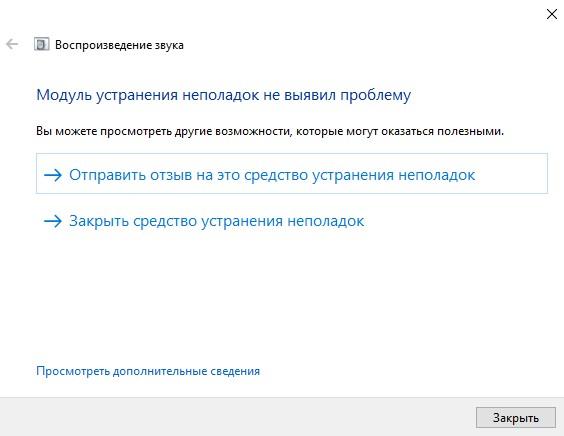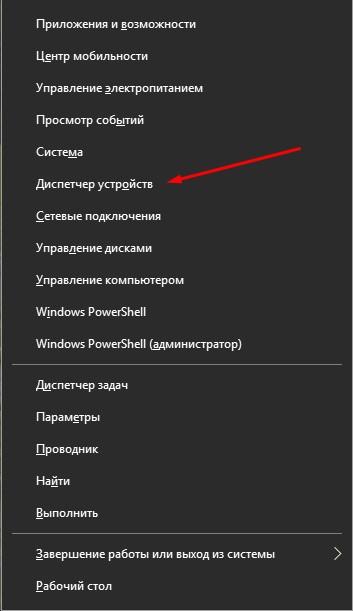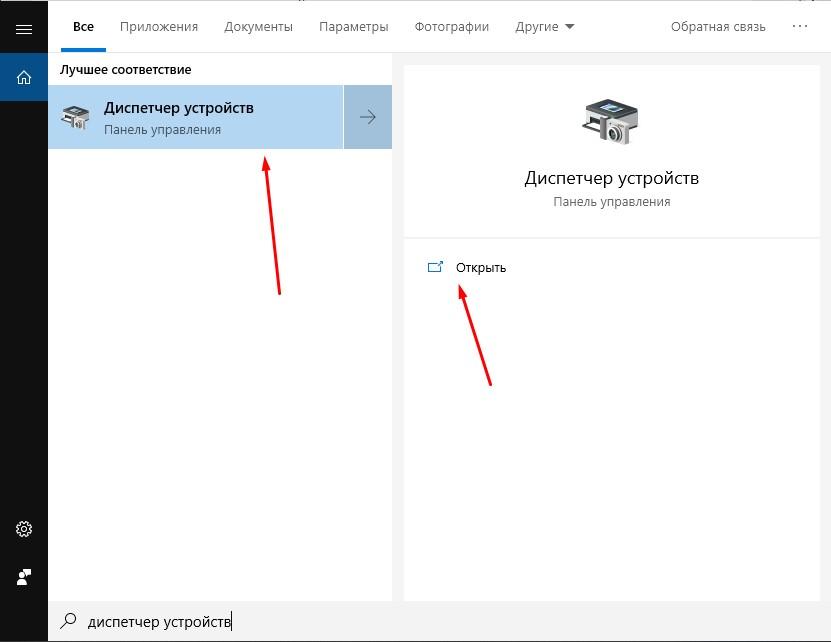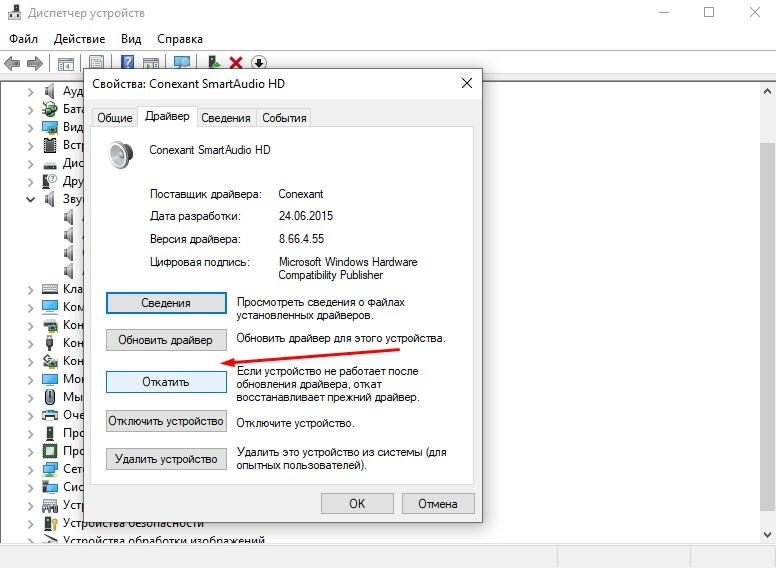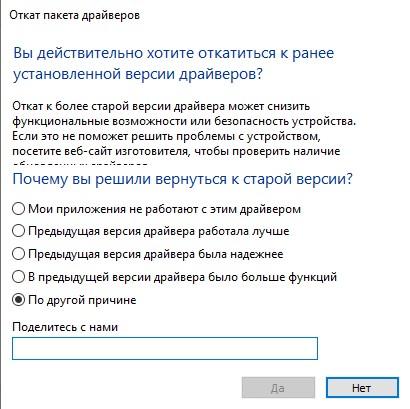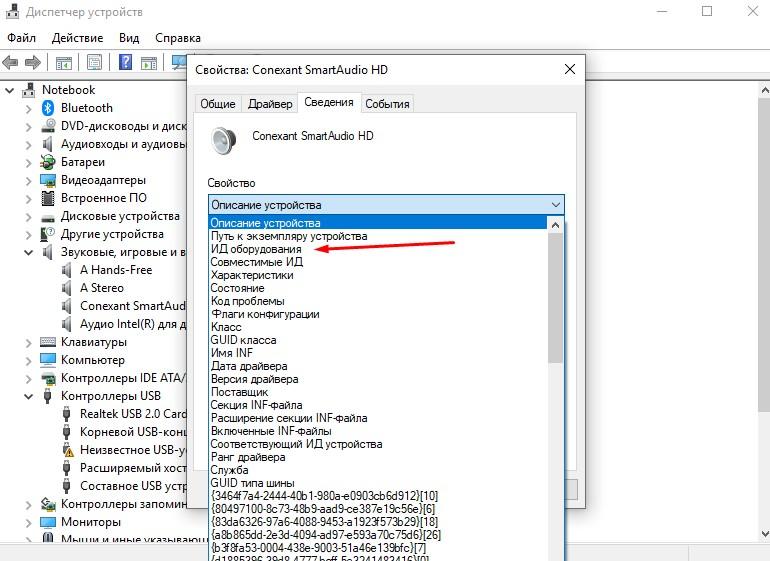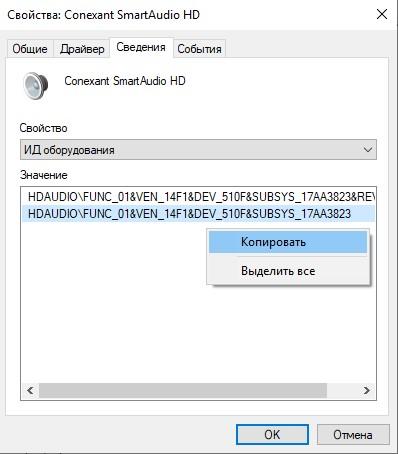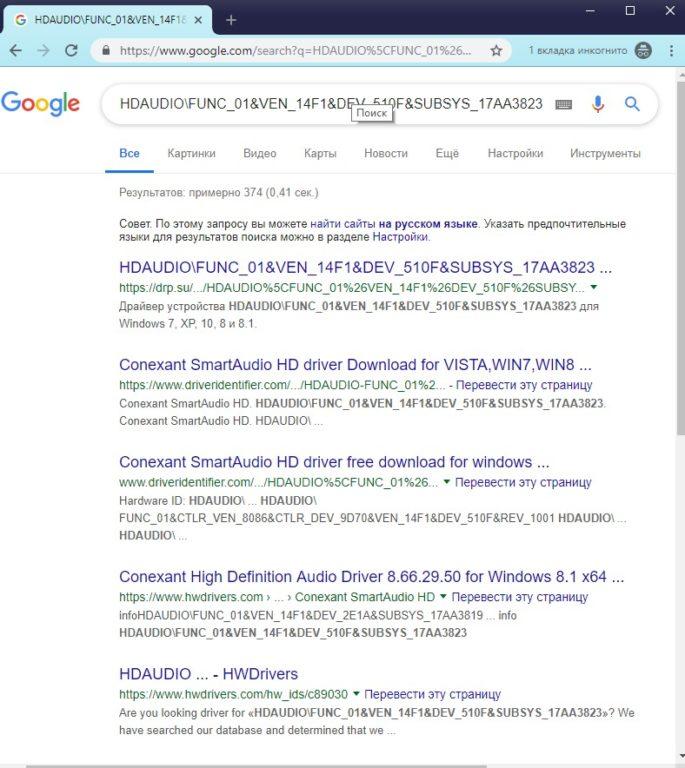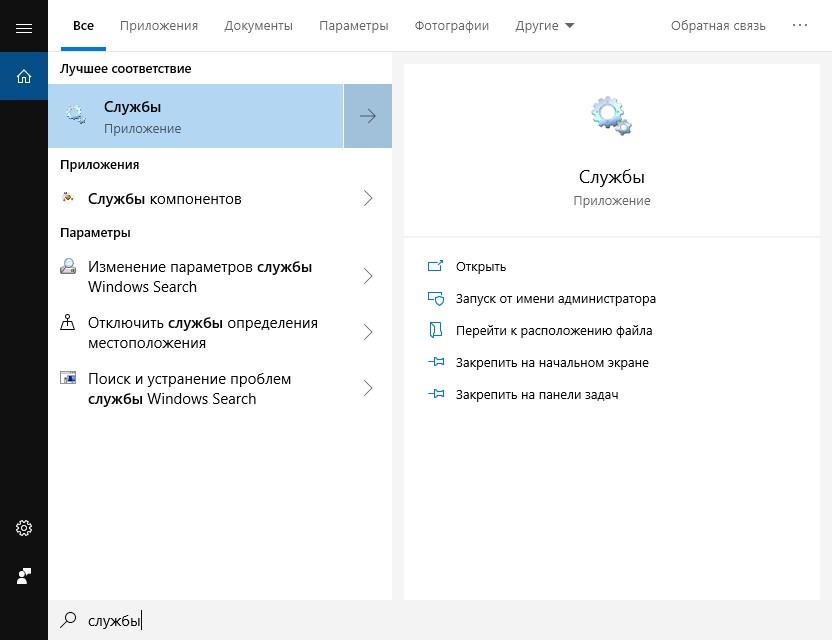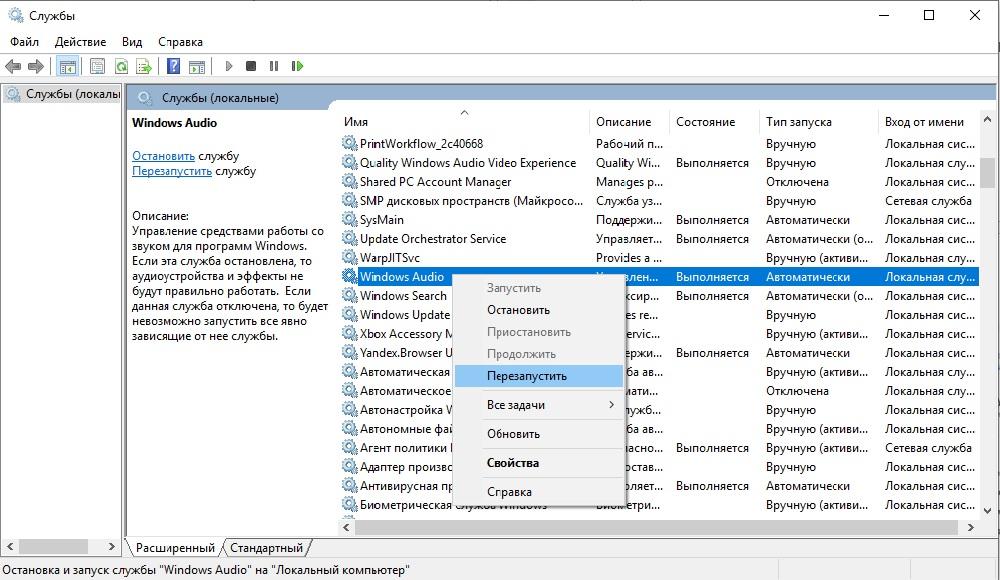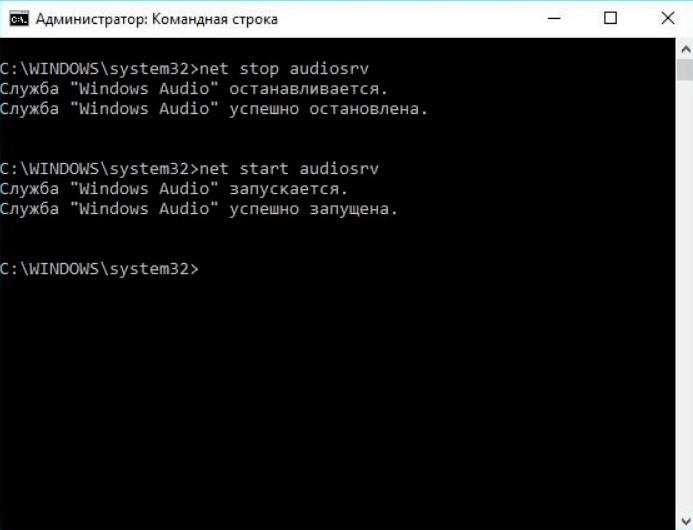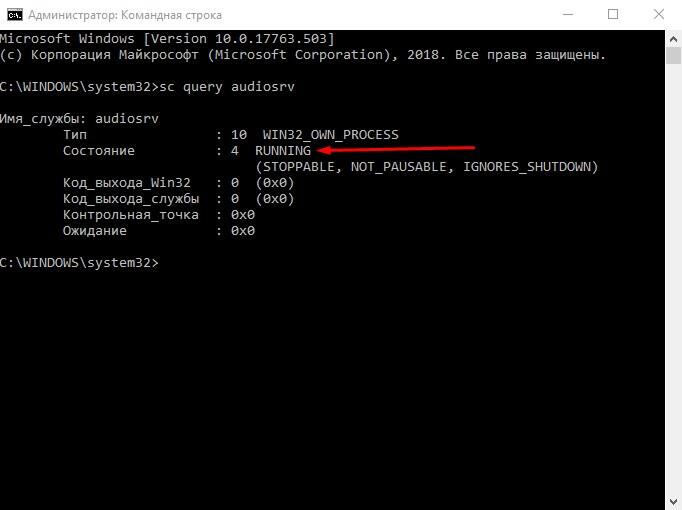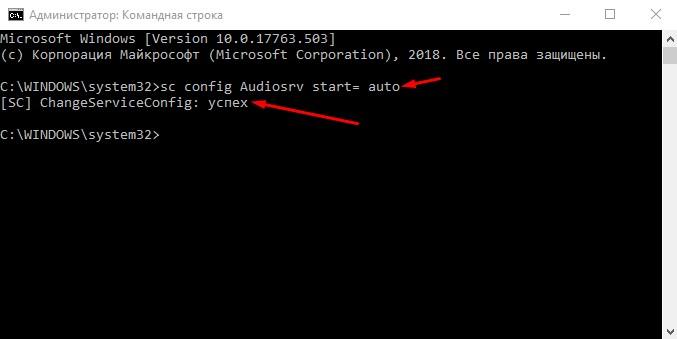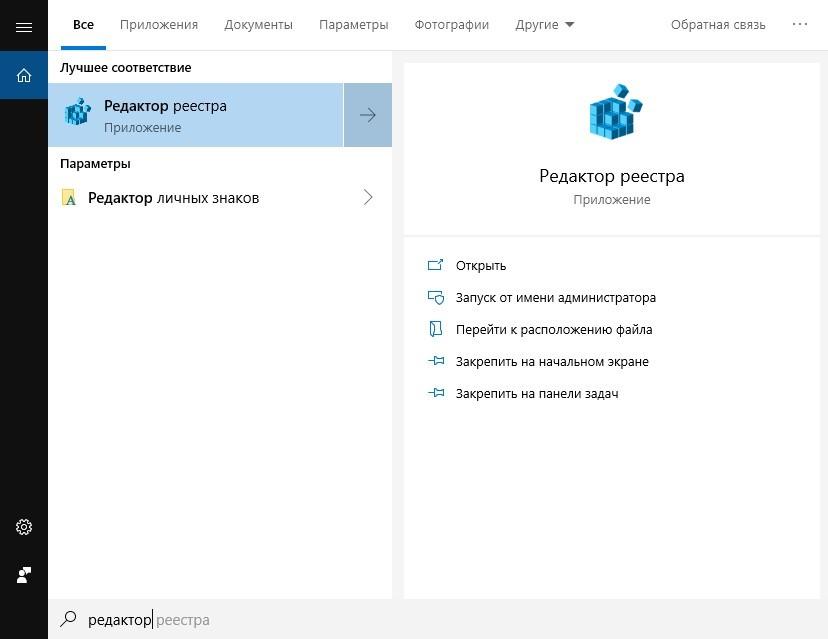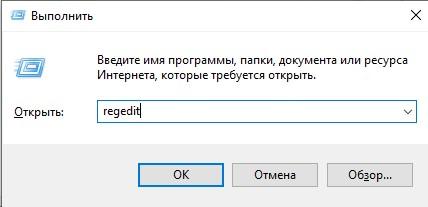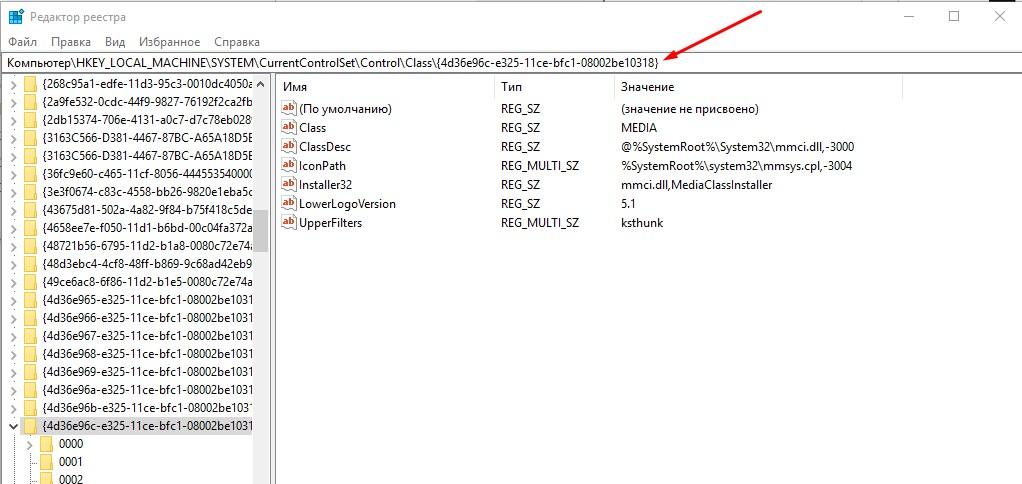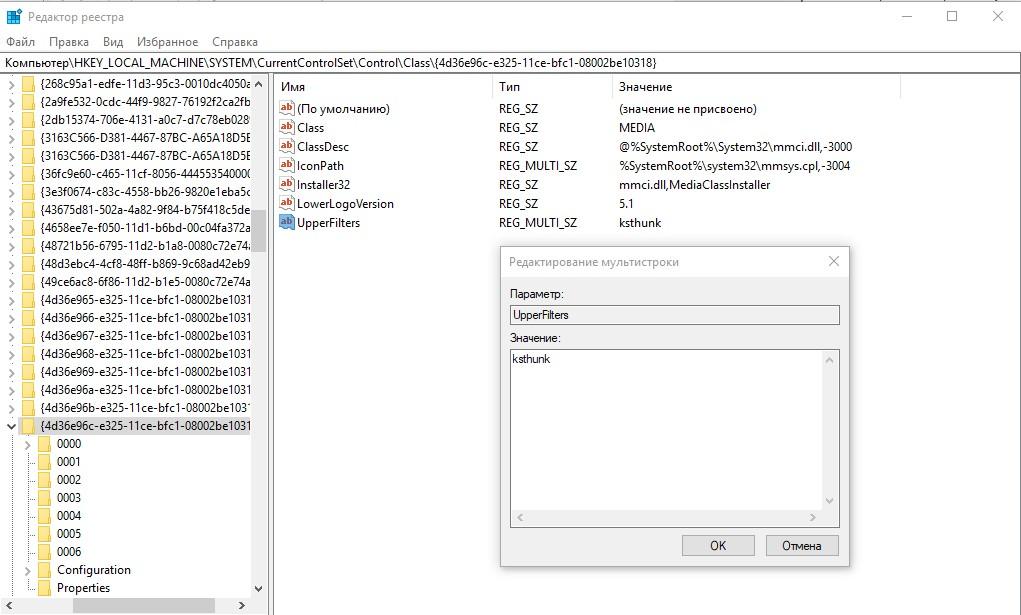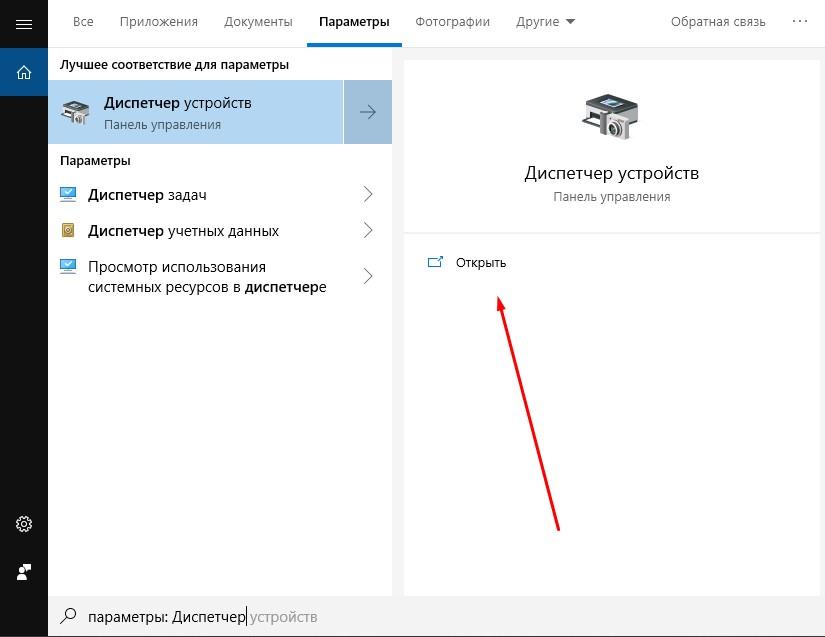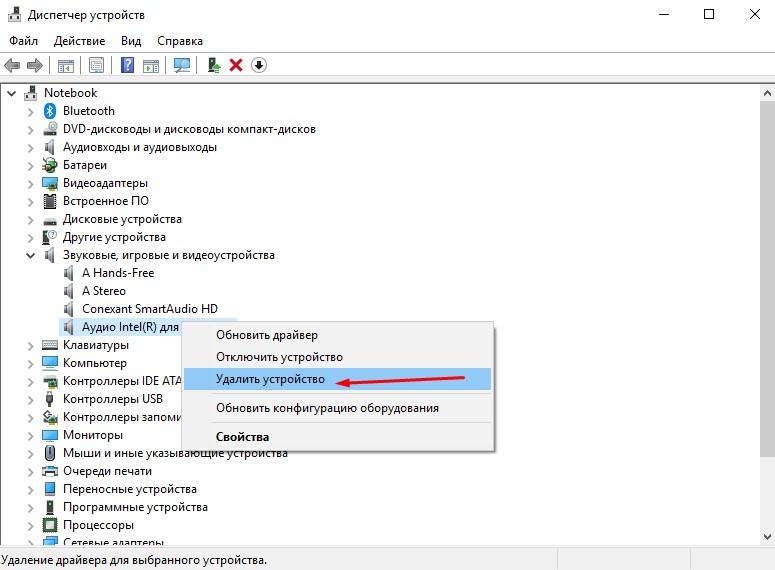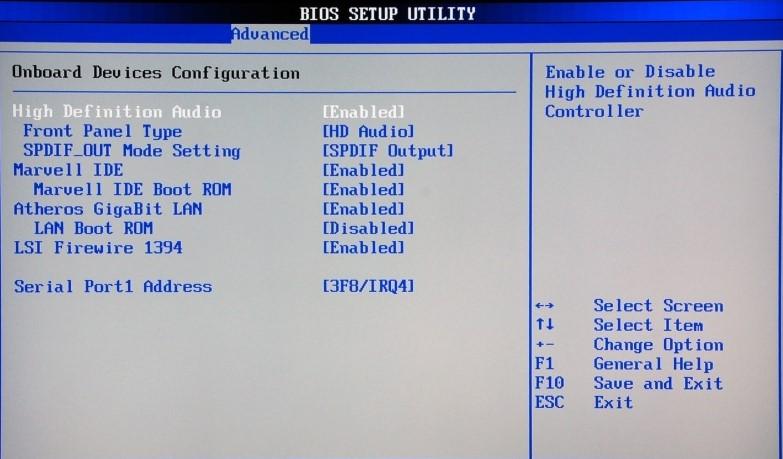Если у вас возникли проблемы со звуком, воспользуйтесь следующими рекомендациями. Советы перечислены в определенном порядке — начните с первого, проверьте, помог ли он, и переходите к следующему.
Перед началом работы
Сначала запустите автоматическое средство устранения неполадок звука в приложении «Техническая поддержка». Приложение «Техническая поддержка» автоматически проводит диагностику и выполняет нужные действия для устранения большинства проблем со звуком.
Открыть приложение «Техническая поддержка»
Если приложению «Техническая поддержка» не удается устранить проблему со звуком, попробуйте следующие решения:
Если доступно несколько устройств вывода звука, убедитесь в том, что выбрано нужное. Для этого выполните следующие действия.
-
Щелкните значок Динамики на панели задач.
Примечание: Если значок Динамики не виден, он может находиться в области переполнения. Выберите Показать скрытые значки , чтобы проверить эту область.
-
После этого щелкните стрелку , чтобы открыть список звуковых устройств, подключенных к компьютеру.
-
Убедитесь в том, что звук воспроизводится на предпочитаемом вами звуковом устройстве, таком как динамик или наушники.
Если это не помогло, переходите к следующему совету..
Возможно, это средство устранит проблемы со звуком автоматически.
Запуск средства устранения неполадок:
-
В поле Поиск на панели задач введите средство устранения неполадок звука, затем выберите Поиск и устранение неполадок с воспроизведением звука в результатах поиска, чтобы запустить средство устранения неполадок.
-
Нажмите кнопку Далее, выберите устройство, для которого следует устранить неполадки, затем продолжите работу со средством устранения неполадок.
Также можно запустить средство устранения неполадок из раздела параметров звука.
-
Нажмите кнопку Пуск > Параметры > Система > Звук > Устранение распространенных проблем со звуком и выберите Устройства вывода или Устройства ввода.
Если запуск средства устранения неполадок не помог, переходите к следующему совету.
Проверка наличия обновлений:
-
Выполните одно из следующих действий:
-
Если отображается состояние «Установлены все доступные обновления», перейдите к следующему совету.
-
Если отображается состояние «Доступны обновления», щелкните Установить сейчас.
-
-
Выберите обновления, которые необходимо установить, а затем нажмите кнопку Установить.
-
Перезагрузите компьютер и проверьте, правильно ли работает звук.
Если это не решило проблему, переходите к следующему совету.
Выполните следующие действия.
-
Проверьте надежность подключения динамиков и наушников к разъемам. Убедитесь, что все кабели подключены.
-
При наличии нескольких разъемов 5 мм для подключения, особенно в системе объемного звука, убедитесь, что все кабели подключены к правильному разъему.
-
Если не ясно, к какому разъему необходимо подключить тот или иной кабель, обратитесь к изготовителю оборудования или попытайтесь по очереди найти наиболее очевидные выходные разъемы и проверьте, работают ли они.
Примечание: В некоторых системах для аудиовыхода используется разъем зеленого цвета, а для микрофонного входа — разъем розового цвета. Также могут использоваться маркировки «наушники» или «микрофон».
-
-
Убедитесь, что питание включено.
-
Убедитесь, что параметр «Отключить звук» не включен. Попробуйте установить более высокий уровень громкости с помощью всех регуляторов.
Примечание: У некоторых динамиков и в некоторых приложениях используются собственные регуляторы громкости. Обязательно проверьте их все.
-
Попробуйте подключить динамик и наушники к другому USB-порту.
-
Возможно, что динамики не будут работать, когда подключены наушники. Отключите наушники и посмотрите, помогло ли это.
Если проблемы со звуком сохранились, ознакомьтесь со следующими разделами, чтобы получить дополнительные сведения об устранении неполадок.
Проверьте, не отключен ли звук для звуковых устройств и не отключены ли эти устройства.
-
Нажмите и удерживайте (или щелкните правой кнопкой мыши) значок Динамики на панели инструментов, затем выберите Открыть микшер громкости.
Примечание: Если значок Динамики не виден, он может находиться в области переполнения. Выберите Показать скрытые значки , чтобы проверить эту область.
-
Вы увидите набор элементов управления громкостью для ваших устройств. Убедитесь, что ни на одном из них не отключен звук. Если звук отключен, рядом с элементов управления будет отображаться красный крестик. Чтобы включить звук, одно из следующих действий:
-
Выберите регулятор громкости и установите нужный уровень громкости.
-
Щелкните значок Включить динамики.
-
-
Проверьте свойства устройства и убедитесь, что устройства не были отключены по ошибке. Нажмите кнопку Пуск > Параметры > Система > Звук .
-
В разделе Дополнительно выберите Дополнительные параметры звука, затем перейдите на вкладку Воспроизведение (вывод) или Запись (ввод).
-
Выберите устройство и нажмите кнопку Свойства.
-
Убедитесь, что рядом с параметром Использование устройства в списке устройств ввода и вывода установлен флажок Использовать это устройство (включить).
Если это не решило проблему, переходите к следующему совету.
Аппаратные проблемы могут быть вызваны устаревшими или неработоспособными драйверами. Убедитесь, что аудиодрайвер обновлен, и при необходимости обновите его. Если это не сработает, попробуйте удалить аудиодрайвер (он будет переустановлен автоматически). Если это не поможет устранить проблему, попробуйте воспользоваться универсальным аудиодрайвером, который поставляется вместе c Windows. Если у вас возникли проблемы со звуком после установки обновлений, попробуйте выполнить откат драйвера звукового устройства.
Автоматическое обновление аудиодрайвера:
-
В поле поиска на панели задач введите диспетчер устройств, а затем выберите его в списке результатов.
-
Нажмите стрелку рядом с разделом Звуковые, игровые и видеоустройства, чтобы развернуть его.
-
Нажмите и удерживайте (или щелкните правой кнопкой мыши) название звуковой платы или звукового устройства, например наушников или динамиков, выберите Обновить драйвер, затем выберите Автоматический поиск драйверов. Следуйте инструкциям на экране, чтобы завершить обновление.
Если Windows не находит новый драйвер, найдите его на веб-сайте изготовителя устройства и выполните сопутствующие указания. Если это не поможет устранить проблему, попробуйте удалить аудиодрайвер.
Удаление аудиодрайвера:
-
В поле поиска на панели задач введите диспетчер устройств, а затем выберите его в списке результатов.
-
Нажмите стрелку рядом с разделом Звуковые, игровые и видеоустройства, чтобы развернуть его.
-
Нажмите и удерживайте (или щелкните правой кнопкой мыши) название звуковой платы или звукового устройства, выберите Удалить устройство, установите флажок Попытаться удалить драйвер для этого устройства и нажмите кнопку Удалить.
-
Перезапустите компьютер.
Примечание: Перед перезапуском обязательно сохраните документы и все остальные текущие данные.
-
При перезапуске автоматически появится запрос на переустановку звукового драйвера на компьютере.
-
Чтобы перезапустить компьютер, нажмите кнопку Пуск > Завершение работы > Перезагрузка .
-
Если это не поможет устранить проблему, попробуйте воспользоваться универсальным аудиодрайвером, который поставляется вместе c Windows.
Использование универсального аудиодрайвера, который поставляется вместе c Windows:
-
В поле поиска на панели задач введите диспетчер устройств, а затем выберите его в списке результатов.
-
Щелкните стрелку Звуковые, игровые и видеоустройства, чтобы развернуть этот раздел.
-
Нажмите и удерживайте (или щелкните правой кнопкой мыши) название звуковой платы или звукового устройства, выберите Обновить драйвер > Найти драйверы на этом компьютере > Выбрать драйвер из списка уже установленных драйверов.
-
Выберите звуковое устройство, драйвер которого требуется обновить, нажмите кнопку Далее, а затем следуйте инструкциям по его установке.
Если эти действия не устранили проблему со звуком, перейдите на веб-сайт изготовителя устройства и установите самые последние аудиодрайверы для вашего устройства. Ниже приведен пример страницы скачивания драйвера на веб-сайте производителя звукового устройства.

Если после установки обновлений возникли проблемы со звуком
Если звук работал до запуска Центра обновления Windows, а теперь не работает, попробуйте выполнить откат аудиодрайвера.
Откат аудиодрайвера:
-
В поле поиска на панели задач введите диспетчер устройств, а затем выберите его в списке результатов.
-
Нажмите стрелку рядом с разделом Звуковые, игровые и видеоустройства, чтобы развернуть его.
-
Нажмите и удерживайте (или щелкните правой кнопкой мыши) название звуковой платы или звукового устройства, затем выберите Свойства.
-
Перейдите на вкладку Драйвер и выберите Откатить.
-
Прочтите и выполните инструкции, затем нажмите кнопку Да, если требуется откатить аудиодрайвер.
Если откат звукового драйвера не помог или оказался невозможен, вы можете попытаться восстановить компьютер из точки восстановления системы.
Восстановление компьютера из точки восстановления системы:
При установке обновлений Майкрософт в системе мы создаем точку восстановления системы на случай возникновения проблем. Попробуйте восстановить систему до этой точки и проверьте, помогло ли это устранить проблемы со звуком. Дополнительные сведения см. в разделе «Восстановление из точки восстановления системы» статьи Параметры восстановления в Windows.
Если вы подключаетесь к звуковому устройству, такому как наушники или динамики, с помощью USB или HDMI, возможно, вам потребуется задать это звуковое устройство как используемое по умолчанию. Если вы используете внешний монитор без встроенных динамиков, убедитесь, что этот монитор не выбран в качестве устройства вывода звука по умолчанию. В этом случае не будет звука. Это можно проверить при задании устройства вывода звука по умолчанию. Вот как это сделать.
-
Введите панель управления в поле поиска на панели задач, а затем в списке результатов выберите «Панель управления».
-
В разделе «Панель управления» выберите Оборудование и звук > Звук.
-
На вкладке Воспроизведение нажмите и удерживайте (или щелкните правой кнопкой мыши) название звукового устройства, выберите Использовать по умолчанию, затем нажмите кнопку ОК.
Если настройка звукового устройства по умолчанию не дала результатов, дополнительные советы по устранению неполадок см. в следующих разделах.
Иногда наличие дополнительных средств звука может привести к проблемам со звуком. Их отключение может помочь устранить проблему.
-
Введите панель управления в поле поиска на панели задач, а затем в списке результатов выберите «Панель управления».
-
В разделе «Панель управления» выберите Оборудование и звук > Звук.
-
На вкладке Воспроизведение нажмите и удерживайте (или щелкните правой кнопкой мыши) Устройство по умолчанию, затем выберите Свойства.
-
Перейдите на вкладку Дополнительно и снимите флажок Включить дополнительные средства звука или Включить звуковые эффекты (в зависимости от того, какой из этих флажков отображается), нажмите кнопку Применить, затем попробуйте воспроизвести звук с помощью звукового устройства.
-
Если этот метод не поможет, на вкладке Воспроизведение нажмите и удерживайте (или щелкните правой кнопкой мыши) другое устройство по умолчанию (если оно есть) и выберите Свойства. Снимите флажок Включить дополнительные средства звука или Включить звуковые эффекты (в зависимости от того, какой из этих флажков отображается), нажмите кнопку Применить, затем снова попробуйте воспроизвести звук. Выполните это для каждого стандартного устройства.
Если выключение дополнительных средств звука не дало результатов, дополнительные инструкции по устранению неполадок см. в следующих разделах.
-
Введите службы в поле поиска на панели задач, а затем в списке результатов выберите «Службы».
-
Выберите каждую из следующих служб, нажмите и удерживайте ее (или щелкните правой кнопкой мыши), выберите Перезапустить, затем нажмите кнопку Да.
-
Windows Audio
-
Средство построения конечных точек Windows Audio
-
Удаленный вызов процедур (RPC)
-
Если перезапуск этих служб не решит проблему, дополнительные инструкции по устранению неполадок см. в следующих разделах.
-
Введите панель управления в поле поиска на панели задач, а затем в списке результатов выберите «Панель управления».
-
В разделе «Панель управления» выберите Оборудование и звук > Звук.
-
На вкладке Воспроизведение нажмите и удерживайте (или щелкните правой кнопкой мыши) Устройство по умолчанию, затем выберите Свойства.
-
На вкладке Дополнительно в разделе Формат по умолчанию измените этот параметр, нажмите кнопку ОК, затем снова проверьте звуковое устройство. Если это не помогло, попробуйте еще раз изменить данный параметр.
Если использование других форматов аудио не дало результатов, дополнительные инструкции по устранению неполадок см. в следующих разделах.
После установки ряда обновлений необходимо перезапустить устройство.
Чтобы проверить наличие установленных обновлений, ожидающих перезагрузки, выполните следующие действия.
-
Сохраните документы и закройте все приложения.
-
Нажмите кнопку Пуск > Завершение работы . Если есть обновления, ожидающие установки, вы увидите параметры Обновить и перезапустить и Обновить и завершить работу.
-
Выберите один из этих параметров перезапуска, чтобы применить обновления.
Требуется справка по Центру обновления Windows? См. статью Устранение неполадок при обновлении Windows.
Если перезапуск не дал результатов, дополнительные инструкции по устранению неполадок см. в следующем разделе.
Некоторые проблемы со звуком могут быть вызваны проблемой с аудиокодеком IDT High Definition Audio. Это можно исправить при помощи ручного обновления драйверов, позволяющего выбрать нужный звуковой драйвер.
Примечание: Не все системы имеют аудиокодек IDT High Definition Audio.
Чтобы убедиться в наличии этого аудиокодека и обновить драйвер вручную, выполните следующие действия.
-
В поле поиска на панели задач введите диспетчер устройств, а затем выберите его в списке результатов.
-
Щелкните стрелку Звуковые, игровые и видеоустройства, чтобы развернуть этот раздел.
-
Найдите аудиокодек IDT High Definition Audio. Если он есть в списке, нажмите и удерживайте его (или щелкните правой кнопкой мыши), выберите Обновить драйвер, Найти драйверы на этом компьютере > Выбрать драйвер из списка уже установленных драйверов.
-
Вы увидите список предустановленных драйверов. Выберите Устройство с поддержкой High Definition Audio и нажмите кнопку Далее.
-
Нажмите кнопку Пуск > Параметры > Конфиденциальность и безопасность.
-
В разделе Разрешения приложений выберите Микрофон.
-
Убедитесь, что переключатели Доступ к микрофону и Разрешить приложениям доступ к микрофонувключены.
-
Если возникла проблема с определенным приложением, прокрутите вниз список в разделе Разрешить приложениям доступ к микрофону и убедитесь, что переключатель для этого приложения также включен.
Если доступно несколько устройств вывода звука, убедитесь в том, что выбрано нужное. Для этого выполните следующие действия.
-
Щелкните значок Динамики на панели задач.
Примечание: Если значок Динамики не виден, он может находиться в области переполнения. Выберите Показать скрытые значки , чтобы проверить эту область.
-
После этого щелкните стрелку , чтобы открыть список звуковых устройств, подключенных к компьютеру.
-
Убедитесь в том, что звук воспроизводится на предпочитаемом вами звуковом устройстве, таком как динамик или наушники.
Если это не помогло, переходите к следующему совету..
Возможно, это средство устранит проблемы со звуком автоматически.
Запуск средства устранения неполадок:
-
В поле поиска на панели задач введите средство устранения неполадок звука, затем в списке результатов выберите Поиск и устранение неполадок при воспроизведении звука и нажмите кнопку Далее.
-
Выберите устройство, проблему с которым требуется устранить, и продолжите работу со средством устранения неполадок.
Средство устранения неполадок также можно запустить из раздела параметров звука. Нажмите кнопку Пуск > Параметры > Система > Звук > Устранение неполадок.
Если запуск средства устранения неполадок не помог, переходите к следующему совету.
Проверка наличия обновлений:
-
Выполните одно из следующих действий:
-
Если отображается состояние «Установлены все доступные обновления», перейдите к следующему совету.
-
Если отображается состояние «Доступны обновления», щелкните Установить сейчас.
-
-
Выберите обновления, которые необходимо установить, а затем нажмите кнопку Установить.
-
Перезагрузите компьютер и проверьте, правильно ли работает звук.
Если это не решило проблему, переходите к следующему совету.
Выполните следующие действия.
-
Проверьте надежность подключения динамиков и наушников к разъемам. Убедитесь, что все кабели подключены.
-
При наличии нескольких разъемов 5 мм для подключения, особенно в системе объемного звука, убедитесь, что все кабели подключены к правильному разъему.
-
Если не ясно, к какому разъему необходимо подключить тот или иной кабель, обратитесь к изготовителю оборудования или попытайтесь по очереди найти наиболее очевидные выходные разъемы и проверьте, работают ли они.
Примечание: В некоторых системах для аудиовыхода используется разъем зеленого цвета, а для микрофонного входа — разъем розового цвета. Также могут использоваться маркировки «наушники» или «микрофон».
-
-
Убедитесь, что питание включено.
-
Убедитесь, что параметр «Отключить звук» не включен. Попробуйте установить более высокий уровень громкости с помощью всех регуляторов.
Примечание: У некоторых динамиков и в некоторых приложениях используются собственные регуляторы громкости. Обязательно проверьте их все.
-
Попробуйте подключить динамик и наушники к другому USB-порту.
-
Возможно, что динамики не будут работать, когда подключены наушники. Отключите наушники и посмотрите, помогло ли это.
Если проблемы со звуком сохранились, ознакомьтесь со следующими разделами, чтобы получить дополнительные сведения об устранении неполадок.
Проверьте, не отключен ли звук для звуковых устройств и не отключены ли эти устройства.
-
Нажмите и удерживайте (или щелкните правой кнопкой мыши) значок Динамики на панели инструментов, затем выберите Открыть микшер громкости.
Примечание: Если значок Динамики не виден, он может находиться в области переполнения. Выберите Показать скрытые значки , чтобы проверить эту область.
-
Вы увидите набор элементов управления громкостью для ваших устройств. Убедитесь, что ни на одном из них не отключен звук. Если звук отключен, то рядом с элементом управления громкостью появится красный круг с линией. В этом случае выберите регулятор громкости для включения звука.
-
Проверьте свойства устройства и убедитесь, что устройства не были отключены по ошибке. Нажмите кнопку Пуск > Параметры > Система > Звук .
-
Выберите звуковое устройство, а затем Свойства устройства. ВыберитеСвойства устройства для устройств ввода и вывода звука.
-
Убедитесь, что для устройств ввода и вывода снят флажок Отключить.
Если это не решило проблему, переходите к следующему совету.
Аппаратные проблемы могут быть вызваны устаревшими или неработоспособными драйверами. Убедитесь, что аудиодрайвер обновлен, и при необходимости обновите его. Если это не сработает, попробуйте удалить аудиодрайвер (он будет переустановлен автоматически). Если это не поможет устранить проблему, попробуйте воспользоваться универсальным аудиодрайвером, который поставляется вместе c Windows. Если у вас возникли проблемы со звуком после установки обновлений, попробуйте выполнить откат драйвера звукового устройства.
Автоматическое обновление аудиодрайвера:
-
В поле поиска на панели задач введите диспетчер устройств, а затем выберите его в списке результатов.
-
Нажмите стрелку рядом с разделом Звуковые, игровые и видеоустройства, чтобы развернуть его.
-
Нажмите и удерживайте (или щелкните правой кнопкой мыши) название звуковой платы или звукового устройства, например наушников или динамиков, выберите Обновить драйвер, затем выберите Автоматический поиск обновленных драйверов. Следуйте инструкциям на экране, чтобы завершить обновление.
Если Windows не находит новый драйвер, найдите его на веб-сайте изготовителя устройства и выполните сопутствующие указания. Если это не поможет устранить проблему, попробуйте удалить аудиодрайвер.
Удаление аудиодрайвера:
-
В поле поиска на панели задач введите диспетчер устройств, а затем выберите его в списке результатов.
-
Нажмите стрелку рядом с разделом Звуковые, игровые и видеоустройства, чтобы развернуть его.
-
Щелкните правой кнопкой мыши название звуковой платы или звукового устройства, выберите Удалить устройство,установите флажок Удалить драйвер для этого устройства и нажмите кнопку Удалить.
-
Перезапустите компьютер.
-
Примечание. Перед перезапуском обязательно сохраните документы и другие текущие данные.
-
При перезапуске автоматически появится запрос на переустановку звукового драйвера на компьютере.
-
Чтобы перезапустить компьютер, нажмите кнопку Пуск > Завершение работы > Перезагрузка .
-
Если это не поможет устранить проблему, попробуйте воспользоваться универсальным аудиодрайвером, который поставляется вместе c Windows.
Использование универсального аудиодрайвера, который поставляется вместе c Windows:
-
В поле поиска на панели задач введите диспетчер устройств, а затем выберите его в списке результатов.
-
Нажмите стрелку рядом с разделом Звуковые, игровые и видеоустройства, чтобы развернуть его.
-
Нажмите и удерживайте (или щелкните правой кнопкой мыши) название звуковой платы или звукового устройства, выберите Обновить драйвер > Найти драйверы на этом компьютере > Выбрать драйвер из списка уже установленных драйверов.
-
Выберите звуковое устройство, драйвер которого требуется обновить, нажмите кнопку Далее, а затем следуйте инструкциям по его установке.
Если эти действия не привели к устранению проблемы со звуком, посетите веб-сайт производителя устройства и установите последние версии драйверов для вашего устройства. Ниже приведен пример страницы скачивания драйвера на веб-сайте производителя звукового устройства.

Если после установки обновлений возникли проблемы со звуком
Если звук работал до запуска Центра обновления Windows, а теперь не работает, попробуйте выполнить откат аудиодрайвера.
Откат аудиодрайвера:
-
В поле поиска на панели задач введите диспетчер устройств, а затем выберите его в списке результатов.
-
Нажмите стрелку рядом с разделом Звуковые, игровые и видеоустройства, чтобы развернуть его.
-
Нажмите и удерживайте (или щелкните правой кнопкой мыши) название звуковой платы или звукового устройства, затем выберите Свойства.
-
Перейдите на вкладку Драйвер и выберите Откатить.
-
Прочтите и выполните инструкции, затем нажмите кнопкуДа, если требуется откатить аудиодрайвер.
Если откат звукового драйвера не помог или оказался невозможен, вы можете попытаться восстановить компьютер из точки восстановления системы.
Восстановление компьютера из точки восстановления системы:
При установке обновлений Майкрософт в системе мы создаем точку восстановления системы на случай возникновения проблем. Попробуйте восстановить систему до этой точки и проверьте, помогло ли это устранить проблемы со звуком. Дополнительные сведения см. в разделе «Восстановление из точки восстановления системы» статьи Параметры восстановления в Windows.
Если вы подключаетесь к звуковому устройству, такому как наушники или динамики, с помощью USB или HDMI, возможно, вам потребуется задать это звуковое устройство как используемое по умолчанию. Если вы используете внешний монитор без встроенных динамиков, убедитесь, что этот монитор не выбран в качестве устройства вывода звука по умолчанию. В этом случае не будет звука. Это можно проверить при задании устройства вывода звука по умолчанию. Вот как это сделать.
-
Введите панель управления в поле поиска на панели задач, а затем в списке результатов выберите «Панель управления».
-
В разделе «Панель управления» выберите Оборудование и звук > Звук.
-
На вкладке Воспроизведение нажмите и удерживайте (или щелкните правой кнопкой мыши) название звукового устройства, выберите Использовать по умолчанию, затем нажмите кнопку ОК.
Если настройка звукового устройства по умолчанию не дала результатов, дополнительные советы по устранению неполадок см. в следующих разделах.
Иногда наличие дополнительных средств звука может привести к проблемам со звуком. Их отключение может помочь устранить проблему.
-
Введите панель управления в поле поиска на панели задач, а затем в списке результатов выберите «Панель управления».
-
В разделе «Панель управления» выберите Оборудование и звук > Звук.
-
На вкладке Воспроизведение нажмите и удерживайте (или щелкните правой кнопкой мыши) Устройство по умолчанию, затем выберите Свойства.
-
На вкладке Улучшения установите флажок Отключить все дополнительные средства звука или Отключить все звуковые эффекты (в зависимости от того, какой из этих флажков отображается), нажмите кнопку ОК, затем попробуйте воспроизвести звук с помощью звукового устройства.
-
Если этот метод не поможет, на вкладке Воспроизведение нажмите и удерживайте (или щелкните правой кнопкой мыши) другое устройство по умолчанию (если оно есть) и выберите Свойства. На вкладке Улучшения установите флажок Отключить все дополнительные средства звука или Отключить все звуковые эффекты (в зависимости от того, какой из этих флажков отображается), нажмите кнопку ОК, затем снова попробуйте воспроизвести звук. Выполните это для каждого стандартного устройства.
Если выключение дополнительных средств звука не дало результатов, дополнительные инструкции по устранению неполадок см. в следующих разделах.
-
Введите службы в поле поиска на панели задач, а затем в списке результатов выберите «Службы».
-
Выберите каждую из следующих служб, щелкните ее правой кнопкой мыши и нажмите кнопку Перезапустить.
-
Windows Audio
-
Средство построения конечных точек Windows Audio
-
Удаленный вызов процедур (RPC)
-
Если перезапуск этих служб не решит проблему, дополнительные инструкции по устранению неполадок см. в следующих разделах.
-
Введите панель управления в поле поиска на панели задач, а затем в списке результатов выберите «Панель управления».
-
В разделе «Панель управления» выберите Оборудование и звук > Звук.
-
На вкладке Воспроизведение нажмите и удерживайте (или щелкните правой кнопкой мыши) Устройство по умолчанию, затем выберите Свойства.
-
На вкладке Дополнительно в разделе Формат по умолчанию измените этот параметр, нажмите кнопку ОК, затем снова проверьте звуковое устройство. Если это не помогло, попробуйте еще раз изменить данный параметр.
Если использование других форматов аудио не дало результатов, дополнительные инструкции по устранению неполадок см. в следующих разделах.
После установки ряда обновлений необходимо перезапустить устройство.
Чтобы проверить наличие установленных обновлений, ожидающих перезагрузки, выполните следующие действия.
-
Сохраните документы и закройте все приложения.
-
Нажмите кнопку Пуск > Завершение работы . Если у вас есть ожидающие установки обновления, отобразится сообщение Обновить и перезагрузить и Обновить и завершить работу.
-
Выберите один из этих параметров перезапуска, чтобы применить обновления.
Требуется справка по Центру обновления Windows? См. статью Устранение неполадок при обновлении Windows.
Если перезапуск не дал результатов, дополнительные инструкции по устранению неполадок см. в следующем разделе.
Некоторые проблемы со звуком могут быть вызваны проблемой с аудиокодеком IDT High Definition Audio. Это можно исправить при помощи ручного обновления драйверов, позволяющего выбрать нужный звуковой драйвер.
Примечание: Не все системы имеют аудиокодек IDT High Definition Audio.
Чтобы убедиться в наличии этого аудиокодека и обновить драйвер вручную, выполните следующие действия.
-
В поле поиска на панели задач введите диспетчер устройств, а затем выберите его в списке результатов.
-
Нажмите стрелку рядом с разделом Звуковые, игровые и видеоустройства, чтобы развернуть его.
-
Найдите аудиокодек IDT High Definition Audio. Если он есть в списке, нажмите и удерживайте его (или щелкните правой кнопкой мыши), выберите Обновить драйвер, Найти драйверы на этом компьютере > Выбрать драйвер из списка уже установленных драйверов.
-
Вы увидите список предустановленных драйверов. Выберите Устройство с поддержкой High Definition Audio и нажмите кнопку Далее.
-
Выберите Пуск > Параметры > Конфиденциальность , а затем выберите Микрофон в меню слева.
-
В разделе Разрешить доступ к микрофону на этом устройстве выберите Изменить. Убедитесь, что переключатель установлен в положение Вкл..
-
Если у вас возникла эта проблема с конкретным приложением, прокрутите список вниз до пункта Выбрать приложения Microsoft Store, которые могут получать доступ к микрофону и убедитесь, что переключатель рядом с этим приложением также переведен в положение Вкл..

В сегодняшней статье на блоге мы рассмотрим и разберем с вами, наверное, один из самых популярных вопросов от пользователей — пропал звук на компьютере и как можно исправить самостоятельно все это? Однажды я уже освещал этот вопрос, но это было уже давно и сама тема была затронута не полностью. Если вам интересно, то можете почитать эти статьи: Почему нет звука. Восстановление звука на компьютере и Правильная настройка звука Windows 7. Здесь же я постараюсь рассказать о проблеме со звуком на компьютере детально и подробно.
Пропал звук на компьютере.
Как исправить самостоятельно?
Временами с нашими компьютерами случаются неприятные вещи, такие как неисправность. Но всякую поломку можно исправить. Бывает такое, что вы включаете ПК, но не слышите мелодии приветствия. Вполне вероятно, что кто-то даже на это не обратит внимание, а уже потом, при воспроизведении видео или музыки обнаружится, что пропал звук на компьютере.
В данной статье мы разберем возможные причины данной неисправности и рассмотрим способы вернуть звук, устранив неполадку. Предлагаю вам ознакомиться с пошаговой инструкцией, которая актуальна для пользователей операционных систем Windows XP, 7, 8 и 10. Прочитав её вы не будете задавать вопрос «Что делать, если пропал звук на компьютере?», поскольку сами сможете всё исправить.
Не подключены колонки.
Как правило компьютер представляет из себя системный блок, монитор и подключенные периферийные устройства, такие как: клавиатура, мышь и колонки. Своих динамиков в системнике нет и у монитора обычно тоже нет. Соответственно при отсутствии подключения между колонками и звуковой картой пользователь должен заметить, что нет звука — пропал звук на компьютере.
Первыми в голову могут прийти мысли о поломке, однако вина может лежать на колонках, штекер которых не подключен к системному блоку в специальный разъем.
Таким образом, чтобы выяснить почему пропал звук на компьютере, в первую очередь рекомендую вам проверить подключение аудио системы к вашему ПК. Может быть такое, что случайно кабель был вытащен из разъема звуковой карты.
Пропал звук на компьютере.
Неправильные настройки звука.
Уровень громкости звуковых эффектов в разных приложениях может сыграть злую шутку с пользователем и можно подумать, что пропал звук на компьютере. Несмотря на то, что ситуация кажется банальной, проверьте выставленный уровень громкости в настройках.
Возможно вы сами начудили или произошел сбой. Нажмите правой клавишей по значку громкости и выберите «Открыть микшер громкости».
Далее нужно проверить общий уровень громкости и уровень громкости в разных приложениях. Еще не забудьте проверить, не отключен ли звук при помощи специальных кнопок.
Если ползунки выставлены вверху, но звук не появился, то переходите к следующему пункту в записи.
Используется неправильное устройство
воспроизведения.
Если в устройствах воспроизведения выставлено неправильное устройство, то звука на компьютере не будет. Это также является причиной, почему пропал звук на компьютере.
В звуковой карте имеются разные разъемы. Самые обычные колонки подключаются в зеленый разъем линейного входа. Если произошел какой-то сбой или кто-то напортачил за компьютером, то возможно используется неправильное устройство воспроизведения и не будет лишним проверить этот пункт.
Нажимаем правой клавишей мыши по значку громкости и выбираем «Устройства воспроизведения».
Далее нужно выбрать подходящее устройство и нажать кнопку «По умолчанию», затем «OK». Обычно для воспроизведения звука используется пункт «Динамики».
Пропал звук на компьютере.
Сбой драйверов.
Драйвер — компьютерное программное обеспечение, с помощью которого операционная система получает доступ к аппаратному обеспечению некоторого устройства. Обычно с операционными системами поставляются драйверы для ключевых компонентов аппаратного обеспечения, без которых система не сможет работать.
Однако для некоторых устройств (таких, как материнская плата, видеокарта или принтер) могут потребоваться специальные драйверы, обычно предоставляемые производителем устройства.
Одна из причин отсутствия звука, т.е. почему пропал звук на компьютере — сбой драйверов. В массах такую проблему называют «слетели драйвера». Причин этому может быть несколько:
- Вирусы;
- Конфликт ПО;
- Программный сбой;
- Сбой при обновлении драйверов звуковой карты.
Но нас не столько причины интересуют, сколько способы их устранения. Переходим в Пуск -> Панель управления -> Диспетчер устройств и выбираем Звуковые устройства.
Если на значке звукового устройства имеется желтый восклицательный знак, то драйверы устройства повреждены. Нужно их переустановить. Если же было совершено некорректное обновление драйвера, то нужно произвести откат. Ниже рассмотрим оба способа.
Обновление драйвера.
Выбираем звуковую карту и щелкаем по пункту «Свойства» через правую клавишу мыши.
В появившемся окне осуществляем переход во вкладку «Драйвер» и нажимаем кнопку «Обновить».
Далее нам будет предложен вариант выбрать способ поиска драйвера: в интернете или из указанного места. Если у вас есть диск с ПО или папка с драйверами для вашего компьютера, то выбираем второй способ и указываем место расположения драйверов. Если драйверов у вас нет, выбираем первый способ.
Откат драйвера.
Как я уже говорил ранее, откат производится в том случае, ежели повреждение драйвера связано с его неудачным обновлением. Ради отката нажимаем кнопку «Откатить» а также в появившемся предупреждении нажимаем «Да».
Если у вас пропал звук на компьютере и это связано с драйвером звуковой карты, то описанные в этом пункте советы должны решить проблему. Если же проблема не в драйвере, то читаем остальные варианты.
Пропал звук на компьютере.
Не подключена звуковая карта.
Как правило в персональных компьютерах используется встроенная звуковая карта, она встроена в материнскую плату. Давайте разберем понятия, чтобы вы поняли о чем речь.
Звуковая карта (звуковая плата, аудиокарта) — дополнительное оборудование персонального компьютера и ноутбука, позволяющее обрабатывать звук (выводить на акустические системы и/или записывать).
На момент появления звуковые платы представляли собой отдельные карты расширения, устанавливаемые в соответствующий слот. В современных материнских платах представлены в виде интегрированного в материнскую плату аппаратного кодека (согласно спецификации Intel AC’97 или Intel HD Audio).
Материнская плата (системная плата) — печатная плата, являющаяся основой построения модульного устройства, например — компьютера.
Материнская плата содержит основную часть устройства, дополнительные же или взаимозаменяемые платы называются дочерними или платами расширений.
Так вот, если у вас используется внешняя звуковая карта, может случиться такое, например, при перевозке компьютера, что звуковая карточка вылезла из разъема PCI. Проверить, подключена ли карта можно в диспетчере устройств.
Если в списке звуковых устройств не будет ничего отображено, то есть вероятность того, что имеются проблемы с качеством подключения, попробуйте вставить её плотнее, делайте это при выключенном компьютере. Снимите боковую крышку системного блока и внимательно осмотрите как установлена звуковая карта.
Пропал звук на компьютере.
Звуковая карта отключена в BIOS.
BIOS (БИОС) — набор микропрограмм, реализующих API для работы с аппаратурой компьютера и подключёнными к нему устройствами. BIOS относится к системному программному обеспечению.
Еще одна из возможных причин, почему пропал звук на компьютере или ноутбуке — отключенная звуковая карта в БИОС. Такое отключение маловероятно, тем не менее оно может произойти из-за программного сбоя. Также отключение может быть осуществлено самим пользователем по неопытности. В любом случае, выключенная звуковая карта может стать источником проблемы.
Решение не сложное, но нужно понимать английский язык. Заходим в BIOS и включаем карту. После этого звук на компьютере или ноутбуке должен появиться. Войти в БИОС можно при помощи специальных клавиш. На разных ноутбуках эти клавиши могут быть разными. Нужно ознакомиться с руководством платы, но как правило это клавиши Delete, F1, F2.
После входа в БИОС перейдите в раздел, отвечающий за работу встроенных устройств. В зависимости от модели платы это Advanced Features, Chipset или Intergrated Peripherials. Потом переходим в Onboard devices и на экране появится список используемых плат.
Тут ищите свою звуковую карту, например Realtek Audio, Audio Controller или Onboard Sound и напротив неё устанавливаете значение Enable, что означает включение. При отключенной звуковой карте будет установлено значение Disable.
Не забудьте сохранить изменения, обычно за это отвечает клавиша F10, на некоторых платах нужно будет выбрать клавишу «Y» (Yes), что означает подтверждение изменений и нажать клавишу Enter.
Пропал звук на компьютере.
Отключена служба Windows Audio.
Может произойти сбой, когда отключается служба Windows Audio. Еще она может попросту не включиться при загрузке системы, хотя должна. Из-за этого на значке звука может быть добавлен красный кружок, информирующий, что звука нет.
Бывают еще случаи, когда красный кружок висит, но звук есть. Это неполадки с одной службой и нужно проверить её состояние. Это еще одна причина, почему пропал звук на компьютере.
Нажимаем сочетание клавиш Win + R и в окошке «Выполнить» пишем команду: services.msc и нажимаем на кнопку «OK».
В появившемся окне ищем службу Windows Audio и смотрим на её состояние. Она должна работать и запускаться автоматически. У нас случалась ситуация, когда было указано, что служба работает, но висел красный кружок якобы звука нет, перезапуск через правую клавишу мыши исправлял данную ситуацию.
Если у вас данная служба остановлена, то запустите её через правую клавишу мыши и проверьте тип запуска.
Восстановление системы.
Если ничего из вышеперечисленного не помогло, если не удалось решить вопрос, почему пропал звук на компьютере, то остается еще один вариант — это восстановление системы. Для этого заходим в меню «Пуск» и в поле поиска вводим «восстановление системы». После этого переходим в программу восстановления.
Попадаем в окно самой программы. Возможно, компьютер предложит вам вручную выбрать время, до которого нужно будет сделать откат системы. И если вы точно знаете, когда пропал звук, это очень удобный вариант. В нашем случае такого выбора нет, так что просто переходим далее.
В следующем окне выбираем, до какого момента будем откатывать систему назад.
И, наконец, нужно выбрать жесткий диск, на котором расположена системная информация. Жмем кнопку «Готово» — и ждем результат.
После восстановления системы неизбежна перезагрузка компьютера. Но не переживайте, это недолго. А нам останется проверить, появился ли звук.
Часто задаваемые вопросы.
Почему на ноутбуке нет звука хотя все включено?
Возможно, оборудование конфликтует между собой, что и приводит к неполадкам. Следует поочередно отключать и проверять их работоспособность. Понятно, что дело нудное, но другого выхода нет. Конечно, можете обратиться к специалистам, которые сделают это за вас. Еще можете попробовать откатить, а не обновить драйвер звука.
Не работает звук в браузере.
Независимо от того, какой браузер вы используете, будь то Google Chrome, Opera, Firefox или Яндекс.Браузер, причина отсутствия звука будет одинакова. Возможно произошли неблагоприятные изменения файлов обозревателя, что привело к сбою. Еще причиной, почему пропал звук на компьютере, может стать устаревший Adobe Flash Player.
Проверка настроек.
В первую очередь рекомендуется проверить настройки звука. Запустите любую музыку или видео в браузере, например, ВКонтакте. Это нужно, чтобы настройки громкости отобразились в микшере.
Затем нажимаем на значок звука в системном трее правой клавишей мыши и выбираем «Открыть микшер громкости».
В открывшемся окне поднимаем ползунок громкости вашего браузера.
Расширение блокирует звук.
Расширение браузера — компьютерная программа, которая в некотором роде расширяет функциональные возможности браузера. В зависимости от браузера, термин может отличаться от условленных обозначений, к примеру, plug-in (плагин), add-on (дополнение) или extension (расширение).
Может быть такое, что одно из установленных расширений в браузере блокирует в нем звук. Вам не нужно удалять расширения, а просто пробуйте по одному выключать и проверять звук. Возможно потребуется перезапуск браузера.
В любом случае, большое количество всяких расширений не рекомендуется устанавливать. Мне попадались такие, что свою функцию они выполняли, но в поисковой выдаче выводили вверху свою рекламу в Google браузере. Пришлось отказаться от такого расширения.
Перезагрузка веб-сервера.
Открываем диспетчер задач, нажатием клавиш Ctrl+Shift+Esc и выбираем в процессах свой браузер.
Для выбора своего браузера удобнее сделать сортировку по имени образа. Чем больше вкладок запущено, там больше будет процессов. Нужно завершить все процессы с названием вашего браузера.
На операционных системах, вышедших после Windows 7, диспетчер задач несколько иной и там еще есть вкладка «Подробности», в которой тоже нужно закрыть все задачи связанные с вашим браузером.
Переустановка браузера.
Сейчас, когда все данные синхронизируются через сервера, информация о посещенных вами сайтов, закладки, пароли и даже куки сохраняется не только на вашем компьютере, но и в интернете и доступна она только вам.
Попробуйте удалить браузер, перезагрузить компьютер и установить его заново. Возможно проблема решится. А все данные вы сможете быстро импортировать, если должным образом настроена синхронизация.
Для импорта вам понадобится адрес электронной почты и пароль пользователя в браузере, а также кодовая фраза. А если вы не используете синхронизацию, то можете сначала экспортировать на компьютер некоторые данные, а потом уже переустанавливать данные, но синхронизация удобна и делается всё моментально.
Другие причины отсутствия звука на компьютере.
Здесь я перечислил вам самые распространенные причины отсутствия звука на компьютере или ноутбуке. Устранение описанных неполадок в большинстве случаев решает проблему со звуком и не приходится вызывать мастера или же обращаться в сервисный центр.
Но имейте ввиду, что бывают случаи, когда самому починить компьютер не получится. Если звуковая карта вышла из строя или ваш ноутбук перестал видеть её, то потребуется пайка контактов. В этом случае ничего не остается, как обратиться к специалисту, ведь рядовому пользователю не получится осуществить такой ремонт в домашних условиях без соответствующих знаний.
Заключение.
Вот мы и разобрали основные причины, по которым на вашем компьютере на Windows XP, 7, 8 или 10 может пропасть звук и расписали способы их устранения. Надеюсь, что вы теперь самостоятельно сможете разобраться, почему пропал звук на компьютере или ноутбуке.
Кстати, рекомендую почитать вам дополнительно полезные статьи:
Если вам интересен вопрос, что делать пользователям после прекращения поддержки Windows 7, то рекомендую прочитать статью Что делать пользователям Windows 7 после прекращения поддержки?
Если вам интересно знать, как обойти ограничения Microsoft, связанные с окончанием поддержки Windows 7, как остаться и продолжать пользоваться Windows 7, то я рекомендую прочитать вам книгу «Как остаться верным Windows 7?»
На этом пока все! Надеюсь, что вы нашли в этой заметке что-то полезное и интересное для себя. Если у вас имеются какие-то мысли или соображения по этому поводу, то, пожалуйста, высказывайте их в своих комментариях. До встречи в следующих заметках! Удачи! 😎
Просмотров 191к. Опубликовано 19 августа, 2018 Обновлено 28 декабря, 2021
Если у вас пропал звук на компьютере, то это конечно очень плохо, нужно как можно скорее разобраться почему так произошло и решить быстренько эту проблему.
Причины внезапного отсутствия звука могут быть очень разные, это могут быть вообще что угодно поэтому мы рассмотрим 10 самых популярных причин. Они подойдут практически под любой виндовс, от xp до 10, включая windows 7 и 8.
Я вас сразу попрошу, пожалуйста не торопитесь, прежде чем писать в комментариях мол, что делать, у меня нет звука на компьютере, вообще нечего не помогает. Сперва рассмотрите и проработайте все 10 шагов, я уверен на 99 процентов, что дьявол кроется в одном из расписанных причин.
Что делать если пропал звук
Начнем как обычно с более простого, закончим сложным.
1. Регуляторы громкости
Обратите внимание на значок громкости в области уведомлений и нажмите по нему.
Естественно ползунок громкости должен стоять как минимум на середине. Убедитесь что он не в самом внизу.
Ну если иконка громкости имеет вот такой запрещающим значком, то означает это что звук в системе полностью отключен.
Нажмите по нему и звук снова появиться.
Далее нажмите по значку громкости правой кнопки мыши и перейдите по пункту открыть микшер громкости.
Здесь у нас тоже должно быть все включено.
Если вдруг какой-то из ползунков в самом низу, то переместить его как минимум на середину и тогда звук с колонок появится.
Не забудьте проверить звук на колонках, убедитесь что, в них не вставлены наушники, если они там, то само с собой нужно их вытащить.
2. Устройства воспроизведения
И так продолжаем искать ответ на вопрос, Почему пропал звук на компьютере.
Нужно зайти в те устройства, которые отличаются и проверить.
Жмем значок громкости и переходим в Устройства воспроизведения.
В открывшейся программе находим в списках устройств свои динамики и проверяем, чтобы там стояла зелёная галочка.
Если не дай Бог её нет, то нужно нажать по устройству правой кнопкой мыши и выбрать пункт Использовать по умолчания.
Если же у вас динамики подсвечиваются серым цветом, а статус стоит Отключено, то исправить это легко. Нажимаем правой кнопкой мыши и выбираем пункт включить, естественно же не забываем сделать их по умолчанию.
Бывает ещё что здесь вообще нет наших динамиков, они не отображается, в таком случае нужно нажать по-пустому месту и выбрать Показать отключенные устройства. Динамики после этого отобразятся и их можно будет включить как я уже писал выше, а потом сделать по умолчанию.
3. Проверьте звуковую карту
Нужно быть уверенным что звуковая карта включена, если в колонках звука по-прежнему нет, то этот момент тоже надо проверить.
- Нажмите по ярлыку компьютера правой кнопкой мыши и откройте свойства.
- Слева перейдите в диспетчер устройств.
- Нам нужно найти звуковые устройства.
- Внутри звуковых устройств Включите свою звуковую карту, если вдруг она отключена.
Возможно она уже была включена, а может вообще её здесь нет, случаи бывают разные, если у вас звуковая карта не отображается, но есть раздел другие устройства например, аудиоустройства на шине, а рядом желтый восклицательный знак.
Это означает что драйвер слетел и её нужно заново установить. Об этом я расскажу в следующем пункте.
4. Проверьте драйвера на звук (Важно!)
Если вы вдруг определили, что звук у вас на компьютере пропал по причине отсутствия драйвера, то вам нужно естественно его заново установить.
Но для тех у кого этот драйвер есть, я всё равно советую установить, так как скорее всего предыдущая версия уже устарела и она обновиться более свежим.
- Для начала определимся какой драйвер на нужно скачать.
- Давайте вернемся в диспетчер устройств и нажмем два раза по звуковой карте.
- Перейдите на вкладку сведения, найдите раздел свойства и выберите пункт из списка ИД оборудования и появится несколько значений нам для начала понадобится первое. Скопируйте его.
- Далее идем на сайт devid.info, в строку поиска вбиваем данное значение и нажимаем Искать.
- Этот сайт подберет для нас наиболее подходящий драйвер и нам останется скачать самую последнюю версию под свою операционную систему.
- После скачивания драйвера, запускаем установочный файл если он имеется.
- Если драйвер был скачен в каком-то другом формате, то он устанавливается немножко по-другому нужно через диспетчер задач, на вкладки Драйвер нажать Обновить.
- После этого выполните поиск драйверов с помощью встроенной программы.
- Нажимаем обзор и указываем путь где лежит драйвер. Нажимаем далее.
- Установка будет выполнена, по окончанию версия драйвера обновиться.
Но установка драйвера на звук — это ещё не все.
Для тех у кого стоит звуковая карта Realtek, а она стоит почти у всех, я рекомендую установить вспомогательную программу.
Она называется RealtekHigh Defender Audio Driver. Она очень помогает при работе со звуком. Если допустим пропал звук на компьютере, то опять же после установки Realtek High Defender Audio, проблема с большой вероятностью может решиться.
Скачайте Realtek и установите.
Установка проходит в два этапа, сначала программа копирует нужные файлы и предупреждает что компьютер будет перезагружен, а после перезагрузки драйвер полноценно продолжает свою установку.
По завершению установки компьютер опять нужно будет перезапустить, чтобы все изменения вступили в силу.
В итоге мы увидим рядом с регулятором громкости новый значок, это маленькая колонка который говорит о том что программа уже работает.
Её можно запустить и даже можно выполнять некоторые настройки но об этом этом в следующей статье.
5. Подключение к компьютеру
Если звук до сих пор не заработал, то вот вам ещё одна причина, время от времени встречающаяся. Вот его способ решения.
Разверните системный блок и проверьте чтобы кабель от колонок, полностью был вставлен в соответствующий разъем.
Почти всегда он подсвечен зелёным цветом, это разъем для колонок. Проверьте чтобы кабель был плотно вставлен в этот разъем. И вообще для перестраховки я советую вам её снова вытащить и снова вставить.
6. Служба Windows Audio
Иногда бывает что звук пропадает из-за сбоя службы. Давайте проверим что там всё в порядке.
- Чтобы быстро открыть службы, нажмите горячие клавиши Windows + R.
- В строку введите команду services.msc .
- В службах нужно найти Windows Audio, опускаемся чуть-чуть ниже находим и смотрим, чтобы в пункте состояние, эта служба работала.
- Если вдруг она не работает, то жмём по ней правой кнопкой и открываем свойства.
- Выбираем тип запуска автоматически, нажимаем применить, запустить и ОК.
- После этого желательно перезагрузить компьютер и проверить звук. Если он не заработал то идём дальше, у меня ещё есть четыре возможные причины.
7. Проверка колонок
Конечно вы уже 100 проверяли, крутили регуляторы громкости на колонках, но я не могу пропустить этот пункт, так как бывает что где-то проводок отошёл, колонки забыли вставить. Или допустим наушники сломались и тому подобное. И пользователь сразу бросается в панику, что делать, нет звука, что же произошло.
Подключите колонки, в которых пропал звук, к другому компьютеру или ноутбуку. Так будет гораздо надежнее, если проделайте эту процедуру, то вы на 100% будет уверены, что ваши колонки не сломались, это уже будет намного проще. Тоже самое касается и наушников, если звука там тоже нету.
8. Настройка звука в BIOS
Этот шаг для тех кто недавно производил какие-то изменения в Bios. Если вы в Bios, что то поменяли, то есть вероятность что вы случайно отключили функцию, которая отвечает за звук.
- Перезагрузите компьютер и зайдите в BIOS.
- Обычно на вкладе Advanced нужно найти пункт High Deffinition Audio, где звук должен быть в режиме Enabled, если вдруг Disabled, то меняем. После этого сохраняем изменения с помощью клавиши F10.
9. Вирусы
Если у вас засел какой-то жесткий вирус, то это 100% что это он навредил нашему компьютеру.
Нужно все вредоносные программы удалить. Ну конечно из-за вирусов редко пропадает звук, но это тоже случается, поэтому этот шаг тоже нужно проработать
10. Восстановление системы или переустановка Windows.
Если у вас внезапно пропал звук на компьютере или ноутбуке, и вы даже знаете в какой день это произошло или после какой операции, то можно вернуть все на свои места выполнив откат системы.
Есть такая Крутая фишка, как восстановление системы. Ниже инструкция, как можно запустить.
- Откройте пуск и в строку поиска Ведите запрос восстановление систем.
- Запустите найденную программу.
- Нам сразу могут порекомендовать выполнить откат последних изменений.
- Но если вы знаете точную дату когда пропала звук, то лучше выбрать пункт Выбрать другую точку восстановления.
- На следующем шаге нужно указать дату, на которую будет восстановлен компьютер. Нажимаем Далее.
- Указываем диск и жмем готово.
- Компьютер перезагрузится и будет выполнен откат в системе изменений.
А в самых печальных случаях, когда восстановление системы не помогло или вообще была отключена, тогда вам может помощь переустановка Windows. Это мне кажется самая последняя попытка вернуть звук на компьютере
Ничего не помогло
Надеюсь вы тщательно проработали все 10 шагов, прежде чем добрались до этого момента.
Ну если вы вдруг вы сразу решили посмотреть этот момент, что делать, если ничего не помогает, то настоятельно рекомендую проверить звуковую карту, службу аудио, установить драйвер или обновить его, восстановить систему и тому подобное. Уже после прочитать далее.
Но если вы всё это проделали, и вам ничего не помогает, то остается только отнести компьютер мастеру и пусть он у вас посмотрит. Скорее всего у вас сломалась звуковая карта и нужно будет её заменить.
В любом случае, прошу вас написать в комментариях, как вам удалось решить проблему со звуком на своём компьютере. Желаю вам удачи.
Что делать, если на компьютере пропал звук
Эти простые действия могут вернуть звук на ваше устройство с Windows, macOS или Linux.
Выполняйте перечисленные шаги по порядку. Не поможет первый — переходите ко второму и так далее.
Если звук пропал на компьютере с Windows
1. Если звука нет только в наушниках или внешних колонках, убедитесь, что они правильно подключены к компьютеру и источнику питания. Если на аудиоустройстве есть выключатель или регулятор громкости, проверьте его.
По возможности присоедините наушники или колонки к другому компьютеру и протестируйте их. Не заработают — можете отнести аксессуар в сервисный центр.
2. Если звука нет во встроенных динамиках, убедитесь, что наушники и другие аудиоустройства отключены от портов компьютера.
3. Проверьте статус звукового устройства. Для этого кликните правой кнопкой мыши по значку громкости и выберите «Звуки» → «Воспроизведение». Убедитесь, что нужное устройство включено и используется по умолчанию. Если это не так, измените его статус с помощью окружающих кнопок. Если видите список из нескольких устройств и не знаете, какое из них выбрать, включайте их по очереди и проверяйте звук.
4. Проверьте уровни звука в системном микшере. Кликните правой кнопкой мыши по значку громкости и выберите «Открыть микшер громкости». Подвигайте ползунки и проверьте наличие звука.
5. Перезапустите компьютер. Это поможет, если звук пропал из-за банального сбоя в программном обеспечении.
6. Запустите средство исправления проблем Windows 10. Для этого щёлкните правой кнопкой мыши по значку громкости на панели задач и выберите «Устранение неполадок со звуком». Затем следуйте инструкциям мастера.
7. Проверьте работу службы Windows Audio. Для этого вызовите окно «Выполнить» (Windows + R), введите в поле команду services.msc и нажмите Enter. В появившемся списке найдите службу Windows Audio и откройте её свойства двойным щелчком. Убедитесь, что для неё установлен автоматический тип запуска. Если это не так, смените значение на «Автоматически», кликните ОК и перезагрузите компьютер.
8. Убедитесь, что ваша интегрированная звуковая плата включена в BIOS. Для этого зайдите в BIOS — чаще всего для этого при старте компьютера нужно нажать клавишу Del. Затем отыщите в настройках раздел вроде Integrated Peripherals или Onboard Devices Configuration, а в нём пункт, в котором есть слово Audio. Убедитесь, что девайс включён и помечен как Enabled.
9. Переустановите драйвер звуковой карты. Его можно загрузить с диска, который продают в комплекте с материнской платой, или на сайте производителя. Если не хотите искать и устанавливать драйвер вручную, можете воспользоваться специальной программой, например Snappy Driver Installer.
10. Установите самое свежее из доступных обновлений для вашей версии ОС. Нажмите «Пуск» → «Параметры» → «Обновление и безопасность» → «Проверка обновлений».
11. Если ничего не поможет, попробуйте восстановить Windows. Сделайте резервную копию всех важных данных на всякий случай, затем нажмите «Пуск» → «Параметры» → «Обновление и безопасность» → «Восстановление». В разделе «Вернуть компьютер в исходное состояние» щёлкните «Начать».
12. Если ни один из этих способов не даст результата, можете отнести компьютер в сервисный центр.
Если звук пропал на компьютере с macOS
1. Если звука нет только в наушниках или внешних колонках, убедитесь, что они правильно подключены к Mac и источнику питания. Если на аудиоустройстве есть выключатель или регулятор громкости, проверьте его.
По возможности присоедините наушники или колонки к другому компьютеру и протестируйте их. Не заработают — можете отнести аксессуар в сервисный центр.
2. Если звука нет во встроенных динамиках, убедитесь, что наушники и другие аудиоустройства отключены от портов Mac.
3. Проверьте настройки звука. Для этого откройте меню Apple и перейдите в раздел «Системные настройки» → «Звук». Под вкладкой «Выход» выберите тип аудиоустройства (встроенные динамики, аудио монитора, внешние динамики или другой), на котором не работает звук. Убедитесь, что флажок «Выключить звук» не установлен, подвигайте ползунок громкости и проверьте наличие звука.
4. Сбросьте параметры контроллера SMC, отвечающего за работу оборудования Mac. Как это сделать, зависит от модели компьютера. Найдите свою в этом руководстве Apple и следуйте приведённым шагам.
5. Сбросьте NVRAM и PRAM. Это модули памяти, в которых хранятся параметры работы «железа» Mac, в том числе и звуковых устройств. Их возвращение к стандартным настройкам может решить некоторые проблемы. Вот как это сделать.
Если у вас стоит пароль прошивки, отключите его согласно инструкции Apple. Выключите компьютер, а затем включите его и сразу зажмите ⌥ + ⌘ + P + R. Удерживайте комбинацию 20 секунд. Компьютер может перезапуститься в процессе, но продолжайте удерживать клавиши, пока не загрузится система.
6. Сбросьте процесс Core Audio. Это может помочь как при отсутствии звука, так и при искажении, шуме и треске. Откройте программу «Мониторинг системы», найдите среди запущенных процессов coreaudiod, выделите его и нажмите кнопку «Принудительное завершение» (шестиугольник с крестиком). Затем снова проверьте звук. Если его всё равно нет, перезагрузите Mac.
7. Обновите macOS до последней доступной версии. Чтобы проверить наличие обновлений, нажмите Apple → «Об этом Mac» → «Обновление ПО».
8. Если ничего не поможет, обратитесь в службу поддержки Apple или в сервисный центр.
Если звук пропал на компьютере с Linux
1. Если звука нет только в наушниках или внешних колонках, убедитесь, что они правильно подключены к компьютеру и источнику питания. Если на аудиоустройстве есть выключатель или регулятор громкости, проверьте его.
По возможности присоедините наушники или колонки к другому компьютеру и протестируйте их. Не заработают — можете отнести аксессуар в сервисный центр.
2. Если звука нет во встроенных динамиках, убедитесь, что наушники и другие аудиоустройства отключены от портов компьютера.
3. Проверьте настройки звука. Возможно, звук отключён в микшере или ползунки спущены до упора. В разных оконных средах настройки могут немного отличаться, но, как правило, значок звука можно найти в системном лотке, рядом с областью уведомлений. Щёлкните его и убедитесь, что ползунки не на нуле, выбрано правильное устройство воспроизведения и не активировано никаких галочек «Отключить звук».
4. Откройте настройки ALSA. Это такой инструмент в Linux, который используется для управления звуком. Именно он, а не настройки в графическом интерфейсе, имеет приоритетное значение для системы. Иногда из-за системных сбоев ALSA не понимает настроек вашего ползунка в системном лотке. Откройте «Терминал» и введите команду alsamixer. Затем стрелками отрегулируйте громкость. Если под ползунком вы видите буквы MM, значит, звук отключён — включить ползунок можно клавишей M в английской раскладке. Когда закончите, нажмите клавишу ESC и проверьте звук.
Иногда инструмент для управления ALSA отсутствует в системе. Если это так, установите его командой sudo apt-get install gnome-alsamixer. Здесь и далее мы будем использовать команду apt, но если у вас другой пакетный менеджер, используйте подходящую для него команду.
5. Перезагрузите ALSA. Для этого нужно ввести в «Терминал» команду sudo alsa force-reload и свой пароль администратора.
6. Переустановите звуковые драйверы. Откройте «Терминал» и введите команды одну за другой, подождав, пока выполнится предыдущая:
sudo apt remove —purge alsa-base pulseaudio
sudo apt install alsa-base pulseaudio
sudo alsa force-reload
sudo reboot
Драйверы будут переустановлены, и компьютер перезапустится.
7. Проверьте, не конфликтуют ли Windows и Linux, если они установлены в дуалбуте. Перезагрузитесь в Windows, затем отключите её: нажмите в меню «Пуск» не кнопку «Перезагрузить», а именно «Выключить».
8. Установите проприетарные драйверы для вашей системы, если есть такая возможность. Соответствующий пункт можно найти в меню «Программы и обновления» или в отдельном «Менеджере драйверов».
9. Установите обновления системы.
Как правило, если в Linux не используется проприетарный драйвер, то поддержка звука обеспечивается ядром системы. Обновления иногда решают проблемы с оборудованием.
10. Если ни один из этих способов не даст результата, можете отнести компьютер в сервисный центр.
Текст статьи был обновлён 10 марта 2021 года.
Читайте также 🎙⚙💻
- Как в Windows 10 выводить звук в разных приложениях через разные аудиоустройства
- Как подключить компьютер к телевизору
- Что делать, если у компьютера, смартфона или планшета слишком тихий звук
- Как включить звук в Zoom на телефоне и компьютере
- Что делать, если сильно шумит компьютер
Звук в компьютере пропадает по разным причинам – начиная от небольших программных сбоев и заканчивая повреждением системных файлов вирусами или выходом звуковой платы из строя. В большинстве случаев найти решение достаточно просто, и пользователю не придется прибегать к сложным действиям. Я расскажу о том, почему может пропасть звук и что нужно сделать, чтобы исправить это.
Прежде чем предпринимать какие-либо меры, необходимо выяснить, по какой причине динамики перестали воспроизводить звук. Вначале рассмотрим только программные варианты, и только потом, если причина не обнаружена, можно переходить к проверке аппаратной части.
Звук отключен в микшере громкости
Сначала проверяю громкость звучания в системном регуляторе (справа на панели задач). Она может уменьшиться из-за вмешательства сторонних программ или случайного переведения ползунка пользователем на минимальную отметку. Поэтому сначала проверяю состояние регулятора, нажав на иконку динамика в правой части панели задач.
Проверим громкость
Еще можно открыть микшер, вызвав контекстное меню правой кнопкой мыши и выбрав соответствующий вариант.
Откроем микшер
Все ползунки перевожу вверх, потом провожу проверку. Если других неисправностей не имеется, звук снова должен появиться.
Настройка
Бывает и такое – ползунок громкости установлен на нормальной отметке, но воспроизведения все равно нет. Вероятнее всего, на клавиатуре была случайно нажата мультимедийная клавиша, отключающая звук. Решение проблемы – вновь нажать на ту же клавишу или кликнуть по иконке динамика в микшере.
Проверим, не отключен ли звук совсем
Устройства воспроизведения отключены в параметрах
Если первый метод не сработал, значит, проблема скрыта глубже. Проверяю настройки через меню «Параметры звука». Открыть его возможно несколькими способами. Первый – через ссылку в том же контекстном меню, что и микшер. Затем выбрав в настройках пункт «Панель управления звуком»
Откроем параметры
Панель находится справа
Второй – через панель управления. Вызвать ее можно через поиск, окно «Выполнить», или отыскав в параметрах.
Перейти можно и через панель управления
Откроем control
Введем в поисковую строку
Уже затем в окне панели управления перейти в категорию «Звук».
Находим Звук
После завершения всех действий в обоих случаях выйдет такое окно.
Окно звука
В нем отображаются все устройства воспроизведения звука, установленные на компьютере. Если иконки не тусклые, а на одной из них стоит галочка, то с ними все в порядке. Вполне допустимо, что устройства были отключены – случайно или специально. Включаются они нажатием на соответствующий параметр в контекстном меню.
Включим
ЛИЧНЫЙ ОПЫТ. На компьютере у меня установлены по две пары разъемов, спереди и сзади, и ДИСПЕТЧЕР REALTEK HD. В настройках у меня стоят передняя панель AC97 и аудио высокой четкости. По умолчанию я всегда устанавливаю AC97, так как именно на ней работают передние разъемы. Но временами программа сбрасывает эти установки и ставит в приоритет звуковую карту высокой четкости. В таких случаях мне приходится открывать окно программы, заходить в параметры и переключать приоритетную панель.
AC97 находится на передней панели
Неправильное подключение штекера
Если с микшером все в порядке, необходимо перейти к проверке подключения штекера в разъеме. Вероятно, он был случайно задет и немного отсоединен. Но и этого хватит, чтобы звук не воспроизводился. Случается, что устройство неправильно подключено, например, штекер динамика был воткнут в разъем для микрофона.
Штекер
Программные неполадки
Звук может не появиться и при неполадках или сбоях в работе утилиты. Быть может, при запуске системы или какого-либо ее компонента служба была запущена неправильно. Проведу диагностику приложением «Устранение неполадок со звуком» в контекстном меню иконки громкости.
Может помочь
Приложение предоставит выбор звукового устройства, работу которого нужно наладить. Отмечаю нужное устройство и нажимаю «Далее».
Нужные устройства
Система начнет искать причину возникшей неполадки, предложит вариант решения проблемы и в итоге представит отчет о проделанной работе. При этом в процессе она посоветует отключить звуковые эффекты для повышения качества звучания.
Ждем-с
Можно изменить
Хм, проблем нет
Обязательно нужно попробовать перезагрузить компьютер. Иногда после этого система загружается лучше, и все неполадки исчезают.
Проблемы в работе звукового драйвера
Звуковой драйвер тоже может сбоить: в этом случае поможет его откат до старой версии. Для этого я захожу в «Диспетчер устройств» – через контекстное меню «Пуск» или панель поиск.
Контекстное меню
Открываем
Ищу в списке устройство воспроизведения звука, захожу в свойства, перехожу во вкладку «Драйвер» и нажимаю на кнопку «Откатить».
Выбора нет
Система попросит указать причину отката. Можно выбрать один из предложенных или при желании указать собственный вариант.
Любой вариант
Если процедура отката недоступна в компьютере, необходимо переустановить драйвер вручную. Можно воспользоваться диском с лицензионным ПО, который прилагался в комплекте к компьютеру или ноутбуку. Если же такового нет, придется самостоятельно искать установщик в сети Интернет. Просто нужно зайти на сайт производителя компьютера или ноутбука, указать модель и скачать нужный пакет драйверов.
Если же компьютер не брендовый и был собран самостоятельно, тогда искать придется на сайте производителя материнской или звуковой платы. Поиск будет проводиться только по точному уникальному идентификатору. Чтобы узнать его, в том же окне диспетчера устройств (введем название утилиты в панель поиска и нажмем на первый результат) «Сведения». В списке свойств выбирается «ИД оборудования» – значение копируется и вставляется в поле поисковика.
Проверим ИД
ID
Выдача поиска
В итоге старая версия драйвера полностью удаляется через Диспетчер устройств и устанавливается новая.
Вирусы в компьютере
Некоторые вирусы могут менять настройки системы и даже отключать важные параметры. В этом случае потребуется лишь провести проверку антивирусом, а встроенным или сторонним – разницы нет. Перед запуском защитника Windows понадобится сначала обновить базы данных и только потом начинать полное сканирование.
Не работает служба Windows Audio
После окончания проверки антивирусом нужно проверить работу службы, отвечающей за воспроизведение звука. Нужно зайти в приложение «Службы», введя в поиске соответствующий запрос.
Ищем службы
Ищу в списке службу «Windows Audio», перезапускаю ее через контекстное меню. Тип запуска обязательно должен быть автоматическим.
Перезапустим через службы
Продвинутые пользователи могут воспользоваться командной строкой для перезапуска службы.
Вхожу в командную строку через запрос CMD в окне «Выполнить» (WIN+R). Для остановки службы Windows Audio ввожу команду «net stop audiosrv», а для запуска – «net start audiosrv» или «sc start audiosrv».
Перезапуск
Рабочее состояние утилиты проверяю командой «sc query audiosrv».
Состояние рабочее
Точно так же могу поменять тип запуска – запрос «sc config Audiosrv start= auto» изменит его на автоматический.
sc config Audiosrv start= auto
Повреждения в реестре
Некоторые программы по оптимизации и настройке системы могут вносить изменения в параметрах реестра компьютера. И прекращение воспроизведения звука – лишь один из симптомов.
Чтобы устранить неисправность, мне нужно внести изменения в редакторе реестра. Открываю его через окно «Выполнить» или строку поиска.
Начнем вводить название утилиты
Куда мы без редактора реестра
Следую по указанному пути –HKEY_LOCAL_MACHINESYSTEMCurrentControlSetControlClass{4d36e96c-e325-11ce-bfc1-08002be10318}. Перехожу в раздел.
Нужная директория
Открываю параметр UpperFilters и, если кроме значения ksthunk присутствуют еще какие-то, удаляю их.
Параметр UpperFilters
В этом окне все в порядке.
Звук пропал после обновления Windows 10
Этот баг встречается у пользователей с октября 2018 года после загрузки версии 1809 ОС Windows 10. На экране появлялась ошибка «Выходное аудио устройство не установлено». Причина такова – во время установки апдейта по умолчанию устанавливаются драйвера на звуковые устройства компании Intel.
Поддержка корпорации Microsoft рекомендует удалить драйвер этого устройства, выполнив следующие шаги:
- Открыть «Диспетчер устройств» от имени администратора.
Диспетчер устройств
- В разделе «Звуковые, игровые и видеоустройства» найти наименование Intel – обычно отображается как Intel SST Audio Controller или Intel Smart Sound Technology driver. Также в списке может быть аудио драйвер с желтым восклицательным знаком.
- Щелкнуть по иконке правой кнопкой мыши и нажать на «Удалить устройство».
Удалим
- Подтвердить действие.
- Перезагрузить компьютер.
После перезагрузки звук может вновь появиться, так как драйверы звукового устройства будут установлены по умолчанию.
Отключение звука в BIOS
Причиной исчезновения звуков может быть и отключение устройства в меню BIOS. Для входа в него на первых секундах включения компьютера необходимо нажимать клавишу «Del», «F2» или «F10» – какую именно, зависит от модели ПК и характеристик.
Во вкладке «Advanced» напротив пункта «High Definition Audio» должен стоять статус «Enabled». Если же стоит «Disabled», тогда нужно перейти к нему и поменять значение кнопками стрелочек на клавиатуре. Измененные параметры обязательно должны сохраниться при выходе.
BIOS
Если карта работает исправно, звук сразу же появится после перезагрузки.
Отключение/поломка динамиков
Колонки также могут перегореть, выйти из строя или выключиться, и это может быть причиной отсутствия звука. Для проверки берутся любые другие рабочие динамики или наушники. Стоит отдельно проверить, не загрязнились ли контакты на штекере, и нет ли перегиба провода. Ни в коем случае не рекомендуется использовать динамики или наушники с поврежденной изоляцией проводов.
Повреждения звуковой карты
Этот вариант стоит рассматривать в последнюю очередь, или если ни один из вышеперечисленных способов не помог. Допускается и повреждение контактов в разъеме для динамиков. Такая ситуация исправляется покупкой новой звуковой карты.
Заключение
Если пропал звук на компьютере, сначала нужно проверять правильность подключения штекера в разъеме, потом программные элементы. Искать проблему в аппаратной части нужно только в том случае, если другие методы не помогли. И ни в коем случае не следует разбирать компьютер или ноутбук, если вы ничего не понимаете в этом. Желательно отнести устройство на проверку в сервисный центр.
Post Views: 1 420