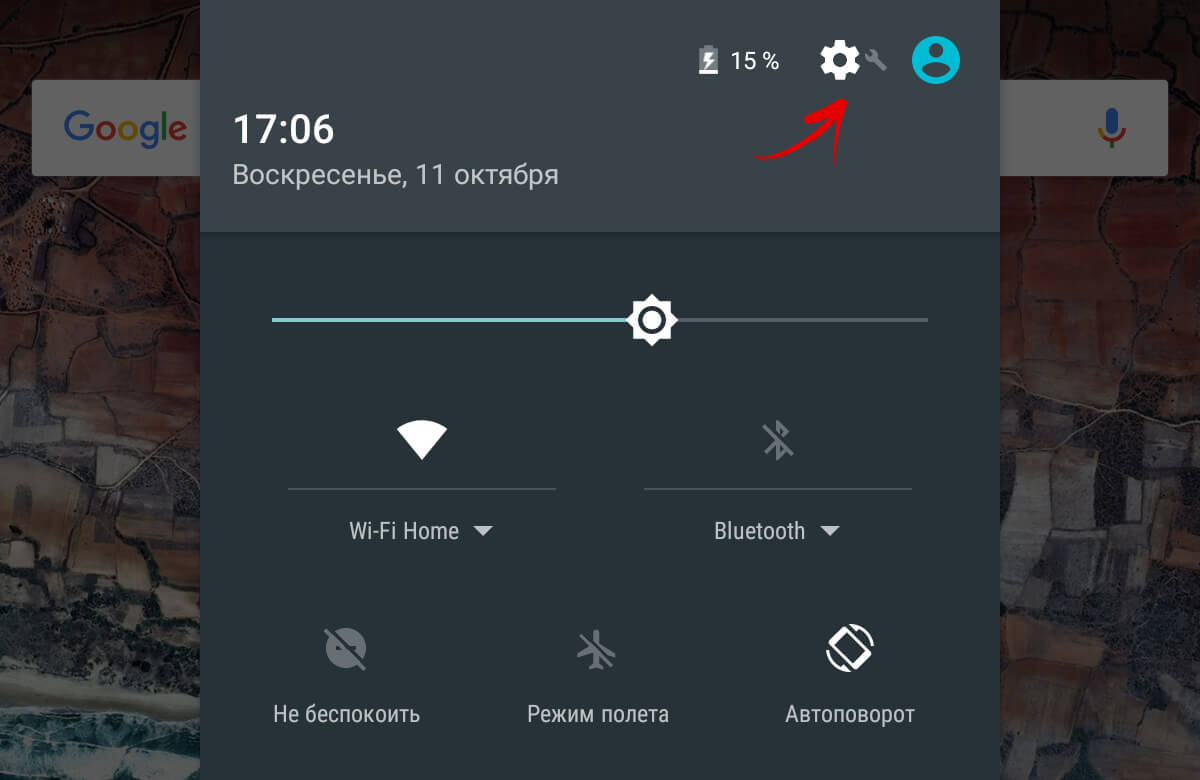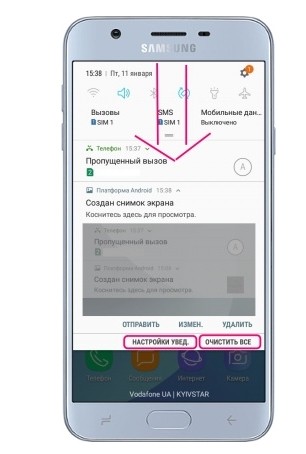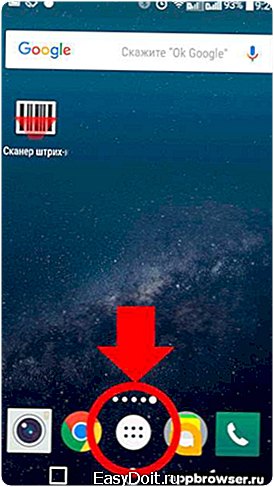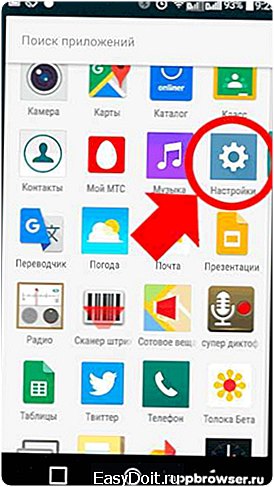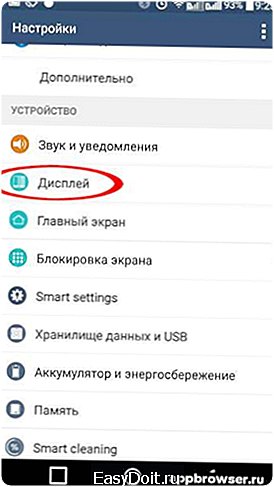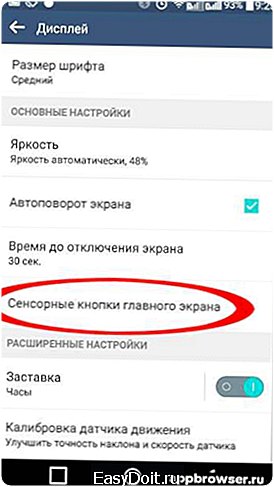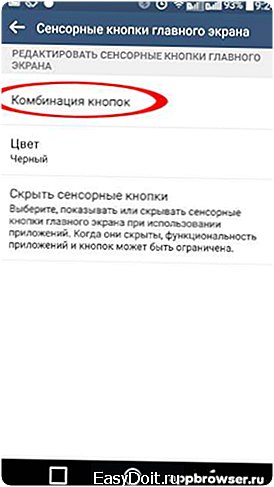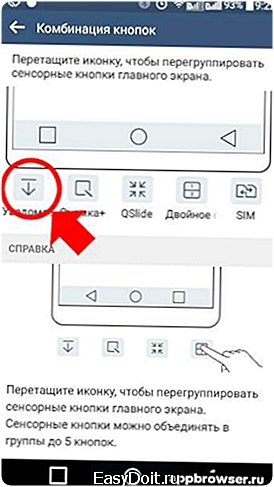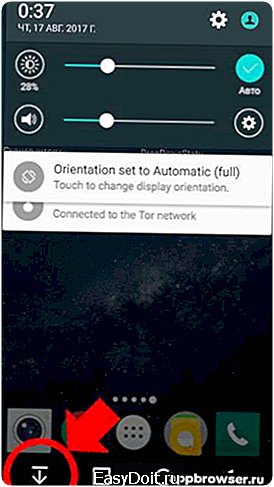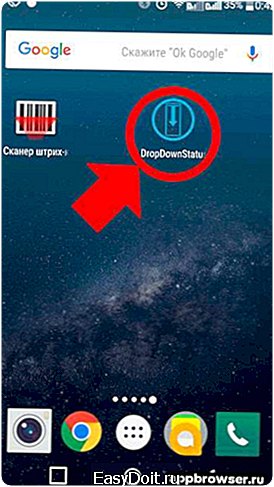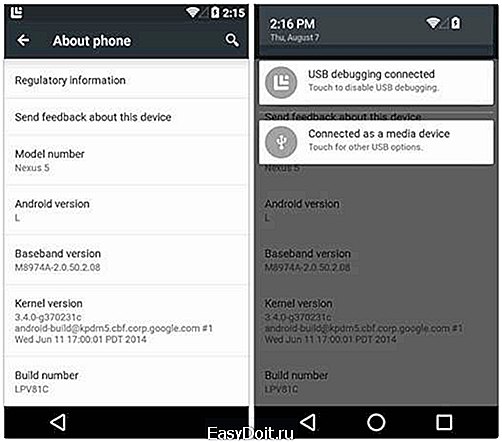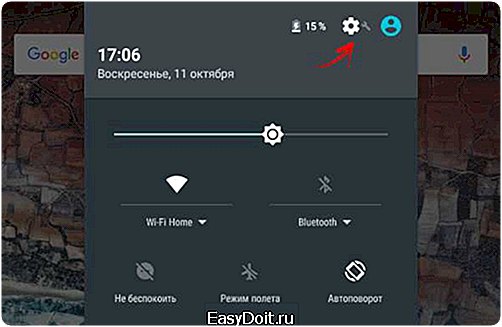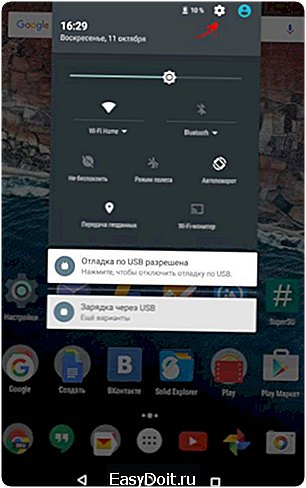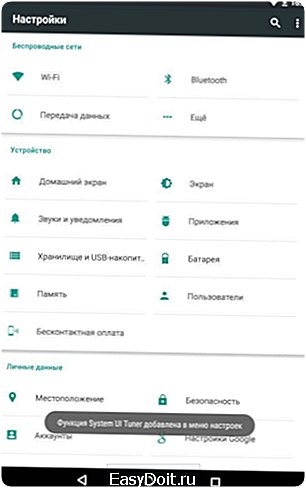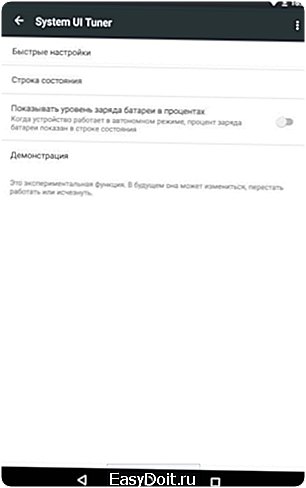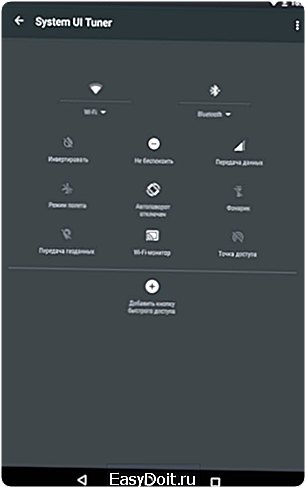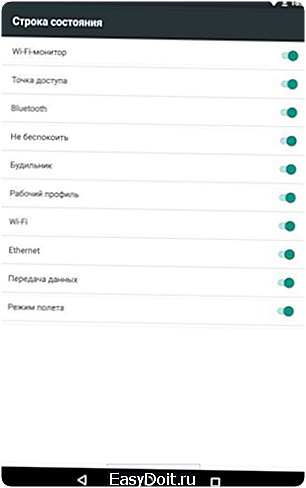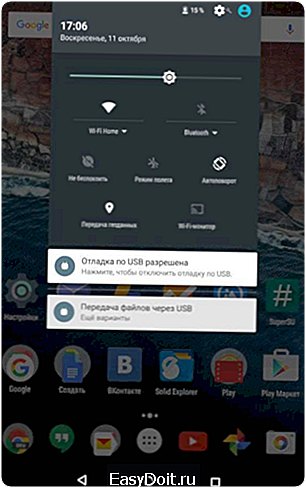Каждый разработчик мобильной оболочки для ОС Android видит пользовательский интерфейс по-своему. Одни добавляют множество разных анимационных эффектов и иконок, в то время как другие предпочитают минимализм в угоду производительности. Но, безусловно, в любом интерфейсе есть главный экран, экран блокировки и шторка уведомлений, которая иногда ломается. Мы расскажем, что делать, если пропала шторка уведомлений на Андроид, и как восстановить ее обратно.
Почему не работает шторка на Андроиде
Никогда не стоит воспринимать ОС Android как что-то целое и неделимое. Архитектура ОС состоит из множества различных процессов, которые отвечают не только за логику, но и за интерфейс. То есть каждый свайп, кнопка, анимация и звуковое уведомление – это отдельные функции разных процессов.
Из этого делаем вывод, что проблема с работой шторки может быть спровоцирована следующими факторами:
- Не запущен процесс, отвечающий за работу этого элемента, либо он занят другой программой.
- Процесс запущен некорректно либо некорректно обрабатываются действия пользователя (это может быть и аппаратная проблема, связанная с сенсором экрана).
- Удалены нужные служебные файлы.
- Включен режим отображения со скрытыми элементами (например, безграничный экран).
Да, причин у проблемы немного, да и встречается она довольно редко. Раз она попалась вам, то считайте, что ваше «везение» буквально зашкаливает. В общем, не будем иронизировать, а попробуем разобраться со способами решения проблемы.
Что делать, чтобы исправить проблему
Итак, первым делом рекомендуем вспомнить, а что такого серьезного вы делали с настройками телефона до появления глюка. Например, копались в настройках либо установили кастомный рабочий стол (launcher). Кстати, многие из них действительно плохо адаптированы под некоторые особенности интерфейса родной прошивки, что приводит к глюкам и «отпаду» функциональности.
Наилучшим решением будет отменить последние изменения следующим образом:
- Откройте настройки. Так как доступ к центру управления тоже ограничен, найдите значок «Настроек» в списке приложений на главном экране.
- Перейдите в раздел «Центр управления и строка состояния».
- Включите галочки напротив всех пунктов со словами «Отобразить» и, соответственно, уберите галочки с пунктов «Скрыть» или «Не показывать». Также попробуйте отключить скрывание выреза (если у вас телефон с камерой-каплей).
- Вернитесь в главный раздел настроек.
- Перейдите в раздел «Рабочий стол» и выберите классическое отображение во всех параметрах.
- Включите стандартный рабочий стол в окне выбора (например, в MIUI лаунчер по умолчанию так и называется «Рабочий стол MIUI»).
- Перейдите в раздел «Приложения».
- Удалите все сторонние лаунчеры для интерфейса.
Если после этих процедур центр уведомлений так и не открывается, то рекомендуем перейти к более радикальным мерам, а именно к сбросу до заводских настроек. Перед тем, как выполнить эту операцию, сохраните все важные файлы, ведь они будут удалены из памяти. Алгоритм сброса до заводских настроек:
- Выключите телефон.
- Зажмите кнопку питания и уменьшения громкости.
- В открывшемся меню с помощью кнопок управления громкостью перейдите в раздел «Wipe Data», а после выберите команду «Factory Reset».
- Подтвердите действие нажатием кнопки питания.
- После сброса еще раз нажмите кнопку для перезагрузки гаджета.
Если проблема осталась и после такого подхода, значит, проблема либо аппаратная (залипла верхняя часть дисплея), либо в прошивке. О том, как перепрошить гаджет, читайте на нашем сайте.
Другие способы открыть панель уведомлений на Андроид
Допустим, что проблема так и не решилась. В таком случае будем оптимистам и просто решим, что это даже не проблема. Действительно, открыть панель уведомления можно многими другими способами. Один из которых – это установка стороннего приложения для чтения уведомлений. Наиболее подходящим под наши задачи приложением является Notification History, который вы можете установить по ссылке на Play Market.
Алгоритм установки довольно простой:
- Скачиваете программу с Play Market.
- Открываете ее и выдаете доступ к уведомлениям.
- Открываете настройки приложения.
- Ставите галочку напротив «Автозапуск».
- Снимаете все ограничения на потребления ресурсов.
Готово. Теперь это полноценное и расширенное ПО для работы с сообщениями.
Также на некоторых моделях предусмотрена дополнительная кнопка открытия панели. Особенно это касается телефонов марки LG. Чтобы включить функцию, выполните действия ниже:
- Перейдите в настройки.
- Откройте раздел «Дисплей».
- Включите «Сенсорные кнопки главного экрана».
- В разделе «Комбинации кнопок» добавьте строку уведомлений.
Готово. Теперь в нижней части экрана появится новое меню с нужной кнопкой.
Благодарим за прочтение.
Не работает шторка уведомлений на Android — способы решения
Содержание
- 1 Не работает шторка уведомлений на Android — способы решения
- 1.1 Решение для LG
- 1.2 Для других моделей телефонов
- 1.3 Видеоинструкция
- 2 Android – советы и подсказки. Как вернуть пропавшие с экрана смартфона или планшета после обновления прошивки кнопки навигации и восстановить работоспособность шторки уведомлений
- 3 Настройка панели уведомлений и шторки в Android 6.0
- 4 Android – советы и подсказки. Как вернуть пропавшие с экрана смартфона или планшета после обновления прошивки кнопки навигации и восстановить работоспособность шторки уведомлений
В области уведомлений содержатся все оповещения и доступ к важным функциям — поэтому ее отсутствие сильно напрягает. На днях ко мне обратился владелец LG G3s с такой проблемой — не открывается шторка уведомлений. Экран телефона целый, без трещин, и иногда шторка срабатывает — поэтому я склонен думать что этот баг больше программный. Кроме того в интернете я нашел несколько сообщений о такой проблеме на LG G3s.
Решение для LG
На большинстве смартфонов LG проблему можно обойти без установки дополнительных приложений, добавлением специальной кнопки в нижнюю панель, которая будет отвечать за открытие шторки уведомлений.
Итак, заходим в «Меню» — «Настройки» — «Дисплей»
Далее — «Сенсорные кнопки главного экрана» — «Комбинация кнопок». На этом экране надо перетянуть значок «уведомления» на виртуальную сенсорную панель, кто не поймет как это сделать, ниже будет видео:
После добавления этой кнопки можно её использовать для доступа к панели уведомлений
Для других моделей телефонов
В смартфонах от других производителей, в прошивке такая клавиша не предусмотрена, поэтому надо установить дополнительное приложение для управления шторкой уведомлений. Качаем, его по ссылке:
После установки приложения на главном экране появится ярлык который будет управлять работой шторки. Подробная инструкция по установке — есть в видео внизу.
Видеоинструкция
Если какие-то шаги были не понятны то можете посмотреть видео-инструкцию по добавлению кнопки для «шторки уведомлений»
appbrowser.ru
Android – советы и подсказки. Как вернуть пропавшие с экрана смартфона или планшета после обновления прошивки кнопки навигации и восстановить работоспособность шторки уведомлений
В операционной системе Android есть сравнительно давний, но до сих пор не исправленный разработчиками дефект, приводящий к тому, что после обновления прошивки смартфона или планшета, на его панели навигации исчезают кнопка доступа к последним запущенным приложениям, кнопка «домой», а также — доступ к шторке уведомлений.
Большинство из тех, кто отмечает появление этого бага, отмечают, что это произошло после перепрошивки смартфона или планшета Nexus этим способом, и при этом они не делали очистку системы (пункт 3 инструкции). После чего, экран устройства у них выглядит как на левом скриншоте, который вы видите в заголовке выше.
Довольно неприятный дефект, который сперва изумляет не ожидающего ничего подобного пользователя, устанавливающего на свой смартфон или планшет официальную прошивку, сначала отсутствием главных элементов навигации, а затем и невозможностью доступа к уведомлениям системы.
К счастью, это дело поправимое и способ возврата исчезнувших после обновления на панель навигации кнопок, а также неработающей шторки уведомлений известен еще с прошлого, 2013 года, когда эта ошибка впервые была отмечена после выпуска обновления Android KitKat.
Для того, чтобы исправить эту ошибку, вам понадобится компьютер, с установленными на него USB драйверами и Android SDK , в частности – программой ADB.
Вам нужно всего лишь:
1. Подключить планшет или смартфон к компьютеру через USB порт
2. Запустить окно командной строки и выполнить следующую команду:
adb shell am start -n com.google.android.setupwizard/.SetupWizardTestActivity
3. После этого на экране смартфона или планшета появится диалог первого запуска, приглашающий вас выбрать язык и присоединиться к Google Now, после которого вы увидите рабочий стол с пока еще отсутствующими кнопками и работающей шторкой уведомлений.
4. Перезагрузите планшет или смартфон, после чего, исчезнувшие ранее кнопки навигации должны вернуться на свое место.
Вот и всё. Достаточно просто, не правда ли? Автором этого метода является Paul O’Brien с сайта MoDaCo.
Похожие материалы:
ADB Console. Windows приложение для выполнения команд ADB и Fastboot без использования Android SDK
Изучаем Android. Десять основных команд ADB и fastboot, которые вы должны знать
Советы и подсказки. Как найти Параметры разработчика и отладку по USB в Android 4.2 и выше
Android – советы и подсказки. Сообщение unauthorized при подключении планшета или смартфона к компьютеру с программой ADB – как от него избавиться
Теги:
www.4tablet-pc.net
Настройка панели уведомлений и шторки в Android 6.0
В Android 6.0 Developer Preview в настройках была новая функция System UI Tuner при помощи которой можно было настроить шторку и панель уведомлений. Но сообщалось, что эта функция является экспериментальной и в будущем она может не работать, ее могут изменить или вовсе убрать.
В Android 6.0 Marshmallow функции System UI Tuner нету в настройках, но при этом ее можно включить.
Для этого откройте шторку, нажмите и удерживайте иконку шестеренок секунд 5-7.
После этого вы попадете в настройки, а в самом низу в разделе «Система» появится новый пункт «System UI Tuner».
Здесь вы и можете видоизменить панель уведомлений и шторку Android.
Чтобы поменять иконки или удалить ненужные, откройте «Быстрые настройки». Просто зажимайте их и перетаскивайте.
В «Строке состояния» вы можете отключить ненужные пункты из панели уведомлений.
Теперь в шторке рядом со значком шестеренок будет изображение гаечного ключа. Если вы опять зажмете его на 5-7 секунд, то сможете отключить эту функцию.
Да, все это было в кастомных прошивках уже давно, но теперь (к счастью) появилось и на голом Android Marshmallow.
(5,00 из 5, оценили: 1)
4idroid.com
Android – советы и подсказки. Как вернуть пропавшие с экрана смартфона или планшета после обновления прошивки кнопки навигации и восстановить работоспособность шторки уведомлений
В операционной системе Android есть сравнительно давний, но до сих пор не исправленный разработчиками дефект, приводящий к тому, что после обновления прошивки смартфона или планшета, на его панели навигации исчезают кнопка доступа к последним запущенным приложениям, кнопка «домой», а также — доступ к шторке уведомлений.
Большинство из тех, кто отмечает появление этого бага, отмечают, что это произошло после перепрошивки смартфона или планшета Nexus этим способом, и при этом они не делали очистку системы (пункт 3 инструкции). После чего, экран устройства у них выглядит как на левом скриншоте, который вы видите в заголовке выше.
Довольно неприятный дефект, который сперва изумляет не ожидающего ничего подобного пользователя, устанавливающего на свой смартфон или планшет официальную прошивку, сначала отсутствием главных элементов навигации, а затем и невозможностью доступа к уведомлениям системы.
К счастью, это дело поправимое и способ возврата исчезнувших после обновления на панель навигации кнопок, а также неработающей шторки уведомлений известен еще с прошлого, 2013 года, когда эта ошибка впервые была отмечена после выпуска обновления Android KitKat.
Для того, чтобы исправить эту ошибку, вам понадобится компьютер, с установленными на него USB драйверами и Android SDK , в частности – программой ADB.
Вам нужно всего лишь:
1. Подключить планшет или смартфон к компьютеру через USB порт
2. Запустить окно командной строки и выполнить следующую команду:
adb shell am start -n com.google.android.setupwizard/.SetupWizardTestActivity
3. После этого на экране смартфона или планшета появится диалог первого запуска, приглашающий вас выбрать язык и присоединиться к Google Now, после которого вы увидите рабочий стол с пока еще отсутствующими кнопками и работающей шторкой уведомлений.
4. Перезагрузите планшет или смартфон, после чего, исчезнувшие ранее кнопки навигации должны вернуться на свое место.
Вот и всё. Достаточно просто, не правда ли? Автором этого метода является Paul O’Brien с сайта MoDaCo.
Похожие материалы:
ADB Console. Windows приложение для выполнения команд ADB и Fastboot без использования Android SDK
Изучаем Android. Десять основных команд ADB и fastboot, которые вы должны знать
Советы и подсказки. Как найти Параметры разработчика и отладку по USB в Android 4.2 и выше
Android – советы и подсказки. Сообщение unauthorized при подключении планшета или смартфона к компьютеру с программой ADB – как от него избавиться
Теги:
www.4tablet-pc.net
|
Не работает меню быстрых настроек (шторка), в чем может быт причина и как ее решить? Возможные причины появления проблемы:
Попробуйте сделать полный сброс. Если не поможет — в ремонт. система выбрала этот ответ лучшим incolor 5 лет назад Причин может быть несколько. Первым делом рекомендую скачать программу для проверки сенсора (или обычную рисовалку) и попробовать полностью закрасить весь экран. Если будут белые пробелы, которые не получится закрасить — там не работает сенсор. Если срабатывает через раз — то возможно сенсор частично отходит, такое бывает у телефонов, которым меняли экран. Если при рисовании все нормально прорисовывается, но шторка все равно не открывается, то дело может быть и в системе. У некоторых моделей телефонов такое случается. Если полный сброс настроек (до заводских) не помог, то лучше обратиться в сервисный центр. До решения проблемы можно установить программу, которая так же выводит быстрое меню на экран, она заменит шторку. Darkness Overlord 2 года назад Короче, здесь одни ламеры голимые, странно, что они вообще знают как выглядит смартфон. Мне подобные умники говорили до заводских сброситься(они всегда это говорят т.к. на самом деле полные идиоты все до единого) когда после удаления приложения обновление(кстати те же умники и советуют его удалить в некоторых ситуациях) перестал запускаться андроид. Пока все как один говорили перепрошивать т.е. в итоге получается как до заводских скинуться, я тем временем попросил нужных людей скинуть мне это приложение, установил его с тврп и всё заработало. Никогда не учился на хоть что-нибудь связанное с телефонами, а проблему решил куда лучше этих ламеров. Диванные эксперты блин, в любой ситуации перепрошивать рекомендуют. Настоятельно рекомендую класть на их лицо огромный болт и не слушать, что они говорят, а попробовать придумать как решить проблему. P.S. Darkness Overlord & ekmnhf mastermiha 5 лет назад Зачастую такая ситуация бывает от некачественного сенсора, у меня например на одном смартфоне шторка тоже не открывается, пока не возьму аппарат в руки, в таком случае удобнее пользоваться датчиком поворота и чтобы открыть ее, поворачивать телефон так, чтобы верхняя часть сенсора оказывалась на той части, которая работает без проблем. еще сталкивался и с такой ситуацией, когда работал с приложениями, изменяющими интерфейс, причем с использованием рут-доступа, видимо в этом софте содержались ошибки и поэтому некоторые функции работали некорректно, все это решается сбросом телефона или его перепрошивкой. kellymilena 4 года назад Баг , скорее, программный, если иногда шторка уведомлений срабатывает, а экран телефона совершенно целый. У моей подруги такое было намобильнике LG. Эту проблему смогли решить,не устанавливая на сотик дополнительные приложения. Просто на пк в нижнюю панель мастер добавил особую кнопку. Вот она и стала рабочей, за открытие шторки уведомлений теперь эта кнопка отвечает. Однако эта возможность не предусмотрена для иных моделей мобильников. В прошивках смартфонов от прочих производителей не предусмотрена эта клавиша. Поэтому для получения уведомлений дополнительное приложение требуется установить на ПК 88SkyWalker88 5 лет назад Прежде всего убедитесь, что такая шторка вообще была на вашем устройстве. Если раньше она была, а теперь «глючит», то прежде всего попробуйте сбросить все настройки до заводских. Если опять не ничего не получилось, то следует обновить операционную систему на вашем устройстве. Если опять неудача, то остается только идти в сервисный центр. PRAVDA911 5 лет назад Надо сначала убедится, что сенсорный экран в верхней части работает — это можно сделать в браузере: наберите проверка экрана и найдете сайты для проверки. Если не реагирует и дальше можно сбросить операционку к заводским настройкам. Ежели и так неработоспособна «шторка», то обращайтесь в ремонтный сервис. Если перезагрузка не помогает, то вероятно проблема с сенсором в той части экрана, после удара или нажали случайно туда, сильно. Чаще всего речь идет о системной ошибке, поэтому стоит попробовать перезагрузить смартфон. Если проблема не решилась, то проверяем чувствительность экрана. Для Samsung входим в меню, набрав *#0#*. После этого выбираем меню Touch и проводим по квадратам, дабы зарисовать их. Если получиться их зарисовать, то дело не в чувствительности. На другом телефоне можно проверить все через Youtube — разворачиваем видео на весь экран и нажимаем на нужный участок, дабы поставить ролик на паузу. Если смартфон новый, то можно искать альтернативные способы опускания шторки. Например, на Android Pie есть возможность опустить шторку, проведя пальцем по сканеру отпечатка пальца сзади. Можно пробовать поставить стороннее приложение для верхней шторки. Например, Notification Toggle. Но если телефон рутировали, то проблемы с системой могут возникнуть в любой момент владсандрович 4 года назад Для начала, нужно вообще определить, присутствие шторки в том устройстве, которым вы пользуетесь. Если она все таки была, то в таком случае, очень помогает сброс настроек до заводских. А если и это не помогло, то тогда ваш аппарат, нуждается в обновлении операционной системы, а если и это не помогло, тогда несите ваш аппарат в сервисный центр к мастерам, так как с ним скорее всего, случилось уж что то серьезно Красное облако 3 года назад Глюк скорей всего программный. Возможно ошибка высочила после скачивания неких обновлений. Пробуйте для начала перезагрузить устройство. Или попробуйте все настройки сбросить к заводским, возможно это решит вашу проблему. Катрин5568 2 года назад Ох спасибо за помощь! Но у меня влаги в нем нету когда был разбитый экран ИДЕАЛЬНО работала шторка. В чём может быть причина? Вагиз111 3 года назад шторка перестала опускаться после попадания влаги в телефон! Вагиз111 3 года назад Можно только смириться=))11111111111111111111111111 Знаете ответ? |
Панель Edge – это панель быстрого доступа к важным функциям смартфона. Она скрыта сбоку экрана. В свернутом виде на экране отображается только маркер панели.
Чтобы развернуть панель, потяните маркер справа налево — панель откроется.
Проверяем, включена ли панель Edge в настройках
Первым делом проверьте, включена ли сейчас панель в настройках телефона.
Шаг 1. Зайдите в Настройки.
Шаг 2. Выберите Дисплей.
Шаг 3. Найдите пункт Панели Edge и сдвиньте ползунок напротив вправо.
Панель Edge включена. Теперь вы можете настроить ее — выбрать функции, к которым вам нужен быстрый доступ.
Шаг 1. Зайдите в Настройки.
Шаг 2. Выберите Дисплей.
Шаг 3. Перейдите в Изогнутый экран.
Шаг 4. Напротив пункта Панели Edge сдвиньте ползунок вправо.
Панель Edge включена. Теперь вы можете настроить ее — выбрать функции, к которым вам нужен быстрый доступ.
Что делать, если в настройках нет панели Edge или она недоступна
Проверьте отключен ли Простой режим и включен ли Стандартный режим.
Шаг 1. Откройте Настройки.
Шаг 2. Выберите Дисплей.
Шаг 3. Найдите Простой режим.
Если Простой режим включен, меню выглядит крупнее обычного. Сравните:
Шаг 4. Нажмите на Простой режим, чтобы поменять настройки. В зависимости от модели способ выключения простого режима может различаться:
1-й способ: сдвиньте ползунок напротив пункта Простой режим вправо.
2-й способ: отметьте Стандартный режим.

Панель Edge включена, но не отображается на экране
- Попробуйте изменить размер маркера и его прозрачность. Маленький прозрачный маркер не заметен на экране телефона. Большой маркер может не отображаться из-за слишком крупного размера.
Маркер панели – полоска сбоку экрана, потянув за которую вы откроете саму панель Edge.
Шаг 1. Зайдите в Настройки.
Шаг 2. Выберите Дисплей.
Шаг 3. Нажмите на Панели Edge.
Шаг 4. Зайдите в Маркер.
Шаг 5. Перетаскивайте ползунок «Прозрачность» и «Размер», чтобы отрегулировать настройки.
Шаг 1. Зайдите в Настройки.
Шаг 2. Выберите Дисплей.
Шаг 3. Перейдите в Изогнутый экран.
Шаг 4. Нажмите на Панели Edge.
Шаг 5. Затем нажмите на три точки в верхнем правом углу.
Шаг 6. В открывшемся окошке выберите Маркер панели бок. экрана.
Шаг 7. Перетаскивайте ползунок «Прозрачность» и «Размер», чтобы отрегулировать настройки.
- Проверьте сертификацию (IMEI) телефона и актуальность версии Андроид.
- Проверьте, чтобы все приложения Samsung были обновлены до последней версии.
Шаг 1. Зайдите в приложение Galaxy Store.
Шаг 2. Откройте меню — нажмите на три полоски в верхнем углу экрана.
Шаг 3. Выберите Обновления.
Шаг 4. Нажмите Обновить все.
- Очистите данные панели Edge (или приложения Изогнутый экран, если у вас Андроид 10, 9, 8 с изогнутым экраном), перезагрузите смартфон и вновь включите панель Edge в настройках.
- Попробуйте сделать сброс данных смартфона.
Во время сброса память устройства будет очищена и все файлы и данные будут удалены с телефона. Если у вас есть важная информация на телефоне, сделайте ее копию перед сбросом данных.
Если советы выше не помогли, обратитесь в сервисный центр Samsung.
В области уведомлений содержатся все оповещения и доступ к важным функциям — поэтому ее отсутствие сильно напрягает. На днях ко мне обратился владелец LG G3s с такой проблемой — не открывается шторка уведомлений. Экран телефона целый, без трещин, и иногда шторка срабатывает — поэтому я склонен думать что этот баг больше программный. Кроме того в интернете я нашел несколько сообщений о такой проблеме на LG G3s.
Содержание
- Решение для LG
- Для других моделей телефонов
- Видеоинструкция
- Популярные темы
- Как настроить панель уведомлений на Андроид
- 1. Material Notification Shade
- 2. Power Shade
- 3. Notification Toggle
- 4. Notin
- 5. Quick Settings
- 6. Notification Bar Reminder
- Читайте также
- Отключение уведомлений в несколько тапов
- Чуть более долгий способ
- Устранение уведомлений с экрана блокировки
- Подведение итогов
Решение для LG
На большинстве смартфонов LG проблему можно обойти без установки дополнительных приложений, добавлением специальной кнопки в нижнюю панель, которая будет отвечать за открытие шторки уведомлений.
Итак, заходим в «Меню» — «Настройки» — «Дисплей»
Далее — «Сенсорные кнопки главного экрана» — «Комбинация кнопок». На этом экране надо перетянуть значок «уведомления» на виртуальную сенсорную панель, кто не поймет как это сделать, ниже будет видео: После добавления этой кнопки можно её использовать для доступа к панели уведомлений 
Для других моделей телефонов
В смартфонах от других производителей, в прошивке такая клавиша не предусмотрена, поэтому надо установить дополнительное приложение для управления шторкой уведомлений. Качаем, его по ссылке:
Drop Down Status Bar Разработчик: WangQi Цена: Free
После установки приложения на главном экране появится ярлык который будет управлять работой шторки. Подробная инструкция по установке — есть в видео внизу.

Видеоинструкция
Если какие-то шаги были не понятны то можете посмотреть видео-инструкцию по добавлению кнопки для «шторки уведомлений»
—> Доброго времени! Сегодня будем проводить настройку быстрой панели ( шторки ) на своем устройстве! Большинство пользователей не знают, что такое шторка или панель быстрого доступа и часто задают вопросы, поэтому сегодня полностью расскажем вам, что такое шторка и как ее настраивать. С выходом смартфонов и планшетов на операционной системе Android мы постоянно сталкиваемся с обновлениями. Вместе с нашими обновлениями постоянно изменяются функции и возможности. Начиная с самых первых устройствах уже были созданы специальные панели, для быстрого доступа к некоторым функциям или приложениям, но ранее не было возможности редактировать и изменять эту панели или шторку. С новой версией Android у пользователей появилась возможность изменять, добавлять панель. Как это сделать? Сейчас мы вам и расскажем.
Для того чтобы открыть шторку или панель нужно включить и разблокировать свое устройство. После того как вы разблокируете устройство, как вы знаете ваш телефон или планшет показывает вам рабочею область или по другому рабочий стол. Проводим пальцем, начиная с самого верха вниз и следом за пальцем начнется открытие приборной панели быстрого доступа. Как правило в этой приборной уже есть возможность включать и выключать мобильную сеть, а также с сетью Wi-fi, включать поворот экрана, настраивать яркость вашего экрана и пуск GPS. Если вам не удобно или нужно что то добавить, вам необходимо в шторке нажать на карандашик или на шестерню, где перед вами должен появиться большой выбор новых быстрых функций или приложений.
На этом все! Удачной настройки! Если у вас остались вопросы, вы не стесняйтесь можете задавать их здесь в комментариях ниже.
Автор Материала: Александр Макаренков
Понравилась статья?
Популярные темы
23.02.2018, 19:02 Как подобрать планшет, который будет отвечать всем требованиям 20.02.2018, 13:44 Как выбрать аккумулятор к телефону Alcatel? 10.02.2018, 19:09 Где носить мобильный телефон 29.01.2018, 19:35 Телефоны: где можно сделать выгодную покупку данной техники 15 комментариевДобавить комментарий Порядок вывода комментариев: —> 27.04.2019
Панель уведомлений на Андроид — один из основных элементов интерфейса операционной системы. С её помощью пользователи получают доступ к ключевым настройкам устройства и важным уведомлениям, а дополнительные приложения позволяют расширить функционал панели уведомлений и сделать работу со смартфоном более комфортной. В этой статье мы расскажем, как настроить панель уведомлений и что делать, если панель уведомлений не работает.
Как настроить панель уведомлений на Андроид
На смартфонах разных производителей панель уведомлений на Андроид может визуально отличаться из-за особенностей установленной оболочки, но всё равно основные элементы имеют примерно одинаковое расположение. Открывается панель свайпом от верхней части экрана вниз, обратным движением от нижней части панель управления можно убрать.
В верхней части находятся переключатели для быстрого включения/отключения беспроводных сетей, мобильной передачи данных, настройки звука, яркости экрана и так далее. В нижней части панели вы можете увидеть текущие уведомления от приложений. Каждое уведомление можно открыть нажатием или скрыть, смахнув в сторону.
Почему компьютер не видит телефон через USB андроид только зарядка
Шторка уведомлений (системная шторка) — часть интерфейса Android, через которую вы можете включать Wi-Fi и быстро отвечать на сообщения. В стандартном виде её возможности весьма скудны. Но существуют приложения, которые существенно расширяют функциональность шторки.
1. Material Notification Shade
Если у вас смартфон с собственной оболочкой, то велика вероятность, что шторка уведомлений у вас не такая, как в чистой версии Android. Material Notification Shade исправит эту проблему.
Приложение возвращает шторке стандартный внешний вид. Появляются новые функции, если телефон их не поддерживает. Например, вы можете быстро отвечать на сообщения, а несколько уведомлений из одних и тех же приложений комплектуются в одно.
Можно выбрать тему оформления одной из версий операционной системы. А в Pro-версии есть возможность изменять разметку плиток. Например, количество рядов и колонок.
Программа работает на устройствах под управлением Android 5–7.1.
Material Notification Shade Разработчик: Treydev Inc Цена: Бесплатно
2. Power Shade
Разработчики Material Notification Shade взяли все возможности настройки внешнего вида шторки и поместили их в отдельное приложение. Power Shade позволяет настроить интерфейс панели как душе угодно.
Через него можно изменять цвета иконок, делать шторку прозрачной, добавлять фоновое изображение и так далее. Возможности программы очень широкие, но некоторые доступны только в платной версии.
Power Shade: Notification Bar Changer & Manager Разработчик: Treydev Inc Цена: Бесплатно
3. Notification Toggle
Если вам надоело постоянно лазить в настройки, чтобы, скажем, включить видимость Bluetooth или изменить параметры Wi-Fi, попробуйте Notification Toggle. Через него можно добавить на верхнюю панель практически любые нужные кнопки.
В приложении есть ряд категорий: Wi-Fi, «Звук», «Экран» и так далее. Также можно добавлять сторонние приложения, если не хватает места на домашнем экране.
Есть возможность настраивать внешний вид значков, изменять их порядок и добавлять надписи под ними.
Notification Toggle Разработчик: j4velin Цена: Бесплатно
4. Notin
Приложение позволяет добавлять на панель уведомлений заметки. Благодаря простому интерфейсу всё происходит очень быстро: достаточно открыть программу, ввести текст и нажать плюс.
Когда заметка больше будет не нужна, смахните её и она исчезнет навсегда. Если хотите это исправить, установите приложение, которое сохраняет историю оповещений.
notin — notes in notification Разработчик: Lazy Ninja Цена: Бесплатно
5. Quick Settings
С помощью программы можно закреплять под шторкой уведомлений любые сторонние приложения. Там же доступны базовые функции Android, за которыми обычно приходится лезть куда-то вглубь системы.
Например, можно добавить иконки выбора сигнала будильника, запуска системного калькулятора или быстрого доступа к контактам. Они появляются рядом с привычными значками: Wi-Fi, «Передача данных» и так далее.
Чтобы добавить значок на панель, нужно сначала включить его через Quick Settings, а затем зайти в меню редактирования системной шторки и перетащить иконку вверх.
Quick Settings Разработчик: Simone Sestito Цена: Бесплатно
6. Notification Bar Reminder
Это небольшое приложение работает как Notin, только отвечает не за заметки, а за напоминания. Создавайте задачи, и они будут размещаться на панели уведомлений.
Программа очень простая, в ней не нужно разбираться. Вы можете выбрать конечный срок выполнения задачи, добавить дополнительный текст и сделать так, чтобы напоминание срабатывало с определённой периодичностью.
Notification Bar Reminder Разработчик: DomApps Development Цена: Бесплатно
Читайте также
Главная > Мобильные советы
Первое, что вы увидите после завершения настройки — экран блокировки, на котором отображаются дата, время, уведомления о пропущенных звонках и сообщениях, название оператора сотовой связи и любая другая полезная информацию, которую можно добавить сюда с помощью виджетов. В стандартном интерфейсе Android используется многофункциональное кольцо разблокировки. Свайп (свайп – движение пальцем по сенсорному экрану без отрыва) по этому кольцу вправо, собственно, и имеет функцию перехода на рабочие столы, движение влево вызывает приложение Камера, а вверх – запуск Google Now (о нём позже). В некоторых интерфейсах кольцо нужно двигать вверх (HTC Sense), а в некоторых — его нет вообще (Samsung TouchWiz) и разблокировка производится свайпом по любому месту экрана.
После разблокировки устройства вы попадаете на рабочий стол. На Android-устройствах их стандартно пять, перемещаться между ними можно свайпами влево и вправо, при этом, каждый может быть настроен по вашему вкусу. Некоторые элементы будут отображаться на всех экранах:
- панель уведомлений (она отображается вообще во всех приложениях, кроме полноэкранных),
- панель поиска Google и панель с часто используемыми приложениями (которые также можно настроить самостоятельно) и кнопкой перехода ко всем программам и виджетам.
Элементы на рабочих столах бывают двух видов: иконки приложений и виджеты. Иконки приложений – это просто ярлыки для запуска программ, которые вы можете группировать по рабочим столам и папкам (просто перетаскивая их друг на друга).
Второй и более интересный тип элементов – виджеты. Они могут выполнять самые разнообразные функции и, фактически, являются мини-программами на рабочих столах. Они могут устанавливаться как с обычными приложениями, расширяя их функциональность (например, с программой Google Reader для чтения RSS лент), так и совершенно отдельно (всевозможные виджеты часов, настроек, и просто отображающие полезную информацию). С их помощью вы сможете быстро ознакомиться с последними событиями и уведомлениями от приложений, посмотреть погоду на неделю, баланс вашего счёта или даже включить вспышку смартфона для использования в качестве фонарика, и всё это не заходя ни в одно отдельное приложение.
Настройка рабочих столов
Для настройки рабочих столов по собственному вкусу вам необходимо нажать на центральную кнопку в нижней панели (она не всегда находится именно на этом месте, но обычно имеет похожую иконку) и перейти к списку всех установленных приложений и виджетов. Для вашего удобства они разделены на две отдельные вкладки. Для того, чтобы поместить иконку приложения на домашний экран вам необходимо нажать и удерживать иконку нужной программы, пока не отобразится рабочий стол. После этого, не отрывая палец от экрана, просто перетащите её в нужное место.
Теперь попробуем добавить виджет. Большой разницы с обычными иконками здесь нет, но в ряде случаев можно изменить его размер. Что же, откроем список всех приложений и перейдём к вкладке “Виджеты”. Выберем, например, виджет уже знакомого нам Google Reader и проведём с ним ту же самую операцию. После того, как вы успешно выполнили данное действие, нажмите на сам виджет, подержите палец до короткой вибрации и отпустите. Вокруг виджета появится рамка с точками на каждой из сторон. Потянув за них, вы сможете уменьшать и увеличивать его размеры, чтобы добиться желаемого результата.
В заключение коснёмся настройки фона. Помимо всем привычных статических обоев в виде картинок, Android ОС поддерживает и так называемые «живые» обои, которые могут динамически изменяться. Но если стандартные больше напоминают простые анимации, то в магазине приложений Google Play вы сможете найти сотни разнообразных обоев, которые могут менять демонстрируемые изображения в зависимости от времени суток, погоды, многих других факторов, а также основываясь на данных, полученных из сети Интернет. И, что немаловажно, некоторые сторонние оболочки (например, HTC Sense) позволяют устанавливать различные фоны для рабочих столов и экрана блокировки.
Панель уведомлений
Отдельно стоит упомянуть о панели уведомлений в Android, ведь её функции куда шире, чем просто показывать, например, пропущенные вызовы.
Часть действий с уведомлениями, можно сделать прямо из панели. Какие это будут действия, зависит от программы, приславшей его. Так, в уведомлении о получении SMS можно сразу ответить адресату, отметить прочитанным или перезвонить абоненту, а в уведомлении о запущенном аудио плеере можно переключать треки и просматривать обложки. Если же вы хотите просто закрыть уведомление, то его можно просто “смахнуть”влево или вправо. Вверху панели уведомлений располагаются кнопки перехода к настройкам коммуникатора и удаления всех уведомлений одновременно. Стоит отметить, что панель уведомлений также часто подвергается изменениям со стороны производителей, которые, например, могут добавить кнопки быстрого переключения беспроводных соединений в верхнюю часть панели (как на скриншоте выше) или отдельную вкладку. Правда, начиная с Android 4.2 не требуется и это: переключатели доступны и в стандартных прошивках по нажатию на кнопку в верхнем правом углу панели уведомлений.
Уведомления — это отличающая операционную систему Android особенность. В 2000-ых годах мы и представить себе не могли, что в будущем уведомлять о тех или иных событиях научатся отдельные приложения — раньше даже сама операционка могла рассказать лишь о полученном SMS-сообщении или электронном письме. Но некоторые люди считают Push уведомления натуральным злом. Дело в том, что разработчики многих программ переходят за все грани разумного. Уведомления от таких приложений сыплются рекой. А ещё в них может содержаться реклама, отвлекаться на которую никому не хочется. Вот почему многие задумываются о том, как настроить уведомления на Андроид.
Раньше можно было даже не мечтать об управлении уведомлениями. Пользователь считал за счастье, если разработчик приложения внёс в раздел «Настройки » пункт, касающийся Push уведомлений. Если же его там не было, то отключить их можно было только так называемой «заморозкой» утилиты. Но тогда смысл в её присутствии на смартфоне терялся.
К счастью, сейчас ситуация изменилась. Случилось это с релизом Android 5.0. Компания Google позаботилась о том, чтобы владелец планшета или смартфона смог с легкостью настроить появление тех или иных уведомлений. Более того, отныне отключить уведомления от определенного приложения можно буквально в пару-тройку касаний экрана, воспользовавшись соответствующей панелью. А в будущих версиях Android будет доступна ещё более глобальная настройка панели уведомлений, что должно ещё сильнее облегчить жизнь пользователя.
Отключение уведомлений в несколько тапов
Если вас начинают раздражать уведомления от какого-то какого-то конкретного приложения, то отключите именно их. На это вам потребуется примерно одна минута времени.
Данный способ работает только в Android 5.0 и более свежих версиях операционки!
Шаг 1. Дождитесь очередного появления уведомления от навязчивой программы или игры. Когда это случится — откройте панель уведомлений.
Шаг 2. Удерживайте палец на полученном уведомлении, пока оно не изменит свой цвет на более темный.
Шаг 3. Нажмите на круглую кнопку с буквой «i».
Шаг 4. Вас перенесет в меню, посвященное получению уведомлений от данного приложения. Здесь вы можете активировать флажок около пункта «Заблокировать ». После этого вы больше не будете получать оповещения от данной программы или игры.
Чуть более долгий способ
Конечно же, не обязательно ждать поступления уведомления, чтобы произвести данную настройку. Можно для этого совершить следующие действия:
Шаг 1. Перейдите в «Настройки ».
Шаг 2. Зайдите в раздел «Приложения и уведомления ».
Шаг 3. Нажмите на пункт «Настройка уведомлений ».
Шаг 4. Отключите уведомления отдельных приложений.
На более старых версиях Android:
Шаг 1. Перейдите в «Настройки ».
Шаг 2. Зайдите в раздел «Звуки и уведомления ».
Шаг 3. Нажмите на пункт «Уведомления приложений ».
Шаг 4. Выберите неугодную программу.
Шаг 5. Так вы попадете в уже рассмотренное нами меню. Поставьте флажок около пункта «Заблокировать ».
Следует отметить, что на некоторых устройствах количество шагов здорово сокращено. Например, на аппаратах от Samsung , функционирующих под управлением Android 6.0, нужно лишь пройти в раздел «Уведомления », после чего дезактивировать флажки у неугодных приложений.
А если вы вообще не хотите получать никакие уведомления, то нужно выключить флажок около самого верхнего пункта «Все приложения ».
Устранение уведомлений с экрана блокировки
Некоторые люди очень боятся потерять свой смартфон не из-за последующих финансовых затрат, а из-за того, что чужой человек может получить доступ к личной информации владельца. Такие люди стремятся убрать уведомления с экрана блокировки, чтобы даже они не были видны постороннему лицу. Если раньше провернуть такое было невозможно, то нынешние смартфоны действительно позволяют очистить экран блокировки от лишних элементов. Для этого совершите следующие манипуляции:
Шаг 1. Перейдите в «Настройки ».
Шаг 2. Проследуйте в уже рассмотренный нами подраздел «Звуки и уведомления ». На планшетах Samsung для этого может потребоваться переход во вкладку «Устройство ».
Шаг 3. Здесь вы должны увидеть пункт «На заблокированном экране » (может иметь похожее название). Нажмите на него.
Шаг 4. В отобразившемся контекстном меню выберите «Не показывать уведомления ».
Некоторые устройства предлагают чуть более широкую настройку данной функции. Например, зачастую можно активировать показ заголовков уведомлений, но при этом приказать не показывать содержащийся в них текст.
Подведение итогов
Как ни странно, операционная система Android ещё далека от идеала. Да, она позволяет заблокировать уведомления отдельных приложений. Можно выключить показ и вообще всех уведомлений сразу. Но по какой-то неведомой причине компания Google не даёт отключить звук, воспроизводящийся при получении оповещения о каком-либо событии. Точнее говоря, отключить его можно, но в том числе и для звонков, и для SMS-сообщений. Раздельно же звук для звонков и уведомлений регулируется лишь на избранном числе устройств, обладающих особой оболочкой.
Панель уведомлений является неотъемлемой частью любой операционной системы. Android OS не стала исключением. В этих уведомлениях отображаются все входящие события для владельца устройства, в число которых также входят и напоминания о загрузке или обновлении программ. Среди огромного числа таких сообщений очень сложно отследить и увидеть действительно важные для вас. Поэтому для поддержки чистоты панели нотификаций нужно знать, как отключить уведомления на Андроид.
Уведомление входящих событий на операционной системе Android
Вообще, внёс значительное число изменений в системе. Затронуло это и панель нотификаций. Она стала более гибкой, настраиваемой и к тому же удобной. Давайте посмотрим, какие же новшества принесла нам новая версия и как с ними работать.
Экран блокировки
С приходом обновления юзеры заметили, что отображаются все уведомления на экране блокировки Android. Об удобстве этой возможности мы говорить не будем. Зато расскажем, какие манипуляции вы теперь можете совершать:
- Если два раза нажать на окно со входящей информацией, то откроется соответствующее приложение.
- Чтобы убрать непрочитанное сообщение, достаточно сделать свайп в любую сторону.
- Потяните окно с оповещением, и оно предоставит вам более развёрнутую версию, отображающую дополнительную информацию и функции.
- Долгое удерживание пальца на окне даст вам возможность открыть контекстное меню с опциями.
Теперь эти кнопки позволяют вам делать больше, чем просто увеличение или уменьшение . В это меню добавили совершенно новые опции и возможности, которые, несомненно, будут полезны любому пользователю. Они позволяют переключаться между режимами оповещений:
- «Не беспокоить» — все входящие напоминания и сообщения будут без звука.
- «Важные» — вы будете получать только важные сообщения от программ, список которых можно регулировать. Вообще, при его включении вы увидите вкладку с настройками. В них можно изменять время работы режима. Более того, там есть специальная вкладка, позволяющая максимально гибко настроить этот режим.
- «Все» — стандартная работа девайса.
Для более тонкой регулировки информационных окон достаточно перейти в специально отведённый для этого раздел. Он находится в меню «Настройки» вашего девайса. В нём вы сможете, например, убрать уведомления на , открыть возможность оповещения для и программ, менять список заблокированных приложений. Также очень интересной возможностью является то, что в меню отдельного приложения вы можете по своему желанию выбрать команду:
- Не показывать уведомлений этого приложения, тем самым полностью избавиться от известий программы.
- Или же показывать их в верхней части списка, в том числе, когда разрешено получение только важных оповещений.
Настроек в панели нотификаций достаточно. Стоит уделить им некоторое внимание.
Теперь вы увидели, сколько возможностей открыл перед пользователями, которые научились настраивать уведомления «под себя». И если висит непрочитанное сообщение, вы знаете, как его убрать.
Похожие статьи
Наверное, многие пользователи всегда мечтали поставить iOS на Андроид и оценить её в действии, насладиться красотой и очертаниями яблочной операционной системы. Или же замечали, что не все приложения из App Store имеются на просторах Google Play. Конечно, существует большое количество аналогов таких программ, но всё же хочется попробовать именно ПО из эппловского магазина. Правда, стоит
Используемые источники:
- https://appbrowser.ru/ne-rabotaet-shtorka-uvedomleniy-na-android-sposobyi-resheniya/
- http://www.privet-android.ru/news/nastrojka_shtorki_paneli_bystrogo_dostupa_smartfona_na_baze_android/2015-10-17-156
- https://usercpu.ru/pochemu-ne-otkryvaetsya-shtorka-na-telefone-panel-uvedomlenii-na-android-ne-rabotaet-chto-delat/
- https://lifehacker.ru/shtorka-uvedomlenij-android/
- https://www.tarifan.ru/mobile-tips/ne-otkryvaetsya-shtorka-na-androide-panel-uvedomlenii-na-android-ne/