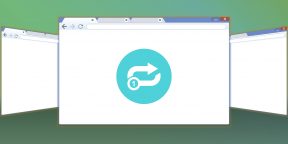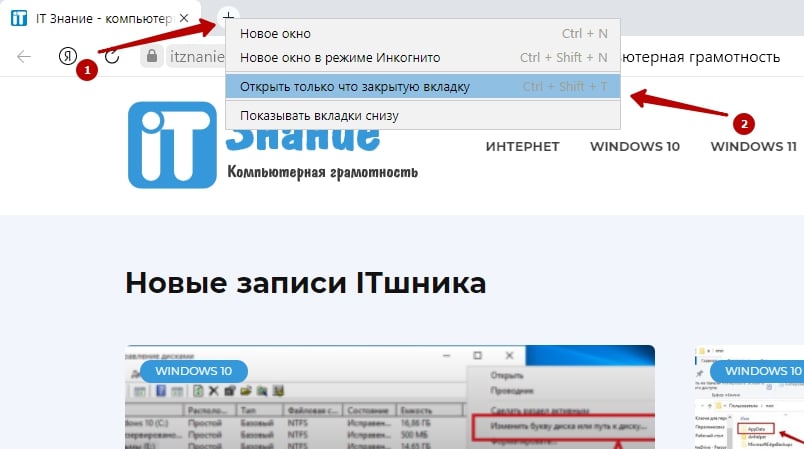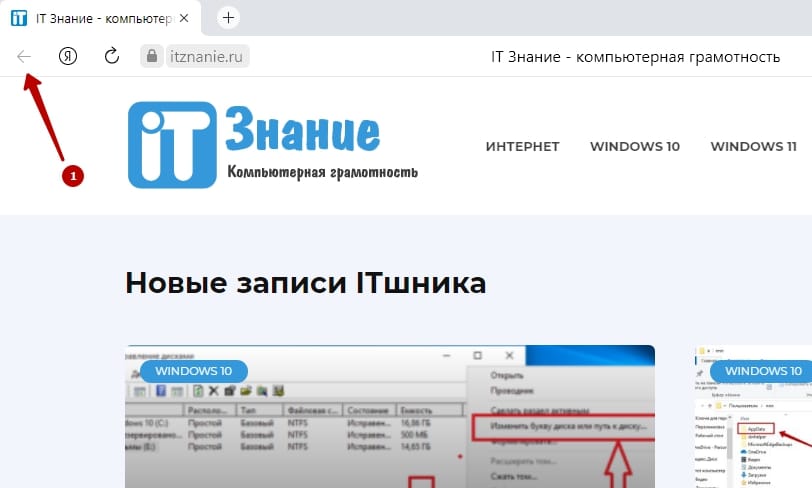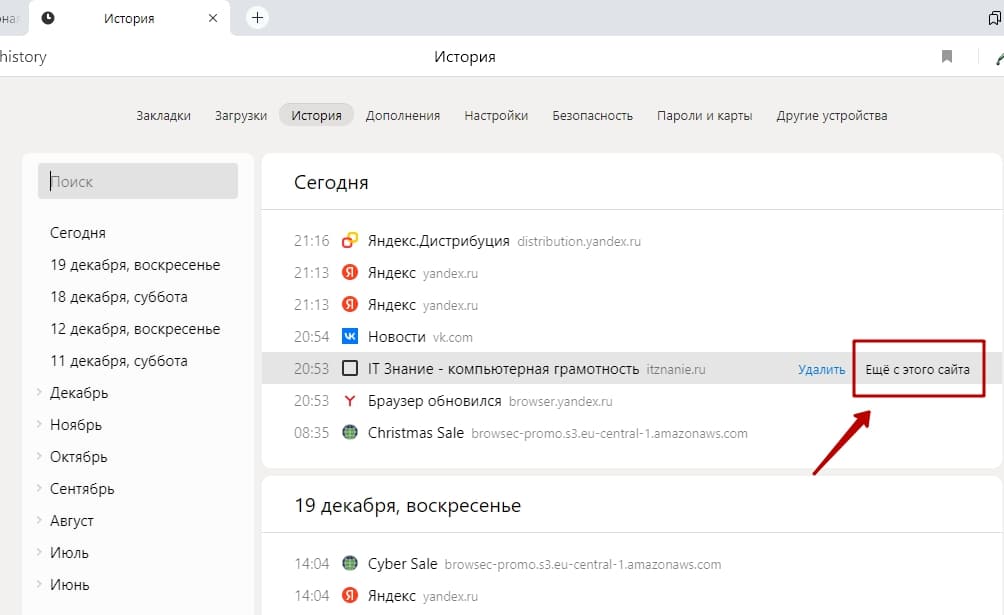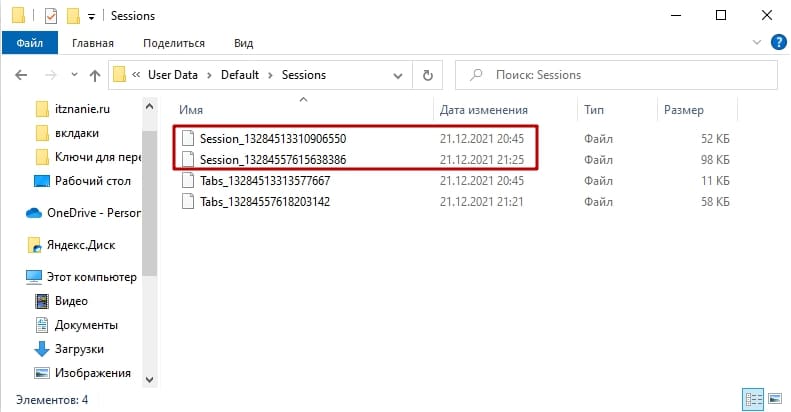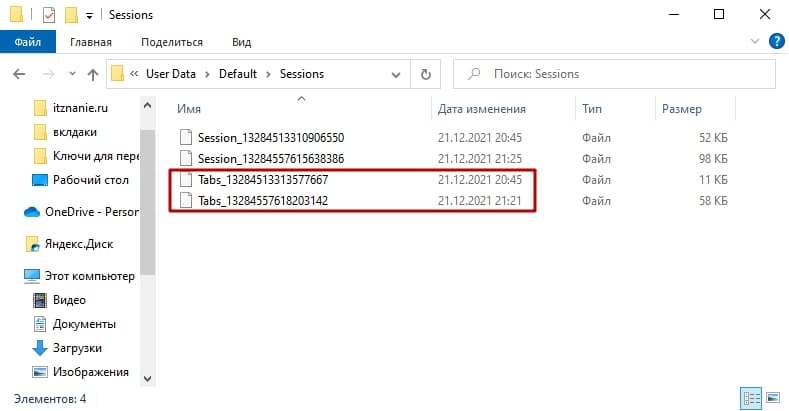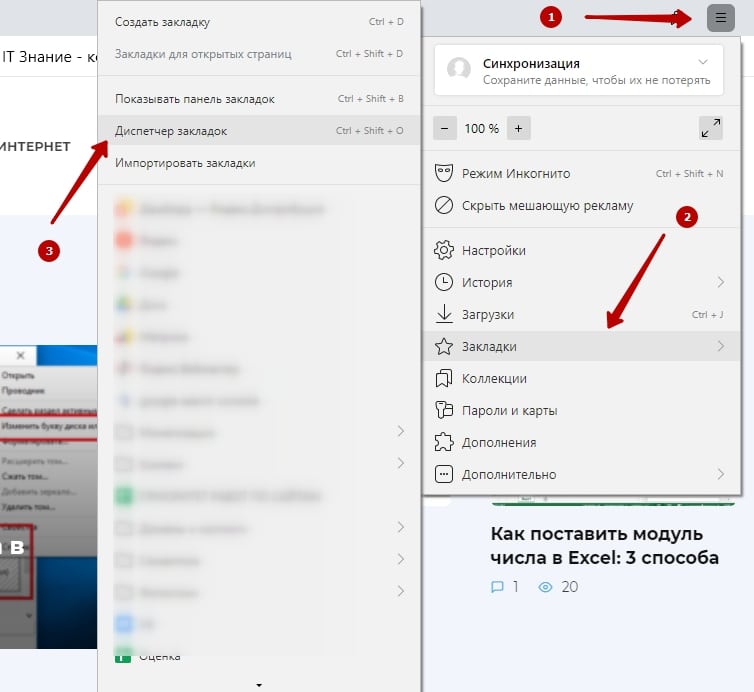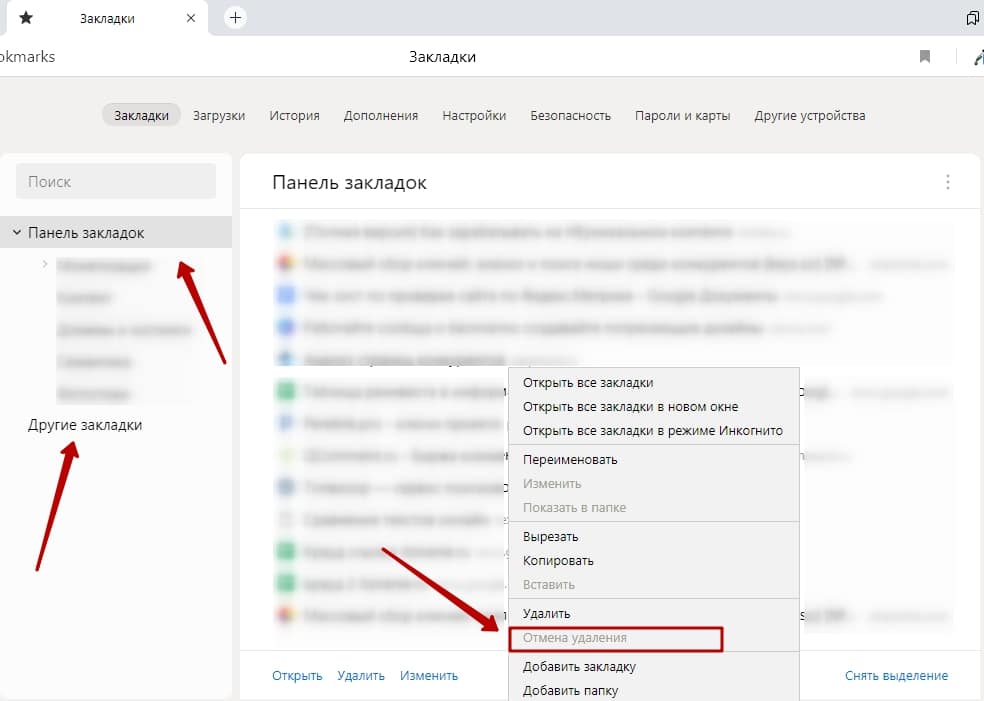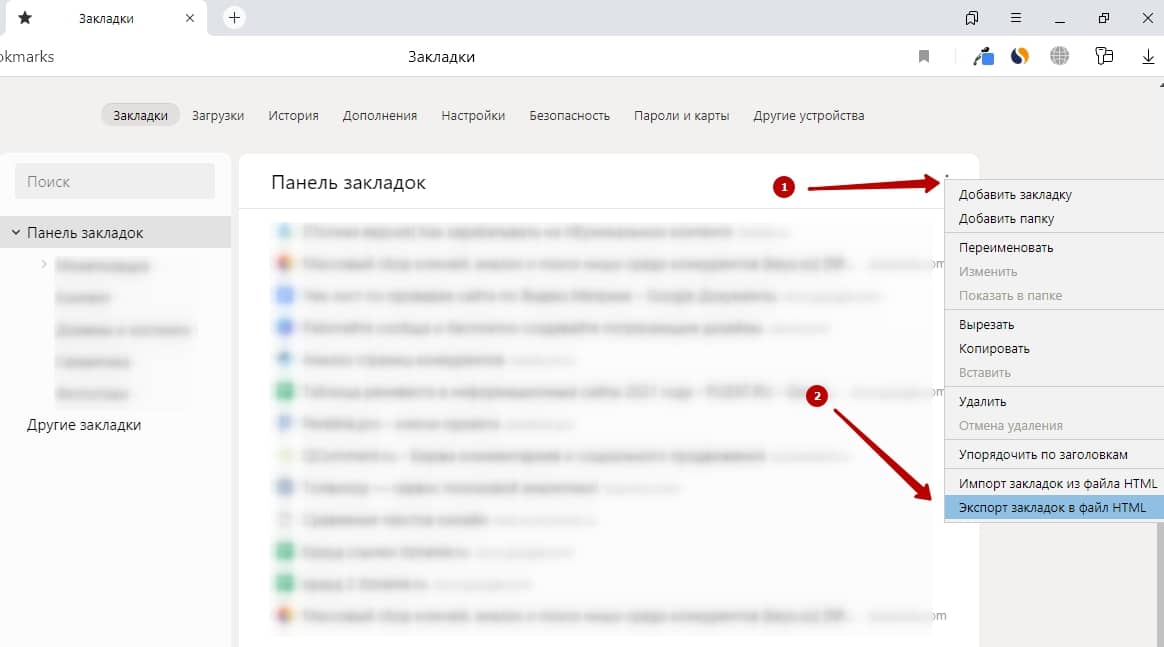-
Нажмите .
-
В разделе Синхронизация нажмите Настройки синхронизации.
-
Убедитесь, что в разделе Что синхронизировать включены опции Вкладки окна и группы вкладок.
-
Нажмите .
-
В разделе Производительность отключите опцию Использовать аппаратное ускорение, если возможно.
-
Закройте Браузер сочетанием клавиш Ctrl + Shift + Q (в Windows и Linux) или ⌘ + Q (в macOS).
-
Снова запустите Браузер, чтобы изменения вступили в силу.
-
Отключена опция При запуске восстанавливать вкладки окон и список закреплённых групп в разделе .
-
Произошел сбой в работе Браузера.
-
Нажмите Ctrl + Shift + Q (в Windows и Linux) или ⌘ + Q (в macOS). Появится новое окно с пропавшими вкладками.
-
Закройте пустое окно.
-
Нажмите Ctrl + Shift + Q (в Windows и Linux) или ⌘ + Q (в macOS), чтобы закрыть висящие процессы браузера.
-
Перезапустите браузер. Вкладки и группы будут восстановлены.
-
Откройте Браузер.
-
Справа от вкладок нажмите значок
.
-
Рядом с Табло нажмите
.
-
Откройте Браузер.
-
Нажмите .
-
Нажмите строку с количеством групп и вкладок из предыдущей сессии.
-
Вызовите контекстное меню правой кнопкой мыши и выберите Печать.
-
Выберите подключенный принтер. Интерфейс перейдет в режим печати.
Вкладки не синхронизируются
Вкладки зависают
Закрыть некорректно работающие вкладки или посмотреть статистику работы Браузера можно с помощью диспетчера задач. Чтобы открыть диспетчер задач, нажмите или клавиши Shift + Esc.
Новая вкладка не создается
Закройте браузер, нажав клавиши Ctrl + Shift + Q (в Windows и Linux) или ⌘ + Q (в macOS).
Попробуйте отключить аппаратное ускорение:
После перезапуска Браузера пропали вкладки и группы
Это могло произойти в одном из случаев:
Чтобы получить доступ к пропавшим вкладкам и группам:
Если вкладки и группы пропали:
Примечание. Вы можете восстановить вкладки и группы только при первом перезапуске Браузера после их исчезновения. При последующих перезапусках они будут утеряны.
Если вы закрыли Браузер после исчезновения вкладок и групп:
Вкладки недавно закрытых окон Браузера объединены в группу Другое окно с указанием количества вкладок и групп. Выберите нужное окно, и все сгруппированные вкладки откроются в новом окне Браузера.
Чтобы перейти к полному списку открытых ранее вкладок, нажмите Показать всю историю.
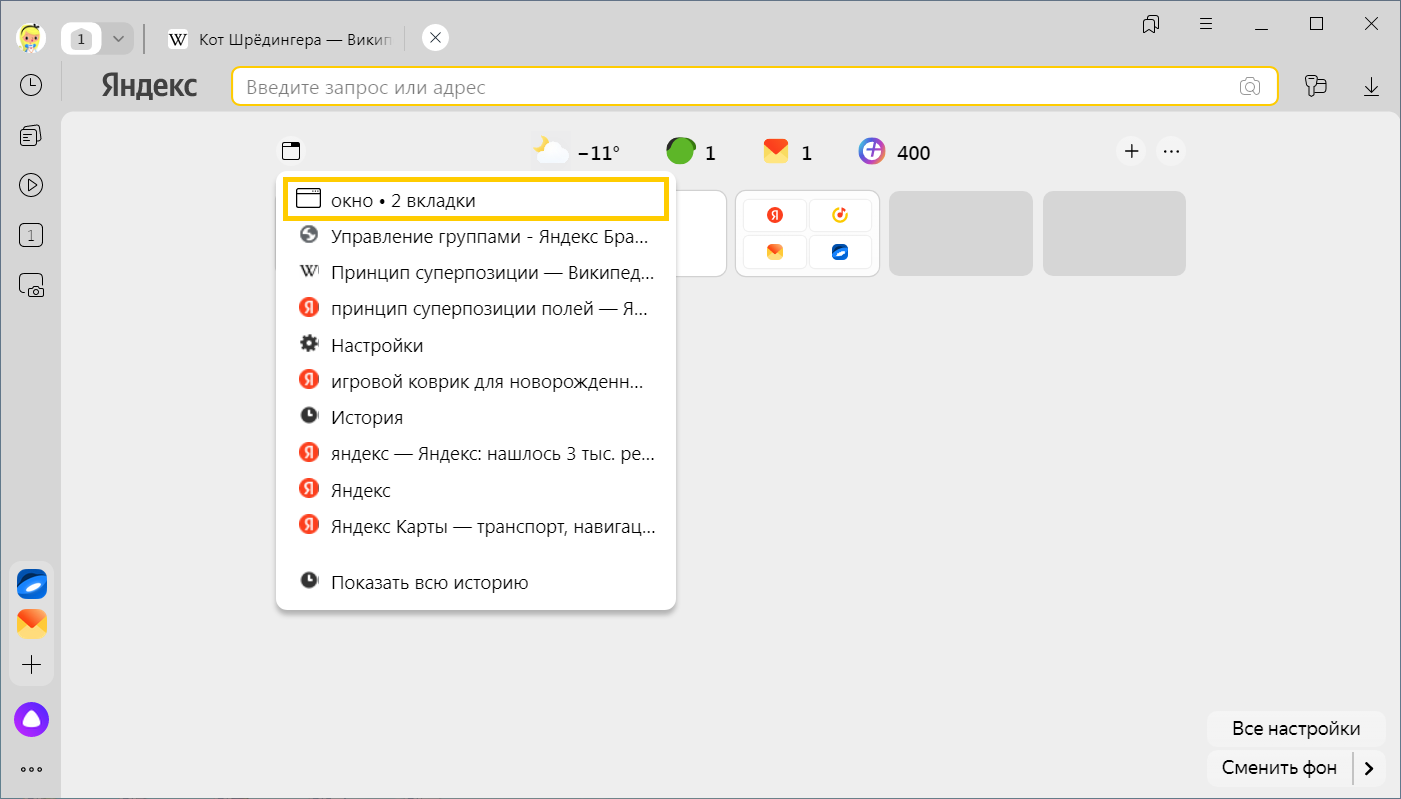
Примечание. Вы можете восстановить вкладки только при первом перезапуске Браузера после их исчезновения. При последующих перезапусках вкладки будут утеряны.
Если вы закрыли Браузер после исчезновения вкладок:
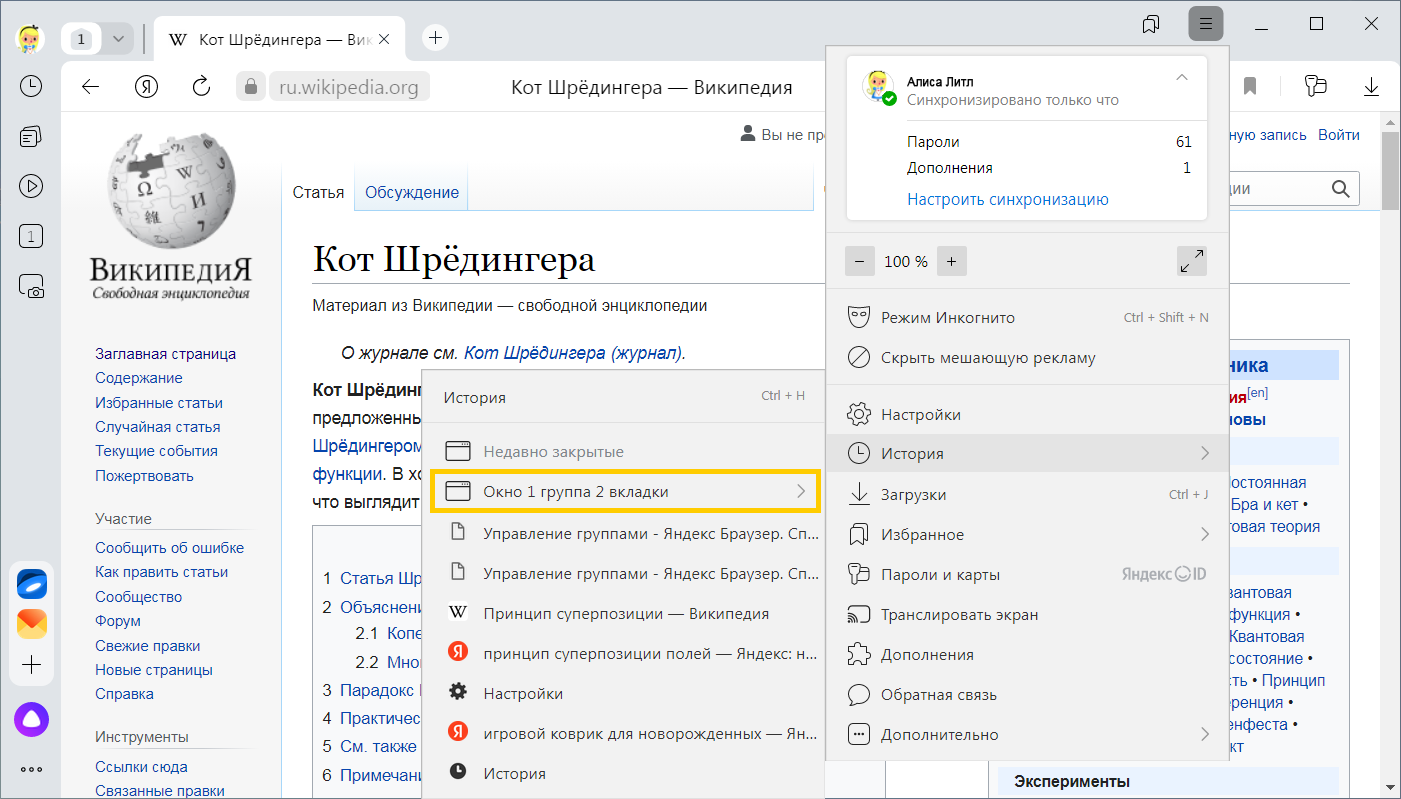
Браузер закрывается вместе с последней вкладкой
Это нормально, если открыто два или более окон Браузера — закрывается только текущее окно. Если же закрывается единственное окно и значок Браузера остается в области уведомлений, то нажмите на нем правой кнопкой мыши и выберите Закрыть браузер. Снова запустите Браузер.
Окно не перетаскивается
Для перетаскивания окна Браузера используйте область Умной строки вне текстового поля. Указатель мыши должен иметь вид 

На странице нет кнопки печати
Как восстановить закрытые вкладки в популярных браузерах
Все популярные браузеры запоминают последние вкладки, с которыми работает пользователь. Поэтому, если вы закроете несколько вкладок на компьютере или мобильном устройстве, скорее всего, программа сможет их восстановить.
В большинстве десктопных браузеров предусмотрено два способа восстановления недавних вкладок. С помощью первого вы можете открывать их по одной. Сначала возвращается последняя закрытая вкладка, за ней — предпоследняя и так далее в порядке обратной очереди. Эта функция выручает, когда пользователь случайно закрывает одну или несколько вкладок.
С помощью второго способа можно восстановить последнюю сессию целиком, то есть сразу все вкладки, которые были открыты на момент закрытия браузера или только текущего окна. Этот способ должен помочь, если сам пользователь случайно выйдет из браузера или произойдёт непредвиденное завершение программы.
Что касается мобильных браузеров, они позволяют просматривать списки недавно закрытых вкладок и восстанавливать их оттуда.
Google Chrome
Чтобы вернуть последнюю закрытую вкладку в настольной версии Chrome, нажмите Ctrl + Shift + T. Или кликните по верхней панели браузерного окна правой кнопкой мыши и выберите в контекстном меню «Открыть закрытую вкладку».
Чтобы открыть вкладки последней сессии, перезапустите Chrome и нажмите Ctrl + Shift + T. Или кликните правой кнопкой мыши по верхушке окна и выберите «Открыть закрытое окно».
Открыть список недавно закрытых вкладок в Chrome для Android и iOS можно в меню браузера, выбрав пункт «Недавние вкладки».
Скачать Google Chrome для компьютера →
Firefox
Чтобы вернуть последнюю закрытую вкладку в десктопной версии Firefox, воспользуйтесь комбинацией Ctrl + Shift + T. Или щёлкните по верхней панели окна правой кнопкой мыши и выберите «Восстановить закрытую вкладку».
Чтобы открыть вкладки последней сессии, кликните «Восстановить предыдущую сессию» на главном экране Firefox. Или перейдите в меню программы и выберите «Журнал» → «Восстановить предыдущую сессию».
Увидеть список закрытых вкладок в мобильной версии Firefox можно, нажав в меню браузера «История» (Android) или иконку в виде часов (iOS).
Скачать Firefox для компьютера →
Opera и «Яндекс.Браузер»
Чтобы вернуть последнюю закрытую вкладку в настольной версии Opera или «Яндекс.Браузере», нажмите Ctrl + Shift + T. Или кликните по верхней панели окна правой кнопкой мыши и выберите «Открыть последнюю закрытую вкладку» (Opera) или «Открыть только что закрытую вкладку» («Яндекс.Браузер»).
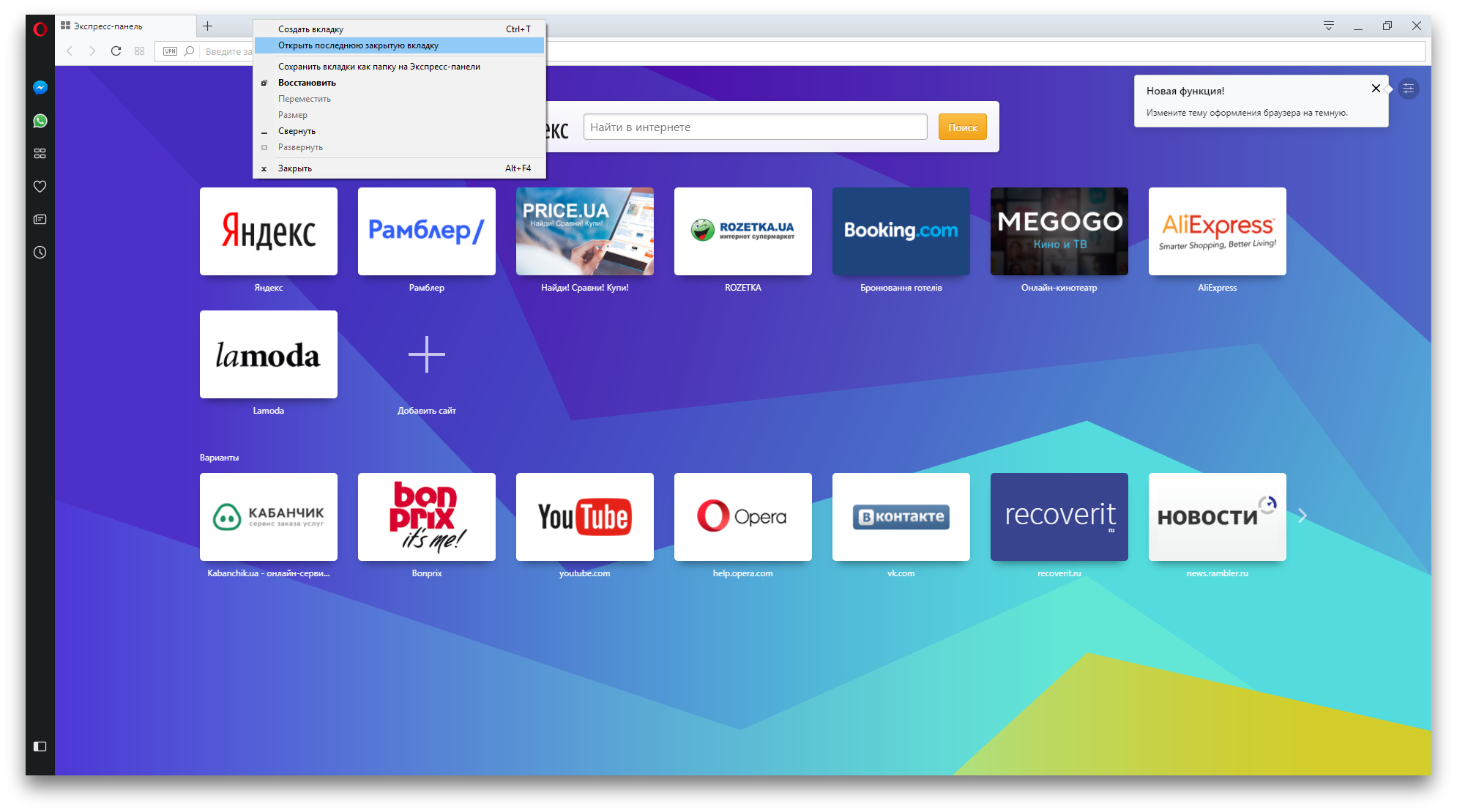
1 / 0
Opera
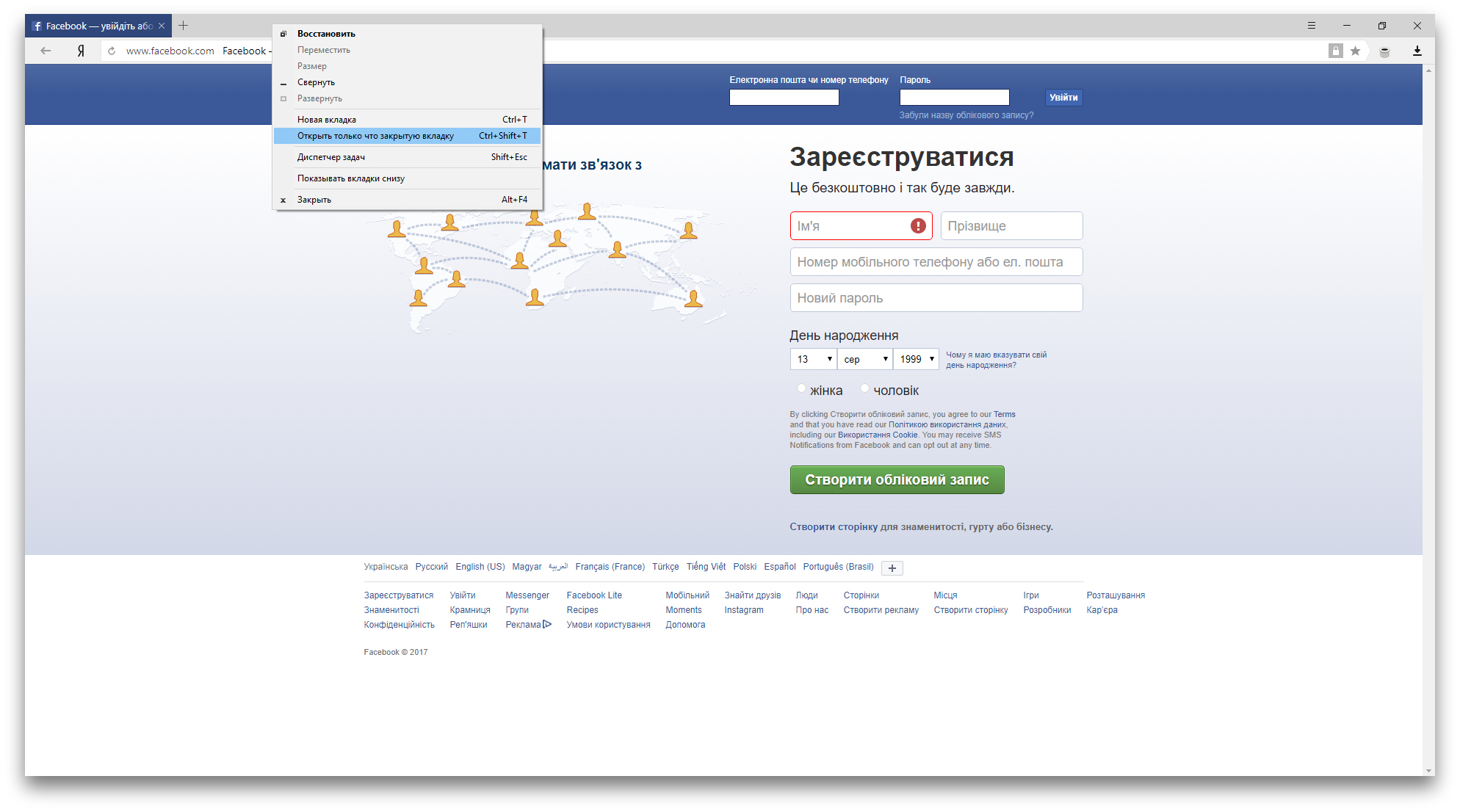
2 / 0
«Яндекс.Браузер»
Вкладки последней сессии в Opera и «Яндекс.Браузере» восстанавливаются при перезапуске браузера автоматически. Эта функция по умолчанию активна в настройках.
Такая особенность может создавать неудобства: после перезапуска браузер открывает старые вкладки, даже когда они вам не нужны. К счастью, есть быстрый способ их закрыть. Достаточно создать новую вкладку, кликнуть по её заголовку и выбрать в контекстном меню «Закрыть другие вкладки».
При необходимости вы можете просмотреть список недавно закрытых вкладок в обоих браузерах. Если у вас Opera, просто кликните для этого по кнопке «Меню вкладок» в верхнем правом углу интерфейса. Чтобы сделать то же самое в «Яндекс.Браузере», нужно открыть меню программы и навести курсор на пункт «История». В этом разделе также можно восстановить вкладки.
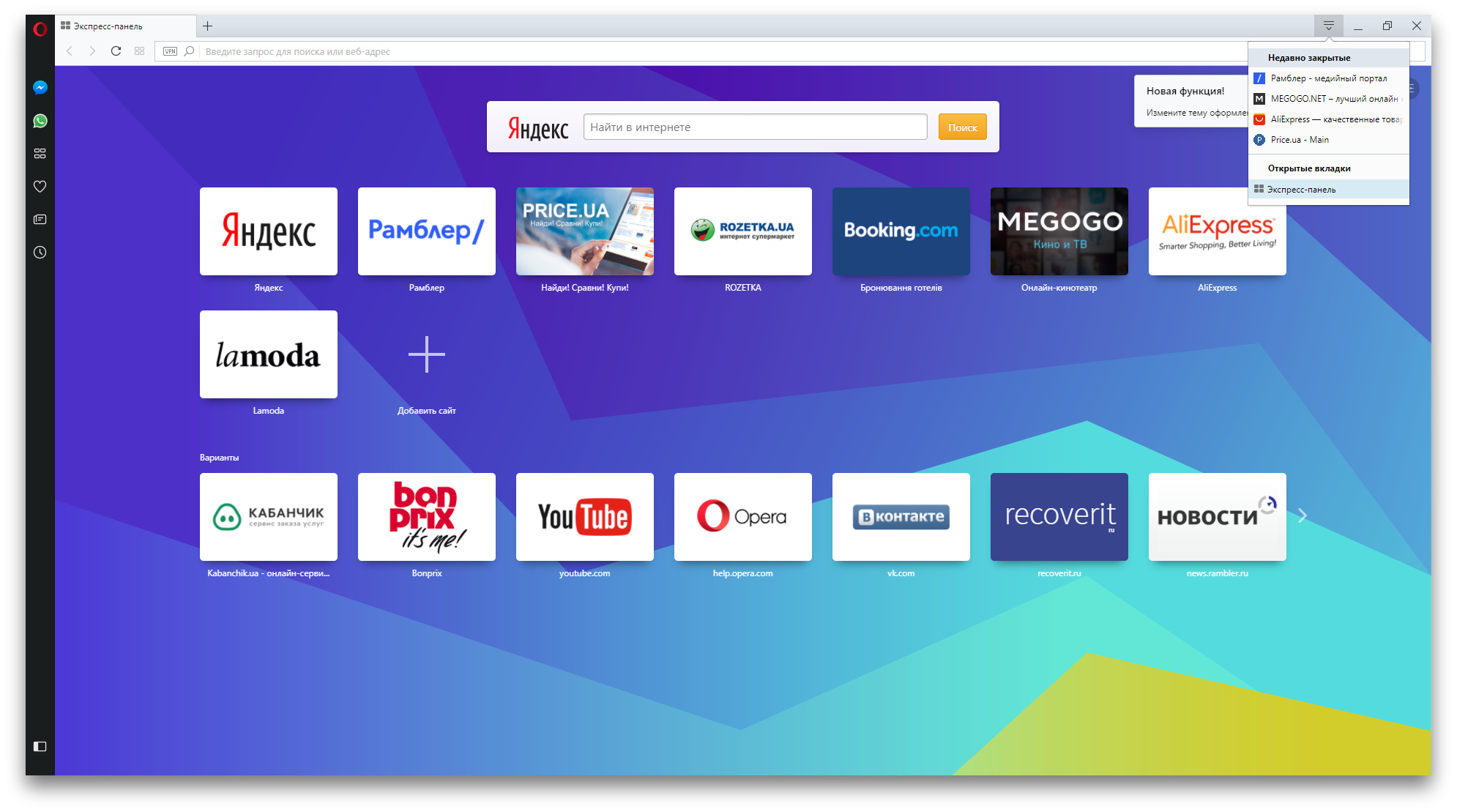
1 / 0
Opera
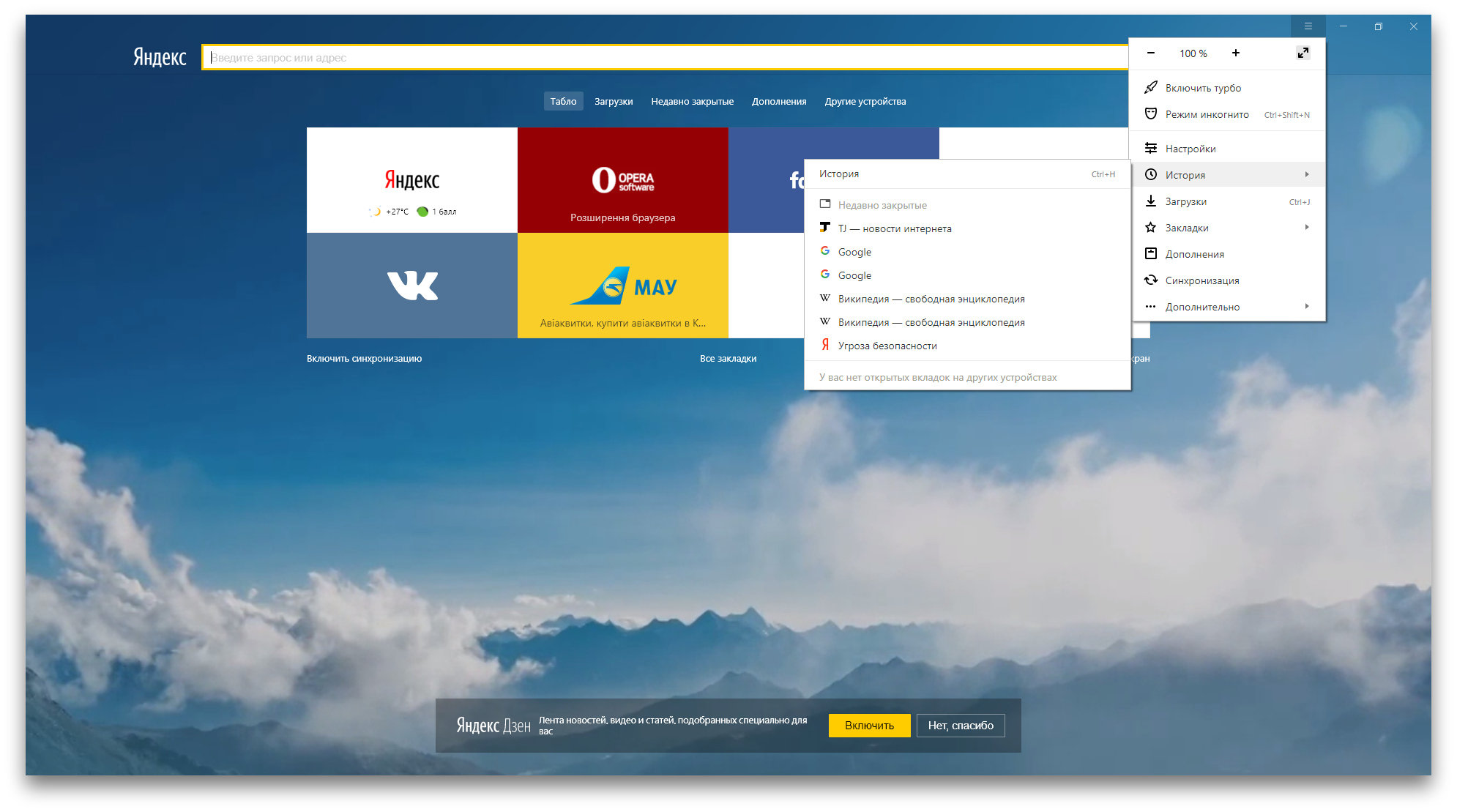
2 / 0
«Яндекс.Браузер»
Чтобы просмотреть список недавних вкладок в Opera для iOS, откройте экспресс-панель (иконка в виде пары квадратов), затем нажмите три точки и «Недавно закрытые вкладки». В Opera для Android, а также в «Яндекс.Браузере» для мобильных платформ эта функция пока отсутствует.
Скачать Opera для компьютера →
Приложение не найдено
Скачать «Яндекс.Браузер» для компьютера →
Microsoft Edge
Чтобы вернуть последнюю закрытую вкладку в Edge, нажмите Ctrl + Shift + T. Или кликните по заголовку любой открытой вкладки правой кнопкой мыши и выберите «Повторно открыть закрытую вкладку».
В Edge нельзя вернуть предыдущую сессию вручную. Но этот браузер будет автоматически восстанавливать закрытые вкладки последнего сеанса при перезапуске, если покопаться в настройках. Чтобы включить автовосстановление вкладок, в меню Edge выберите «Параметры» → «Показывать в новом окне Microsoft Edge» → «Предыдущие страницы».
Safari
Чтобы вернуть последнюю закрытую вкладку в десктопной версии Safari, воспользуйтесь комбинацией ⌘ + Z. Или кликните «История» → «Открыть последнюю закрытую вкладку».
Чтобы восстановить вкладки последнего закрытого окна, щёлкните «История» → «Открыть последнее закрытое окно». Соседний пункт «Открыть снова все окна из последнего сеанса», как вы догадались по названию, восстанавливает вкладки сразу всех окон, открытых в предыдущей сессии.
Увидеть список недавних вкладок в Safari для iOS можно в меню открытых страниц (иконка с двумя квадратами), зажав в нём на несколько секунд «+».
Современным пользователям приходится ежедневно работать с огромным количеством информации. Поэтому в браузере на компьютере могут быть одновременно открыты 10, а то и больше вкладок. Но что делать, если одна или несколько по некоторым причинам были закрыты, а содержимое было крайне важно? Сегодня я подробно рассмотрю способы восстановления ранее закрытых вкладок в Яндекс.Браузере.
Способы восстановления закрытых вкладок в Яндекс.Браузере
Теперь давайте расскажу вам, как можно в браузере Яндекса восстановить закрытые вкладки. Каждый описанный мной способ может использоваться в разных случаях, например, после перезагрузки, после случайного закрытия или даже сбоя программы.
Способ №1 – настройки запуска
Он отлично подойдет для тех, кто при каждой перезагрузке теряет открытые ранее вкладки. Для начала я зайду в настройки обозревателя – нажму на иконку меню в правом верхнем углу и найду соответствующий пункт.
В настройках можно настроить отображение ранее открытых вкладок при запуске
Далее перейду в категорию «Интерфейс» и найду раздел «Вкладки». Ниже будет несколько пунктов, в числе которых «При запуске браузера открывать ранее открытые вкладки». Просто поставлю напротив него галочку.
Просто отмечаю галочкой нужный пункт, и при запуске всегда будут отображаться предыдущие вкладки
Загрузка …
Способ №2 – контекстное меню
Если вкладка была закрыта случайно, я могу просто восстановить ее через контекстное меню другой, открытой на данный момент. Нажму по ней правой кнопкой мыши и выберу пункт «Открыть только что закрытую вкладку».
Перехожу к контекстному меню и нахожу строчку.
Загрузка …
Способ №3 – сочетание клавиш
По принципу действия он схож с предыдущим, но он работает куда быстрее. Просто нажму на комбинацию клавиш Ctrl + Shift + T, и предыдущая закрытая вкладка вновь откроется. Таким методом можно открыть не одну закрытую вкладку. Но при этом главное условие – чтобы данные о них сохранялись в истории интернет обозревателя.
Загрузка …
Способ №4 – кнопка назад
Это отлично сработает, когда вкладка не была закрыта, а скорее просто был проведен переход на другой сайт. Если нажать на нее и удерживать касание, тогда отобразится список сайтов, которые я ранее открывала именно в ней. Данный метод не актуален в том случае, если вкладка все же была закрыта.
Нажимаю и удерживаю стрелку «Назад» для отображения ссылок, по которым ранее переходила
Загрузка …
Способ №5 – кнопка на Табло
Табло – начальный экран Яндекс.Браузера, на котором по умолчанию отображаются закрепленные вкладки и лента Яндекс.Дзен. Для перехода на него с другой вкладки я нажму на иконку с плюсом в верхней панели.
При нажатии на «Плюс» откроется Табло – начальный экран браузера Яндекс
Далее на начальном экране должны высветиться визуальные закладки, если они, конечно, не были предварительно отключены в настройках. Над ними будут располагаться несколько небольших кнопок, в том числе «Недавно закрытые». При нажатии на нее выйдет список вкладок, которые были закрыты ранее.
Нажимаю по кнопке «Недавно закрытые» для просмотра недавно посещенных страниц
Загрузка …
Способ №6 – история посещений
В общей истории посещений браузера можно найти ссылки не только за текущий день, но и за более ранний период. Он хорош тем, что, если полезная вкладка была просмотрена несколькими днями раньше и не была сохранена, ее можно с легкостью найти в этом списке.
Перейти в раздел с историей Яндекс.Браузера можно не одним способом, и я рассказывала об это ранее. Есть простая комбинация клавиш Ctrl + H, а еще можно еще ввести в адресной строке запрос browser://history.
Для перехода к истории я могу ввести ссылку на нее в адресной строке
Другой вариант – через то же меню, в котором я ранее попала в настройки обозревателя. Просто нахожу в списке одноименный пункт, далее могу посмотреть ссылку в небольшом списке или открыть окно с расширенными данными.
Открываю «Историю» в пункте меню и ищу в небольшом списке нужный мне сайт
Загрузка …
Способ №7 – восстановление предыдущих сессий
Иногда случается, что после внезапного перерыва или сбоя в работе браузера Яндекс все вкладки, которые были открыты ранее, просто пропадают. В таком случае можно восстановить предыдущий сеанс через специальный файл, хранящийся в разделе AppData.
Для начала я ввожу путь в адресную строку проводника Windows. У меня он выглядит следующим образом: C:UsersUserAppDataLocalYandexYandexBrowserUser DataProfile 1. При желании, конечно, могу постепенно переходить от одной папки к другой, но нужно учитывать, что папка AppData обычно скрыта от глаз пользователя.
Дальше я нахожу в списке файлы под названием «Current Session» и «Last Session». Первый отвечает за текущую, актуальную сессию, а второй за предыдущий сеанс. Обычно после закрытия браузера данные из первого элемента перемещаются во второй.
В папке AppData сохраняются нынешний и предыдущий сеансы
Мне же нужно сделать следующее – файл «Current Session» переместить в любое другое место, а второму файлу «Last Session» дать название перенесенного. При этом очень важно, чтобы браузер на момент совершения всех этих действий был закрыт.
Заключение
Восстановить ранее открытые вкладки после неудачного завершения сеанса достаточно просто. Для этого предусмотрено несколько действенных способов. В качестве исключения будут только те случаи, когда пользователь открывал вкладки в режиме «Инкогнито». Ведь в нем кроме закладок больше ничего не сохраняется, даже файлы cookies.
Загрузка …
Post Views: 5 598
Пользователи при работе с браузерами часто открывают множество вкладок. При этом информация может быть, как рабочего или учебного плана с важными данными, так и развлекательного характера – например, поиск фильма на вечер. Случайное закрытие страниц может произойти по неосторожности пользователя или из-за отключения питания ПК. В статье выясним, как восстановить утерянные вкладки в популярном Яндекс браузере.
Содержание
- 4 способа восстановить вкладки в Яндекс браузере
- Способ 1: Контекстное меню или сочетание клавиш
- Способ 2: Кнопка назад
- Способ 3: Список недавно закрытых вкладок
- Способ 4: История посещений
- Как восстановить сессию в Яндекс браузере
- Как восстановить удаленные закладки в Яндекс браузере
Можно пытаться вспомнить, какие ресурсы были открыты и долго листать историю браузера. Лучше пойти по более простому пути. Так как исчезнуть совсем они не могут, есть несколько методов, как открыть закрытые вкладки в Яндекс браузере. Рассмотрим каждый способ подробнее, чтобы восстановить все легко и быстро.
Способ 1: Контекстное меню или сочетание клавиш
Способ подходит для вкладки, которая по неосторожности потерялась последней. Вернуть ее в обозреватель можно с помощью клавиатуры. Сочетание Shift+Ctrl+T вернет в обозреватель последнюю закрытую вкладку. Языковая настройка значения не имеет.
Полезный пункт есть и в контекстном меню. Курсором указываем на действующую вкладку и делаем клик правой кнопкой. В появившемся меню понадобится кликнуть команду «Открыть только что закрытую вкладку».
Рядом с надписью дублируются горячие клавиши. Пользователь может последовательно открывать все предыдущие закрытые вкладки – то есть восстановить несколько страниц.
Способ 2: Кнопка назад
Метод подойдет для случая, когда пользователь кликнул по другой ссылке и перешел на новый сайт – восстанавливать закрытые страницы в этом случае проще. Левее адресной строки имеется кнопка «Назад».
Если на нее навести курсор и зажать левую клавишу мыши, в выпадающем меню получится увидеть недавно закрытые вкладки. Это своеобразная карта перемещений по ссылкам. Понадобится кликнуть по нужному сайту из списка и вкладка будет восстановлена. Так как список перемещений ограничивается отдельной вкладкой, данным способом не удастся восстановить ресурсы из закрытых в обозревателе вкладок.
Способ 3: Список недавно закрытых вкладок
Разработчиками Yandex обозревателя предусмотрено отображение вкладок, закрытых последними. Служебная опция выполнена в формате списка, содержащего пункты. Чтобы увидеть этот список и недавно закрытые страницы, потребуется:
Найти пункт «История» в основном меню. В выпавшем меню выбрать «История», затем открыть необходимый ресурс через раздел «Недавно закрытые».
Опция, в отличии от предыдущего способа, распространяется и на закрытые вкладки. Так как в методе упоминается пункт «История», важно рассмотреть, как восстановить закрытые вкладки в Яндексе.
Способ 4: История посещений
Предыдущие методы позволяли вернуть в браузере Яндекс ресурсы, просмотренные пользователем в течении пары часов. Что предпринять, если интересующий ресурс открывался в браузере месяц назад? Для этого в обозревателе реализована функция истории посещений.
Сохранение просмотренных сайтов происходит до той поры, пока список ссылок не будет очищен самим пользователем через настройки браузера. Попасть в историю обозревателя для восстановления можно несколькими способами:
- сочетанием клавиш Ctrl+H (подходит не только к Яндекс.Браузеру);
- через меню, кликом по соответствующему значку на панели управления обозревателем.
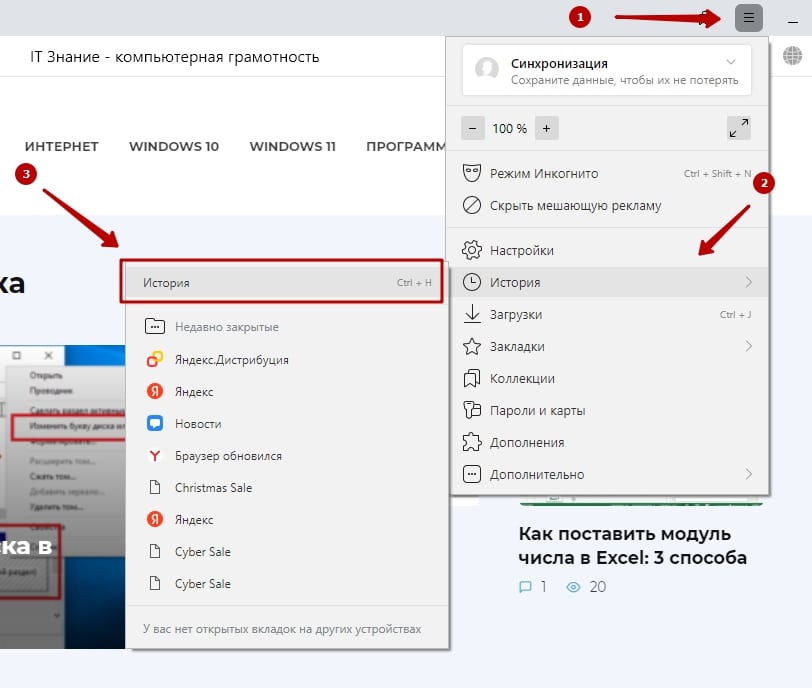
Для поиска имеется соответствующая строка – в нее по необходимости вводится информация, способствующая поиску требуемого ресурса. Открыть любой сайт можно кликом по строке из истории. Для удаления всех сохраненных ссылок достаточно кликнуть на пункт «Очистить историю» в нижней левой части окна.
Поиск по конкретному ресурсу может быть упрощен. Если навести курсор на строку со ссылкой справа от списка появится надпись – «Еще с этого сайта». Опция необходима для просмотра всех ссылок, просмотренных пользователем на данном ресурсе.
Помимо возвращения вкладок в Яндекс, пользователю требуется понимать, как восстановить закладки, сохраненные в обозревателе. Этот момент разберем чуть позже.
Как восстановить сессию в Яндекс браузере
Сессией в обозревателе называется время использования, в течении которого пользователь взаимодействует со вкладками. Из-за большого количества открытых ресурсов иногда происходит «подвисание» с аварийным закрытием браузера. В этом случае все вкладки, с которыми пользователь работал в течении сеанса, можно восстановить.
Когда произошло «падение» обозревателя, не стоит сразу его перезапускать. В директории браузера имеется файл, хранящий данные о последнем сеансе. Им можно воспользоваться, пока информация по вкладкам не заменится новой – что происходит при перезапуске обозревателя. После перезагрузки восстановить сеанс не получится.
Вернуть последний сеанс можно следующими шагами:
- В Проводнике потребуется найти папку, расположенную по адресу C:UsersNameAppDataLocalYandexYandexBrowserUser DataDefaultSessions. Name в этом пути – профиль пользователя компьютера. Если директория “AppData” скрыта, значит потребуется выполнить настройку для отображения скрытых элементов.
- В разделе “Sessions” должны присутствовать файлы с именем вида “Session_00000“. Отличие будет заключаться в дате редактирования – первый свежее, второй с более поздней датой. Свежая дата отвечает за действующий сеанс. Второй файл содержит настройки последнего сеанса, предшествующего текущему. Физически это скопированные данные по вкладкам. При завершении работы обозревателя и закрытии информация из первого файла переносится во второй. В первый же файл сохраняется сессия, которую пользователь завершил мгновение назад.
- Если обозреватель завис и был запущен пустым, данные о новом сеансе будут отсутствовать. Но файл с более ранней сессией поможет восстановить вкладки – при условии, что браузером пользователь не запускал, ничего не открывал.
- Файл со свежей датой копирует в любую папку и переименовывается. Достаточно добавить 1 символ в конец имени и для обозревателя он перестанет быть системным элементом.
- Из этого файла необходимо скопировать данные и вставить их в новый файл в директории обозревателя. Иначе говоря, старый файл получает имя нового. Браузер в этом случает выполнит загрузку необходимой пользователю сессии и восстановит вкладки.
- Аналогичные действия производятся с файлами, имеющими название “Tabs_00000..“. Они размещены в этой же директории.
Восстановить вкладку удастся в том случае, если обозреватель не перезагружался после прерывания сеанса. Тогда программа возвращает доступ к веб страницам, открытым до зависания обозревателя.
Как восстановить удаленные закладки в Яндекс браузере
Вернуть закладки в Яндексе можно при помощи отмены процесса удаления. У обозревателя существует временное хранение удаленных элементов. После перезагрузки программы восстановить данные не удастся.
Если браузер не был перезапущен, то для восстановления закладок потребуется:
Кликнуть на меню в обозревателе, в пункте «Закладки» перейти в окно «Диспетчер закладок». Доступна горячая связка Ctrl+Shift+O – тоже открывает панель закладок.
В появившемся окне потребуется кликнуть на любую из 2-х папок, а в области справа вызвать меню правой кнопкой мыши. В выпадающем списке команд нажать «Отменить удаление».
Надпись может быть неактивна – либо отмену произвести не удастся, либо пользователь не произвел удаление.
Для сохранения файла с закладками и последующего переноса в другой Яндекс Браузер можно экспортировать эти данные. Для этого уже в открытом меню нажать на иконку с 3 точками в правом верхнем углу. В выпавшем меню клик по команде «Экспорт закладок в файл HTML». Далее в окне сохранить все закладки в удобную папку, откуда их всегда можно импортировать в любой обозреватель. Сохранять стоит всегда самый последний, обновленный список.
Никогда не поздно восстановить случайно закрытую вкладку или удаленный список закладок. Разработчики Яндекс предусмотрели все инструменты для удобства пользователя. Пара кликов – и страница с нужным ресурсом снова открыта в обозревателе Yandex.Browser. Особо важные вкладки лучше закрепить. Восстановить закладки в Яндекс возможно даже при их удалении, если бы произведен экспорт в файл.
Избежать катастрофы: как восстановить закрытые вкладки в браузере
В наши дни редко у кого в браузере открыта всего одна страница — обычно вкладок очень много. И если из-за внезапного отключения электричества или просто сбоя системы, компьютер закрыл браузер, то вопрос «как восстановить вкладки» становится первостепенным.

Когда-то у каждого школьного компьютерщика в жизни был момент, когда одноклассница рассказывала что случайно закрыла браузер и спрашивала как восстановить вкладки. Конечно сегодня, с развитием компьютерной грамотности, это происходит всё реже, но, всё равно, порой, такая проблема может сбить с толку и бывалого любителя посёрфить в интернете.
Чтобы решить вопрос с тем, как восстановить закрытую вкладку в браузере, совсем не важна первопричина. Не имеет значения сами ли вы по неосторожности прекратили работу браузера или же он сделал это из-за ошибки компьютера –– все открытые страницы легко вернуть буквально в пару кликов. Причём осуществить это возможно независимо от того, каким браузером вы пользуетесь.
РЕКЛАМА – ПРОДОЛЖЕНИЕ НИЖЕ
Internet Explorer
Пожалуй, это первый браузер с которым сталкивалось в своей жизни большинство современных пользователей. Несмотря на то, что компания Microsoft, в последнее время активно предлагает ему на смену браузер Edge, часть аудитории до сих пор использует Internet Explorer. И для того чтобы восстановить закрытые вкладки в данном браузере существуют различные варианты.
- Сочетание клавиш Ctrl+T или команда «Создать вкладку» с последующим открытием нужной страницы в области «Повторное открытие закрытых вкладок».
- Меню «Сервис» в браузере и раздел «Повторное открытие последнего сеанса просмотра».
Этими способами можно восстановить закрытые вкладки в браузере Edge как-будто это Internet Explorer. Горячие клавиши обоих браузеров идентичны для решения сложившейся проблемы.
РЕКЛАМА – ПРОДОЛЖЕНИЕ НИЖЕ
Mozilla Firefox
Восстановить закрытую вкладку в браузере Mozilla Firefox, как и в случае c Internet Explorer, также можно несколькими способами.
- Если страницей по умолчанию установлена начальная страница Mozilla Firefox, то достаточно кликнуть справа внизу экрана по кнопке «Восстановить предыдущую сессию».
- В настройках выбрать меню «Журнал», а в нём либо «Показать весь журнал» и перезапустить нужную вкладку, либо «Восстановить предыдущую сессию» и вернуть все ранее открытые вкладки.
РЕКЛАМА – ПРОДОЛЖЕНИЕ НИЖЕ
Opera
Ещё один популярный браузер. Его разработчики предоставляют пользователю возможность восстановить закрытую случайно вкладку в браузере опера, как минимум, тремя вариантами.
- Меню «История» позволит выбрать либо какую-то конкретную из посещённых страниц, которую надо восстановить, либо же последнюю открытую вкладку.
- Есть отдельное меню «Недавно закрытые» в верхнем углу страницы, где можно найти все последние вкладки в браузере, которые были закрыты.
- В экспресс-панели есть раздел «Открыть последнюю закрытую вкладку», который также позволяет вернуть закрытую страницу.
РЕКЛАМА – ПРОДОЛЖЕНИЕ НИЖЕ
Не важно какой браузер закрыл все вкладки. Как восстановить их в Яндекс.Браузере, или любом другом из представленных на рынке, можно узнать, немного покопавшись в настройках. Так или иначе, способ восстановления вкладок предоставляет любой из них.
«Яндекс.Браузер»
Российский браузер практически ничем не отличается с точки зрения функциональности от своих зарубежных аналогов и в том, что касается восстановления закрытых вкладок. Как и у своих «коллег»», возможностей восстановить недавно закрытые вкладки у Яндекс.Браузера также несколько.
- Клик правой кнопкой мыши и выбор в меню пункта «Открыть только что закрытую вкладку» — самый простой способ вернуть последнюю посещённую страницу.
- Также можно выбрать нужную вкладку в разделе «История», где хранятся все страницы, на которых вы побывали с помощью браузера.
- Использование горячих клавиш в Яндекс.Браузере восстановит закрытые вкладки сочетанием Shift + Ctrl + T
РЕКЛАМА – ПРОДОЛЖЕНИЕ НИЖЕ
Safari
Воспользовавшись стандартными функциями программы, можно с лёгкостью открыть как одну закрытую вкладку в браузере Apple, так и несколько.
РЕКЛАМА – ПРОДОЛЖЕНИЕ НИЖЕ
- Иконка «+», если удерживать на ней курсор, позволит не только создать новую вкладку, но и открыть список закрытых ранее страниц и восстановить их.
- В меню «История» есть раздел «Недавно закрытые», в списке которого можно легко выбрать нужные для повторного открытия вкладки.
- С помощью сочетания клавиш Command + Z можно открыть последнюю закрытую в браузере вкладку.
Google Chrome
Чаще всего пользователей волнует как восстановить закрытую вкладку именно в браузере Хром. И это неслучайно, ведь он один из самых популярных на сегодняшний день браузеров. Детище корпорации Гугл, также предоставляет массу возможностей заново открыть закрытые вкладки.
РЕКЛАМА – ПРОДОЛЖЕНИЕ НИЖЕ
- Клик по любой открытой вкладке и выбор в меню «Открыть закрытую вкладку» вернёт последнюю закрытую страницу.
- Меню «История» и в нём раздел «Недавно закрытые» даёт возможность открыть сразу несколько закрытых ранее вкладок.
Есть и другие универсальные опции по восстановлению закрытых страниц, которые присущи для любого браузера. В целом то, как открыть закрытую вкладку в браузере, не вдаваясь в подробности его названия, можно тремя путями. Во-первых, можно в настройках браузера указать открытие при запуске всех вкладок, что были в нём при закрытии в предыдущий раз. Во-вторых, сочетание клавиш Ctrl + Shift + T работает практически во всех браузерах и позволяет открывать закрытые страницы. В-третьих, существуют различные плагины, упрощающие работу с закрытыми вкладками. Так что из представленного многообразия вариантов каждый сможет найти тот, что подойдёт именно ему.

 .
. .
.