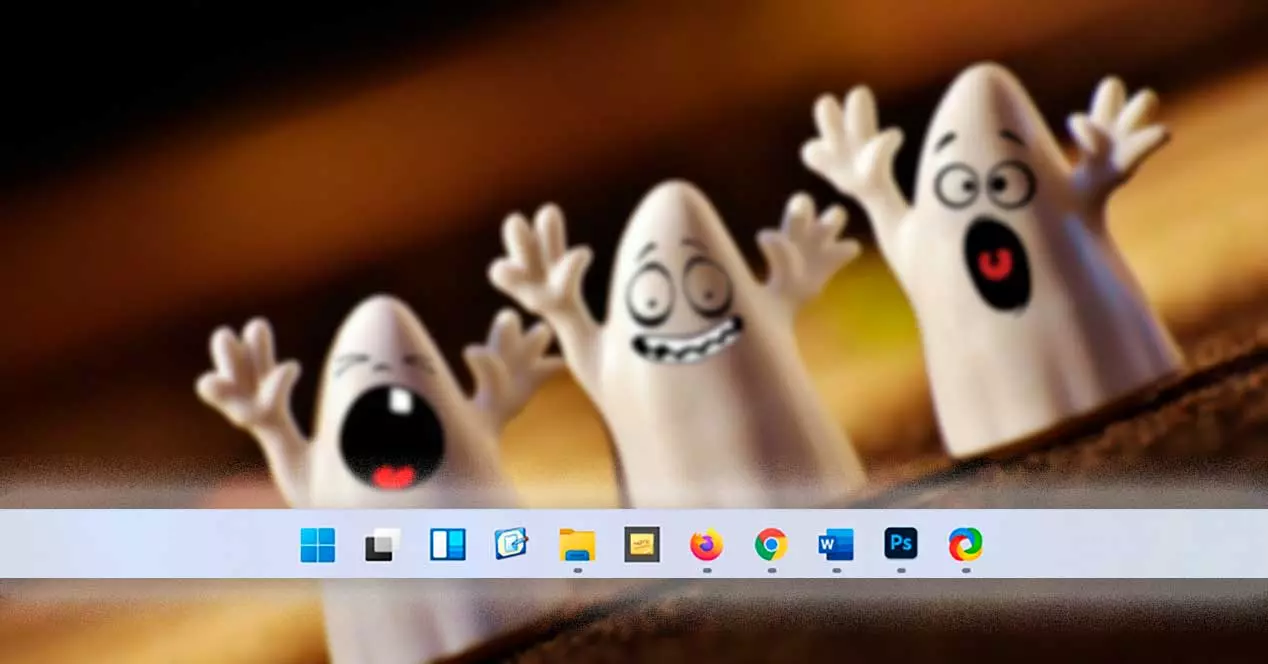Среди прочих сравнительно часто встречающихся проблем с Windows 10 — исчезновение значков программ с панели задач. Проблема может проявлять себя по-разному: при каких-то определенных событиях, очередном включении компьютера, просто во время работы и в других ситуациях.
В этой инструкции подробно о том, что делать, если пропали значки на панели задач Windows 10, чтобы исправить ситуацию и решить проблему.
- Простые способы вернуть значки на панель задач
- Дополнительные методы решения проблемы
- Видео инструкция
Простые способы вернуть значки на панель задач Windows 10
В первую очередь о простых подходах, которые могут помочь быстро исправить ситуацию с пропавшими с панели задач значками:
- Перезапустите проводник: для этого нажмите правой кнопкой мыши по кнопке «Пуск», выберите пункт «Диспетчер задач» в контекстном меню, на вкладке «Процессы» найдите «Проводник», выделите его и нажмите кнопку «Перезапустить».
- Проверьте, появляются ли значки на панели задач, если перезагрузить компьютер. Важно: выполните именно перезагрузку, а не «Завершение работы» с последующим включением. Если после перезагрузки они отображаются, а после завершения работы и включения компьютера значки панели задач пропадают, попробуйте отключить быстрый запуск Windows 10.
- Вручную скачайте и установите драйверы видеокарты (не только дискретной, но и интегрированной при её наличии) с официального сайта AMD, NVIDIA или Intel. Для интегрированной графики можно использовать драйвер с официального сайта производителя ноутбука или материнской платы компьютера — иногда он оказывается «более» рабочим. После установки драйверов перезагрузите компьютер.
- Если проблема появилась недавно, а у вас есть точки восстановления системы, используйте их, подробнее: Точки восстановления Windows 10.
- Если вместо отдельных иконок стали отображаться значки пустых окон, это может говорить о том, что программа, на которую ссылался ярлык была удалена: вами или, случается, антивирусом. Решение — удалить значок из панели задач: правый клик по нему — открепить от панели задач.
- В случае использования каких-либо программ для модификации внешнего вида панели задач (например: Как разместить значки панели задач по центру), теоретически такие программы могут привести и к исчезновению значков. Если запускали что-то подобное, проверьте, нет ли этих программ в трее, списке запущенных процессов, автозагрузке — закройте программу и посмотрите, решило ли это проблему.
Прежде чем переходить к описанным далее способам, проверьте, а есть ли значки панели задач в папке, где они должны располагаться. Для этого:
- Откройте проводник (для этого можно нажать клавиши Win+E).
- В адресную строку проводника вставьте
%AppData%MicrosoftInternet ExplorerQuick LaunchUser PinnedTaskBar
и нажмите Enter.
- В открывшейся папке должны быть пропавшие значки.
- Если их там нет, можно предположить следующее:
- Значки были кем-то откреплены от панели задач
- У вас возникали проблемы с профилем или папкой пользователя в ходе которой значки были потеряны. В этом случае проверьте содержимое папки C:Пользователи (C:Users), если там есть старая папка пользователя, то в ней в AppDataRoamingMicrosoftInternet ExplorerQuick LaunchUser PinnedTaskBar вы найдёте значки и их можно будет скопировать в папку, которую мы открывали на 2-м шаге.
- Если значков на 4-м шаге не оказалось, вы можете не продолжать выполнять далее описанные действия: просто снова закрепите значки на панели задач: сделать это можно через меню по правому клику на ярлыке или исполняемому файлу программы, выбрав соответствующий пункт, либо, если нужно закрепить из меню Пуск: правый клик — дополнительно — закрепить на панели задач.
Дополнительные методы решения проблемы
Если ранее описанные простые подходы к исправлению не принесли результата, можно попробовать использовать следующие варианты.
Ручная очистка кэша иконок
Иногда отсутствие значков может быть следствием поврежденного кэша иконок, чтобы очистить его, выполните следующие шаги:
- Запустите командную строку от имени администратора.
- По одной введите следующие команды, нажимая Enter после каждой
ie4uinit.exe -show taskkill /IM explorer.exe /F del /A /Q "%localappdata%IconCache.db" del /A /F /Q "%localappdata%MicrosoftWindowsExplorericoncache*"
- После выполнения последней команды закройте командную строку и перезагрузите компьютер.
Исправление в реестре Windows 10
Перед выполнением следующих шагов рекомендую создать точку восстановления системы или резервную копию реестра, так как есть вероятность, что что-то пойдёт не так, как ожидается. Затем:
- Нажмите клавиши Win+R, введите regedit и нажмите Enter, чтобы открыть редактор реестра.
- Перейдите к разделу реестра
HKEY_CLASSES_ROOTLocal SettingsSoftwareMicrosoftWindowsCurrentVersionTrayNotify
- Удалите в этом разделе параметры с именами IconStreams и PastIconsStream
- Повторите то же самое в разделе реестра
HKEY_CURRENT_USERSOFTWAREClassesLocal SettingsSoftwareMicrosoftWindowsCurrentVersionTrayNotify
После выполнения изменений закройте редактор реестра и перезагрузите компьютер.
Перерегистрация приложения Shell Experience Host
Запустите Windows PowerShell от имени администратора (правый клик по кнопке «Пуск» и выбор соответствующего пункта контекстного меню, подробнее: Как запустить PowerShell от имени Администратора).
Введите команду (нажав Enter после неё)
get-appxpackage -all *shellexperience* -packagetype bundle |% {add-appxpackage -register -disabledevelopmentmode ($_.installlocation + "appxmetadataappxbundlemanifest.xml")}
После выполнения команды (каких-либо сообщений появиться не должно, отобразится новое приглашение для ввода следующих команд) закройте PowerShell и перезагрузите компьютер.
Видео
Если же ни один из методов не помогает, можно попробовать выполнить проверку целостности системных файлов Windows 10 или создать нового пользователя, зайти под ним и посмотреть, будут ли показываться значки на панели задач в этом случае.
Содержание
- Способ 1: Перезапуск «Проводника»
- Способ 2: Отключение «Быстрого запуска»
- Способ 3: Повторное закрепление значков
- Способ 4: Сброс кеша значков
- Способ 5: Редактирование системного реестра
- Способ 6: Перерегистрация приложения Shell Experience Host
- Способ 7: Удаление программ для кастомизации системы
- Способ 8: Восстановление поврежденных системных файлов
- Способ 9: Откат состояния системы
- Что делать, если значки пропали из трея
- Вопросы и ответы
Способ 1: Перезапуск «Проводника»
Панель задач напрямую связана с работой встроенного «Проводника». Если он сбоит, то есть вероятность, что значки пропали именно из-за этого. Попробуйте перезапустить файловый менеджер:
- Нажмите правой кнопкой мыши по нижней панели и из меню выберите запуск «Диспетчера задач».
- Если окно диспетчера открылось в свернутом виде, кликните по кнопке «Подробнее», чтобы развернуть его.
- На вкладке «Процессы» отыщите задачу под названием «Проводник», выделите ее нажатием левой кнопкой мыши и выберите кнопку «Перезапустить» внизу.

После этого экран и панель задач моргнут — это свидетельствует о том, что «Проводник» был перезапущен. Если действие не помогло вернуть значки, переходите к следующим способам.
Способ 2: Отключение «Быстрого запуска»
Функция быстрого запуска довольно удобная, поскольку когда она активна, компьютер с жестким диском включается намного быстрее. Это обусловлено тем, что система сохраняет на диск некоторые части сеанса, затем, при новом запуске Windows 10, подгружает их, а не создает заново. В некоторых случаях такой метод запуска ОС может вызвать различные сбои, в том числе пропажу значков с панели задач.
Можете просто отключить функцию (тем более она не нужна, если Windows установлена на SSD), а можете попробовать определить, виноват ли быстрый запуск. Попробуйте именно выключить компьютер, а затем включить (то есть не перезагружать). Если после такой процедуры рассматриваемая проблема не исчезла, на этот раз перезагрузите ПК. В ситуации, когда после перезагрузки значки появляются, а после выключения и включения (через «Завершение работы») их нет, смело отключайте функцию. Ознакомьтесь с нашей статьей ниже, чтобы узнать, как это сделать.
Подробнее: Отключение быстрого запуска в Windows 10

Способ 3: Повторное закрепление значков
Всегда есть вероятность, что кто-то случайно или специально открепил значки с панели задач, ведь сделать это несложно. Изредка такое может произойти и из-за сбоя в ОС. В Windows 10 ярлыки этих значков хранятся в специальной системной папке. Проверьте, на месте ли они, и если да, то вернуть их на место можно простым перетаскиванием мыши.
Чтобы посмотреть наличие значков, запустите «Проводник» и в адресную строку вставьте такой путь: %AppData%MicrosoftInternet ExplorerQuick LaunchUser PinnedTaskBar, затем нажмите на клавишу «Enter».
Способ 4: Сброс кеша значков
Иногда проблема является следствием поврежденного кеша иконок. В этом случае может помочь его ручной сброс:
- Запустите «Командную строку» от имени администратора, используя строку системного поиска.
- Поочередно введите следующие команды, выполняя каждую из них клавишей «Enter»:
ie4uinit.exe -show
taskkill /IM explorer.exe /F
del /A /Q "%localappdata%IconCache.db"
del /A /F /Q "%localappdata%MicrosoftWindowsExplorericoncache*"

Как только все команды для сброса кеша настроек выполнены, перезагрузите компьютер.
Способ 5: Редактирование системного реестра
Еще есть вариант сбросить кеш иконок, если удалить соответствующие параметры из системного реестра. Но прежде чем это делать, рекомендуем создать точку восстановления Виндовс, чтобы была возможность вернуться к предыдущим настройкам в случае непредвиденной ошибки после редактирования.
Читайте также: Инструкция по созданию точки восстановления Windows 10
- Запустите «Редактор реестра». Для этого можно нажать на клавиши «Win + R», затем вписать
regeditв строку и нажать на кнопку «ОК». - Перейдите по пути
HKEY_CLASSES_ROOTLocal SettingsSoftwareMicrosoftWindowsCurrentVersionTrayNotifyили вставьте его в адресную строку. В центральной части окна удалите два параметра: «IconStreams» и «PastIconsStream». - То же самое проделайте в разделе
HKEY_CURRENT_USERSOFTWAREClassesLocal SettingsSoftwareMicrosoftWindowsCurrentVersionTrayNotify, стерев параметры с такими же названиями.

После того как вы внесете изменения в системный реестр, перезагрузите «десятку». Виндовс при запуске должна самостоятельно создать новые параметры, и таким образом кеш значков окажется сброшен.
Способ 6: Перерегистрация приложения Shell Experience Host
Приложение Shell Experience Host отвечает за отображение различных элементов интерфейса операционной системы, а также за их прорисовку, в том числе меню «Пуск», панели задач и других объектов. Если по каким-то причинам в его работе произошел сбой, эти элементы могут отображаться некорректно. Попробуйте перерегистрировать его с помощью Windows PowerShell.
- Запустите консоль от имени администратора. Можно использовать поиск, но по умолчанию в «десятке» она находится в контекстном меню кнопки «Пуск».
- Пропишите и выполните клавишей ввода команду
get-appxpackage -all *shellexperience* -packagetype bundle |% {add-appxpackage -register -disabledevelopmentmode ($_.installlocation + "appxmetadataappxbundlemanifest.xml")}.


Как только действие будет выполнено, никаких больше сообщений в окне консоли не отобразится. Закройте ее и перезапустите систему.
Способ 7: Удаление программ для кастомизации системы
Если вы используете сторонние решения для кастомизации внешнего вида интерфейса, включая панели задач, то лучше приостановить их функционирование или вовсе удалить. К такому софту относятся ExplorerPatcher или WinAero Tweaker. При их применении чаще всего и происходят ошибки с корректным отображением элементов интерфейса Windows 10.
Читайте также: Удаление программ в Windows 10

Способ 8: Восстановление поврежденных системных файлов
Из-за абсолютно разных событий могли повредиться какие-либо системные файлы, отвечающие напрямую или косвенно за работу панели задач. Самостоятельно исправить их иногда не представляется возможным, однако это могут сделать специальные встроенные в Windows консольные утилиты. Пользователю достаточно запустить сканирование и дождаться результата. О том, как это сделать, мы показывали в отдельном руководстве далее.
Подробнее: Использование и восстановление проверки целостности системных файлов в Windows 10
Способ 9: Откат состояния системы
Если ни один способ не помог решить проблему, то может потребоваться откатить состояние ОС до того времени, когда все с панелью задач было в порядке. Вероятно, в работу ОС вмешался сторонний софт или были повреждены системные файлы/службы, отвечающие за отображение значков, в результате вирусной атаки, например. В том случае, если иконки пропали недавно, используйте точку восстановления Windows 10. Как это сделать, писал наш автор в отдельном руководстве.
Подробнее: Откат к точке восстановления в Windows 10

Что делать, если значки пропали из трея
Когда исчезли системные значки из трея, может потребоваться иное решение. Как правило, включение их отображения настраивается в соответствующем разделе в «Параметрах», поэтому попробуйте вернуть их таким образом.
- Кликните по кнопке «Пуск» и перейдите в «Параметры».
- Далее выберите раздел «Персонализация».
- В открывшемся окне нажмите на вкладку «Панель задач» слева, затем кликните по строке «Включение и выключение системных значков».
- Отобразится список доступных иконок, которые могут отображаться в трее. Вернуть их можно, переведя тумблер в активное состояние.

В операционной системе Windows 10 нередко встречается проблема, когда с панели задач пропадают все иконки. Это происходит во время перезагрузки компьютера или ноутбука, обновления рабочего стола или в момент работы. Чтобы исправить ситуацию, нужно разобраться в причине возникновения сбоя. Рассмотрим основные из них и пути их ликвидации.
Самые распространенные проблемы
Если значки на панели задач пропали, попробуйте несколько простых способов решения проблемы. Они помогут вернуть иконки, при этом не потребуется кардинальных мер. Обычно возникают сбои в работе проводника система, устаревших драйверах графического адаптера, использовании сторонних программ для модификации панели задач.
Перезагрузка проводника Windows
Для начала рекомендуется перезагрузить проводник системы:
1. Кликните по нижней панели правой клавишей мыши, чтобы выбрать контекстное меню. Выберите «Диспетчер задач».

2. В списке процессов найдите «Проводник». Вызовите меню нажатием правой клавишей мыши и нажмите на «Перезапустить».

3. Перезагрузите компьютер через специальную опцию. Завершение работы и включение ПК не всегда помогает.

Если иконки на панели задач пропадают именно после завершения работы системы, то отключите быстрый запуск Windows. Для этого следуйте инструкции:
- Кликните правой кнопкой мыши по иконку «Пуск» и нажмите на пункт «Управление электропитанием».
- В появившемся окне выберите «Дополнительные параметры питания».

- Нажмите на пункт «Действие кнопки питания» в панели, расположенной слева.

- Уберите галочку напротив пункта «Включить быстрый запуск».

Чтобы изменения вступили в силу, кликните по кнопке «Сохранить изменения». После выполненных действий попробуйте выключить, затем снова включить ПК. Если не помогло, то переходите к решению следующей проблемы.
Ручная установка драйверов
В некоторых случаях, установка драйверов для видеокарты вручную наиболее действенная, чем с помощью стандартных средств системы. При этом обновить программное обеспечение рекомендуется не только для встроенного графического адаптера, но и дискретного компонента.
Скачать драйвера можно на официальном сайте производителя: AMD, Intel или Nvidia. Чтобы узнать модель и название адаптера, необходимо перейти в диспетчер устройств. Вызовите меню нажатием правой кнопкой мыши по значку «Пуск» и выберите соответствующий пункт. Затем раскройте пункт «Видеоадаптеры» и посмотрите название видеокарты.

Если название не отображается, то вызовите контекстное меню нужного компонента и перейдите в свойства. Во вкладке «Драйвер» находится подробная информация об адаптере, включая версию, название поставщика, а также другие сведения.

Точки восстановления Windows
Откатка Windows 10 до точки восстановления – наиболее действенный способ, если проблема появилась недавно. Функция система позволяет отменить последние изменения в ОС, включая в файлах реестра.
Для восстановления системы сделайте следующее:
1. Перейдите в панель управление. Для этого одновременно зажмите клавиши Win+R на клавиатуре. В командной строке введите «control», затем кнопку «ОК».

2. В появившемся окне выберите пункт «Восстановление», затем «Запуск восстановления системы».

3. В появившемся окне нажмите на кнопку «Далее», затем выберите точку для восстановления и продолжите процедуру.
Не забудьте подписаться на наш Дзен

После этого останется только подтвердить действие с помощью кнопки «Готово».Через некоторое время система вернется в исходное состояние до установления программ и изменения настроек или файлов реестра.
Другие способы решения проблемы
Одной из самых распространенных проблем при исчезновении иконок в панели задач Windows 10 является деятельность сторонних программ. Например, это возникает при использовании софта для модификации внешнего вида элемента система. Если такое приложение было инсталлировано, проверьте, работает ли оно:
- в трее внизу;
- в списке запущенных процессов в диспетчере задач;
- в автозагрузке.
Заройте программу и проверьте, появились ли значки. Иногда лучше вовсе деинсталлировать такой софт с помощью встроенных средств системы или специальных инструментов.
Если внизу вместо обычных значков отображается белая иконка, то программа, на которую она ссылалась, была удалена. Это могла сделать система, антивирус или сам пользователь. Чтобы ее удалить, щелкните по пустому ярлыку правой кнопкой мыши и выберите пункт «Открепить от панели задач».

Windows 10 все значки, которые располагаются на панели задач, помещает в специальную папку. Она находится по адресу:
%AppData%MicrosoftInternet ExplorerQuick LaunchUser PinnedTaskBar
Зажмите клавиши Win+E, затем в адресную строку вставьте указанную ссылку. В открывшемся окне должны отображаться значки, которые пропали.

Если список пуст, то иконки были удалены по случайности самим пользователем или в результате сбоя папки профиля. Чтобы вернуть значки, придется вручную добавлять их на панель:
- кликнуть по ярлыку или исполняемому файлу правой клавишей мыши, затем выбрать «Закрепить на панели задач»;
- из меню «Пуск» вызвать меню, перейти в раздел «Дополнительно» и закрепить иконку;
- перетащить нужный файл на панель с помощью мыши.
Если кэш иконок поврежден, то они не будут отображаться на панели задач Windows 10. В этом случае потребуется его ручная очистка:
1. Найдите программу «Командная строка».
2. Щелкните правой кнопкой мыши, чтобы выбрать пункт запуска от имени администратора.

3. Введите 4 команды, нажимая после каждой клавишу Enter.
ie4uinit.exe -show
taskkill /IM explorer.exe /F
del /A /Q «%localappdata%IconCache.db»
del /A /F /Q «%localappdata%MicrosoftWindowsExplorericoncache*»

После успешного выполнения команды, закройте программу. Также потребуется перезагрузка компьютера или ноутбука.
Описанные способы помогают решить проблему пропажи иконок с панели задач Windows 10. Для начала перезагрузите компьютер: это поможет восстановить систему после непредвиденного сбоя. Если это не помогло, воспользуйтесь другими способами: перезапустить проводник, откатить ОС до точки восстановления, обновить драйвера для видеокарты, вручную очистить кэш иконок.
5
3
голоса
Рейтинг статьи
Одним из ключевых элементов графического интерфейса Windows 10 является панель задач, позволяющая не только получать доступ к меню Пуск и системному трею, но также запускать закреплённые на ней приложения одним кликом. Поэтому любые неполадки в работе панели задач так или иначе отражаются на удобстве взаимодействия пользователя с системой. Типичный пример — исчезновение с панели задач иконок приложений и системных функций. Причиной подобных неполадок чаще всего становятся сбои в работе Проводника, а также использование «сырых» приложений для кастомизации панели задач.
Пропали значки на панели задач Windows 10

Если по закрытии программы-кастомизатора ярлыки на панели задач не появились, перезапустите Проводник или перезагрузите компьютер. Иконки так и не вернулись на свои места? Возможно, они были удалены вследствие какого-то сбоя. Проверить, на месте ли ярлыки или нет достаточно просто, нужно перейти в Проводнике по адресу %AppData%MicrosoftInternet ExplorerQuick LaunchUser PinnedTaskBar и посмотреть содержимое последней папки. Если иконок в ней нет, верно, они «потерялись». Закрепите их повторно, перезагрузитесь и посмотрите, что изменится.

Повторное исчезновение иконок без видимых причин может указывать на повреждение файлов профиля. В этом случае рекомендуем выполнить откат к ранней точке восстановления, но для начала всё же стоит испытать менее радикальные способы, в частности, сброс кэш иконок. Для этого в запущенной от имени администратора командной строке последовательно выполните
пять указанных на скриншоте команд
. При выполнении второй команды у вас исчезнет рабочий стол, а пятая команда тут же отправит компьютер на перезагрузку.
Пропали значки в системном трее
Выше мы показали, как восстановить отображение иконок программ на панели задач, теперь посмотрим, что можно сделать, если иконки перестали отображаться в системном лотке. Первым делом смотрим, что там с настройками самой панели задач. Открываем параметры панели задач.
Сброс значков системного трея
Если с настройками значков всё в порядке, попробуйте их принудительно сбросить. Откройте командой regedit редактор реестра и разверните указанный на скриншоте ключ.


Выполните восстановление системы
Если вернуть иконки панели задач и системного лотка не удалось ни одним из приведённых выше способов, выполните откат к предыдущей точке восстановления, когда проблем в Windows 10 не наблюдалось. Напоминаем, что запустить процедуру отката проще всего командой rstrui, выполненной в окошке быстрого запуска, вызываемом нажатием комбинации клавиш Win + R.
И возможно, что в один прекрасный день без видимой причины мы обнаружим, что значки некоторых приложений исчезают и снова появляются в течение дня, что может нас злить и беспокоить в равной степени. Мы можем неоднократно встречать эту проблему в сети, поэтому мы не говорим о единичном случае.
Для этой проблемы нет официального объяснения или решения от Microsoft, то, что нас не слишком удивляет. Однако это не означает, что нет способов их решения, поскольку мы можем попробовать разные способы их решения, и это мы можем выполнить как в Windows 10, так и в Windows 11.
Почему пропадают значки?
То, что значок исчезает с панели задач, не является чем-то, что мы должны считать обычным или нормальным, поэтому, если это происходит, это происходит из-за внутренней системной ошибки. Причин может быть несколько, и трудно понять, что является основным фактором, вызвавшим это.
Например, это может быть проблема, связанная с Проводник Windows or кэш иконок коррупция, которая повреждена и нуждается в ремонте. Также нельзя исключать, что это проблемы, связанные с временные файлы это обычно происходит, когда у нас хранится большое количество, или что некоторые системные файлы повреждены.
Единственное, что можно сказать наверняка, это то, что это проблема, которая может вызвать как гнев, так и беспокойство, особенно если они исчезают и появляются как по волшебству. По этой причине мы собираемся попробовать различные типы действий из самой операционной системы, будь то Windows 10 или Windows 11, чтобы исправить это.
Шаги устранения неполадок
Далее мы рассмотрим различные способы решения проблемы исчезновения или отсутствия значков на панели задач.
Перезагрузка Windows Explorer
Иногда эта проблема может быть вызвана тем, что служба Windows Explorer на нашем компьютере работает неправильно. Следовательно, это можно решить, попытавшись перезапустить его из диспетчера задач.
Для этого нажмите одновременно комбинацию клавиш «Ctrl+Shift+Esc», что откроет Диспетчер задач. Отсюда во вкладке «Процессы» смотрим для проводника Windows в разделе Приложения. Найдя его, мы можем щелкнуть по нему правой кнопкой мыши и выбрать «Завершить задачу».
Затем мы нажимаем на вкладку «Файл», а затем на «Запустить новую задачу». Здесь мы набираем explorer.exe и ставим галочку «Создать эту задачу с правами администратора». Наконец, мы нажимаем «ОК».
Как только это будет сделано, мы снова сможем увидеть отсутствующие значки на панели задач.
Исправить кеш значков
Другой способ решить эту проблему — восстановить кеш значков, удалив IconCache база данных.
Для этого мы должны открыть Проводник окно нашей операционной системы и прокрутите до следующего пути, в котором мы должны изменить «пользователь» на имя пользователя как таковое.
C: / User / Usuario / AppData / Local
Мы также можем получить к нему доступ, нажав сочетание клавиш «Windows + R», которое запустит команду «Выполнить». Здесь мы пишем данные приложения и нажмите Enter. Он автоматически откроет для нас папку, поэтому нам нужно только дважды щелкнуть локальную папку, чтобы получить к ней доступ.
Оказавшись внутри каталога, мы должны найти Файл IconCache.db. Этот файл скрыт, поэтому нам придется активировать «Скрытые элементы» поле в браузере, чтобы найти его. После обнаружения мы должны удалить его, чтобы удалить кеш значков Windows 10 и Windows 11. Впоследствии операционная система снова сгенерирует этот файл и автоматически, как только попытается получить к нему доступ, регенерируя кеш значков.
Переустановите приложения с панели
Если проблема не устранена, мы можем попытаться переустановить панель задач, для чего мы можем использовать мощный инструмент командной строки под названием Windows PowerShell.
Чтобы запустить его, мы должны ввести PowerShell в поле поиска меню «Пуск» и нажмите «Запуск от имени администратора». После открытия мы должны написать следующую команду и нажать Enter, чтобы выполнить ее.
Get-AppxPackage -AllUsers| Foreach {Add-AppxPackage -DisableDevelopmentMode -Register "$($_.InstallLocation)AppXManifest.xml"}
Как только это будет сделано, мы закрываем PowerShell и перезагружаем компьютер, чтобы проверить, решило ли это проблему, и значки уже отображаются правильно.
Удаление временных файлов
Проблема может быть связана с наличием слишком много временных файлов или что они повреждены, и это можно решить, удалив содержимое временной папки.
Для этого мы собираемся нажать сочетание клавиш «Windows + R», чтобы запустить команду «Выполнить». Позже мы напишем % Temp% и нажмите Enter или кнопку «ОК».
Получив доступ к папке, мы должны удалить все содержащиеся в ней файлы и папки. Мы выделяем их все и нажимаем клавишу «DEL» на нашей клавиатуре. Наконец, мы перезагружаем компьютер, чтобы проверить, заработало ли оно.
Проверить целостность системных файлов
Если проблема не устранена, она может быть вызвана поврежденными файлами Windows. Чтобы проверить это, мы можем использовать Инструмент SFC включен как в Windows 10, так и в Windows 11. Он отвечает за проверку наличия поврежденных файлов и их восстановление.
Для этого мы должны запустить командную строку, набрав CMD в поле поиска меню «Пуск» и запустить его с правами администратора. Затем пишем следующую команду и нажимаем Enter для подтверждения.
sfc / scannow
После завершения нам нужно только перезагрузить компьютер, чтобы проверить, решена ли проблема.
восстановить Windows
Если ничего из вышеперечисленного не удалось решить, а значок приложения по-прежнему отсутствует на панели задач, мы можем восстановить Windows до последней доступной версии, где все работало правильно.
Для этого пишем восстановление в поисковой строке меню Пуск и выбираем его. Это откроет новое окно, в котором мы нажмем на «Открыть восстановление системы» опцию.
Это откроет новое окно, в котором мы нажмем на кнопку «Выберите другую точку восстановления» раздел. Отсюда мы можем получить доступ к последней доступной дате, когда у нас еще не было проблемы с отсутствием значков. Мы выбираем его и ждем, пока он запустится и завершится. По завершении все значки должны снова правильно отображаться на панели задач и работать нормально.