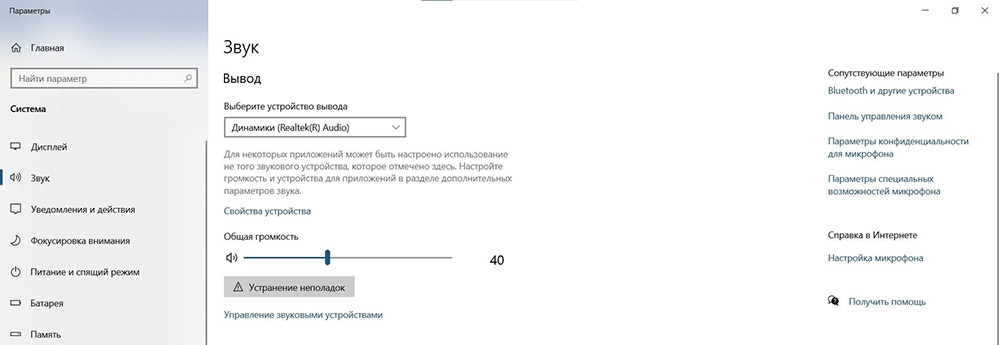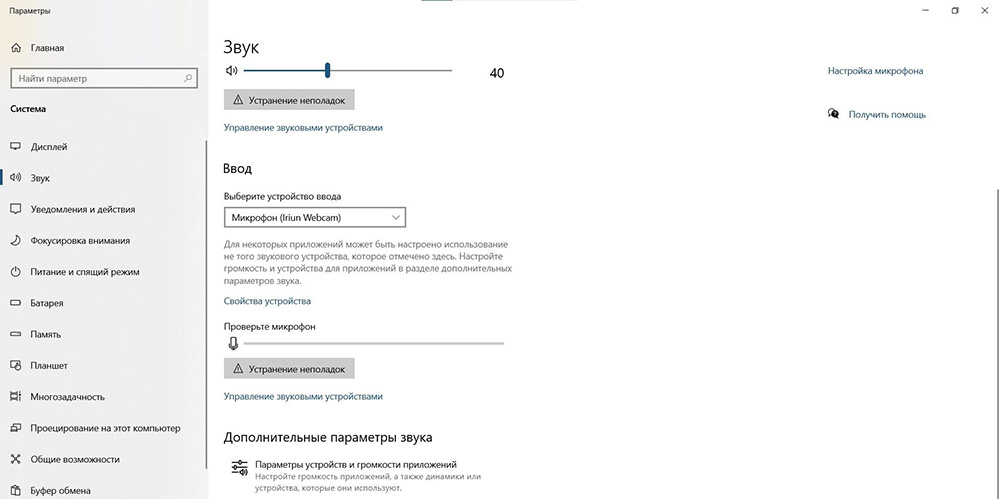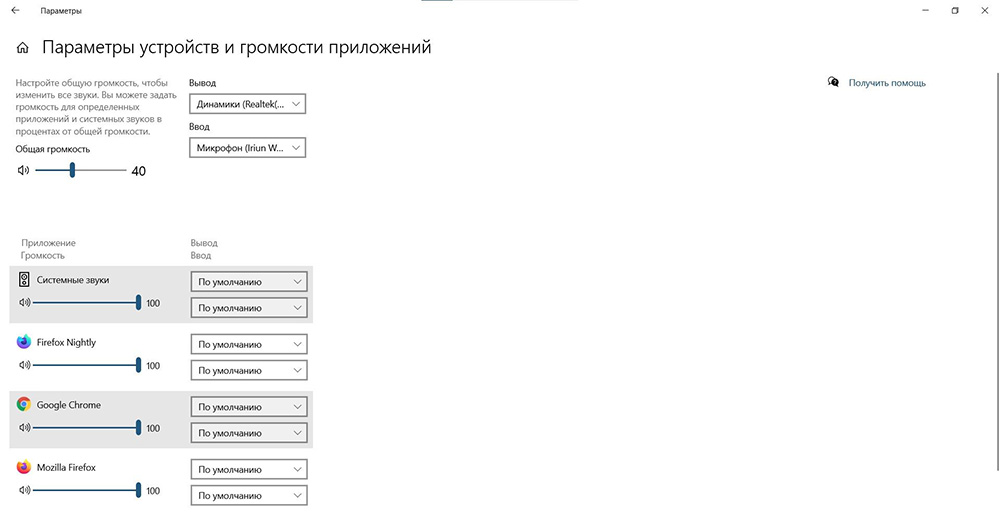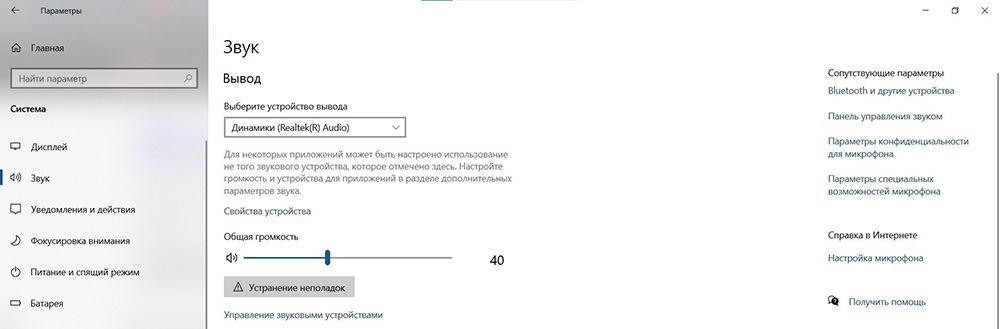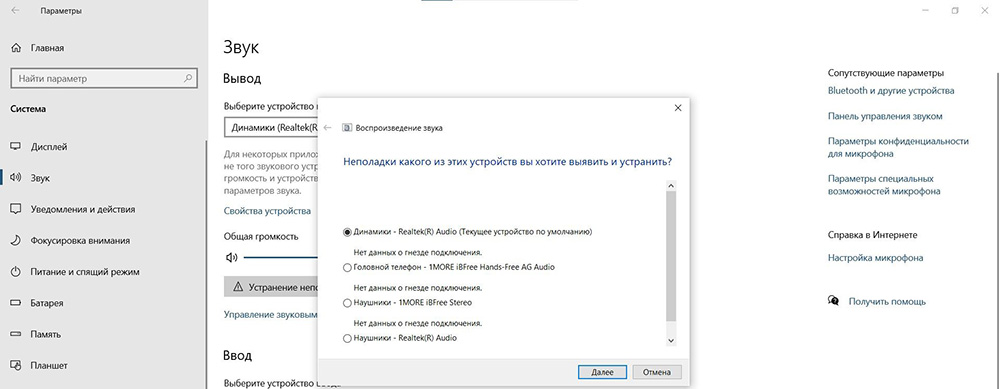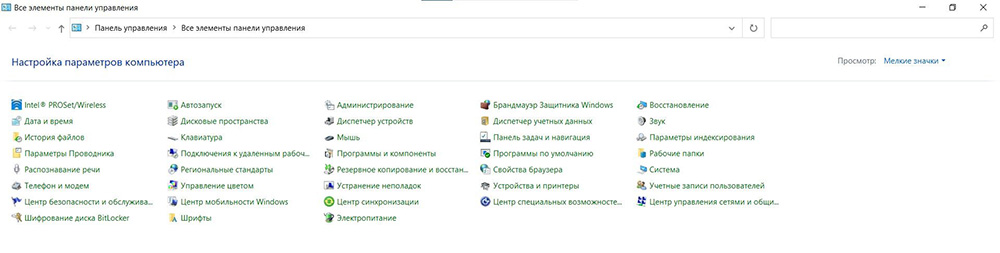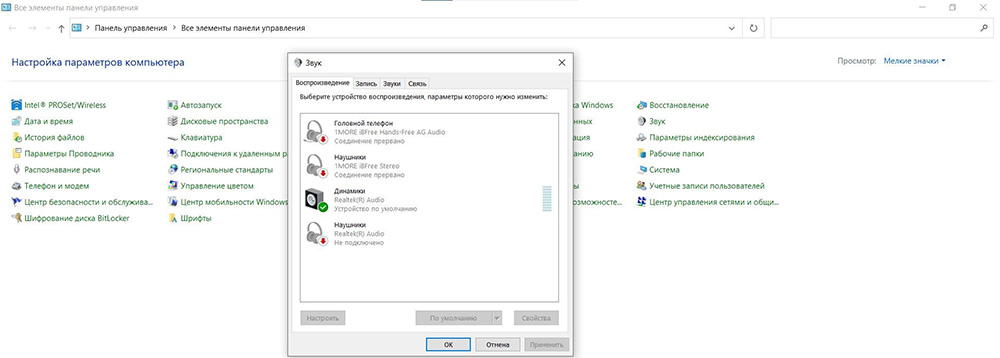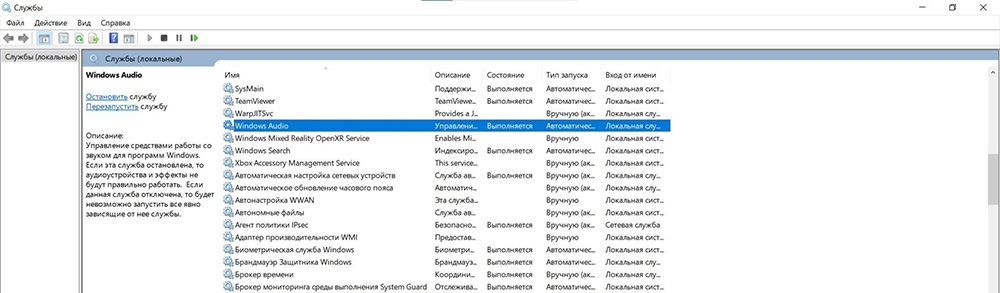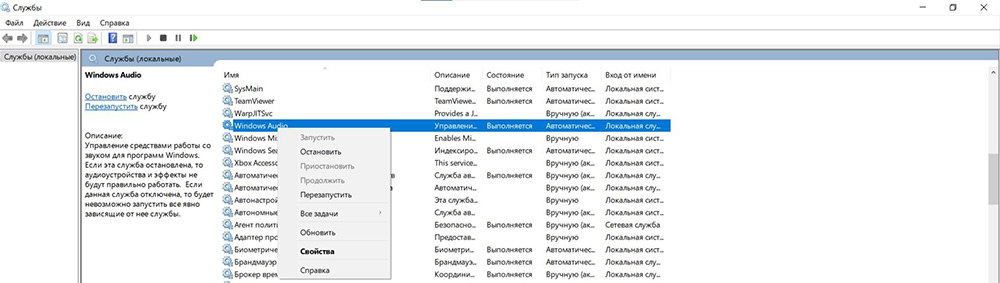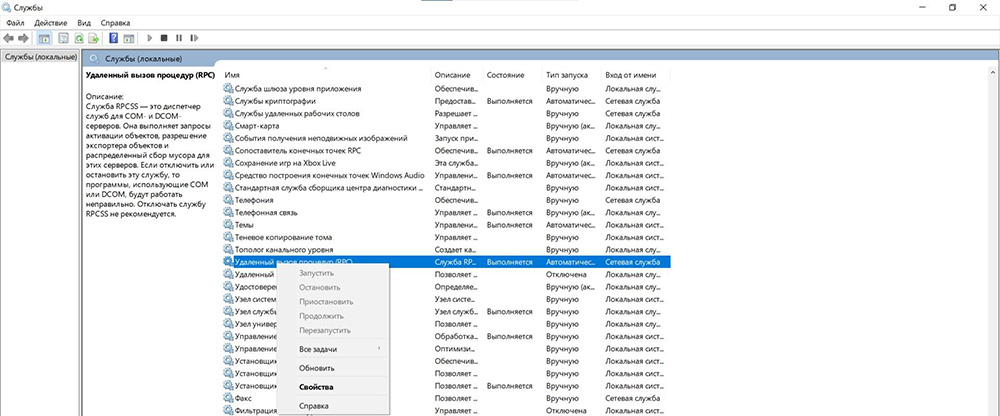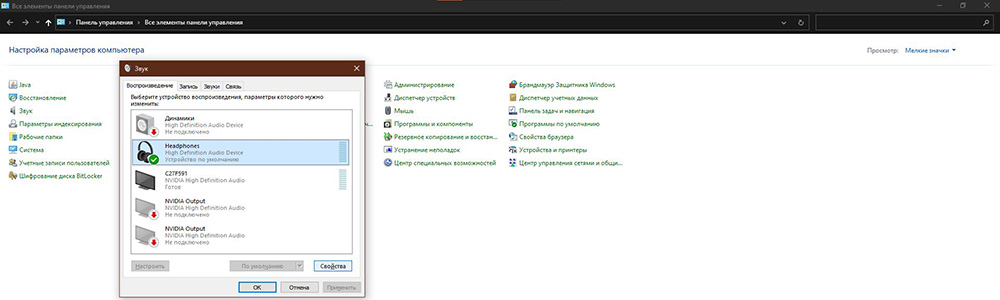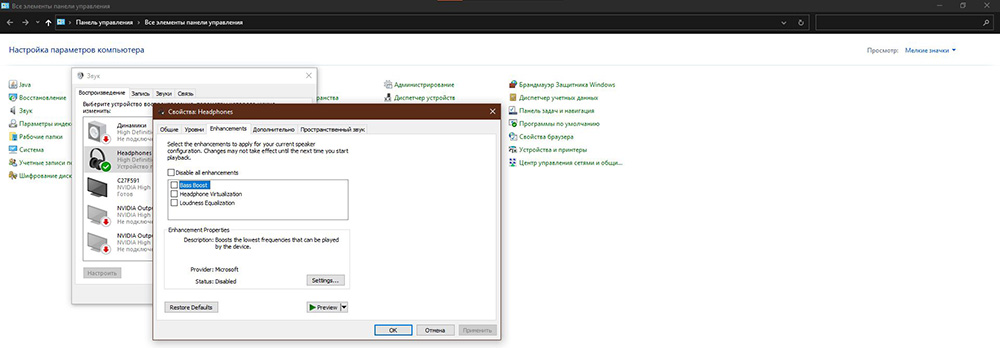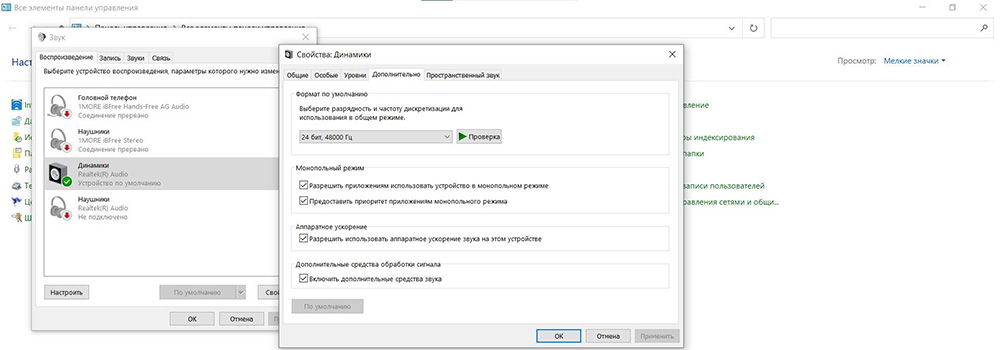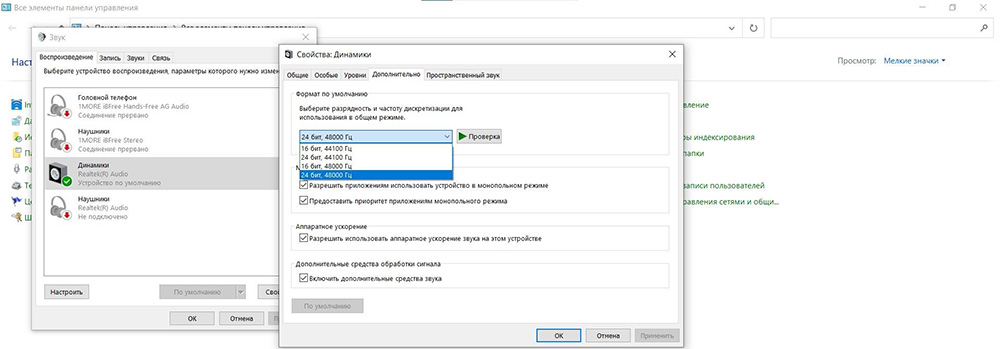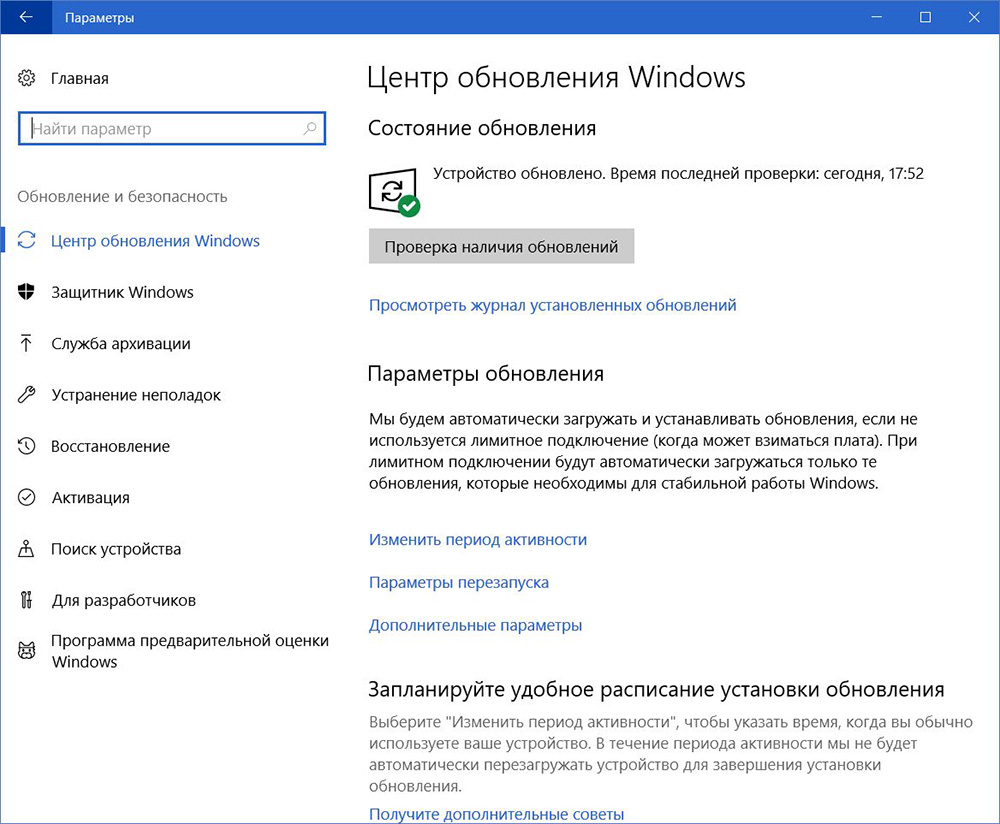Содержание
- Почему заикается и виснет звук на компьютере в Windows 10
- Отключаем звуковые эффекты
- Деактивация монопольного режима
- Другие параметры, способные повлиять на воспроизведение звука
- Конфигурирование устройств воспроизведения
- Переустанавливаем драйверы звуковой карты
- Дополнительные сведения
- Как исправить проблемы с заиканием звука в Windows 10
- Исправления проблем с заиканием звука в Windows 10
- 1. Перезагрузите компьютер.
- 2. Отключите улучшения звука.
- 3. Перезапустите аудиоуслуги.
- 4. Измените аудиоформат по умолчанию.
- 5. Запустите средство устранения неполадок со звуком.
- 6. Исправьте драйвер (аудио и Bluetooth).
- Удаление драйвера Windows
- Обновление драйвера Windows
- 7. Обновите / удалите Windows.
- Почему заикается звук на Windows 10 и как это исправить?
- Обновление драйверов как метод решения проблемы
- Корректировка звуковых настроек
- Манипуляции с BIOSом для решения проблемы с заиканием звука
- Устранение проблем со звуком в Windows 10
Почему заикается и виснет звук на компьютере в Windows 10
Очень распространенной проблемой со звуком, после его отсутствия, является искажение: шипение, свист, треск и т. д. Возникает она, естественно, вследствие обновления операционной системы или драйверов для звуковой карты. Реже виновником становится виртуальное звуковое устройство. Сегодня рассмотрим, что делать, если заикается звучание звука на компьютере в Windows 10.
Проверка исправности воспроизводящего аудио устройства — первый шаг на пути поиска причин неполадки. Колонки, наушники или аудиосистему при нетипичном воспроизведении звука следует отсоединить от компьютера/ноутбука, а затем присоединить обратно.
Также настоятельно рекомендуется проверить исправность устройства на ином компьютере или телефоне. Если треск и прочие искажения будут и в этом случае, проблема заключается в аппаратной части. В ином случае предложенная статья станет надежным помощником в исправлении ситуации.
Отключаем звуковые эффекты
1. Открываем контекстное меню иконки «Динамики», расположенной в трее (через которую регулируем громкость).
2. Выбираем «Устройства воспроизведения».
3. Выбираем колонки или аудиосистему, при воспроизведении на которой звук прерывается или искажается иным образом.
4. Открываем окно свойств, щелкнув по одноименной кнопке внизу окна.
5. Переходим во вкладку «Дополнительно».
6. Убираем флажок, стоящий возле опции «Включить дополнительные средства звука».
7. Переходим в «Дополнительные возможности» и отмечаем флажком опцию «Отключить все эффекты».
То же самое проделывается и через «Диспетчер Realtek HD», если используется звуковая плата от Realtek и установлена данная утилита.
2. Нажимаем по пункту «Диспетчер звука».
3. Во вкладке «Звуковой эффект» обязательно удаляем флажки возле опций «Тонкомпенсация» и «Подавление голоса».
Это поможет, если хрипит и шипит звук на Windows 10, или качество воспроизведения человеческого голоса значительно понизилось.
4. В последней вкладке «Стандартный формат» выбираем «Формат DVD», соответствующий студийному качеству: 24-битный звук с частотой дискредитации 48 000 Гц.
Если Диспетчера Realtek нет или используется иная звуковая карта, формат аудио можно изменить в свойствах устройства, используемого в качестве девайса для воспроизведения звука. Во вкладке «Дополнительно» выбираем студийную запись с параметрами 24 бит и 48 кГц.
Если звук не перестал прерываться, шипеть и искажаться, попробуйте выбрать иные параметры.
Деактивация монопольного режима
Временами, даже при наличии свежих драйверов, загруженных с официального ресурса, звучание на ПК может в любой момент на доли секунды прерваться при включенном монопольном режиме.
Другие параметры, способные повлиять на воспроизведение звука
Есть в Windows 10 функция, которая заглушает все звуки во время совершения аудио и видео звонков через браузер или мессенджеры. Если функция активна, при разговорах будет включаться снижение громкости, а вследствие этого может слышаться некачественный звук.
В свойствах динамиков идем на вкладку «Связь» и переносим триггер в положение «Действие не требуется».
Конфигурирование устройств воспроизведения
В списке обнаруженных на компьютере девайсов для проигрывания звука выбираем используемый по умолчанию и жмем «Настроить». После этого откроется мастер с параметрами выбранного аудио устройства.
Выберите тип своего оборудования и проверьте звучание для каждого из динамиков.
Переустанавливаем драйверы звуковой карты
Если никакие вышеприведенные методы не помогли устранить причину неполадки, остается еще несколько методов сделать это. Один из них — переустановка драйверов для звуковой платы.
Если не знаете ее производителя, зайдите в «Диспетчер устройств» и в ветке «Звуковые, игровые, видеоустройства» получите эти сведения.
1. Переходим на ресурс разработчика драйвера и загружаем его последнюю версию (для Realtek идем по ссылке https://www.realtek.com/zh-tw/downloads).
2. Запускаем инсталлятор и следуем всем инструкциям.
3. По завершении установки перезагружаем компьютер.
Разработчиками драйверов и оборудования рекомендуется использовать именно приведенный выше способ обновления ПО. Microsoft же настаивают на своем.
1. Вызываем Диспетчер устройств через Win→X.
2. Разворачиваем ветку со звуковым и прочими игровыми устройствами.
3. Через контекстное меню девайса вызываем команду обновления его драйвера.
4. Указываем автоматический тип поиска свежих версий ПО в интернете.
5. По завершении скачивания, копирования файлов и их регистрации обязательно перезагружаем компьютер
Второй метод, несмотря на настойчивую рекомендацию Microsoft, использовать не рекомендуется. Windows 10 загружает драйверы с ресурсов софтверного гиганта, и часто такое программное обеспечение, если не устаревшее, то менее подходящее под устройство, чем созданное его разработчиком. И эксплуатация такого ПО может принести немало проблем.
Дополнительные сведения
Рассмотрим пару немаловажных аспектов, касающихся проблем со звуком в Windows 10.
Источник
Как исправить проблемы с заиканием звука в Windows 10
Windows 10 изобилует несколькими ошибками, разбросанными по различным системным компонентам и службам. Хотя некоторые из этих проблем относительно легко решить, найти решение для других немного сложнее.
Одной из таких особенно неприятных проблем является заикание звука, при котором звук на вашем компьютере будет делать несколько вещей: издавать жужжащий звук, прерываться и затухать, а также постоянно задерживаться, делая прослушивание музыки неприятным.
Но, как оказалось, заикание звука не является чем-то новым: предыдущие версии Windows, такие как Windows 7 и Windows 8, также имеют эту проблему. Однако в случае с Windows 10 это немного сложнее, поскольку вы испытываете это как с Bluetooth, так и с проводными соединениями.
Так что, если вы тоже сталкиваетесь с проблемами заикания звука на ПК с Windows 10, вот руководство, которое поможет вам исправить то же самое.
Исправления проблем с заиканием звука в Windows 10
Ниже приведен список всех исправлений, которые могут помочь вам исправить проблемы с заиканием звука в Windows 10. Так что, будь то проблема с заиканием проводного или Bluetooth-звука, эти исправления должны помочь вам исправить проблему.
1. Перезагрузите компьютер.
Неудивительно, что перезагрузка ПК может решить некоторые из самых неприятных системных проблем. И проблемы с заиканием звука — не исключение.
Однако то, будут ли устранены ваши проблемы, зависит от способа перезагрузки ПК. Видите ли, завершение работы в Windows 10 на самом деле не выключает систему. Вместо этого он не спит, используя функцию быстрого запуска, чтобы облегчить быструю загрузку. В результате он сохраняет состояние ядра Windows на диск, что предотвращает завершение работы всех служб и их повторный запуск.
Чтобы избежать этого, вы можете вместо этого перезагрузить компьютер, что полностью отключит компьютер — и сбросит состояние ядра — и загрузит его снова. Кроме того, вы можете открыть командную строку и выполнить следующую команду:
Кроме того, вы также можете отключить быстрый запуск, выполнив следующие действия:
2. Отключите улучшения звука.
Windows 10 предлагает несколько улучшений звука, которые помогут вам настроить способ воспроизведения звука на аудиоустройстве. Они работают с внешними наушниками и динамиками и пригодятся, когда вам нужно усилить басы или громкость или улучшить качество прослушивания с помощью виртуализации.
Однако в большинстве случаев эти улучшения звука могут вызывать помехи и вызывать проблемы с заиканием звука. Следовательно, разумно отключить эти улучшения звука, чтобы посмотреть, устраняет ли это заикание звука.
Выполните следующие действия, чтобы отключить улучшения звука в Windows 10:
После этого повторно подключите / повторно подключите устройство вывода перед возобновлением воспроизведения, чтобы изменения вступили в силу. Если у вас возникли проблемы с заиканием звука Bluetooth, известно, что это исправление их устраняет.
3. Перезапустите аудиоуслуги.
Все операционные системы Windows используют службы для включения различных системных функций, таких как Bluetooth, обновления Windows, удаленный доступ, печать, работа в сети и т. д. Хотя эти службы работают без перебоев в фоновом режиме, иногда они могут работать некорректно из-за плохого обновления или конфликта программ.
Windows Audio, Windows Audio Endpoint Builder, Bluetooth Audio Gateway, Служба поддержки Bluetooth и Поддержка пользователей Bluetooth — это определенные службы, которые могут вызывать проблемы с заиканием звука в Windows 10. И нам нужно перезапустить каждую из них по отдельности, чтобы попытаться исправить.
Вот шаги, чтобы отключить эти службы Windows:
4. Измените аудиоформат по умолчанию.
Частота дискретизации и битовая глубина — два важных компонента, которые определяют качество звука, которое вы получаете на вашем устройстве вывода. Windows 10 предлагает для этого несколько различных предустановок. Кроме того, в зависимости от используемого аудиооборудования (наушников / динамиков) вы дополнительно получаете дополнительные параметры частот и битовой глубины.
Однако идеальные настройки частоты и глубины цвета, которые вы должны использовать, если вы просто транслируете аудио, — это 24 бита, 48000 Гц. Поэтому убедитесь, что настройки на вашем компьютере такие же, выполнив следующие действия:
5. Запустите средство устранения неполадок со звуком.
Microsoft объединяет несколько утилит для устранения неполадок — для своих различных служб — в Windows 10, чтобы определить причину проблемы и попытаться исправить ее автоматически. А также бывает, что есть проблемы со звуком. Он называется «Средство устранения неполадок со звуком», и приведенные ниже шаги демонстрируют, как его использовать:
6. Исправьте драйвер (аудио и Bluetooth).
Осушитель устройства (или просто драйвер) — это набор файлов, которые сообщают аппаратным устройствам, как взаимодействовать (или работать) в среде операционной системы. Для работы всех различных устройств, подключенных к вашему компьютеру — внутренних или внешних — требуется драйвер.
Однако иногда эти драйверы начинают вызывать проблемы, и их необходимо обновить / переустановить. Проблемы с заиканием звука, в частности, заикания Bluetooth, возникают из-за устаревших / неисправных драйверов. Поэтому имеет смысл проверить, обновлены ли ваши драйверы аудио и Bluetooth.
Для этого есть несколько подходов: вы можете либо удалить драйвер (и позволить Windows 10 установить его автоматически), либо обновить его до последней версии.
Все эти подходы применимы как к Bluetooth, так и к звуковым драйверам. Если вы испытываете заикание звука в проводном режиме, вам не нужно беспокоиться о драйверах Bluetooth. Однако, если вы боретесь с проблемами заикания звука через Bluetooth, вам необходимо выполнить операции с аудиодрайвером, а также с драйвером Bluetooth.
Удаление драйвера Windows
Обновление драйвера Windows
После переустановки правильных драйверов или обновления драйверов аудио или Bluetooth до последних версий отключите все проводные или Bluetooth-устройства, подключенные к компьютеру, и перезапустите его.
7. Обновите / удалите Windows.
Если у вас начались проблемы с заиканием звука после обновления вашего ПК до последней версии Windows 10, скорее всего, это обновление могло быть причиной вашей проблемы. Итак, единственный вариант, который у вас есть, — это удалить последнее сделанное вами обновление. Ниже приведены шаги для этого:
Подобно тому, как новое обновление может вызвать проблемы на вашем компьютере, оно также может исправить определенные проблемы после обновления. Проблема заикания звука — одна из таких проблем, которая была решена для многих пользователей после того, как они обновили свою систему. Выполните следующие действия, чтобы обновить компьютер с Windows 10:
Используя это руководство, вы сможете выполнить несколько различных решений по устранению неполадок, чтобы исправить проблемы с заиканием звука на вашем ПК с Windows 10.
Большинство этих исправлений взяты с различных форумов Microsoft, и они доказали свою эффективность для многих. Итак, если нет какой-либо неясной проблемы с аппаратным или программным обеспечением вашего ПК, эти исправления должны работать нормально. И впоследствии вы сможете передавать музыку по проводному или беспроводному соединению без проблем с пропуском звука.
Однако, если проблема не исчезнет, скорее всего, это проблема оборудования или внутренней системы. В этом случае вам может потребоваться изменить аппаратный компонент (Bluetooth или аудиоадаптер), вызывающий проблему, или выполнить новую установку Windows 10 на свой компьютер соответственно, чтобы исправить прерывистый звук.
Источник
Почему заикается звук на Windows 10 и как это исправить?
После обновления операционной системы до последней версии многие пользователи ПК и ноутбуков задались вопросом, почему заикается звук на компьютере с Windows 10.
Часто такая неполадка возникает при инсталляции драйверов, несовместимых с Windows 10 или при указании неверных настроек. Также виновником неполадок может стать BIOS, а точнее активные настройки, которые влияют на работу звуковой карты. Поэтому, чтобы решить проблему, когда при воспроизведении треков звук заикается на 1-3 секунды с различной периодичностью, стоит воспользоваться следующими рекомендациями.
Обновление драйверов как метод решения проблемы
Многие производители материнских плат после выпуска Windows 10 не потрудились выпустить совместимые драйвера для своих старых продуктов с новой ОС. Поэтому компания Microsoft выпустила собственное программное обеспечение для таких продуктов. Универсальные драйвера не всегда корректно работают на старых ПК. К тому же, даже если в сети есть актуальное программное обеспечение, драйвера от Microsoft устанавливаются в первую очередь.
Поэтому, если у вас заикается звук, рекомендуем изначально обновить драйвера. Для этого стоит выполнить следующее:
Если же звук продолжает заикаться, стоит попробовать запустить автоматическую установку драйверов. Для этого достаточно скачать программу Driver Booster, запустить её на своем ПК, далее перейти во вкладку «Устаревшие драйвера» и выбирать «Обновить» звуковой драйвер».
После обновления вновь перезагружаем систему, чтобы изменения вступили в силу.
Корректировка звуковых настроек
Если после обновления драйверов звук продолжает заикаться, значит, проблема кроется в настройках звука. Их нужно откорректировать. Для этого стоит выполнить следующее:
Манипуляции с BIOSом для решения проблемы с заиканием звука
На официальном форуме Майкрософт при возникновении неполадок с заикающимся звуком рекомендуют выполнить следующие настройки в BIOSе:
В случае, если у вас все же заикается звук, попробуйте установить старые драйвера в режиме совместимости с новой десяткой. Возможно, данное действие поможет решить проблему.
Источник
Устранение проблем со звуком в Windows 10
Если у вас возникли проблемы со звуком, воспользуйтесь следующими рекомендациями. Советы перечислены в определенном порядке — начните с первого, проверьте, помог ли он, и переходите к следующему.
Если доступно несколько устройств вывода звука, убедитесь в том, что выбрано нужное. Для этого выполните следующие действия.
Щелкните значок динамиков на панели задач.
Убедитесь в том, что звук воспроизводится на предпочитаемом вами звуковом устройстве, таком как динамик или наушники.
Если это не помогло, переходите к следующему совету..
Возможно, это средство устранит проблемы со звуком автоматически.
Для запуска средства устранения неполадок выполните следующие действия.
В поле поиска на панели задач введите средство устранения неполадок со звуком, а затем из списка результатов выберите Поиск и устранение неполадок при воспроизведении звука и нажмите Далее.
Выберите устройство, проблему с которым требуется устранить, и продолжите работу со средством устранения неполадок.
Средство устранения неполадок также можно запустить из раздела параметров звука. Выберите пуск > Параметры > система > звук > Устранение неполадок.
Если запуск средства устранения неполадок не помог, переходите к следующему совету.
Проверка наличия обновлений
Нажмите кнопку пуск > Параметры > Обновить & Безопасность > обновления Windows > Проверка наличия обновлений.
Выполните одно из следующих действий:
Если указано состояние «Устройство обновлено», перейдите к следующему совету.
Если указано состояние «Доступны обновления», выберите Установить сейчас.
Выберите обновления, которые необходимо установить, а затем нажмите кнопку Установить.
Перезагрузите компьютер и проверьте, правильно ли работает звук.
Если это не решило проблему, переходите к следующему совету.
Проверьте надежность подключения динамиков и наушников к разъемам. Убедитесь, что все кабели подключены.
При наличии нескольких разъемов 5 мм для подключения, особенно в системе объемного звука, убедитесь, что все кабели подключены к правильному разъему.
Если не ясно, к какому разъему необходимо подключить тот или иной кабель, обратитесь к изготовителю оборудования или попытайтесь по очереди найти наиболее очевидные выходные разъемы и проверьте, работают ли они.
Примечание. Некоторые системы используют зеленый разъем для вывода и розового звука для входа в микрофон, а другие — как «Наушники» или «микрофон».
Убедитесь, что питание включено, и проверьте уровень громкости.
Убедитесь, что не включен параметр «Выключить звук», и попробуйте установить более высокий уровень громкости с помощью всех регуляторов.
Помните, что некоторые динамики и приложения имеют собственные регуляторы громкости. Обязательно проверьте их все.
Попробуйте подключить динамик и наушники к другому USB-порту.
Возможно, что динамики не будут работать, когда подключены наушники. Отключите наушники и посмотрите, помогло ли это.
Если с кабелями и громкостью все в порядке, дополнительные инструкции по устранению неполадок см. в следующих разделах.
Проверьте, не отключен ли звук для звуковых устройств и не отключены ли эти устройства.
Щелкните правой кнопкой мыши значок «Динамики» на панели задач, а затем выберите Открыть микшер громкости.
Вы увидите набор элементов управления громкостью для ваших устройств. Убедитесь, что ни на одном из них не отключен звук. Если звук отключен, то рядом с элементом управления громкостью появится красный круг с линией. В этом случае выберите регулятор громкости для включения звука.
Выберите звуковое устройство, а затем Свойства устройства. Убедитесь, что выбраны Свойства устройства для всех устройств ввода и вывода.
Убедитесь, что для устройств ввода и вывода снят флажок Отключить.
Если это не решило проблему, переходите к следующему совету.
Аппаратные проблемы могут быть вызваны устаревшими или неработоспособными драйверами. Убедитесь, что аудиодрайвер обновлен, и при необходимости обновите его. Если это не сработает, попробуйте удалить аудиодрайвер (он будет переустановлен автоматически). Если это не поможет устранить проблему, попробуйте воспользоваться универсальным аудиодрайвером, который поставляется вместе c Windows. Если у вас возникли проблемы со звуком после установки обновлений, попробуйте выполнить откат драйвера звукового устройства.
Для автоматического обновления аудиодрайвера выполните следующие действия.
В поле поиска на панели задач введите диспетчер устройств, а затем выберите его в списке результатов.
Нажмите стрелку рядом с разделом Звуковые, игровые и видеоустройства, чтобы развернуть его.
Щелкните правой кнопкой мыши элемент звуковой платы или звукового устройства, например наушников или динамиков, выберите пункт Обновить драйвер, а затем выберите Автоматический поиск обновленных драйверов. Следуйте инструкциям на экране, чтобы завершить обновление.
Если Windows не находит новый драйвер, найдите его на веб-сайте изготовителя устройства и выполните сопутствующие указания. Если это не поможет устранить проблему, попробуйте удалить аудиодрайвер.
Чтобы удалить аудиодрайвер, выполните следующие действия.
В поле поиска на панели задач введите диспетчер устройств, а затем выберите его в списке результатов.
Нажмите стрелку рядом с разделом Звуковые, игровые и видеоустройства, чтобы развернуть его.
Щелкните правой кнопкой мыши элемент звуковой платы или звукового устройства, а затем выберите Удалить устройство, поставьте флажок напротив пункта Удалить ПО драйвера для этого устройства и нажмите кнопку Удалить.
Примечание. Перед перезапуском обязательно сохраните документы и другие текущие данные.
При перезапуске автоматически появится запрос на переустановку звукового драйвера на компьютере.
Если это не поможет устранить проблему, попробуйте воспользоваться универсальным аудиодрайвером, который поставляется вместе c Windows.
Чтобы воспользоваться универсальным аудиодрайвером, который поставляется вместе c Windows, выполните следующие действия.
В поле поиска на панели задач введите диспетчер устройств, а затем выберите его в списке результатов.
Нажмите стрелку рядом с разделом Звуковые, игровые и видеоустройства, чтобы развернуть его.
Щелкните правой кнопкой мыши элемент звуковой платы или звукового устройства, а затем выберите Обновить драйвер > Выполнить поиск драйверов на этом компьютере > Выбрать драйвер из списка уже установленных драйверов.
Выберите звуковое устройство, драйвер которого требуется обновить, нажмите кнопку Далее, а затем следуйте инструкциям по его установке.
Если эти действия не устранили проблему со звуком, перейдите на веб-сайт изготовителя устройства и установите самые последние аудиодрайверы для вашего устройства. Ниже приведен пример страницы скачивания драйвера от производителя звукового устройства.
Если после установки обновлений возникли проблемы со звуком
Если звук работал до запуска Центра обновления Windows, а теперь не работает, попробуйте выполнить откат аудиодрайвера.
Чтобы выполнить откат аудиодрайвера
В поле поиска на панели задач введите диспетчер устройств, а затем выберите его в списке результатов.
Нажмите стрелку рядом с разделом Звуковые, игровые и видеоустройства, чтобы развернуть его.
Щелкните правой кнопкой профиль звуковой платы или звукового устройства, а затем выберите пункт Свойства.
Перейдите на вкладку Драйвер и выберите Откатить.
Прочтите и выполните инструкции, а затем нажмите Да, если требуется выполнить откат аудиодрайвера.
Если откат звукового драйвера не помог или оказался невозможен, вы можете попытаться восстановить компьютер из точки восстановления системы.
Восстановление компьютера из точки восстановления системы
При установке обновлений Майкрософт в системе мы создаем точку восстановления системы на случай возникновения проблем. Попробуйте восстановить систему до этой точки и проверьте, помогло ли это устранить проблемы со звуком. Дополнительные сведения см. в разделе «Восстановление из точки восстановления системы» статьи Параметры восстановления в Windows 10.
Если вы подключаетесь к звуковому устройству, такому как наушники или динамики, с помощью USB или HDMI, возможно, вам потребуется задать это звуковое устройство как используемое по умолчанию. Если вы используете внешний монитор, не имеющий встроенных динамиков, убедитесь, что этот монитор не установлен в качестве устройства вывода по умолчанию. Если это так, звук не будет. Это можно проверить при задании устройства вывода звука по умолчанию. Вот как это сделать.
Введите панель управления в поле поиска на панели задач, а затем в списке результатов выберите «Панель управления».
В разделе «Панель управления» выберите Оборудование и звук > Звук.
На вкладке Воспроизведение щелкните правой кнопкой мыши профиль звукового устройства, выберите Использовать по умолчанию, а затем нажмите кнопку ОК.
Если настройка звукового устройства по умолчанию не дала результатов, дополнительные советы по устранению неполадок см. в следующих разделах.
Иногда наличие дополнительных средств звука может привести к проблемам со звуком. Их отключение может помочь устранить проблему.
Введите панель управления в поле поиска на панели задач, а затем в списке результатов выберите «Панель управления».
В разделе «Панель управления» выберите Оборудование и звук > Звук.
На вкладке Воспроизведение щелкните правой кнопкой мыши Устройство по умолчанию и выберите Свойства.
На вкладке Дополнительные параметры установите флажок Отключить все дополнительные параметры или Отключить все звуковые эффекты (в зависимости от того, какой параметр отображается), нажмите кнопку ОК и попробуйте воспроизвести звук на звуковом устройстве.
Если это не сработает, на вкладке Воспроизведение выберите другое устройство по умолчанию (если таковое имеется), установите флажок Отключить все дополнительные параметры или Отключить все звуковые эффекты, нажмите кнопку ОК и снова попытайтесь воспроизвести звук. Выполните это для каждого стандартного устройства.
Если выключение дополнительных средств звука не дало результатов, дополнительные инструкции по устранению неполадок см. в следующих разделах.
Введите службы в поле поиска на панели задач, а затем в списке результатов выберите «Службы».
Выберите каждую из следующих служб, щелкните ее правой кнопкой мыши и нажмите кнопку Перезапустить.
Средство построения конечных точек Windows Audio
Удаленный вызов процедур (RPC)
Если перезапуск этих служб не решит проблему, дополнительные инструкции по устранению неполадок см. в следующих разделах.
Введите панель управления в поле поиска на панели задач, а затем в списке результатов выберите «Панель управления».
В разделе «Панель управления» выберите Оборудование и звук > Звук.
На вкладке Воспроизведение щелкните правой кнопкой мыши (или нажмите и удерживайте) элемент Устройство по умолчанию и выберите пункт Свойства.
На вкладке Дополнительно в разделе Формат по умолчанию измените параметр, нажмите ОК,и еще раз проверьте звуковое устройство. Если это не помогло, попробуйте еще раз изменить данный параметр.
Если использование других форматов аудио не дало результатов, дополнительные инструкции по устранению неполадок см. в следующих разделах.
После установки ряда обновлений необходимо перезапустить устройство.
Чтобы проверить наличие установленных обновлений, ожидающих перезагрузки, выполните следующие действия.
Сохраните документы и закройте все приложения.
Выберите один из параметров перезагрузки, чтобы применить обновления.
Требуется справка по Центру обновления Windows? См. статью Узнайте, как устранить проблемы с обновлениями Windows 10.
Если перезапуск не дал результатов, дополнительные инструкции по устранению неполадок см. в следующем разделе.
Некоторые проблемы со звуком могут быть вызваны проблемой с аудиокодеком IDT High Definition Audio. Это можно исправить при помощи ручного обновления драйверов, позволяющего выбрать нужный звуковой драйвер.
Примечание: Не все системы имеют аудиокодек IDT High Definition Audio.
Чтобы проверить, есть ли у вас этот кодек, и обновить драйвер вручную, выполните следующие действия
В поле поиска на панели задач введите диспетчер устройств, а затем выберите его в списке результатов.
Нажмите стрелку рядом с разделом Звуковые, игровые и видеоустройства, чтобы развернуть его.
Найдите аудиокодек IDT High Definition Audio. Если он есть в списке, щелкните его правой кнопкой мыши и нажмите Обновить драйвер,а затем выберите пункты Выполнить поиск драйверов на этом компьютере > Выбрать драйвер из списка уже установленных драйверов.
Вы увидите список предустановленных драйверов. Выберите Устройство с поддержкой High Definition Audio и нажмите кнопку Далее.
В разделе Разрешить доступ к микрофону на этом устройстве выберите Изменить. Убедитесь, что переключатель установлен в положение Вкл..
Если у вас возникла эта проблема с конкретным приложением, прокрутите список вниз до пункта Выбрать приложения Microsoft Store, которые могут получать доступ к микрофону и убедитесь, что переключатель рядом с этим приложением также переведен в положение Вкл..
Источник
- На главную
- Статьи
- Как устранить проблемы со звуком на компьютере или ноутбуке
Как устранить проблемы со звуком на компьютере или ноутбуке
Когда пользователь запускает мультимедийные файлы, такие как фильмы или музыку, а звук не идет из динамиков или выхода на наушники, скорее всего, дело в какой-то неисправности. Чаще всего это не связано с повреждением аудиокарты, а остальные проблемы возможно решить самостоятельно.
2022-01-21 04:43:120
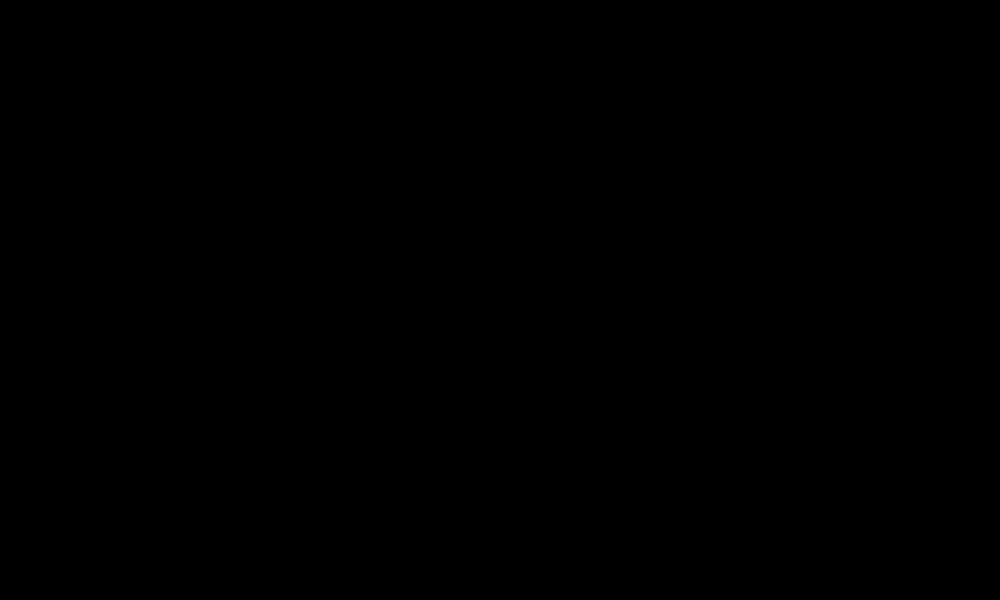
Когда пользователь запускает мультимедийные файлы, такие как фильмы или музыку, а звук не идет из динамиков или выхода на наушники, скорее всего, дело в какой-то неисправности. Чаще всего это не связано с повреждением аудиокарты, а остальные проблемы возможно решить самостоятельно.
Проблема или просто недосмотр?
Если бы существовал рейтинг самых частых проблем, то этот случай однозначно попал бы в ТОП. Причина так же элементарна, как и ее решение – пользователь мог случайно уменьшить громкость до 0%.
Чтобы проверить эту вероятность, необходимо:
- Нажать на стрелку в правом нижнем углу (отображает скрытые значки) рядом с настройкой языка клавиатуры или доступом в Интернет.
- Выбрать динамик из списка – щелкнуть по нему левой кнопкой мыши.
- Если значение в поле громкости будет 0% – переместить ползунок как минимум на 50%.
Если звука все равно нет, нужно проверить, направляется ли он на правильное устройство:
- Перейти в «Параметры» (Win + I), раздел «Система» и на вкладку «Звук».
- Здесь обратить внимание на вывод. Если ранее подключалось множество аксессуаров, то может быть, что звук отправляется в одно из отключенных устройств.
Также нужно проверить громкость в приложениях и в целом в системе:
- На этой же вкладке в системных настройках прокрутить страницу вниз и выбрать дополнительные параметры.
- Настроить общую громкость по желанию.
Решение проблемы
Громкость правильная, устройство вывода выбрано, приложения и система проверены, но проблема осталась. Значит, пора переходить к ее устранению. Важно после выполнения каждого способа проверять, получилось ли исправить параметр.
Использовать средство устранения неполадок
В первую очередь следует использовать инструмент обнаружения и устранения ошибок:
- На вкладке «Звук» в параметрах (Win + I – «Система») активировать устранение неполадок, кликнув по одноименной кнопке.
- В появившемся окне выбрать проблемный источник и нажать «Далее».
- Выполнять отображаемые на экране инструкции.
Проверить оборудование в Панели управления
Чтобы открыть инструмент «Панель управления»:
- Вызвать диалоговое окно «Выполнить», зажав кнопки Win + R, вписать команду control и кликнуть по «Ок».
- В главном меню выбрать раздел «Звук».
- На экране отобразится новое окно. Важно убедиться, что конкретный источник установлен по умолчанию. Если нет, щелкнуть по его названию один раз левой кнопкой мыши и нажать по очереди кнопки «Установить» и «Ок».
Перезапустить аудиосервисы
Открыть «Службы» возможно также через диалоговое окно «Выполнить»:
- Нажать Win + R, вставить команду services.msc и щелкнуть по «Ок».
- Запустится приложение – в списке найти несколько служб (Windows Audio, средство построения конечных точек Windows Audio, удаленный вызов процедур (RPC)).
- Кликнуть по очереди по каждой службе правой кнопкой мыши, чтобы открыть меню, и выбрать «Перезапустить».
- Если опция «Перезапустить» неактивна, вместо нее можно выбрать «Обновить».
Отключить улучшения аудио
Эти улучшения предоставляются поставщиками аудио и корпорацией Microsoft, чтобы обеспечить наилучшие возможности. Однако они могут быть основной проблемой. Для отключения системных улучшений аудио:
- Запустить инструмент «Панель управления» (Win + R – команда control – Enter).
- Из главного меню перейти в раздел «Звук». Кликнуть левой кнопкой по аудиоустройству, указанному на вкладке «Воспроизведение», и выбрать его свойства внизу.
- Когда появится окно свойств динамиков / наушников, перейти на вкладку «Улучшения» («Enhancement»). Установить флажок рядом с пунктом «Отключить все звуковые эффекты» («Disable all enhancements»). Подтвердить изменение, нажав кнопки «Применить» и «Ок».
Изменить формат аудио
Текущий аудиоформат может не работать должным образом с аппаратным обеспечением компьютера. Чтобы проверить, так ли это, нужно открыть свойства своего аудиоустройства («Панель управления» – «Звук»). Далее:
- В отобразившемся окне свойств динамиков / наушников, щелкнуть по вкладке «Дополнительно».
- В разделе «Формат по умолчанию» раскрыть меню. Установить другой формат и проверить, работает ли он. Если да, нажать кнопку «Применить», а затем «Ок».
Обновить драйвер
Еще один способ – это установить последние версии драйверов для аудиокарты. Для автоматического обновления необходимо открыть приложение «Диспетчер устройств»:
- В поисковое поле командного окна «Выполнить» вставить devmgmt.msc и щелкнуть по «Ок».
- Найти раздел «Аудиовходы и выходы» и развернуть его.
- Клацнуть правой кнопкой мыши по проблемному устройству и выбрать «Обновить».
Также можно вручную удалить драйвер и самостоятельно установить последнюю версию. Вне зависимости от того, какой у вас ноутбук, вы легко сможете найти модель аудиокарты, введя название устройства в поисковик.
Обновить Windows до актуальной версии
Последним вариантом станет попытка обновить Windows до актуального выпуска. Для этого необходимо:
- Перейти в системные параметры (Win +), а затем – в раздел «Обновление и безопасность».
- Выбрать «Центр обновления Windows» и немного подождать – если есть новая версия системы, нажать «Загрузить». Когда будет готова установка, активировать процедуру, а в конце перезагрузить компьютер.
Если обновление ОС не поможет, к сожалению, это может означать физическое повреждение звуковой карты.

Ваш покорный слуга — компьютерщик широкого профиля: системный администратор, вебмастер, интернет-маркетолог и много чего кто. Вместе с Вами, если Вы конечно не против, разовьем из обычного блога крутой технический комплекс.
Причины
Практически все телевизоры имеют одинаковую конструкцию и техническое исполнение. Поэтому, если пропал звук на телевизоре LG или Samsung, искать причину нужно в описанных ниже случаях.
- Динамики. Старая техника, ввиду долгой работы, выходит из строя. Не исключение и деталь, которая играет – динамик. В новой современной технике могут ненамеренно монтироваться динамики, которые на заводе изготовлены с браком. Вещание может быть плохого качества, при проигрывании или увеличении громкости пропадать периодически или полностью.
- Усилитель. В домах с неустойчивым и постоянно скачущим показателем напряжения высокий риск поломки любой техники. При очередном скачке напряжения телевизор может полностью перестать работать. Также могут повредиться отдельные компоненты – экран, звуковой модуль и другие.
- Микросхема. Как и любая деталь, тоже склонна к неисправностям. Может перегореть из-за перегрева, чрезмерной влажности. У техники есть нормы, при которых она нормально работает длительное время. Если пренебречь условиями эксплуатациями, техника может сбоить.
- Разъемы и коннекторы. Предназначены для подключения внешних устройств – приставок, антенн, аудио и видеосистем, флеш-накопителей, компьютеров, проекторов, телефонов и других. Если один и тот же разъем часто использовать на протяжении долгого времени, то происходит естественный износ. Разъем может расшатываться, тогда контакты отходят от платы. В таком случае нужно добираться до электронной платы внутри корпуса и заниматься ремонтом. Контакты восстанавливаются, разъем меняется на новый.
- Некорректное подключение. Подключая периферию, можно легко перепутать разъемы местами или вообще воткнуть штекеры оборудования в другие гнезда.
Возможные неисправности
Неполадки со звуком бывают разными. Кроме полного отсутствия звучания могут возникнуть следующие проблемы:
- звук беспорядочно исчезает и появляется;
- звучание приглушенное, появляется посторонний шум;
- звук отсутствует при включении и появляется со временем;
- звук исчезает через некоторое время после включения.
Следует отметить, что в телевизорах Sony цифровая «начинка» и установлено специальное ПО. Если произошел простой сбой в программе, то перезагрузка устройства исправит проблему. Неполадки со звуком может вызывать использование неактуальной программной прошивки, что исправить самостоятельно очень сложно. Лучше обратиться в сервисный центр.
Также отсутствие звука может быть связано с тем, что ранее к телевизору подключалась внешняя акустическая система, а при ее отключении автоматическое переключение звукового сигнала на встроенные динамики не произошло. Необходимо зайти в «Настройки» и посмотреть, какое значение включено в пункте меню «Динамики». Дополнительно стоит проверить меню «Звук», не установлена ли опция «Наушники».
Автоматическая настройка
При первом подключении телевизора Sony Bravia после выполнения начальных установок будет выполнен автоматический переход к автонастройкам. Если включение выполняется впервые, то для этого нужно воспользоваться кнопкой «Home» или «Menu» на пульте. В разделе «Параметры» выбирается «Автонастройка цифровых каналов» и подтверждается действие.
После выполнения указанных манипуляций предлагается сделать выбор типа трансляции. Если необходимо, чтобы телевизор выполнял поиск исключительно цифровых каналов, то нужно выбрать пункт «Цифровое TV». При выборе пункта «Цифровое и аналоговое TV» будет выполняться поиск и тех и других.
Затем во вкладке «Тип подключения» нужно сделать переход к пункту «Кабель». Появится окно с параметрами настроек:
Предварительно здесь установлены значения по умолчанию и нет особой необходимости их менять. Есть возможность выбрать оператора из указанного перечня или оставить «Другое».
В разделе «Тип сканирования» необходимо сделать выбор режима «Полное сканирование». После выбора всех параметров нажимается кнопка «Начать». Потом нужно подождать, пока на Сони Бравиа высветится весь список доступных телеканалов и радиостанций.
Затем необходимо выполнить сортировку найденных цифровых программ. Из появившегося перечня необходимо выбрать нужные и закрепить их, используя стрелки на пульте. Ненужные каналы удаляются.
Заслуживает внимания нижний участок на экранном меню телевизора Sony Bravia. Нижняя панель меню содержит подсказки по использованию кнопок пульта в отношении тех или иных действий.
Как воспроизводится звук на ПК
Для начала стоит разобраться, каким образом компьютер воспроизводит звук. В аналоговых интерфейсах происходит преобразование цифрового двоичного сигнала из музыкальных или видео файлов в непрерывный. Первым на пути цепочки преобразователей стоят программное обеспечение или кодеки, которые распаковывают аудио файл и позволяют далее считывать медиа проигрывателю звуковые данные. Данные из центрального программного ядра после обработки поступают в звуковую плату, где происходит преобразование двоичного цифрового сигнала в аналоговый звуковой и его предварительное усиление. Далее информация поступает на звуковоспроизводящее устройство, наушники или колонки.
Существуют различные форматы, и у каждого своя специфика, разговаривать о которой не позволяет объем обзора. Поэтому считается обычно достаточным скачать из интернета и поставить K-Lite Codec Pack. Этот пакет поставляется с собственным весьма хорошим проигрывателем.
Настройка звука на компьютере в операционной среде Windows производится как с помощью стандартных средств системы, так и с помощью сторонних утилит (которые лучше не использовать). Ниже рассмотрим настройку звука с помощью стандартных средств, которые есть на любом компьютере. Для этого нужно перейти в меню «Пуск», далее «Панель инструментов» и выбрать иконку с надписью «Звук». Настройки, которые можно провести с помощью этой стандартной утилиты следующие:
- Настроить конфигурацию динамиков. Первым делом в окне «Звук» необходимо выбрать устройство воспроизведения, оно имеет надпись «Динамики». Если нажать кнопку «Настроить», тогда откроется дополнительное окно, позволяющее настроить конфигурацию динамиков. Конфигурацию можно выбрать из предлагающегося списка, если используются обычные наушники или пара колонок, тогда данный тип будет как «Стерео», если используются тыловые и фронтальные колонки (4 штуки), тогда «Квадрафонические» (ромбовидный алмаз) ну и для систем домашнего кинотеатра используется звук вокруг 5.1 и 7.1. После выбора стоит нажать на кнопку «Проверка», чтобы прослушать, как будет воспроизводиться звук.
- Настроить уровень громкости и баланс. Для этого необходимо нажать кнопку «Свойства» в панели «Звук» и перейти на вкладку «Уровни». Здесь можно настроить уровень воспроизведения и баланс звучания. Также можно провести настройку чувствительности микрофона и линейного входа.
- Настроить звуковые оповещения системы. Если перейти на вкладку «Звуки» в окне «Звук», тогда можно настроить различные темы звукового сопровождения определённых действий системы. Например, запуск и завершение работы Windows и другие. Для этого, нужно выбрать какое-либо программное событие и присвоить ему стандартный, либо выбрать свой (с помощью кнопки «Обзор») звук.
- Другие параметры воспроизведения. На вкладке «Связь» можно настроить различные варианты приглушения или вообще отключить звук, при разговоре по телефону с использованием компьютера.
Все вышеперечисленные действия будут возможны только в том случае, если корректно установлены драйвера для взаимодействия звуковой карты и материнской платы. Данные драйверы обычно идут на диске в комплекте с картой, либо на сайте Realtek (редко на другом). Чтобы проверить, корректно ли установлены драйверы, необходимо поступить следующим образом.
В меню «Пуск» навести курсор на «Мой компьютер» и открыть меню свойств с помощью правой кнопки мыши. Перейти в свойства, после чего нажать на строчку с надписью «Дополнительные параметры системы» (для Windows 7 и выше, для Windows XP этот шаг не требуется) и в открывшемся окне перейти на вкладку «Оборудование». После этого жмём кнопку «Диспетчер устройств» и можно увидеть все устройства, установленные в системе. Далее в дереве развернуть узел «Звуковые, видео и игровые устройства» и убедиться в том, что устройства функционируют корректно (нет жёлтенького значка с восклицательным знаком). Если имеются какие-либо неполадки, следует переустановить драйверы.
Если после всего вышеперечисленного звук все равно отсутствует или воспроизводится некорректно, необходимо проверить звуковоспроизводящее устройство. Гнездо, в которое оно включено, должно быть зелёного цвета. Также необходимо проверить целостность кабеля и попытаться воспроизвести, например, песню, используя сторонний источник (например, телефон, плеер и т.д.). Если при этом звук отсутствует или имеет сильные искажения – значит, динамики или наушники имеют свою неисправность и нуждаются в ремонте или замене.
Сосредоточиться на главном
Люди, чувствительные к звукам, могут утонуть в собственных мыслях. Их часто гложут глобальные вопросы, на которые невозможно найти внятный ответ. Они невольно задумываются о сути человеческого бытия и не понимают, в чем эта суть заключается. Эти люди тратят интеллектуальные силы, обдумавая свои внутренние проблемы. И их проблемы кажутся им все сложнее и невыносимее.
Они пытаются сформулировать смысл своего личного существования. Но подобные размышления ставят их в тупик. Иногда они и сами понимают, что их мысли непродуктивны. Но о чем еще размышлять? Многие из тех, кто чутко воспринимает звуки, не находят применения своим способностям. Они не реализуют свою психологическую потребность постигать смысл бытия, делать открытия, даже на уровне их личной, отдельно взятой жизни. Тогда их, и так потерянных, утягивает в негатив малейший резкий звук и шум чуть выше среднего.
Есть способ, как противостоять психологическому вреду раздражающих звуков. Если восприимчивый к звукам человек получает дозу открытий и глубоких смыслов, шумы не причиняют ему вред. Он может спокойно ехать в переполненном транспорте и не затыкать уши наушниками. Чтобы получить такую дозу психологического наполнения, нужно уметь сосредоточиться сознанием и найти применение своим интеллектуальным способностям.
Сконцентрироваться легче на том, о чем нравится думать. Наслаждаешься и предметом, на который направляешь фокус внимания, и самим процессом работы сознания. То есть, чтобы отвлечься от звуков, нужно выбрать интересный интеллектуальный предмет, по-настоящему заинтересоваться, с головой уйти в проблему. Когда подходишь к выводам и чувствуешь, что вот-вот откроется идея, никакие звуки уже не способны вывести из сосредоточения.
Но как нагрузить мозг с нуля, с непривычки, когда это так трудоемко?
Детонация двигателя: причины неисправности
Для предотвращения подобного рода явлений, необходимо знать причины детонации двигателя. К ним относятся:
- Некачественное топливо;
- Использование топлива с низким октановым числом;
- Засорившийся топливный фильтр;
- Неправильно функционирующие свечи зажигания;
- Некорректная работа топливного насоса;
- Сломанный кислородный датчик;
- Проблемы, связанные с управлением или охлаждением двигателя.
Двигатель может детонировать также при следующих причинах:
- Слишком раннее зажигание;
- Перегрев мотора;
- Наличие нагара на стенках цилиндра.
Существует большое количество причин детонирования двигателя, и все они являются относительными. Не существует никаких параметров, которые доказывают, что данное явление произойдет или не произойдет с тем или иным автомобилем. Самыми частыми причинами являются низкое октановое число топлива, нагар на стенках цилиндра и неправильно функционирующие свечи зажигания.
Октановое число топлива, которое по-другому называют антидетонационным индексом, – показатель степени сжатия переносимости бензина. Другими словами, чем выше показатель, тем меньше шанс возгорания топлива. Именно поэтому более мощным двигателям автомобилей требуется более дорогое топливо. В инструкции эксплуатации определенной модели автомобиля содержится предписание для использования того или иного вида топлива. Использование топлива, неподходящего для данной модели, приводит к раннему зажиганию. Соответственно, топливо сгорает раньше.
Также возможен вариант, когда топливо полностью не сгорает, а остается на стенках камеры. Такие накопления являются причиной сбоя в работе цилиндров, и, как следствие, причиной горения. На сегодняшний день не все виды топлива имеют хорошую очистку, что является причиной отложения нагара. Для того, чтобы избежать детонации по этой причине, нужно приобрести моющие присадки и сменить место заправки автомобиля.
Использование самых дешевых свечей сгорания в целях экономии также может стать одной из причин детонации. Свечи сгорания обеспечивают работу внутренней среды двигателя. Установка неподходящих свечей вызывает неправильное сжигание топлива, что приводит к наращиванию сгорания и увеличению температуры двигателя.
Детонация сильно влияет на работу всех систем автомобиля и приводит к:
1. Потери мощности мотора
2. Раннему износу запчастей
3. Перегреву двигателя и износу поршней и цилиндров
4. Выходу из строя прокладки под головкой цилиндров
Что происходит с человеком, чувствительным к звукам, при сильном шуме
Он постепенно уходит в себя, становится замкнутым, отстраненным и раздражительным. Прячется в собственной скорлупе от резких звуков, ведь они причиняют ему боль. Дискомфорт в условиях шума для человека с чувствительным слухом сродни неприятным ощущениям, возникающим при расчесывании кожи в одном месте. Только в этом случае «чешут» мозг. Мысли не способны концентрироваться на насущных проблемах. В голове словно заноза торчит, которую никак не выдернешь. От напряжения подергивает.
Просто не замечать шум и резкие звуки, пропускать их мимо ушей сознательным усилием не получится. Нужно изменить внутреннее состояние и добиться комфорта, приятных ощущений, которые защитят от стресса.
Перенагрузка системы и устаревшие драйвера
За воспроизведение видео в компьютере несёт ответственность видеокарта, а за корректную работу видеокарты отвечает программа. Если драйвер видеокарты устарел, это может привести к неправильной работе видеофайлов. Рекомендуется его обновить. Определив модель видеокарты следует загрузить актуальную версию драйвера из официальных источников, предварительно удалив устаревшую. Обычно эта процедура сопровождается понятными комментариями, поэтому особых сложностей не вызовет.
Ввиду большого количества запущенных на компьютере процессов он может не успевать обрабатывать данные. Чтобы определить нагрузку нужно в диспетчере задач на вкладке производительность оценить степень загруженности системы. В случае высокой нагрузки следует завершить процессы, с которыми не работаете. При завершении процессов возможна утрата данных. Поэтому прежде чем начать эту процедуру, необходимо сохранить данные.
Чем занять мозг, чтобы звуки не отвлекали
Главное условие — интеллектуальные усилия нужны целенаправленные, а не абстрактные. Чтобы в конце получить точный результат в конкретной области. Тогда положительное подкрепление гарантировано. Сегодня есть множество интеллектуальных задач, ради которых не лень напрячь мозг. Тем более когда понимаешь, что это поможет перестать реагировать на шум.
Энергозатратные, но эффективные для психики процессы:
-
читать непростые для понимания книги и статьи, особенно если они открывают нечто новое;
-
изучать новый язык, тем более если он пригодится на практике;
-
придумывать творческие решения в работе, ведь это принесет прибыль.
Человек, восприимчивый к звукам, может прийти к нетривиальным выводам в любой сфере, когда она его захватывает. Он понимает даже сложные вещи, если они его интересуют.
Чувствительность к звуковым волнам — так проявляются его способности на элементарном уровне. Он улавливает малейший шорох в тишине и морщится, когда децибелы переходят его внутренний порог. Так же остро, как звуки, он ощущает смыслы. Он погружается в абстракции, как в музыку. Когда такой человек получает достаточно смыслов, он удовлетворяет свои психологические потребности. Тогда он становится устойчив к стрессу и назойливые шумы его больше не беспокоят.
Заикание или логоневроз
Развивается у взрослых после сильного испуга или непереносимого стресса на фоне врожденной недостаточности речевого аппарата. Причины могут быть внешне безобидными, но затрагивать важные для человека понятия — любовь, привязанность, родственные чувства, карьерные устремления.
Основа— невротическое расстройство. Часто логоневроз усиливается в ситуациях напряжения — в ответственные моменты, при выступлении на публике, на экзамене, во время конфликта. Несколько неудачных попыток или бестактное поведение окружающих может привести к страху речи, когда человек буквально «замирает» и не может произнести ни слова.
Проявляется логоневроз длинными паузами в речи, повторениями звуков, слогов или целых слов, а также спазмами губ и языка. Попытка «проскочить» трудное место резко усиливает заикание. При этом нет определенных слов или звуков, на которых человек запинается, остановка речи может произойти на любом слове.
Заикание всегда сопровождается дыхательным неврозом, когда происходят дыхательные судороги. Почти всегда наряду со страхом речи человека беспокоит тревожность, снижение самооценки, внутреннее напряжение, потливость, расстройства сна. Нередки дополнительные движения в виде тиков лицевой мускулатуры, движений рук и плечевого пояса
Успешное лечение заикания возможно на любом этапе, важно вовремя обратиться к врачу
Вирусы
Вирусные атаки в наше время не такая уж большая редкость. Одним из симптомов вирусной болезни компьютера может быть рассинхронизация звука и видео. Но существуют и достаточно эффективные методы недопущения «болезни», а, в случае её возникновения, вполне эффективного лечения «пациента»
Важно использовать для компьютера наиболее эффективные антивирусные программы
Их огромное множество и каждый может выбрать на свой вкус. Но прежде чем применять тот или иной программный продукт не лишним было бы ознакомиться с мнениями специалистов по поводу его эффективности. Изучение отзывов пользователей также не помешает. Выбрав продукт для антивирусного обслуживания компьютера, не стоит забывать и о поддержании программы в актуальном состоянии
Для этого важно регулярно обновлять выбранный антивирусный софт
Рассинхронизация видео и аудио при воспроизведении неприятная штука, но одержать победу над этой проблемой очень даже можно.
Отрегулируйте настройки громкости приложения.
В некоторых программах есть отдельный контроллер громкости, который не зависит от общесистемных настроек громкости вашего устройства. Например, приложение «Музыка» на ноутбуках и настольных компьютерах Mac имеет специальный ползунок громкости для регулировки громкости воспроизведения одной или всех песен.
Итак, если аудиовыход кажется слишком громким, даже когда громкость вашего Mac находится на самом низком уровне, переместите ползунок громкости в правом верхнем углу приложения «Музыка», чтобы уменьшить громкость в соответствии с вашими предпочтениями.
Следует отметить, что приложение «Музыка» иногда воспроизводит одни песни громче, чем другие. Если вы заметили, что громкость вашего Mac слишком велика на самых низких настройках при воспроизведении определенной песни (или альбома), перейдите в меню настроек содержимого и убедитесь, что в нем нет дополнительного эффекта громкости или регулировки.
Удерживая нажатой клавишу Control, щелкните песню в Музыкальном меню и выберите «Получить информацию» в контекстном меню. А еще лучше выберите песню и нажмите клавиши Command (⌘) + I.
Либо выберите песню, выберите «Песня» в строке меню и выберите «Информация».
Перейдите на вкладку «Параметры» и убедитесь, что для ползунка «Регулировка громкости» установлено значение «Нет». Вы также должны установить для параметра «эквалайзер» значение «Нет». Выберите ОК, чтобы сохранить изменения.
Это приведет к удалению любого звукового эффекта, из-за которого песня (и) будет громче, чем другие песни.
Что такое головокружение при неврологических проблемах?
Головокружение или это как говорят врачи vertigo – это ощущение, что предметы вращаются вокруг больного. Или больной чувствует ложное ощущение собственного движения или вращения. Очень часто вертиго сопровождается тошнотой и рвотой.
Истинное головокружение может возникнуть по разным причинам. Больные с головокружением – это неоднородная группа. Часть из них нуждается в помощи отоларинголога, другие лечатся у терапевта, третьи у нейрохирургов.
По статистике взрослые люди очень часто обращаются к невропатологу именно из-за головокружений. Это причина уступает по частоте только головным болям и болям в спине.
Причины сбоев в работе нервной системы, приводящих к шаткости походки
По статистике у 70% людей с систематическими головокружениями данная патология вызвана дегенеративными изменениями в шейном отделе позвоночника. Кроме того, причиной головокружений, вызывающих шаткость походки, являются черепно-мозговые травмы и травмы позвоночника. Патологии мозжечка и спинного мозга могут быть и врожденными.
Головокружение при шейном остеохондрозе вызывается нарушением правильного кровообращения и недостаточным снабжением мозга кислородом. По шейному отделу проходит большое количество кровеносных сосудов и нервных каналов, снабжающих головной мозг. Даже небольшое деструктивное изменение в одном из семи шейных позвонков приводит к смещению или сдавливанию сосудов и нервов, идущих к мозгу. Мозжечок, отвечающий за координацию движений, начинает работать неполноценно, что и приводит к проблемам с координацией и равновесием.
Диагностика и лечение шейного остеохондроза
Шейный остеохондроз считается самым опасным из всех видов остеохондроза, потому что при нем нарушается снабжение мозга кровью. Такое заболевание нужно незамедлительно лечить.
Для диагностики используют МРТ и ультразвук. Проводится медикаментозное и физиотерапевтическое лечение. Положительный результат наступает при комплексном подходе.
Шейный остеохондроз, ставший причиной головокружения, может привести и к более серьезным заболеваниям. Со временем человека начинают преследовать страхи и депрессии. Он испытывает чувство тошноты. Снижается работоспособность, появляется звон в ушах и общая слабость.
Лечение нужно начинать как можно скорее. В противном случае появляются протрузии и межпозвоночные грыжи. В тяжелых случаях травмируются нервные корешки шеи, после чего человек начинает испытывать испытывает постоянную боль.
Что следует срочно предпринять, если головокружение и шаткость повторяются
При появлении систематических головокружений следует немедленно обратиться в медицинское учреждение к невропатологу. Врач назначит обследования, которые помогут найти настоящую причину проблем с походкой.
Если на обследовании будут выявлены дегенеративные изменения шейного отдела позвоночника, включая остеохондроз, придется приготовиться к длительному комплексному лечению. Одной таблеткой или курсом уколов от этого заболевания не избавиться. Потребуется лечебная гимнастика, физиотерапия, массаж, санаторно-курортное лечение. Врач назначит медикаменты в виде таблеток или мазей.
Если же обследование покажет, что с позвоночником все в порядке, невропатолог перенаправит к другим специалистам.
Исправить ошибку «Устройство вывода звука не установлено»
Если мы столкнулись с этой ошибкой на нашем компьютере и не можем воспроизводить звук, попробуйте эти простые приемы, которые мы расскажем вам ниже, с помощью которых мы можем попытаться решить ее, не обращаясь к специалисту.
Проверить аудиоустройства
Первое, что мы собираемся сделать, это убедиться, что аудиоустройства включены, для чего мы должны получить доступ к «Панели управления» Windows. Для этого пишем панель управления в строке поиска меню Пуск и выбираем ее. Когда он появится, щелкните раздел «Оборудование и звук».
Позже мы нажимаем на раздел «Звук» и переходим на вкладку «Воспроизведение». Теперь мы щелкаем правой кнопкой мыши и проверяем параметры «Показать отключенные устройства» и «Показать отключенные устройства». В случае появления нашего аудиоустройства щелкните по нему правой кнопкой и выберите «Включить устройство».
Устранение неполадок со звуком
В Windows 10 есть инструмент, который может быть полезен в случае неправильной установки аудиоустройства, называемый Аудио Устранение неполадок. Чтобы выполнить его, мы должны войти в меню «Конфигурация» с помощью сочетания клавиш «Windows + i». Здесь мы нажимаем на раздел «Обновление и безопасность».
В новом окне выбираем вкладку «Устранение неполадок», расположенную в левом столбце. Затем мы нажимаем «Дополнительные средства устранения неполадок» в правом нижнем углу.
На новом экране мы выполняем опцию «Воспроизведение звука» и применяем все исправления, указанные мастером.
По завершении мы перезапускаем систему и проверяем, была ли устранена ошибка.
Установите или обновите аудиодрайверы
Как мы уже отмечали, одна из наиболее распространенных причин, связанных со звуком, связана с драйверами
Поэтому важно, чтобы они были установлены или, в противном случае, обновлены. Для этого в строке поиска меню «Пуск» пишем «Диспетчер устройств» и выбираем его
В списке, который мы находим, мы должны найти раздел «Звуковые и видео контроллеры и игровые устройства», и мы отобразим их. Позже мы щелкнем правой кнопкой на нашей звуковой карте и выберем «Удалить устройство». По завершении перезагружаем компьютер. После запуска аудиодрайверы должны установиться автоматически.
Если нет, или, чтобы быть уверенным, мы возвращаемся в «Диспетчер устройств», щелкаем вкладку «Действие» вверху и нажимаем кнопку «Искать изменения оборудования». Теперь Windows 10 снова позаботится об обнаружении и установке драйверов для наших аудиоустройств.
Эта опция должна полностью исправить ошибку «Устройство вывода звука не установлено». Если нет, мы можем попробовать другие варианты, которые могут нам помочь в этом отношении.
Запустите аудиоуслуги Windows
Как правило, в Windows 10 звук должен работать автоматически и без промедления, хотя это зависит от работы некоторых служб. В случае, если эти службы не были запущены автоматически, мы должны запустить их вручную.
Для этого нажмем сочетание клавиш «Windows + r», чтобы открылась функция «Выполнить». Здесь мы должны написать «Services.msc »И нажмите« Enter ». Как только появится окно «Службы», мы должны найти «Windows Audio» раздел в списке, щелкните его правой кнопкой и нажмите «Пуск», или, если он отображается включенным, нажмите «Перезагрузить».
Перезапустите приложение, в котором проблемы со звуком.
В случае, если Windows 10 не может найти наше аудиоустройство при попытке использовать конкретное приложение, проблема может быть вызвана самим приложением
Поэтому важно, чтобы мы попытались воспроизвести звук с помощью другого приложения, чтобы убедиться в этом. Мы также должны убедиться, что подключили устройство, прежде чем открывать приложение, с помощью которого мы собираемся воспроизводить звук
Наконец, рекомендуется удалить любое виртуальное аудиоустройство, которое мы смогли добавить, а также его драйверы.
Обновите Windows 10 до последней доступной версии
Наконец, причина проблемы может быть связана с ошибкой Windows 10, для которой Microsoft получил соответствующие инструкции и отвечал за решение этой проблемы с помощью нового обновления. Это то, что мы должны проверить и как можно скорее установить новое обновление. Для этого мы должны открыть раздел «Настройки», нажав сочетание клавиш «Windows + i» и щелкнуть раздел «Обновление и безопасность».
Затем выбираем вкладку «Центр обновления Windows» и нажимаем «Проверить наличие обновлений». В случае обнаружения новых обновлений они будут установлены. Как только компьютер будет готов, он перезагрузится, и мы проверим, решена ли проблема.
На чтение 4 мин. Просмотров 4k. Опубликовано 14.07.2021
20
Если вы используете Windows 10 или Windows 7, и вы можете получить только заикание , статический или искаженный звук, исходящий из ваших динамиков и наушников, вы не одиноки. Возможно, вам не удастся слушать музыку, смотреть онлайн-видео или играть в игры без плохого качества звука.
Как это ни раздражает, это можно исправить. Вот 4 исправления, которые вы можете попробовать. Возможно, вам не придется пробовать их все, просто продолжайте работать, пока не найдете тот, который вам подходит.
- Отключить улучшение звука
- Изменить аудиоформаты
- Переустановите аудиодрайвер
- Обновить аудиодрайвер
Здесь представлены снимки экрана из Windows 10, но все исправления применимы и к Windows 7.
Содержание
- 1: Отключить улучшение звука
- 2: Изменить аудиоформаты
- 3: переустановите аудиодрайвер
- 4: Обновите аудиодрайвер
1: Отключить улучшение звука
Улучшение звука предназначено для улучшения звука вашей системы. Но что-то может пойти не так. Чтобы решить проблему с заиканием звука, выполните:
1) На клавиатуре нажмите клавишу с логотипом Windows 

2) Щелкните правой кнопкой мыши устройство воспроизведения по умолчанию ( один с зеленой галочкой) и нажмите Свойства .

3) Нажмите Улучшение . Убедитесь, что поле Отключить все улучшения пусто. Нажмите Применить и OK , чтобы сохранить.

Если здесь нет вкладки «Улучшение», Тогда виноват не улучшение. Перейдите к методам ниже, чтобы получить дополнительную помощь.
2: Изменить аудиоформаты
Если ваш аудиодрайвер или программное обеспечение не поддерживает текущий аудиоформат, который у вас есть, звук могут возникнуть такие проблемы, как статика или заикание. Чтобы исправить это, вы можете попробовать разные аудиоформаты:
1) На клавиатуре нажмите клавишу с логотипом Windows 

2) Щелкните правой кнопкой мыши устройство воспроизведения по умолчанию ( один с зеленой галочкой) и нажмите Свойства .

3) Нажмите Дополнительно таб. Выберите 16 бит, 48000 Гц (качество DVD) . Нажмите Применить и OK , чтобы сохранить изменения.

4) Проверьте, не заикается ли ваш звук. Если да, вернитесь к шагу 3 и попробуйте другие форматы, пока не найдете тот, который вам подходит.
Если проблема со звуком остается, перейдите к методу 3 для получения дополнительной помощи.
3: переустановите аудиодрайвер
Если у вас неисправный аудиодрайвер, может возникнуть проблема несовместимости между звуковым драйвером и программным обеспечением, а затем появится прерывистый звук. Чтобы исправить это, вы можете переустановить аудиодрайвер:
1) На клавиатуре нажмите клавишу с логотипом Windows 

2) Отметьте имя звукового устройства по умолчанию. На снимке экрана показано Аудиоустройство высокой четкости . Ваш может быть другим.

3) На клавиатуре нажмите клавишу с логотипом Windows 

4) Дважды щелкните, чтобы развернуть Звуковые, видео и игровые контроллеры . Щелкните правой кнопкой мыши драйвер аудиоустройства по умолчанию и выберите Удалить устройство.

5) Нажмите Удалить .

6) После завершения удаления перезагрузите компьютер. Windows автоматически найдет и установит для вас правильный аудиодрайвер.
Если после переустановки аудиодрайвера звук по-прежнему заикается, перейдите к способу, описанному ниже.
4: Обновите аудиодрайвер
Если после выполнения всего вышеперечисленного звук по-прежнему заикается или искажается, пора обновите свой аудиодрайвер до последней доступной версии.
Если у вас нет времени, терпения или компьютерных навыков для обновления драйверов вручную, вы можете сделать это автоматически с помощью Driver Easy .
Driver Easy автоматически распознает вашу систему и найдет для нее подходящие драйверы. Вам не нужно точно знать, на какой системе работает ваш компьютер, вам не нужно рисковать загрузкой и установкой неправильного драйвера, и вам не нужно беспокоиться об ошибке при установке.
Вы можете автоматически обновлять драйверы с помощью БЕСПЛАТНОЙ или Pro версии Driver Easy. Но с версией Pro требуется всего 2 клика (и вы получаете полную поддержку и 30-дневную гарантию возврата денег):
1) Загрузите и установите драйвер Легкий.
2) Запустите Driver Easy и нажмите кнопку Сканировать сейчас .. Затем Driver Easy просканирует ваш компьютер и обнаружит все проблемные драйверы.

3) Нажмите кнопку Обновить рядом с отмеченным аудиодрайвером, чтобы автоматически загрузить и установить правильную версию этого драйвера (вы можете сделать это в БЕСПЛАТНОЙ версии).
Или нажмите Обновить все для автоматической загрузки и установки правильной версии всех драйверов, которые отсутствуют или устарели в вашей системе (для этого требуется версия Pro – вам будет предложено выполнить обновление, когда вы нажимаете Обновить все).

Если вам нужна дополнительная помощь в решении проблемы со звуком в Windows 10, не стесняйтесь оставлять нам комментарии, и мы посмотрим, что мы можем сделать, чтобы помочь.
- 41поделились
- 0Facebook
- 41Twitter
- 0VKontakte
- 0Odnoklassniki
Наличие звука на компьютере воспринимается как нечто само собой разумеющееся, но иногда, вследствие разных неполадок, он пропадает. При этом звуковое сопровождение отсутствует не только во время воспроизведения медиафайлов, но и в моменты системных событий. Причины подобного рода неисправностей могут быть разными и носить как аппаратный, так и программный характер. Начинающим пользователям проблема может показаться серьёзной, но спешить с обращением в сервисный центр всё же не стоит. Разобраться, почему не работает звук на компьютере, в 80% случаев удаётся, не прибегая к помощи специалистов.
Неполадки с акустическим оборудованием
Если звук на компьютере пропал без видимых причин, начинать необходимо с диагностики акустического оборудования. Проверьте плотно ли сидят штекеры колонок в гнёздах, нет ли перегибов кабеля, вызвавших его повреждение. А вообще, лучше всего подключить динамики к другому ПК. Если они работают, значит с ними всё в порядке, а источник неполадки нужно искать в другом месте.
Заодно проверьте, включены ли сами колонки, нередко бывает, что пользователь случайно выключает их, например, вытирая пыль с поверхности, и забывает об этом. Ну и, конечно, динамики должны быть правильно подключены. Колонки подсоединяются к разъему (аудиовыходу) зелёного цвета, а микрофон – розового. Цвета штекера и разъёма также должны совпадать.
Как устранить проблему со звуком на компьютере
Администратор 16 Февраль 2015
Если вы столкнулись с отсутствием звука на компьютере, не спешите сразу бежать в сервисный центр, в большинстве случаев ситуацию несложно исправить самостоятельно. Проблемы со звуком на компьютере можно разделить на две части.
1. Аппаратные неисправности:
- выход из строя или неправильное подключение колонок и наушников;
- неисправность аудиокарты;
- повреждение электронных компонентов материнской платы;
- сбой в прошивке БИОС.
2. Программные сбои:
- проблемы с драйверами;
- отсутствие необходимых кодеков для проигрывания некоторых типов файлов;
- неправильная настройка оборудования средствами операционной системы;
- вирусное заражение.
Сбой и остановка системной службы аудио
Звук на компьютере с Windows 7/10 часто не работает и потому, что отвечающая за него системная служба оказалась остановленной. Проверить это несложно. Командой services.msc откройте оснастку управления службами, отыщите в списке запись Windows Audio и кликните по ней дважды. Обратите внимание на состояние службы. Она должна иметь статус «Выполняется» и тип запуска «Автоматически».
Если настройки отличаются от указанных, измените их. Если же они правильные, перезапустите службу, сначала нажав кнопку «Остановить», а затем «Запустить».
Windows XP имеет встроенную систему отслеживания ошибок. Чтобы ею воспользоваться, необходимо сделать следующее:
- Нажмите кнопку Пуск
и выберите пункт
Справка и Поддержка - Под Разделом справки
выберите пункт
Устранение неполадки
как это показано на картинке - В навигационной панели слева кликните Неполадки, связанные с играми, звуком и видео
как на представленной картинке. - В верхнем углу панели справа кликните Устранение неполадок звука .
- Откроется окно, как показано на картинке. Выберите опцию, которую описывает неполадку и кликните Далее
. - Повторяйте действия до тех пор, пока вы не устраните неполадку или не используете все возможные варианты решения проблем со звуком .
Вы можете кликнуть Назад
в любое время для того, чтобы повторить пройденный шаг или нажать
Сначала
, чтобы запустить систему отслеживания ошибок заново.
Проблемы с драйверами
Чтобы аудиоустройства могли нормально взаимодействовать с системой, в ней должны быть установлены соответствующие драйвера. Отсутствуют или повреждены драйвера на аудиокарту – как следствие не работает звук на компьютере. Что делать в таком случае и как проверить, всё ли в норме с драйверами? И здесь тоже нет ничего сложного. Откройте через меню Пуск Диспетчер устройств и раскройте содержимое пункта «Звуковые, игровые и видеоустройства». Если элемент, в названии которого имеется «Audio», отмечен жёлтым или красным значком, скорее всего, у вас проблема с программным обеспечением этого устройства.
Такое иногда случается после некорректного обновления драйверов или случайного их удаления. Двойным кликом откройте свойства устройства, переключитесь на вкладку «Драйвер» и попробуйте откатить или, напротив, обновить драйвер.
Бывает и так, что в Диспетчере устройств у вас и вовсе не окажется указанного пункта, вместо этого будет некое неизвестное устройство. В таком случае есть смысл воспользоваться какой-нибудь сторонней программой для поиска драйверов, например, DriverPack Solution.
Причины отсутствия
В системе Windows 7 звук может исчезать по нескольким причинам:
- настройка или отключение регуляторов громкости;
- устройство не подключено или не установлено «Устройством по умолчанию»;
- сбой настроек в БИОС;
- проблемы с аудиокартой;
- проблемы с драйверами;
- неполадки с кабелями.
Регуляторы громкости
В первую очередь стоит проверить регуляторы. Находятся они на панели задач, обычно в правом нижнем углу экрана, рядом с датой и временем. В активном состоянии значок звука выглядит как динамик с отходящими от него звуковыми волнами.
Возможно 2 варианта:
- Звук отключен. Рядом со значком динамика находится перечеркнутый красный круг.
- Регулятор выставлен на минимальное значение, и динамик в таком случае будет без волн.
Для решения проблемы:
- Нажмите на значок и в появившемся окне регуляторов установите уровень громкости на более высокий, переместив ползунок вверх по шкале. Если звук отключен, то кликните на кнопку под регулятором «Включить звук».
- Можно дополнительно проверить регуляцию громкости на отдельных приложениях, например, в браузере. Для этого после нажатия на значок динамика выберите «Микшер». Откроется окно с отдельными регуляторами, может быть отключен какой-то из них. Выполните вышеперечисленные шаги.
Устройства воспроизведения
Часто к компьютеру подключены несколько девайсов, которые могут воспроизвести звук. Например, колонки и наушники. И если вывод настроен через наушники, то колонки будут молчать. Либо по каким-либо причинам все аудиоустройства были отключены.
Пошаговая инструкция:
- Через кнопку «Пуск» зайдите в «Панель управления».
- Выберите раздел «Оборудование и звук», а далее — «Звук».
- Либо нажимаем на уже известный значок справа внизу экрана, выбираем выделенную строку.
- Открывается окно настройки различных параметров. Во вкладке «Воспроизведение» проверяем подключение нужного девайса. Рядом с ним должны располагаться зеленая галочка и надпись: «Устройство по умолчанию». Если они отсутствуют, то иконка выглядит серой, а надпись меняется на «Отключено».
- В таком случае нажимаем на устройство правой кнопкой мыши и кликаем «Включить» или «Использовать по умолчанию».
- Если в списке нет нужных динамиков, нажмите в любом месте окна также правой кнопкой мыши и выберите «Показать отключенные устройства». Повторите действия по подключению.
- Готово. Проверяем.
Настройки в BIOS
Звук может пропасть, т.к. заводские настройки BIOS сбились, и аудиокарта, включенная по умолчанию, отключена. Для исправления ситуации необходимо войти в БИОС:
- У компьютеров разных компаний способы сделать это отличаются. Обратитесь к руководству компьютера, чтобы узнать, что подойдет в вашем случае. Обычно это удержание определенной клавиши (Del, F9, F12) в процессе запуска.
- После запуска БИОС выбираем «BIOS Setup». В новом окне с помощью стрелок на клавиатуре выделяем звуковую карту, нажимаем на клавишу Ввод и выбираем «Enabled».
- Опять жмем Ввод. Сохраняем настройки. Перезагружаем ПК.
Аудиокарта
Подтверждение правильности установки аудиокарты — это один из важных шагов по устранению неполадок:
- В Панели управления зайдите в раздел «Система и безопасность».
- Нажмите «Диспетчер устройств» под категорией «Система» и введите пароль администратора, если будет предложено.
- В новом окне дважды щелкните «Звуковые, видео и игровые контроллеры». Убедитесь, что в списке есть звуковая карта. На изображении выделен пример – AMD High Definition Audio Device.
- Если не видите звуковую карту, обратитесь к руководству пользователя ПК за инструкциями по переустановке. Двойным кликом можно открыть окно дополнительной информации и посмотреть состояние устройства.
- Оно может быть отключено — тогда рядом с его иконкой будет находиться стрелочка вниз.
- Выберите вкладку «Драйвер». Здесь можно запустить карту, нажав на соответствующую кнопку.
К сведению! Не помешает проверить запыленность и чистоту контактов.
Кабели
Если компьютер пишет сообщение, что «Динамики не подключены», то нужно проверить все кабели. Убедитесь, что они подключены правильно, и динамики получают питание:
- Попробуйте включить динамики на другом компьютере и проверить их функциональность. Возможно проблема именно в кабеле, соединяющем ПК и периферийное устройство вывода звука (это может быть также соединение компьютера и телевизора через hdmi).
- Если звук также будет отсутствовать, то заменяем/чиним кабель.
Аудиокарта отключена в BIOS
Причиной того, что на компьютере нет звука, могут стать сбившиеся настройки BIOS, а именно отключение аудиокарты. В зависимости от версии БИОСа список интегрированных устройств нужно искать либо в Advanced – Onboard Device Configuration, либо в разделе Integrated Peripherals. Настройка может называться HD Audio Controller, High Definition Audio или иначе, но в её названии должно присутствовать слово «Audio», а значение выставлено Enabled.
Что делать если аудиоустройства отсутствуют
Подключите аудиоустройство к компьютеру и следуйте следующим советам.
После каждого совета проверяйте появление звука.
Проверка звука
Перейдите в меню Пуск >> Настройки >> Панель управления и зайдите в настройки аудиоустройств.
Перейдите во вкладку громкости и посмотрите не стоит ли галочка отключения звука.
Проверка службы
Снова зайдите в панель управления Windows XP, но теперь перейдите в категорию администрирования, а затем в службы.
Найдите службу Windows Audio и проверьте её статус. Должно быть как на картинке ниже. Её запуск должен быть автоматический (посмотреть можно в свойствах). Именно она отвечает за звук и имеет зависимость от службы сервера RPC. Её рекомендую тоже посмотреть.
Проверка драйверов
Чаще всего аудиоустройства отсутствуют по причине проблем с драйверами. Поэтому к этому пункту стоит отнестись серьёзней.
Зайдите в свойства ярлыка Мой компьютер, во вкладку оборудования, а затем в диспетчер устройств.
Откройте вкладку с аудиоустройствами и обратите внимание на выделенную строку на изображении. Это название звуковой платы. Так же здесь не должны быть отключенные устройства(они помечаются красным крестиком), если такие имеются, то включите их.
Попробуйте обновить драйвер автоматически для всех аудиоустройств.
Ещё можно попробовать установить драйвер вручную введя название звуковой платы (первая строка на рисунке выше) в поисковую систему. Так будет намного надёжнее.
После обновления драйвера обязательно перезагрузите компьютер.
Проверка установленных кодеков и проигрывателей
Требуется проверить установлены ли какие-либо кодеки на компьютере и если их несколько, то нужно оставить только 1, чтобы избежать конфликтов. Так же можно попробовать удалить все имеющиеся кодеки и скачать новые. Например, K-lite. Базовой версии будет достаточно. После этого можно быть уверенным, что проблема не в этом.
Проверить их наличие можно в окне установки и удаления программ. Перейдите в меню Пуск >> Настройки >> Панель управления и зайдите в соответствующую категорию.
Попытайтесь найти кодек паки. Удалите имеющийся и установите новый (ссылка выше).
То же самое необходимо сделать и с аудио проигрывателями. Оставьте 1 (например, Windows Media) если их несколько. Обновлять необязательно.
Выбор устройства
Возможно всё оказалось намного проще и просто не было выбрано нужное аудиоустройство. Этот момент тоже стоит выяснить. Снова зайдите в настройки аудиоустройств, но теперь уже во вкладку аудио. Попробуйте выбрать другие устройства из присутствующих в списке. Возможно это решит проблему.
Звуком сопровождаются только системные события
Если не работает звук на Windows 7/10 только при воспроизведении аудио и видео, но при этом проблема не затрагивает системные события, то, вероятно, дело в некорректной работе стороннего программного обеспечения (плееров) или кодеков, хотя нельзя исключать и повреждения самих мультимедийных файлов. Удалите и заново установите аудио- и видеопроигрыватели, заодно также рекомендуется установить пакет кодеков K-Lite Codec Pack, поддерживающий большинство мультимедийных форматов.
Звук пропал после обновления, изменения настроек или установки программ
Причиной того, что нет звука в Windows 7/10, вполне могут стать некачественные сторонние приложения для настройки параметров аудио, вмешательство в реестр и другие подобные действия. В этом случае установленное ПО необходимо удалить, после чего выполнить откат к системной точке восстановления. При возникновении проблем со звуком, возникших сразу после установки накопительных обновлений, нужно удалить их, а при обновлении до нового релиза, выполнить откат к старой версии системы.
Устранение неполадок со звуком в системе Windows XP
Проблемы со звуком на персональном компьютере – частое явление. Большинство проблем со звуком в системе Windows происходит из-за отсутствия или установки испорченных аудио-драйверов для конкретной модели компьютера. Самый лучший способ установить звук – использовать качественные драйверы, а затем запустить сканирование, чтобы программное обеспечение смогло распознать неподходящий драйвер и загрузить обновленную версию правильного.
Признаки неполадок со звуком в компьютере.
- Отсутствие звука
- Звук может усиливаться и затихать
- Звук может прерываться или пропадать в некоторых местах
- Звук может искажаться или возникают помехи при его воспроизведении
- Компьютер зависает или перезагружается
Существует несколько стандартных приемов устранения проблем со звуком для windows XP.
- Использовать систему отслеживания ошибок в компьютере
- Обновить драйверы звуковой карты
- Обновить Media проигрыватель
- Заменить , установить новую звуковую карту