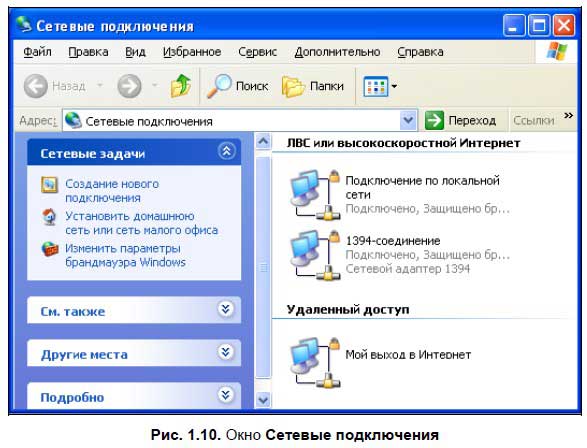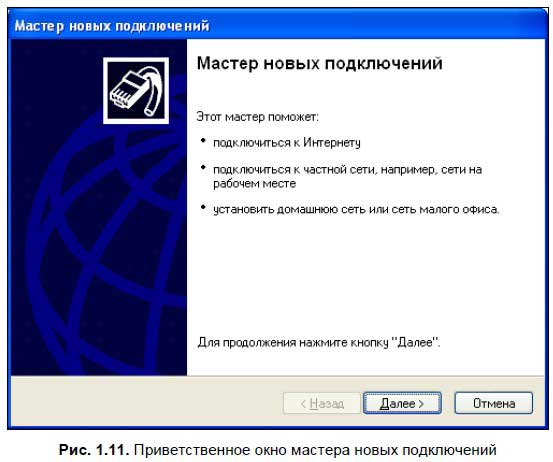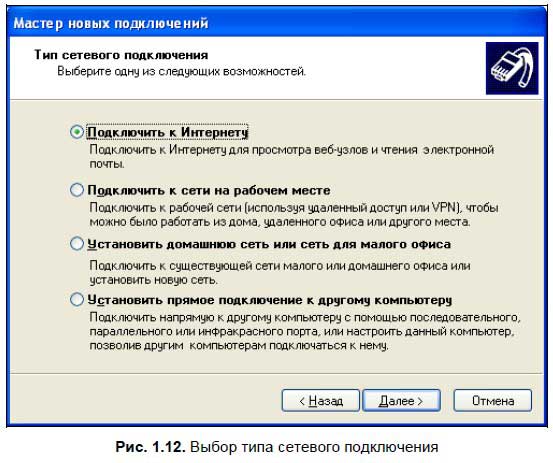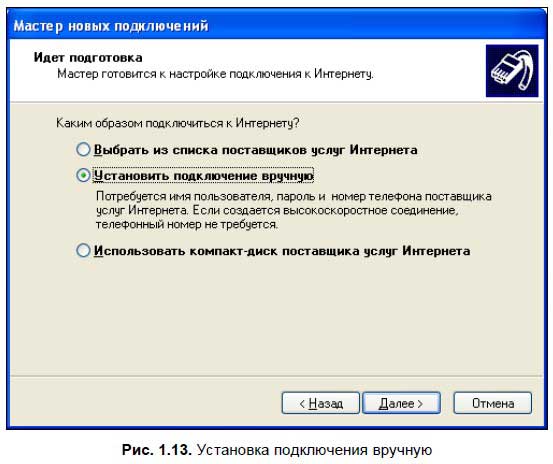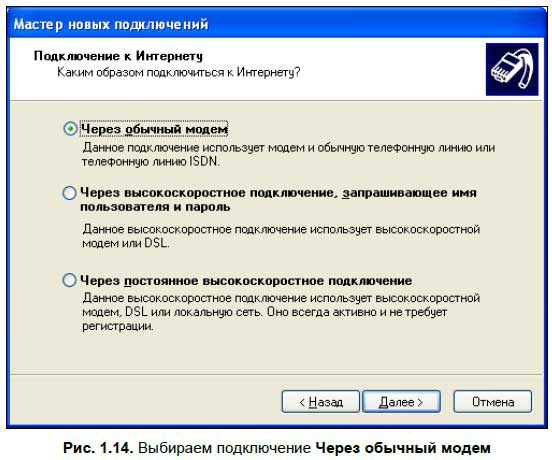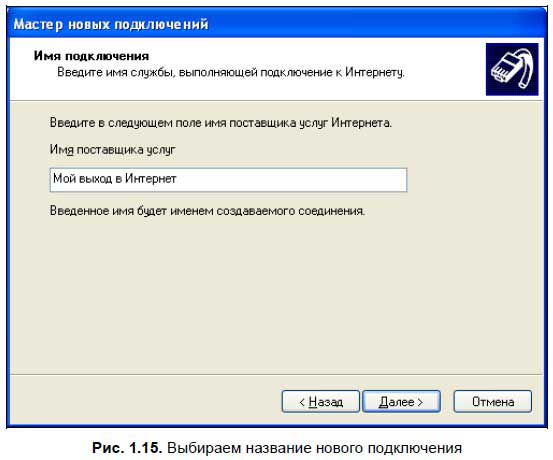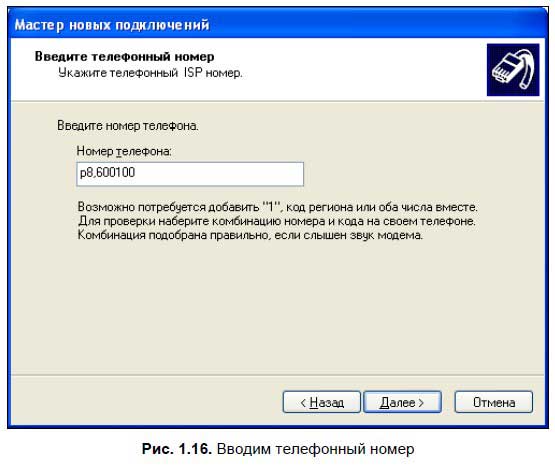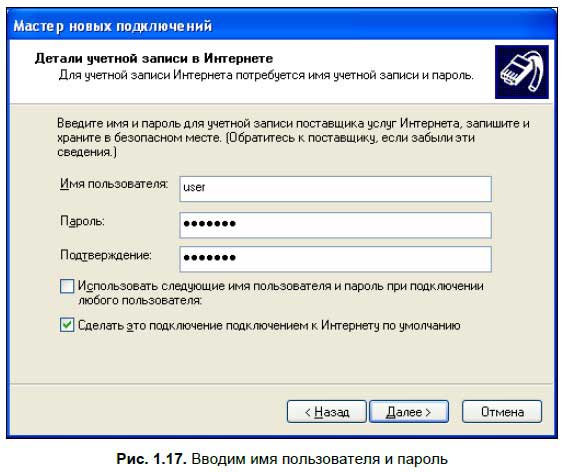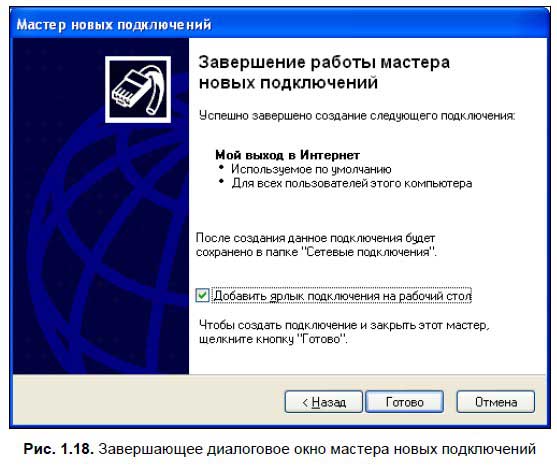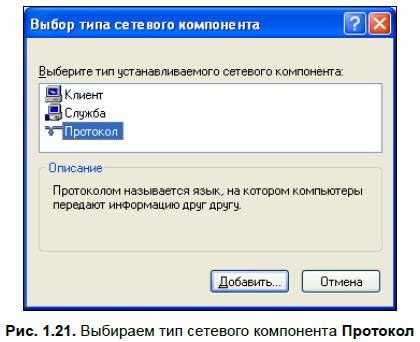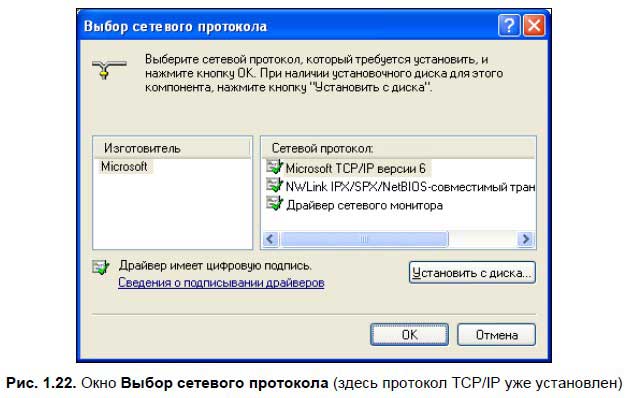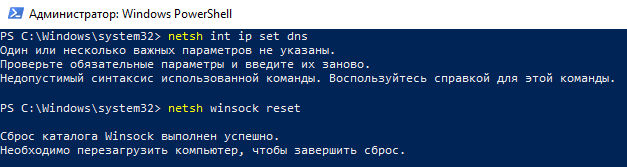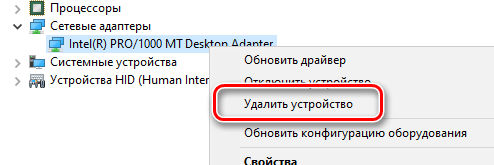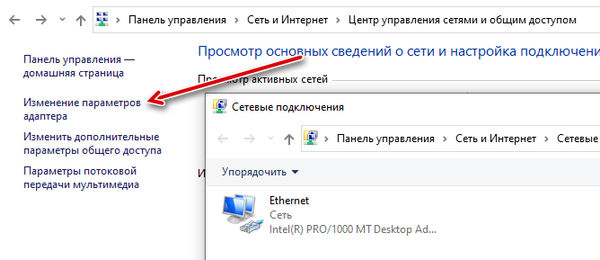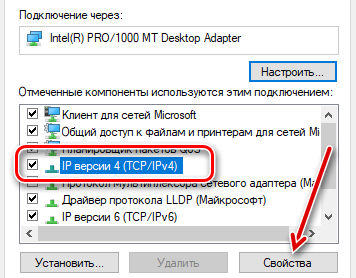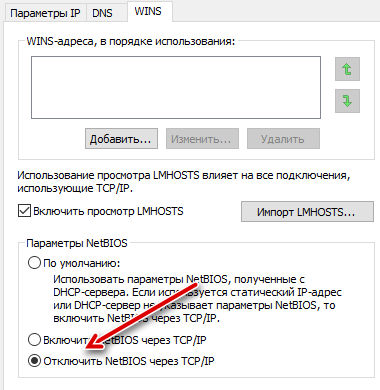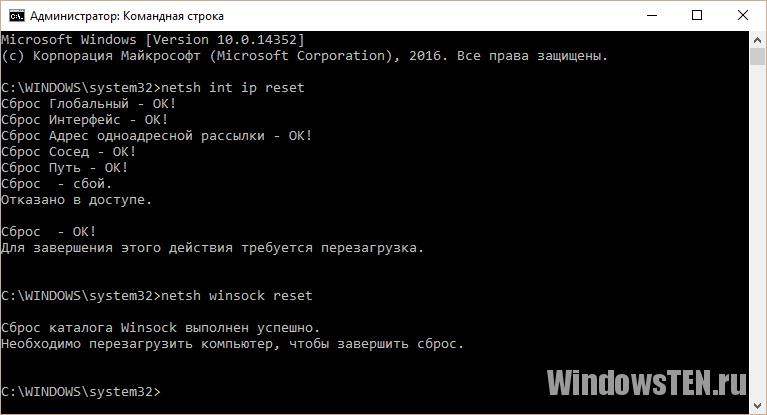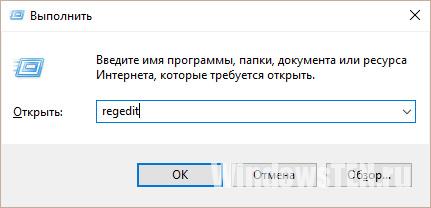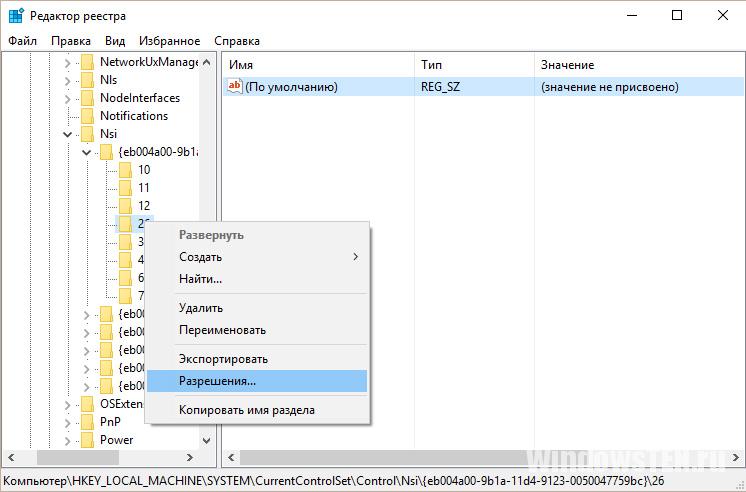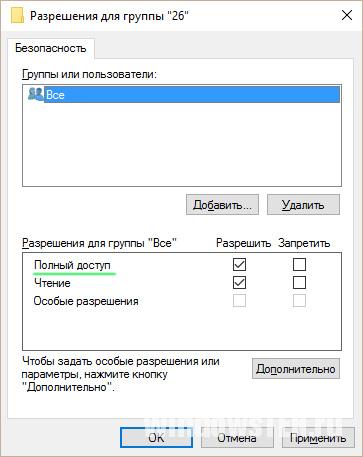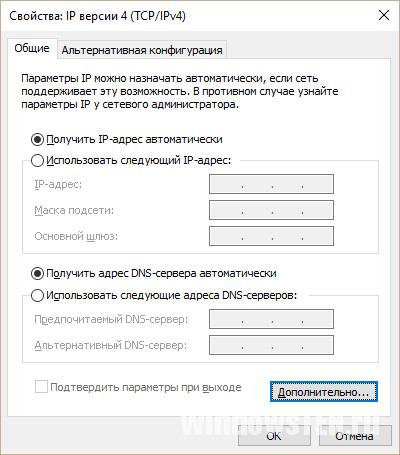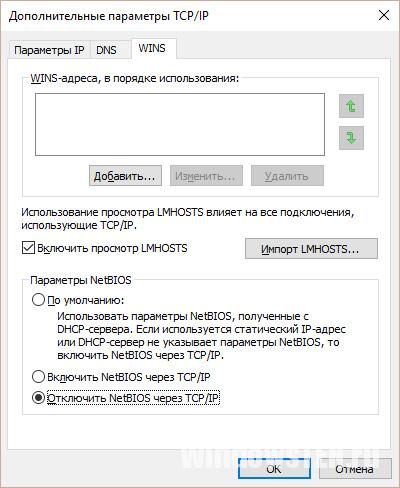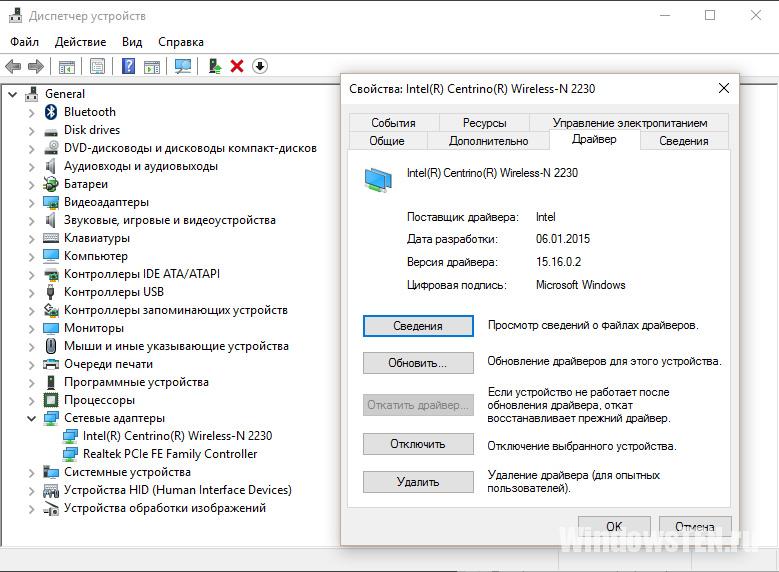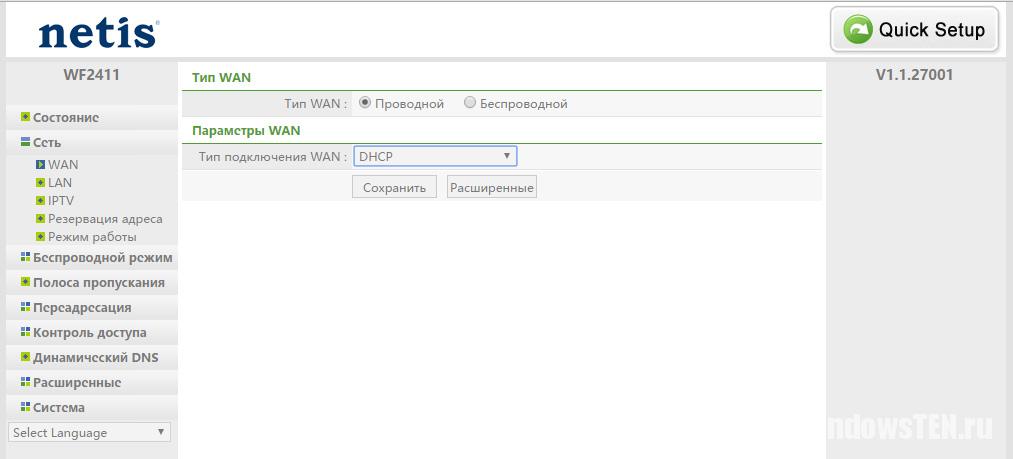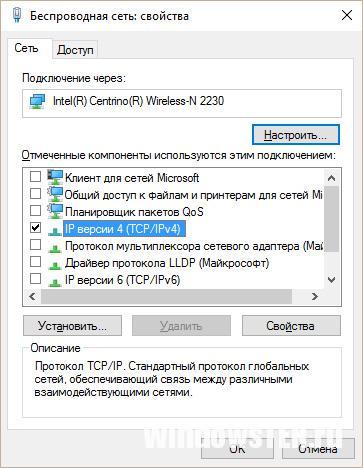Как проверить наличие сетевого протокола на своем компьютере
Как проверить наличие сетевого протокола на своем компьютере
Под сетевым протоколом мы будем понимать TCP/IP — специально разработанный протокол для обмена информацией между компьютерами в сети. Он отличается высокой скоростью передачи данных и является базовым для таких протоколов, как HTTP (просмотр Web-страничек), FTP (файловый обмен) и некоторых других. Собственно говоря, это фундамент, на котором строится вся работа в Интернете.
Обычно TCP/IP устанавливается по умолчанию вместе с новым сетевым подключением, но все же будет правильно проверить его наличие в системе. Для этого нужно сделать следующее.
1. Щелкнуть правой кнопкой мыши на рабочем столе компьютера по значку Сетевое окружение и выбрать Свойства.
2. В открывшемся окне (рис. 1.10) нужно выбрать сетевое подключение, которое вы используете для работы в Интернете или локальной сети, потом тоже нажать на нем правую кнопку мыши и выбрать Свойства. Если же у вас нет ни одного сетевого подключения, то настроить его (например, для выхода в Интернет) можно следующим образом:
• воспользуемся ссылкой Создание нового подключения, которая находится в левой части окна в разделе Сетевые задачи, при этом запустится мастер новых подключений;
• в первом окне мастера (рис. 1.11) просто нажимаем кнопку Далее, поскольку окно является приветственным;
• во втором окне (рис. 1.12) выбираем Подключить к Интернету и нажимаем кнопку Далее;
• теперь выбираем Установить подключение вручную (рис. 1.13) — будем считать, что у нас есть интернет-карта, которую мы купили на почте или в киоске, а в ней под защитным слоем находятся имя пользователя и пароль для настройки нового соединения, а также номер телефона поставщика услуг Интернета, на который мы должны позвонить с помощью модема;
? в следующем окне мастера (рис. 1.14) выбираем Через обычный модем — это наиболее распространенный случай, если у вас, конечно, не установлен скоростной Интернет, а к компьютеру не подключен скоростной модем ADSL;
? в следующем диалоговом окне (рис. 1.15) предлагается ввести имя поставщика услуг Интернета (интернет-провайдера). Здесь вы можете написать все, что угодно, поскольку введенное слово будет являться просто названием этого подключения;
? теперь (рис. 1.16) вводим номер телефона, на который будем дозваниваться при подключении к Интернету. Хотя это и телефонный номер, на другой стороне провода установлен модем провайдера, а не обычный телефон. Именно через этот модем мы и подключимся к Интернету. Обратите внимание, что в номере телефона можно использовать команды для своего модема (так, литера p означает импульсный набор, а запятая делает паузу после набора цифры);
? в предпоследнем диалоговом окне (рис. 1.17) нужно ввести имя пользователя и два раза пароль. Почему дважды? Потому что первый раз вы просто вводите пароль, а потом его подтверждаете. Подтверждать пароль нужно по той причине, что в первый раз можно ошибиться — ведь символы пароля всегда отображаются звездочками, чтобы любопытный гражданин Дудкин, стоящий за нашей спиной, не смог его подсмотреть;
в последнем диалоговом окне (рис. 1.18) можно поставить флажок Добавить ярлык подключения на рабочий стол, чтобы потом не искать его в окне Сетевые подключения, а быстро найти на рабочем столе.
3. Итак, мы выбрали сетевое подключение, нажали на нем правую кнопку мыши и перешли на его Свойства.
4. Здесь возможны два варианта:
• если это сетевое подключение для работы в локальной сети, то сразу появится окно со списком компонентов (рис. 1.19), которое нужно пролистать вниз и отыскать в нем надпись Протокол Интернета (TCP/IP);
• если же это подключение к Интернету с домашнего компьютера, которое мы только что настроили, то в открывшемся окне сначала нужно выбрать вкладку Сеть, а потом в разделе Компоненты, используемые этим подключением найти Протокол Интернета (TCP/IP) (рис. 1.20).
5. Надеюсь, что TCP/IP у вас установлен, если нет, то его нужно доустановить. Делается это так:
• нажимаем на кнопку Установить;
• в открывшемся окне (рис. 1.21) выбираем тип сетевого компонента Протокол;
• нажимаем на кнопку Добавить и в новом окне (рис. 1.22) выбираем протокол TCP/IP.
Теперь при необходимости можно настроить свойства протокола TCP/IP, нажав на кнопку Свойства в окне Мой выход в Интернет — свойства (см. рис. 1.20). Для выхода в Интернет с домашнего компьютера это вам не понадобится, но если вы работаете в локальной сети предприятия, где принято использовать IP-адреса, то вам нужно узнать IP-адрес (а также и другие данные: маску подсети, шлюз и адрес DNS-сервера) у своего сетевого администратора и ввести их в окне свойств.
Данный текст является ознакомительным фрагментом.
Читайте также
15. Как проверить работу Tor?
15. Как проверить работу Tor?
Чтобы проверить то, как Tor обеспечивает анонимность нужно зайти на один из сайтов, которые могут определять и высвечивать IP-адрес и некоторые другие данные о пользователе. Список приведен ниже.Чтобы узнать свой настоящий IP-адрес — можно зайти на
Как спрятать информацию на своем компьютере от посторонних глаз
Как спрятать информацию на своем компьютере от посторонних глаз
Мы не рассматриваем в данном случае программы, предназначенные для шифрования информации на дисках, подобно тому, как это делает Secret Disk Server. Желающие ознакомиться с программами, защищающими информацию на
Как самостоятельно распознать наличие в компьютере шпионского ПО?
Как самостоятельно распознать наличие в компьютере шпионского ПО?
Отличительной чертой Spyware является то, что их трудно распознать с помощью штатных антивирусных программ. Поэтому для борьбы с ними рекомендуется использовать специальные утилиты, которые во множестве
Как самостоятельно распознать наличие в компьютере программ-шпионов
Как самостоятельно распознать наличие в компьютере программ-шпионов
Отличительной чертой Spyware является то, что их трудно распознать с помощью штатных антивирусных программ. Для борьбы с ними предназначены специальные утилиты, которые можно скачать в Интернете. Но
Наличие нескольких аргументов
Наличие нескольких аргументов
Если для связи с некоторой функцией требуется более одного аргумента, то наряду с именем функции можно задавать список аргументов, разделенных запятыми, как показано ниже. printnum(i,j) int i, j;{ printf(» Новых точек = %d. Всего точек = %d.
«, i, j); } Мы
Глава 34. Как проверить и отредактировать распознанный текст
Глава 34.
Как проверить и отредактировать распознанный текст
После завершения распознавания результат появляется в диалоговом окне Текст. Диалоговое окно Текст — это встроенный редактор программы FineReader; в нем вы имеете возможность проверить результаты распознавания и
Наличие внешней клавиатуры
Наличие внешней клавиатуры
С помощью класса Registry разработчик может получать или устанавливать значения параметров в реестре. Предположим, что нужно узнать, подключена ли к устройству внешняя клавиатура. За данную функцию отвечает параметр HasKeyboard в разделе
Наличие дополнительной клавиатуры
Наличие дополнительной клавиатуры
Узнать о наличии в системе подключаемой клавиатуры можно с помощью функции API или просмотрев значение соответствующего ключа в реестре. Использование реестра рассматривалось несколько раньше. В листинге 13.22 приведен код, который
4.1.1 Наличие компонентов продукта
4.1.1 Наличие компонентов продукта
Для тестирования пакета программ должны иметься в наличии все его поставляемые компоненты (см. 3.1.2 h), а также нормативные документы, указанные в описании продукта (см. 3.1.2
4.1.2 Наличие компонентов системы
4.1.2 Наличие компонентов системы
Для тестирования пакета программ необходимо наличие составных частей всех вычислительных систем, указанных в описании
Как проверить, что Интернет подключен?
Как проверить, что Интернет подключен?
Как же определить, есть ли на вашем компьютере Интернет? Самый простой способ — попытаться загрузить страницу. Для этого откройте браузер и введите в адресную строку любой интернетский адрес (подробнее об этом читайте в начале
Как проверить компьютер?
Как проверить компьютер?
Помимо постоянного наблюдения за выполняющимися программами, антивирус Microsoft Security Essentials проверяет содержимое дисков по расписанию. По умолчанию он делает это раз в неделю. Кроме того, вы можете запустить проверку и вручную, в любое время.Чтобы
Как проверить файл или папку?
Как проверить файл или папку?
Чтобы проверить отдельно взятый файл или папку с файлами, воспользуйтесь контекстным меню.Например, вы скачали файл из Интернета. Откройте папку, в которую сохранен этот файл, и щелкните на его значке правой кнопкой мыши.В контекстном меню
Содержание
- — Что такое протоколы Windows?
- — Как исправить отсутствующие сетевые протоколы?
- — Какой протокол используется во всех операционных системах Windows?
- — Как узнать, включен ли http2?
- — В чем разница между HTTPS и HTTP 2?
- — NetBIOS — это протокол?
- — Как установить сетевой протокол?
- — Что лучше SMB или NFS?
- — TCP IP — это операционная система?
- — SMB все еще используется?
В меню «Пуск» выберите «Настройки», затем выберите «Панель управления». Когда отображается панель управления, дважды щелкните Сеть, чтобы открыть панель управления сетью. На вкладке «Протоколы» проверьте, есть ли в списке NetBIOS, NetBEUI или TCP / IP (или LANBIOS, если вы используете сеть LANtastic).
Документация по протоколам Windows содержит подробные технические характеристики для протоколов Microsoft, которые реализованы и используются Windows для взаимодействия или взаимодействия с другими продуктами Microsoft.
Как исправить отсутствующие сетевые протоколы?
Методы исправления одного или нескольких сетевых протоколов отсутствуют
- Метод 1: восстановить файлы отсутствующих протоколов. …
- Метод 2: отключить IPv6. …
- Метод 3: сбросить Winsock. …
- Метод 4: перезагрузите сетевые адаптеры. …
- Метод 5: сбросить компоненты. …
- Метод 6: переустановите TCP / IP. …
- Метод 7: удалите и повторно установите программное обеспечение безопасности / антивирус.
Какой протокол используется во всех операционных системах Windows?
Одно из больших преимуществ TCP / IP заключается в том, что он обеспечивает взаимодействие между всеми типами оборудования и всеми видами операционных систем. С появлением Windows NT Microsoft осознала важность совместимых сетей.
Как узнать, включен ли http2?
Google Chrome предлагает быстрый и простой способ проверить, поддерживается ли HTTP / 2 на вашем сайте с поддержкой SSL. Первый, заходите на ваш сайт в Chrome через HTTPS. Там вы увидите свой сайт в списке с протоколом h2, подтверждающим, что ваш сайт работает через HTTP / 2.
В чем разница между HTTPS и HTTP 2?
HTTPS защищает соединение между браузером посетителя и веб-сервером, обеспечивая шифрование данных и защиту от промежуточных действий. HTTP / 2 позволяет мультиплексировать (запрос нескольких файлов одновременно). Это значительно улучшает как производительность сайта, так и эффективность сервера.
NetBIOS — это протокол?
NetBIOS предоставляет услуги на уровне сеанса — уровне 5 — модели взаимодействия открытых систем (OSI). NetBIOS от сам по себе не сетевой протокол, поскольку он не предоставляет стандартный кадр или формат данных для передачи.
Как установить сетевой протокол?
Как установить TCP / IP на свой компьютер
- Щелкните Пуск, Панель управления, затем Сетевые подключения.
- Щелкните правой кнопкой мыши беспроводное соединение, затем щелкните левой кнопкой мыши свойства.
- Выберите Интернет-протокол (TCP / IP) и нажмите «Свойства».
- Щелкните вкладку «Общие» и установите флажок «Получить и IP-адрес автоматически».
Что лучше SMB или NFS?
Заключение. Как вы видете NFS предлагает лучшую производительность и непревзойден, если файлы среднего или маленького размера. Если файлы достаточно большие, тайминги обоих методов сближаются. Владельцы Linux и Mac OS должны использовать NFS вместо SMB.
TCP IP — это операционная система?
TCP / IP есть встроен в операционную систему UNIX и используется Интернетом, что делает его стандартом де-факто для передачи данных по сетям.
SMB все еще используется?
Windows SMB — это протокол, используемый ПК для совместного использования файлов и принтеров, а также для доступа к удаленным службам. Патч был выпущен Microsoft для уязвимостей SMB в марте 2017 года, но многие организации и домашние пользователи до сих пор не применили его.
Интересные материалы:
Как найти URL-ссылку?
Как найти устройства ADB?
Как найти утечку памяти в дампе кучи?
Как найти в Gmail большие вложения?
Как найти в Интернете геотег к изображению?
Как найти верхний и нижний квартили в сгруппированных данных?
Как найти верхний квартиль и нижний квартиль?
Как найти верхний квартиль на графике?
Как найти вероятность двух чисел на калькуляторе?
Как найти владельца группы Yammer?
Где найти протокол интернета в windows 7
Настройка TCP/IP соединения в Windows 7
Примечание: если Вы только установили Windows 7, то перед настройкой
TCP/IP VPN соединения следует убедиться в том, что установлены драйверы на
Для того чтобы настроить локальную сеть в Windows 7, необходимо проделать следующую последовательность действий.
- Нажмите «Пуск» в левом нижнем углу экрана и выберите Панель управления.
- В появившемся окне выберите Сеть и Интернет.
- Выберите Центр управления сетями и общим доступом.
- На панели слева выберите Изменение параметров адаптера.
- В появившемся окне выберите значок «Подключение по локальной сети», щелкните по нему правой кнопкой мыши и выберите «Свойства».
- Уберите галочку напротив Протокола интернета версии 6(TCP/IPv6)
- Выберите «Протокол интернета версии 4(TCP/IPv4)» и нажмите кнопку «Cвойства»
- На вкладке «Общие» выбрать «Использовать следующий IP-адрес» и ввести в соответствующие поля свой ip-адрес, маску подсети, основной шлюз и DNS, которые указаны на Личной карте Абонента, выдаваемой при подключении (если вы забыли/не сохранили ip-адрес, то зайдите снова сюда https://users.sky.ru/vpn). После чего нажмите кнопку ОК.
- В окошке Подключение по локальной сети — свойства нажмите кнопку Закрыть. Настройки сетевого оборудования вступят в силу БЕЗ перезагрузки.|
- После настройки подключения по локальной сети в трее при наведении на значок подключений появится информация о том, что подключение успешно установлено.
Источник
Настройка сетевой карты на Windows 7
В данной инструкции содержится подробное описание настроек сетевой карты для подключения компьютера к роутеру в Windows 7. Производить данные настройки рекомендуется только в том случае, если при автоматически полученных ip-адресах для сетевой карты, попасть в настройки роутера не удалось. Инструкция является универсальной.
Видео по настройке сетевой карты
Важно! При настройке не указывайте DNS-сервера как указано в видео, лучше оставьте галочку «Получить адрес DNS-сервера автоматически» или уточните их у вашего провайдера.
Настройка параметров сетевой карты в Windows 7
Как открыть настройки сетевой карты
На рабочем столе или в меню «Пуск» откройте «Мой компьютер» , далее выберите «Панель управления».
В открывшемся окне откройте папку «Сетевые подключения», как показано на картинке.
Далее найдите «Центр управления сетями и общим доступом».
В открывшемся окне нажмите на вкладку «Изменение параметров адаптера».
В открывшемся окне нажмите правой кнопкой мыши (ПКМ) на значке «Подключение по локальной сети», выберите «Свойства».
Важно, если у вас в окне «Сетевые подключения» нет значков, это означает, что у вашего компьютера, либо отсутствует сетевая карат, либо не установлен драйвер сетевой карты, в данном случае рекомендуем переустановить драйвера, либо обратиться в сервисный центр для помощи.
В открывшемся окне «Подключение по локальной сети — свойства», во кладке «Общие», выберем отмеченную галочкой строку «Протокол Интернета версии 4 (TCP/IPv4)», выделим ее, нажмем ниже кнопку «Свойства», важно то, что галочка должна стоять, если вы её сняли или по каким-то причинам она не была установлена, установите её, как указано на картинке.
Настройка IP-адресов сетевой карты
В открывшемся окне, во вкладке «Общие», необходимо отметить пункт «Использовать следующий IP-адрес», и заполнить поля следующим образом:
- IP-адрес: 192.168.001.002 или 192.168.1.2 (Последнее число может быть любое в диапазоне от 002-254);
- Маска подсети: 255.255.255.0;
- Основный шлюз: 192.168.001.001 или 192.168.1.1;
Важно, «Основный шлюз» может отличаться от указанно в зависимости от вашей модели роутера, для некоторых моделей его не рекомендуется указывать и можно оставить пустым. Узнать ваш «Основный шлюз» вы можете на коробке от роутера или на самом роутере.
Затем нажимайте кнопку «ОК», и на этом настройка IP-адреса сетевой карты на компьютере завершена.
Возможные ошибки
Если при подключении возникла ошибка, рекомендую Вам ознакомится с наиболее частыми проблемами, по ссылке:
Источник
Протокол TCP/IPv4 без доступа к интернету
Каждый владелец персонального компьютера или ноутбука сталкивался с проблемами доступа к сети Интернет. Бывало так, что все настройки произведены, доступ к сети есть, Wi-Fi настроен, а доступа к интернету нет. В сетевых подключениях, в строке состояния написано следующее: IPv4 без доступа к интернету. Как исправить ошибку и получить доступ к сети, читайте в этой статье.
Диагностика ошибки
Первое, что стоит сделать в данной ситуации — провести диагностику сетей:
- Нажмите Win+R и выполните команду
- ПКМ нажмите по проблемному сетевому подключению и выберите «Состояние».
- Откройте «Диагностика».
- В зависимости от выявленной проблемы, для ее решения, воспользуйтесь материалом по предоставленным ссылкам:
- На этом компьютере отсутствует один или несколько сетевых протоколов.
- Сетевой адаптер не имеет допустимых параметров настройки IP.
- Параметры компьютера настроены правильно, но устройство или ресурс (DNS-сервер) не отвечает.
- Шлюз, установленный по умолчанию, не доступен.
- DHCP сервер не включен на сетевом адаптере.
- На этом компьютере отсутствует один или несколько сетевых протоколов.
Часто бывает, что виной проблемы с доступом к интернету является неправильно настроенный DHCP сервер. Это может быть как с вашей стороны, так и со стороны интернет провайдера. Если у вас именно такая проблема, читайте дальше.
Настройки TCP/IPv4
Для начала убедимся, что не произошел обычный сбой в сети, который можно решить переподключением соединения. Нажмите ПКМ по проблемной сети и выберите «Отключить». Затем, двойным нажатием мыши, включите обратно. 
Также, можете провести сканирование настройки протокола IP для Windows. Для этого:
- Нажмите ПКМ Пуск и откройте Командная строка (Администратор).
- Пропишите команду

Проверьте Основной шлюз и DHCP сервер. Если DHCP не будет отдавать адрес шлюза (Основной шлюз 0.0.0.0) или он выключен, выставите настройки IPv4 вручную:
- Откройте «Свойства» → IP версии 4 (TCP/IPv4).
- Поставьте метку «использовать следующий IP-адрес» и пропишите следующие значения:
- IP-адрес 192.168.1.2 (или любое другое значение в диапазоне от 2 до 254).
- Маска подсети 255.255.255.0.
- Шлюз 192.168.1.1.
- В строке «Использовать следующие адреса DNS-серверов»:
- Предпочитаемый 8.8.8.8. (Google DNS).
- Альтернативный 77.8.8.8 (Яндекс DNS).
- Перезагрузите соединение.
Настройки роутера
Если вы используете роутер, включите в настройках DHCP сервер:
- Через браузер зайдите в админ панель 192.168.1.1 (или 192.168.0.1 если роутер D-Link). Стандартный логин «Admin» и пароль «Admin».
- В зависимости от модели и прошивки роутера будет разный интерфейс. Найдите и включите тип подключения «DHCP».
- Перезагрузите сетевое соединение.
Если предложенные варианты не помогли устранить неисправность, свяжитесь с технической поддержкой вашего провайдера. Со своей стороны они проанализируют возможные ошибки и укажут, в чем причина отсутствия интернета.
Источник
При просмотре страниц в Интернете вы можете столкнуться с ошибкой «невозможно подключиться к Интернету». Это может быть связано либо с ошибкой «Отсутствуют записи реестра Windows сокетов, необходимых для подключения к сети», либо с ошибкой «На этом компьютере отсутствуют один или несколько сетевых протоколов».
Эта сетевая ошибка – одна из самых распространенных проблем в операционной системе Windows 10. Проблема возникает, когда внезапно перестает работать Wi-Fi или интернет-соединение. Хотя компьютер показывает, что подключение к Интернету установлено, ваш браузер не будет открывать какие-либо веб-сайты и покажет сообщение о том, что «сетевые протоколы отсутствуют».
Эта ошибка также вызывает проблемы при совместном использовании файлов между сетевыми компьютерами, а иногда даже не удаётся получить доступ к Интернету. Хотя проблема серьёзная, давайте посмотрим на некоторые из лучших возможных исправлений.
Как исправить отсутствие сетевых протоколов в Windows 10
Восстановите настройки сети по умолчанию.
Попробуйте сбросить сетевые протоколы до значений по умолчанию и сбросить стек TCP/IP. Это полный набор сетевых протоколов.
- Для этого нажмите правой кнопкой мыши меню «Пуск» и выберите Windows PowerShell (администратор).
- После этого введите две команды и нажмите Enter после каждой.
Команды включают в себя:
netsh int ip set dnsиnetsh winsock reset. Теперь либо выйдите из PowerShell, либо закройте окно. Проверьте, помогло ли это решить проблему.
Удалите драйвер сетевого адаптера и переустановите его
Перейдите в Диспетчер устройств, щелкнув правой кнопкой мыши по меню «Пуск» и выбрав соответствующую ссылку или из панели поиска, расположенной на панели задач, чтобы исправить ошибку «сетевой протокол отсутствует на этом компьютере». Эта ошибка может появиться из-за неисправных сетевых драйверов. Вы можете попробовать удалить существующие сетевые драйверы и переустановить их, чтобы устранить эту ошибку.
Откройте диспетчер устройств и найдите сетевые адаптеры. Щелкните значок раскрывающегося списка и щелкните правой кнопкой мыши сетевой адаптер. Теперь нажмите «Удалить», чтобы удалить текущий сетевой адаптер.
Теперь подтвердите удаление и нажмите ОК, чтобы удалить драйвер с устройства. После этого вам нужно будет перезагрузить компьютер, чтобы изменения вступили в силу. Перезагрузите компьютер, чтобы проверить, помогает ли это решить проблему.
Восстановить сетевые компоненты
Считается одним из самых простых способов исправить ошибку Windows 10, в которой говорится, что на этом компьютере отсутствуют один или несколько сетевых протоколов.
Этот шаг очень похож на первый, в котором вы используете PowerShell для исправления ошибки. Выполните те же действия, введите ipconfig /release и нажмите Enter, чтобы продолжить. Чтобы восстановить настройки, введите команды ipconfig /flushdns и ipconfig /refresh, нажмите Enter.
Теперь выйдите из PowerShell и закройте окно. После этого проверьте, решена ли проблема.
Используйте панель управления для устранения ошибки
В строке поиска на панели задач введите «Панель управления» и нажмите найденный результат. В панели управления вам нужно отключить NetBIOS. NetBIOS относится к сетевой базовой системе ввода/вывода.
Чтобы сделать это:
- Откройте Панель управления.
- Найдите «Сеть и Интернет».
- Выберите Центр управления сетями и общим доступом.
- Найдите и нажмите Изменение параметров адаптера. Вы увидите окно состояния подключения.
- Кликните правой кнопкой мыши по значку адаптера и нажмите «Свойства».
- Найдите «IP версии 4 (TCP/IPv4)». Выберите его и нажмите кнопку Свойства.
- В окне «Свойства» нажмите Дополнительно.
- Перейдите на вкладку WINS и выберите Отключить NetBIOS через TCP/IP.
- Нажмите ОК, чтобы применить изменения.
Попробуйте перезапустить маршрутизатор
Если ни одна из вышеперечисленных тактик не работает, попробуйте перезапустить свой интернет-маршрутизатор. Это нетехнический способ устранить ошибку подключения, но часто он помогает решить проблему.
Выключите его, подождите несколько секунд и снова включите. Также вы можете сбросить настройки роутера. Но, это сбросит ваш маршрутизатор до заводских настроек.
Заключительные слова
Мы надеемся, что описанные в этой статье способы помогут вам устранить ошибку «один или несколько сетевых протоколов отсутствуют на этом компьютере». Попробуйте любой из этих способов, чтобы исправить проблему с сетью в Windows 10. Удалось ли вам решить эту проблему? Не стесняйтесь делиться с нами своим опытом в разделе комментариев ниже.
При частых сбоях в работе интернета Windows 10 уведомляет, что отсутствует один или несколько сетевых протоколов. За последние месяцы этот вопрос стал распространенным, но внятного ответа от поддержки Windows пользователи не получили. Общими усилиями юзеры новой ОС нашли несколько действующих способов решения данной проблемы. Надеюсь, вам они также помогут.
Важно! Если доступ к интернету пропал из-за автообновления драйвера сетевой карты или Wi-Fi адаптера, ознакомьтесь с инструкцией: “Проблемы с интернетом Windows 10”.
Проверка подключения кабеля
Хочу отметить, что ошибка вызвана из-за плохого подключения сетевого кабеля. Поэтому, прежде чем приступать к дальнейшим советам:
- Вытяните и снова вставьте кабель в сетевую плату ПК (ноутбука).
- Тоже самое проделайте и с сетевым кабелем подключенным к Wi-Fi роутеру.
Подобного рода ошибка может исчезнуть, но как показывает практика, через время она появляется вновь.
Сброс протокола TCP/IP
Следующее, что может помочь – сброс протокола TCP/IP и WinSock. Чтобы это сделать:
- Нажмите ПКМ (правой кнопкой мышки) по Пуск → “Командная строка (Администратор).
- Введите команду и нажмите Enter
netsh int ip reset
- Затем введите и подтвердите выполнение клавишей Enter
netsh winsock reset
- Закройте командную строку и перезагрузите ПК.
- Проверьте работу интернета.
Получили ошибку “Отказано в доступе” после срабатывания первой команды? Устраняем следующим способом:
- Зайдите в “Редактор реестра” (комбинация клавиш Win+R и команда regedit).
- Откройте ветку
HKEY_LOCAL_MACHINE SYSTEM CurrentControlSet Control Nsi {eb004a00-9b1a-11d4-9123-0050047759bc} 26 - Нажмите ПКМ по 26 → “Разрешения..”.
- Для группы “Все” предоставьте “Полный доступ”, поставив напротив соответствующую галочку. Нажмите ОК.
- Зайдите вновь в “Командную строку” и повторно введите упомянутые выше команды. После успешного “Сброса” перезагрузите ПК.
Если ошибка “Отсутствует один или несколько сетевых протоколов” Windows 10 осталась, переходите к следующему пункту.
Отключение NetBIOS
Также юзерам Windows 10 помогает отключение NetBIOS для сетевого подключения:
- Нажмите ПКМ по Пуск, запустите строку “Сетевые подключения”.
- Выберите ваше сетевое подключение (с помощью сетевого кабеля или Wi-Fi), нажмите ПКМ для вызова контекстного меню и выберите “Свойства”.
- Выберите TCP/IPv4 → Свойства → Дополнительно.
- Откройте вкладку “WINS”, внизу переместите маркер в положение “Отключить NetBIOS через TCP/IP” и нажмите ОК.
- Перезагрузите ПК и проверьте работу сети.
Совет! Заодно проверьте, стоит ли галочка напротив протокола (должна стоять) и верность выставленных настроек DNS.
Программы, что влияют на работу сети
Нередко виновником отсутствия интернета может стать ПО, использующее сетевые протоколы. Среди таких были замечены:
- LG Smart Share;
- Игровой центр Mail.ru;
- KMP Player;
- ESET smart screen;
- μTorren;
- iCloud.
Нельзя исключать и эмуляторы, виртуальные машины, антивирусы, брандмауэры и другие похожие программы. Если вы недавно проводили изменения в таких программах, проверьте работу сети, сбросив настройки программ по умолчанию или отключив на время.
Совет! В случае, если работа Windows 10 была стабильной, а ошибка возникла “на днях”, воспользуйтесь точкой восстановления системы для отката.
Другие возможные причины
В остальном, ошибки могут проявиться из-за:
- Драйверов на сетевой или Wi-Fi адаптер. В “Диспетчере устройств” может показывать, что с драйвером все в порядке и установлены все последние обновления. Но если возникает подобная проблема, попробуйте установить другой драйвер:
- Зайдите в “Диспетчер устройств” (ПКМ по Пуск) → Сетевые адаптеры → Свойства → вкладка “Драйвер” → Откатить до предыдущей версии.
- Если откатить до предыдущей версии не возможно, найдите официальный драйвер (сетевой карты или материнской платы), что предоставляется производителем и установите вручную (удалив в “Диспетчере устройств” старый).
- Зайдите в “Диспетчер устройств” (ПКМ по Пуск) → Сетевые адаптеры → Свойства → вкладка “Драйвер” → Откатить до предыдущей версии.
- Учетной записи Microsoft. Подключенный профиль приводил к сбоям в работе сети. При использовании локальной учетной записи проблема исчезала. Если обнаружили такую закономерность и у себя, попробуйте выполнить восстановление системы, а также скачать все последние обновления.
- Включенного в настройках самого роутера типа подключения к интернету “DHCP сервер”. Проверьте поведение сети, если изменить тип подключения.
- Включенного протокола установленного или удаленного ПО. Зайдите в свойства адаптера и отключите работу всех протоколов, кроме TCP/IPv4. Методом исключения определите, какой приводит к сбою. Например, включен протокол ESET Smart Screen, хотя антивирус с ПК удален.
Остались вопросы после прочтения статьи? Задайте их в комментариях или используйте специальную форму.