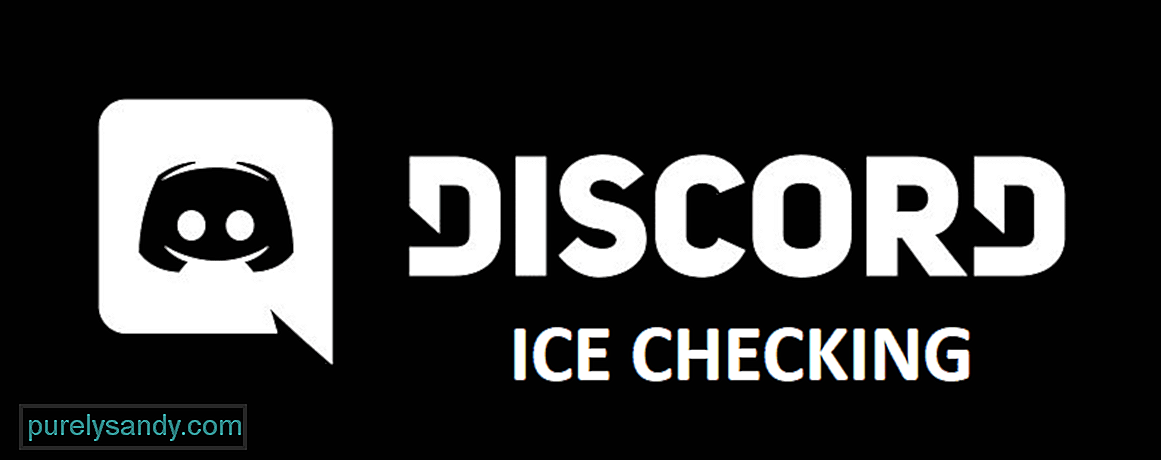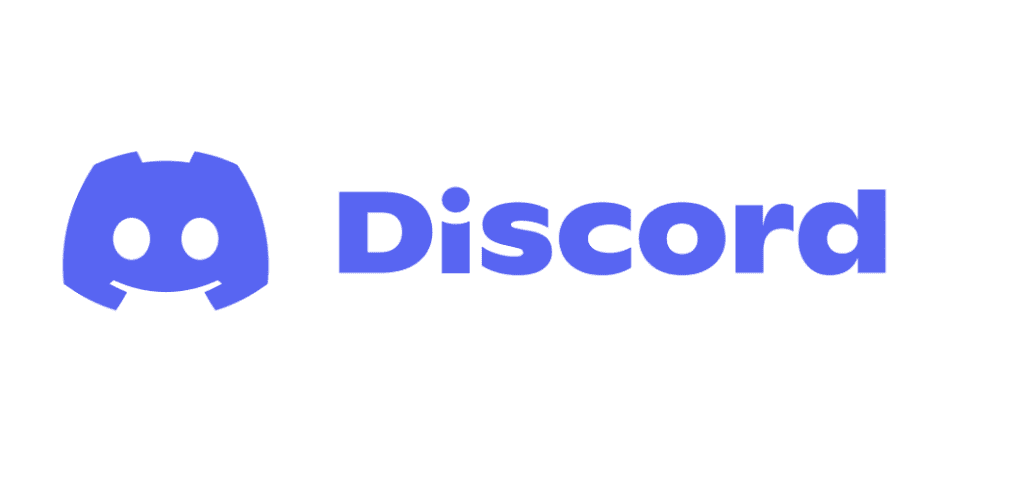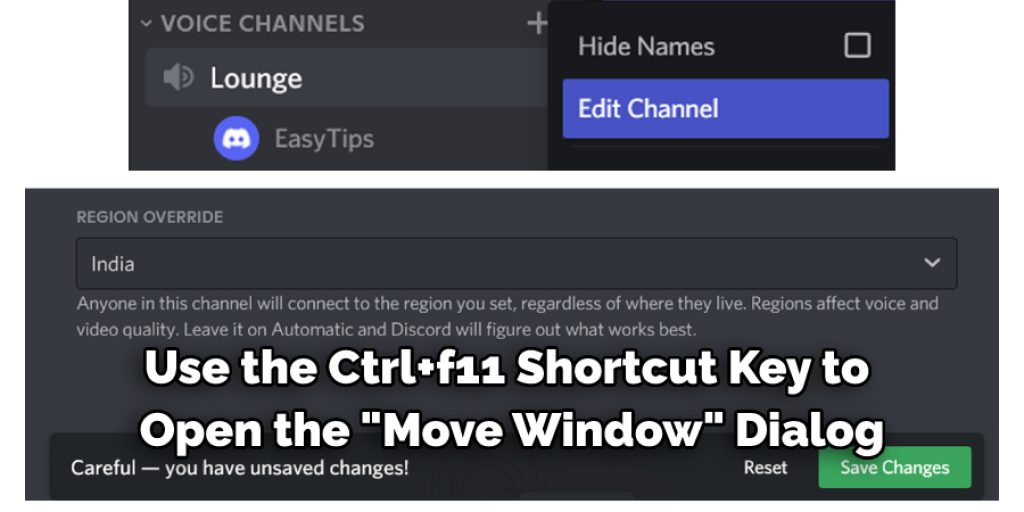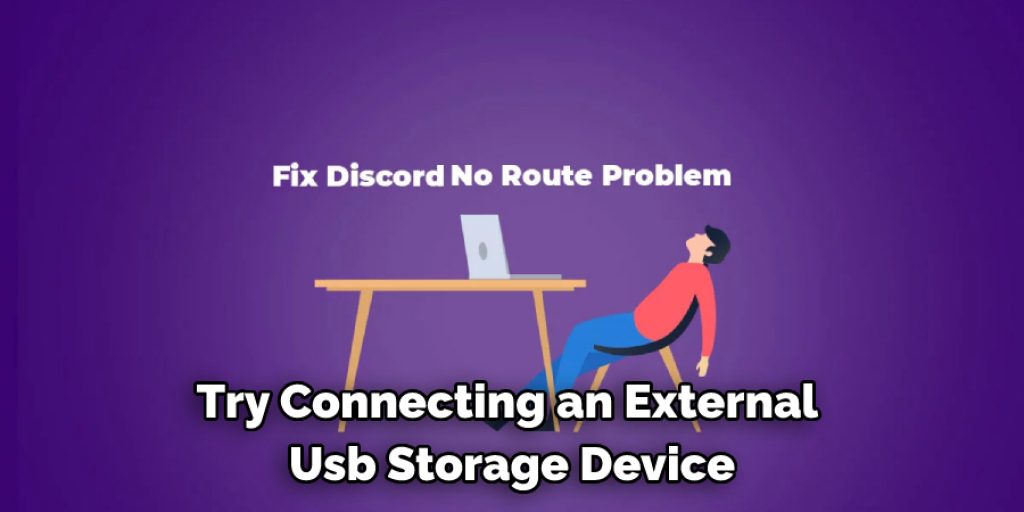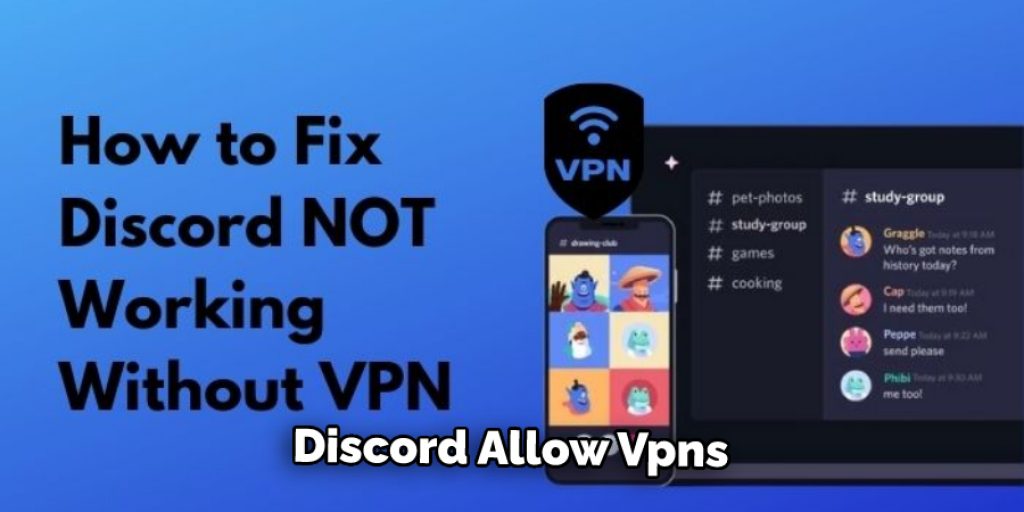Discord проверка ICE — как исправить?
Проверка ICE в Дискорде появляется при появлении посторонних факторов, блокирующих UDP соединение веб-проводника. Для решения проблемы необходимо перезапустить модем, роутер и компьютер, проверить VPN, на время отключить фаервол / антивирусную систему. Также может помочь изменение голосового регион сервера Дискорд, выключение QoS или проведение проверки на сайте test.webrtc.org для выявления сбоя.
Что это
Информация о проверке ICE в Дискорде появляется, когда что-то в системе не дает нормально работать UDP соединению браузера. В таком случае возникает ошибка, которая не дает пользоваться приложением в обычном режиме. Во избежание дальнейших проблем необходимо выполнить проверку и внести корректировки.
Для чего это нужно
Появление сообщения о проверке ICE в Дискорде необходимо для информирования пользователя о наличии сбоев в работе. Причиной ее появления может быть:
- изменение автоматически назначенного IP адреса;
- внесение брандмауэром или антивирусной программой Дискорд в черный список / блокирование, из-за чего возникает надпись о проверке ICE;
- блокирование сетевым администратором, что происходит при попытке применения софта в какой-то общедоступной сети;
- несовместимость голосовой области сервера с приложением;
- сбои в работе QoS в сети, к примеру, из-за отсутствия поддержки стандарта.
Это лишь часть причин, которые могут привести к появлению рассматриваемого сбоя в Дискорд.
Как исправить
Пользователи должны понимать, что делать при появлении надписи Проверка ICE, как исправить в Discord. Администрация рекомендует применить следующие шаги:
- Перезапустите применяемое оборудование. В большинстве случаев необходимо перезагрузить роутер, модем и ПК. Практика показывает, что обычного перезапуска порой достаточно для решения самых глобальных проблем.
- Проверьте работу фаервола и антивирусной системы. Часто именно из-за них возникает надпись о проверке ICE в Дискорд. Для устранения неисправности добавьте Discord в список исключений или вообще выключите программу для проверки этой версии.
- Убедитесь в правильности ВПН. Программа Дискорд работает только VPN, работающим с протоколом UDP. При личном пользовании попробуйте просто выключить ВПН или измените программу. Если VPN не дает нормально работать с приложением, выключайте его на время применения Discord.
- При пользовании общедоступной сетью попросите администратора выполнить необходимые проверки. Возможно Discord заблокирован, из-за чего появляется надпись о проверке ICE.
- Замените район сервера. Ошибка может возникать при попытке подключиться к другу, который поживает на другом континенте. В таком случае проблема может возникнуть из-за нахождения сервера в другому голосовом регионе. Для решения проблемы направьте запрос администратору на внесение правок в настройки. Если администратором являетесь вы, войдите в настройки сервера, а там Обзор. В этом разделе замените регион. Такие ошибки нередко возникают с сервером ICE and Fire.
- Выключите QoS. Возможно, из-за активации приоритета качества услуг и возникла рассматриваемая ошибка. Для исправления войдите в Дискорд, жмите на символ шестеренки внизу, а после войдите в раздел Голос и видео, а далее деактивируйте пункт Включить приоритет качества услуг высоких пакетов.
- Перейдите по ссылке test.webrtc.org и проверьте, имеет место какая-либо ошибка или нет.
Если рассмотренные шаги не дали результата, откройте Дискорд, жмите комбинацию Ctrl+Shift+I, а после выберите раздел Консоль и сделайте скриншот экрана. После этого войдите по ссылке dis.gd/contact, выберите раздел Сообщение о неисправностях, а далее внесите данные в предложенные поля. Опишите, что было сделано, какой получен результат, и добавьте сделанный файл с ошибкой.
В комментариях расскажите, приходилось ли сталкиваться с подобным сообщением по ICE, и как удалось восстановить нормальную работу приложения.
Рекомендуем:
Written by: Hrishikesh Pardeshi, Founder at Flexiple, buildd & Remote Tools.
Last updated: Feb 23, 2023
Discord is loved all over because it provides a great user experience and is almost devoid of errors. The features the app provides are great for staying in touch with communities. The app assures a near perfect experience, but some users do face issues with Discord. In this article, we are going to tackle the ‘ICE Checking’ Discord error.
If you are stuck due to ‘ICE Checking’ Discord and want to find a solution to it, read on. In the below sections we’ve explained all you need to know about the error and how to solve it.
TABLE OF CONTENTS
- What causes the ICE Checking Discord error?
- How to fix the ICE Checking Discord error
- Restart everything
- Check for internet outages
- Check if your firewall/ antivirus is the cause of ICE checking on Discord
- Use a VPN with an UDP
- Check your network admin
- Change the voice region
- Contact Discord support
What causes the ICE Checking Discord error?
‘ICE Checking’ on Discord means that your network is blocking Discord from establishing a connection with the voice server. Some other voice connection errors you may have seen are RTC checking, Discord stuck on connecting and No Route. These errors are caused due to connection problems at your end. You may also have seen ‘Awaiting endpoint’, but that’s mostly caused due to an error at Discord’s end.
Given that ‘ICE Checking’ Discord error is a connection issue, it could be due to multiple reasons related to your network. For example, a firewall blocking Discord from connecting with the server or issues with your wifi.
It’s also been observed that most users face this error only when using Discord via a browser. This could mean that your browser’s settings block Discord from connecting to a voice server. Regardless of what the issue is in your case, the next section should have a solution for your issue.
How to fix the ICE Checking Discord error
Restart everything
This seems quite obvious and you wouldn’t expect it to do the trick, but restarting your system works most of the time. Simply close all apps and shut down your computer. Also, turn off your modem and router.
After a couple of minutes, turn on the modem, router and your computer again. Now open Discord and check if the problem persists.
Check for internet outages
Try to use your wifi on another device to confirm if there’s been an outage. If you are not able to connect there, too, call your internet service provider and check. You’d have to wait out the outage period to be able to use Discord again.
Also, if you use a proxy server to connect to the internet, it could cause the ICE checking Discord error. Go to your computer settings and check for ‘Proxy’ settings under Internet settings. If proxies have been enabled, disable it.
Check if your firewall/ antivirus is the cause of ICE checking on Discord
If your firewall or antivirus software is blocking Discord from connecting to the server, you could end up facing the ICE checking error.
To check this, if you are a Windows user, go to ‘Control Panel’ → ‘Systems and Security’ → ‘Windows Defender Firewall’. Here, go to the ‘Allow an app or feature through Windows Defender Firewall’ section. Make sure that Discord has both ‘Public’ and ‘Private’ connections enabled. If you are using Discord via a browser, make sure that the firewall doesn’t block the browser from connecting to the internet.
The same applies for antivirus software like McAfee. Check to ensure that the app doesn’t block Discord or the browser you’re using from connecting. Lastly, also check the browser settings to see if any site has been restricted/ blocked. If Discord is on the list, take it out.
Use a VPN with an UDP
This fix works if your system’s IP address isn’t allowing a smooth connection. Download and install a free or paid VPN of your choice. Also check reviews to see that the VPN is secure. Set up the VPN and check if the error still persists.
Note that Discord only works on VPNs that have UDP (User Datagram Protocol). Check to see if your VPN has this while downloading.
Check your network admin
Similar to the browser issue above, if your network doesn’t allow Discord, you will not be able to access it. These conditions are often set for work/ school networks. If this is the case, you’d have to change the network you use to connect to Discord. Try from your mobile hotspot or home wifi to check.
Change the voice region
In certain cases, Discord may not be able to establish a connection with the servers in your voice region. To fix this, right click on the voice channel, go to ‘Edit channel’ → ‘Overview’→ ‘Region override’. Here select a different voice region from the one you are using. By default, you’d be connected to the one closest to your geographic region, so change that and save. Check if the ICE Checking Discord error persists.
Contact Discord support
If none of the above fixes work, you’d have to contact Discord support. Go to the given link and complete the form. You’d need to submit a couple of things here:
- Press ‘Ctrl + Shift + I’ to access developer tools in the channel/call the error pops up. Go to the ‘Console’ tab and take a screenshot.
- Go to ‘https://test.webrtc.org/’ and start a test. Take a screenshot of the results.
Submit both these screenshots in the support form along with your issues and Discord’s support team should soon reach out to you.
Что такое Discord Ice Checking (05.27.23)
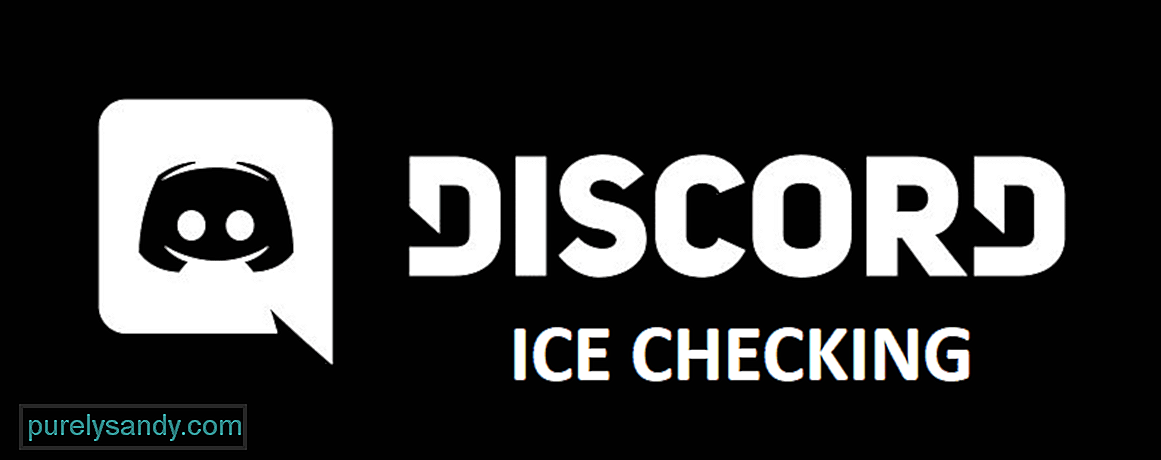
Discord — отличное приложение для всех, кто любит разговаривать со своими друзьями, особенно когда играет с ними в видеоигры. Приложение наполнено забавными и замечательными функциями, которые делают его потрясающим, и, что самое приятное, в большинстве случаев оно не создает особых проблем для пользователей.
Но все же есть некоторые редкие случаи, когда Discord app может вызвать у вас несколько проблем. Одна из них — проблема проверки ICE, которую мы обсудим более подробно. Продолжайте читать, если хотите узнать больше о том, что это такое и как от него избавиться, если вы столкнулись с ним.
Популярные уроки Discord
Что такое проверка Discord ICE?
Проверка Discord ICE — это своего рода ошибка, которая в основном связана с голосовым чатом. ICE в проверке ICE означает установление интерактивного соединения. Всякий раз, когда вы получаете сообщение об ошибке проверки ICE при попытке связаться с кем-то в Discord, это в основном означает, что ваша сеть вызывает проблемы с приложением. Это не совсем обычная проблема с Discord, но одна из самых раздражающих.
Discord в основном известен своими отличными функциями чата и всем остальным, но проверка ICE не позволяет вам получить доступ к большей части упомянутые особенности. Но, к счастью, есть несколько способов решить эту проблему. Некоторые из указанных способов приведены ниже.
Как исправить проблему с проверкой Discord ICE?
Эта проблема обычно возникает, когда Discord заблокирован для подключения к голосовому серверу из-за некоторых проблем с вашей собственной сетью. Одно из самых простых решений — просто перезагрузить роутер и компьютер. После этого попробуйте снова подключиться к голосовым серверам, и это, вероятно, должно сработать. В этом случае простой перезапуск устройства намного эффективнее, чем вы думаете.
Если этого оказалось недостаточно, не о чем беспокоиться, поскольку есть еще несколько решений. Вам следует попробовать изменить некоторые из ваших собственных сетевых настроек, чтобы избавиться от сообщения проверки ICE. Отличное решение — проверить сетевой брандмауэр и убедиться, что Discord внесен в белый список. Если приложение не внесено в белый список, обязательно возникнут проблемы с приложением и его сетевыми функциями, поэтому обязательно внесите его в белый список из брандмауэра и повторите попытку.
VPN также несут ответственность за подобные проблемы. Есть несколько приложений VPN, которые плохо работают с Discord и вызывают ошибки, такие как проверка ICE, с которой вы можете столкнуться прямо сейчас. Все, что вам нужно сделать, это попробовать снова подключиться к голосовому серверу после отключения VPN, и вы, вероятно, сможете заставить его работать, не встречая на этот раз сообщения проверки ICE. Другой аналогичный вариант — просто переключиться на другой VPN. Вы можете попробовать это, если беспокоитесь о своей безопасности и хотите избежать каких-либо проблем.
YouTube видео: Что такое Discord Ice Checking
05, 2023
If you looking to get solution of How to fix ice checking on discord then must check given helpful tips & tricks and guides. We have listed all the related questions to provide you as much best possible solution.
Why is my Discord stuck on ice checking?
Conversation. ICE checking means your network is blocking Discord from connecting to voice server. Check router / wifi settings.
How do I fix RTC connection on Discord?
Try these fixes
- Reboot your network.
- Try another browser.
- Change your DNS servers.
- Update your network driver.
- Disable QoS High Packet Priority.
- Temporarily disable your firewall.
- Use a VPN.
How do you fix a Discord stuck on a screen?
How to fix the Discord stuck on connecting error?
- Restart your system, router and modem.
- Change your Network connection settings.
- Modify DNS Settings.
- Make sure that your firewall allows Discord.
- Correct the date and time on your computer.
- Check for malware on your computer.
- Disable conflicting apps.
Can’t connect to Discord voice?
Restart your Modem+Router+Computer – You’d be surprised how often the “turn it off and turn it back on again” trick works. Check with your internet service provider and make sure there are no outages in your area. Check with your network admin – If you’re on a work/school network, Discord could be blocked!
Why does my Discord say no route?
Discord displays a “No Route” error when the client can’t successfully connect to a voice channel. This usually happens when your network doesn’t allow this connection, or there’s an issue on the platform’s end.
What is RTC disconnected?
RTC, short for Real-Time Communication/Chat, means you are trying to start a voice call or video call to communicate with others on Discord. RTC tries to make the end-to-end connection so you can connect to voice on Discord. Discord uses RTC based on WebRTC protocol.
What Does “RTC Connecting” on Discord Mean? “RTC Connecting” happens when a Discord client cannot establish a connection with other Discord servers. Discord uses the Real-Time Chat protocol (or WebRTC) to facilitate concurrent communication.
Why is Discord stuck on checking for updates?
This is one of the most common fixes for when Discord is stuck on checking for updates. The app needs administrator privileges to install the key components of the update that it has downloaded. So, if you haven’t run the Discord client as administrator, the screen can get stuck while updating.
WebRTC application servers
WebRTC application servers are like any other web application servers out there. Not exactly a WebRTC server, but you can’t really have a service without it. Think of it as the server that serves you the web page when you open the application’s website itself.
How do I restart Discord?
However, you can restart it by simply dismissing the app on mobile. To restart Discord on both Android and iOS, follow these steps.
…
On Android
- Go to Settings and find Apps.
- Type Discord on the search bar.
- Click on the application.
- Tap the Force Stop option.
Why is Discord infinitely loading?
Reinstall Discord. If Discord keeps getting stuck on loading, it could be that certain Discord files are corrupt, damaged, or missing. To run the program, you can restore these files through reinstallation.
How do you get into Discord school?
How To Get Discord to Work at Your School or College
- Use a VPN to Access Discord. …
- Try the Browser App. …
- Copy the IP Address (Windows Only) …
- Use a Web Proxy. …
- Install Discord from External Storage. …
- Use Discord App from Another Device. …
- Utilize the Alpha Testing Version of Discord. …
- Use a TOR Mirror.
Why is Discord connection bad?
Here are a few common reasons why your Discord may have a bad connection: Internet connection – one of the most common reasons that you’ll experience Discord problems is due to an internet connection issue. Device issues – you may be experiencing Discord connection issues if you are on an older device.
Why can’t I chat in a Discord server?
Sometimes a channel is blocked for you, and you would like to know why. If this was implemented, admins would be able to change it to “You do not have permission to send messages in this channel. To get the permissions, go to #get-permissions if you want to talk here”, for example.
How do I fix Discord stuck on GREY screen?
The Discord app issue resolved as soon as they opened the discord web version. So, run the Discord app on the desktop. When it doesn’t start or shows up the grey screen, run the web version of Discord and sign in. This will most probably reset the account on the Discord app and it should start running normally.
How do you fix a broken Discord?
Trick 1. Fix Discord Not Opening – Close Discord in Task Manager and Restart It
- Open Task Manager on Windows 10. You can press shortcut key Ctrl + Shift + Esc to quickly open it.
- Tap Process tab, and find Discord application to click it. …
- Then you can restart Discord to see if it can open and work well.
Why is my Discord stuck on a gray screen?
Clear Discord Cache.
Another reason for the gray screen issue on Discord is corrupted data. The app may have run into errors during runtime, which caused some data to corrupt. To fix this, see the steps below to clear Discord’s cache: First, press the Windows + R keys on your keyboard to open the Run Command.
Why is my Discord stuck on the loading screen Mac?
To do a simple restart of the Discord Client, select the Discord window, and press the Ctrl and R key (For Windows) or the ⌘ and R key (For Mac) together which will refresh the app.
ICE stands for internet connection establishment, and it is a type of protocol used by the ICE servers to send messages in both directions. When your computer tries to connect with another site or service on the Internet, that “connection” will involve exchanging information between you. Whoever else is involved (e.g., other users).
The problem arises when two computers try to establish a connection but can’t do so because they’re not talking the same “language.” In some instances, this may be due to different types of hardware being used, e.g., Ethernet versus Wi-Fi; however, more often than not, it’s caused by mismatched software settings such as firewalls blocking certain ports or similar. But you do not need to worry about these because today, I will discuss some easy processes on how to fix discord ICE checking. So let us get to the point.
Summary: If you’re experiencing this problem with Discord ICE checking, there are some steps you can take to speed up the process. First, make sure your computer is up to date and have the latest available software. Next, try disabling any antivirus or firewall software that might be interfering with Discord. Finally, make sure your internet connection is stable and fast, and check your router settings to see if they’re interfering with Discord.
Procedures on How to Fix Discord Ice Checking
The first thing to try when ice-checking is simply turning the firewall off. If this resolves the issue, you’ll need to modify your settings so that it’s only turned on while you’re playing games or doing other activities involving high levels of network traffic . The same can be done for disabling any antivirus software running in the background, which may interfere with connection protocols.
If shutting down all protection doesn’t fix things, make sure you are using a wired Ethernet cable rather than Wi-Fi and that both computers’ IPvP address has been manually configured before trying again. If one computer is trying to talk through an Internet Service Provider and another isn’t, you’ll have issues.
If the issue persists, it may be a problem with your ISP or router, not Discord. For example, open a web browser window on one computer to some arbitrary website (e.g., google.com). Suppose that page loads quickly, but loading discordapp.com takes upwards of five seconds. In that case, there’s likely an issue between your modem/router connection and the Internet service provider, which will need to be looked into by them directly before further troubleshooting can begin here at home without additional information from our technicians regarding their current network setup as well as how they are connecting to us in particular for diagnostics purposes if necessary.”
If you’re having trouble with Ice Checking, simply turning off your firewall should do the trick. If you’re using Windows, right-click the icon in your taskbar to show the menu bar (or press Win+R), then type ‘Firewall off’ into the search box at the bottom of that window and click ‘Turn off firewall’ (on the left).
Precautions While Fixing Discord Ice Checking
- It is advisable to do a backup of your chat messages. You can find the backup folder from settings. Back up any important conversations you have, or if there’s a chance, they’ll be deleted by the Discord ices checking/purging system. For example, if someone sent you screenshots as proof for incriminating evidence and it does not show in their discord server anymore, chances are it was purged/deleted by accident.
- If you’re using Windows, then use the Ctrl+F11 shortcut key to open the “move window” dialog box, which will allow you to select the option to move this application so that people who share computers with other users’ accounts can see Discord without having to access its content. In contrast, those who don’t share the computer can have it hidden.
- You can also change your username from how Discord automatically sets them up to something else, but don’t do this if you want people to be able to find you easily in the server and channel list without having to search a lot.
- You can use the Ctrl+F11 shortcut key on Windows with the “move window” option for either of these steps:
- Move the discord folder so that other users who share your computer don’t see its content, while those who don’t won’t need access to it when they open their web browser or chat platform app (Chrome/Safari). Either move it out of sight completely by using an external storage device or put it into a new location like a desktop or folder
- Change your username from how Discord automatically set it up to something else.
To do that, you have to: right-click on the top left of the screen and choose “Settings,” then go into account settings where there are a few things you can change, including changing your name or profile picture. You will need to be signed in for this; if not, all changes won’t save until logged out and back in again with new account information. That being said, make sure they’re things you want permanently changed because once done, there’s no going back without deleting the discord app entirely (not recommended). One more note is when using a web browser instead of a desktop app like Chrome/Safari, which might be preferable depending on what you use it for. When you change your name, it changes the username and not the ID, which means it’s different in a web browser than using a desktop app like Chrome/Safari, so be careful with that.
What Should I Do if the Error 5 Is Showing?
The Error Code is most likely caused by the Discord app not being in a running state. The easiest fix for this error code is to close and reopen the program. If you are still experiencing issues, it could be that your data has become corrupted or deleted on the system partition of your device. You can try connecting an external USB storage device such as a thumb drive or microSD card reader with at least 256MB available space into one of the open slots on your computer and then reinstall Discord from there.”
Frequently Asked Questions
What Is Ice Checking on Discord?
Ice checking is a process where users are verified before they are allowed to join a Discord server. This is done to ensure that the server is safe and that no inappropriate content or users are allowed on the server.
To ice check someone, you need to open the user’s profile and click the “Verify” button next to their name. This will initiate a verification process that will check their account for any banned or suspicious activity.
If the user is found to have any banned or suspicious activity, they will not be allowed to join the server and will be appropriately notified about this.
What Is Rtc on Discord?
Rtc on Discord is a feature that allows users to communicate in real time with each other using Discord. Rtc on Discord is similar to VoIP (Voice over Internet Protocol) because it allows users to talk without using the phone or the internet.
Users can use Rtc on Discord for various purposes, such as gaming, voice chat, and video calling. Rtc on Discord is also useful for business purposes because it allows employees to communicate with each other without having to leave their work environment.
Does Discord Allow VPNs?
Yes, Discord does allow VPNs. However, there are some limitations that you should be aware of. For example, Discord doesn’t support UDP or TCP tunnels, and certain features like voice and video calls may not work if a VPN is active.
Why Am I Stuck on Ice Checking?
Ice checking is a process where you verify the accuracy of your data by running a series of tests. It prevents errors and ensures that your data is accurate and up-to-date.
There are many reasons why ice checking is important:
• Ice checking can help you identify and correct errors in your data before it causes any problems.
• It can help you verify the accuracy of your data so that you can make informed decisions.
• It can help you identify areas where your data needs to be updated or corrected.
Final Thoughts
This article has covered a lot of ground, but it’s important to mention the most common ways to fix ice checking. This might be enough for some people not to have any more issues with their Discord app freezing up and crashing as they’re in the middle of typing messages or speaking while conversing with other members. Of course, if none of these methods does the trick, there are always paid solutions such as changing your device’s operating system or getting new hardware altogether (though both come at a cost). We hope that all these tips will fix discord ice checking.
You may also read: How Do I Link My Pinterest Board To Stitch Fix