Есть 2 способа:
- кнопка «Print Screen»
- кнопки «Windows»+»Shift»+»S» (сразу можно выбрать нужную область для скриншота)
Первый способ: кнопка «Print Screen»
На компьютере: нажмите клавишу «Print Screen».
На ноутбуке: нажмите одновременно клавишу «Fn» и «Print Screen».
На любой клавиатуре предусмотрена специальная клавиша для снятия скриншотов — «Print Screen». Иногда она подписана иначе — например, «PrntScrn», «PrtScn», «PrtScr» или «PrtSc». Также она может быть совмещена с какой-то другой, например, «Insert».
Cкриншот сохранится в буфер обмена, и вы сможете использовать его — вставлять в программы, чаты и т.д.
Визуально ничего не изменится, но компьютер «запомнит» скриншот — то есть сохранит его в так называемый буфер обмена. Чтобы посмотреть скриншот, вам нужно его куда-то поместить: в переписку, e-mail, графический редактор — например, paint и т.п. Для этого нажмите одновременно клавиши Ctrl+V в том месте, куда будете помещать скриншот.
Первый способ — подробнее
Если у вас компьютер, нажмите кнопку «Print Screen».
Если у вас ноутбук, нажмите одновременно две кнопки: «Print Screen» и «Fn».
Если хотите сделать скриншот только активного окна (программы), нажмите одновременно «Alt» и «Print
Screen» на компьютере; «Alt», «Print Screen» и «Fn» — на ноутбуке.
Скриншот сохранится в буфер обмена. Теперь можно вставить его в письмо, фоторедактор или Word (нажать одновременно
кнопки «Ctrl» и «V»), а также сохранить в отдельный файл.
-
После того, как сделали скриншот, нажмите кнопку «Пуск» > «Стандартные» > «Paint«.
Или в поле поиска напишите «Paint».
Где найти поле поиска?
В зависимости от версии Windows поле поиска
— появляется при нажатии кнопки с лупой:— находится прямо в трее:
— или появляется при нажатии кнопки Пуск:
-
Нажмите одновременно две кнопки: «Ctrl» и «V». На экране появится ваш скриншот.
-
Нажмите одновременно две кнопки: «Ctrl» и «S».
-
Появится окно для сохранения. Напишите имя файла и выберите место сохранения. Тип файла лучше
использовать JPEG.
Второй способ: кнопки «Windows»+»Shift»+»S»
На компьютере и ноутбуке: одновременно нажмите кнопки «Windows» 
Данная комбинация кнопок запускает программу «Набросок на фрагменте экрана». Эта программа есть в Windows 7, 8, 8.1, 10.
Второй способ — подробнее
-
Нажмите одновременно клавиши «Windows», «Shift» и «S».
-
Программа запустится и вместо курсора мыши появится крестик. Удерживая нажатие на левой кнопке мыши, выделите нужный кусок экрана.
-
Скриншот сохранится в буфер обмена.
Визуально ничего не изменится, но компьютер «запомнит» скриншот — то есть сохранит его в так называемый буфер обмена. Чтобы посмотреть скриншот, вам нужно его куда-то поместить: в переписку, e-mail, графический редактор — например, paint и т.п. Для этого нажмите одновременно клавиши Ctrl+V в том месте, куда будете помещать скриншот.
-
Нажмите на значок дискеты в правом верхнем углу.
-
Появится окно для сохранения. Напишите имя файла и выберите место его для сохранения. Тип файла лучше
использовать JPG.
Где найти скриншоты
В той папке, которую выбирали при сохранении. Лучше хранить скриншоты в папке «Изображения».

Нередко при работе за ноутбуком требуется сделать скрин, чтобы показать его другим пользователям (например, для решения разного рода ошибок, или при совместной работе над каким-нибудь документом/проектом).
Но не у всех пользователей сразу получается это сделать: то на клавиатуре нет заветной кнопки «Print Screen», то вроде бы жмешь на нее, а ничего не происходит…
В этой небольшой статье хочу привести несколько быстрых и рабочих способов, как можно создавать скрины. Думаю, заметка будет весьма кстати (особенно в тех случаях, когда дело не терпит отлагательств, а вас донимает какая-нибудь ошибка…).
Итак…
*
📌 В помощь!
Если вы хотите сделать скриншот экрана игры или кадра из видео (в т.ч. со стрелками и пояснениями) — см. эту заметку
*
Содержание статьи
- 1 Создание скриншота на ноутбуке
- 1.1 Способ 1: с помощью клавиши Print Screen
- 1.2 Способ 2: инструмент ножницы (Windows)
- 1.3 Способ 3: с помощью скриншотеров
- 1.4 Способ 4: спец. возможности Windows 10/11 👌
- 1.5 Способ 5: используем доп. возможности Яндекс диска!
→ Задать вопрос | дополнить
Создание скриншота на ноутбуке
Способ 1: с помощью клавиши Print Screen
И так, как сказал уже выше, практически на любой клавиатуре (классического типа) предусмотрена клавиша для создания скриншотов. Называется она, обычно, «Print Screen».
Но на ноутбуках, чаще всего, можно встретить некоторые ее сокращения «Prnt Scrn», «Prt Sc» и прочие производные! Возможно поэтому, многие начинающие просто не осознают, что «Prt Sc» — это и есть «Print Screen»…
(обычно клавиша «Prt Sc» располагается в правом верхнем углу клавиатуры, недалеко от кнопки F12…)
Итак, чтобы сделать скриншот — просто нажмите один раз по этой кнопке! Все, что было на экране, будет сохранено в буфер (т.е. в память компьютера). См. пример ниже. 👇
Нажмите Prt Sc
Чтобы «увидеть» заснятый скриншот — откройте программу Paint или Word, и после нажмите сочетание кнопок Ctrl+V (это операция «вставить»).
Вставка скрина в документ…
👉 Обратите внимание!
При работе на ноутбуке для помещения скриншота в буфер, далеко не всегда достаточно нажать одну кнопку «Prt Sc» (на некоторых устройствах работа этой клавиши ограничивается в настройках BIOS).
Поэтому, если у вас не получилось сделать скрин первым способом, попробуйте одновременно нажать кнопки: «Fn + Prt Sc» (прим.: без плюса и кавычек). Пример ниже 👇.
Нажмите Prt Sc и Fn
Далее аналогично запустите Word или Paint и попробуйте выполнить операцию «вставка».
Кстати, также обратите внимание, что для того, чтобы не снимать весь экран, а только одно активное окно — можно использовать сочетание «Fn + Alt + Prt Sc». Пример ниже 👇.
Нажмите Prt Sc, Fn и Alt
*
Способ 2: инструмент ножницы (Windows)
В Windows 7, 8, 10, 11 для работы со скринами есть удобный инструмент «Ножницы» («Snipping tool»). Чтобы запустить эту программу можно воспользоваться меню «ПУСК», или просто в поисковую строку ввести оное название (пример для Windows 10 ниже).
Запускаем ножницы (способ 1)
Кроме этого, можно воспользоваться универсальным способом для запуска «Ножниц»:
- сначала нужно нажать Win+R, чтобы появилось окно «Выполнить»;
- затем в строку «Открыть» вставить SnippingTool.exe
- и нажать OK.
SnippingTool.exe — запуск ножниц (способ 2)
Когда откроется окно программы, можно сразу же нажать на «Создать». Пример ниже.
Создать (ножницы)
Далее с помощью мышки просто выделить ту область, которую хотите заскринить (пример ниже).
Выделяем нужную область
Обратите внимание, что после выделения нужной области, она у вас появится в окне программы «Ножницы». Теперь можно сохранить полученный скрин (сочетание кнопок «Ctrl+S»).
Полученный скрин уже можно сохранить
Отмечу, что из «Ножниц» скриншот можно отправить в Paint 3D (для Windows 10). При помощи Paint 3D, кстати, картинку можно дорисовать и изменить до неузнаваемости…
А можно передать скрин в Paint 3D и изменить его!
*
Способ 3: с помощью скриншотеров
Сейчас есть достаточно большое количество программ, предназначенных исключительно для работы с графикой: фото, картинками, скринами. Есть среди этого многообразия и спец. программы, которые облегчают и создание скринов, и их редактирование.
Обычно, подобный софт называют скриншотерами. Одни из самых известных продуктов этой категории, это: GreenShot, FastStone Capture, Fraps, Snagit, Light Shot и др.
📌 В помощь!
Лучшие программы-скриншотеры (топ-10) я приводил в этой статье 👍
*
После установки подобного софта, как правило, достаточно нажать на кнопку Print Screen, затем выбрать нужную область на экране, и она отобразится в мини-редакторе скриншотера.
Например, так работает программа GreenShot (см. скрин ниже). Ее и рекомендую для начала…
Графический редактор GreenShot (открывается сразу же после нажатия на Print Screen и захвата нужной области экрана)
Дальше останется только отредактировать скрин (например, добавить на него стрелочку) и сохранить. Удобно? Удобно! 👌
*
Способ 4: спец. возможности Windows 10/11 👌
Если у вас установлена современная ОС Windows 10/11 — то скрины можно создавать и альтернативным способом…
Вариант #1
Нажмите сочетание кнопок «Win + Prt Sc»: экран должен потемнеть (на долю секунды), а затем снова вернуться в первоначальный лад.
Windows 10: для сохранения скрина экрана в папку «изображения» нажмите Win + Print Screen
Все, чтобы было на экране в этот момент, будет запечатлено на скрине, сохраненном в папке «Изображения/Снимки с экрана». См. примеры ниже 👇.
Этот компьютер — изображения
Снимки с экрана
Вариант #2: если вы хотите сделать скриншот в игре
- Сначала запустите нужную игру;
- Далее нажмите сочетание кнопок Win+G (должно появиться игровое меню);
- В игровом меню нажмите по кнопке «Сделать снимок экрана» (см. пример ниже);
- Всё! Скрин был сохранен на диск. Удобно!
Игровая панель в Windows 10 (Win+G)
Если кто не знает, где искать потом скриншот, то просто откройте параметры Windows, затем раздел «Игры», вкладку «DVR для игр».
Собственно, в этом окне вы сможете узнать папку, куда сохраняются скрины по умолчанию (область «3» см. ниже): ее можно изменить или просто открыть.
Где лежат мои сохраненные скрины из игр (Windows 10)
*
Способ 5: используем доп. возможности Яндекс диска!
Яндекс диск — это не только удобное сетевое хранилище, но и возможность за 2-3 клика делать весьма качественные скрины.
📌 В помощь!
Яндекс Диск: как им пользоваться, загружать и скачивать файлы, фото. Как настроить авто-создание копии моих документов — см. инструкцию
Для создания скрина:
- сначала нажмите по значку диска в трее правой кнопкой мышки;
- в контекстном меню выберите «Скриншоты/Сделать скриншот области»;
- далее выделите тот участок экрана, который вы хотите заснять.
Яндекс диск — создать скриншот
Сразу же после выделения, вы увидите этот участок в редакторе (см. пример ниже). Скрин можно подрезать, нанести на него стрелки/фигуры и пр. После редактирования нажмите на кнопку «сохранить».
Когда скрин будет готов — нажмите на «Сохранить»
В общем-то, на этом всё: скрин будет сохранен на Яндекс диске в папке «скриншоты» (См. пример ниже).
Скрин был сохранен на Яндекс диске
Теперь можно в 1-2 клика мышкой расшарить его для друзей (например), или вставить в нужный документ.
*
На этом у меня всё. За дополнения — заранее благодарю!
Удачи!
👋
Первая публикация: 04.01.2019
Корректировка: 27.11.2022


Полезный софт:
-
- Видео-Монтаж
Отличное ПО для создания своих первых видеороликов (все действия идут по шагам!).
Видео сделает даже новичок!
-
- Ускоритель компьютера
Программа для очистки Windows от «мусора» (удаляет временные файлы, ускоряет систему, оптимизирует реестр).
Скриншоты (или снимки экрана) полезны на работе. Они необходимы для ведения записей или для того, чтобы наглядно показать ошибку, с которой вы столкнулись. Расскажем о двух простых способах, как сделать снимок экрана на компьютере.
22 марта 2022 года
Компьютеры
2 минуты, 36 секунд читать
5448
Первый метод: кнопка «Print Screen»
На клавиатуре любого компьютера или ПК есть специальная кнопка для создания скриншотов — Print Screen. Ее название может быть представлено в нескольких вариантах: PrntScrn, PrtScn, PrtScr или PrtSc.
На некоторых устройствах кнопка скриншота работает вместе с какой-то другой. К примеру, Insert. Тогда она называется «Insert Prt Sc»
Как ее использовать:
Шаг 1. На компьютере найдите и нажмите кнопку Print Screen; на ноутбуке зажмите сочетание клавиш Print Screen и Fn.
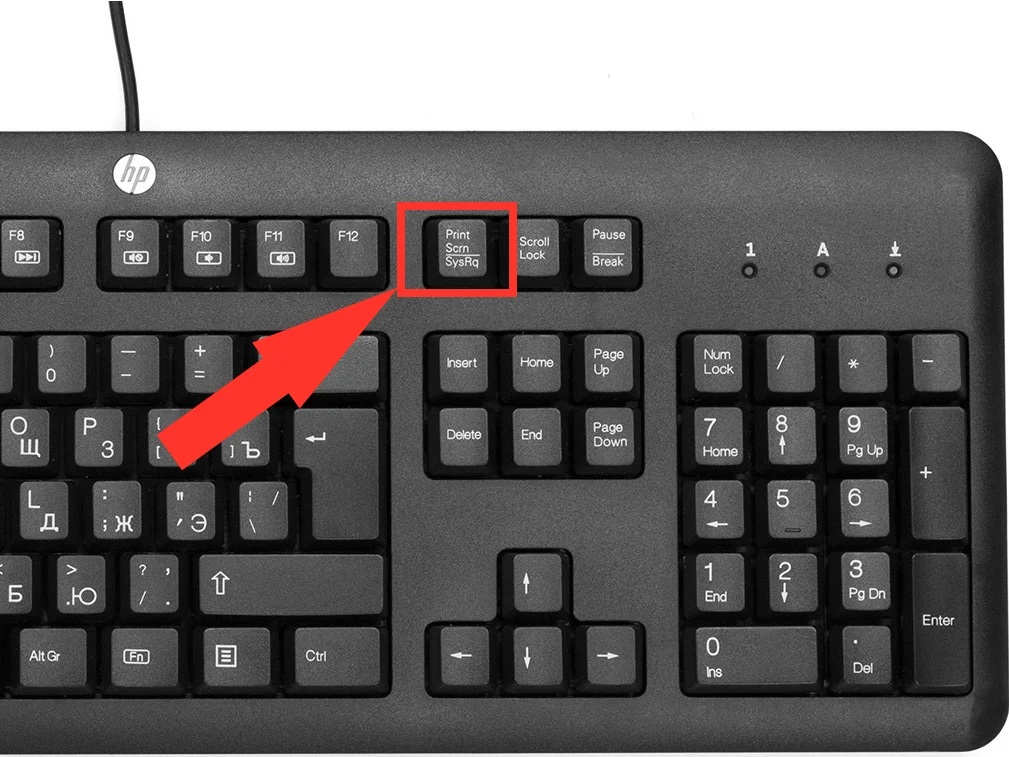
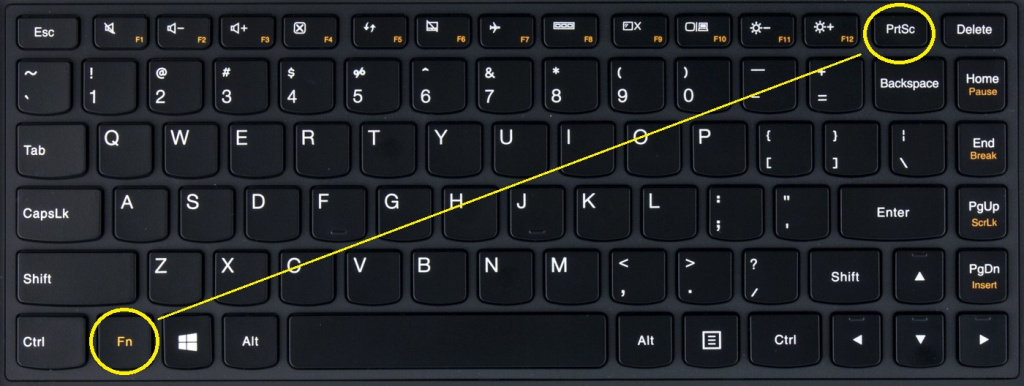
Шаг 2. Если необходимо сделать снимок только активного окна (программы), на компьютере одновременно зажмите Alt + Print Screen; на ноутбуке используйте сразу 3 клавиши: Alt + Print Screen + Fn.
Шаг 3. Скриншот автоматически сохранится в буфер обмена, чтобы вы могли приложить его к письму, вставить в фоторедактор или Word (используя клавиши Ctrl и V), а также сохранить в отдельный файл.
Чтобы сохранить скрин в отдельный файл, нужно открыть «Пуск», выбрать раздел «Стандартные» и открыть «Paint». Или же можно ввести «Paint» в поисковую строку.
Затем одновременно нажмите две кнопки Ctrl + V, чтобы экране отобразился сделанный вами скриншот. Далее зажмите Ctrl + S, чтобы появилось окно для сохранения файла. Здесь нужно указать его название и выбрать место для сохранения. Тип файла лучше использовать JPEG.
Второй метод: программа «Набросок на фрагменте экрана» или «Ножницы»
Программа по умолчанию представлена во всех версиях Windows. Эта встроенная утилита захвата экрана работает достаточно хорошо, но она не самая надежная или универсальная, когда дело доходит до сохранения снимка.
Вот как его использовать.
Шаг 1: Для начала введите название программы в поле поиска панели задач и выберите полученное приложение. Также можно применить сочетание клавиш Windows + Shift + S.
Шаг 2: Программа запустится и вместо курсора мыши появится крестик. Выделите нужный кусок экрана
Шаг 3: Скриншот будет сохранен в буфер обмена и отобразится с правой стороны внизу экрана. На снимке можно написать, нарисовать или стереть, используя перо или маркер.
Шаг 4: По окончанию редактирования в инструменте обрезки, в левом верхнем углу нажмите «Файл» и открывшемся окне выберите «Сохранить как», укажите имя файла и место его, куда хотите его сохранить. Выбирайте формат JPG.
Рекомендуем сохранять скриншоты в папку «Изображения» или на Рабочий стол, чтобы их легче было найти.
Скриншот — это изображение того, того, что находится экране вашего монитора. Иначе его так и называют: снимок экрана. Он может быть полезен, например, когда с компьютером возникла какая-то неполадка: можно отправить снимок в отдел техподдержки или просто знакомому.
Если вы работаете с текстом или редакторами изображений, снимки экрана также являются незаменимыми. Да и вообще, делиться изображениями содержимого любого сайта намного удобнее, чем отправлять ссылку на источник. Так собеседник сразу понимает, о чем идет речь и дополнительные комментарии зачастую не требуются. А если вспомнить про геймеров, то, как еще запечатлеть яркий момент из игры без помощи скриншота?
Если вы до сих пор не знаете, как сделать скрин на ноутбуке или компьютере, сегодняшняя статья вам поможет. Мы рассмотрим несколько способов, начиная от самых простых, встроенных в операционную систему утилит и заканчивая специализированными программами, которые открывают перед пользователем широкий функционал по работе со скринами.
Как сделать скриншот: горячие клавиши
Разработчики Windows хорошо понимают, что именно нужно потребителям их продуктов. Для большого количества пользователей возможность создания скриншота очень важна. Самый простой вариант — использовать инструменты ОС. Если вам не нужно обрабатывать изображение, и вы хотите зафиксировать всю область экрана на ноутбуке или мониторе компьютера, достаточно нажать определенные кнопки на клавиатуре.
Print Screen (сокращённо — PrtScr, PrtSc или Print Scrn)
Это горячая клавиша, которая копирует изображение текущего состояния экрана в буфер обмена. Обычно расположена в секции с клавишами «Break» и «Scroll Lock». На скриншоте ниже — пример.
После того, как вы нажали на «PrntScr», вы не увидите никаких визуальных изменений, однако скриншот уже создан и находится в буфере обмена. Далее нужно открыть любую программу для просмотра изображений. Подойдет даже стандартный Paint.
- Запустите его и нажмите комбинацию клавиш «Ctrl + V». Теперь изображение из буфера скопируется в утилиту, и вы увидите созданный ранее скриншот.
- Откройте меню «Файл» и найдите пункт «Сохранить как».
- Выберите желаемый формат и сохраните результат в любое место, которое вам удобно.
Данный способ полностью универсален и подойдет для любого компьютера или ноутбука, независимо от производителя (hp, asus, lenovo, acer, sumsung и так далее).
Кстати, многие сайты и мессенджеры умеют работать с буфером обмена. Например, если открыть диалог в VK и нажать ту же комбинацию клавиш «Ctrl + V», то изображение вставится. То же можно делать в Skype, Discord или Telegram. Это очень удобно, если вы не планируете как-то модифицировать снимок экрана, а его нужно быстро отправить.
Win + PrntScr
Если вам также не требуется редактура скриншотов, но вы хотите сохранить их для дальнейшего пользования, то проще воспользоваться комбинацией «Win + PrntScr». Таким образом, полученный результат будет сохраняться в папке «Снимки экрана». Проще всего ее найти через панель быстрого доступа, которая в Windows 10 находится в левой части окна проводника. Категория — «Изображения». Или же проследуйте по адресу: C:UsersИмя_пользователяPicturesScreenshots.
Этот способ сильно упрощает процесс создания скриншотов, которые потребуются в дальнейшем. Ведь вам не придется каждый раз открывать редактор изображений, вставлять в него картинку из буфера обмена и сохранять каждый файл вручную. Однако, если вам нужно много снимков экрана, которые потребуется отредактировать, то лучше воспользоваться сторонними средствами, о которых мы расскажем ниже.
Оба вышеописанных метода в автоматическом режиме создают изображение, полученное с нескольких экранов. То есть, если у вас установлено два или более мониторов, то картинка получится растянутой, и на ней будет отображаться два экрана, соединенных в один скриншот.
Win + S + Shift
Данная комбинация клавиш подойдет, если вы хотите захватить определенную область, а не весь экран целиком. На наш взгляд, лучше всего этот способ подойдет для пересылки изображений с помощью месенджеров, о которых мы писали выше. Просто заскринил что-то из браузера и с помощью «Ctrl + V» вставил картинку в диалог. Для того чтобы сохранить полученный результат потребуется также заходить в редактор изображений, что делает данный метод не удобным для создания большого количества снимков экрана. Стоит отметить, что скриншоты, созданные с помощью комбинации клавиш «Win + S + Shift» не сохраняются по адресу: «C:UsersИмя_пользователяPicturesScreenshots».
Ножницы
Для того чтобы каждый раз не загружать редактор, был придуман инструмент «Ножницы». В целом он полностью заменяет редактор и является более гибким инструментом. Вы все также сможете выбирать область для скриншота, редактировать полученное изображение и менять его формат. Просто потребуется меньше действий.
- Зайдите в строку поиска Windows и введите запрос «Ножницы».
- Откройте приложение. Чтобы каждый раз не искать эту утилиту, ее можно закрепить на начальном экране или в панели задач.
- Нажмите на пункт «Создать» в левом верхнем углу программы.
- Затем просто выделить нужную область. Затем «Файл» и «Сохранить как».
Если вы хотите выбрать не прямоугольную, а произвольную область выделения, то здесь присутствует данный функционал. В том же левом верхнем углу в меню «Режим».
На полученное изображение можно нанести свои маркеры с помощью инструментов: «Перо», «Маркер», «Резинка». Если требуется внести более весомые правки, можно интегрировать снимок экрана в утилиту Paint 3D. Подобная возможность здесь также присутствует.
Как сделать скриншот экрана на ноутбуке: сторонний софт
Чтобы сделать скрин экрана на ноутбуке, не обязательно использовать встроенные в ОС средства, которые обладают довольно скудным функционалом. Можно воспользоваться продуктами сторонних разработчиков, которые открывают перед пользователем намного больше возможностей. Мы приведем в пример самые популярные средства.
- Lightshot
- Snagit
- WinSnapr
- PicPick
- KSnapshot
- Monosnap
В целом принцип работы у всех подобных программ очень схожий. Зачастую нужно просто нажать необходимую комбинацию для запуска приложения, выбрать область, тут же ее отредактировать по своему усмотрению и далее сохранить или тут же куда-то вставить. Главное отличие подобных утилит от встроенного софта — расширенные возможности редактуры. Что можно сделать, используя «скриншотилки»?
- Загрузить изображение экрана в облако
- Отметить нужный фрагмент
- Распечатать скриншот, не сохраняя его как файл
- Найти такое же изображение в интернете
Выбирайте ту утилиту, которая вам понравится — с точки зрения возможностей они очень похожи.
Читайте также:
- Как посмотреть температуру процессора: тестируем CPU и боремся с перегревом
- Яндекс.Диск научили выбирать самые красивые фотографии
#Руководства
- 10 май 2023
-
0
Понятное руководство по тому, как сделать, отредактировать и сохранить снимок экрана за пару секунд.
Кадр: мультфильм «Ральф против Интернета» / Walt Disney Studios Motion Pictures
Редактор и иллюстратор. Перепробовал пару десятков профессий — от тестировщика до модели, но нашёл себя в удалёнке. Учится в Skillbox и делится в своих текстах новыми знаниями.
Скриншот (англ. screenshot) — это снимок экрана компьютера или ноутбука. На нём видно то же, что видите на экране вы в момент снимка. С помощью скриншота можно сохранить интересную информацию, зафиксировать ошибку программы — или проиллюстрировать текст.
Этот материал Skillbox Media — для тех, кто впервые делает скриншот или ищет самый удобный способ создать снимок экрана. Рассказываем о четырёх способах и пошагово показываем, что нажимать.
- Кнопка Print Screen
- Инструмент «Ножницы»
- Программа «Набросок на экране»
- Специальные программы для скриншотов
Print Screen — специальная кнопка для скриншотов, она есть на любой клавиатуре ПК или ноутбуков. Бывает, что она совмещена с какой-то другой, например Insert. Также она может быть подписана иначе — например, PrntScrn, PrtScn, PrtScr или PrtSc.
Нажимая эту кнопку отдельно или вместе с другими, можно получить разные результаты. Разберём сочетания клавиш на компьютере и ноутбуках.
Print Screen — клавиша скриншота для компьютеров. Если нажать на кнопку, снимок всего экрана сохранится в памяти компьютера (буфере обмена).
Чтобы сохранить скриншот, нужно вставить его в какую-то программу. Для этого поставьте курсор на место, куда вы хотите вставить скриншот, и нажмите Ctrl + V. Например, можно открыть программу Paint, вставить скриншот и сохранить его как изображение. А можно поместить скриншот сразу в нужное окно — в Word или в электронное письмо.
На ноутбуке нужно нажать Fn + Print Screen. Но на некоторых моделях ноутбуков скриншот делается без нажатия Fn, как на ПК. Также кнопка Print Screen может быть расположена в цифровом блоке. В этом случае скриншот делается только при выключенной кнопке Num Lock. Это работает и для всех сочетаний клавиш, о которых мы расскажем ниже.
Фото: Skillbox Media
Alt + Print Screen — в буфере обмена сохранится снимок только активного окна. То есть будет сделан скриншот окна, которое расположено поверх всех остальных и в котором вы сейчас работаете. На ноутбуке для этого нужно нажать Fn + Alt + Print Screen.
Фото: Skillbox Media
Windows + Print Screen — скриншот всего экрана автоматически сохранится в формате PNG в папке «Снимки экрана». Путь к этой папке: «Пользователи» → «Имя пользователя» → «Изображения» → «Снимки экрана». Это работает и на компьютере, и на ноутбуке.
Фото: Skillbox Media
Если у вас установлен «Яндекс Браузер», при первой попытке сделать фотографию экрана он предложит заменить стандартные инструменты на приложение «Яндекс Скриншот». Если вы согласитесь, сочетания клавиш будут следующие:
- Print Screen — снимок всего экрана откроется в приложении «Яндекса», после чего его можно будет сохранить на устройстве или на «Яндекс Диске».
- Alt + Print Screen — появится курсор, с помощью которого можно выделить нужную область экрана, а потом уже откроется «Яндекс Скриншот».
- Windows + Print Screen — скриншот всего экрана автоматически сохранится в формате PNG в папке «Снимки экрана».
Скриншот: Skillbox Media
«Ножницы» — инструмент для Windows. Он работает на Windows 10, но в следующих версиях ОС его заменят программой «Набросок на экране».
Чтобы открыть приложение, введите в строке поиска «ножницы» и нажмите на ярлык инструмента в списке.
Скриншот: Skillbox Media
Когда откроется программа, вы сможете выбрать один из четырёх режимов скриншота:
- «Произвольная форма» — чтобы нарисовать любую фигуру вокруг объекта.
- «Прямоугольник» — чтобы выделить прямоугольную форму.
- «Окно» — чтобы выбрать окно, которое требуется захватить. Например, только браузер с открытыми «Одноклассниками».
- «Весь экран» — чтобы сделать снимок всего экрана.
Если выберете режимы «Произвольная форма» или «Прямоугольник», нужно будет зажать левую кнопку мыши и передвинуть курсор так, чтобы получилась нужная вам форма скриншота. В случае с «Окном» — выбрать окно. Если выберете «Весь экран», программа сделает скриншот сама.
Скриншот: Skillbox Media
Сделанный скриншот откроется в окне приложения, где вы можете добавить на него пометки и сохранить. По умолчанию скриншот будет сохранён в папке «Этот компьютер» → «Изображения» в формате PNG.
Скриншот: Skillbox Media
Чтобы сделать скриншот с помощью программы «Набросок на экране», нужно нажать комбинацию клавиш Windows + Shift + S.
Фото: Skillbox Media
После этого выберите нужный режим:
- прямоугольный фрагмент — для выделения прямоугольной области;
- фрагмент произвольной формы — для выделения произвольной области;
- оконный фрагмент — чтобы снять отдельное окно;
- полноэкранный фрагмент — чтобы снять весь экран.
Сделанный скриншот программа сохраняет в буфере обмена. Его можно вставить в нужном приложении с помощью клавиш Ctrl + V. Второй вариант — нажать на системное уведомление, которое появляется после снимка, чтобы сделать на скриншоте пометки или сохранить его как отдельный файл. По умолчанию скриншот будет сохранён в папке «Этот компьютер» → «Изображения» в формате PNG.
Скриншот: Skillbox Media
На компьютер и ноутбук можно установить специальные программы для скриншотов и использовать их вместо встроенных инструментов. Одну такую программу, «Яндекс Скриншоты», мы упоминали выше. Также можно использовать Monosnap, Lightshot, Greenshot, Shottr, CleanShot, ShareX, «Скриншотер» и другие решения.
Эти программы позволяют делать скриншот всего экрана или выбранной области. Можно добавлять на сделанные с их помощью снимки текст, фигуры и стрелочки, скрывать ненужные фрагменты. Изображение можно сохранить или загрузить его на сайт программы — и скопировать ссылку, чтобы переслать её. Когда человек перейдёт по ссылке, он увидит ваш скриншот.
Скриншот: Skillbox Media
В большинстве случаев программы работают так же, как встроенные средства компьютера или ноутбука. Чтобы сделать скриншот, нужно нажать на Print Screen, выбрать область, отредактировать скриншот при необходимости. Потом сохранить изображение или поделиться ссылкой на него.
- Клавиша Print Screen делает скриншот всего экрана и сохраняет его в буфер обмена.
- Комбинация Alt + Print Screen делает скриншот активного окна и сохраняет в буфер.
- Комбинация Windows + Print Screen делает скриншот всего экрана и сохраняет изображение в формате PNG в папке «Снимки экрана».
- Программа «Ножницы» позволяет выбрать область скриншота, отредактировать и сохранить его.
- Комбинация Windows + Shift + S вызывает встроенную программу «Набросок на экране» — по возможностям она похожа на «Ножницы».
- Программы для скриншотов делают снимок экрана после нажатия на Print Screen и позволяют отредактировать скриншот, сохранить его и загрузить на сайт программы.

Научитесь: Профессия Интернет-маркетолог
Узнать больше




















































