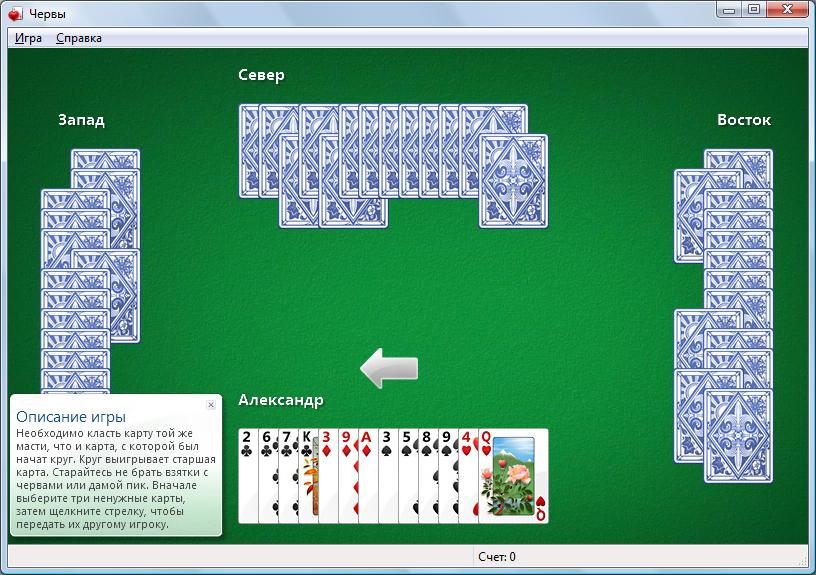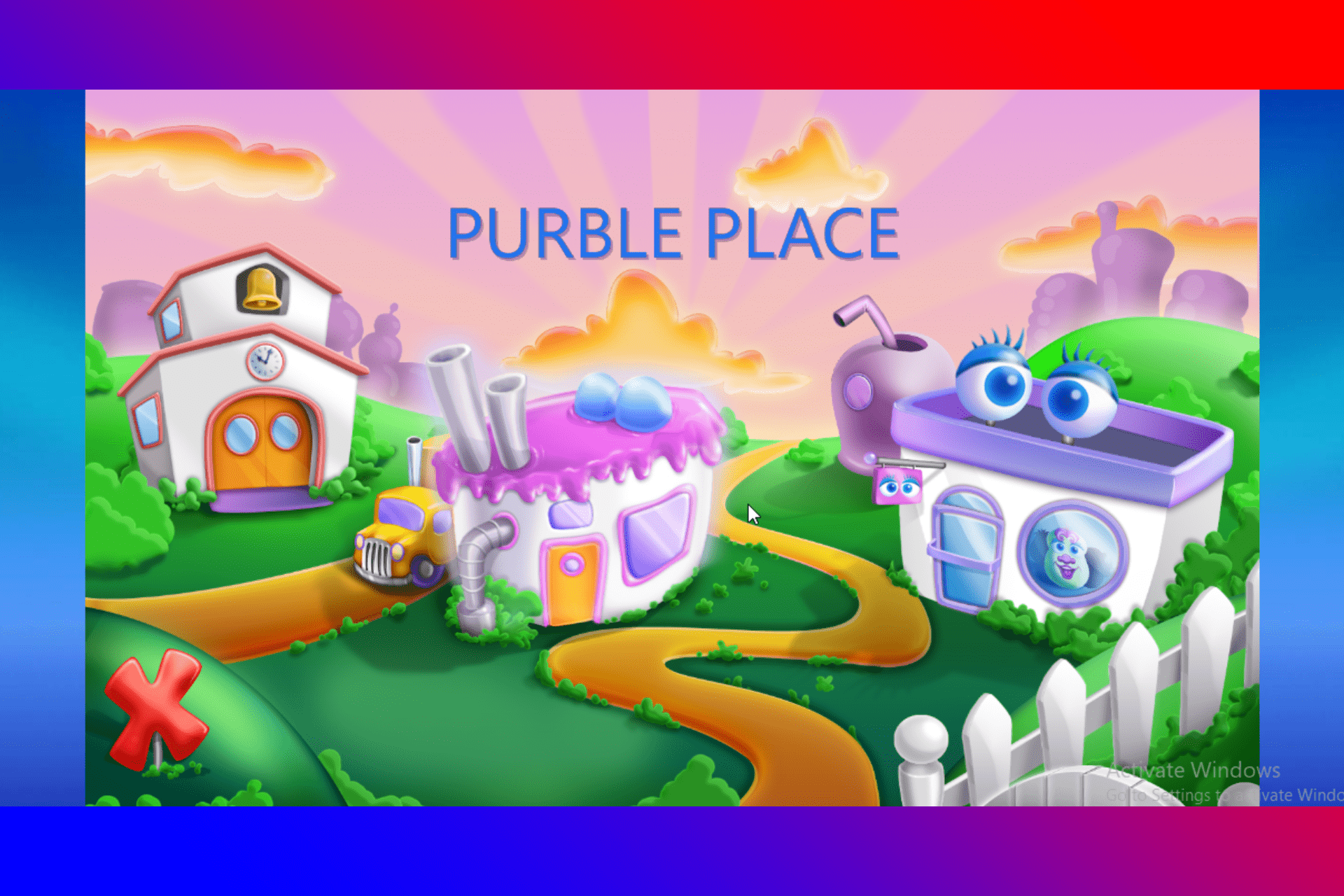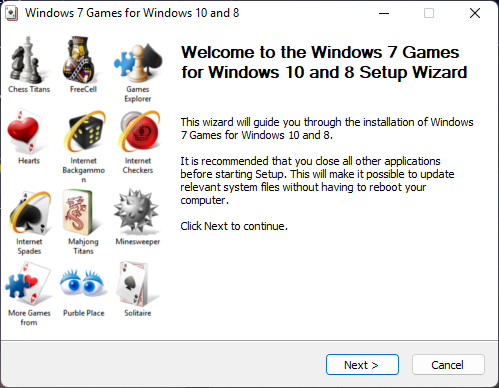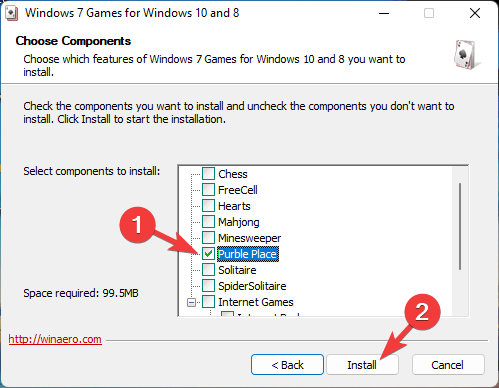Содержание
- Purble place как найти на компьютере
- 15 комментариев »
- Windows 10: запускаем стандартные игры из Windows 7
- Как играть в стандартные игры на Windows 10
- Вкратце рассмотрим процесс установки.
- Стандартные игры для Windows 10 — Как вернуть любимые приложения?
- Восстановление с помощью установочного пакета
- Использование утилиты Missed Features Installer for Win 10
- Загрузка стандартных приложений из магазина
- Как вернуть в Windows 10 классические игры из Windows 7
- Список классических игр из Windows 7
- Как установить классические (стандартные игры) в Windows 10
- Способы запуска классических игр в Windows 10
- Видео-инструкция
- Purble Place.
- Purple place.
- Сomfy Cakes.
- Purple shop.
- Пасьянс Косынка
- Пасьянс Паук.
- Сапер
- Солитер
- Червы
Purble place как найти на компьютере
Марку очень понравилась игра «в тортик» (Purble place) на компьютере жены с Windows 7 Home edition, которая шла в нагрузку комплекте с ее недавно купленным ноутбуком Samsung. У меня, несмотря на аналогичную операционную систему, такой игры не было. Думал, что надо скачать и установить. Поискал, нашел версии для Purble Place для Windows XP, но для семерки не было.
Потом вспомнил про установку модулей Windows.
Решил поделиться пошаговым руководством.
1. Заходим в панель управления и выбираем «Программы и компоненты»
Панель управления Windows
Программы и компоненты
2. В меню слева выбираем пункт «Включение или отключение компонентов Windows»
Список установленных программ Windows
3. В открывшемся окне «Включение или отключение компонентов Windows» в дереве находим ветку «Игры», раскрываем ее и, отметив все, что нужно, нажимаем «Ок».
Компоненты Windows, раздел Игры
4. Ждем некоторое время.
5. Открываем меню «Пуск» и ищем в разделе «Игры» заветные приложения
Установленные игры в меню Пуск
15 комментариев »
Спасибо! Ребенок теперь не только за моим компьютером играться может!
Комментарий by Марина — 21.08.2011 @ 20:17
спасибо большое. только с помощью ваших подсказок удалось востановить эту игру. а мой 4 летний сын её очень любит. СПАСИБО.
Комментарий by МАРИЯ — 16.03.2012 @ 23:53
Подскажите пожалуйста,у меня Windows-7, но так как вы делаете, у меня не получается, пишет произошла ошибка некоторые компоненты установить не удалось, что ещё можно сделать?
Комментарий by Светлана — 14.04.2012 @ 8:27
Если не трудно, напишите, какая точно ошибка — текст ошибки облегчит понимание.
Ну и проверим следующее:
1. Есть ли у вас права администратора?
2. Виндоуз установлен с нормального диска или с обрезанной версии?
Комментарий by Alexey — 14.04.2012 @ 17:56
Здравствуйте! Спасибо за ответ! Вы знаете права администратора возможно есть, Ошибку не указывает точно, просто пишет некоторые компоненты установить не удалось! Виндоуз мне переустанавливал один мой знакомый, я думаю диск не обрезан, хотя кто его знает!?
Я уже через ситему и компоненты пытаюсь установить и скачивала ну никак! Не знаю что делать!
Комментарий by Светлана — 25.04.2012 @ 0:10
Подскажите пожалуйста ещё такую вещь, а основное системное устройство каким-то образом может влиять на запуск этой игры? Оно у меня не запускается!
Комментарий by Светлана — 25.04.2012 @ 11:07
Интересно, что имеется ввиду под «основное системное устройство»? Если процессор, то нет 🙂
Скорей всего вирус или последствия вируса не дают установить. Чаще всего такое заканчивается переустановкой 🙁
Комментарий by Alexey — 26.04.2012 @ 21:35
А по поводу игры у вас будут какие-то варианты как мне её активировать по другому? С основным системным устройством я разобралась, всё восстановлено!
Комментарий by Светлана — 27.04.2012 @ 16:20
Идеальный вариант — установить ее на другом компьютере и с него скопировать себе папку «C:Program FilesMicrosoft GamesPurble Place» со всем содержимым (52 Мб) в соответствующую. И вынести ярлык.
Комментарий by Alexey — 02.05.2012 @ 19:37
Комментарий by Светлана — 10.05.2012 @ 14:29
У МЕНЯ НЕ ПОЛУЧАЕТСЯ ПОДСКАЖИТЕ ПОЖАЛУЙСТА
Комментарий by Лизонька — 03.08.2012 @ 21:37
Подскажите, что вы делаете и уточните, что именно не получается.
Комментарий by Alexey — 05.08.2012 @ 8:11
спасибо, вам большое!
Комментарий by вика — 06.10.2012 @ 17:55
Комментарий by ольга — 03.01.2013 @ 7:25
Спасибо огромное теперь брат отстанет от моего компа
Комментарий by Полина — 14.09.2018 @ 16:34
Источник
Windows 10: запускаем стандартные игры из Windows 7
В новой операционной системе Windows 10, впрочем, как и в Windows 8/8.1, вы уже не найдёте стандартного набора игр (Сапёр, Косынка, Солитёр и др.), включённого по умолчанию в штатный перечень приложений Windows 7, теперь пользователям предлагается получать и устанавливать большинство приложений, включая игры, посредством Магазина Microsoft. Однако, существует простой способ, в обход Магазина, играть в Косынку, Сапёр и другие штатные игры на Windows 10.
Как играть в стандартные игры на Windows 10
Для запуска «Паука», «Солитёра», «Косынки» и др. на Windows 10 (актуально и для «восьмёрки») достаточно скачать и установить специальную программу – «Windows 7 games for Windows 8 and 10» (прямая ссылка на загрузку в конце статьи, размер файла – 170 МБ). Прелесть данной программы в том, что она включает только оригинальные файлы из Windows 7, а, следовательно, попросту добавляет возможность запуска штатных игр в Windows 10, таким же образом, как и в Windows 7.
Вкратце рассмотрим процесс установки.
Итак, скачиваем программу, и запускаем процесс инсталляции. На первом этапе выбираем язык интерфейса (поддерживается 35 языков, включая русский и украинский).
Выбираем, те игры, которые необходимы, и жмём далее.
Папка установки. Путь по умолчанию менять не рекомендуется, т.к. тогда игры могут работать не корректно.
Завершение мастера установки, кнопка «Готово».
На этом всё, мы получаем набор стандартных игр Windows, ставших уже классикой: Солитёр, Червы, Паук, Косынка, Chess Titans (Шахматы), Purble Place, Mahjong Titans, интернет-игры (Нарды, Пики, Шашки).
Кстати, перезагрузка компьютера не требуется, можно сразу играть.
Источник
Стандартные игры для Windows 10 — Как вернуть любимые приложения?
В новой версии ОС стандартные игры для Windows 10 отсутствуют. В поиске по приложениям вы не найдете привычных «Шахмат» «Паука» или «Сапера». Однако пользователи в любой момент могут загрузить и установить бесплатное ПО на свои устройства. Рассмотрим подробнее где находятся несколько стандартных игр на компьютере и как вернуть все привычные приложения на свое устройство.
Стоит заметить, что в ОС Windows 10 можно найти только одну стандартную игрушку – «Коллекция Пасьянсов». Она предустановлена по умолчанию и доступна после обновления системы. Нажмите на кнопку «Поиск в Виндоус» на панели задач и в текстовой строке введите название «Solitaire Collection». В результатах поиска найдется следующее приложение (Рисунок 1):
№1 – стандартное приложение с набором пасьянсов от «Майкрософт»
В меню вы можете выбрать и поиграть в один из предложенных вариантов пасьянсов. В Windows 10 они объединены в одной программе, в отличие от прошлых версий ОС, где для каждого пасьянса была написана отдельная программа.
№2 – главное окно «Solitaire Collection»
Чтобы поиграть в другие любимые стандартные игры, необходимо воспользоваться одним из трех вариантов:
Восстановление с помощью установочного пакета
Если вы не знаете, как вернуть набор любимых игры из ОС Windows 7 в новую систему, воспользуйтесь данный вариантом восстановления. Вам понадобится установочный пакет под названием «Windows 7 Games for Windows 8 and Windows 10» – в набор входят все популярные приложения из прошлых версий ОС.
В перечень набора входят:
Чтобы узнать, как установить приложения из набора, следуйте инструкции ниже:
№3 – стартовая страница установки пакета
№4 – выбор приложений для установки
№5 – завершение установки стандартных игр
№6 – завершение работы установки
Чтобы найти, где находятся установленные игры, воспользуйтесь клавишей «Поиск в Виндовс» или в меню пуск откройте вкладку «Все приложения».
№7 – папка с установленными играми
Вы можете запускать все установленные игры непосредственно из меню “Пуск” или можно добавить ярлык на “рабочий стол” или “панель задач”. Для добавления ярлыка откройте папку “игры”, для этого найдите приложения в меню “Пуск” и щелкните по выделенной на Рисунке 8 области:
№8 – открытие системной директории с играми
Откроется папка в корне диска, которая содержит все ранее установленные стандартные приложения:
№9 – директория, которая содержит ярлыки игр
Скопируйте ярлык нужной игры на рабочий стол, чтобы облегчить процесс ее дальнейшего поиска и запуска.
Чтобы закрепить ярлык на панели задач, в меню пуск нажмите на необходимую игру правой кнопкой манипулятора и выберите пункт «Закрепить на панели задач».
Использование утилиты Missed Features Installer for Win 10
Данная утилита помогает восстановить все программные компоненты прошлых версий ОС, которые отсутствуют в Windows 10. Также в наборе можно найти игры.
№10 – главное окно утилиты
Нажмите на плитку под названием Games и проведите установку привычных стандартных игр.
Скачать программу можно по ссылке: mfi-project.weebly.com.
Загрузка стандартных приложений из магазина
Корпорация «Майкрософт» по непонятным причинам не добавила стандартные игры в последнюю версию ОС, однако в официальном магазине все приложения можно найти и скачать абсолютно бесплатно. Каждая из стандартных игрушек была переработана и усовершенствована в плане игрового процесса и дизайна.
Следуйте инструкции, чтобы узнать, как вернуть отсутствующие игры:
№11 – результат поиска по запросу пользователя
Откройте вкладку игр, чтобы получить список всех разработок компании «Майкрософт».
Чтобы установить игру, для начала найдите нужную вам и за тем, кликните на ней и нажмите кнопку «Установить».
Тематический видеоролик:
Источник
Как вернуть в Windows 10 классические игры из Windows 7
В данной статье показаны действия, с помощью которых можно вернуть в Windows 10 стандартные игры из Windows 7.
Начиная ещё с Windows 8, разработчики корпорации Майкрософт по каким-то не понятным причинам удалили классические игры из состава операционной системы поставлявшихся в комплекте с Windows 7.
Также они отсутствуют и в Windows 10, точнее сказать там присутствует встроенное приложение Microsoft Solitaire Collection (в котором содержатся пасьянсы: Паук, Косынка, Свободная ячейка и ещё парочка) с новым интерфейсом, которое не всем по вкусу.
Но если вам нужны именно классические игры, то благодаря сторонним разработчикам создан набор таких игр, который включает в себя оригинальные файлы из Windows 7 и представляет из себя удобный инсталлятор (установщик).
Список классических игр из Windows 7
В состав установщика входит 11 игр, которые можно установить на компьютер с операционной системой Windows 10, Windows 8.1, или Windows 8.
Вы можете установить все, или по отдельности следующие игры:
Как установить классические (стандартные игры) в Windows 10
Скачайте zip-архив c инсталлятором по ссылке, которая находится ниже. Размер архива 146,68 МБ.
Извлеките файлы из архива, откройте папку и запустите установку дважды кликнув по файлу Windows 7 Games for Windows 10 and 8.exe
Установщик Windows 7 Games for Windows 10 and 8 по умолчанию выберет язык операционной системы (в данном случае русский язык), но можно в выпадающем списке выбрать нужный вам язык, сделав это нажмите кнопку OK.
В первом окне мастера установки нажмите кнопку Далее
В следующем окне выберите нужные вам игры. По умолчанию, активированы все пункты, это значит что на компьютер будут установлены все 11 игр.
Если вы хотите установить только некоторые игры из этого списка, то снимите флажки напротив тех игр, устанавливать которые вы не желаете. Сделав выбор, нажмите кнопку Установить
Далее сразу начнется установка игр, установщик не предоставляет выбор папки для установки игр и по умолчанию устанавливает файлы игр в папку по следующему пути:
В завершающем окне мастера установки сбросьте флажок в чекбоксе Discover Winaero Tweaker to tune up Windows 10/8.1/8 и нажмите кнопку Готово
Теперь классические игры установлены и можно играть в старые игры на компьютере с операционной системой Windows 10, Windows 8.1, или Windows 8.
Способы запуска классических игр в Windows 10
Чтобы запустить какую-либо игру, откройте меню «Пуск», в списке программ найдите папку Games, откройте её и вы увидите стандартные игры из Windows 7. Выберите нужную и кликните по ней для запуска.
Также при необходимости можно закрепить любую игру на начальном экране:
Или на панели задач.
Кроме того в набор включён и обозреватель игр, в котором можно не только посмотреть краткое описание, рейтинг и системные требования каждой установленной и совместимой с Windows 7 игры, но и запустить любую из установленных игр.
Также, чтобы открыть окно обозревателя игр, в адресной строке проводника Windows или диалоговом окне Выполнить введите:
Вы также можете создать ярлык на рабочем столе для запуска любой игры. Для этого в меню «Пуск», в папке Games, нажмите правой кнопкой мыши на любой игре и в контекстном меню выберите Дополнительно > Перейти к расположению файла
Откроется папка с ярлыками всех установленных игр. Скопируйте ярлык нужной игры на рабочий стол.
Папку с ярлыками всех установленных игр, можно открыть скопировав и вставив в адресную строку проводника Windows или в диалоговое окно Выполнить следующий путь:
С помощью таких не сложных действий можно вернуть привычные классические игры на ваш компьютер.
Видео-инструкция
Также, можно посмотреть наш видео-ролик в котором показано как вернуть в Windows 10 классические (стандартные) игры из Windows 7. Не забудьте подписаться на YouTube-канал WinNOTE!
Возможно вас также заинтересуют старые добрые советские игры из серии Электроника, такие как Ну, погоди! (Электроника ИМ-02) и ей подобные, то в статье Эмулятор игр «Электроника» для Windows, можно их скачать.
Источник
Purble Place.
Вид окна игры показан ниже.
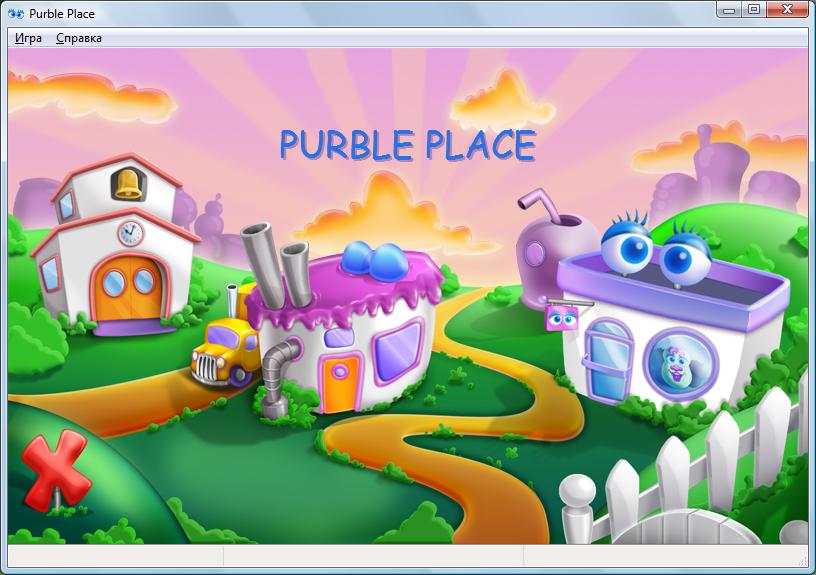
Purple place.

Сomfy Cakes.
Игра вызывается из основного меню, щелкнув по дому, находящегося в центре. В ней нужно сделать торт по образцу. Вид игры показан ниже.

Режимы верхнего меню ( Игра ) подобны аналогичным режимам предыдущей игры.
Purple shop.
Игра вызывается из основного окна, щелкнув по правому дому.

Пасьянс Косынка
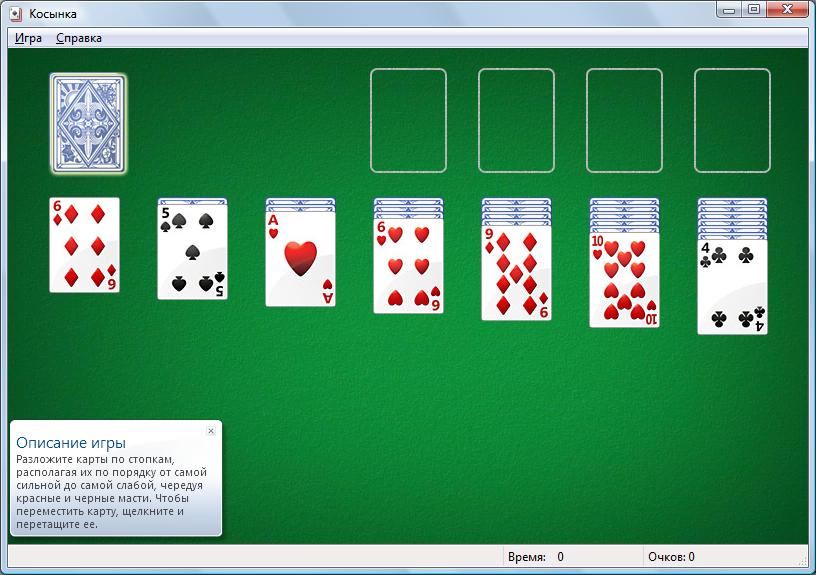
Ниже находятся стопки карт, верхняя из которых кладется рубашкой вниз, причем левая состоит из одной карты, следующая из двух, из трех. и последняя из семи карт.
Задача игры заключается в выкладке всех карт справа вверху сначала туза, потом двойки, и так до короля в четыре стопки, в каждой из которых находятся карты только одной масти.
На открытую карту в нижнем ряду можно положить карту единицей ниже по значимости, противоположной масти. Противоположная масть обозначает, что если масть красная (черви, бубны), то на нее можно положить черную масть (пики, крести) и наоборот. Таким образом, на даму червей можно положить валет пик или крестей, на которого можно положить десятку червей или бубен и так далее. Если в стопке не осталось карт, то на это пустое место можно положить короля любой масти и на него можно также выкладывать карты значением на единицу меньше, противоположной масти. Если в стопке лежит карта рубашкой вниз, то щелкните по ней мышью. При этом карты переворачиваются. Для переноса карты на нее устанавливаем курсор мыши, нажимаем левую кнопку и, не отпуская ее, переносим на новое место. После этого нужно отпустить кнопку мыши. Если карта возвратилась на свое первоначальное место, то это означает, что выполнялась запрещенная операция (то есть не по правилам, например, на десятку пытались положить короля).
Замечание А. При игре на очки подсчет происходит следующим образом:
— 2 – за каждые 10 секунд сверх установленного лимита времени;
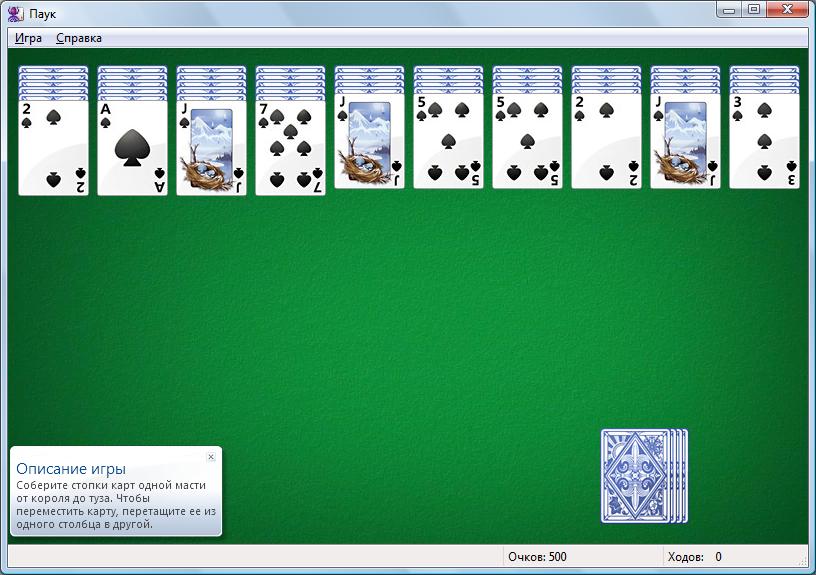
Пасьянс Паук.
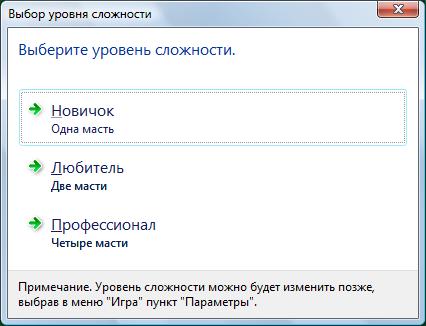
Затем появится окно, где имеется верхний ряд, в котором находится 10 колод карт с открытой верхней картой, как это показано на рисунке слева.
Карты можно перекладывать в нисходящем порядке, то есть на короля даму, на даму валет, на валет десятку,… на двойку туза. Можно также перекладывать не одну карту, а несколько, если они идут по порядку, то есть если имеется ряд карт, содержащих десятку, девятку, восьмерку, семерку, то можно переложить как одну карту – семерку, две карты – восьмерку и девятку,… или все эти карты. Когда колода соберется, она автоматически перейдет в низ окна.
Далее следует щелкнуть по колоде карт, которая находится справа внизу экрана и в каждый ряд будет выложена новая карта, после чего нужно снова перекладывать карты.
 Сапер
Сапер
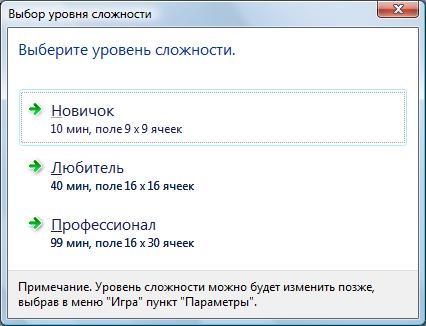
Задача состоит в том, чтобы разминировать поле, не подорвавшись на мине.

 Солитер
Солитер
Вызывается посредством: Пуск → Все программы → Игры → Солитер. После входа в окне появятся карты, как это показано на рисунке справа.
Поле содержит сверху справа четыре свободные ячейки и справа четыре ячейки, куда нужно уложить карты по мастям в следующем порядке: туз, двойка, тройка и так далее. Внизу находится восемь рядов карт, из которых можно снимать нижнюю карту.
Карты можно перемещать в свободную ячейку (справа вверху), либо в нижнем ряду на любую карту противоположной масти, значение которой на единицу больше. Противоположная масть означает, что если масть красная (черви, бубны), то на них можно положить черную масть (пики, крести) и наоборот. Таким образом, на даму червей можно положить валет пик или крестей, на которого можно положить десятку червей или бубен и так далее. Если в ряду не осталось карт, то на это место можно положить любую карту либо нижнюю карту из другого ряда, либо из свободной ячейки. Чтобы переместить карту, нужно щелкнуть по ней, затем щелкнуть в то место, куда ее нужно переместить. Игра считается законченной, когда карты будут выложены в четырех ячейках справа в верхней части поля.
Червы
Вызывается посредством: Пуск → Все программы → Игры → Червы. В игре участвует четыре игрока. В начале игры нужно выбрать три любые ненужные карты; они перейдут игроку, имя которого указано в центре стола (если это указано на кнопке в центре стола), после чего вы получите три других карты от этого игрока. Для выбора карт по ним щелкают мышью, после чего они перемещаются чуть вверх. Если второй раз щелкнуть по одной из этих карт, то произойдет отмена выбора. После выбора нужно щелкнуть по кнопке, которая находится в центре стола.
Ход начинает игрок, у которого находится двойка треф, после чего нужно положить свою карту. При первом ходе нельзя сбрасывать черви или даму треф. Счет очков происходит следующим образом: за каждую приобретенную черву начисляется по одному штрафному очку, за даму треф – шестнадцать (или 13). Если игрок приобрел все черви и даму треф, то всем остальным игрокам начисляется по 26 очков. Проигрывает тот, кто первым набрал 100 очков.
Информация данного сайта предназначена для бесплатного изучения персонального компьютера. Можно копировать, передавать материалы другим лицам.
Запрещается использовать материалы для получения личной финансовой выгоды, а также размещать на сайтах в интернете.
Источник
This classic game is designed to offer fun and engagement
by Vladimir Popescu
Being an artist his entire life while also playing handball at a professional level, Vladimir has also developed a passion for all things computer-related. With an innate fascination… read more
Updated on February 2, 2023
Reviewed by
Vlad Turiceanu
Passionate about technology, Windows, and everything that has a power button, he spent most of his time developing new skills and learning more about the tech world. Coming… read more
- Windows previously came packed with these iconic games that were a part of the operating system.
- Microsoft removed free games like Purble Place since the launch of the Windows 8 operating system.
- This post elaborates on the steps to install Windows 7 games in Windows 10 and 11.
- CPU, RAM and Network limiter with hot tab killer
- Integrated with Twitch, Discord, Instagram, Twitter and Messengers directly
- Built-in sound controls and custom music
- Custom color themes by Razer Chroma and force dark pages
- Free VPN and Ad blocker
- Download Opera GX
Purble Place is a set of single-player mini-games developed by Oberon Media for Microsoft. This game was mainly designed for Windows 7 and was removed in since the launch of the next OS.
Windows previously came packed with these iconic games that were a part of the operating system. These games are one of the best if you want to get entertained for some time and test your brain.
But is it possible to install Purble Place in Windows 10 and 11? Well, that’s something we will discuss in this post.
Is Purble Place on Windows 11?
Purble Place was one of the most played games previously available on Windows 7. But Microsoft removed these free games later in the future updates of the Windows operating system.
So, this game doesn’t come pre-installed on any Windows 11/10 device. This classic game is designed to offer fun straightforwardly. Keep reading this post to learn how to download the game on Windows 10 and 11.
How do I get Purble Place in Windows 11 & 10?
1. Download the Purble Place zip file
To begin installing the game in Windows 11 and 10, you will have to download the zip file for Purble Place.
For this task, download and install WinZip, which includes built-in support for the majority of popular file compression and archive formats, including .gzip, .hqx, .cab, Unix compress, and tar.
After you install WinZip, just right-click on the zip file for Purble Place and extract it on your PC.
The overall file size is around 150 MB, so make sure you have enough space on your device before starting with the downloading and installation procedure.
Once the Purble Place Windows 11/10 download is complete, it’s time to start installing it.
After the zip file is downloaded, right-click on the file then select extract all, and then the location at which you want to extract the files. Now, wait for a few minutes before the process is completed.
This can take a few minutes according to your device’s processing capabilities. Once done an icon named Windows 7 games for Windows 10 will appear.
3. Install Windows 7 games for Windows 10 and 11
- Start installing the Windows 7 games for Windows 10 and 11.
- Once the welcome screen appears click on Next to continue.
- On the next screen, you will be asked to select the games you want to install on your device.
- Select Purble Place and click on Install.
- It will now start installing Purble Place in Windows 11. Click on Finish once done.
- What is NcsiUwpApp in Task Manager?
- How to transcribe & translate audio files with Copilot
4. Enjoy Purble Place on your device
You have now successfully installed the game on your Windows 11 device. Click on the Start button and the Purble Place app should appear as recently added.
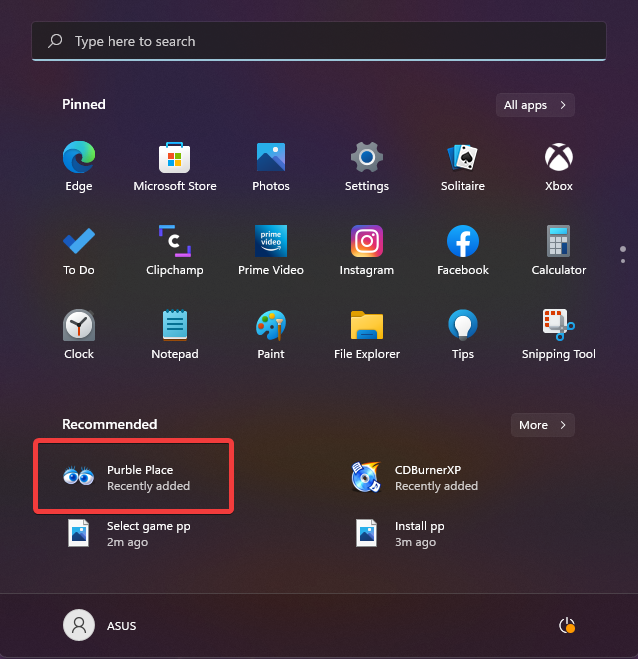
This was how you can install Purble Place on your Windows 11/10 device. We hope that the steps mentioned above helped you.
If you still have any issues, feel free to drop a comment below. We’re eager to hear from you.
Newsletter
В новой версии ОС стандартные игры для Windows 10 отсутствуют. В поиске по приложениям вы не найдете привычных «Шахмат» «Паука» или «Сапера». Однако пользователи в любой момент могут загрузить и установить бесплатное ПО на свои устройства. Рассмотрим подробнее где находятся несколько стандартных игр на компьютере и как вернуть все привычные приложения на свое устройство.
Стоит заметить, что в ОС Windows 10 можно найти только одну стандартную игрушку – «Коллекция Пасьянсов». Она предустановлена по умолчанию и доступна после обновления системы. Нажмите на кнопку «Поиск в Виндоус» на панели задач и в текстовой строке введите название «Solitaire Collection». В результатах поиска найдется следующее приложение (Рисунок 1):

№1 – стандартное приложение с набором пасьянсов от «Майкрософт»
В меню вы можете выбрать и поиграть в один из предложенных вариантов пасьянсов. В Windows 10 они объединены в одной программе, в отличие от прошлых версий ОС, где для каждого пасьянса была написана отдельная программа.

№2 – главное окно «Solitaire Collection»
Чтобы поиграть в другие любимые стандартные игры, необходимо воспользоваться одним из трех вариантов:
- Восстановление с помощью установочного пакета (инструкция ниже);
- Использовать программу Missed Features Installer for Win 10;
- Загрузить каждую по отдельности из «Магазина».
Восстановление с помощью установочного пакета
Если вы не знаете, как вернуть набор любимых игры из ОС Windows 7 в новую систему, воспользуйтесь данный вариантом восстановления. Вам понадобится установочный пакет под названием «Windows 7 Games for Windows 8 and Windows 10» – в набор входят все популярные приложения из прошлых версий ОС.
В перечень набора входят:
- Chess Titans;
- Червы;
- Mahjong Titans;
- Солитер;
- Purble Place;
- Сапер;
- Интернет-Нарды;
- Паук;
- Интернет-Пики;
- Косынка;
- Интернет-Шашки.
Чтобы узнать, как установить приложения из набора, следуйте инструкции ниже:
- Скачайте бесплатно установочный файл по ссылке http://winaero.com/download.php?view.1836
- Распакуйте архив на своем компьютере и кликните два раза по установочному файлу формата EXE. Запустится установщик;

№3 – стартовая страница установки пакета
- Нажмите клавишу «Далее»;
- В следующем окне будут представлены все компоненты, которые будут установлены на компьютер. При желании вы можете снять или добавить галочки возле названий, чтоб запретить или разрешить их установку;

№4 – выбор приложений для установки
- Нажмите клавишу «Next» и дождитесь окончания установки.

№5 – завершение установки стандартных игр
- Нажмите клавишу «Готова» в окне завершения работы установщика;

№6 – завершение работы установки
Чтобы найти, где находятся установленные игры, воспользуйтесь клавишей «Поиск в Виндовс» или в меню пуск откройте вкладку «Все приложения».

№7 – папка с установленными играми
Вы можете запускать все установленные игры непосредственно из меню “Пуск” или можно добавить ярлык на “рабочий стол” или “панель задач”. Для добавления ярлыка откройте папку “игры”, для этого найдите приложения в меню “Пуск” и щелкните по выделенной на Рисунке 8 области:

№8 – открытие системной директории с играми
Откроется папка в корне диска, которая содержит все ранее установленные стандартные приложения:

№9 – директория, которая содержит ярлыки игр
Скопируйте ярлык нужной игры на рабочий стол, чтобы облегчить процесс ее дальнейшего поиска и запуска.
Чтобы закрепить ярлык на панели задач, в меню пуск нажмите на необходимую игру правой кнопкой манипулятора и выберите пункт «Закрепить на панели задач».
Использование утилиты Missed Features Installer for Win 10
Данная утилита помогает восстановить все программные компоненты прошлых версий ОС, которые отсутствуют в Windows 10. Также в наборе можно найти игры.

№10 – главное окно утилиты
Нажмите на плитку под названием Games и проведите установку привычных стандартных игр.
Скачать программу можно по ссылке: mfi-project.weebly.com.
Загрузка стандартных приложений из магазина
Корпорация «Майкрософт» по непонятным причинам не добавила стандартные игры в последнюю версию ОС, однако в официальном магазине все приложения можно найти и скачать абсолютно бесплатно. Каждая из стандартных игрушек была переработана и усовершенствована в плане игрового процесса и дизайна.
Следуйте инструкции, чтобы узнать, как вернуть отсутствующие игры:
- Откройте окно магазина приложений;
- Введите в строке поиска слово «Microsoft», чтобы увидеть все приложения, которые выпускает компания. В их числе будут и стандартные. Результаты поиска будут как на рисунке ниже;

№11 – результат поиска по запросу пользователя
Откройте вкладку игр, чтобы получить список всех разработок компании «Майкрософт».

№12 – вкладка игр
Чтобы установить игру, для начала найдите нужную вам и за тем, кликните на ней и нажмите кнопку «Установить».
Тематический видеоролик:
Источник
В данной статье показаны действия, с помощью которых можно вернуть в Windows 10 стандартные игры из Windows 7.
Начиная ещё с Windows 8, разработчики корпорации Майкрософт по каким-то не понятным причинам удалили классические игры из состава операционной системы поставлявшихся в комплекте с Windows 7.
Также они отсутствуют и в Windows 10, точнее сказать там присутствует встроенное приложение Microsoft Solitaire Collection (в котором содержатся пасьянсы: Паук, Косынка, Свободная ячейка и ещё парочка) с новым интерфейсом, которое не всем по вкусу.
Но если вам нужны именно классические игры, то благодаря сторонним разработчикам создан набор таких игр, который включает в себя оригинальные файлы из Windows 7 и представляет из себя удобный инсталлятор (установщик).
Содержание
- Список классических игр из Windows 7
- Как установить классические (стандартные игры) в Windows 10
- Способы запуска классических игр в Windows 10
- Видео-инструкция
Список классических игр из Windows 7
В состав установщика входит 11 игр, которые можно установить на компьютер с операционной системой Windows 10, Windows 8.1, или Windows 8.
Вы можете установить все, или по отдельности следующие игры:
- Chess Titans (Шахматы)
- Mahjong Titans (Маджонг)
- Purble Place (Детская развивающая игра)
- Internet Backgammon (Интернет-Нарды)
- Internet Spades (Интернет-Пики)
- Internet Checkers (Интернет-Шашки)
- Solitaire (Косынка)
- SpiderSolitaire (Паук)
- Minesweeper (Сапер)
- FreeCell (Солитер)
- Hearts (Червы)
Как установить классические (стандартные игры) в Windows 10
Скачайте zip-архив c инсталлятором по ссылке, которая находится ниже. Размер архива 146,68 МБ.
Win7Games4Win10_8_81_v2.zip
Извлеките файлы из архива, откройте папку и запустите установку дважды кликнув по файлу Windows 7 Games for Windows 10 and 8.exe
Установщик Windows 7 Games for Windows 10 and 8 по умолчанию выберет язык операционной системы (в данном случае русский язык), но можно в выпадающем списке выбрать нужный вам язык, сделав это нажмите кнопку OK.
В первом окне мастера установки нажмите кнопку Далее
В следующем окне выберите нужные вам игры. По умолчанию, активированы все пункты, это значит что на компьютер будут установлены все 11 игр.
Если вы хотите установить только некоторые игры из этого списка, то снимите флажки напротив тех игр, устанавливать которые вы не желаете. Сделав выбор, нажмите кнопку Установить
Далее сразу начнется установка игр, установщик не предоставляет выбор папки для установки игр и по умолчанию устанавливает файлы игр в папку по следующему пути:
C:\Program Files\Microsoft Games
В завершающем окне мастера установки сбросьте флажок в чекбоксе Discover Winaero Tweaker to tune up Windows 10/8.1/8 и нажмите кнопку Готово
Теперь классические игры установлены и можно играть в старые игры на компьютере с операционной системой Windows 10, Windows 8.1, или Windows 8.
Способы запуска классических игр в Windows 10
Чтобы запустить какую-либо игру, откройте меню «Пуск», в списке программ найдите папку Games, откройте её и вы увидите стандартные игры из Windows 7. Выберите нужную и кликните по ней для запуска.
Также при необходимости можно закрепить любую игру на начальном экране:
Или на панели задач.
Кроме того в набор включён и обозреватель игр, в котором можно не только посмотреть краткое описание, рейтинг и системные требования каждой установленной и совместимой с Windows 7 игры, но и запустить любую из установленных игр.
Также, чтобы открыть окно обозревателя игр, в адресной строке проводника Windows или диалоговом окне Выполнить введите:
shell:games
Вы также можете создать ярлык на рабочем столе для запуска любой игры. Для этого в меню «Пуск», в папке Games, нажмите правой кнопкой мыши на любой игре и в контекстном меню выберите Дополнительно > Перейти к расположению файла
Откроется папка с ярлыками всех установленных игр. Скопируйте ярлык нужной игры на рабочий стол.
Папку с ярлыками всех установленных игр, можно открыть скопировав и вставив в адресную строку проводника Windows или в диалоговое окно Выполнить следующий путь:
%SystemDrive%\ProgramData\Microsoft\Windows\Start Menu\Programs\Games
С помощью таких не сложных действий можно вернуть привычные классические игры на ваш компьютер.
Видео-инструкция
Также, можно посмотреть наш видео-ролик в котором показано как вернуть в Windows 10 классические (стандартные) игры из Windows 7. Не забудьте подписаться на YouTube-канал WinNOTE!
Возможно вас также заинтересуют старые добрые советские игры из серии Электроника, такие как Ну, погоди! (Электроника ИМ-02) и ей подобные, то в статье Эмулятор игр «Электроника» для Windows, можно их скачать.
Purble Place — это одна из самых популярных игр от Microsoft, которая была включена в операционную систему Windows Vista. Эта игра стала любимцем многих детей и взрослых благодаря своей простоте и увлекательности. Но, к сожалению, она не включена в новые версии Windows. В данной статье мы расскажем, как скачать и запустить Purble Place на новом компьютере.
Где скачать Purble Place
Скачать Purble Place можно из официального архива в Интернете. Однако, следует быть осторожным, так как в Интернете много вирусов и вредоносных программ. Рекомендуется загружать игру с проверенных сайтов, таких как сайт скачивания Purble Place.
Как запустить Purble Place на новом компьютере
Установка игры Purble Place на новый компьютер не представляет больших сложностей, но есть несколько шагов, которые нужно выполнить:
- Скачайте файл установки с сайта, выбрав соответствующую версию операционной системы
- Запустите файл установки и дождитесь окончания процесса
- Откройте меню «Пуск» и найдите в нем Purble Place
- Нажмите на иконку игры и начните играть
Заключение
Purble Place — это классическая игра, которую нельзя забывать. Скачайте ее на свой новый компьютер и наслаждайтесь ей, возвращаясь на несколько мгновений в детство.


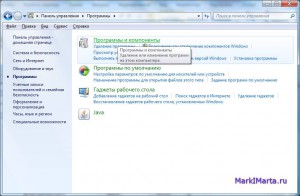
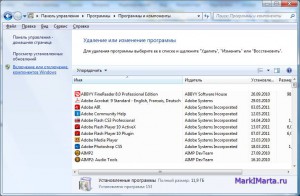


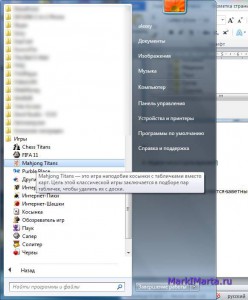
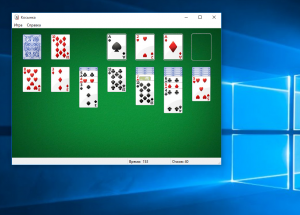

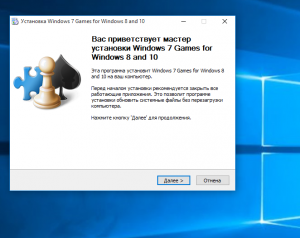

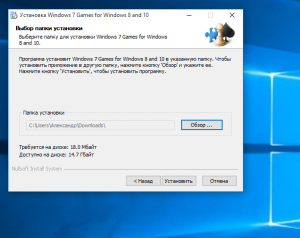


















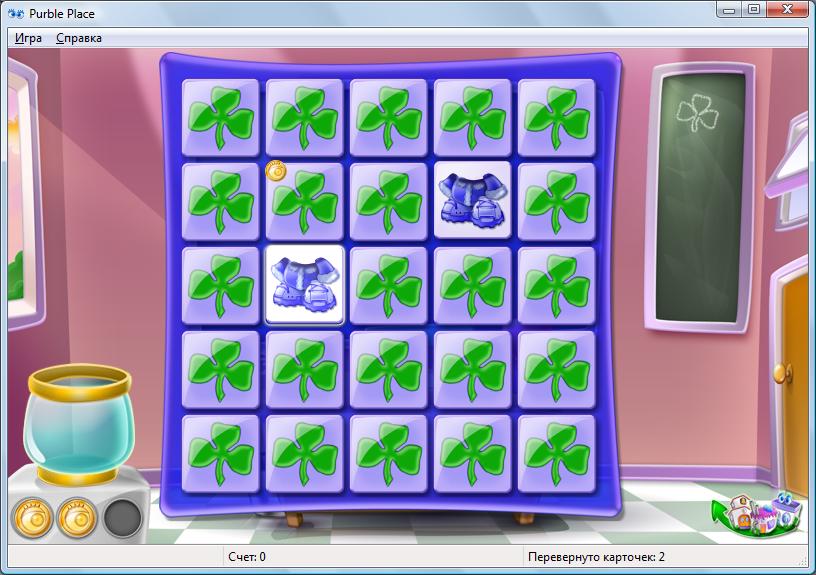
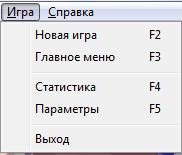

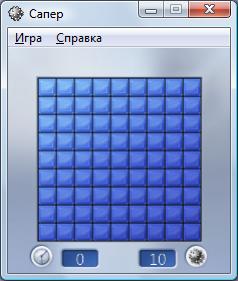 Сапер
Сапер 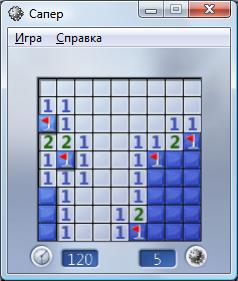
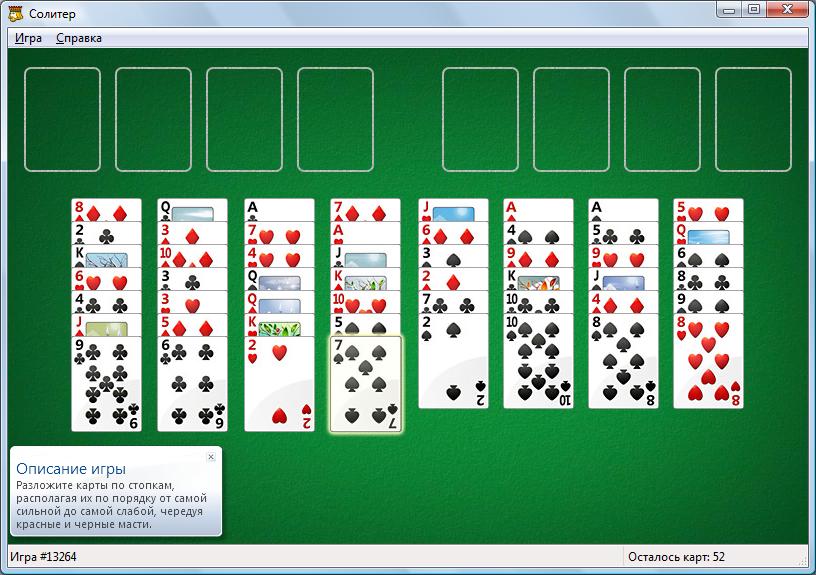 Солитер
Солитер