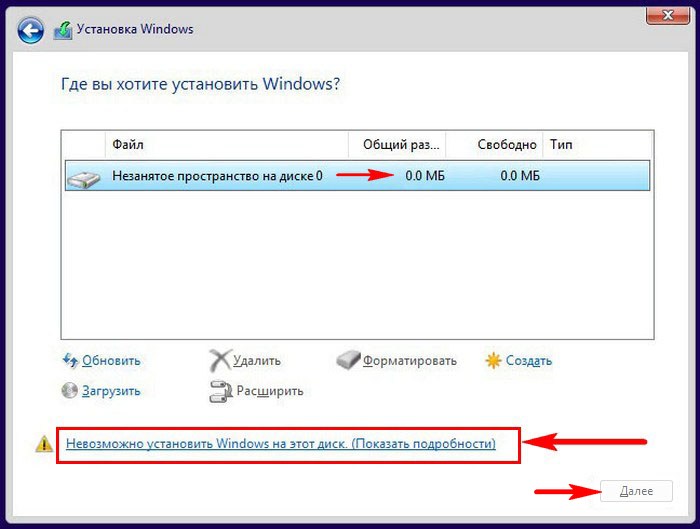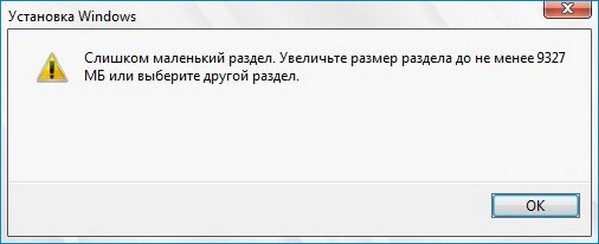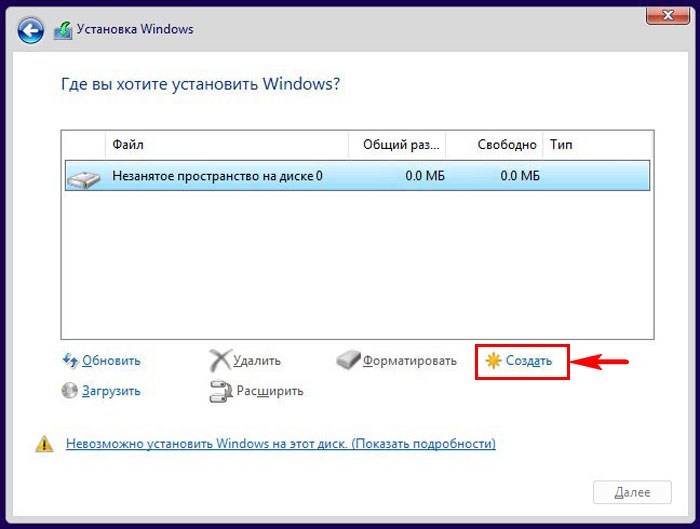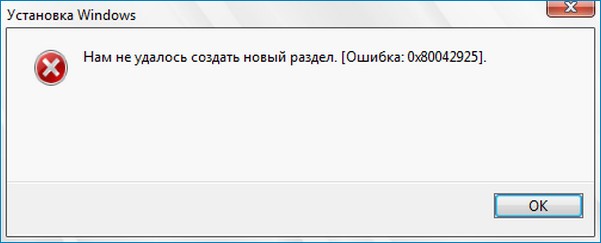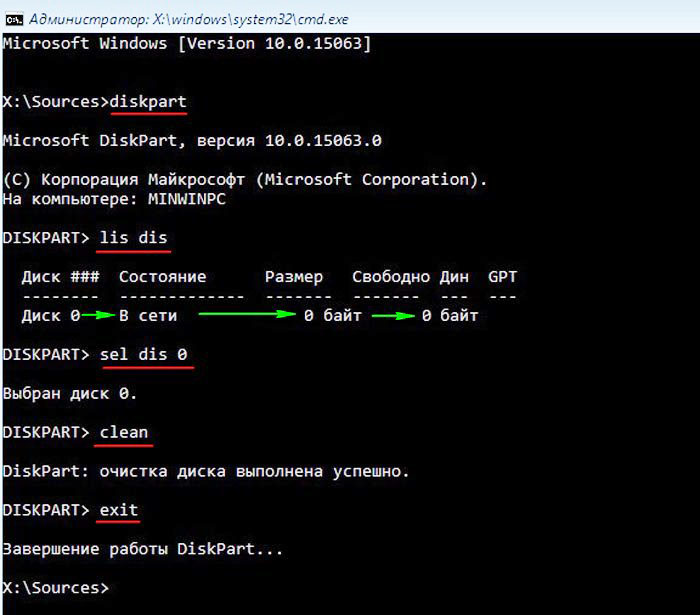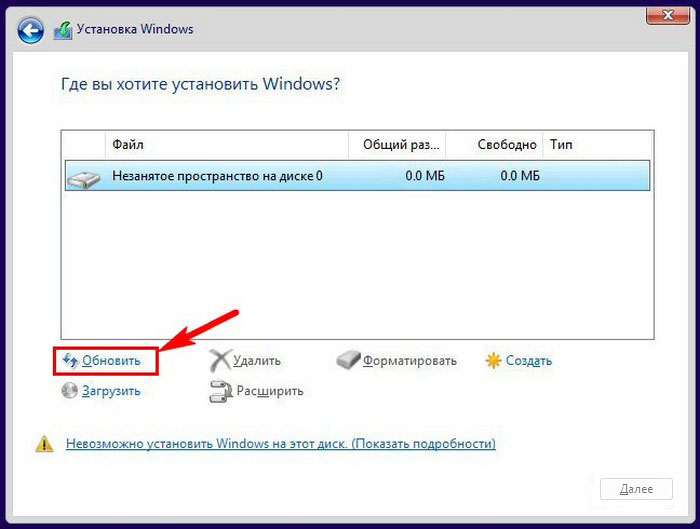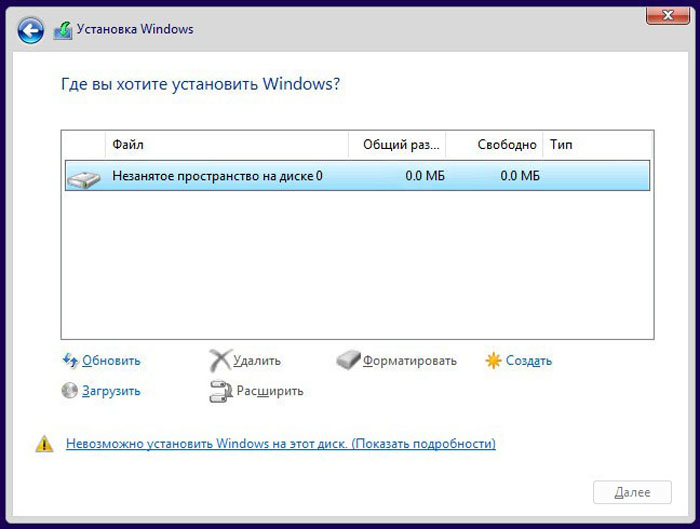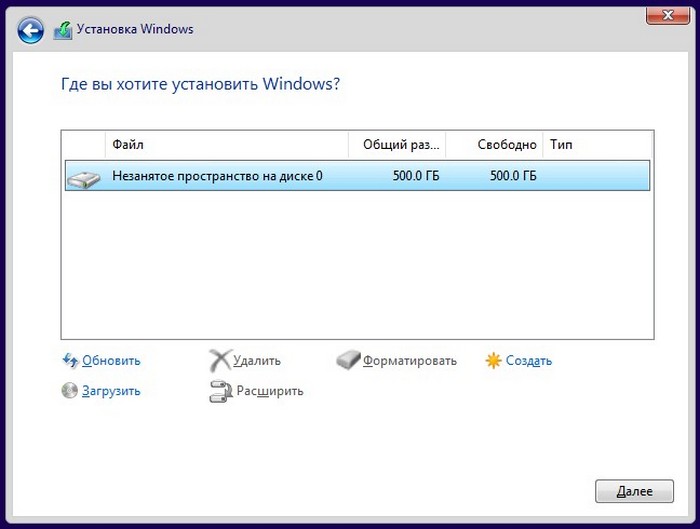Исправление ошибки «Расположение недоступно: Отказано в доступе к папке или диску»
Пользователям ОС Windows встречаются сбои и ошибки, связанные с различными факторами. Чаще всего это неисправности программного типа и исправляются они путём поиска и устранения источника проблемы. Одна из ошибок, которая может появляться при попытке просмотра содержимого носителя, например, флешки или внешнего HDD, – «Расположение недоступно. Отказано в доступе». Обычно причина кроется в политиках безопасности Windows, где выставлены ограничения доступа к съёмным USB-накопителям, в некоторых случаях проблема спровоцирована деятельностью вредоносного софта или неправильными действиями пользователя, а иногда работой системного администратора, когда речь о предприятии.
Такую же ошибку можно встретить при попытке открытия папки и обычно она заключается в отсутствии прав доступа у пользователя. Сбой часто появляется при подключении второго жёсткого диска или сетевого хранилища.
Проблему отказа в доступе к флешке, другому носителю или папке можно решить самостоятельно, используя встроенные инструменты системы, при этом обязательным условием является наличие администраторских прав в ОС Windows.
Включение доступа к флешке и другим USB-накопителям в редакторе локальной групповой политики
Способ устранения сбоя «Расположение недоступно. Отказано в доступе» подходит для редакций Windows 10, 8.1 или 7 Профессиональная, Корпоративная и Максимальная.
Для решения проблемы выполняем следующее:
Перезагружать устройство не требуется, но накопитель нужно извлечь, затем после применения изменений параметров подключить опять.
Разблокировка доступа к съёмным дискам с помощью редактора реестра
В ситуации, когда отказано в доступе к внешнему накопителю и выплывает ошибка «Расположение недоступно» в Windows 10 или другой версии домашней редакции, проблему можно решить, используя редактор реестра. При этом вносить любые коррективы в системный реестр следует только при наличии соответствующих навыков, поскольку неправильные действия пользователя могут привести к нежелательным последствиям для системы, в том числе её отказу. Перед правками рекомендуется выполнить резервное копирование, чтобы оставить возможность вернуться к копии на случай, если что-то пойдёт не так.
Разблокировать доступ к внешнему накопителю с помощью редактора реестра Windows можно следующим образом:
Перезагружать компьютер не требуется, но накопитель нужно отключить и подключить опять.
Что делать, если отказано в доступе к папке
Чаще всего проблема заключается в отсутствии прав для открытия каталога у пользователя.
Чтобы исправить ошибку «Отказано в доступе к папке» и получить возможность работать с содержимым объекта, выполняем следующее:
- Жмём ПКМ по объекту и открываем «Свойства».
- Идём во вкладку «Безопасность», нажимаем «Дополнительно», в результате чего откроется окно дополнительных параметров безопасности для объекта.
- Вверху окна отображаются основные сведения об элементе, имя и владелец, в строчке, где указан пользователь, владеющий каталогом, жмём «Изменить», чтобы поменять владельца.
- В открывшемся окне нужно указать нового владельца папки, нажать кнопку «Проверить имена», после чего к имени добавится также имя компьютера, если профиль указан правильно. Для учётных записей Майкрософт можно использовать и адрес Е-мейл. Жмём «ОК» или клавишу ввода.
- В списке элементов разрешений находим нужную учётную запись и жмём дважды. В новом окне должны быть отмечены все пункты в блоке «Общие разрешения»
- Снова возвращаемся к свойствам папки, где на вкладке «Безопасность» нажимаем кнопку «Изменить…».
- Выбираем нужную учётную запись и отмечаем для неё все пункты в колонке «Разрешить», применяем изменения, жмём «ОК» и закрываем окно. Проблема должна исчезнуть.
Точно так же, как в случае с папкой, можно проверить, не стоят ли какие-либо ограничения для внешнего накопителя. Для этого заходим в проводник или «Этот компьютер» («Мой компьютер») и переходим к свойствам объекта, затем во вкладке «Безопасность» жмём «Изменить…» и если отдельные действия с диском не разрешены, то отмечаем эти пункты.
Причиной появления ошибки с сообщением «Расположение недоступно: Отказано в доступе к папке или диску» мог стать вредоносный софт, обосновавшийся в системе или на самом накопителе, к которому нет доступа, поэтому стоит просканировать компьютер и съёмные носители специализированным софтом.
В некоторых случаях решением проблемы может стать форматирование накопителя, перед которым следует выполнить восстановление данных, чтобы исключить потерю информации.
Будничный пост. Всем привет
Как-то я пробовал сделать загрузочную флешку с виндой через инструмент Windows 7 USB DVD Download Tool. И эта тулза внезапно ругнулась на кривую флешку. Давным давно я нашел решение в форматировании с помощью командной строки и благополучно забыл. Теперь пришлось искать заново и найти Оставлю заметку на будущее!
Открываем командную строку с правами админа.
Далее заходим в программу для работы с дисками diskpart:
C:Windowssystem32>diskpart Microsoft DiskPart версии 6.1.7601 (С) Корпорация Майкрософт, 1999-2008. На компьютере: ASUS
Посмотрим, какие диски есть в системе (естессно флешка должна быть подключена к компу или ноуту).
DISKPART> list disk Диск ### Состояние Размер Свободно Дин GPT -------- ------------- ------- ------- --- --- Диск 0 В сети 298 Gбайт 1024 Kбайт Диск 1 В сети 1981 Mбайт 1920 Kбайт *
В моем случае это Диск 1. Для дальнейших действий с флешкой или диском выбираем испытуемого:
DISKPART> select disk 1 Выбран диск 1.
Посмотрим инфо диска ля успокоения, что диск живой:
DISKPART> detail disk
USB 2.0 Flash Disk USB Device
ИД диска : {79A11FBD-D401-11E0-BA33-0015178D11F6}
Тип : USB
Состояние : В сети
Путь : 0
Конечный объект : 0
ИД LUN : 0
Путь к расположению : UNAVAILABLE
Текущее состояние только для чтения : Нет
Только для чтения: Нет
Загрузочный диск: Нет
Диск файла подкачки: Нет
Диск файла спящего режима: Нет
Диск аварийного дампа: Нет
Кластерный диск: Нет
Том ### Имя Метка ФС Тип Размер Состояние Сведения
---------- --- ----------- ----- ---------- ------- --------- --------
Том 3 E Новый том NTFS Сменный 1979 Mб Исправен
Хорошо. Состояние — исправен
Подчистим диск, создадим основной раздел и форматнем:
DISKPART> clean DiskPart: очистка диска выполнена успешно. DISKPART> create partition primary DiskPart: указанный раздел успешно создан. DISKPART> select partition 1 Выбран раздел 1. DISKPART> active DiskPart: раздел помечен как активный. DISKPART> format fs=fat32 Завершено (в процентах): 100 Программа DiskPart успешно отформатировала том.
FS=NTFS по желанию. Мне была необходима фс fat32. Далее активируем диск для использования:
DISKPART> assign DiskPart: назначение имени диска или точки подключения выполнено успешно. DISKPART>
Можно пользоваться
- Remove From My Forums
-
Общие обсуждения
-
В компьютер установлено 2 диска SSD и HDD. SSD является системным HDD для всего остального, но я столкнулся с проблемой, что некоторые приложения не запускаются, начал рыть глубже потом обнаружилось, что диску не присвоился
путь в DISKPART. несколько раз переустановив винду от проблемы не избавился, диск так и остался без пути, кто сталкивался с такой проблемой как ее решили?-
Изменен тип
Anton Sashev Ivanov
30 октября 2017 г. 10:20
Обсуждение
-
Изменен тип
Все ответы
-
Microsoft Storage Space Device
ИД диска : 498E6CB2
Тип : МестоПуть : 0
Конечный объект : 0
ИД LUN : 1
Путь к расположению : UNAVAILABLE
Текущее состояние только для чтения : Нет
Только для чтения: Нет
Загрузочный диск: Нет
Диск файла подкачки: Нет
Диск файла спящего режима: Нет
Диск аварийного дампа: Нет
Кластерный диск: НетТом ### Имя Метка ФС Тип Размер Состояние Сведения
———- — ———— —— ———- ——- ——— ———
Том 4 E NTFS Раздел 929 Gб Исправен -
DISKPART> list volume
Том ### Имя Метка ФС Тип Размер Состояние Сведения
———- — ———— —— ———- ——- ——— ———
Том 0 C NTFS Раздел 109 Gб Исправен Загрузоч
Том 1 Восстановит NTFS Раздел 450 Mб Исправен Скрытый
Том 2 NTFS Раздел 858 Mб Исправен
Скрытый
Том 3 FAT32 Раздел 100 Mб Исправен Системны
Том 4 E NTFS Раздел 929 Gб ИсправенDISKPART> select volume 1
Выбран том 1.
DISKPART> list partition
Раздел ### Тип Размер Смещение
————- —————- ——- ——-
* Раздел 1 Восстановление 450 Mб 1024 Kб
Раздел 2 Зарезервирован 16 Mб 451 Mб
Раздел 3 Основной 109 Gб 566 Mб
Раздел 4 Восстановление 858 Mб 110 Gб
Раздел 5 Системный 100 Mб 111 GбDISKPART>
Что вы с диском делали в diskpart?
Ничего.
Чего вы хотели добиться переустановкой ос?
Думал не правильно встала Винда и по этому не присваивала путь диску.
Проблемный диск в проводнике открывается?
Да, открывается, но не все программы с него функционируют.
Что вы имеете ввиду под словами ( начал рыть глубже потом обнаружилось, что диску не присвоился путь в DISKPART
Спросил у знакомого из за чего некоторые проги не запускаются на доп диске, но запускаются с диска с системой. Он посоветовал зайти туда и посмотреть, есть ли у диска путь, его не оказалось, его совет был переустановить винду.
-
Изменено
EXAMadri
25 сентября 2017 г. 7:55
-
Изменено
-
Я бы сказал что у вас все в «путем», путь к вашему диску таков: C:
Если отдельные приложения не запускаются, то по какой то другой причине. Может быть оно не совместимы с ОС, может быть с железом, а может быть компьютер просто неисправен.
Попробуйте переустановить приложения, если не поможет то спрашивайте на форумах производителя конкретного приложения.
This posting is provided «AS IS» with no warranties, and confers no rights.
-
Компьютеру нету и года и на аналогичной системе у другого человека все нормально. И не запускаются то они с диска E.
-
Изменено
EXAMadri
25 сентября 2017 г. 12:51
-
Изменено
-
Компьютеру нету и года и на аналогичной системе у другого человека все нормально. И
не запускаются то они с диска E.Кто они? Если у Вас аналогичный компьютер но поведение отличается значит что компьютер не аналогичен или условия эксплуатации отличаются.
Берите конкретную программу и разбирайте что не работает и почему, дальше вторую программу, и тд.
The opinion expressed by me is not an official position of Microsoft
-
Изменено
Vector BCOModerator
25 сентября 2017 г. 13:02
-
Изменено
-
Они т.е программы. Одинаковое использование для видеомонтажа. Возьмем Adobe Premiere он не запускается если установлен на диск Е, и без всяких проблем запускается если установлен на диск С.
Проблема в другом: диску E не выдает его собственный путь в diskpart на подобие этого:
Путь к расположению диска С: PCIROOT(0)#PCI(1700)#ATA(C01T00L00) ( это путь диска C).
Путь к расположению диска Е : UNAVAILABLE
Вопрос
Проблема: как исправить ошибку «Местоположение недоступно» в Windows 10?
Здравствуйте, я загрузил свой компьютер с Windows, как обычно, и заметил, что что-то не так, как всплывающее окно появился со следующей ошибкой «Местоположение недоступно. C: Windows System32 config systemprofile Desktop. В доступе отказано ». Затем я заметил, что не могу нажать кнопку« Пуск »или почти все остальное. Открывается только диспетчер задач. Что я могу сделать, чтобы исправить эту ошибку «Местоположение недоступно»?
Решенный ответ
«Местоположение недоступно» — это относительно старая ошибка, с которой сталкивались пользователи Windows, и всплывающее окно появляется, как только они загружают свои компьютеры. Во многих случаях эта проблема актуальна для пользователей, которые только что обновились до новой версии Windows, хотя это не является правилом. Как видно, ошибка указывает на рабочий стол, поэтому большинство функций рабочего стола не отвечают.
Это приводит к невозможности нажать кнопку «Пуск», использовать поиск Windows, щелкнуть панель задач и т. Д. Из-за этого они также не могут изменять, импортировать, копировать или делать что-либо еще со своими файлами, которые находятся на ПК. Естественно, проблема серьезная, и поэтому многие пользователи ищут способы как можно скорее исправить ошибку «Местоположение недоступно».
Полное сообщение об ошибке отображается следующим образом (обратите внимание, что существует несколько вариантов ошибки «Местоположение недоступно»):
Местоположение недоступно
C: Windows System32 config systemprofile Desktop недоступен. Доступ запрещен.
Сочетание неожиданного характера ошибки «Местоположение недоступно» и невозможности управлять вашим компьютером может вызвать у многих пользователей панику. Однако в этом нет необходимости, так как вы можете решить эту проблему, следуя нашему руководству ниже. Важно понимать, что эта ошибка не означает, что ваша Windows повреждена вместе с файлами. Поэтому ничего не будет потеряно, как только вам удастся избавиться от проблемы.

Причина, по которой «Местоположение недоступно. Отказано в доступе »Ошибка Windows 10 может быть разной, но чаще всего она связана с неадекватными правами администратора, которые могут быть изменены вашим администратором или вредоносным ПО.[1] Поэтому мы также рекомендуем сканировать компьютер с помощью антивирусных программ и программного обеспечения для восстановления. ReimageСтиральная машина Mac X9 прежде чем приступить к выполнению инструкций по исправлению «Местоположение недоступно», приведенное ниже.
Опция 1. Доступ к безопасному режиму через сеть
Исправить это сейчас!Исправить это сейчас!
Для восстановления поврежденной системы необходимо приобрести лицензионную версию Reimage Reimage.
Если вы вообще не можете работать с Windows и не можете открыть проводник, сначала вам следует войти в безопасный режим. Если у вас есть доступ к проводнику,[2] пропустить этот шаг.
- Перезагрузить Windows, пока вы не увидите экран входа в систему
- Держать Сдвиг на клавиатуре и щелкните Сила кнопка
- Удерживая Сдвиг, Нажмите Начать сначала
- После перезагрузки ПК выберите следующие параметры: Расширенные настройки> Параметры запуска и выберите Начать сначала
- В настройках запуска выберите 5 вариант или нажмите F5 для доступа к безопасному режиму с загрузкой сетевых драйверов
Доступ к безопасному режиму
Вариант 2. Сбросить права пользователя
Исправить это сейчас!Исправить это сейчас!
Для восстановления поврежденной системы необходимо приобрести лицензионную версию Reimage Reimage.
- Введите cmd в поиске Windows
- Щелкните правой кнопкой мыши в результате командной строки и выберите Запустить от имени администратора
- Когда откроется командная строка, введите следующие команды, нажав Входить после каждого:
cd / пользователи
cd / [ваше имя пользователя здесь без скобок]
Документы icacls / сброс / t / q - Нажмите Входить
Вариант 3. Запустите проверку диска в командной строке
Исправить это сейчас!Исправить это сейчас!
Для восстановления поврежденной системы необходимо приобрести лицензионную версию Reimage Reimage.
Если в папке system32 появляется ошибка Location is Unavailable, проверьте диск.[3] Функция может помочь вам исправить проблемы с целостностью системных файлов. Этот шаг потребует от вас еще раз получить доступ к командной строке.
- Доступ Командная строка от имени администратора как объяснено выше
- Введите следующую команду и нажмите Enter:
chkdsk c: / f / r / x
- После того, как вы увидите сообщение об ошибке, введите Y и нажмите Входить
Запустите функцию проверки диска через командную строку
- Перезагрузите устройство и подождите, пока проверка диска будет полностью выполнена.
Вариант 4. Предоставьте проблемной папке полный контроль
Исправить это сейчас!Исправить это сейчас!
Для восстановления поврежденной системы необходимо приобрести лицензионную версию Reimage Reimage.
- Перейти в проблемную папку, например, C: Windows System32 config systemprofile
- Щелкните правой кнопкой мыши и выберите Характеристики
- Перейти к Безопасность вкладка
- Если вы видите свой имя пользователя из списка выберите его, нажав один раз (если вы не видите свое имя пользователя, нажмите Редактировать > Добавлять…> введите свое имя пользователя и нажмите Проверить имена. Выберите свое имя пользователя и нажмите В ПОРЯДКЕ)
- Нажмите Редактировать
- Под Разрешения, обеспечить, что Полный контроль включен
Предоставить папке полный контроль
- Нажмите В ПОРЯДКЕ
Если у вас недостаточно прав для выполнения этих действий (полный доступ отображается серым цветом), перейдите к следующему шагу.
Вариант 5. Возьмите на себя ответственность за проблемную папку
Исправить это сейчас!Исправить это сейчас!
Для восстановления поврежденной системы необходимо приобрести лицензионную версию Reimage Reimage.
Вариант 6. Использовать восстановление системы
Исправить это сейчас!Исправить это сейчас!
Для восстановления поврежденной системы необходимо приобрести лицензионную версию Reimage Reimage.
Если ни один из вышеперечисленных вариантов не помог, используйте функцию восстановления системы. В процессе вы можете потерять установленные приложения, но личные файлы останутся нетронутыми.
- Введите Создать точку восстановления в поиске Windows и нажмите Enter
- Перейти к Системная защита вкладка
- Выбирать Восстановление системы а затем выберите Следующий
- Отметьте Показать больше точек восстановления
- Выберите точку восстановления и нажмите Следующий
Использовать восстановление системы
Мы надеемся, что это руководство о том, как исправить ошибку Location is not available Windows 10, помогло вам с этой проблемой.
Исправляйте ошибки автоматически
Команда ugetfix.com делает все возможное, чтобы помочь пользователям найти лучшие решения для устранения их ошибок. Если вы не хотите бороться с методами ручного ремонта, используйте автоматическое программное обеспечение. Все рекомендованные продукты были протестированы и одобрены нашими профессионалами. Инструменты, которые можно использовать для исправления ошибки, перечислены ниже:
Предложение
сделай это сейчас!
Скачать Fix
Счастье
Гарантия
сделай это сейчас!
Скачать Fix
Счастье
Гарантия
Совместим с Майкрософт ВиндоусСовместим с OS X По-прежнему возникают проблемы?
Если вам не удалось исправить ошибку с помощью Reimage, обратитесь за помощью в нашу службу поддержки. Сообщите нам все подробности, которые, по вашему мнению, нам следует знать о вашей проблеме.
Reimage — запатентованная специализированная программа восстановления Windows. Он диагностирует ваш поврежденный компьютер. Он просканирует все системные файлы, библиотеки DLL и ключи реестра, которые были повреждены угрозами безопасности.Reimage — запатентованная специализированная программа восстановления Mac OS X. Он диагностирует ваш поврежденный компьютер. Он просканирует все системные файлы и ключи реестра, которые были повреждены угрозами безопасности.
Этот запатентованный процесс восстановления использует базу данных из 25 миллионов компонентов, которые могут заменить любой поврежденный или отсутствующий файл на компьютере пользователя.
Для восстановления поврежденной системы необходимо приобрести лицензионную версию Reimage инструмент для удаления вредоносных программ.
Нажмите
Условия использования Reimage | Политика конфиденциальности Reimage | Политика возврата денег за товар | Нажмите
Чтобы оставаться полностью анонимным и не допустить, чтобы интернет-провайдер и правительство от шпионажа на вас, вы должны использовать Частный доступ в Интернет VPN. Это позволит вам подключаться к Интернету, оставаясь полностью анонимным, за счет шифрования всей информации, предотвращения трекеров, рекламы, а также вредоносного контента. Самое главное, вы остановите незаконную слежку, которую за вашей спиной проводят АНБ и другие правительственные учреждения.
Непредвиденные обстоятельства могут произойти в любой момент при использовании компьютера: он может выключиться из-за отключения электроэнергии, Может возникнуть синий экран смерти (BSoD) или случайные обновления Windows могут произойти на машине, когда вы ушли на несколько минут. минут. В результате ваши школьные задания, важные документы и другие данные могут быть потеряны. К восстанавливаться потерянные файлы, вы можете использовать Восстановление данных Pro — он ищет копии файлов, которые все еще доступны на вашем жестком диске, и быстро их извлекает.
Привет друзья! Сегодня на ноутбуке клиента я столкнулся с одной занимательной задачкой. Что интересно, точно такая же проблема была описана на нашем сайте одним постоянным читателем около месяца назад и тогда мы с Владимиром пришли к выводу, что скорее всего неисправен жёсткий диск. В двух словах напомню вам о той истории. Наш читатель Антон пытался установить Windows 10 на новый жёсткий диск, но в последнем окне установщика, где нужно было выбрать раздел для установки операционной системы и нажать «Далее», сделать это не получалось из-за того, что незанятое пространство на диске было всего 0.0 Мб! Короче винда в это незанятое пространство естественно не устанавливалась с ошибкой «Невозможно установить Windows на этот диск» и дальше — «Слишком маленький раздел. Увеличьте размер раздела…».
И вот сегодня с утра я тоже столкнулся с подобной оказией. Рассказываю подробности.
Невозможно установить Windows на этот диск
Один мой приятель купил новый ноутбук с жёстким диском объёмом 500 Гб, но без операционной системы и попытался на него установить Windows. После нескольких неудачных попыток он обратился ко мне за помощью.
Недолго думая, я загрузил ноутбук с загрузочной флешки с Win 10 и в программе установки системы дошёл до последнего окна, в котором была такая картина. Незанятое пространство на Диске 0 всего 0.0 Мб (Общий размер — 0 мб. Свободно- 0 мб), при этом кнопка «Далее» была неактивна и в нижней части окна выводилось предупреждение «Невозможно установить Windows на этот диск»,
а затем «Слишком маленький раздел. Увеличьте размер раздела…»
Создать раздел тоже не получилось,
выходили ошибки «Максимальный требуемый размер — 0 Мб» или «Нам не удалось создать новый раздел. Ошибка: 0x80042925»
Я нашёл это очень занятным! Ведь на жёстком диске объёмом 500 Гб не может быть 0 Мб.
Видимо это ошибка, подумал я, и решил, что если установщик Windows видит диск, то это уже хорошо и стоит попробовать очистить диск при помощи diskpart.
Клавишами shift+f10 я открыл командную строку и ввёл команды:
diskpart
lis dis (единственный накопитель информации на ноутбуке, это Диск 0)
sel dis 0 (выбираем Диск 0)
clean (производим очистку диска и надеемся, что это приведёт к исправлению ошибок на HDD)
Если команда clean не поможет, попробуйте clean all, данная команда принудительно запишет во все сектора жёсткого диска нули. Это полностью удалит все данные на HDD и избавит его от ошибок
После этого закрываем командную строку и в окне установщика OS жмём на кнопку «Обновить».
Но к сожалению это не помогает и всё остаётся на прежних местах, что говорит о неисправности жёсткого диска.
В идеале должно получится так.
С помощью загрузочной флешки с программами для диагностики жёсткого диска, я утвердился в мысли, что HDD неисправен.
Итог нашего приключения таков. Мы просто заменили ноутбук на другой, с исправным жёстким диском.
Статья на эту тему: Нам не удалось создать новый или найти существующий раздел в Win 10