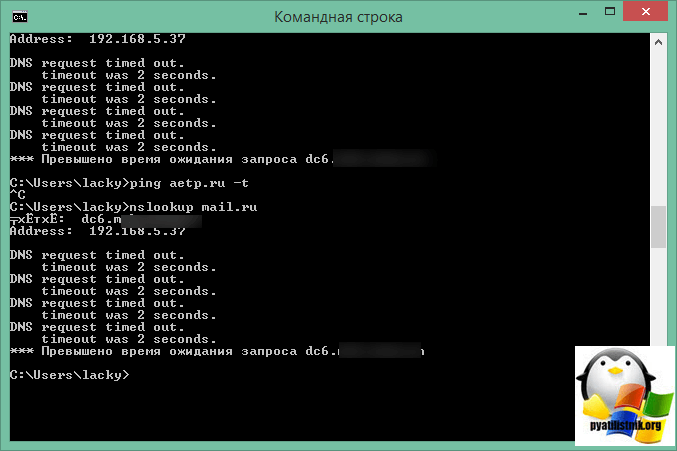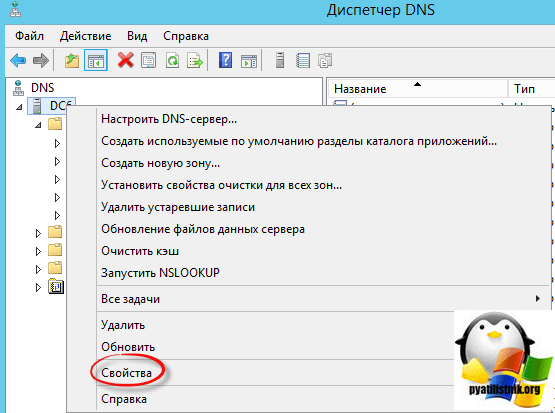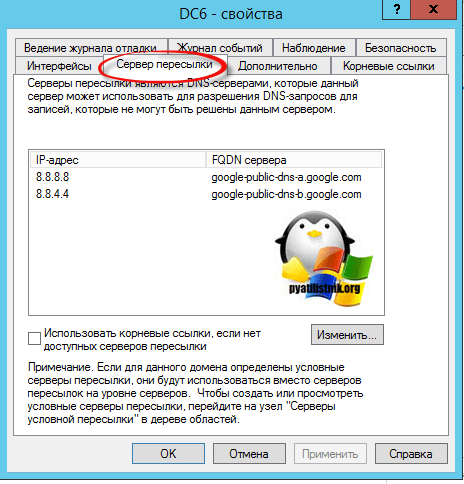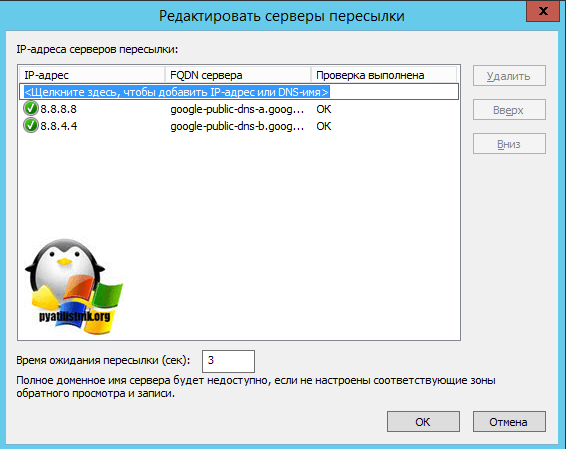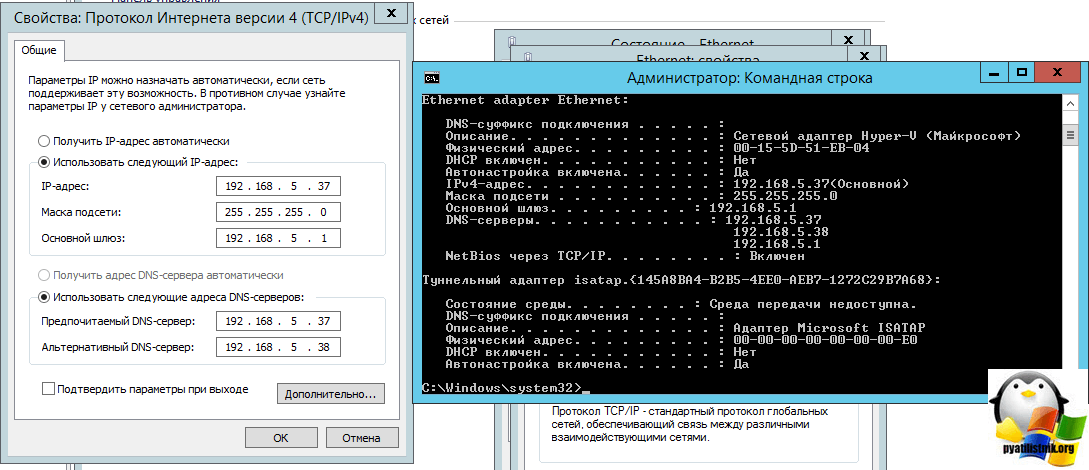Добавление IP камер и регистраторов в ПО CMS.
14 января 2015, 10:09
75 просмотров
Добавление камер и регистраторов в ПО CMS.
Назначить оборудованию сетевые настройки так же можно через программное обеспечение CMS, которое Вы можете скачать с сайта Polyvision на странице практически любого регистратора не снятого с производства, либо в разделе ПО для Windows к примеру, по ссылке:Скачать Клиент CMS для WindowsПо следующей ссылке Вы можете скачать Руководство пользователя данной программой:
Скачать краткое Руководство пользователя ПО CMS Примечание: по данным ссылкам могут всплывать окна предупреждающие о вирусах и т.д. не беспокойтесь, скачивайте софт и инструкции, pdf файлы и ПО вирусов не содержат.
Важно:При добавлении устройств, если у Вас всплывают ошибки:«Истекло время авторизации» — следует проверить настройки роутера, проброс портов (можете привлечь для этого системного администратора, либо ознакомится с данной темой в интернете и самостоятельно настроить Ваше сетевое оборудование),
«Устройство не может быть обнаружено» следует проверить сетевые настройки Вашего ноутбука/компьютера, нахождение их в той же подсети. К примеру, если по умолчанию у камеры ip адрес 192.168.1.10, то на компьютере/ноутбуке соответственно должен быть ip адрес, например 192.168.1.11, где 1 это номер подсети, Маска подсети: 255.255.255.0, Основной шлюз: 192.168.1.1.Для изменения сетевых настроек Вашего ноутбука/компьютера заходим в Центр управления сетями и общим доступом
Выбираем Свойства подключения по локальной сети





В регистраторе после добавления камер можно посмотреть текущий Битрейт с каждой камеры.
Вы должны авторизоваться, чтобы оставлять комментарии.
Авторизация
Добавление IP камер и регистраторов в ПО CMS.
14 января 2015, 10:09
69 просмотров
Добавление камер и регистраторов в ПО CMS.
Назначить оборудованию сетевые настройки так же можно через программное обеспечение CMS, которое Вы можете скачать с сайта Polyvision на странице практически любого регистратора не снятого с производства, либо в разделе ПО для Windows к примеру, по ссылке:Скачать Клиент CMS для WindowsПо следующей ссылке Вы можете скачать Руководство пользователя данной программой:
Скачать краткое Руководство пользователя ПО CMS Примечание: по данным ссылкам могут всплывать окна предупреждающие о вирусах и т.д. не беспокойтесь, скачивайте софт и инструкции, pdf файлы и ПО вирусов не содержат.
Важно:При добавлении устройств, если у Вас всплывают ошибки:«Истекло время авторизации» — следует проверить настройки роутера, проброс портов (можете привлечь для этого системного администратора, либо ознакомится с данной темой в интернете и самостоятельно настроить Ваше сетевое оборудование),
«Устройство не может быть обнаружено» следует проверить сетевые настройки Вашего ноутбука/компьютера, нахождение их в той же подсети. К примеру, если по умолчанию у камеры ip адрес 192.168.1.10, то на компьютере/ноутбуке соответственно должен быть ip адрес, например 192.168.1.11, где 1 это номер подсети, Маска подсети: 255.255.255.0, Основной шлюз: 192.168.1.1.Для изменения сетевых настроек Вашего ноутбука/компьютера заходим в Центр управления сетями и общим доступом
Выбираем Свойства подключения по локальной сети





В регистраторе после добавления камер можно посмотреть текущий Битрейт с каждой камеры.
Вы должны авторизоваться, чтобы оставлять комментарии.
Авторизация
-
dimson17
- Новичок
- Сообщения: 6
- Зарегистрирован: 14 мар 2021, 00:13
Помогите с подключением камеры по cloud id
Здравствуйте. Очень прошу помощи старших товарищей. Никак не могу разобраться, в чем причина.
Задача: Удаленно подключиться к ptz камерам. иметь возможность управлять камерой и транслировать картинку на с камеры на сайт
На объекте мобильный интернет который по WISP соединен с роутером keenetic III
есть 2 ip камеры .
простенький Hiseeu https://aliexpress.ru/item/400049530097 … 33edUEl853
и более дорогой G.Craftsman https://aliexpress.ru/item/33037935665. … 1615554988
в локальной сети на объекте все хорошо работает.
Удаленно
интернет мобильный. выделенный ip сделать не могу
через мобильные приложения тоже все в порядке.
Но, при попытки подключиться к камере G.Craftsman с удаленного ПК возникают проблемы.
через сайт xmeye.net по cloud id камера Hiseeu и нашлась и могу удаленно ею управлять. G.Craftsman не подключается
через cms polyvision (и налоги)
в локальной сети обе камеры отлично находятся по ip
если подключать по cloud id
то Hiseeu отлично подключается
а вот G.Craftsman выдает ошибку: query wan ip time out
удаленно через cms
Hiseeu отлично подключается по cloud id
G.Craftsman опять выдает ошибку: query wan ip time out
Пожалуйста, помогите подключиться к камере.
-
GenaSPB
- Модератор
- Сообщения: 10893
- Зарегистрирован: 20 апр 2010, 11:33
- Откуда: Санкт-Петербург
- Контактная информация:
Re: Помогите с подключением камеры по cloud id
Сообщение
GenaSPB » 14 мар 2021, 11:08
Потому как ipшник сотовые операторы дают серый, кроме того ни слова про проброс портов нет. Хоть пытался, или думаешь что вот так подкинул камеру к свистку и по ip шнику видеть ее по всему миру?
Надо либо заказывать у обсоса белый ip, внимательно изучив тарифы и если не понравятся поднимать впн до проводного интернета с белым ip. А потом ещё маршрутизацию настраивать
-
dimson17
- Новичок
- Сообщения: 6
- Зарегистрирован: 14 мар 2021, 00:13
Re: Помогите с подключением камеры по cloud id
Сообщение
dimson17 » 14 мар 2021, 11:17
GenaSPB, ip то конечно у оператора серый, но камера Hiseeu через тот же роутер отлично видится удаленно и через CMS и в мобильном приложении и через xmeye.net
-
Norco-77
- Специалист
- Сообщения: 302
- Зарегистрирован: 15 сен 2019, 22:25
- Откуда: Ростов-Дон near
- Контактная информация:
Re: Помогите с подключением камеры по cloud id
Сообщение
Norco-77 » 14 мар 2021, 11:52
Так проверяй для начала сетевые параметры камеры, на некоторых камерах может не стоять галочка активации раьоты облачного режима
-
dimson17
- Новичок
- Сообщения: 6
- Зарегистрирован: 14 мар 2021, 00:13
Re: Помогите с подключением камеры по cloud id
Сообщение
dimson17 » 14 мар 2021, 14:28
Спасибо. похоже дело действительно в этой галочке. вот только есть такой момент.
на камере Hiseeu галочка там стояла. убрал. камера по облаку не видится. все отлично.
проблемная камера G.Craftsman изначально галочка не стояла. нажимаю галку. жму ок. пишет «конфигурация устройства сохранена успешно»
но при этом захожу опять в cloud и вновь открывается окно без галочки.
MTU ставил разное. и 0 и 1280 и максимально возможное 1400… все равно после опять все пусто.
-
Norco-77
- Специалист
- Сообщения: 302
- Зарегистрирован: 15 сен 2019, 22:25
- Откуда: Ростов-Дон near
- Контактная информация:
Re: Помогите с подключением камеры по cloud id
Сообщение
Norco-77 » 14 мар 2021, 15:45
dimson17 писал(а): ↑
14 мар 2021, 14:28
все равно после опять все пусто.
Сбрасывай на заводские настройки камеру и пробуй опять
-
vag
- Специалист
- Сообщения: 236
- Зарегистрирован: 03 мар 2018, 09:08
Re: Помогите с подключением камеры по cloud id
Сообщение
vag » 14 мар 2021, 16:28
Что-то я не пойму, камера от G.Craftsman не xmeye, а соответственно у неё другой веб интерфейс должен быть.
-
dimson17
- Новичок
- Сообщения: 6
- Зарегистрирован: 14 мар 2021, 00:13
Re: Помогите с подключением камеры по cloud id
Сообщение
dimson17 » 14 мар 2021, 16:31
Спасибо, что не бросаете.
хард ресет не помог. в целом выявилась проблема, что через cms вообще не сохранить настройки. например не отключить ftp
или если ставишь галочку в RTSP, то не указать порт. да и в других разделах меняешь настройки, но они не сохраняются.
через веб интерфейс раздела с облаком обнаружить не удалось остальные настройки через браузер можно изменить.
-
vag
- Специалист
- Сообщения: 236
- Зарегистрирован: 03 мар 2018, 09:08
Re: Помогите с подключением камеры по cloud id
Сообщение
vag » 14 мар 2021, 16:33
Не мучай CMS, заходи в веб интерфейс камеры через браузер и настраивай там. В CMS она у тебя работает по ONVIF, поэтому не все настройки будут доступны.
Я тебе уже говорил как сделать на другом ресурсе, через регистратор или ищи родное приложение для компа от Hisee, в чём я сомневаюсь.
-
dimson17
- Новичок
- Сообщения: 6
- Зарегистрирован: 14 мар 2021, 00:13
Re: Помогите с подключением камеры по cloud id
Сообщение
dimson17 » 14 мар 2021, 17:18
vag писал(а): ↑
14 мар 2021, 16:33
Не мучай CMS, заходи в веб интерфейс камеры через браузер и настраивай там.
я окончательно запутался. ((
если СMS не подходит, то какое решение для удаленного управления камерой с ПК? покупка регистратора с прошивкой xmeye?
но тогда остается вопрос, получится ли с пк удаленно подключаться к регистратору так же, как это делается к камере Hiseeu
-
reanimatorlash
- Специалист
- Сообщения: 301
- Зарегистрирован: 24 июн 2020, 13:46
Re: Помогите с подключением камеры по cloud id
Сообщение
reanimatorlash » 14 мар 2021, 17:46
dimson17 писал(а): ↑
14 мар 2021, 17:18
vag писал(а): ↑
14 мар 2021, 16:33
Не мучай CMS, заходи в веб интерфейс камеры через браузер и настраивай там.
я окончательно запутался.
((
если СMS не подходит, то какое решение для удаленного управления камерой с ПК? покупка регистратора с прошивкой xmeye?
но тогда остается вопрос, получится ли с пк удаленно подключаться к регистратору так же, как это делается к камере Hiseeu
просто запустить internet explorer и зайти на камеру без всяких кривых cms
-
dimson17
- Новичок
- Сообщения: 6
- Зарегистрирован: 14 мар 2021, 00:13
Re: Помогите с подключением камеры по cloud id
Сообщение
dimson17 » 14 мар 2021, 18:01
reanimatorlash писал(а): ↑
14 мар 2021, 17:46
просто запустить internet explorer и зайти на камеру без всяких кривых cms
локально камера отлично работает. Остается вопрос, как с ПК зайти на камеру через браузер удаленно
настройки на камере такие
Вернуться в «Восстановление и настройка»
Перейти
- Правила форума
- Если не зайти на форум
- Видеонаблюдение
- ↳ Общие вопросы по видеонаблюдению
- ↳ IP видеонаблюдение
- ↳ Аналоговые системы видеонаблюдения
- ↳ HD видеонаблюдение по коаксиальному кабелю (HD-SDI, AHD, HD-CVI и т.п.)
- ↳ FAQ. Основы видеонаблюдения.
- Оборудование из Китая (ebay, aliexpress, taobao, 409shop и т.п.)
- ↳ Помогите выбрать
- ↳ Оборудование из Китая — общие вопросы
- ↳ Восстановление и настройка
- ↳ Обзоры оборудования
- ↳ Отправка, доставка, гарантия, возврат
- Охранные и пожарные сигнализации, контроль доступа и прочие системы безопасности
- ↳ Охранные и пожарные сигнализации, пожаротушение и т.п.
- ↳ Контроль доступа, домофоны, учет рабочего времени.
- ↳ Турникеты, шлагбаумы, автоматические ворота.
- ↳ Монтаж
- ↳ Инструкции и нормативные документы.
- Все остальное
- ↳ Работа
- ↳ Предложения и запросы
- ↳ Курилка
Обновлено 29.03.2019
Добрый день уважаемые читатели и подписчики канала, вы наверняка знаете, что работа всего интернета, по мимо маршрутизации трафика, зависит от DNS имен в ip адреса и обратно, и за это отвечают DNS сервера, работа которых должна быть беспрерывна. Бывают случаи, что случаются аварии, в результате которых у вас начинаются проблемы с доступом в интернет и причиной всему ДНС сервера, сегодня я вам расскажу про ошибку: DNS request timed out.
Симптомы ошибки
Ситуация такова, у пользователей перестал работать интернет, при попытке сделать ping google.com, в ответ выдалось сообщение, что данное имя не удается разрешить, если попытаться пропинговать 8.8.8.8, это публичные ДНС сервера Google, то пинг нормально шел, из чего можно сделать вывод, что есть проблемы с рекурсией DNS серверов. Для диагностики ДНС служб используется утилита nslookup, позволяющая выполнить запрос. Для примера я попытался разрешить имя mail.ru
В итоге я получил ошибку DNS request timed out. Превышено время ожидания запроса.
Исправляем ошибку: Превышено время ожидания запроса
Как я и писал выше существует три причины ошибки DNS request timed out:
- Не доступны рекурсивные сервера провайдера или публичные ДНС
- Не доступен основной шлюз на ДНС сервере
- Закрыты порты или требуется авторизация на прокси сервере.
Проверяем рекурсивные сервера
Первое с чего нужно начать это проверить работоспособность рекурсивных серверов, на WIndows Server 2012 R2 это делается в оснастке «Диспетчер DNS», выбираете имя сервера и щелкаете правым кликом, из контекстного меню выбираем свойства.
Переходим на вкладку «Сервер пересылки» и проверяем, чтобы добавленные адреса, нормально разрешались и не было предупреждений.
Для пущей уверенности нажмите кнопку изменить и удостоверьтесь, что в окне «Редактировать серверы пересылки» все зеленое. Если там не удается разрешить имена, то переходим к другим пунктам.
Проверка шлюза
После проверки рекурсии у вас может остаться ошибка DNS request timed out и связанна с неправильным шлюзом или ваш шлюз просто не доступен. Во первых откройте окно свойств TCP/IP через оснастку ncpa.cpl либо можно через командную строку и команду ipconfig /all.
Удостоверьтесь, что данный шлюз правильный и если да, то чтобы он был доступен с данного сервера. Далее обязательно посмотрите трассировку трафика и убедитесь, что идет через нужный шлюз, если нет, то убедитесь, что нет статических маршрутов, которые перекрывают метрикой ваш основной шлюз. Если ошибка DNS request timed out сохраняется, то у вас сто процентов закрыты порты на вашем прокси сервере или брандмауэре, убедитесь, что доступен порт 53.
Авторизация на прокси сервере
В моем случае оказалось, что был не доступен шлюз и еще сбросилась сессия на прокси сервере, после того как я на своем фаерволе Kerio Control авторизовал свои ДНС сервера у меня пропала ошибка DNS request timed out, при разрешении имен.
На чтение 4 мин Просмотров 1.5к. Опубликовано 02.11.2021
Содержание
- Настройка СMS видеонаблюдения
- Просмотр записи
- Видео по настройке CMS
- Устройство не обнаружено
- Видеорегистратор работает по локальной сети, но не подключается к внешней
- Низкая скорость передачи видео
Композиция «Life of Riley» принадлежит исполнителю Kevin MacLeod. Лицензия: Creative Commons Attribution (https://creativecommons.org/licenses/by/4.0/).
Оригинальная версия: http://incompetech.com/music/royalty-free/index.html?isrc=USUAN1400054.
Исполнитель: http://incompetech.com/
Видео Устройство не может быть обнаружено CMS канала Igor Focus
Сегодня нам предстоит осуществить настройку cамой распространенной версии CMS для видеонаблюдения — General CMS, рассмотрим основные функции и достоинства данной программы. Видеонаблюдение через CMS — это максимально удобный способ удаленного просмотра и управления видео-системой. При помощи данной программы можно не только просматривать записи удаленно на самом устройстве, но и вести запись на ПК, где установлен данный клиент.
СMS клиент работает c NVR и DVR видеорегистраторами и ip видеокамерами, поддерживающие протокол Onvif.
∇Удаленный просмотр видеоархива и видеокамер в онлайн режиме
∇Управление PTZ видеокамерами
∇Отображение звука
∇Объединение различных устройств в одну систему
- Процессор не менее Intel Pentium 4/2000 Gz
- Оперативная память не менее 128 Mb (Для масштабных проектов требуется гораздо большая производительность)
- Видеокарта с масштабным аппаратным масштабированием — ATI, TNT2 и Pro
- Операционная система, начиная от windows XP
Настройка СMS видеонаблюдения
Запускаем программу, нажимаем » Ввод», так как пароля по умолчанию нет.
Мы попадаем в основной экран управления CMS, где для начала нам необходимо добавить область( рабочую зону). Название области — любое произвольное значение.
После нам необходимо добавить наше устройство в новую область. Выделяем область, кликаем на вкладку «Добавить устройство».
Разберемся с интерфейсом добавления нового устройства. В поле «Имя « вводится любое произвольное название. Тип — выбор способа подключения оборудования ( во вкладке «IP адрес» мы можем добавить ip видеокамеру или видеорегистратор по статическому ip адресу. IP адрес — добавление статического адреса оборудования. Порт — HTTP порт нашего устройства, который должен быть заранее проброшен на роутере. Имя — логин устройства. Пароль — пароль устройства. Область — по умолчанию наша новая область. Vendor — метод подключения, так как мы подключаем видеорегистратор, то выбераем H264DVR, если нужно подключить ip видеокамеру, то выставляем onvif.
Если все настройки указаны верно, то в левом верхнем углу под областью появится наш видеорегистратор с раскрывшемся списком видеокамер.

Просмотр записи
Для просмотра записи на главном экране cms следует выбрать раздел «Воспроизведение», указать необходимое устройство, видеокамеру, начальный отрезок времени и конечный. При нажатии кнопки «Поиск» произойдет отображение всех доступных видео фрагментов за данный промежуток времени.
Видео по настройке CMS
Главное, что должен уметь любой видеорегистратор с удаленным доступом – это легко и быстро подключаться к сети. Тем не менее, у пользователей часто возникают спорные ситуации, когда устройство не хочет выполнять свою основную функцию. Обычно это случается из-за неправильных настроек роутера или самого регистратора.
Устройство не обнаружено
Проблемы с подключением видеорегистратора в интернет
Если после настройки, ввода логина и пароля вы получаете сообщение о том, что устройство не обнаружено, скорее всего, нужно пробросить дополнительные порты. Сделать это можно в настройках роутера во вкладке «Виртуальные серверы». Для начала стоит прописать начальный и конечный порт 8080. Также иногда необходим проброс портов 9011 или медиапортов (554 и пр.).
Видеорегистратор работает по локальной сети, но не подключается к внешней
Обычно такая проблема возникает при попытке доступа через 4G-сеть. Не все видеорегистраторы (рейтинг 5 недорогих видеорегистраторов) предназначены для работы с такого рода модемами. Лучшим решением будет подключиться через 3G. Также возможен вариант, что ваш провайдер блокирует некоторые порты (вплоть до 9000). Тогда придется искать нового провайдера для корректной работы видеорегистратора.
Низкая скорость передачи видео
- Слишком много устройств подключено к сети, помимо регистратора;
- Скорость интернета высокая только на вход. Для видеорегистратора следует учитывать скорость отдачи, которая может быть значительно ниже;
- Вы используете видеорегистратор с большим количеством каналов. Для его корректной работы необходима соответствующая скорость интернета. То есть, если у вас 16канальный регистратор и скорость интернета 2мбит/сек, то видео, скорее всего, будет «тормозить».
Admin
IT-cпециалист с высшим техническим образованием и 8-летним опытом системного администрирования. Подробней об авторе и контакты. Даю бесплатные консультации по информационным технологиям, работе компьютеров и других устройств, программ, сервисов и сайтов в интернете. Если вы не нашли нужную информацию, то задайте свой вопрос!
- Распечатать
Оцените статью:
- 5
- 4
- 3
- 2
- 1
(1 голос, среднее: 5 из 5)
Поделитесь с друзьями!
Что такое аутентификация и как она происходит?
Под термином «аутентификация» подразумевается сверка подлинности, осуществляемая всегда при подключении устройства к роутеру. Каждый раз, подключая планшет или телефон к маршрутизатору, пользователь наблюдает процесс сверки. Обычно он не занимает много времени. Пароль, вписанный на роутере, сопоставляется с кодом на принимающем устройстве.
Аутентификация не осуществляется, если пользователь перевел на маршрутизаторе сеть в статус незащищенной. То есть сверка паролей – метод защиты Wi-Fi-трафика от посторонних лиц.
Когда аутентификация проведена, доступ к трафику имеет только пользователь, знающий пароль.
Осуществляется процедура следующим образом:
- Устройство подключается к сети. Вводится код безопасности.
- Введенные символы шифруются устройством, передаются роутеру.
- Маршрутизатор расшифровывает полученные символы и определяет, соответствуют ли они действующему паролю.
- При положительном результате проверки роутер разрешает подключение, при отрицательном – запрещает.
Если пароли не соответствуют, пользователь видит на экране принимающего устройства сообщение о том, что аутентификация прошла неудачно, соединение с интернетом не состоялось.
Ошибка аутентификации при подключении к wifi на андроид, что делать?
И вот мы перешли к основной части нашей статьи. Ошибка аутентификации при подключении к WiFi на Андроид, что делать? как уже было описано выше проблема может носить разный характер, а соответственно и подходить к её решению следует с разных сторон.
Что такое аутентификация
Когда смартфон или планшет на платформе Андроид пытается подключиться к точке доступа WiFi, один из этапов процесса называется аутентификация. Именно на нём чаще всего возникают проблемы.
Аутентификация – это проверка ключа безопасности. Иными словами, сеть проверяет нового пользователя на возможность пользоваться данным подключением. Подобное решение необходимо для обеспечения безопасности сети и исключения подключения к ней злоумышленников.
Всем известно, что WiFi имеет довольно обширную территорию покрытия сигнала, благодаря чему возникает возможность и удалённого подключения. Технология шифрования данных, предотвращает попытки несанкционированного подключения и перехвата данных, но для этого необходимо пройти аутентификацию.
Cms для удаленного управления видеонаблюдением
Для начала давайте посмотрим видеоинструкцию на тему « CMS для удаленного управление видеонаблюдением » на примере подключения четырехканального гибридного видео регистратора TBTEC.
D-link и все модели dir
Старыемодели
Query wan ip time out cms как исправить
Добавление камер и регистраторов в ПО CMS.
Tp-link
Старые модели
Новые модели
Zyxel keenetic
https://www.youtube.com/watch?v=jZeLxeB9zE0
Новые модели
«Домашняя сеть» «Беспроводная сеть».
Старыемодели
Авторизация на прокси сервере
В моем случае оказалось, что был не доступен шлюз и еще сбросилась сессия на прокси сервере, после того как я на своем фаерволе Kerio Control авторизовал свои ДНС сервера у меня пропала ошибка DNS request timed out, при разрешении имен.
Источник
Видео инструкция
Источник
Включите и выключите режим полета
Еще один надежный способ устранить причину ошибок аутентификации — включить и выключить режим полета на телефоне или планшете.
Найдите режим полета в настройках соединений. Нажмите, чтобы включить функцию, а затем снова нажмите, чтобы выключить.
Исправляем ошибку: превышено время ожидания запроса
Как я и писал выше существует три причины ошибки DNS request timed out:
Как мне удавалось ранее устранять ошибку аутентификации
Вариант 1
Самое первое, с чего посоветовал бы начать:
Режим полета отключен!
Также обратите внимание на другие устройства, работает ли подключение к Wi-Fi сети на них, нет ли каких-нибудь ошибок.
Вариант 2
Примечание : в некоторых версиях Андроид вместо «Удалить сеть» встречается другой вариант перевода «Забыть сеть».
После, выбрать снова эту Wi-Fi сеть и попробовать к ней подключиться. Как правило, в большинстве случаев, такая простая штука помогает восстановить работу с сетью.
Вариант 3
Перепроверьте свой пароль от Wi-Fi. При вводе обратите внимание на верхний регистр (при вводе первого символа он может включаться по умолчанию. ).
Далее откройте состояние беспроводной сети.
Свойства беспроводной сети
Вариант 4
Если все вышеперечисленное не помогло — далее порекомендую открыть настройки роутера и обратить внимание на ряд важных параметров.
Корректировка настроек маршрутизатора
Если всё предыдущие манипуляции не дали нужного результата, значит, проблему нужно искать в настройках маршрутизатора. Точнее, в несоответствии типа шифрования роутера и Андроида.
Чтобы внести изменения в настройку маршрутизатора, необходимо организовать подключение. Сделать это можно и по WiFi, но надёжнее, если для этого будет использоваться специальный кабель. Подключаться для внесения корректировок можно с компьютера или ноутбука. Для того чтобы попасть в веб-интерфейс достаточно открыть браузер и прописать Ip-адрес нужной точки доступа. Уточнить последний можно на самом роутере, коробке от маршрутизатора или панели управления доступными сетями.
Чтобы узнать IP для доступа через раздел «Управления сетями» нажмите в панели задач на кнопку «Центр управления сетями». В разделе тип подключения найдите беспроводное соединение и, открыв окно, найдите раздел «Сведения». В пункте «Шлюз по умолчанию IPv4» будет прописан нужный адрес.
Ничего не помогло
Если авторизация в сети не проходит и после всего, что я описал выше то можете сбросить настройки телефона до заводских возможно было какое-то кривое обновление или вирус пожрал системные файлы.
Делается это в разделе: «Настройка» «Система» «Сброс настроек». Сначала выполните Сброс настроек интернета и Wi-Fi, потом приложений. Если и это не поможет то сделайте глобальный сброс на заводскую версию операционной системы.
Ошибка аутентификации wi-fi на андроид телефоне
Всем доброго времени!
В этой заметке ниже я приведу несколько вариантов решения подобной проблемы, которые не раз меня выручали.
Пример ошибка аутентификации при Wi-Fi подключении
Перегрузка аппаратов
Что делать в первую очередь? Проблему аутентификации в воздушной сети можно решить перегрузкой как роутера, так и смартфона или планшета. Я советую сделать жёсткую перегрузку обоих аппаратов.
Перезагрузите ваше устройство
Первое, что вы должны попробовать, если вы получаете ошибку аутентификации, это перезагрузить ваше устройство. В большинстве случаев это решит множество проблем на вашем телефоне.
Перезагрузите роутер
У вас могут быть проблемы с самим маршрутизатором. Перезагрузите маршрутизатор, выключив его на 30 секунд, а затем снова включите. Попробуйте подключить телефон к сети еще раз, когда маршрутизатор будет включен.
Перезагрузить и роутер, и устройство приема
Желательно осуществить принудительную перезагрузку: сразу нажать на маршрутизаторе кнопку отключения. На старых моделях кнопка не всегда есть – в этом случае необходимо вытащить шнур из розетки. Затем нужно выждать пару минут и включить устройства: первым – роутер, вторым – телефон.
Переподключение
Частенько файлы данных на телефоне могут сбиваться, из-за обновлений или не стабильной работы системы. Поэтому надёжнее всего будет забыть старое подключение и подключиться вновь. Тем самым телефон должен стереть старые, возможно побитые файлы.
После удаления она появится в списке всех возможных вай-фай сетей. Далее всё как в самый первый раз. Нажмите на неё, далее вас попросят ввести пароль. Дабы не ошибиться лучше поставить отображение символов. Будьте бдительны и вписывайте те символы, которые нужны.
Повторно ввести пароль
Нередко пользователи выбирают сложные символы и постоянно ошибаются, вписывая код доступа. Поэтому стоит выбрать более простой и запоминающийся пароль.
При повторном вводе желательно щелкнуть по значку «Показать пароль» – так вероятность ошибиться будет меньше. Следует различать строчные и прописные буквы, кириллицу и латиницу. Если, к примеру, вместо русской «с» ввести аналогичную английскую букву, то код не будет принят маршрутизатором. В завершение нажимается кнопка «Сохранить», телефон снова начинает подсоединение к роутеру.
Повторный ввод пароля
Проблему идентификации можно решить повторным вводом ключа доступа. Возможно при первичном вводе вы ошиблись. Нажмите галочку «Показать пароль», что бы вы чётко видели символы, который вводите.
Буквы верхнего и нижнего регистра имеют разное значение, так что, если вы введете хотя бы одну букву не того регистра, хоть и ту же самую роутер не примет её. В самом конец нажмите «Сохранить». Далее вы увидите, как телефон вновь пытается подключиться.
Помогите настроить удаленное подключение к камерам в программе cms
П.С. На регике(как и везде, впрочем) лучше статический IP брать не из диапазона DHCP. меньше конфликтов будет.
Человек не понимает разницу работы в локалке и через интернет. А ему расписывают, какие порты пробрасывать.
Топикстартеру. не устаю повторять: «Позовите системного администратора» (с) Microsoft
Человек не понимает разницу работы в локалке и через интернет. А ему расписывают, какие порты пробрасывать.
Топикстартеру. не устаю повторять: «Позовите системного администратора» (с) Microsoft
Помогите с подключением камеры по cloud id
Сообщение dimson17 » 14 мар 2021, 10:05
Здравствуйте. Очень прошу помощи старших товарищей. Никак не могу разобраться, в чем причина. Задача: Удаленно подключиться к ptz камерам. иметь возможность управлять камерой и транслировать картинку на с камеры на сайт
в локальной сети на объекте все хорошо работает.
Удаленно интернет мобильный. выделенный ip сделать не могу через мобильные приложения тоже все в порядке.
Но, при попытки подключиться к камере G.Craftsman с удаленного ПК возникают проблемы.
через сайт xmeye.net по cloud id камера Hiseeu и нашлась и могу удаленно ею управлять. G.Craftsman не подключается
через cms polyvision (и налоги)
в локальной сети обе камеры отлично находятся по ip
если подключать по cloud id
то Hiseeu отлично подключается
а вот G.Craftsman выдает ошибку: query wan ip time out
удаленно через cms Hiseeu отлично подключается по cloud id G.Craftsman опять выдает ошибку: query wan ip time out
Пожалуйста, помогите подключиться к камере.
Источник
Причины возникновения ошибки
Итак, возникла ошибка аутентификации при подключении к WiFi на Андроид, что делать мы разберём в следующем разделе. Сейчас выясним причины появления такой ошибки.
Гораздо реже причиной возникновения подобного оповещения может стать неисправность или нестабильность маршрутизатора. Поэтому первое, что рекомендуют сделать опытные пользователи – это перезагрузить сам роутер, чтобы исключить этот вариант. Обычно такие ситуации характерны для бюджетных моделей роутеров.
Причины возникновения ошибки аутентификации при подключении wi-fi
В подавляющем большинстве случаев проблема обусловлена неправильно вписанным паролем. Пользователь может ошибиться:
- в выборе регистра символа (прописной и строчной формы);
- с используемым при вводе языком.
Если пользователь точно уверен, что вписывает верный пароль, но устройство отказывается подключаться к интернету, то следует искать неполадки в роутере. Ошибка может быть связана с:
- SSID (наименованием) сети;
- MAC-адресом роутера;
- сетевым паролем;
- сбоем или устареванием настроек маршрутизатора.
Проверка шлюза
После проверки рекурсии у вас может остаться ошибка DNS request timed out и связанна с неправильным шлюзом или ваш шлюз просто не доступен. Во первых откройте окно свойств TCP/IP через оснастку ncpa.cpl либо можно через командную строку и команду ipconfig /all.
Удостоверьтесь, что данный шлюз правильный и если да, то чтобы он был доступен с данного сервера. Далее обязательно посмотрите трассировку трафика и убедитесь, что идет через нужный шлюз, если нет, то убедитесь, что нет статических маршрутов, которые перекрывают метрикой ваш основной шлюз.
Проверьте максимальное количество поддерживаемых устройств
Возможно, к сети уже подключено слишком много устройств, и это не позволяет вам подключиться. Если у вас есть доступ к маршрутизатору, вы можете открыть его настройки и отключить несколько устройств, затем повторите попытку подключения.
Проверяем рекурсивные сервера
Первое с чего нужно начать это проверить работоспособность рекурсивных серверов, на WIndows Server 2022 R2 это делается в оснастке «Диспетчер DNS», выбираете имя сервера и щелкаете правым кликом, из контекстного меню выбираем свойства.
Переходим на вкладку «Сервер пересылки» и проверяем, чтобы добавленные адреса, нормально разрешались и не было предупреждений.
Для пущей уверенности нажмите кнопку изменить и удостоверьтесь, что в окне «Редактировать серверы пересылки» все зеленое. Если там не удается разрешить имена, то переходим к другим пунктам.
Решение проблемы со стороны андроида
Для начала выясним, как действовать, если просто не совпадает ключ для подключения. В этом случае проблема решается через Андроид и не требует особых навыков от пользователя.
- Активируйте модуль WiFi на планшете или телефоне и дождитесь пока гаджет найдёт всё доступные подключения.
- Среди предложенных вариантов выберите ту сеть, к которой Андроид не может подключиться.
- Нажмите на неё и удерживайте до появления контекстного меню.
- Выберите пункт «Удалить сеть» или «Забыть сеть», в зависимости от модели гаджета и версии прошивки. Не беспокойтесь, она всё так же будет появляться в списке доступных для подключения, просто, устройство удалит все данные об этой точке доступа и позволит произвести подключение с нуля.
- Затем вновь запустите сканер доступных подключений и найдите среди предложенных доступных вариантов нужную сеть.
- Чуть ниже формы для ввода пароля поставьте галочку на пункте «Показать пароль». В некоторых смартфонах и планшетах эта команда представлена значком в виде глаза, в зависимости открыт он или нет определяется видимость символов.
- Внимательно введите ключ для подключения. Уточнить пароль можно в веб-интерфейсе настроек роутера.
Если вы выполнили алгоритм по шагам, но желаемого результата это не принесло, пароль точно указан верно, а ошибка аутентификации всё ещё возникает, значит, проблема в другом.
Решение проблемы со стороны роутера
Если телефон всё равно не подключается то скорее всего настройки роутера не дают покоя вашему смартфону, а он его в свою очередь не пускает в сеть. Для этого надо зайти в настройки роутера. Это можно сделать двумя способами подключившись по проводу и по Wi-Fi. Также дальнейшие инструкции помогут поменять пароль от беспроводной сети если вы его забыли.
Дальнейшие инструкции зависят от фирмы вашего роутера. У них у всех разные прошивки, поэтому шаги будут отливаться. Наша задача:
Сразу слева в разделе «Дополнительный настройки» «Беспроводная сеть».
Сброс настроек до заводских
Если ни один из этих способов не помогает, в крайнем случае, верните ваш телефон к заводским настройкам. Найдите «Сброс» в настройках вашего телефона и выберите «Восстановление заводских настроек».
Когда вы нажмете кнопку сброса, все данные, приложения и настройки будут удалены, это устранит все проблемы с подключением телефона к Wi-Fi. Это решительный шаг, поэтому желательно сделать резервную копию вашего устройства, прежде чем сделать сброс настроек.
Источник
Сброс сетевых настроек
Почти каждая проблема в сети может быть решена путем сброса настроек сети на вашем телефоне.
После этого любые ошибки должны быть устранены, и вы сможете подключиться к сети.
Сменить алгоритм проверки подлинности
Ошибка аутентификации может быть связана с несовместимостью устаревшего устройства с AES-алгоритмом. В этой ситуации выбирается проверка подлинности WPA-Auto-Personal, затем становится возможным выбор TKIP-протокола. Роутеры ASUS более удобны в этом отношении: в них применяются одновременно два протокола, активизация одного из них определяется подключаемым устройством.
Сменить беспроводной режим передачи сигнала на роутере
Если в разделе «Wi-Fi» установлен режим «n», «auto» или «ac», то стоит ввести «802.11 b/g». Такая мера помогает, если сбой аутентификации связан с тем, что старый и недорогой телефон или планшет не принимает современный режим передачи сигнала.
Сменить новый стандарт безопасности wpa-2 на прежний wpa
Случается, что устройства не подключаются к Wi-Fi, так как конфликтуют с действующим вариантом стандарта безопасности. Причем «капризничают» не только старые, но и новые модели телефонов. Обычно проблема обусловлена нарушением прошивки маршрутизатора, поэтому данная мера поможет на короткий срок. Дальше потребуется установление новой прошивки.
Сменить регион в настройках
Можно попробовать поставить, к примеру, вместо США Россию или наоборот.
Также можно поэкспериментировать со сменой каналов.
Сохранение настроек
Не забудьте в конце сохранить и применить настройки. Также надо будет перезагрузить роутера, для этого есть отдельная кнопка на самом аппарате. Ну на крайний случай можете выдернуть шнур из розетки.
Способы устранения проблемы
Чтобы выявить причину ошибки аутентификации и устранить ее, необходимо провести проверку и роутера, и принимающего устройства. Обычно пользователям без особого труда удается справиться с проблемой своими силами.
Рекомендуется поэтапно осуществить следующие действия:
Срок действия аутентификации сети wi fi истек как исправить
Подключение к Wi-Fi является важной функцией мобильного телефона. Ошибка аутентификации Wi-Fi может произойти по ряду причин. Если у вас возникли проблемы с подключением устройства к беспроводной сети, вы можете попытаться установить успешное соединение.
Ошибка аутентификации возникает при сбое между маршрутизатором и устройством. Ниже приведены некоторые способы, которые можно использовать для исправления ошибки аутентификации Wi-Fi на Android.
Убрать старое подключение, подключиться повторно
Это поможет избавиться от неактуальных файлов, также поврежденных в ходе обновлений и из-за нестабильности работы системы. Для этого нужно:
- Войти в блок «Настройки».
- Выбрать раздел «Сеть и интернет» (на некоторых устройствах это название бывает иным).
- Выделить Wi-Fi-сеть, удерживать на ней палец до тех пор, пока не выскочит окошко, в котором выбирается строчка «Удалить сеть». Удаленная сеть возвратится в список всех доступных сетей вай-фай.
- Далее осуществляется стандартная процедура подключения: нужно кликнуть по сети и внимательно вписать пароль (для предупреждения ошибки желательно сделать символы видимыми).
Удаленная настройка регистратора.
Оговорюсь сразу, необходимо что бы ваш ресивер поддерживал удаленное управление, и в его настройках эта функция была активирована. В противном случае ничего не получится.
Меню удаленной настройки.
Для того что бы попасть в настройки самого регистратора, а не программы необходимо пройти в мню Настройки — Удаленные. И откроется меню ресивера. Оно абсолютно такое же как и меню на регистраторе. Это и есть его меню. Расписывать не вижу смысла, все описано в статье «Настройка видеорегистраторов» на примере комплекта TBTEC.
Рассматривать работу других разделов меню CMS для удаленного управления видеонаблюдением не буду. Они просты как настройки тетриса, да и все есть в видео уроке в начале статьи. Ну и еще хочется добавить что программу проще и стабильнее еще надо поискать.
На этом считаю статью завершенной и хочу откланяться. С нетерпением жду ваших комментариев. До встречи.
Источник
Удаленное подключение к системе видеонаблюдения.
Для настройки по локальной мы должны быть подключены к тому роутеру, от которого получает свой адрес наш ресивер. Идем в меню « настройки — устройства «. Открывается окно.
Практически все ресиверы поддерживают cloud технологию и способны транслировать Р2Р видео поток. Для удаленного подключения через сервер необходимо узнать серийный номер устройства. Подходим к монитору видео регистратора и лезем его меню на вкладку « Информация «.
Так де убеждаемся что напротив параметра NAT статус написано «связанный» или «подключено». Это значит что сетевая настройка выполнена правильно и мы можем подключиться удаленно. Если нет, то читаем мою статью с видосом на тему «Настройка видеорегистраторов«.
Для того что бы просмотреть картинку с камер необходимо в левом меню основного окна программы кликнуть дважды на устройстве и дождаться пока не появится список камер. Затем перетащить в окно отображения либо отдельные камеры, либо устройство целиком. Готово.
Форум по системам видеонаблюдения и безопасности.
Форум по системам видеонаблюдения, безопасности, пожарным и охранным сигнализациям, контролю доступа.
Ошибка подключения к устройству – решаем проблему
На этой странице рассмотрим проблему с распространенной программой General CMS. Она используется для удаленнго просмотра камер видеонаблюдения, а статью, как установить ее вы можете прочитать здесь: General CMS. Установить программу на ПК
Иногда пользователи получают ошибку при использовании программы CMS, а именно – Ошибка подключения к устройству или устройство не найдено. Устройство в данном случае – это видеорегистратор или IP-камера. Подключаемся мы к нему удаленно по локальному IP адресу или по облачному серийному номеру. Вот как выглядит ошибка в диалоговом окне программы.
Ошибка соединения в диалоговом окне программы CMS
Пропингуйте устройство командой PING
Первым делом, необходимо удостовериться, что ваше устройство точно на связи. Для этого надо воспользоваться командой пинг через командную строку. Как это сделать, написано в другой нашей статье. Пинг покажет, отвечает ли конечное устройство на запросы с нашего компьютера, активно ли оно или нет. Это о многом скажет пользователю и скорректирует дальнейшие поиски неисправности.
Команда PING поможет выяснить, на связи ли ваше устройство. Введите в командной строке: “PING” и напишите IP адрес устройства.
Пример удачного пинга камеры наблюдения
Почему возникает ошибка соединения “Устройство не может быть обнаружено”
Проблема заключается в следующем: ПО пытается соединиться с нашим устройством (камера или регистратор) по заданному ей адресу, а подключения не происходит. Буквально все данные есть в сообщении, это IP адрес или CloudID. Причин может быть несколько:
Рассмотрим подробнее про эти причины и посоветуем, как их устранить или продиагностировать.
Глюк программы General CMS
У программы General CMS всех версий присутствует одна особенность работы и про неё нужно знать. При долгой работе в фоновом режиме ПО перестает передавать данные и подключаться к устройствам и выдает ошибку. Проверить это совсем просто. Необходимо перезагрузить компьютер и снова выполнить подключение.
При ошибке подключения попробуйте перезапустить программу General CMS
Для верности можно попробовать перезагрузить еще и ПК.
После повторного включения ПО CMS попробуйте выполнить подключение. Если не поможет, читайте дальше.
Устройство не работает, потому что отключено электропитание
На нашей практике очень часто бывало, что устройство видеонаблюдения просто было отключено из розетки или выпал штекер питания из гнезда. Здесь необходимо проверить, подается ли ток на ваше оборудование. На IP камере должна включаться подсветка, при ее наличии, когда объектив устройства погружается в темноту, а на видеорегистраторе должны гореть сигнальные лампы питания, активности сети и записи жесткого диска. Само-собой, проверить вставлена ли вилка в розетку нужно в первую очередь. Практически все оборудование для видеонаблюдения работает от постоянного напряжения 12 вольт, но бывают и исключения, например для IP камер, которые работают по технологии PoE.
Проверьте, включено ли ваше оборудование в розетку
Если вы проверили наличие питания и там всё хорошо, тогда читайте далее…
На нашем компьютере, с которого мы работаем, отсутствует подключение к сети
Проверьте, подключен ли ваш компьютер к локальной сети и интернету. Сделать это можно, посмотрев на значок в панели задач или открыв любой интернет-сайт через браузер. Если подключения нет, то нужно разбираться, куда оно пропало. Может у вас выключен Wi-Fi роутер или выпал провод из сетевой карты компьютера. Здесь причин может быть очень много. Ну а если подключение работает, тогда нужно читать дальше…
Проверяем подключение к локальной сети и интернету
Изменился IP адрес у целевого устройства
Частой причиной отсутствия подключения к оборудованию по локальной сети – это смена его IP адреса. Например, при получении адресов по протоколу DHCP , после перезагрузки у оборудования он может легко измениться. также могло иметь место ошибочное изменение IP-адреса неопытным пользователем. В этом случае узнать верный адрес поможет программа Device Manager, которая специально создана для поиска оборудования на платформе XMtech в локальной сети. Необходимо запустить ее и просканировать сеть для поиска. в Окне отобразится текущий IP-адhtc устройства и его можно сравнить с тем, который указан в программе CMS.
Окно программы Device Manager, с помощью которой можно просканировать сеть на наличие включенных устройств на платформе XM
Если у вас видеорегистратор, можно подключить к нему монитор, с помощью мышки войти в меню, в разделе “сеть” проверить текущий IP адрес.
Устройство зависло или вышло из строя
Одним из дельных советов будет перезагрузить ваше оборудование, чтобы исключить возможный вариант повисания внутреннего программного обеспечения. Делается это путем кратковременного отключения электропитания. Достаточно на пол-минуты отключить оборудование из розетки и включить снова. После этого проверьте работу программы CMS.
Перезагрузите ваше оборудование, если оно зависло
К сожалению, нередки случаи, что камеры видеонаблюдения и регистраторы выходят из строя в следствии неправильного использования, заводского брака или истечения срока службы. Надеемся, что это не ваш вариант. Симптомы, говорящие о том, что оборудование сломалось, описаны в другой нашей статье.