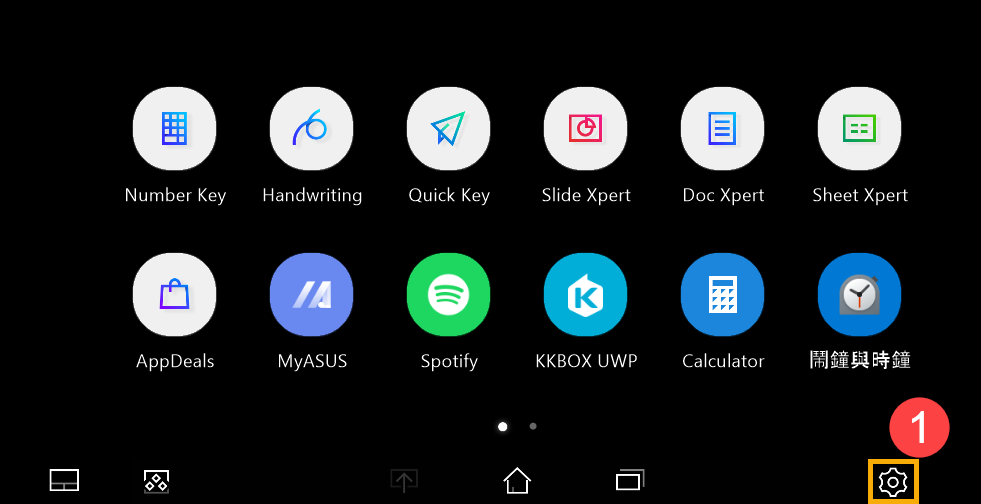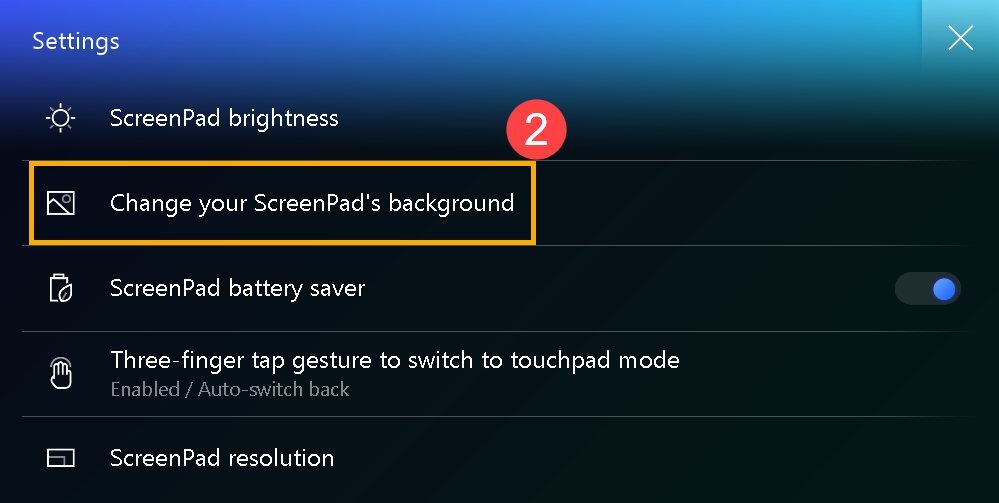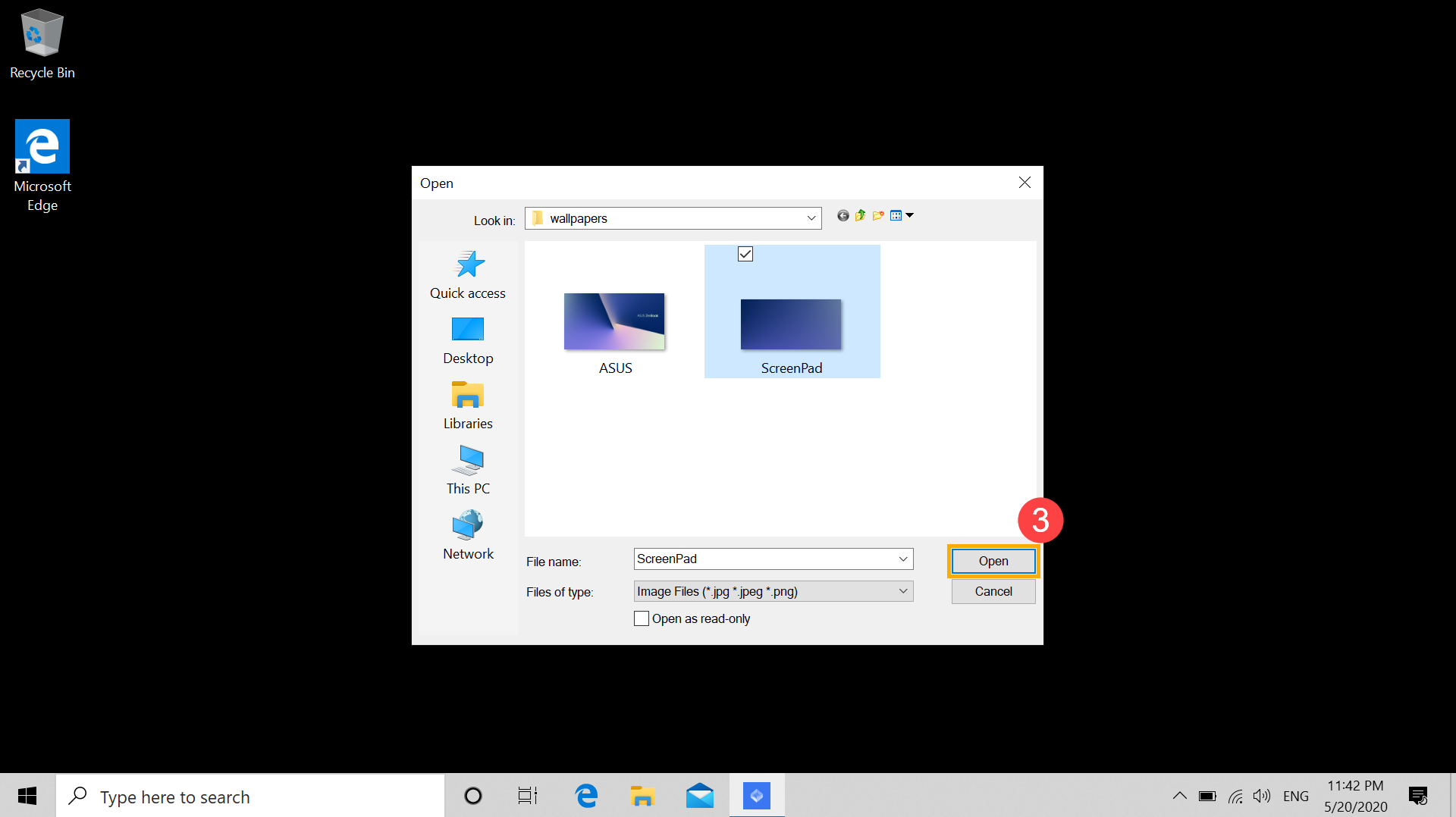Главная » Уроки и статьи » Windows
Вместо рабочего стола отображается черный экран, как исправить
Пользователи персональных компьютеров иногда сталкиваются с такой проблемой, как черный экран. На первый взгляд система загружается правильно, нет никаких ошибок, но рабочий стол так и не появляется. Иногда может отображаться курсор мыши, но он нам помочь не сможет.
Что может вызывать черный экран после загрузки системы
- Если на вашем ПК установлена нелицензированная версия Windows, то нет ничего удивительного. После установки обновлений подобная ситуация может происходить на многих пиратках.
- Изменились настройки реестра. Скорее всего, софт, установленный на компьютере, изменил или удалил системные файлы.
- Ошибка могла возникнуть из-за некорректно установленного драйвера видеокарты.
- Иногда черный экран возникает, когда неисправен жёсткий диск.
Как избавиться от черного экрана
Способ 1. Восстановление загрузки
Начнем с наиболее простого метода. При включении компьютера необходимо открыть расширенное меню загрузки. Для этого в начале загрузки быстро нажимаем клавишу F8, иногда F9. Можно попытаться загрузить Windows с последней удачной конфигурацией. Если помогло, то проблема решена. Если черный экран не исчезает, попробуйте выбрать пункт «Устранение неполадок компьютера».
Способ 2. Процесс explorer.exe
Черный экран также может отображаться в том случае, если не запущен процесс explorer.exe. Это проводник, который и является рабочим столом. Можно нажать сочетание клавиш Ctrl+Shift+Esc для перехода в диспетчер задач.
В первой вкладке «Приложения» кликаем внизу на пункт «Новая задача» где вводим explorer.exe. Если у вас снова появится рабочий стол, значит всё хорошо. Просто нужно добавить данный процесс в автозагрузку.
Для этого открываем реестр (прописываем новую задачу с именем regedit). Переходим по следующей ветке:
[HKEY_LOCAL_MACHINESOFTWAREMicrosoftWindows NTCurrentVersionWinlogon].
Находим параметр Shell и смотрим его значение, оно должно быть explorer.exe. Если стоит неверно, изменяем.
Способ 3. Переустановка драйверов видеокарты
При запуске ОС снова вызываем расширенное меню загрузки и запускаемся в Безопасном режиме. Удаляем драйвера видеокарты, после чего черный рабочий стол должен исчезнуть. Далее заново устанавливаем необходимые драйвера.
Понравилось? Поделись с друзьями!
Дата: 08.12.2017
Автор/Переводчик: ThreePC
Check out what experts recommend as a fix
by Ivan Jenic
Passionate about all elements related to Windows and combined with his innate curiosity, Ivan has delved deep into understanding this operating system, with a specialization in drivers and… read more
Updated on May 23, 2023
Reviewed by
Alex Serban
After moving away from the corporate work-style, Alex has found rewards in a lifestyle of constant analysis, team coordination and pestering his colleagues. Holding an MCSA Windows Server… read more
- Many users have reported that the desktop background keeps going black in Windows.
- The problem is not new and has also been noticed in the previous iterations of the OS.
- To fix things, you can reconfigure the display setting or update the graphics drivers, amongst other solutions here.
XINSTALL BY CLICKING THE DOWNLOAD FILE
This software will repair common computer errors, protect you from file loss, malware damage, hardware failure and optimize your PC for maximum performance. Fix PC issues and remove virus damage now in 3 easy steps:
- Download and Install Fortect on your PC
- Launch the tool and Start scanning to find broken files that are causing the problems
- Right-click on Start Repair to fix issues affecting your computer’s security and performance
- Fortect has been downloaded by 0 readers this month.
Some users have discovered and reported a bug in Windows, not a crucial one, but still very annoying. After performing a specific number of operations, the desktop background keeps going black, and the wallpaper disappears.
This black background issue is annoying, especially for those who have set the desired aesthetic image or customized wallpaper. Also, a user asked, My desktop background is black, and I can’t change it.
Unfortunately, the newer versions of the Windows operating system are full of similar minor but annoying bugs, and Windows users are constantly complaining about them, but they’re right.
Luckily, you can quickly solve the desktop background that keeps going black in Windows 10 problem with just a few clicks, and we are presenting the steps in this article.
Why does my desktop background go black?
Here are a few reasons the desktop background is black in Windows:
- Improper settings: In some cases, the Show desktop background image setting, when disabled, triggered the issue.
- Outdated graphics driver: When the graphics driver is outdated, you are likely to face performance-related problems as well as some trivial errors like this.
- Misconfigured power options: Many who wondered why my background is black how do I change it, were able to fix things by reverting the power options to default settings.
Why does my desktop background keep disappearing on Windows 10?
This can happen if Windows keeps refreshing for some reason, and in most cases, the cause for this is the background processes, so be sure to disable them.
A few users reported that desktop icons are flashing, so disabling them might be a decent workaround you could try.
In some instances, you might even see a flashing black box on Windows 10, and if this happens, it’s always a good idea to disable all startup applications.
How can I fix the black desktop background on Windows 10?
1. Disable Desktop icons
- Right-click on the desktop, hover the cursor over View and uncheck the Show desktop icons option.
- Again, right-click on the desktop, and select Personalize from the context menu.
- If you are using a theme with a single wallpaper, select some themes with multiple wallpapers. For example, Microsoft’s Line and colors theme, and then switch back to the default theme.
- Finally, you have to re-disable the Show desktop icons option.
Once done, verify if the desktop background turns black when highlighting in Windows 10 anymore. If yes, head to the following method.
2. Update drivers
- Type Device Manager in the Search bar and click on the relevant search result.
- Double-click the Display adapters entry to expand and view the devices under it.
- Right-click on the graphics adapter and select Update driver from the context menu.
- Select Search automatically for drivers in the new window.
- Wait for the OS to locate and install the best available driver.
The Device Manager offers a relatively quick way to update the drivers. But it’s often not that effective since only the drivers available on the computer are looked through, while there may be an updated version available on the manufacturer’s website.
Of course, there is a way around this, known as an automatic driver update. This ensures you have the correct driver patch downloaded and installed without issue.
DriverFix is designed to fix many issues caused by driver update failures. In addition, it can fix almost all sound problems and network failures.
The driver has a great scanning speed, and if you want to save even more time, you can activate the driver’s auto-update and get the latest updates without effort.
DriverFix’s palette of ability to update drivers is impressive, and it goes up to 3,000,000 device drivers and game components for top PC performance.
All downloaded drivers come from the official manufacturers’ websites, and to ensure authority and security, they all have passed the Microsoft WHQL and IObit tests.

DriverFix
Take care of your system by keeping all drivers updated.
3. Reconfigure the display settings
- Press Windows + I to open the Settings, and click on Ease of Access from the options here.
- Now, locate the Show desktop background image option on the right and make sure the toggle under it is enabled.
Once done, restart the computer, and the problem should be resolved. If not, head to the final solution.
- How to fix Windows 11 black screen issue
- Screen saver not working in Windows 10/11 [BEST SOLUTIONS]
- Windows 10 Crashes on Startup? 8 Quick Ways to Fix It
- Sysmain.dll Could Not Be Found: How to Fix It
- 2 Quick Ways to Remove Microsoft News from Taskbar
- Protected: Tune up your PC Performance with the BoostSpeed Software
4. Try a different image or method
Often times, the problem may lie with the image itself, which you are trying to set as the desktop background. Try another image and see if that fixes things.
In case the error persists, try a different method altogether. If you are changing the desktop background from the image’s context menu, try doing it via Settings and vice-versa.
5. Disable high contrast settings
- Press Windows + I to open the Settings app and select Ease of Access.
- Now, select High contrast from the tabs on the left, and disable the toggle for Turn on high contrast.
If the methods listed previously did not work, disabling the high contrast settings should prevent the desktop background from going black and getting things up and running.
How do I fix the desktop background that keeps going black on Windows 11?
First, update the graphics driver for those who see the desktop background keeps going black in Windows 11.
Also, taking a different route might work if you have been using the same method to change the desktop background. You can do it from the Settings app or manually set any picture as the background.
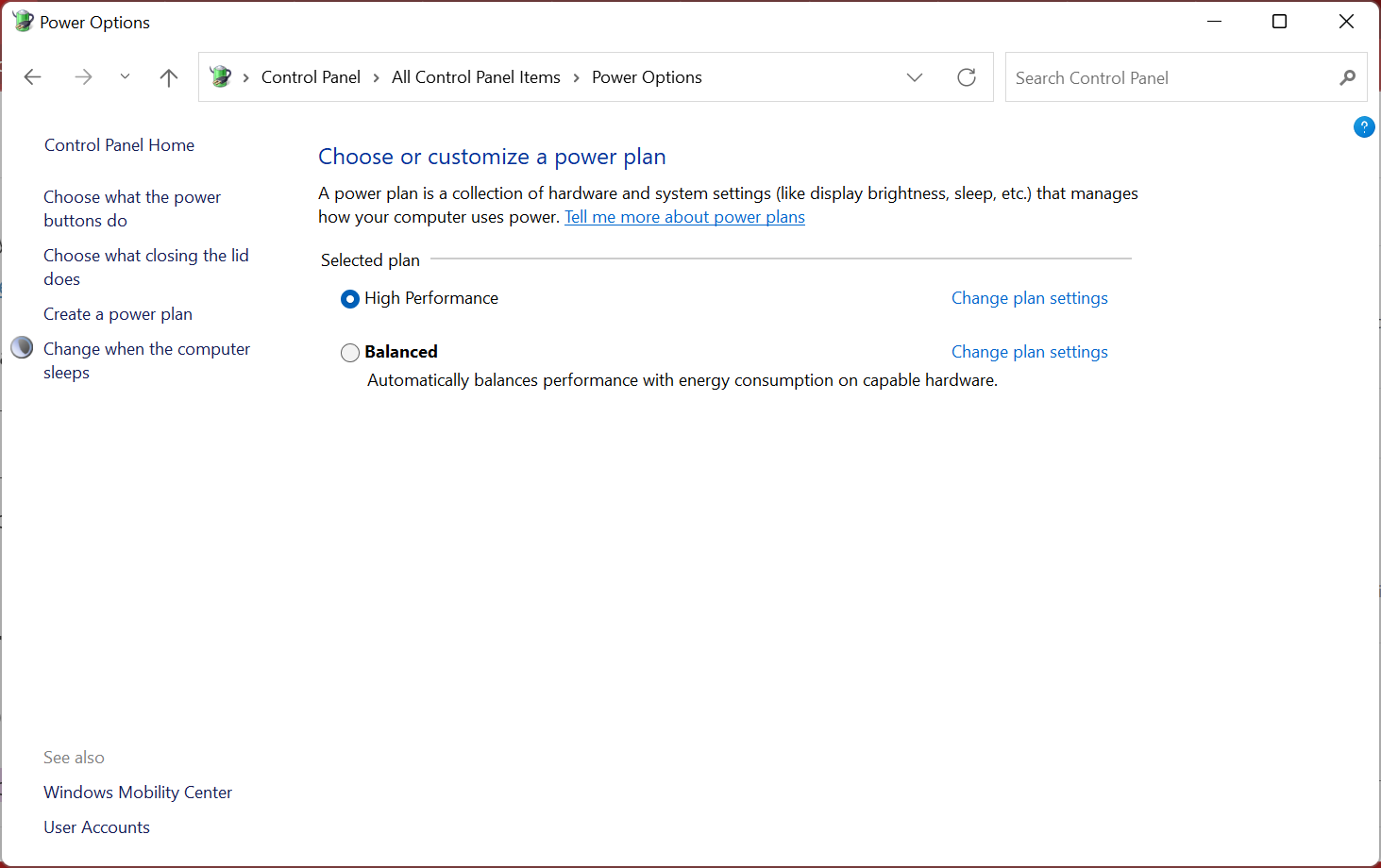
Besides, switching to the High-Performance power plan did the trick for many, and you may also try that. If nothing seems to work, there’s always the option to perform a System Restore.
How do I restore my desktop color?
It depends on what led to the change in desktop color. Reverting them should do the job if you inadvertently change the display or color settings. Or, if you remember the previous desktop color, you can always reset it.
Also, it could have to do with the configured theme on your PC. Windows offers Dark and Light modes for both apps and the OS itself. Check that as well. As is usually the case, you can always restore the PC to a previous point, or factory reset the Windows.
That’s all there’s to desktop background keeps going black in Windows and other related display issues. Of course, you would have the problem resolved by now, and the system is running like usual.
We often encounter questions like, My desktop background keeps changing to black in Windows 7. Remember, the solutions listed here would work on all recent iterations of Windows.
Also, find out the best wallpaper apps to customize your PC. For those interested, do check some trendy black wallpaper 4k for download.
If you have any other queries or know of a method not listed here, drop a comment below. We would love to hear your comments and suggestions.
Still experiencing issues?
SPONSORED
If the above suggestions have not solved your problem, your computer may experience more severe Windows troubles. We suggest choosing an all-in-one solution like Fortect to fix problems efficiently. After installation, just click the View&Fix button and then press Start Repair.
Newsletter
FAQ
Продукт
UX334FAC, UX334FL, UX334FLC, UX434FAC, UX434FL, UX434FLC, UX434FQ, UX434FQV, UX463FA, UX463FL, UX481FA, UX481FAY, UX481FL, UX481FLY, UX482EA, UX482EAR, UX482EG, UX482EGR, UX534FA, UX534FAC, UX534FT, UX534FTC, UX563FD, UX581GV, UX581LV, UX582HM, UX582HS, UX582LM, UX582LR, UX582LU, UX582LV, UX582ZW, UX8402ZA, UX8402ZE, W730G1T, W730G2T, W730G5T, W730G5TV, X432FA, X432FAC, X432FL, X432FLC, X532FA, X532FAC, X532FL, X532FLC
[Ноутбук] Устранение неполадок — как решить проблему появления черного фона Рабочего Стола
Из-за изменения поведения системы в версии Windows 2004 (сборка 18362.657), Вы можете обнаружить, что фон основного экрана, расширенного экрана или ScreenPad стал черным. Если Вы столкнулись с этой проблемой, Вам просто нужно сбросить фон, и тогда проблема будет решена.
- Windows 11
- Windows 10
Windows 11
Как сбросить фон Рабочего Стола
- Введите и найдите [Параметры фонового изображения] ①, затем нажмите [Открыть] ②.
- Выберите Вашу картинку ③ или нажмите [Обзор] ④, чтобы выбрать изображения из других папок для установки в качестве фона Рабочего Стола. Здесь Вы можете узнать больше о [Windows 11/10] Изменить фоновое изображение и тему
Как сбросить фон ScreenPad
Ниже в качестве примера используется ScreenPad Plus. Здесь Вы можете узнать больше о ASUS ScreenXpert (Screenpad 2.0) — Введение, ScreenPad Plus со ScreenXpert 2 — Введение, ScreenPad Plus c ScreenXpert 3 — Введение.
- В ScreenPad Plus нажмите [Настройки]
① на экране, затем выберите [Дисплей ScreenPad Plus] ②.
- Нажмите [Фон] ③.
- Выберите изображение с помощью диспетчера файлов на экране или выберите любое другое изображение, которое Вам нравится, а затем нажмите [Открыть] ④, чтобы установить его в качестве фона ScreenPad Plus.
Если Ваша проблема не решилась, обратитесь, пожалуйста, в Службу Поддержки ASUS для получения дополнительной информации.
Windows 10
Как сбросить фон Рабочего Стола
- Введите и найдите [Параметры фонового изображения] ①, затем нажмите [Открыть] ②.
- Выберите Вашу картинку ③ или нажмите [Обзор] ④, чтобы выбрать изображения из других папок для установки в качестве фона Рабочего Мтола. Здесь Вы можете узнать больше о [Windows 11/10] Изменить фоновое изображение и тему
Как сбросить фон ScreenPad
Ниже в качестве примера используется ScreenPad Plus. Здесь Вы можете узнать больше о ASUS ScreenXpert (Screenpad 2.0) — Введение, ScreenPad Plus со ScreenXpert 2 — Введение, ScreenPad Plus c ScreenXpert 3 — Введение.
- В ScreenPad нажмите на [Настройки
] ① в нижнем правом углу экрана.
- Выберите [Изменить фон ScreenPad] ②.
- Выберите изображение, используя диспетчер файлов на главном экране или выберите любые другие изображения, которые Вам нравятся, а затем нажмите [Открыть] ③, чтобы установить в качестве фона экрана.
Если Ваша проблема не решилась, обратитесь, пожалуйста, в Службу Поддержки ASUS для получения дополнительной информации.
Эта информация была полезной?
Yes
No
- Приведенная выше информация может быть частично или полностью процитирована с внешних веб-сайтов или источников. Пожалуйста, обратитесь к информации на основе источника, который мы отметили. Пожалуйста, свяжитесь напрямую или спросите у источников, если есть какие-либо дополнительные вопросы, и обратите внимание, что ASUS не имеет отношения к данному контенту / услуге и не несет ответственности за него.
- Эта информация может не подходить для всех продуктов из той же категории / серии. Некоторые снимки экрана и операции могут отличаться от версий программного обеспечения.
- ASUS предоставляет вышеуказанную информацию только для справки. Если у вас есть какие-либо вопросы о содержании, пожалуйста, свяжитесь напрямую с поставщиком вышеуказанного продукта. Обратите внимание, что ASUS не несет ответственности за контент или услуги, предоставляемые вышеуказанным поставщиком продукта.
Если на вашем устройстве Windows черный или пустой экран, попробуйте сделать следующее:
-
Чтобы разокрутить экран, используйте одно из следующих клавиш: Windows клавиша с логотипом + P или CTRL+ALT+DEL.
-
Для черного экрана используйте следующее сочетания клавиш: Windows клавиши с логотипом + CTRL+SHIFT+B .
Дополнительные сведения см. в теме Устранение ошибок черного или пустого экрана.
Если у вас surface, см. также: Surface не будет включаться и не выключяться из спящий режим.
Нужна дополнительная помощь?
Нужны дополнительные параметры?
Изучите преимущества подписки, просмотрите учебные курсы, узнайте, как защитить свое устройство и т. д.
В сообществах можно задавать вопросы и отвечать на них, отправлять отзывы и консультироваться с экспертами разных профилей.
На чтение 3 мин. Просмотров 31.7k. Опубликовано 03.09.2019
Вы когда-нибудь пробовали работать на ПК с Windows 10, 8.1, и вдруг фон рабочего стола стал черным? Ну, после некоторого устранения неполадок по этой проблеме я обнаружил, что в Windows 10, 8.1 есть особая функция, которая вызывает эту неисправность в системе. К счастью для нас, мы можем исправить это очень быстро.

Проблема в Windows 8.1, из-за которой рабочий стол вашего компьютера становится черным, напрямую связана с функцией «Показать значки на рабочем столе», после некоторой игры с этой функцией кажется что мой рабочий стол на Windows 10, 8.1 стал черным, но не волнуйтесь, есть очень простой способ исправить рабочий стол и вернуть вашу обычную картинку, следуя инструкциям, опубликованным ниже.
Содержание
- Учебник о том, как исправить ваш рабочий стол, если он становится черным на ПК с Windows
- Как вы получили черный рабочий стол:
- Как исправить рабочий стол, если он становится черным:
- Другие проблемы «рабочего стола становятся черными» и их исправления
Учебник о том, как исправить ваш рабочий стол, если он становится черным на ПК с Windows
Прежде всего, я расскажу вам, как у вас возникла эта проблема.
Как вы получили черный рабочий стол:
Вы должны проверить, отображается ли рабочий стол, затем щелкнуть (щелкнуть правой кнопкой мыши) в пустом месте на рабочем столе и выбрать в меню «Вид». После того, как вы выбрали «Просмотр», снимите флажок «Показать значки на рабочем столе», чтобы значки исчезли с рабочего стола.
Теперь вам нужно снова щелкнуть (щелкнуть правой кнопкой мыши) на рабочем столе и выбрать «Персонализация». Теперь вам нужно будет выбрать тему с несколькими обоями. После этого снова выберите одну тему обоев, например, «Windows».
После этого вы можете закрыть окно «Персонализация», и рабочий стол станет черным.
Как исправить рабочий стол, если он становится черным:
Для исправления рабочего стола нам необходимо:
- Нажмите (щелкните правой кнопкой мыши) на свободном месте на рабочем столе.
- Нажмите (щелкните левой кнопкой мыши) на «Просмотр».
- В меню «Вид» установите флажок «Показать значки рабочего стола».
- Теперь нам нужно вернуться в меню «Вид» и снова снять флажок «Показать значки на рабочем столе».
- Это должно исправить ваш рабочий стол и вернуть его в нормальное состояние.
Другие проблемы «рабочего стола становятся черными» и их исправления
Возможно, это не единственная проблема, которая может возникнуть, а в других случаях это исправление может не работать. Вот несколько руководств по исправлению других проблем рабочего стола:
- Исправить обои рабочего стола стало черным в Windows 10, 8.1
- Исправление 2018 года: черный экран Windows 10 с курсором (да, эта досадная проблема!)
- Windows 10 Черный экран после входа в систему [Fix]
- Windows 10 черный экран без курсора [FIX]
Выше вы можете увидеть, как мы можем легко за несколько минут исправить наш рабочий стол Windows 10, 8.1, если он станет черным. Хотя это не очень неприятная ошибка и она никак не влияет на ваш компьютер, кроме черного экрана, он все равно раздражает, если вы хотите настроить рабочий стол, и вдруг он становится черным. Для любых мыслей по этому вопросу, напишите нам ниже.




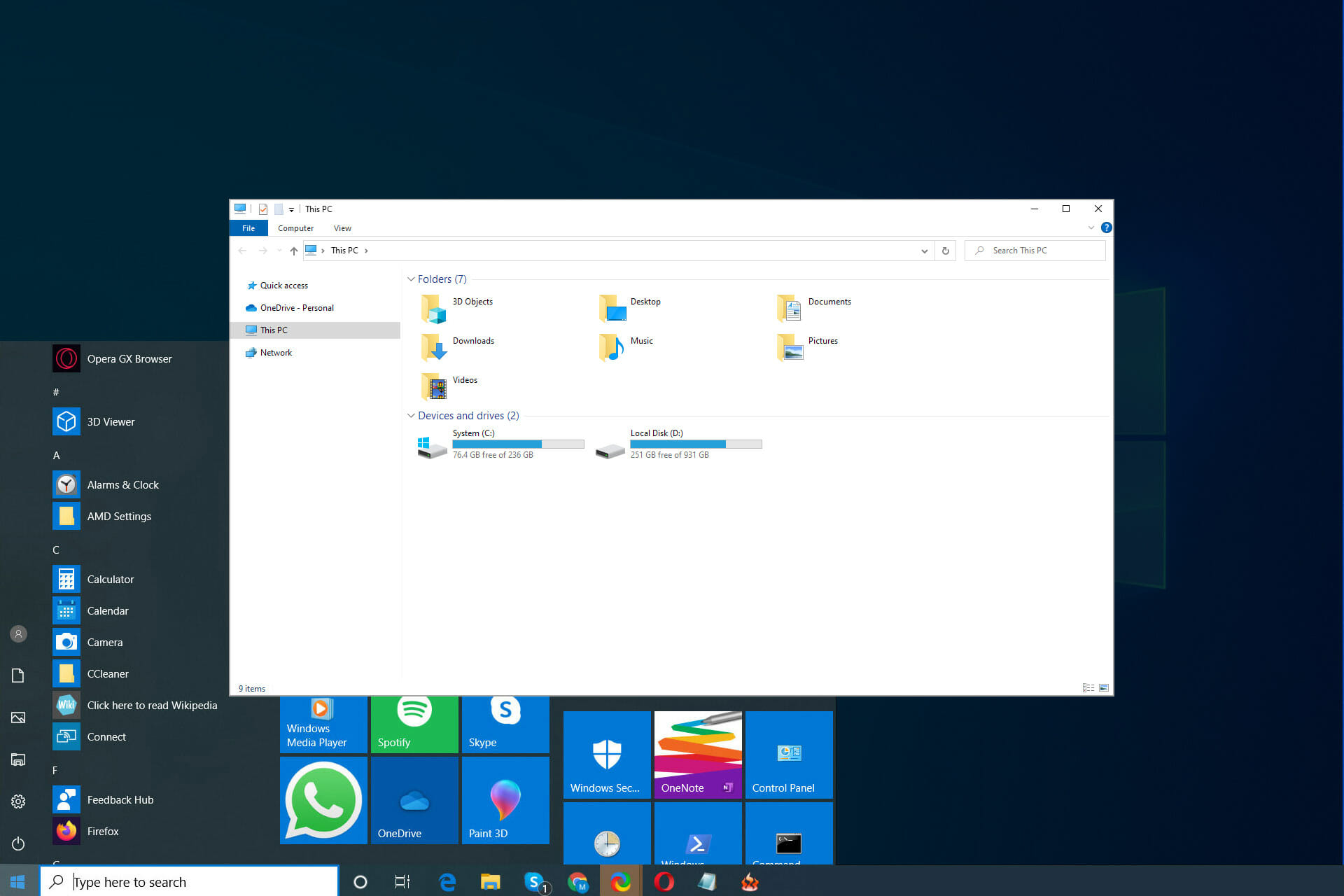
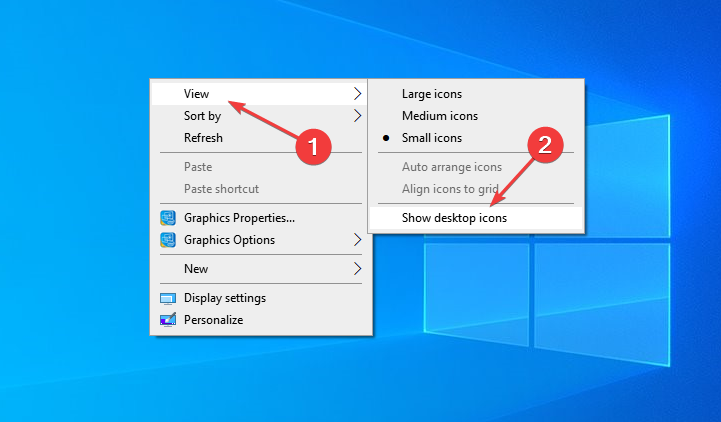
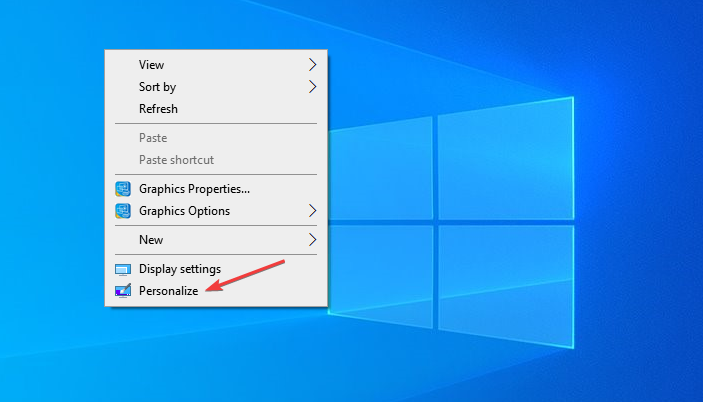
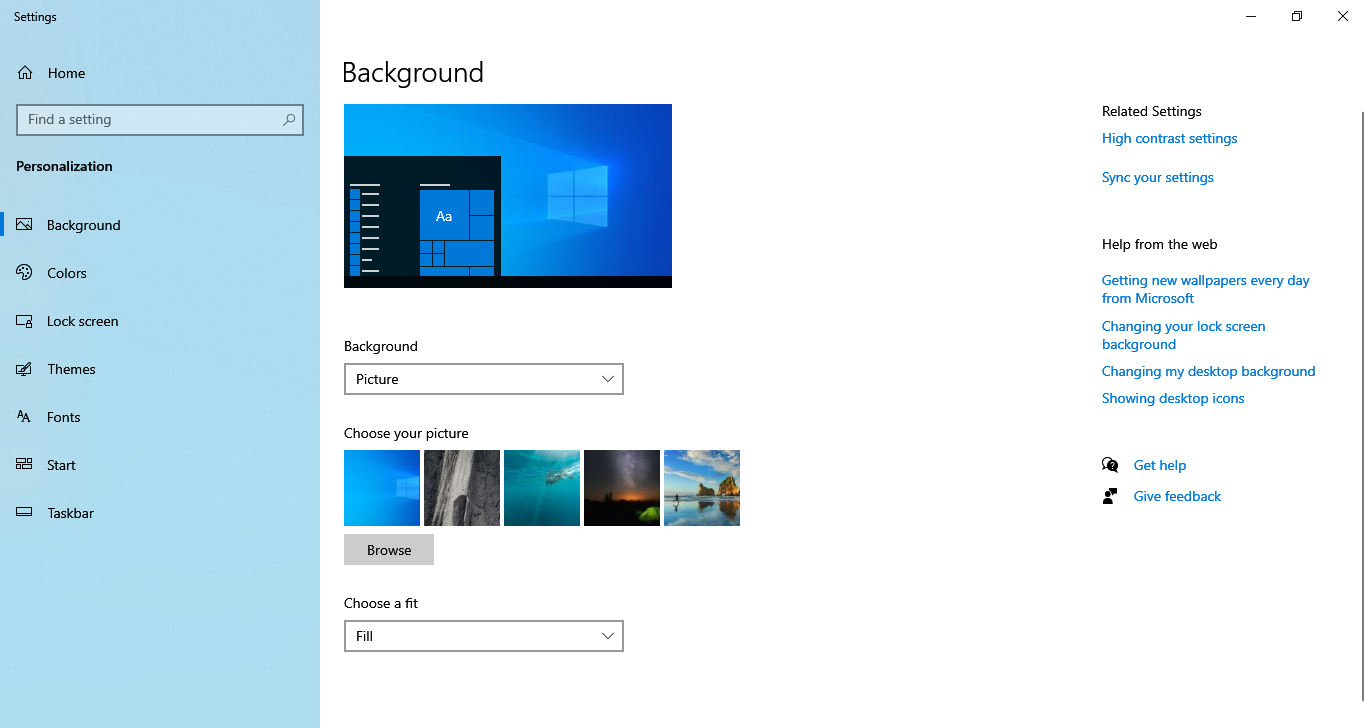
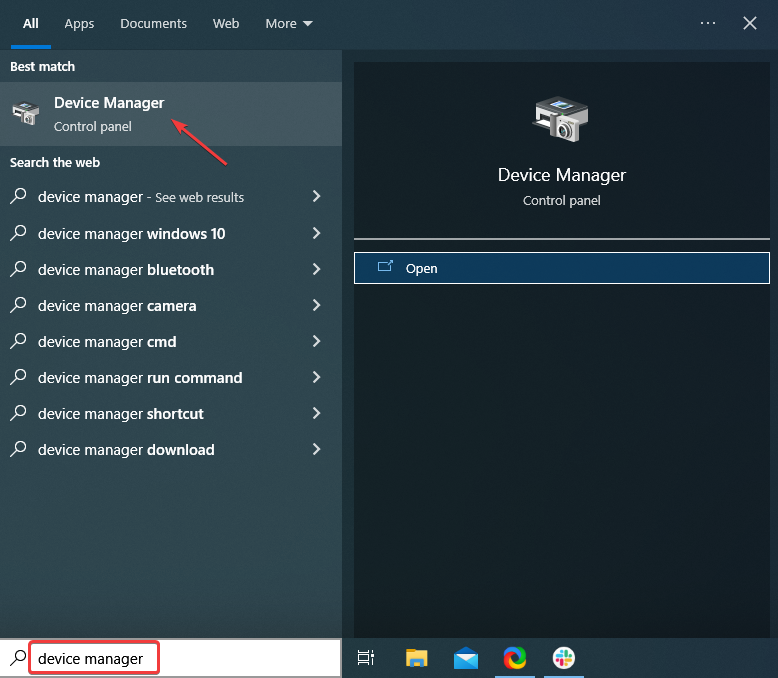
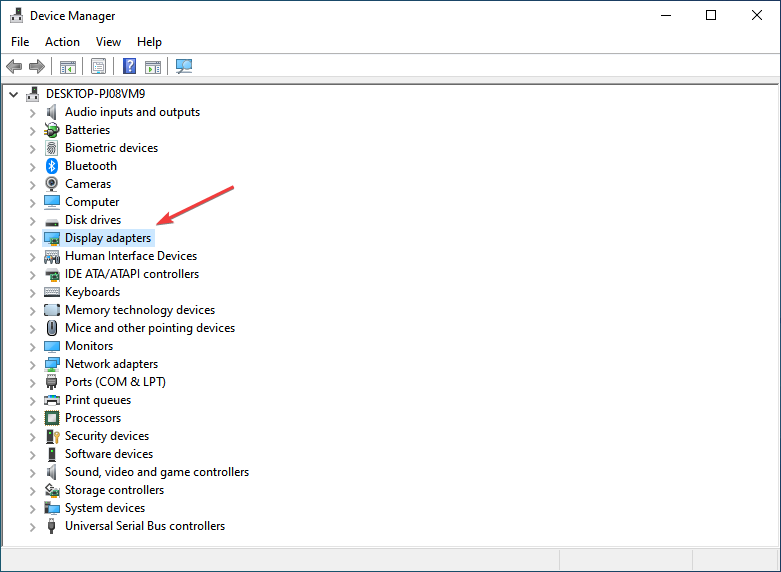
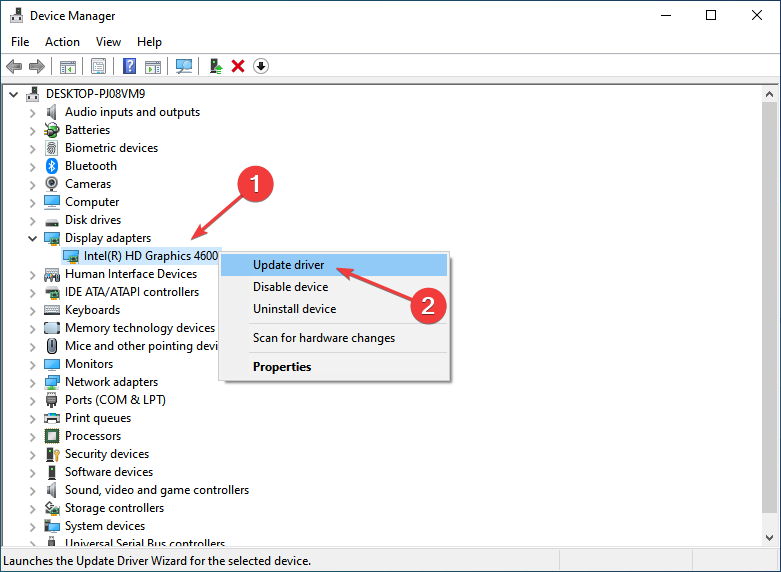
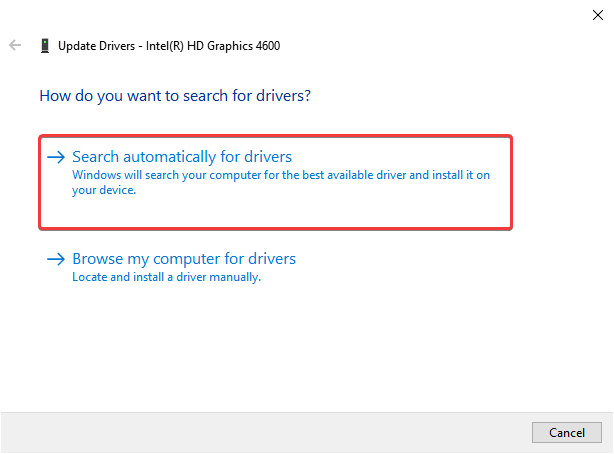
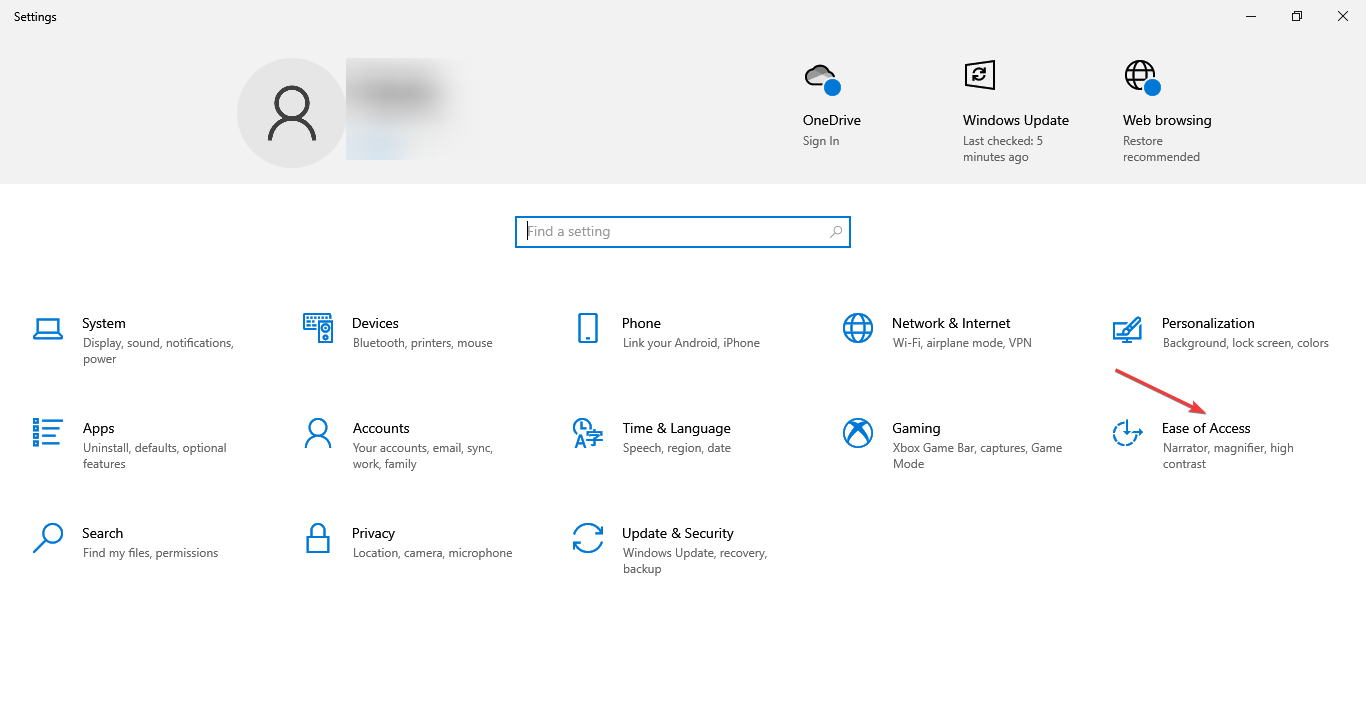
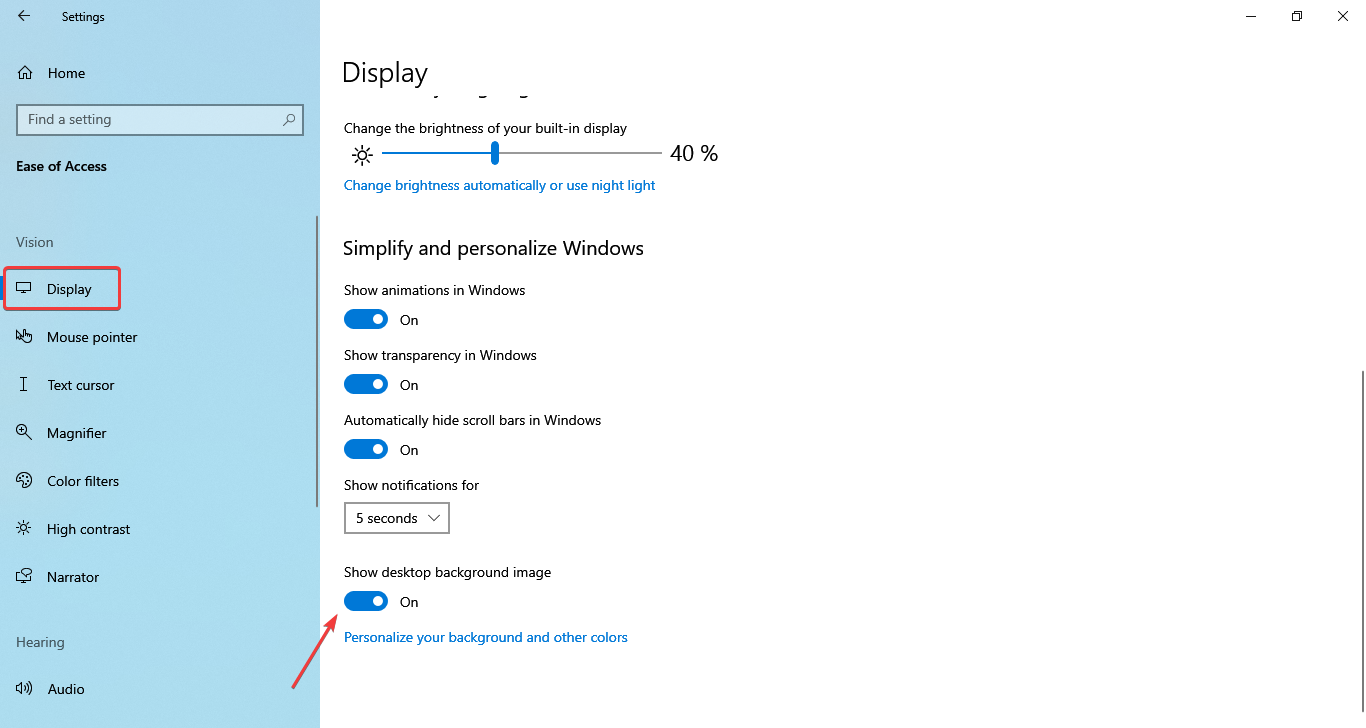
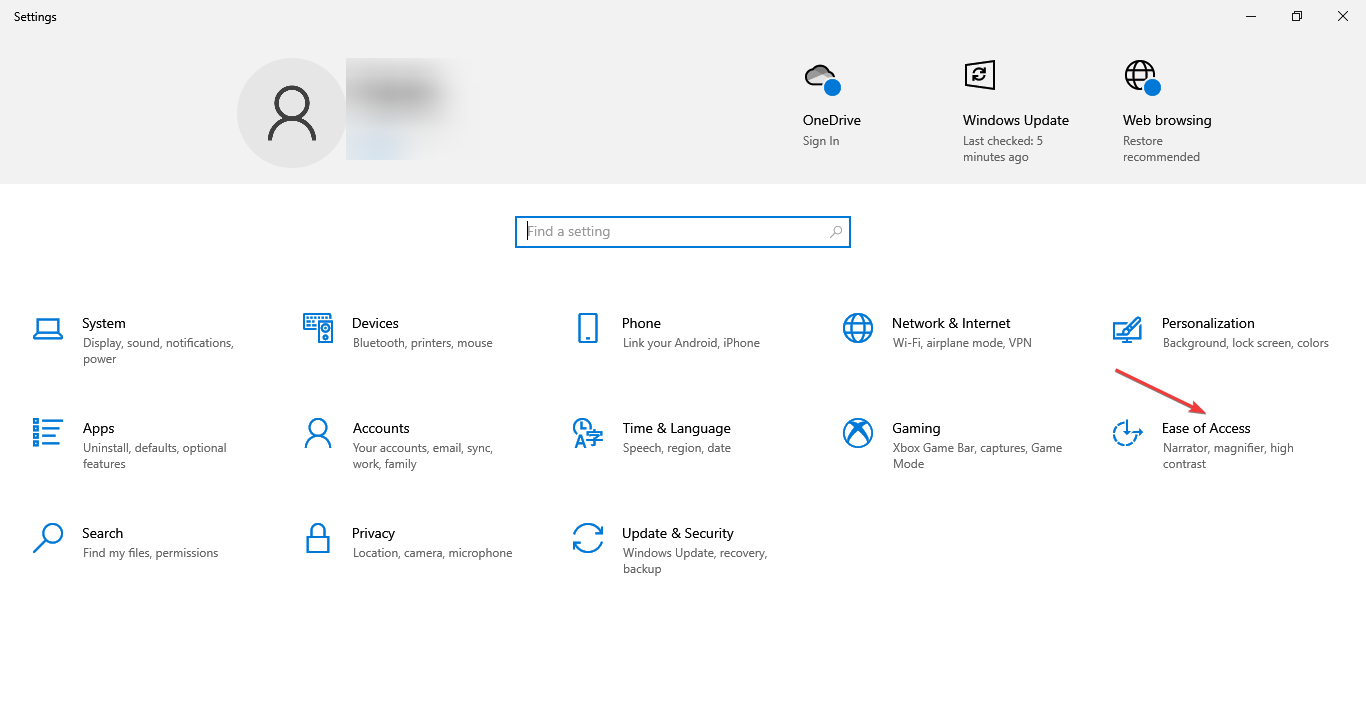
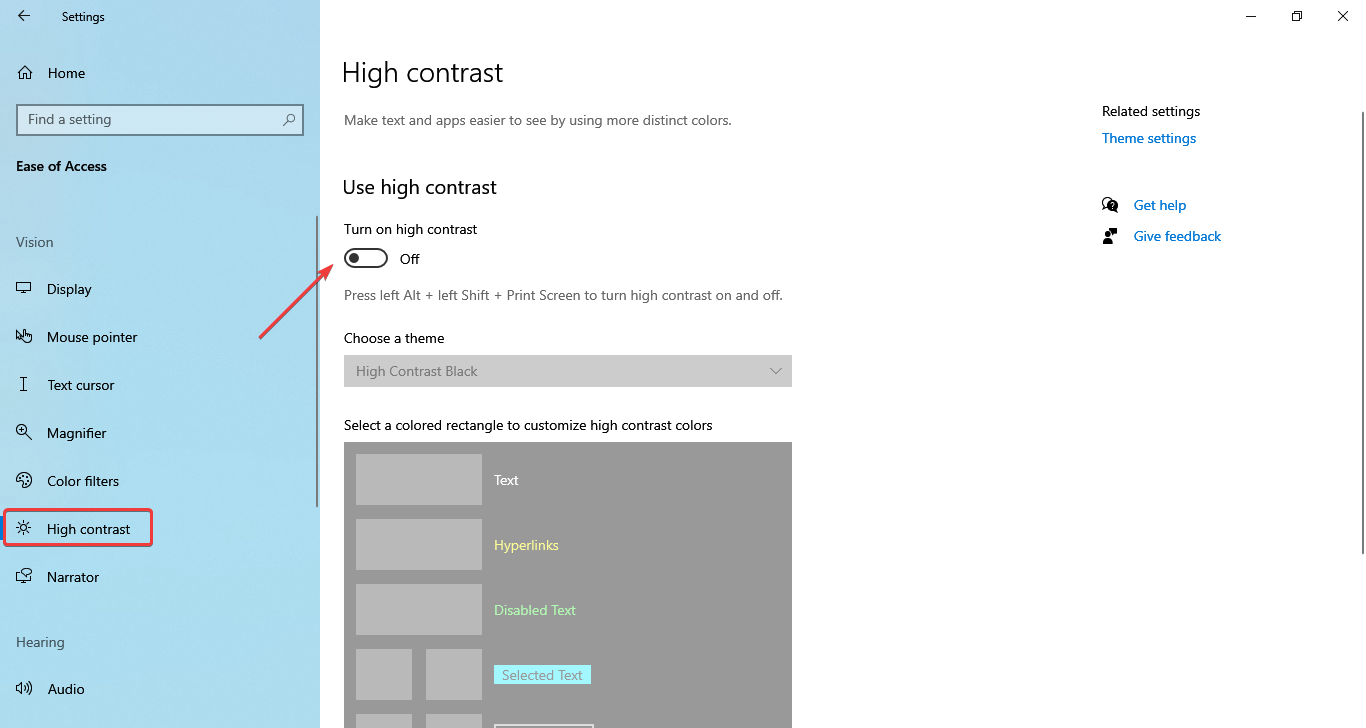
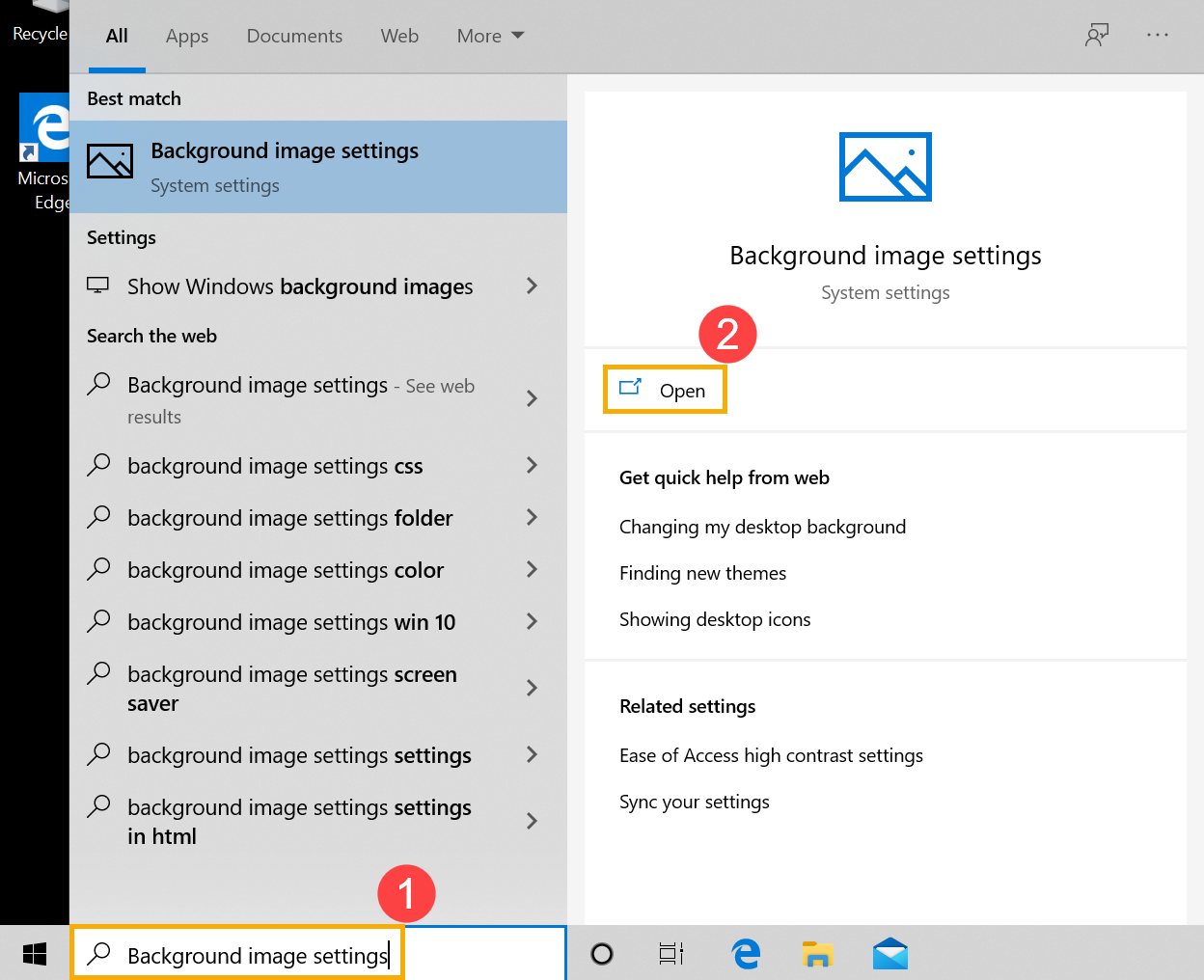
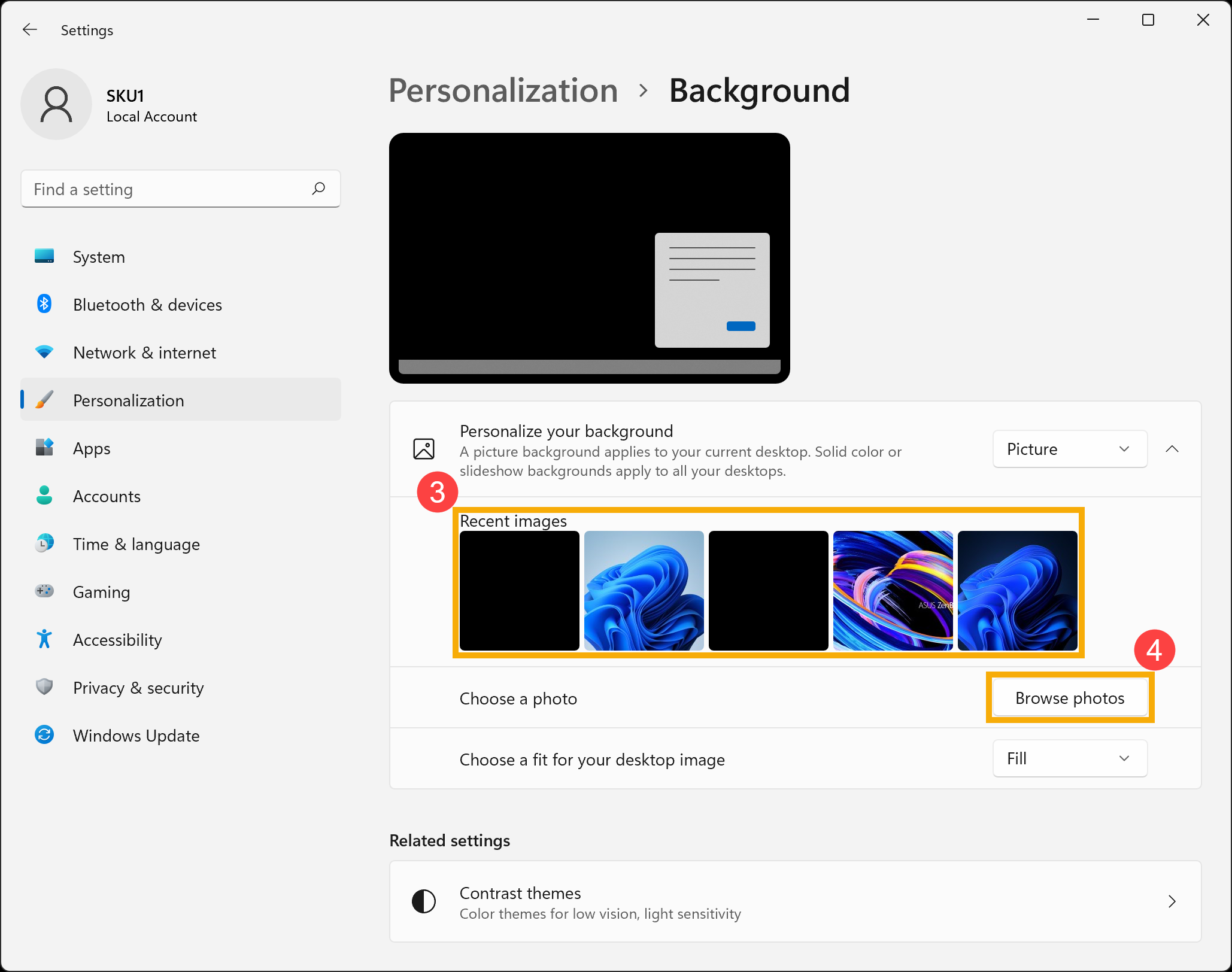

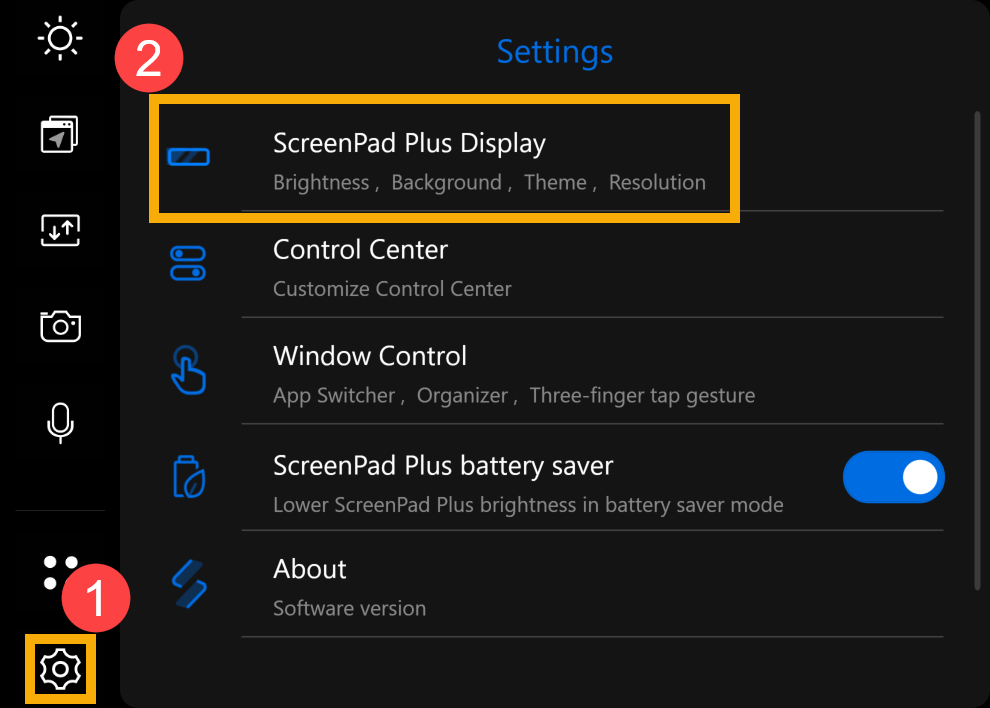
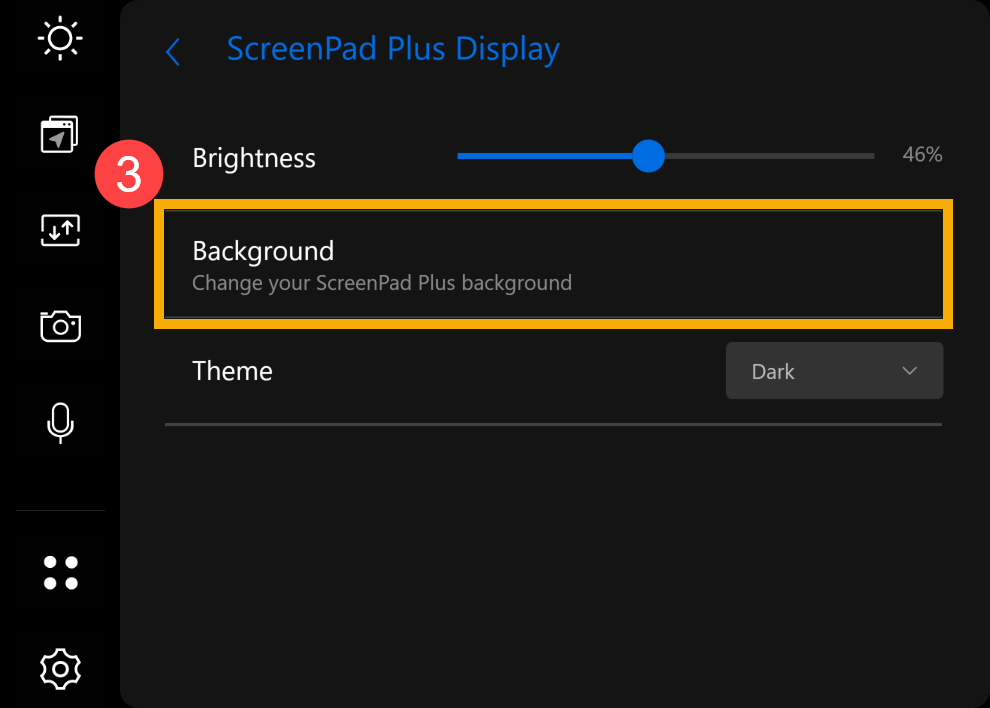
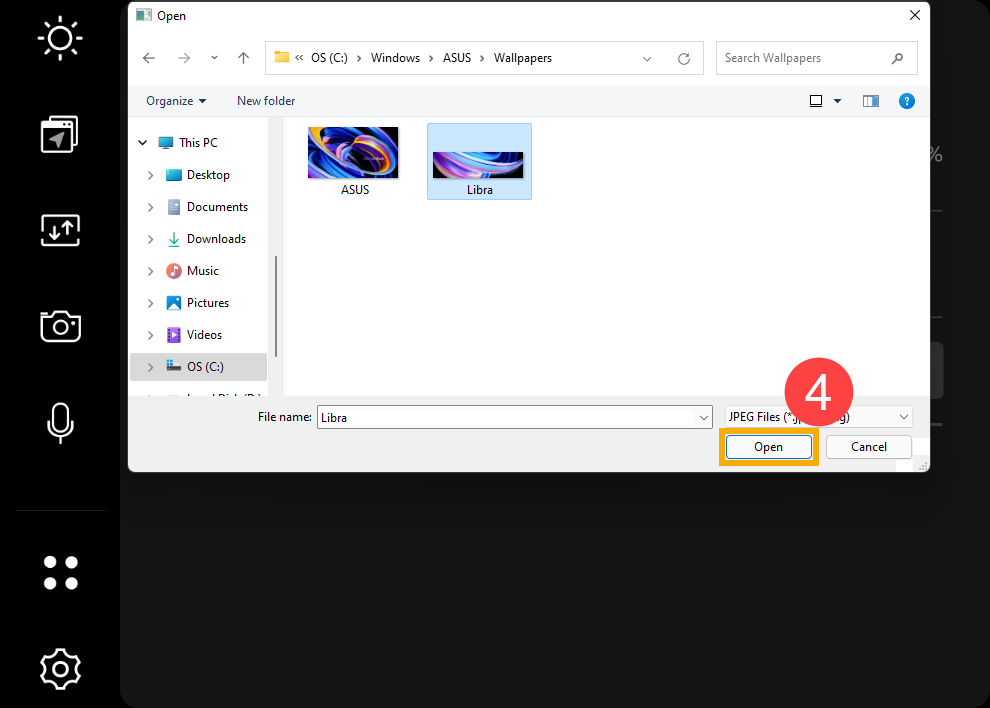
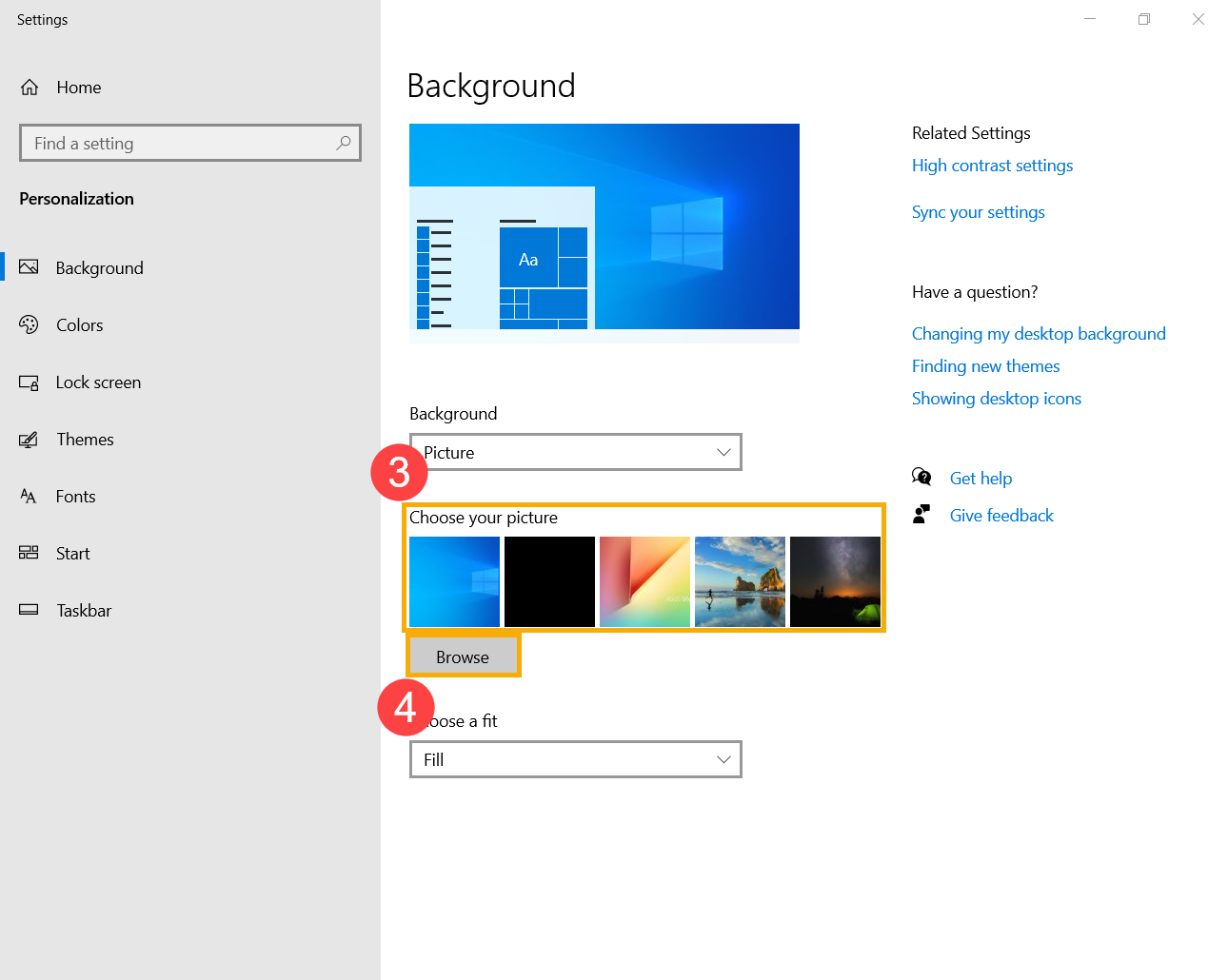
 ]
]