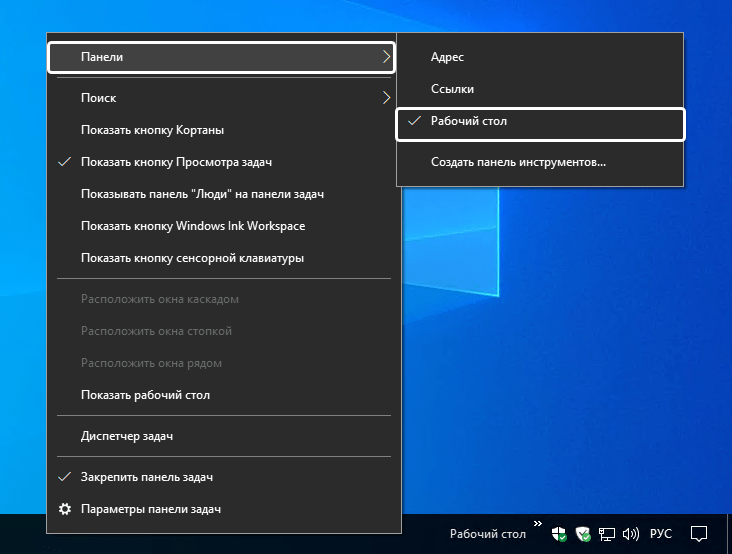Хотя многие окна приложений открыты, значок «Показать рабочий стол» на панели задач — это самый быстрый способ перейти на рабочий стол, кроме сочетания клавиш. Но некоторым пользователям не нравится, что этот значок на панели задач, в то время как некоторые пользователи считают, что это отличный доступ к рабочему столу. Если вы хотите сохранить или удалить значок показа на рабочем столе, эта статья расскажет вам, как включить или отключить показ значка на рабочем столе в вашей системе Windows 11.
Метод 1. Из приложения «Настройки»
Шаг 1. Нажмите одновременно клавиши Win + I на клавиатуре.
Шаг 2: Нажмите «Персонализация» на левой панели окна.
Шаг 3: После нажатия «Персонализация» прокрутите страницу вниз и нажмите «Панель задач» в правой части окна.
Шаг 4: Нажмите на опцию поведения панели задач в конце страницы.
Шаг 5: Нажмите Выбрать дальний угол панели задач, чтобы отобразить флажок рабочего стола, чтобы включить или отключить параметр Показать рабочий стол на панели задач, как показано на приведенном ниже снимке экрана.
Шаг 6: Закройте окно настроек.
Теперь вы можете переместить курсор мыши к правому углу панели задач, чтобы увидеть, есть ли значок на рабочем столе или нет.
Надеюсь, вам понравился этот простой метод.
Метод 2: Использование редактора реестра
ПРИМЕЧАНИЕ. — Прежде чем продолжить работу с редактором реестра, сохраните копию файла реестра в качестве резервной копии, чтобы восстановить ее позже, если что-то не так.
Шаг 1. Нажмите одновременно клавиши Win + R на клавиатуре.
Шаг 2: Введите regedit и нажмите клавишу Enter.
Шаг 3: Затем нажмите Да в запросе UAC, чтобы продолжить.
Шаг 4: Скопируйте и вставьте следующий путь в адресную строку и нажмите клавишу Enter.
HKEY_CURRENT_USERSoftwareMicrosoftWindowsCurrentVersionExplorerAdvanced
Шаг 5. Убедитесь, что на левой панели окна выбран «Расширенный реестр».
Шаг 6: Затем прокрутите вниз и найдите значение DWORD TaskbarSd справа, как показано на рисунке ниже.
Шаг 7: Дважды щелкните TaskbarSd, чтобы изменить его значение.
Шаг 8: Щелкните «Значение» и введите 0, чтобы отключить, и 1, чтобы включить отображение значка рабочего стола на панели задач.
Шаг 9: Наконец, нажмите OK, чтобы закрыть окно редактирования значения DWORD.
Шаг 10: Закройте окно редактора реестра.
Теперь вы можете проверить, присутствует ли значок «Показать на рабочем столе» на панели задач без перезагрузки системы.
Это все, ребята.
Надеюсь, эта статья была полезной, оставляйте комментарии ниже по любым вопросам.
Спасибо!
Download PC Repair Tool to quickly find & fix Windows errors automatically
If the Show desktop button on the Windows 11/10 Taskbar is missing or not working then this post shows ways on how you can fix the problem. There is a Show desktop button present on the bottom right corner (just next to the Action Center icon) in the taskbar of Windows 11/10. Placing the mouse cursor on that button helps to peek at the desktop or preview the desktop – and clicking on that button minimizes all applications and folders to the taskbar to view the desktop. If that Show desktop button is missing, not working, or available, then this post might be helpful.
There is no specific reason for this issue. It might have happened after updating Windows 11/10 or due to some other causes. But if you are facing such an issue, then you can try some helpful tips covered in this post.
- Turn on the feature using the Settings app
- Turn off Tablet mode
- Restart File Explorer
- Create a desktop shortcut
- Re-register this DLL
- Go back to the previous version
- Reset Windows 11/10.
1] Turn on the feature using the Settings app
Windows 11
- Open Windows Settings by pressing the Windows and ‘I’ key combination
- From the options tab on your left, click Personalization and click on the Taskbar option
- You’ll see several options here, all of which have subsequent drop-downs. Here, click on Taskbar behaviors
- From the resultant drop-down, locate the option that says ‘Select the far corner of the taskbar to show the desktop’.
- Toggle it ON.
Windows 10
It might be possible that Peek to preview the desktop option is turned off because of which you’re facing this issue. In that case, you can simply access taskbar settings in Windows 10 Settings app and turn on that option. The steps are as follows:
- Open Settings app using Winkey+I hotkey or Search box
- Select Personalization category
- Select Taskbar page
- Turn on Use Peek to Preview the desktop…. option available in the right section.
Now place the mouse cursor on the Show desktop button. It should help you peek at the desktop.
2] Turn off Tablet mode
Windows 10 not showing desktop error may also occur if Tablet mode is turned on. So, you need to turn it off using the following steps:
- Open Action Center by clicking on its icon available on the taskbar
- Click on the Expand option
- Click on the Tablet mode button to turn it off or on.
If you are stuck in Tablet mode and not able to turn it off using this method, then you can check other ways to turn off Tablet mode in Windows 10.
Bonus Tip: You can also use Winkey+D hotkey to show the desktop.
3] Restart File Explorer
You might have noticed that sometimes the Start menu, Taskbar, or other applications become unresponsive, and restarting File Explorer (or Windows Explorer) helps in fixing that problem. The same might also work to make the Show desktop button work again. So, try to restart File Explorer and see if the problem is fixed.
4] Create a desktop shortcut
Create a new shortcut using this for Path and pin it to the taskbar:
explorer.exe shell:::{3080F90D-D7AD-11D9-BD98-0000947B0257}
5] Re-register this DLL
If Aero Peek is not working, open Taskbar settings and ensure that the Use Peek to preview the desktop etc… setting is set to the On position.
Re-register the concerned DLL file by using the following command and see if that works for you:
regsvr32 /i shell32.dll
Restart PC and check.
6] Go back to the previous version of Windows 11/10
Like we mentioned earlier, this Show desktop, not working issue might also occur after updating Windows 11/10. In this case, you can go back to the previous version of Windows.
However, this option is available only if the Windows.old folder (that contains a copy of the previous version or build of Windows) is present in your PC and your PC was updated less than 10 days ago.
7] Reset Windows 11/10
Another option to resolve show desktop error is reset Windows 11/10. Before you reset your PC, you also have the option to remove all apps and settings and keep your files or remove everything, including your personal files.
How do I get the Show desktop button back on the Taskbar in Windows 11?
In order to get the Show desktop button back on the Taskbar in Windows 11, you need to enable it manually. For that, open the Windows Settings by pressing Win+I. Then, go to the Personalization tab and click on the Taskbar menu. From here, you need to expand the Taskbar behaviors section and tick the Select the far corner of the taskbar to show the desktop checkbox.
How do I fix my desktop icons not showing in Windows 11?
If you cannot find icons on the desktop, you need to check the Desktop Icon Settings panel first. Following that, you can open the Task Manager and restart the Windows Explorer process. Also, it could help if you could rebuild the icon cache on your Windows 11 PC.
That’s all!
Some users are benefitted using the options mentioned above. I hope something will help you as well.
Anand Khanse is the Admin of TheWindowsClub.com, a 10-year Microsoft MVP (2006-16) & a Windows Insider MVP (2016-2022). Please read the entire post & the comments first, create a System Restore Point before making any changes to your system & be careful about any 3rd-party offers while installing freeware.
Если вам мешает панель с наименованием «Рабочий стол» на панели задач в Windows 10, и вы не знаете, как её убрать, воспользуйтесь нашей инструкцией.

- Нажмите правой кнопкой мыши по панели задач (на любом свободном месте) .
- Найдите строку с текстом «Панели».
- Щелкните левой кнопкой мыши по строке «Рабочий стол», чтобы убрать галочку и отключить отображение панели рабочего стола на панели задач.
После выполнения вышеуказанных действий вы отключите панель рабочего стола на панели задач.
Помогла ли вам наша инструкция?
Напишите в комментариях 😉
Главная » Уроки и статьи » Windows
Доступ к значкам рабочего стола из панели задач
Часто так бывает, что во время работы на компьютере вы открываете много окон различных программ, и когда вам нужно запустить какой то ярлык на рабочем столе, то приходиться сворачивать все окна, а потом еще и заново их открывать (разворачивать).
Если вам часто приходиться так делать, то есть не плохой способ быстро получить доступ к ярлыкам рабочего стола, не сворачивая окна. Все что нужно сделать, это создать панель «Рабочий стол» на панели задач Windows.
Добавление рабочего стола на панель задач
Чтобы добавить Рабочий стол на панель задач выполните действия ниже:
Нажмите правой кнопкой мыши по панели задач и выберите «Панели/Рабочий стол».
Все, панель добавлена, пример панели вы можете увидеть на скриншоте ниже (обычный вид и вид при наведении на двойную стрелку).
Чтобы увидеть все ярлыки и файлы, расположенные у вас на рабочем столе, нажмите по двойной стрелке.
Готово, теперь не обязательно сворачивать все окна, чтобы быстро добраться до нужного ярлыка на рабочем столе.
Понравилось? Поделись с друзьями!
Дата: 11.03.2013
Автор/Переводчик: Linchak
Оглавление:
- Как поместить значок «Показать рабочий стол» обратно в место, где он использовался, добавив обратно панель быстрого запуска
- Как установить значок рабочего стола на панель задач
Если вы хотите легко получить доступ к Desktop в Windows 7, 8 или 10, вы, несомненно, заметили, что они переместили Show Desktop в нижний правый угол экрана. Это может раздражать, если у вас есть два монитора или даже большой монитор. Есть несколько способов сделать значок Show Desktop более доступным. Мы посмотрим на каждого, и вы можете выбрать, какой метод лучше всего подходит для вас. Мы показываем оба метода в Windows 10, но они также будут работать в Windows 7 и 8. Первым методом перемещения значка «Показать рабочий стол» является добавление панели быстрого запуска в панель задач. Панель быстрого запуска содержит параметр «Показать рабочий стол», поэтому, следуя инструкциям нашей статьи, чтобы вернуть панель быстрого запуска, вы должны увидеть значок «Показать рабочий стол» в левой части панели задач. Если вы этого не сделаете, статья также описывает, как перемещать значки на панели быстрого запуска. Если вы не хотите, чтобы панель быстрого запуска вернулась, вы можете привязать значок к панели задач. К сожалению, процесс не так прост, как простое перетаскивание, но есть простой способ обхода проблемы. Щелкните правой кнопкой мыши на любой пустой области рабочего стола и выберите «Создать»> «Текстовый документ». Show Desktop.exe . ПРИМЕЧАНИЕ. Для этого вам необходимо будет указать расширения файлов. [Shell] Command=2 IconFile=explorer.exe,3 [Taskbar] Command=ToggleDesktop C:UsersAppDataRoamingMicrosoftInternet ExplorerQuick LaunchUser PinnedTaskBar замещать с вашим именем пользователя Windows. ПРИМЕЧАНИЕ. Если вы не видите папку AppData, вы должны установить флажок «Показать скрытые файлы, папки и диски» на вкладке «Вид» в диалоговом окне «Параметры папки». Show Desktop.scf в поле «Имя файла» и нажмите кнопку «Сохранить». Show Desktop.exe значок, щелкните правой кнопкой мыши по опции «Показывать рабочий стол» во всплывающем меню, а затем выберите «Свойства» во втором всплывающем меню. “C:UsersAppDataRoamingMicrosoftInternet ExplorerQuick LaunchUser PinnedTaskBarShow Desktop.scf” Снова замените с вашим именем пользователя. Пока диалоговое окно «Свойства» все еще открыто, а вкладка «Ярлык» все еще активна, нажмите кнопку «Изменить значок». Show Desktop.exe значок, прикрепленный к панели задач, мы должны выбрать значок из другого файла. shell32.dll файл в %SystemRoot%system32 папку, содержащую множество значков, из которых вы можете выбрать. Выберите значок, щелкнув по нему в «Выберите значок из списка ниже» и нажмите кнопку «ОК». Дополнительные сведения об изменении значков с чем-то более уникальным, ознакомьтесь с нашим руководством по настройке значков в Windows и символами chanaging для определенных типов файлов.Как поместить значок «Показать рабочий стол» обратно в место, где он использовался, добавив обратно панель быстрого запуска
Как установить значок рабочего стола на панель задач
Популярная тема
Как добавить панель задач на рабочий стол в Ubuntu 11.10
Начиная с Ubuntu 11.04, нижняя панель была удалена с момента добавления рабочего стола Unity. Когда вы сворачиваете программу, она переходит в панель запуска, и вы должны прокручивать ее для доступа или нажать Alt + Tab.
Как переместить панель запуска Ubuntu в нижнюю или правую
Теперь вы можете перемещать панель запуска рабочего стола Ubuntu с левой стороны экрана внизу или справа. Это работает на Ubuntu 17.10 и 18.04, поскольку Ubuntu теперь использует оболочку GNOME вместо Unity.
Получите классические кнопки панели задач стиля Vista и панель быстрого запуска в Windows 7
Настройте кнопки панели задач Windows 7 для эмуляции панели задач Windows Vista. Получите классические кнопки панели задач стиля Vista и панель быстрого запуска в Windows 7.
Создайте собственную панель инструментов для быстрого запуска программ и файлов из панели задач Windows 8
В этом учебнике рассказывается, как создать собственную панель инструментов для быстрого запуска программ, папок и файлов из панели задач Windows 8
Получить значок «Показать рабочий стол» на панели задач Windows 7 слева
Показывать значок рабочего стола на панели задач Windows 7, в том месте, где оно должно быть, и оно будет выглядеть и вести себя так, как должно выглядеть и вести себя!